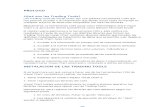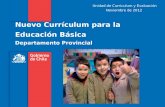Capitulo4_lync 2013 Programar Reunion Online_7items
-
Upload
henry-dackar -
Category
Documents
-
view
37 -
download
2
Transcript of Capitulo4_lync 2013 Programar Reunion Online_7items

4_LYNC 2013 PROGRAMAR REUNION ONLINE (7 ITEMS)
4.1. INTRODUCCION
Con Microsoft® Lync™ 2013 podemos programar reuniones y conferencias desde el Calendario de Reuniones de Microsoft Outlook, desde Lync y desde Lync Web Scheduler.
También podemos utilizar esta funcionalidad para programar reuniones periódicas, comunicaciones diarias o temas que requieren atención inmediata.
4.2. PROGRAMAR UNA REUNIÓN O CONFERENCIA DESDE OUTLOOK
Podemos programar una reunión de Lync desde Outlook de un modo sencillo y similar al que realizamos al programar una reunión ordinaria. El vínculo a la reunión se agrega automáticamente a la convocatoria de la reunión. Asimismo, la convocatoria de la reunión incluirá información de llamada a la reunión (número de teléfono e identificador de conferencia) para aquellos participantes que no se conecten desde Microsoft Lync a la reunión programada.
Crear una reunión o conferencia
1. Para crear una reunión o conferencia desde Outlook continuamos los siguientes pasos: Abrimos Outlook y vamos al Calendario.
En la cinta de Outlook, hacemos clic en Nueva reunión de Lync. También podemos abrir primero
una reunión normal y luego hacer clic en Reunión de Lync en la cinta. Configuramos la reunión como lo haríamos normalmente, es decir: En el campo Para insertamos el invitado o invitados a la reunión. Continuamos completando los campos de Asunto y ajustando la hora de inicio y finalización de
la reunión. Escribimos la agenda en el área de la reunión pero teniendo mucho cuidado de no cambiar la
información de la reunión de Lync. (Opcional) También es una buena idea activar el Asistente para programación a fin de asegurarse
de que realizamos la reunión en el mejor momento. Casi hemos finalizado. Solo tenemos que revisar la información y presionar Enviar.
Si poseemos asistentes en persona y en línea, podemos ejecutar la reunión de Lync en una sala de conferencias. Para ello hacemos clic en Buscador de salas en Outlook para buscar y agregar una sala de conferencias en el edificio que deseemos. O bien reservar la sala por separado y agregar la información de sala en el cuadro Ubicación.

4.3. EMPEZAR UNA REUNIÓN EN LÍNEA DESDE LYNC
Con Lync podemos comenzar una reunión o conferencia de un modo rápido y sencillo. Este tipo de reuniones son muy prácticas en el trabajo diario.
1. En la ventana principal de Lync, en la lista de contactos seleccionamos uno o varios contactos manteniendo presionada la tecla Ctrl y haciendo clic en los contactos que deseamos invitar.
2. Hacemos clic en los contactos seleccionados y a continuación hacemos clic en una de las siguientes opciones; Enviar un mensaje instantáneo, llamar o iniciar una videollamada.
Tendremos en cuenta que podemos añadir contactos a la reunión siempre que deseemos, para ello solamente es preciso arrastrarlos desde la lista de contactos a la ventana de la conversación.

4.4. PROGRAMAR REUNIONES DESDE LYNC WEB SCHEDULER
Microsoft Lync Web Scheduler es un programa basado en web que podemos usar para crear reuniones de Lync si no tenemos Microsoft Outlook, o en un sistema operativo no basado en Windows. Con Web Scheduler, podemos crear nuevas reuniones, cambiar las reuniones existentes y enviar invitaciones con nuestro programa de correo electrónico favorito.
El equipo de soporte técnico de la organización le proporciona el vínculo al portal de Web Scheduler y el nombre de usuario y la contraseña para iniciar sesión. Cuando esté en la página, hacemos clic en las pestañas para tener acceso a las distintas opciones o use la tecla Tab del teclado para ir a la opción deseada.
Crear una Reunión
1. Vamos a la página de Web Scheduler que el equipo de soporte técnico de la organización nos ha proporcionado.
2. Iniciamos sesión con el nombre de usuario y la contraseña. 3. Hacemos clic en Crear nueva reunión. 4. Escribimos un Asunto para la reunión. 5. Podemos dejar la ubicación de la reunión como Reunión de Lync o agregar una ubicación como, por
ejemplo, una sala de conferencias, en caso de que haya asistentes físicos. 6. Escribimos un mensaje breve o la agenda de la reunión en el cuadro Mensaje (opcional). 7. Seleccionamos la Zona horaria de Inicio y Final de la reunión. 8. De forma predeterminada, todos los asistentes, incluidos los externos la organización, pueden saltar
la sala de espera virtual que permite admitir o denegar el acceso a los asistentes. 9. De forma predeterminada, todos los miembros de la empresa tienen permisos de moderador. 10. En Participantes y audio, agregamos los nombres de los invitados o las direcciones de correo
electrónico separado por un punto y coma (;). 11. Hacemos clic en Comprobar nombres para comprobar que tiene los nombres correctos. 12. Si nuestra cuenta está configurada con un proveedor de servicios de audioconferencia, la invitación
a la reunión incluirá el número gratuito, el número de pago y el código de participante. Los participantes de la reunión pueden usar el sonido de sus equipos o llamar para escuchar la reunión.
13. Hacemos clic en Guardar.

Enviar invitaciones a participantes de la reunión
Podemos enviar la invitación de la reunión de dos modos diferentes, mediante nuestro programa de correo electrónico o por medio de iCalendar
Enviar invitaciones mediante el programa de correo electrónico
Con este método, debemos copiar la información de la reunión de Web Scheduler y pegarla en la convocatoria de la reunión que creemos en nuestro programa de correo electrónico.
1. Cuando hayamos terminado de crear la reunión, hacemos clic en Guardar. 2. Se abre una ventana con la información de la reunión. 3. Resaltamos la información de la reunión, incluida la URL de la reunión, el número de la
audioconferencia y el identificador. 4. Hacemos clic con el botón secundario en el texto y, a continuación, hacemos clic en Copiar. 5. Abrimos cualquier programa de correo electrónico y creamos una convocatoria de reunión normal.
6. Pegamos los detalles de la reunión de Lync (copiados en el paso 4) en la convocatoria. 7. Agregamos los participantes, comprobamos la fecha/hora de la reunión, escribimos la agenda de la
reunión y enviamos la convocatoria.

Enviar invitaciones con iCalendar
iCalendar permite a los usuarios de diferentes sistemas de correo electrónico intercambiar información de calendario. Los destinatarios de las convocatorias de iCalendar deben disponer de software compatible para abrir y responder a la convocatoria de la reunión.
1. En la sección Mis reuniones, seleccionamos la reunión por asunto y hacemos clic en Exportar como iCalendar.
2. Hacemos clic en Abrir cuando el programa de correo electrónico nos lo solicite. 3. Cuando se abra la entrada de calendario, envíesela a las personas que hayamos agregado como
participantes durante la programación de la reunión. 4. Los invitados podrán abrir y guardar el archivo iCalendar con su programa de correo electrónico
preferido como, por ejemplo, Outlook, Notes, iCal, etc.
4.5. ESTABLECER OPCIONES DE REUNIÓN
Las opciones predeterminadas de Lync son apropiadas para reuniones pequeñas e informales con compañeros. Se recomienda cambiar las opciones si vamos a invitar a más de 10-15 personas, queremos controlar los permisos de la reunión o tenemos invitados de otras organizaciones.
Después de hacer clic en Nueva reunión de Lync en el calendario de Outlook, hacemos clic en Opciones de reunión en la cinta, y seleccionamos las opciones apropiadas.
Nosotros decidimos quién entra a la reunión directamente y quién espera hasta que le permitamos entrar. Cuando la reunión comience, veremos los nombres de las personas que queremos unir a la reunión y podemos concederles o denegarles el acceso.
También podemos elegir quién será un moderador en la reunión. Todos los moderadores tienen control completo sobre la reunión y pueden compartir contenido, grabar la reunión (salvo cuando se usa Lync Basic, que no admite la grabación), cambiar las opciones de la reunión, silenciar a las personas y otras tareas relativas a las reuniones.
4.6. MEJORES PRÁCTICAS PARA LAS REUNIONES Y CONFERENCIAS EN
LÍNEA
Aquí están algunas recomendaciones para ayudar a hacer la reunión en línea o llamada de conferencia sea un éxito.
Cuando programemos la reunión, debemos considerar las siguientes sugerencias:
Si estamos programando una reunión con más de 250 personas o si programamos una reunión en nombre de otro usuario, necesitamos contar con la configuración para hacerlo. Para obtener detalles, podemos consultar Programar una reunión con más de 250 personas o Programar una reunión en línea en nombre de otro usuario.

Comprobaremos las opciones de reunión antes de enviar la invitación, especialmente si deseamos realizar alguna de las siguientes acciones:
Ofrecer una presentación a un grupo de más de 40 personas Invitar a personas que no tienen una cuenta en nuestra red Tener una conversación sobre un tema confidencial Impedir que otros usuarios vean o editen nuestros documentos antes de la reunión
4.7. PROGRAMAR GRANDES REUNIONES Y EVENTOS EN LYNC
Si estamos configurando una reunión para un grupo de personas grandes, podemos cambiar las opciones para preparar una reunión que transcurra sin problemas y sea fácil de administrar, sin interrupciones.
Podemos invitar hasta a 250 personas a la reunión de Lync.
Abrimos Outlook y vamos al apartado de calendario. En la cinta de Outlook, hacemos clic en Nueva reunión de Lync. Configuramos la reunión tal como lo haríamos habitualmente; en el cuadro para insertamos los
invitados a la reunión o el alias de la lista de distribución, insertamos el asunto y la hora de inicio y finalización de la reunión.
Escribimos la agenda en el área de reunión. Procuraremos no cambiar ningún detalle de la información de la reunión de Lync.
Ahora, personalizamos las opciones de reunión.
Hacemos clic en Opciones de reunión en la cinta. En la sección ¿Dónde se quiere reunir en línea?, seleccionamos Un nuevo espacio de reunión. En la sección estas personas no tienen que esperar en la sala de espera, seleccionamos cualquiera. No
podemos olvidar de que los autores de las llamadas entran directamente. Esto conlleva que las personas entren directamente en la reunión y no será necesario admitirlas manualmente. Sin interrupciones.
Nos aseguramos de que la casilla Anunciar cuando entra o sale gente esté desactivada. En la sección ¿Quién es el moderador?, seleccionamos Las personas que yo elija. Hacemos clic en Elegir moderadores, movemos las personas que queremos desde Asistentes hasta
Moderador y hacemos clic en Aceptar. Todos los presentadores tienen un control completo sobre la reunión.
Activamos Silenciar a toda la audiencia y bloqueamos los vídeos de los asistentes. Ya hemos acabado. Hacemos clic en Aceptar en las opciones de reunión y enviamos la solicitud. No
nos olvidemos de echar un vistazo a los Procedimientos recomendados para una reunión de Lync, antes de la reunión.