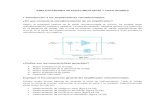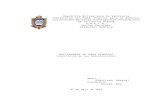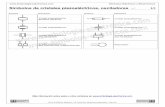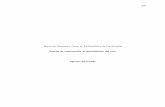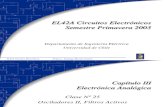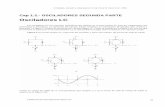CAPÍTULO 6 APLICACIÓN DEL PROGRAMA - Octavio Hinojoza...
Transcript of CAPÍTULO 6 APLICACIÓN DEL PROGRAMA - Octavio Hinojoza...
CAPÍTULO 6
APLICACIÓN DEL PROGRAMA 6.1. INSTALACIÓN Para instalar el programa, abra el CD que se encuentra adjunto a este trabajo; en él encontrara una carpeta de nombre “Paquetes de instalación” que a su vez contiene dos sub carpetas llamadas “Instalar” y “Pre Requisitos”. Si su computadora no tiene instalada la biblioteca Net Framework 3.5, el archivo contenido en la carpeta de “Pre Requisitos” le ayudara a descárgalo gratuitamente del sitio oficial de Microsoft, o puede acceder directamente a dicho sitio para descargarlo. Es importante que al momento de ejecutar el archivo cuente con una conexión a Internet, de lo contrario no podrá descargar la biblioteca mencionada. El tiempo de instalación del NetFramework 3.5 dependerá de la velocidad de su conexión a Internet. Una vez instalado el NetFramework 3.5, abra la sub carpeta llamada “Instalar” que se encuentra en el CD; en ella encontrará varios archivos de los cuales debe ejecutar “SetUp.Exe” señalado en la figura 6.1.
Figura 6.1 Archivos contenidos en la carpeta “Instalar”
Al hacer doble clic sobre el archivo “SetUp.Exe”, se abrirá el asistente para la instalación de “Dinámica V3.1” (figura 6.2a); en esta primer ventana el usuario decidirá si desea instalar o no el programa bajo los términos que se muestran en la ventana. Si decide dar clic en el botón “Cancelar” en esta ventana o en cualquier otra durante el proceso, la instalación terminará sin instalar el programa. Al dar clic en el botón “Siguiente” (figura 6.2a) aparecerá la ventana que se muestra en la figura 6.2b; en la cual se debe especificar la carpeta dónde se almacenarán los archivos que necesita el programa para su ejecución y además se debe indicar para qué usuarios estará disponible el programa.
APLICACIÓN DEL PROGRAMA
(b) (a) Figura 6.2 Ventanas para instalar el programa
Al hace clic en el botón siguiente de la ventana (figura 6.2b), aparecerá la ventana (figura 6.3a) para confirmar la instalación del programa. Sí se decide cambiar alguno de los parámetros mencionados en la figura 6.2b sólo se debe hacer clic en el botón “Atrás” y cambiar lo que sea necesario; en caso de estar seguro oprima el botón “Siguiente”. Inmediatamente el asistente comenzará a instalar el programa y se mostrará en pantalla una ventana (figura 6.3b) que indicará el avance de la instalación; al terminar, el asistente le mostrará la ventana de terminación de instalación (figura 6.4a).
(b) (a) Figura 6.3 Ventanas para instalar el programa
142
APLICACIÓN DEL PROGRAMA
Figura 6.4
(a) (b)
Ventanas a) terminación de instalación y b) archivos
ara terminar el proceso de instalación, sólo haga clic en el botón “Cerrar” de la ventana mostrada en
on esto, el programa “Dinámica V3.1” quedará instalado en la computadora. Puede observar que en
i el usuario lo desea, puede ver la carpeta dónde quedó instalado el programa, (en la ubicación
.1.1. Errores en la instalación
i por alguna razón el proceso de instalación no se puede llevar a cabo o es interrumpido en algún
El archivo de instalación está dañado, en tal caso debe conseguir otro CD en cualquiera de las
Su computadora no cuenta con los requisitos mínimos que se especificaron en el capítulo 4, en
.1.2. Desinstalar
ara desinstalar el programa, debe entrar al “Panel de control” en el menú inicio, hacer clic en
copiados
Pla figura 6.4a. Csu escritorio se agregó un nuevo acceso directo correspondiente al programa así como también en el menú inicio. Para iniciar el programa sólo haga clic en cualquiera de ellos. Sespecificada en la figura 6.2b); esta carpeta contendrá una carpeta llamada “Dinámica V3.1” la cual mostrará varios archivos tal como muestra la figura 6.4b; dichos archivos son necesarios para el funcionamiento del programa y es indispensable (como cualquier otro programa) que no borre ninguno de ellos. 6 Smomento, puede deberse a alguna de las siguientes razones:
demás copias del presente trabajo.
este caso el programa no puede instalarse en su computadora.
6 P“Agregar o quitar programas” y en el renglón donde aparezca “Dinámica V3.1” oprimir el botón “Quitar”. De esta manera todos los archivos y componentes del programa que se hayan copiado a su computadora serán borrados.
143
APLICACIÓN DEL PROGRAMA
6.2. MODO DE USO Al abrir el programa (con cualquiera de los accesos directos mencionados en la sección anterior) aparecerá la pantalla de bienvenida por sólo algunos segundos, después se mostrará la ventana principal del programa. Maximice la ventana principal al tamaño de la pantalla para tener un área de trabajo mayor. Después, seleccione una opción del menú desplegable según desee. La descripción de las dos primeras opciones del menú se describen a continuación. La última opción “Salir”, cierra por completo la ejecución del programa. 6.2.1. Ventana Osciladores de 1GL Para este caso, se explicará el modo de uso del programa con la reproducción de un ejemplo tomado del libro “Dynamics of structures” (Chopra 2001), pág 205. El ejemplo muestra tres sistemas de 1GL sometidos al movimiento sísmico (El centro) en su base. En la primera parte, se coloca a los osciladores con diferentes periodos de vibrar (T=0.5s, 1s y 2 s) e igual amortiguamiento (ξ=2%). En la segunda parte, se establece el mismo periodo (T=2 s) para cada oscilador y se varían los valores del amortiguamiento (ξ=0%, 2% y 5%). El objetivo es ver cómo varia la respuesta de desplazamiento de los osciladores en ambos casos. Una vez determinada la respuesta dinámica, el ejemplo muestra como obtener las fuerzas internas por medio de la fuerza estática equivalente fs. Para ello obtiene las gráficas de la seudo aceleración para los osciladores con un mismo amortiguamiento y diferentes periodos de vibrar, especificados en la primera parte del problema. Por último, en el ejemplo se obtiene el espectro de desplazamiento con un rango de periodos (T) de 0 a 3s, y mismo amortiguamiento ξ=2%. A continuación se describe el procedimiento a seguir, adicionalmente a lo descrito en el ejemplo se indicará cómo mostrar las animaciones de los osciladores en cada caso así como la animación del espectro de respuesta. Paso 1: Abrir ventana de osciladores de 1GL Seleccione del menú desplegable la opción de “Osciladores de 1GL” para abrir la ventana de dicho tema; en ella aparecen el panel de controles del lado derecho de la pantalla y la gráfica de carga vacía (sin señal de excitación); todos estos controles están deshabilitados por el momento. Obsérvese que en la barra de menús se agregaron tres opciones más: “Tipo de carga”, “Ventana” y “Ayuda”. Paso 2: Ajustar el tamaño de las gráficas Ajuste el tamaño de las gráficas con el menú “Ayuda\Pantalla\Ajustar” (figura 6.5); verá cómo la gráfica de excitación aumenta su ancho abarcando toda el área de trabajo. En caso de que esto no ocurra verifique que su pantalla cumple con las dimensiones mínimas especificadas (1024 x 768 píxeles).
144
APLICACIÓN DEL PROGRAMA
Es importante que ajuste el tamaño de las gráficas antes de aplicar un tipo de carga, ya que después de esto no será posible ajustarlas, a menos que cierre la ventana y la vuelva a abrir. Cada vez que abra esta ventana deberá (si así lo desea) ajustar el tamaño de las gráficas.
Figura 6.5 Opciones del menú para ajustar el tamaño de las gráficas
Si desea retomar el tamaño original de las gráficas dentro de la pantalla lo puede hacer con el menú “Ayuda\Pantalla\Tamaño Original” (figura 6.5), antes de aplicar un tipo de carga. Paso 3: Aplicar el tipo de carga De manera predeterminada el programa cuenta con varios registros sísmicos en su base de datos incluyendo el “Centro”. No obstante, si el usuario necesita cargar un registro en particular lo puede hacer mediante la opción del menú “Tipo de carga\Arbitraria”. Para cargar el registro del movimiento sísmico “El centro” selecciónelo haciendo clic en el menú “Tipo de Carga”, como se muestra en la figura 6.6, después haga clic en cualquier gráfica.
Figura 6.6 Selección de un registro de la base de datos
Al aplicar el tipo de carga verá cómo el panel de controles se habilita, a excepción del grupo de controles “Animación de los Espectros” (más adelante se explica por qué) y se dibujan en el área de trabajo las gráficas de respuesta y debajo de ellas los osciladores de 1GL. Los dibujos de las gráficas corresponden a las propiedades de los osciladores establecidos en el “Control de osciladores” y al tipo de respuesta definidos en el “Control de gráficas”. Paso 4: Establecer las propiedades de los osciladores En la tabla que se encuentra en el “Control de osciladores” están contenidas las propiedades los osciladores; escriba los valores 0.5, 1 y 2 en la columna de los periodos T. Asimismo los valores del amortiguamiento 0.02, y mantenga las condiciones iniciales con valor igual a cero, tal como se muestra en la figura 6.7.
145
APLICACIÓN DEL PROGRAMA
Figura 6.7 Propiedades de los osciladores
Al modificar los valores de las propiedades, automáticamente se calcula la respuesta dinámica y se dibujan las gráficas de respuesta según correspondan en el “Control de Gráficas”. Paso 5: Seleccionar el tipo de gráfica de respuesta Como el objetivo del ejemplo es ver las diferentes respuestas de desplazamiento para cada uno de los osciladores, seleccione en el “Control de gráficas” el tipo “Desplazamiento” para todos y coloque el número de oscilador al que corresponde cada gráfica tal como se muestra en la figura 6.8.
Figura 6.8 Tipo de gráficas de respuesta
Observe que al cambiar el tipo de gráfica y/o el oscilador al que pertenece, automáticamente se dibujan las gráficas de respuesta. Compare las gráficas de cada uno de los osciladores con las del ejemplo del libro (figura 6.9).
Figura 6.9 Gráficas de respuesta del ejemplo del libro (pág. 205)
146
APLICACIÓN DEL PROGRAMA
Paso 6: Cambiar la apariencia de las gráficas Para dar un mayor realce visual a cada gráfica de respuesta, haga clic derecho sobre cada una para mostrar el menú secundario y seleccione la opción “Apariencia”; al hacerlo aparecerá una ventana con título “Opciones Gráficas” (figura 6.10). Haga clic en el pequeño cuadro de color y seleccione uno nuevo de la paleta colores, después haga clic en aceptar; posteriormente establezca el grosor de la línea en 2 unidades como se muestra en la figura 6.10. Repita los mismos pasos para cada gráfica de respuesta seleccionando un color diferente.
Figura 6.10 Ventana para cambiar la apariencia de las gráficas
El control numérico con la etiqueta de “Separación Sx” (figura 6.10) indica la equidistancia de las líneas verticales de la cuadrícula en el fondo de las gráficas; por default se establecen a cada segundo pero puede cambiar el valor si así lo requiere. Paso 7: Activar las líneas de referencia La escala numérica en la parte izquierda de cada gráfica muestra las amplitudes de cada una; sin embargo, para conocer cuál es la amplitud exacta en un determinado tiempo es necesario utilizar las líneas de referencia. Para activarlas, haga clic derecho sobre cualquiera de las gráficas y seleccione la opción “Líneas de Referencia\Mostrar”; verá sobre cada gráfica una línea vertical (color azul) que se mueve con el puntero del Mouse cada vez que éste pasa encima de las gráficas. También aparecerán en la parte izquierda de las gráficas (dentro de la cuadrícula) dos textos, uno indicando el valor de la amplitud y el otro el valor del tiempo en segundos, que corresponden a la posición de las líneas de referencia de cada gráfica. Para mostrar en pantalla las amplitudes máximas de las respuestas, haga clic en el menú secundario de las gráficas en la opción “Líneas de Referencia\Mostrar Resp Máximas”; observe cómo las líneas de referencia se posicionan fijamente donde se encuentra la amplitud máxima (misma amplitud que en las gráficas del ejemplo). Para mover de nuevo las líneas de referencia haga clic sobre alguna gráfica. Paso 8: Gráficas a la misma escala Para mostrar las gráficas de respuesta dibujadas a la misma escala, basta con seleccionar la opción “Misma Escala” del menú secundario de las gráficas. Con la ayuda de esta opción se ve más claramente que gráfica de respuesta tiene más amplitud que las demás.
147
APLICACIÓN DEL PROGRAMA
Para que esta opción esté disponible es necesario que las gráficas que se muestren en pantalla sean del mismo tipo. Paso 9: Animación de los osciladores y gráficas de respuesta Para poner en marcha la animación de los osciladores en sincronía con las gráficas de respuesta sólo debe oprimir el botón “Play” en el bloque de controles “Animación de los osciladores”; inmediatamente comenzará la animación. En cualquier momento puede pausar la animación o detenerla completamente con la ayuda de los botones “Pausa” y “Stop” respectivamente. Al poner en marcha la animación, observe que las líneas de referencia desaparecen, esto por cuestiones de velocidad de reproducción. La velocidad dependerá de cada maquina y de los procesos que se ejecuten en ella al mismo tiempo que se coloque la animación. Si desea ver de nuevo las líneas de referencia ejecute el paso 7. Ahora bien, existen otros controles dentro del bloque “Animación de los osciladores” para modificar la animación. Por ejemplo, el control ScrollBar ayuda a establecer hasta dónde llegará el máximo desplazamiento de los osciladores. Para ver su efecto en la animación coloque la barra en el extremo derecho como se muestra en la figura 6.11, y ejecute de nuevo la animación.
Figura 6.11 Barra para indicar el máximo desplazamiento
Notará que los desplazamientos de los osciladores son mayores; esto no quiere decir que el valor de su desplazamiento calculado se modifique, simplemente el dibujo de los osciladores es relativo al punto que se estableció como desplazamiento máximo. Por otro lado, si coloca la barra en el extremo izquierdo y ejecuta la animación, verá que los osciladores se desplazan muy poco. Una característica importante de la animación es que puede ser diezmada; por ejemplo, si establece el control numérico en 2 (figura 6.12) y ejecuta la animación de nuevo, verá que las gráficas de respuesta se dibujan con línea punteada, esto debido a que el programa hace la animación con 1 punto de cada N (en este caso N=2), lo que provoca que la animación sea más rápida que cuando N=1. El máximo valor de diezmado en el programa es N= 4.
Figura 6.12 Control para el diezmado de la animación
Repita el paso 4 para mostrar ahora las gráficas de respuesta de los osciladores cuando tienen el mismo periodo de vibrar (T=2 s) pero diferente amortiguamiento (ξ=0%, 2% y 5%). Asimismo realice los pasos 7, 8 y 9.
148
APLICACIÓN DEL PROGRAMA
Paso 10: Fuerzas internas En el ejemplo del libro, no se calculan los valores de las fuerzas internas sino que sólo se plantea la ecuación para obtenerlas quedando en función de la masa y de la seudo aceleración. Las gráficas que se muestran en el ejemplo (figura 6.13) corresponden a la seudo aceleración de los osciladores con valores de periodo diferente (T=0.5s, 1s y 2 s) e igual amortiguamiento (ξ=2%). El programa no obtiene gráficas de seudo aceleración y seudo velocidad, en cambio obtiene las respuestas de aceleración y velocidad. Aunque las gráficas no son iguales, las primeras son muy aproximadas a las segundas.
Figura 6.13 Gráficas de seudo aceleración del ejemplo del libro (pág. 207)
Para comparar las gráficas, cambie el tipo de carga a “Aceleración absoluta” en todos los osciladores y observe como las respuestas máximas son parecidas a las gráficas mostradas en el ejemplo (figura 6.13). El programa tiene la característica de mostrar gráficamente los valores de las fuerzas internas en los osciladores, calculadas con la ecuación 4.1. Para ello ejecute las siguientes instrucciones:
Active las líneas de referencia como se indicó en el paso 7 Cambie el tipo de gráfica a “Fuerza cortante” en cada uno de los osciladores en el “Control de
gráficas” Active la opción “V Basal” del menú secundario de las gráficas de respuesta Fije las líneas de referencia haciendo clic en cualquier punto de las gráficas de respuesta
Observe que en los dibujos de los osciladores aparecen escritos los valores de la masa, rigidez, fuerza interna y cortante basal, como se muestra en la figura 6.14.
149
APLICACIÓN DEL PROGRAMA
Figura 6.14 Fuerzas internas en el oscilador
Puede ver las fuerzas internas sobre los osciladores fijando las líneas de referencia en el punto de la gráfica de respuesta que desee. Para mover de nuevo las líneas de referencia haga clic sobre alguna gráfica. El programa por default coloca el valor de la rigidez k=1, con este valor y el periodo del oscilador se calcula la masa (ecuación 4.4). Si desea cambiar el valor de la rigidez haga clic en la opción “Definir k” del menú secundario de las gráficas de respuesta y siga las indicaciones descritas en la sección 4.2.3.9. El oscilador 1 (Osc 1) siempre mostrará la fuerza cortante de la gráfica 1, el Osc2 con la gráfica 2 y el Osc 3 con la gráfica 3. Para borrar las fuerzas de los dibujos de los osciladores, desactive la opción “V Basal” del menú secundario de las gráficas o ponga en ejecución la animación. Paso 11: Exportar archivo de datos El programa no está diseñado para imprimir ningún tipo de archivo o gráfica directamente a la impresora; sin embargo, si tiene la capacidad de exportar los datos de la respuesta dinámica de cada oscilador a un archivo de texto. Para ver los valores de la respuesta dinámica ejecute la opción “Datos de respuesta” del menú secundario de las gráficas de respuesta. Al hacerlo aparecerá una ventana que muestra los valores de respuesta de cada oscilador así como también la fuerza cortante. La descripción de esta ventana se encuentra en la sección 4.2.3.8. Para exportar los valores a un archivo de texto, haga clic en el botón de la ventana “Respuesta numérica”; inmediatamente después se abrirá una ventana en la cual tiene que especificar el nombre del archivo y la dirección donde lo quiere guardar, al hacer clic en aceptar su archivo se guardará. El archivo se guarda con extensión “.txt”, y se puede abrir con cualquier editor de texto. El archivo (figura 6.15) contendrá las respuestas de todos los osciladores definidos en el panel de controles, primero muestra un encabezado con información acerca del número de osciladores generados, fecha y hora de creación del archivo. Después, la información correspondiente a cada oscilador: número de oscilador, T, k, m, ξ y condiciones iniciales; debajo de esto los valores de las ocho constantes correspondientes al método para obtener la respuesta dinámica y por último la respuesta numérica del oscilador por columnas.
150
APLICACIÓN DEL PROGRAMA
Encabezado
Propiedades del oscilador
Valores de las 8 constantes
Respuesta del oscilador
Figura 6.15 Contenido del archivo de texto
Paso 12: Generar espectros de respuesta Una herramienta muy importante del programa es el cálculo y la animación de los espectros de respuesta. El ejemplo de libro sólo muestra el espectro de desplazamiento para un mismo amortiguamiento (ξ=2%); no obstante, el programa calcula 4 espectros de respuesta (desplazamiento, velocidad, aceleración relativa y absoluta) por cada bloque definido en la ventana “Espectros de respuesta” (figura 6.16).
Figura 6.16 Ventana para generar espectros de respuesta
151
APLICACIÓN DEL PROGRAMA
Para generar los espectros seleccione la opción “Habilitar Espectros” del menú secundario de las gráficas, con esto aparecerá la ventana “Espectros de Respuesta”; cambie los valores de los parámetros para que se vean como en la ventana de la figura 6.16. Con estos valores el programa calculará tres bloques con 4 espectros de respuesta cada uno. Cada bloque tendrá diferentes amortiguamientos (ξ=0%, 2% y 5%) y para cada uno su rango de periodos será de 0.01 a 3 segundos con intervalos de periodo de 0.01s entre cada punto del espectro. Al hacer clic en aceptar (figura 6.16), aparecerá una ventana que le indicará cuántos bloques de espectros va a calcular el programa (figura 6.17a); haga clic en aceptar para comenzar a calcular los espectros al mismo tiempo observe que las gráficas de respuesta se colocan en animación. Durante el proceso de cálculo aparecerá la ventana que indica el avance de los cálculos (figura 6.17b).
(b)(a) Figura 6.17 Ventanas auxiliares
Al termino de los cálculos se dibujarán en la parte baja de la pantalla los espectros de respuesta sustituyendo a los dibujos de los osciladores. Con ayuda del “Control de gráficas” en el panel de controles seleccione el tipo de espectro que desee ver en pantalla. Para comparar los espectros de respuesta coloque el “Control de gráficas” como se muestra en la figura 6.8; al hacerlo verá en la parte baja de la pantalla las siguientes gráficas:
Figura 6.18 Espectros de respuesta
Las gráficas (figura 6.18) corresponden a los espectros de respuesta de desplazamiento con diferente amortiguamiento (ξ=0%, 2% y 5% respectivamente). Los espectros tienen dos líneas de referencia (horizontal y vertical) de color azul que se mueven a lo largo de la gráfica del espectro cuando el puntero del Mouse pasa sobre ellas. Las características de estas gráficas se explicaron en la sección 4.2.3.11. La gráfica de en medio es la que corresponde al ejemplo del libro (figura 6.19), puede comparar los valores posicionando el puntero del Mouse en el valor del periodo que desee.
152
APLICACIÓN DEL PROGRAMA
Figura 6.19 Espectro de respuesta del ejemplo del libro (pág 209)
Paso 13: Menú
n menú secundario que se activa haciendo otón derecho sobre ellos. Una de las opciones de este menú es “Misma Escala” que permite dibujar
ctro; para esto jecute la opción “Datos de respuesta” y siga las instrucciones mencionadas en el paso 11.
loquea el control “Animación de osciladores”; esto debido a ue el dibujo de los osciladores fue sustituido por los espectros y por lo tanto no puede haber
rve que en el “Control de osciladores” sólo se permite cambiar los valores correspondientes a la olumna del periodo “T” debido a que los espectros fueron calculados con un valor de
esta
ncronía con las gráficas de respuesta sólo debe primir el botón “Play” en el bloque de controles “Animación de los espectros”.
uda de los otones “Pausa” y “Stop” respectivamente.
de referencia en las gráficas de respuesta desaparecen (por zones mencionadas en el paso 9) mientras que las líneas de referencia que se encuentran en los
espectros estarán siempre visibles.
secundario de los espectros de respuesta Al igual que las gráficas de respuesta los espectros tienen ublos espectros con la misma escala (siempre y cuando los espectros sean del mismo tipo). También, puede ver y exportar en un archivo de texto la respuesta numérica de cada espee Paso 14: Bloqueo de algunos controles Al generar los espectros de respuesta se bqanimación de osciladores. También se bloquea el menú tipo de carga debido a que el cálculo de los espectros depende directamente de la carga seleccionada y no se puede cambiar mientras los espectros estén habilitados. Para seleccionar otro tipo de carga primero hay que deshabilitar los espectros (paso 16). Obsecamortiguamiento y condiciones iniciales fijos. Paso 15: Animación de los espectros de respu Para comenzar la animación de los espectros en sio En cualquier momento puede pausar la animación o detenerla completamente con la ayb Al poner en marcha la animación las líneas ra
153
APLICACIÓN DEL PROGRAMA
Para controlar la velocidad de animación de los espectros se colocó un control ScrollBar, que se muestra en la figura 6.20. Cuando la barra esté ubicada en el extremo izquierdo la velocidad de la animación será la más alta y entre más a la derecha se coloque más lenta será.
Figura 6.20 Controles para animación de espectros
Paso 16: Deshabilitar espectros de respuesta Para deshabilitar los esp respuesta “Deshabilitar
spectros”; con esto se borrarán los espectros y se dibujarán de nuevo los osciladores.
ara este caso, se explicará el modo de uso del programa con la reproducción de un ejemplo tomado el libro “Dynamics of structures” (Chopra, 2001), pág 525.
l ejemplo muestra un oscilador de 5GL sometido a un movimiento sísmico (El centro) en su base. Las
e vibrar (T) calculados son: 2.0s, 0.6852s, .4346s, 0.3383s y 0.2966s.
aso 1: Abrir la ventana de Osciladores de VGL
opción de “Osciladores de VGL” para abrir ventana de dicho tema; en la cual aparecen una barra de herramientas, el panel de controles del lado
carga y 4 de respuestas) y un oscilador de varios rados de libertad.
aún no se ha calculado la respuesta del oscilador.
1GL (sección 6.2.1).
ectros, ejecute del menú secundario de las gráficas de E 6.2.2. Ventana Osciladores de VGL Pd Epropiedades del oscilador para cada piso son: m=100 kips/g (0.25892 kips in/s2), k= 31.54 kips, h=12 ft y amortiguamiento modal de ξ=5%. Los periodos naturales d0 El objetivo del ejemplo (en el libro) es mostrar cómo contribuyen las respuestas modales a la respuesta completa de cada grado de libertad. De igual forma se obtienen las fuerzas cortantes para el primer y último nivel del oscilador. A continuación se describe el procedimiento a seguir, adicionalmente a esto se mostrará cómo ejecutar la animación del oscilador y obtener los espectros de piso. P Seleccione del menú desplegable de la ventana principal laladerecho de la pantalla, cinco gráficas vacías (una deg En el panel de controles se encuentran habilitados el “Control de propiedades” y “Modos de vibrar”, y por el contrario aparecen bloqueados el “Control de Gráficas” y “Animación del Oscilador”, debido a que en este momento Paso 2: Ajustar el tamaño de las gráficas Ejecute el paso 2 del ejemplo mostrado para la ventana de osciladores de
154
APLICACIÓN DEL PROGRAMA
Paso 3: Establecer las propiedades del oscilador
n el “Control de propiedades” establezca los grados de libertad GL=5 al igual que el número de odos a superponer (Nms=5). Después, en la tabla que se muestra (figura 6.21) escriba los valores
to que se definieron al principio del ejemplo.
Emcorrespondientes a la masa, rigidez y amortiguamien Coloque el vector de forma en J=1 y las condiciones iniciales igual a cero, tal como se muestra en la figura 6.21.
Figura 6.21 Propiedades del oscilador de VGL
Paso 4: Numeración de los grados de libertad
Defina el sentido de nume oprimiendo el botón , ración de los grados de libertad de “Abajo a arriba”que se encuentra en la barra de herramientas. Al hacerlo el sentido de la flecha cambiará hacia arriba.
de abajo a arriba. En realidad esto no tiene mayor d
modales del oscilador, active la casilla “Dibuja deformada” en el control “Modos e vibrar” ubicado en la parte baja del panel de controles. Después, active la segunda casilla “Mostrar
de los modos de vibrar. Para ver cada modo de vibrar oprima l control numérico que se encuentra al lado derecho de la etiqueta: “Modo =”.
El ejemplo del libro enumera los grados de libertad importancia pero es necesario hacerlo para que al momento de comparar las gráficas los grados e libertad coincidan. Paso 5: Mostrar deformadas modales Para ver las formasdvalores” para ver en pantalla los valores e
Figura 6.22 Formas modales del ejemplo del libro (pág. 484)
155
APLICACIÓN DEL PROGRAMA
Compare las formas modales del programa con las del ejemplo (figura 6.22); observará que los valores no coinciden, esto se debe a que el programa normaliza los modos vibrar colocando igual a “1” el primer grado de libertad del oscilador en cada modo. Para comprobar que los valores de los modos son iguales, la tabla 6.1 muestra como normalizar los valores del modo 1 del libro. Compare de nuevo los valores y observe que si coinciden.
Tabla 6.1 Modo de vibrar 1
No Normalizados (libro) Operación Normalizados
(programa)
0.334 / 0.334 = 1.000 0.641 / 0.334 = 1.919 0.895 / 0.334 = 2.680 1.078 / 0.334 = 3.228 1.173 / 0.334 = 3.512
Paso 6: Periodos y frecuencias
ara mostrar los periodos y las frecuencias oprima el botón (ubicado en la barra deP herramientas), l hacerlo se abrirá la ventana “Tabla de propiedades” (figura 6.23) descrita en la sección 4.2.4.13; ésta
contiene una cuadrícula de datos qu scilador que estén seleccionadas en el control ComboBox. Cambie la opción del control a “Periodo periodo cias del oscilador en la tabla. Observe que los periodos calculados en el program plo.
ae muestra las propiedades del o
s” para ver los s y fr cuenea son iguales a los del ejem
Figura 6.23 Ventana de propiedades mostrando los periodos y frecuencias de vibrar
Las matrices y vectores que se muestran en la ventana “Tabla de propiedades” no se pueden modificar directamente de la tabla, sólo se puede copiar los datos (al portapapeles) seleccionándolos y oprimiendo la teclas “CTRL+C”. Para exportar las tablas de propiedades a un archivo de texto, haga clic en el botón de la ventana mencionada; inmediatamente después se abrirá una ventana en la cual tiene que especificar el nombre del archivo y la dirección donde lo quiere guardar, al hacer clic en aceptar su archivo se guardará con extensión “.txt”, y se puede abrir con cualquier editor de texto.
156
APLICACIÓN DEL PROGRAMA
Paso 7: Aplicar el tipo de carga y calculo de la respuesta Para aplicar la carga al oscilador ejecute el paso 3 del ejemplo mostrado para la ventana de osciladores de 1GL (sección 6.2.1). Observe que al cargar la señal la respuesta del oscilador no se calcula automáticamente, para ello haga clic en el botón (de la barra de herramientas) e inmediatamente el programa calculará la respuesta dinámica. Al calcular la respuesta el “Control de propiedades” se bloqueará en el panel de controles; para modificar algún valor de la tabla deberá quitar los cálculos realizados oprimiendo el botón . A diferencia de la ventana de osciladores de 1GL, aquí no se calcula la respuesta automáticamente al selecci o del
úmero de grados de libertad del oscilador y el número de puntos que conformen a la señal de carga.
s de desplazamiento para cada grado de libertad del oscilador, eleccione en el “Control de gráficas” el tipo “Desplazamiento” para todos y coloque el número de
onar un tipo de carga debido a que el tiempo de calculo puede ser mayor dependiendn Paso 8: Seleccionar el tipo de gráficas de respuestas
ara ver las diferentes respuestaPsgrado de libertad como se muestra en la figura 6.24.
Figura 6.24 Tipo de gráficas de respuesta
sta
Observe que al cambiar el tipo de gráfica y/o el grado de libertad al que pertenece, automáticamente se dibujan las gráficas de respuesta. Para cambiar la apariencia de las gráficas, activar las líneas de referencia y dibujar las gráficas a la misma escala, ejecute los pasos 6, 7 y 8 del ejemplo mostrado en la ventana de osciladores de 1GL (sección 6.2.1). Paso 9: Animación del oscilador y gráficas de respue Para ver la animación del oscilador ejecute el paso 9 del ejemplo anterior (sección 6.2.1) ya que los controles para la animación del oscilador de VGL tienen el mismo comportamiento. Si activa la casilla “Mostrar despl” (figura 6.25), al ejecutar la animación verá el desplazamiento de cada grado de libertad
el oscilador en cada instante de tiempo. d
Figura 6.25 Controles para la animación del oscilador
157
APLICACIÓN DEL PROGRAMA
Paso 10: Respuesta modal
illa “Mostar Respuestas de modos” en el “Control de gráficas”,
illa verá que los controles ComboBox de las gráficas 2, 3 y 4 se bloquean (figura onderán a la respuesta por modos del tipo
Figura 6.26 Tipo de gráficas de respuesta modal
dos de los grados de libertad 1 y 5 que obtiene el programa con las del n la figura 6.27, las del lado izquierdo corresponden a la base (GL=1) y
El programa puede mostrar la respuesta de cada grado de libertad en forma modal incluyendo la fuerza ortante; para esto active la casc
seleccione el tipo de gráfica en “Fuerza Cortante” del grado de libertad 1 y los modos 1, 2 y 3 tal como se muestra en la figura 6.26.
l activar la casA6.26); además, las gráficas (2 ,3 y 4) que se dibujen corresp
e gráfica que esté dibujada en la gráfica 1. d
Controles bloqueados
Modos de vibrar en caso de que la casilla se active
Compare las gráficas por mojemplo del libro mostradas ee
las del lado derecho al GL=5.
Figura 6.27 Formas modales del ejemplo del libro (pág. 529)
ara ver los valores de las fuerzas internas en los grados de libertad del oscilador ejecute las siguientes instrucciones:
Paso 11: Fuerzas internas P
158
APLICACIÓN DEL PROGRAMA
Active las líneas de referencia como se indicó en el paso 8 Active la opción “Fuerza Cortante” del menú secundario de las gráficas de respuesta Fije las líneas de referencia haciendo clic en cualquier punto de las gráficas de respuesta
Observe que en el dibujo del oscilador aparecen escritos los valores correspondientes a la fuerza cortante total en cada grado de libertad. Para borrar las fuerzas de los dibujos de los osciladores, desactive la opción “Fuerza Cortante” del menú secundario de las gráficas o ponga en ejecución la animación. Paso 12: Generar espectros de piso Para generar los espectros seleccione la opción “Espectros de piso” del menú secundario de las gráficas; con esto aparecerá la ventana “Espectros de Respuesta”. Los parámetros que se necesita para generar los espectros son los mismos que los descritos en el paso 12 del ejemplo de la sección 6.2.1. En el caso de los osciladores de VGL, sólo se permite especificar un bloque de espectros. Coloque los parámetros ξ=5%, rango de periodos será de 0.01 a 1 segundo con intervalos de periodo de 0.01s y haga clic en aceptar
ión de las señales de respuesta como en la ventana de osciladores de 1GL. s espectros, haga clic sobre la masa del oscilador para ver el espectro de
6.3.
a fines:
“El Centro”.
idos para cada programa en tres periodos específicos (T= 0.5s,
Tabla 6.2 Respuestas de los diferentes programas
. En este caso, no hay animac
l termino del cálculo de loApiso correspondiente; éste aparecerá al lado del dibujo de la masa y desaparecerá al hacer clic en cualquier otro lado de la ventana que no sea el espectro.
COMPARACIÓN DE LA RESPUESTA DINÁMICA
L respuesta dinámica del programa, para osciladores de 1GL, se comparó con dos programas aDEGTRA (Ordaz y Montoya, 2002) y USEE (University Illinois, 2001); además, también se hizo una comparación con valores tomados de un ejemplo del “Dynamics and structures” (Chopra, 2001). La respuesta dinámica se comparó mediante los espectros de respuesta de: desplazamiento, velocidad y Acel Absoluta, con un amortiguamiento ξ=5%, y un rango de periodos de 0.01s a 3.0s con intervalos
e 0.01s, de un oscilador de 1GL sometido al movimiento sísmico ded
a tabla 6.2 muestra los valores obtenL1.0s y 2.0s); en el caso del ejemplo tomado del libro no se tiene la respuesta de velocidad y los valores de aceleración corresponden a la seudo aceleración (marcado con un * en la tabla 6.2). Asimismo, el programa USEE no proporciona la respuesta de velocidad.
Parámetros: T=0.5s, ξ=2% T=1.0s, ξ=2% T=2.0s, ξ=2%
Programa . Vel. A. Abs. Despl. Vel. A. Abs. Despl. Vel. A. Abs. Despl(in) (in/s) (in/s2) (in) (in/s) (in/s2) (in) (in/s) (in/s2)
Chopra 2.670 ---- 420.98* 5.970 ---- 235.59* 7.470 ---- 73.768*Degtra 2.681 31.964 422.17 5.932 41.604 234.53 7.469 31.957 73.775 Usee 2.686 ---- 424.45 5.954 ---- 235.13 7.466 ---- 73.729 Dinámica 2.676 32.165 421.65 5.970 41.734 235.89 7.469 31.976 73.785
159
APLICACIÓN DEL PROGRAMA
Obsérvese que los valores de las respuestas en la tabla 6.2 son muy parecidos, el rango de diferencias ntre una respuesta y otra es menor al 1%; esto puede deberse al redondeo de los decimales y el tipo de
8. Se uede observar que las respuestas son similares y que las diferencias entre una y otra son relativamente
Figura 6.28 Gráficas de los diferentes espectros de respuesta
El oscilador de VGL que se tomó de ejemplo para comparar la respuesta es el mismo que se describe en la sección 6.2.2. En este caso sólo se compararon los modos de vibrar, factores de participación y periodos naturales de vibración, debido a que la respuesta del oscilador de VGL se obtiene superponiendo respuestas de osciladores de 1GL de diferentes periodos y alteradas por los modos de vibrar y los factores de participación correspondientes. La comparación de los factores de participación (tabla 6.3) se hizo con los valores tomados del ejemplo del libro de Anil K. Chopra (sección 6.2.2) y con el programa USEE. Observe que los valores obtenidos por “Dinámica V3.1” son iguales a los de USEE y los del ejemplo del libro.
emétodo que usa cada programa para obtener la respuesta dinámica. Las gráficas completas de los espectros, de los diferentes programas, se muestran en la figura 6.2ppequeñas.
Espectro de desplazamiento
0
6
10
T (
24
8
12141618
in
0 1 2 3s)
Dinámica V3.1DegtraUsee
Espectro de velocidad
1015
2 3
in/s
35404550
2530
05
20
0 1T (s)
Dinámica V3.1Degtra
Espec
0
100
200
500
0 1 2 3T (s)
tro de A. Absolutain/s2
600
700
Dinámica V3.1Degtra
300
400
Usee
160
APLICACIÓN DEL PROGRAMA
Tabla 6.3 Factores de participación Tabla 6.4 Periodos de vibrar
Los periodos de vibrar (tabla 6.4) se compararon con los programas Staad Pro 2007, el software del Dr. Medhi y los mostrados en el libro de Chopra. Observe que los valores para todos los programas y libro son los mismos. Para la comparación de los modos de vibrar (tablas 6.5), se utilizaron los valores del libro de Chopra, y los programas Staad Pro 2007 y del Dr. Mehdi. En los tres casos se normalizaron los modos tomando como valor = 1 el primer grado de libertad para poder compararlos directamente con los obtenidos por el programa “Dinámica”. Los valores de los modos obtenidos del libro de Chopra, Staad Pro y Dinámica son prácticamente los mismos, con sólo diferencias de milésimas en algunos valores. No así, los resultados del Dr. Mehdi, que fuera del primer modo sus valores difieren en décimas con los demás programas.
Tablas 6.5 Modos de vibrar normalizados
ma es buena, y comprobable con otros programas afines.
Modos de vibrar (Chopra) Grado Modo 1 Modo 2 Modo 3 Modo 4 Modo 5 GL=1 1.000 1.000 1.000 1.000 1.000 GL=2 1.919 1.311 0.285 -0.830 -1.682 GL=3 2.680 0.716 -0.919 -0.310 1.830 GL=4 3.228 -0.373 -0.546 1.088 -1.396 GL=5 3.512 -1.204 0.763 -0.595 0.521
Modos de vibrar (Staad pro) Grado Modo 1 Modo 2 Modo 3 Modo 4 Modo 5 GL=1 1.000 1.000 1.000 1.000 1.000 GL=2 1.916 1.309 0.285 -0.831 -1.683 GL=3 2.681 0.715 -0.919 -0.310 1.832 GL=4 3.225 -0.373 -0.546 1.088 -1.399 GL=5 3.509 -1.203 0.764 -0.594 0.522
Modos de vibrar (Mehdi) Grado Modo 1 Modo 2 Modo 3 Modo 4 Modo 5 GL=1 1.000 1.000 1.000 1.000 1.000 GL=2 1.919 1.320 0.305 -0.807 -1.656 GL=3 2.683 0.749 -0.887 -0.322 1.765
Con base en los resultados mostrados, se puede decir que la respuesta dinámica del progra
GL=4 3.229 -0.311 -0.542 1.054 -1.322 GL=5 3.513 -1.157 0.732 -0.553 0.460
Modos de vibrar (Dinámica) Grado Modo 1 Modo 2 Modo 3 Modo 4 Modo 5 GL=1 1.000 1.000 1.000 1.000 1.000 GL=2 1.919 1.310 0.285 -0.831 -1.683 GL=3 2.683 0.715 -0.919 -0.310 1.831 GL=4 3.229 -0.373 -0.546 1.088 -1.398 GL=5 3.513 -1.204 0.764 -0.594 0.521
Factores de participación Grado Chopra Usee Dinámica GL=1 0.356 0.356 0.356 GL=2 0.301 0.301 0.301 GL=3 0.208 0.208 0.208 GL=4 0.106 0.106 0.106 GL=5 0.029 0.029 0.029
Periodos T Grado Chopra Staad Mehdi Dinámica GL=1 2.000 2.000 2.000 2.000 GL=2 0.685 0.685 0.685 0.685 GL=3 0.435 0.435 0.435 0.435 GL=4 0.338 0.338 0.338 0.338 GL=5 0.297 0.297 0.297 0.297
161
APLICACIÓN DEL PROGRAMA
6.4. TWARE El programa en ón 3.0 se puso mposgr er la U ciclo escolar 2 . epu errores y tomar en cuen c rac e los alumnos h p a Con del software el profesor de la materia rd x en ocasiones conceptos de los tem luc Además, el pro fu po s a s de di a lase para que pudieran manejarlo fuera de clase.
ndizaje, Dinámica e interfaz gráfica del programa. Los dos primeros se enfocaron a cepción del alumno hacia el programa en el salón de clase y el tercero sirvió para
btenidos de evaluar a 14 alumnos del grupo.
EVALUACIÓN DEL SOF
“Dinámica” su versi a prueba en la clase de Diná ica Estructural del ado de ingeni ía de NAM 009-1 Con el objetivo de d rar los
ta las onside iones d acia el rogram .
ayuda (Dr. Mario O az) e plicó varias a invo rados. grama e pro rcionado a lo lumno ch
c Al final del semestre en cuestión se aplicó un cuestionario a los alumnos de la clase para evaluar los aspectos de: apreonocer cuál es la perc
obtener la opinión de los alumnos hacia el programa en sí. La escala de calificaciones es de 1 a 5 unidades, siendo este último el valor más alto. Los valores mostrados en las tablas 6.6 a 6.8 contienen las preguntas del cuestionario y los valores promediados o
Tabla 6.6 Cuestionario para el tema de Aprendizaje
Pregunta Promedio
1. ¿Está de acue 4.21 rdo con el uso del programa en clase? 2. ¿Comprendió mejor los c
ro onceptos del tema en clase con ayuda del 4.07 p grama?
3. ¿Las animaciones le ayudaro a visuali r la fo a de vibración de s o or
n za rm 4.86 lo scilad es? 4. Tras e am gr e ue ám
com en co en el 4 ver en l progr a las áficas d la resp sta din ica, .36 ¿ plem to sus nocimi tos en tema?5. ¿
resultado de las forLa uc e os e o re l
mulas o tenidas en clases previa 4 reprod ción d ejemplb
en clas le ayud a comps?
nder e .50
6. rograma mostraba cuando ¿Comprendió lo que el plg ce cl
se explicaba 4.57 a ún con pto en ase? 7. ¿El programa despertó interés en usted por la dinámica? 4.36 8. ¿La aportación del pro e iva en la ma e d se? 4.grama s posit nera d ar cla 86 9. ¿Est u n d de ar ati 4á de ac erdo co la intro ucción l softw e educ vo en .36 clase de dinámica? 10. ¿Re da a se us ro ? 4comen ría tom r la cla con el o del p grama .36 11. ¿Considera que el programa es interactivo? 4.07 12. ¿Con que frecuencia le gustaría que el programa se usará en el
salón de clase? 3.57
13. ¿Con que frecuencia utilizo el programa fuera de clase? 3.43 14. ¿El programa le sirvió de alguna manera a realizar sus tareas? 3.79 15. ¿Intento reproducir ejemplos mostrados en los libros? 2.71 16. ¿Antes de cursar esta clase había utilizado algún otro software
educativo? 1.93
162
APLICACIÓN DEL PROGRAMA
El cuestionario para evaluar el aprendizaje de los alumnos (tabla 6.6) contiene 16 preguntas para onocer cómo percibió el alumno el uso del programa en clase, si le sirvió y le ayudó a comprender
edios mayores a 4.0 unidades. as preguntas (#12, #13 y # 14 de la tabla 6.6) tuvieron calificaciones cercanas a 3.5 unidades, que
rio indica que los alumnos han tomado pocas clases on software educativos, lo que indica el retraso de este tema en los salones de clase.
cmejor los conceptos de dinámica y para conocer con qué frecuencia se usó el programa fuera de clase. Los resultados son muy favorables: en 11 preguntas se obtuvieron promLindican la preferencia del alumno por usar el programa dentro del salón de clase como fuera de éste. La calificación a la última pregunta del cuestionac Para complementar las preguntas mostradas en la tabla 6.6, se aplicó el siguiente cuestionario (tabla 6.7), con el objetivo evaluar en forma general los temas de contenido del programa.
Tabla 6.7 Cuestionario para el tema de Dinámica
Pregunta Promedio
1. ¿Le da buena información acerca de los temas? 3.71 2. ¿Consid 4.29 era adecuados los temas contenidos en el programa? 3. ¿Le facilita la comprensi ? ón del tema 4.29 4. ¿Recomienda el uso del pr ciatura? ograma en niveles de licen 4.29 5. ¿Se entienden los temas que se manejan en el programa? 4.29
Con base einvolucrad estran un resultado bastante acep madecuados t Para evalu o en la tabla 6.8. Los resultados tamb ron una evaluación de más de 4.0 d el programa. La pregunt ecesaria l efectos de Los errore ra la cal pregunta #18; los pocos errores que se encontraron fueron depurados para dar paso a la siguiente versión del
ca
n los resultados de la tabla 6.7, los alumnos consideran que la información de los temas os es buena pero que aún hay mejoras por hacer. Las preguntas 2 a 5, mu
table teniendo calificaciones de 4.29 unidades, que indica que los alu nos consideran los emas que se manejan en el programa.
ar la interfaz gráfica del programa, se aplicó el cuestionario mostradién son bastante favorables, pues 14 de las 18 preguntas obtuvie
uni ades que indica que a los alumnos les agrada la interfaz gráfica d
13 tiene una evaluación da # e 2.07 la cual revela que es poco nsonido en el programa.
a inclusión de
s encontrados en el programa fueron casi nulos, como lo demuest ificación de la
programa: “Dinámica v 3.1”.
Tabla 6.8 Cuestionario para el tema de Interfaz gráfi
Pregunta Promedio
1. ¿La interfaz de usuario es amigable? 4.36 2. ¿Es adecuada la distribución de los controles en las ventanas? 4.29
3. Ventanas 4.36 4. Botones 4.43
¿Considera adecuado el uso general .? de…
5. Colores 4.36
163
APLICACIÓN DEL PROGRAMA
6. Tipos de letra 4.43 7. Gráficas 4.36 8. Iconos 4.50 9. Menús secundarios 3.86
10. ¿Está clara la función de cada control? 3.86 11. ¿El programa es de fácil manejo? 4.07 12. ¿Está de acuerdo con la distribución de las ventanas? 4.00 13. ¿Hacen falta efectos de sonido? 2.07 14. ¿Considera adecuadas las animaciones? 4.43 15. ¿El archivo de ayuda contiene la información necesaria para el uso
de los controles? 4.14
16. ¿La aparición de mensajes de advertencia fueron útiles? 4.07 17. ¿Es posible reproducir ejem 4.43 plos rápidamente en el programa? 18. ¿Encontr 1.50 ó errores en el programa?
Además de los cuestionarios mostrados en las tablas 6.6 a 6.8, se aplicó el cuestionario de la tabla 6.9, para conoc ra que comprendió más mas que piensan hac El cuestion de las opc misma pre t s en cada ta no es 100%. Los a los 14 alum ue se les plicó el cuestionario.
guir tomando clases de la manera tradicional. Lo que habla de que l impacto del software educativo en la clase es favorable. El 78.6% de los alumnos considera que
tionario para el tema de Dinámica
er los temas en específico que el alumno conside , y teen falta en el programa.
ario fue de opción múltiple, y el alumno pudo seleccionar variasgun a; por esta razón la suma de los porcentajes de las respuesta
iones para unapregun
resultados que se muestran en cada pregunta son relativos nos qa Se puede observar que el “comportamiento de los osciladores” (71.4%) fue el tema que más impacto tuvo en los alumnos, seguido de “los espectros de respuesta” (57.1%) y “la respuesta dinámica en el tiempo” (42.9%). Con la pregunta #3 de la tabla 6.9, se observa que a los alumnos les gustaría que el programa mostrará más temas de contenido de los que se manejan, señalando los temas de “torsión” y “sistemas elastoplásticos” como los más relevantes. La última pregunta de la tabla 6.9, muestra interesantes resultados. Ninguno de los alumnos encuestados piensa que es mejor seecombinar las dos formas de dar clase (manera tradicional y con ayuda de Software educativo) es la mejor opción para recibir clase.
Tabla 6.9 Cues
Pregunta Porcentaje 1. ¿Qué tema compren ido o mejor que de la
manera tradicional de a dió más rápprender en clase?
a. Comportamiento de los osciladores 71.4% b. Respuesta dinámica en el tiempo 42.9% c. Respuestas máximas 28.6% d. Fuerza cortante 14.3% e. Espectros de respuesta 57.1%
164
APLICACIÓN DEL PROGRAMA
2. ¿Que parte del programa le ayudo a c p jor
algún concepto de dinámica? om render me
a. Movimiento de los osc o .1% ilad res 57b. Gráficas de la respuesta dinámica 35.7% c. Evolución de la respuesta en el tiempo 35.7% d. Gráficas de la fuerza cortante 14.3% e. Espectros de respuesta y de piso 57.1% f. Respuesta por modo de vibrar 64.3%
3. ¿Que temas le gustaría que se le agregara al programa?
a. Torsión 64.3% b. Ductilidad 42.9% c. Mostrar estructuras planas como marcos 35.7% d. Sistemas elastoplásticos 64.3%
4. ¿Piensa que es mejor utilizar software educativo o seguir con la enseñanza tradicional (forma estática)?
a. Seguir con la enseñanza tradicional 0.0% b. Combinar las dos maneras de dar clase 78.6% c. Uso del software con intervenciones del profesor 28.6% d. Dar clase sólo utilizando el software educativo 7.1%
165