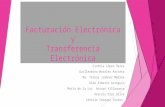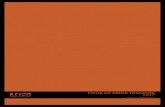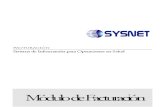Cambio de series de facturación - Gesclivet
Transcript of Cambio de series de facturación - Gesclivet

Procedimiento para el cambio de series de facturación 1 de 7
Para realizar un correcto cambio de las series de facturación en el caso, por ejemplo, de que se quiera comenzar cada año con una nueva serie, se deben llevar a cabo los siguientes pasos:
1.- Crear las nuevas series de facturación 2.- Asignar en cada puesto la serie por defecto a usar 3.- Actualizar, si procede, las series asignadas actualmente
1.- Crear las nuevas series de facturación Las series de facturación se encuentran localizadas en “Datos básicos” “Gestión Comercial” “Series de Facturación”.
Al seleccionar dicha opción aparecen listadas todas las series existentes hasta el momento:
Para añadir una serie nueva, rellene los campos “Serie Venta”, su correspondiente “Serie Abono” y pulse sobre “Agregar”. Si esta nueva serie llevase asociada una subcuenta contable, asígnesela también en esta pantalla.

Procedimiento para el cambio de series de facturación 2 de 7
2.- Asignar en cada puesto la serie por defecto a usar Cada puesto tiene configurada la serie por defecto que se asignará en la creación de cada albarán. Esta serie contendrá todos aquellos artículos relacionados en el albarán y que no tengan especificados propiamente una serie concreta. La serie por defecto del puesto está indicada en la configuración del puesto que se encuentra localizada en “Herramientas” “Configuración del puesto”:
Tras pulsar sobre la opción anterior, haga clic sobre “Configuración de Apartados” y seleccione de los desplegables “Serie Factura habitual” y “Serie Abono habitual” los nuevos valores que correspondan para este puesto. A continuación, pulse sobre el botón “Guardar”.
Importante: Este cambio ha de realizarse en todos los ordenadores donde se ejecute GesCliVet.

Procedimiento para el cambio de series de facturación 3 de 7
3.- Actualizar, si procede, las series asignadas actualmente GesCliVet tiene en cuenta diferentes factores a la hora de decidir cuántas Facturas (cada una con distinta serie) se generarán a partir del albarán que se está creando. Estos factores son, por orden de prioridad:
- Si el artículo tiene especificado una serie concreta. - Si el artículo no posee una serie concreta, pero sí su Subfamilia, Familia o Sección. - Si al artículo no le corresponde ninguna serie por los motivos anteriores, la serie que se
haya especificado en la cabecera del albarán. Así pues, para dejar de usar en GesCliVet una serie y empezar a usar una nueva, se deberán realizar las siguientes modificaciones: 3.1 Cambiar las series asignadas en los artículos. 3.2 Cambiar las series asignadas a las Secciones/Familias/Subfamilias. 3.3 Cambiar las series de los albaranes no facturados.
3.1 Cambiar las series asignadas en los artículos
La serie de facturación se encuentra recogida en la ficha de cada artículo, pudiendo cambiarse aquí directamente:
Para realizar un cambio puntual de la serie de un artículo, localícelo mediante el botón “Buscar” y, una vez recuperado, seleccione del desplegable “Serie de facturación” la nueva serie que le corresponda a este artículo. A continuación pulse sobre el botón “Guardar”. No obstante, si lo que desea es realizar un cambio masivo de series en los artículos, tiene a su disposición una utilidad a tal efecto que se encuentra localizada en “Administrador” “Cambio de Serie de Facturación en artículos/albaranes”.

Procedimiento para el cambio de series de facturación 4 de 7
Esta utilidad da cabida a realizar el cambio masivo de series tanto en los artículos como en los albaranes. Aunque ambos cambios pueden efectuarse a la vez, para una mejor comprensión se explicarán por separado.
Para realizar un cambio masivo de las series en los artículos, marque la opción “Realizar cambios de Series en los Artículos”, a continuación informe los criterios de búsqueda de los artículos a cambiar y pulse sobre el botón “Buscar”. Puede realizar una búsqueda de todos los artículos que tienen asignado una serie concreta simplemente marcando la opción “Buscar por Serie”, seleccionando la serie antigua en el desplegable y pulsando sobre el botón “Buscar”.
Tras pulsar “Buscar”, en el listado le aparecerán todos los artículos que se verán afectados por el cambio de serie. Compruebe que dicho listado es correcto y, en tal caso, seleccione del desplegable

Procedimiento para el cambio de series de facturación 5 de 7
“Nueva Serie de Facturación” el nuevo valor a aplicar a dichos artículos y pulse sobre el botón “Cambiar”. Antes de proceder con el cambio, aparecerá la siguiente ventana de confirmación:
Lea la advertencia y pulse sobre el botón “Sí” para dar comienzo al proceso.
3.2 Cambiar las series asignadas a las Secciones/Familias/Subfamilias
Tanto las Secciones, como las Familias y Subfamilias, pueden tener especificada una serie concreta para que se le asigne ésta a los artículos contenidos en dicha clasificación, siempre y cuando, el artículo no tenga especificada una serie propia. Para comprobar si alguna Sección/Familia/Subfamilia tiene asignada alguna serie, pulse sobre “Datos básicos” “Artículos/Conceptos” “Secciones / Familias /Subfamilias”.

Procedimiento para el cambio de series de facturación 6 de 7
Compruebe por cada Sección existente si tiene informada alguna serie de venta y cámbiela si procede. Pulse sobre el botón “Familias” para acceder a la lista de familias de cada sección y compruebe igualmente si tiene alguna serie informada y si procede cambiarla. Pulse, por último, sobre el botón “Subfamil.” para acceder a la lista de subfamilias de cada familia y realice la misma comprobación anterior.
3.3 Cambiar las series de los albaranes no facturados
Como se indicaba anteriormente, si a un artículo no le corresponde ninguna serie concreta, ya sea porque no la tenga asignada en su ficha o ya sea porque no pertenezca a una Sección/Familia/Subfamilia con una serie específica, será la serie indicada en la cabecera del albarán la que prevalecerá. Si desea cambiar la serie asignada en aquellos albaranes que aún no han sido facturados para que se actualicen con la nueva serie de tal forma que al facturarlos ya tome ésta última, puede usar la misma utilidad que se explicaba en el punto 3.1. En dicha utilidad, seleccione la opción “Realizar cambios de series en las cabeceras de Albaranes/Devoluciones”.

Procedimiento para el cambio de series de facturación 7 de 7
Seleccione del desplegable “Serie actual de albarán/devolución” la serie que desea actualizar e indique en el desplegable “Nueva Serie de Facturación para albaranes/devoluciones” la nueva serie a asignar, a continuación pulse sobre el botón “Cambiar”. Antes de proceder con el cambio, aparecerá la siguiente ventana de confirmación:
Lea la advertencia y pulse sobre el botón “Sí” para dar comienzo al proceso.