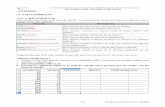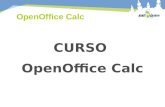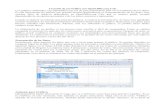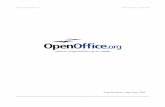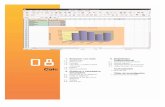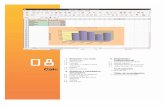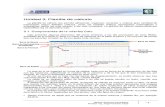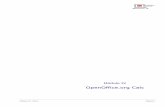Programación con OpenOffice.org Basic y OOo Calc para Métodos ...
Calc: Hoja de cálculo básica › ... › 10045 › 56507 › 1 ›...
Transcript of Calc: Hoja de cálculo básica › ... › 10045 › 56507 › 1 ›...

pág. 0
BIBLIOTECA UNIVERSITARIA
Calc: Hoja de cálculo básica
Material formativo
Reconocimiento – NoComercial-CompartirIgual (By-ns-sa): No se permite un uso comercial de la obra original ni de las posibles obras derivadas, la distribución de las cuales se debe hacer con una licencia igual a la que regula la obra original.

Título del tema
pág. 1
ÍNDICE
Para empezar 2
Un vistazo a la interfaz 3
Celdas 5
Introducir datos 7
Formato de celdas I 9
Formato de celdas II 11
Fórmulas. Qué son y cómo se utilizan I 12
Fórmulas. Qué son y cómo se utilizan I I 14
Referenciando datos I 15
Referenciando datos II 17
Cómo hacer referencias 19
Referencias relativas y absolutas 21
Introducción a las funciones 25
Asistente de funciones 27
Para finalizar 32
Para saber más 33

Título del tema
pág. 2
CALC: HOJA DE CÁLCULO BÁSICA
Para empezar
Dicho de otra forma, las hojas de cálculo nos permiten hacer muchas cuentas de forma ordenada, limpia y simple. Organizar la contabilidad doméstica, llevar las cuentas de una asociación o realizar el análisis estadístico del impacto del chorizo en las meriendas de los españoles; todo esto está al alcance de nuestros ratones.
El funcionamiento de todas estas aplicaciones es similar y suelen ofrecer las mismas utilidades, de manera que si aprendes a utilizar una de ellas, podrás trabajar con las demás sin demasiado esfuerzo.
Una hoja de cálculo es un programa informático utilizado para la manipulación de cantidades ubicadas en tablas. Se pueden realizar cálculos complejos con dichas
cantidades, fórmulas, funciones y generar gráficas. Posee incluso funciones específicas para acceder a bases de datos.
Las hojas de cálculo más conocidas son: Microsoft Excel, Numbers de Mac y OpenOffice Calc (multiplataforma).

Título del tema
pág. 3
El software que vas a utilizar en esta sesión es Calc. Hemos escogido esta aplicación por ser un programa de libre distribución, gratuito y multiplataforma. Actualmente la última versión del programa de OpenOffice es la versión 4.1.1
.
Si no dispones de Apache OpenOffice en tu ordenador, el primer paso, antes de continuar, es buscarlo en la web, descargarlo e instalarlo. La web oficial de Apache OpenOffice en español es http://www.openoffice.org/es/
Un vistazo a la interfaz
OpenOffice Calc es una hoja de cálculo que forma parte del conjunto de aplicaciones libres de oficina Apache-OpenOffice.org. Soporta el formato propietario .xls de
Microsoft Word, además de otros formatos de documentos.
Si no conoces la web exacta de un programa, puedes buscarla del mismo modo que buscas otro tipo de información en Internet. Seguramente encontrarás varios sitios de descarga y otra información útil relacionada con el software: tutoriales, foros, FAQ...

Título del tema
pág. 4
Para comenzar este módulo de Calc, lo primero que debemos hacer es iniciar el programa.
Haz clic en el menú Inicio de Windows y selecciona la opción:
Programas >> OpenOffice.org.3.3 >> OpenOffice.org Calc.
Si estás familiarizado con el entorno de trabajo de Excel no tendrás problemas para
manejarte con Calc. La distribución por defecto de las barras de herramientas es la misma y se
podría decir que el salto de Excel a Calc se puede realizar de forma natural.
A continuación te describimos las barras de Calc y su utilidad, comenzando por la que está
más arriba (la de título) y acabando por la que está abajo del todo (la de estado). Conforme vayas
leyendo, ve mirando la imagen del ejemplo y tu pantalla, para hacerte una idea.
La Barra de título muestra el nombre del paquete de herramientas OpenOffice.org y si
existe un documento abierto, mostrará el nombre de dicho archivo. Es el primer sitio
donde debes mirar cuando tengas varios documentos abiertos, si quieres saber cuál
estás manejando.
Desde la Barra de menú es posible acceder a todas las opciones del programa. Los
menús de Calc son muy similares a los de Excel, aunque también guardan interesantes
sorpresas que iremos comentando.
La Barra de herramientas estándar nos pone al alcance de la mano las opciones más
comunes que podríamos encontrar dentro de los menús. Además, lo hace
mostrándonos intuitivos iconos para que nos sea más fácil usarlas.
La Barra de formato sirve para darle vida a los textos rápidamente, cambiando su
formato por uno que nos resulte más agradable.
La Barra de fórmulas nos va a ser muy útil para desplazarnos a cualquier celda
rápidamente, así como para introducir fórmulas sencillas (y no tan sencillas) que nos
harán la vida más fácil.
En la parte de debajo de la ventana, la Barra de estado nos irá mostrando mensajes de
interés. Entre otras cosas, podemos ver la página en la que nos encontramos o con
cuánto zoom estamos viendo la página.

Título del tema
pág. 5
Celdas
Una vez vista la interfaz de Calc (prácticamente igual a la de Excel), debes saber que una
hoja de cálculo se compone de un número indeterminado de celdas, horizontales y verticales. En
este punto veremos cómo manejarnos con ellas.
Las celdas son lugares donde se introduce la información, ya sea textos, números, fórmulas o funciones. Todas ellas se encuentran formando un bloque que sirve para
poder organizar cómodamente toda la información de una forma útil y práctica.

Título del tema
pág. 6
Las celdas tienen un nombre formado por una letra y un número. La letra nos indica la
columna en la que está y el número la fila. De esta forma, siempre que queramos referirnos a una
celda concreta, lo haremos como si estuviéramos jugando a Hundir la Flota: A3, C7, D1...
Una de las operaciones más importantes para poder manejarse por una hoja de cálculo
(Calc, Excel,...) es la de seleccionar celdas. Antes de poder introducir datos en nuestras celdas,
cambiarles el color de fondo o añadir fórmulas, necesitamos conocer las formas de seleccionarlas
para poder indicarle a Calc sobre cuáles de ellas deben tener efecto nuestras órdenes.
Para seleccionar una celda únicamente tenemos que hacer clic sobre ella. Haciéndolo,
veremos que quedará recuadrada en negro y con el cursor en su interior esperando nuestras
órdenes. En cambio, si queremos seleccionar varias de ellas a la vez, deberemos de mantener el
clic y arrastrar delimitando la zona a marcar. Estos grupos de varias celdas se llaman rangos de
celdas.
Cuando nos referimos a un rango de celdas, siempre estamos hablando de un rectángulo
formado por varias celdas. Para referirse a un rango de celdas se utilizan los nombres de la casilla
superior izquierda e inferior derecha del rectángulo, de la siguiente forma:
El rango A1:B2 se refiere a las casillas A1, A2, B1 y B2.
El rango C1:E3 se refiere a las casillas C1, C2, C3, D1, D2, D3, E1, E2 y E3.
El rango F1:F5 se refiere a las casillas F1, F2, F3, F4 y F5.
En el siguiente ejemplo hemos marcado los detalles que estamos explicando.

Título del tema
pág. 7
Introducir datos
En la primera sesión de este módulo hemos visto la estructura de Calc, en esta sesión
veremos cómo empezar a introducir datos y cambiar su formato.
Antes de empezar a introducir datos veremos los tipos de datos que pueden contener las
celdas de una hoja de cálculo. Estos tipos de datos son los mismos que se pueden utilizar en Excel
y funcionan de la misma manera.
Valores constantes
Los valores constantes son aquellos que se introducen directamente en la celda y no
cambian al modificar otros valores de la hoja. Estos valores pueden ser:
Número
Los números pueden contener dígitos del 0 al 9 y otros caracteres especiales como " + - , . $ % E e "... Al introducir un número en una celda, por defecto se alineará a la derecha de la celda. Si incluimos un número precedido del signo ' + ', Calc automáticamente elimina este símbolo. Para introducir un número negativo lo podemos hacer bien escribiendo el signo ' - ' delante del número o escribiendo el número entre paréntesis, ' (2) = -2 '. Si queremos incluir porcentajes podremos incluir directamente el símbolo ' % '. De esta manera ' 20% = 0.20 '. Si deseamos incluir fracciones en una celda, por ejemplo, ' 5/6 ' debemos escribir antes de la fracción el símbolo ' 0 ' (cero), deberemos escribir ' 0 5/6 ' (incluyendo un espacio entre el 0 y la fracción). Si únicamente escribiéramos '5/6' Calc lo interpretaría como formato fecha y lo entendería como 05/06/12)
Texto
Una celda de texto puede contener cualquier carácter. Quedará alineada a la izquierda.
Fecha
Para introducir fechas en una celda se pueden utilizar diferentes caracteres: " / . - ". De esta manera podríamos escribir '5/7/8', '5.7.8' o '5-7-8'. En los tres casos Calc lo entendería como '05/07/08'. No debemos olvidar que Calc trata las fechas como números, por lo tanto, es posible hacer operaciones con ellas. Por ejemplo, si deseamos saber cuántos días hay entre dos fechas

Título del tema
pág. 8
podremos restarlas. De esta manera podemos saber que entre el 22/05/08 y el 22/07/08 hay 61 días.
Hora
También es posible incluir horas en las celdas. Para incluir una hora debemos utilizar el símbolo ' : '. Es posible insertar una fecha y una hora en la misma celda. Para esto, debemos separar la fecha y la hora por un espacio. Calc también trata las horas como números, por lo tanto, es posible hacer operaciones con ellas.
Fórmulas
Las fórmulas van precedidas por el signo ' = ' y contienen una operación matemática que
suele relacionar otras celdas. Por ejemplo, la fórmula "=A2+A3+A4" sumaría los valores de las
celdas A2, A3 y A4 y el resultado aparecería en la celda donde se ha escrito la fórmula.
Funciones
Las funciones son un tipo especial de fórmulas que ya están predefinidas en Calc. Su
principal objetivo es simplificar el uso de las fórmulas. Por ejemplo, la fórmula "=SUMA(A2:A4)"
daría el mismo resultado que el ejemplo anterior.
Introducir datos
Antes de introducir los datos debemos seleccionar la celda donde se van a
introducir esos datos. Una vez introducidos las datos aparecerán tanto en la celda
activa como en la barra de fórmulas, como puedes ver en la imagen siguiente.

Título del tema
pág. 9
Una vez introducidos los datos hay que validarlos, para lo que puedes
utilizar varios métodos: pulsar la tecla Intro, hacer clic en otra celda de la hoja o pulsar
el botón de validación de la barra de fórmulas.
Formato de celdas I
Una utilidad muy interesante que aporta Calc, al igual que Excel, es la posibilidad de formatear las celdas (o, lo que es lo mismo, darles formato).
Recuerda que si te equivocas al introducir datos puedes utilizar las opciones de Desahacer / Restaurar como también tiene Writer.

Título del tema
pág. 10
Generalmente se le da formato a las celdas para obtener una presentación más adecuada,
más atractiva, o para hacer énfasis en su contenido, por algún motivo en particular, dependiendo
de lo que nos interese.
En este punto y los siguientes haremos un repaso de todas las opciones de formato que
nos da Calc y practicaremos cómo mejorar el aspecto y la presentación de nuestros documentos,
así como la comodidad con la que son manejados.
Para cambiar el formato del texto podremos utilizar los botones de la barra de formato que
ya conocemos para cambiar el tipo de fuente, el tamaño, negrita, cursiva, subrayado, la
alineación y la combinación de celdas.
También podremos cambiar el color del fondo de la celda y del texto con los
correspondientes botones de la barra de formato.
Cuando hablamos de formatear o dar formato, nos referimos a cambiar la apariencia de la celda: su tipo de letra, su tamaño, su color, el fondo, el borde, la distribución del texto,
etc.
Muchas de estas opciones son prácticamente iguales que las que hemos visto en el módulo de Writer y muy similares a las de Excel.

Título del tema
pág. 11
Por otra parte, también podemos utilizar los botones para seleccionar los bordes y el estilo
de los bordes.
Además de estos botones de formato que ya conocíamos, en Calc aparecen nuevos
botones para cambiar el formato de los números.
Los dos primeros botones son para indicar que el número es una cantidad monetaria o un
porcentaje, respectivamente. El tercer botón indica un formato predeterminado. Los dos últimos
botones son para añadir y eliminar decimales.
Formato de celdas II
Igual que ocurría en el módulo de Writer además de los botones de la barra de formato, en
la opción Celdas del menú Formato tendremos disponible una cantidad de opciones muy amplia
para cambiar el formato.
Al pulsar sobre esta opción aparece una ventana como la siguiente. Como puede
observarse en la imagen, esta ventana se compone de diferentes pestañas. La mayoría de ellas
son iguales que las que vimos en el módulo de Writer.

Título del tema
pág. 12
Fórmulas. Qué son y cómo se utilizan I
Introducir simplemente datos en celdas es la base de cualquier hoja de cálculo, sin
embargo por sí solo no es demasiado útil. La verdadera potencia de una hoja de cálculo reside en
la capacidad para resolver fórmulas y referenciar datos. Estos dos temas nos ocuparán la mayor
parte del resto de la sesión, puesto que son la base de las operaciones con Calc.
Todas estas fórmulas y otras mucho más complejas, pueden introducirse en una simple
celda de Calc para obtener el resultado. Por ejemplo, para calcular la cuota ponderada que debe
¿Qué es una fórmula? La definición de una fórmula en Calc no difiere mucho de la definición matemática que todos conocemos. Básicamente, y simplificando mucho, una
fórmula es una serie de operaciones aplicadas a unos datos. Por ejemplo: 2+2, 20*8, 20x+50y-3, (5+3)*2...

Título del tema
pág. 13
pagar cada vecino por las zonas comunes de su vivienda, o para calcular la probabilidad de que
Pau Gasol anote más de 40 puntos en su próximo encuentro.
Antes de ponernos a introducir fórmulas en Calc, debemos aprender primero cómo
introducirlas de manera que el programa entienda lo que queremos decir. Cada operación tiene
una sintaxis definida a la que debemos ceñirnos si queremos que nuestra fórmula sea bien
procesada.
Como podemos ver en la lista, si quisiéramos escribir la fórmula "dos por dos" (dos
multiplicado por dos) en una celda de Calc, lo haríamos así:2*2, ya que el asterisco (*) es el
símbolo de la multiplicación en Calc.
Ejemplo
Bien, ahora que ya sabemos el formato de los operadores, podemos introducir alguna
fórmula en una celda. Sin embargo, si pruebas a hacerlo, es posible que lo que obtengas no sea el
resultado. Para que nuestra fórmula esté completa y para que Calc acabe de entenderla,
tendremos que introducir el símbolo ' = ' (igual) delante de la fórmula, esto es: '=2*2'. Este símbolo
como primer carácter en una celda es lo que indica a Calc que lo que estamos escribiendo es una
fórmula. Si no colocamos este símbolo al principio, Calc pensará que estamos escribiendo un
número o un texto, pero nunca una fórmula.
Puedes hacer la prueba introduciendo '2*2' en una celda y '=2*2' en otra. En la celda que
introduzcas sólo 2*2, Calc lo tomará como una cadena de texto, y no lo procesará. Sin embargo,
en la celda que escribas =2*2, Calc la interpretará como una fórmula y escribirá el resultado. Sin
embargo, si seleccionas la celda donde has escrito =2*2 verás, en la barra de fórmulas la fórmula,
mientras que en la celda aparece solamente el resultado.

Título del tema
pág. 14
Fórmulas. Qué son y cómo se utilizan II
Para conseguir hacer fórmulas un poco complejas, necesitaremos utilizar los paréntesis.
Cuando utilicemos paréntesis en una fórmula, le estaremos indicando a Calc el orden en que se
deben procesar las operaciones, igual que lo haríamos en álgebra convencional.
Fórmula Resultado
=4*3+8/2 16
=4*(3+8)/2 22
=4*(3+8/2) 28
=(4*3+8)/2 10
En la primera fórmula del ejemplo, no hemos usado paréntesis, por lo que la prioridad
asignada a cada operación será la prioridad por defecto (es decir, las multiplicaciones y divisiones
van antes que las sumas y restas), primero se opera 4*3, luego 8/2 y, finalmente, se realiza la
suma.
El resto de fórmulas del ejemplo hacen uso de los paréntesis para agrupar las operaciones
de forma distinta y alterar así la prioridad. Hay que tener en cuenta que se pueden anidar
paréntesis, de modo que la fórmula: =(4*(3+8/2)/4)*2 es totalmente válida, y su resultado es 14.
Ahora que conocemos las bases para resolver fórmulas matemáticas con Calc, vamos a ver
en el siguiente punto cómo realizar referencias a otras celdas dentro de nuestras fórmulas.
Para modificar el contenido de una celda sin tener que volver a escribirlo, se puede seleccionar la celda y después pinchar sobre la barra de fórmulas, cambiando ahí el contenido. También, te puede resultar mucho más sencillo seleccionar la celda que quieres modificar y presionar la tecla F2.

Título del tema
pág. 15
Referenciando datos
Bien, ya sabemos cómo introducir datos y cómo utilizar las fórmulas para calcular cosas con
Calc. Sin embargo, la forma que hemos visto hasta ahora acerca de cómo utilizar las fórmulas,
poco se diferencia de una calculadora convencional, y Calc es mucho más que eso. Lo siguiente
que vamos a aprender es cómo utilizar los datos que hay en una hoja de cálculo para realizar
nuestros cálculos. Esto significa que, cada vez que los datos que hay en las celdas de nuestra hoja
cambien, los resultados que son calculados a partir de ellos también lo harán.
Ejemplo
Cuando tengas que crear una fórmula con varias operaciones, no escatimes en el uso de paréntesis. Siempre es mejor estar seguro mediante el uso de los paréntesis de que la operación se va a realizar en el orden en que nosotros queremos. Si no, podríamos tener resultados inesperados y no saber a qué es debido.
¿Cómo puedo utilizar los datos que hay en las celdas para hacer cálculos con ellos? Fácil. Sólo tienes que incluir en tus fórmulas referencias a las celdas. Es decir,
proponerle a Calc cosas como "escribe aquí lo que haya en la celda A1 multiplicado por 5". A la acción de utilizar el valor que hay en otra celda se le llama referenciar la celda. Para referenciar otra celda cualquiera de nuestra hoja de trabajo, basta con que pongamos la letra y el número que representan a dicha celda dentro de una de nuestras fórmulas.

Título del tema
pág. 16
Como podemos ver en el ejemplo, cuando cambiamos el valor de A2, el valor de B2 cambia
automáticamente. Esto es porque le hemos dicho a Calc que B2 debe contener el mismo valor que
haya en A2 (eso es lo que dice la fórmula =A2). Si nos fijamos en la barra del contenido de la
fórmula, veremos que lo que está cambiando en la celda B2 es el resultado de su fórmula, pero la
casilla B2 sigue teniendo la misma fórmula en su interior.
Así pues, a partir de ahora, cada vez que cambiemos el valor de la celda A2, cambiará
automáticamente el valor de la celda B2, debido a la referencia que acabamos de hacer.
Ejemplo
Una de las cosas más interesantes de las referencias ocurre cuando se copia y pega una celda con una fórmula que contenga referencias. Cuando peguemos el contenido, las nuevas fórmulas recien pegadas no serán exactamente iguales al original. Las referencias variarán según en qué celdas peguemos el contenido.

Título del tema
pág. 17
Referenciando datos II
Ahora que ya sabemos cómo referenciar celdas, vamos a combinarlo con nuestro
conocimiento de creación de fórmulas. Tal y como hemos aprendido a referenciar celdas,
podemos incluirlas dentro de nuestras fórmulas con la misma naturalidad con la que incluimos
números en ellas. Por ejemplo, y siguiendo el ejemplo del punto anterior, imaginemos que
tenemos el valor 12 introducido en la celda A2. Podemos hacer que la celda A3 multiplique por
dos el valor de la celda A2, sea cual sea éste, si escribimos lo siguiente: =2*A2.
Ejemplo
Esto es realmente práctico para realizar tablas en las que hayan valores que se
calculen solos a lo largo de toda la tabla, como por ejemplo en facturas o en informes de
contabilidad. Sólo tendremos que escribir la fórmula para la primera fila, copiarla, y pegarla
en todas las filas. Las referencias cambiarán automáticamente al pegar para referenciar cada
una a su propia fila. Lo mismo ocurrirá si hacemos cálculos por columnas.

Título del tema
pág. 18
Como puedes ver, podremos introducir referencias dentro de cualquier fórmula como si
fuera un dato más. Calc se ocupa automáticamente de sustituir las referencias que nosotros
pongamos por el valor que tenga la celda en concreto en el momento de recalcular la fórmula.
Tal como imaginarás, lo interesante al final es hacer fórmulas donde intervengan
mayoritariamente referencias a celdas. Así, las fórmulas están ahí para reflejar siempre los
resultados de las operaciones con los datos que nosotros pongamos en cada momento. En el
siguiente ejemplo se muestra un ejemplo donde la columna Importe se calcula automáticamente
multiplicando la cantidad de un artículo por su precio.
Ejemplo

Título del tema
pág. 19
Como se puede apreciar, la fórmula '=C11*D11' multiplica la cantidad de un artículo por su
precio para mostrar el importe total de ese artículo. Si ocurre que, después de introducir los datos
observamos que hay un error en una cantidad, por ejemplo, basta con cambiarla (en este caso la
casilla C11) para que la multiplicación se vuelva a calcular automáticamente.
De esta forma, tal como vemos en el ejemplo tenemos una tabla que nos sirve para futuros
presupuestos. Sólo tendríamos que cambiar el contenido de las celdas de datos, dejando intactas
las fórmulas, y la hoja hará los cálculos por nosotros.
Cómo hacer referencias
En este punto se ofrece una breve explicación de cómo utilizar el ratón para indicar las
celdas que queremos referenciar en una fórmula. Vamos a usar como ejemplo lo visto en el punto
anterior.
Para aprender cómo se hace esto, sigue los siguientes pasos:
Rellena el contenido de las celdas A2 y B2 con dos números cualesquiera.
Teclea el signo ' = ', para indicar que estás comenzando a escribir una fórmula.
Ahora, en vez de escribir A2, puedes pulsar directamente sobre dicha celda con
el ratón, y se escribirá de forma automática dentro de la fórmula.
Añade el signo ' + ' a la fórmula desde el teclado.
Pulsa con el ratón sobre la celda B2 para añadirla como sumando.
Para indicar que hemos terminado de escribir la fórmula, pulsa INTRO.
Ejemplo
En algunas ocasiones, es más sencillo y cómodo introducir esta fórmula de manera rápida, ayudándonos con el ratón, para no tener que escribir las celdas referenciadas a mano.

Título del tema
pág. 20
De esta forma podrás referenciar celdas de manera más rápida y sencilla que
introduciendo directamente el texto de referencia, sobre todo, cuando las referencias que tengas
que introducir sean de celdas que se encuentren muy separadas entre sí (o, incluso, en otras hojas
o libros).
Referencias a celdas de otras hojas
Es posible hacer referencias a celdas que estén dentro de otras hojas de nuestro libro de
trabajo. Por ejemplo, supongamos que tenemos un libro de trabajo con tres hojas, con los títulos
Hoja1, Hoja2 y Hoja3.
Estando en la hoja Hoja1, vamos a referenciar la celda C2 de la hoja Hoja3. ¿Cómo
podemos hacer esto? Tan sólo tenemos que introducir el nombre de la hoja, seguido por un punto
y la celda que deseemos. En nuestro caso: =Hoja3.C2 .
Ejemplo

Título del tema
pág. 21
Al poder referenciar celdas de otras hojas podemos organizar mejor los datos y separarlos
en diferentes hojas.
Referencias relativas y absolutas
Como hemos visto hasta ahora, una referencia identifica una celda o un rango de celdas en
una hoja de cálculo le indica a Calc en qué celdas debe buscar los valores o los datos que
deseamos utilizar en una fórmula. También hemos visto que en las referencias se pueden utilizar
datos de la misma hoja de cálculo o bien puede hacerse referencia a las celdas de otras hojas en el
mismo libro o a otros libros.
Todas estas referencias que acabamos de enumerar pueden ser relativas o absolutas.
Las referencias que hemos visto hasta ahora han sido referencias relativas, porque cuando
copiábamos una fórmula a otras celdas, las referencias a las celdas de la fórmula cambiaban
automáticamente para ajustarlas a las celdas relativas a la nueva celda.
Las referencias a celdas de otros libros se denominan referencias externas.
Las referencias relativas, son referencias a celdas relativas a la posición de la fórmula, mientras que las absolutas son referencias de celda que siempre hacen referencia a las
celdas ubicadas en una posición específica.

Título del tema
pág. 22
Lo hemos visto en la tarea que acabamos de realizar en el punto anterior. Únicamente ha
sido necesario introducir la fórmula para calcular el importe para el primer artículo, en el resto de
artículos copiando la fórmula ha sido suficiente. Y vemos cómo las referencias a las celdas han
cambiado. Para la primera fila las referencias son C11 y D11 mientras que en la segunda fila son
C12 y D12 y así sucesivamente. Esto ocurre porque las referencias introducidas han sido
referencias relativas.
En muchas ocasiones cuando copiamos fórmulas a otras celdas, deseamos que ciertos
valores de la fórmula queden fijos y no sean modificados. Para ello debemos utilizar las
referencias absolutas. Mientras que las referencias relativas se ajustan automáticamente cuando
se copian, las absolutas no.
Para indicar referencias absolutas se utiliza el símbolo de dólar ($). Si este símbolo precede
a la letra o al número de una fila o columna, indica que la referencia a esa fila o columna es
absoluta, es decir, al copiar la fórmula esa letra de columna o número de fila no cambiará. Así por
ejemplo, podemos encontrar referencias como $A1, A$1 o $A$1.
La primera de estas referencias, $A1, indica que la referencia a la columna es absoluta y
por tanto al copiar la fórmula la columna no variará. La segunda, A$1, indica que la fila es absoluta,
y por tanto al copiar la fórmula el número de fila no variará. La última fórmula, $A$1, indica que
siempre se hará referencia a la celda A1 ya que indica que no se debe modificar ni la columna ni la
fila.

Título del tema
pág. 23
Ejemplo
Veamos un ejemplo. Siguiendo con el Presupuesto de Papelería con el que veníamos
trabajando, vamos a calcular la columna que calcula el descuento sobre cada artículo.
Escribiríamos la fórmula para el primer artículo. Esta fórmula sería, el importe (que ya hemos
calculado anteriormente) multiplicado por el descuento (E11*C6).
¿Qué pasaría si copiáramos la fórmula tal y como está ahora mismo? Como las
referencias son relativas, al copiar la fórmula al resto de artículos las referencias cambiarían tal y
como vemos en la siguiente imagen. Para el segundo artículo, multiplicaría el importe del segundo
artículo (E12) pero por la casilla C7 que es IVA, no el descuento. Y para el tercer artículo
multiplicaría el importe del tercer artículo (E13) por la casilla C8 que en nuestro caso está vacía.

Título del tema
pág. 24
Para solucionar esto, deberemos utilizar referencias absolutas. Para toda la columna de
Descuento se tiene que multiplicar el importe del artículo por el Tipo de Descuento que está en la
celda C6, por tanto, esta celda C6 tiene que ser fija. Para ello, debemos fijar tanto la fila como la
columna, $C$6.
Si fijamos la celda C6, al copiar la fórmula al resto de celdas quedará como muestra la
siguiente imagen.

Título del tema
pág. 25
Introducción a las funciones
A la hora de crear hojas de cálculo, hay una serie de cálculos que suelen realizarse de forma
muy habitual. Es corriente querer realizar sumas, medias, calcular valores máximos o mínimos...
Para realizar estas operaciones de forma rápida y sencilla, Calc, al igual que Excel, dispone de toda
una lista de funciones predefinidas a nuestra disposición. A lo largo de esta sesión aprenderemos
a utilizar las funciones en Calc y cómo sacar provecho de ellas.
Veamos primero cómo es una función, qué apariencia tiene.
Un ejemplo podría ser la función para calcular el valor absoluto de un número, que en Calc
se llama ABS . Si quisiéramos calcular el valor absoluto del número -5 (-5 sería el parámetro), lo
escribiríamos así: ABS(-5).
Tal como hemos visto en ABS(-5), para decirle a Calc que nos haga los cálculos de una
determinada función, escribimos el nombre de la función y, entre paréntesis, los datos
(parámetros) que necesita para realizar el cálculo. Es importante remarcar que los parámetros van
siempre entre paréntesis.
Como debes haber imaginado, las funciones se deben escribir dentro de una celda para
que realicen sus cálculos y pongan el resultado en esa celda. Pero, si escribes la función sin más,
tal como lo hemos indicado arriba, Calc creerá que lo que estás escribiendo es un texto, y no
pensará que se trata de una función. Las funciones sólo tienen sentido si están dentro de una
fórmula. Como ya hemos visto en la sesión 4, las fórmulas siempre llevan delante el signo '='. Así
pues, si queremos que en la casilla B2 se calcule el valor absoluto de -15, tendremos que hacerlo
como en el siguiente ejemplo.
Ejemplo
Una función está compuesta por un nombre único que la identifica (por ejemplo, SUMA o RESTA) y una lista de valores con los que realizar los cálculos, llamados
parámetros.

Título del tema
pág. 26
.
En este ejemplo, hemos escrito la fórmula de la forma siguiente: =ABS(-15). El resultado
que aparece en la celda es 15, que es el valor absoluto de -15.
Hay otras funciones que necesitan más de 1 parámetro para hacer sus cálculos (por
ejemplo, la función suma necesita varios números para poder sumarlos). Estas funciones separan
cada parámetro del anterior por un punto y coma ';'. Por ejemplo, si quisiéramos determinar si dos
celdas son exactamente iguales podemos utilizar la función igual(texto_1;texto_2). En el siguiente
ejemplo puedes ver cómo se aplica.
Calc trae cientos de funciones predefinidas que sirven para realizar estos y otros cálculos
de manera sencilla. Todas estas funciones se utilizan exactamente de la misma forma. Sólo se
diferencian en su nombre y en la cantidad y el tipo de parámetros que reciben. Algunas de ellas
necesitarán números, otras requerirán que introduzcamos texto, y otras pedirán que les demos
una fecha para hacer sus cálculos. Pero en definitiva, el funcionamiento siempre será exactamente
el mismo: reciben unos datos, hacen un cálculo y muestran el resultado.
Es importante destacar que los parámetros que recibe una función pueden ser directamente números o texto pero también referencias a otras celdas.

Título del tema
pág. 27
Asistente de funciones
Tal como hemos comentado en el punto anterior, Calc pone a nuestra disposición cientos
de funciones. Cada una de estas funciones nos permite realizar diferentes cálculos que nos serán
muy útiles en nuestras hojas de cálculo. Sin embargo, te estarás preguntando, ¿significa esto que
tengo que aprender cientos de funciones y recordarlas de cabeza? Por supuesto que no.
Obviamente, las más usuales las recordarás y utilizarás de cabeza. Todas las demás estarán a
nuestra disposición, tanto las fórmulas como las explicaciones de lo que hacen, a través del
Asistente de Funciones.
Siempre que lo deseemos, encontraremos el asistente en el Menú Insertar, opción Función...
El Asistente de Funciones es una utilidad de Calc que nos ayudará cuando queramos insertar una función en nuestras fórmulas. Nos proporcionará una lista con todas las
funciones disponibles y, cada vez que seleccionemos alguna de ellas, nos mostrará una pequeña explicación de su funcionamiento. Además, el Asistente de Funciones nos muestra una vista previa para que nos hagamos una idea mejor de lo que hace la función. Este asistente es más intuitivo y completo que el de Microsoft Excel.

Título del tema
pág. 28
También podemos acceder a la lista de funciones desde el siguiente botón de la barra de
fórmulas.
El siguiente ejemplo nos muestra el aspecto que tiene el Asistente de Funciones. Como
podemos observar, a la izquierda disponemos de dos pestañas, Funciones y Estructura. La primera
de ellas, Funciones, contiene la lista de funciones disponibles en Calc. La segunda nos muestra la
estructura de las fórmulas introducidas hasta el momento. Esto último es tremendamente útil
cuando queremos realizar complejas fórmulas que requieren la combinación de varias funciones.
Ejemplo

Título del tema
pág. 29
Nos centraremos en la pestaña Funciones.
En el menú desplegable superior, marcado con la etiqueta Categoría, podremos elegir una
de las categorías de funciones. Las categorías agrupan las funciones por temas (funciones de Bases
de Datos, Matemáticas, Estadísticas...) para hacernos más fácil la tarea de buscar una función
concreta. Así pues, si sabemos que queremos hacer unos cálculos con unas fechas, pero no
sabemos qué función nos convendrá usar, podemos elegir la categoría Fecha&Hora para ver sólo
las funciones que pueden interesarnos. Al elegirla, todas las funciones que no tengan que ver con
fechas y horas desaparecerán de la lista, dejándonos a la vista sólo las que tienen relación con
nuestra tarea.

Título del tema
pág. 30
La información que realmente nos interesa, como habrás podido deducir fácilmente, está
en la lista que aparece debajo del desplegable de categorías. En esta lista podemos ver todas las
funciones de Calc, clasificadas por orden alfabético según sus nombres. Obviamente, algunos de
los nombres de la lista nos recordarán a funciones conocidas (como ABS, por ejemplo), pero
muchos de ellos nos sonarán a chino. Esto no es problema, porque si hacemos un sólo clic del
ratón sobre una función cualquiera, nos aparecerá una descripción de la misma en el centro del
asistente.
Cuando hayamos encontrado la función que deseamos, el asistente podrá ayudarnos
también a introducir correctamente los parámetros. Para seleccionar una función que queremos
utilizar, sólo tenemos que hacer doble clic sobre ella. Para el siguiente ejemplo, utilizaremos una
función que ya conocemos, ABS.

Título del tema
pág. 31
Al hacer doble clic, la parte derecha de la ventana cambia, mostrándonos la información
necesaria para poder introducir la función que queremos en nuestra fórmula. Vamos a analizar
esta información que nos muestra Calc:
Descripción de la función elegida: nos muestra una pequeña descripción de
lo que hace la función que hemos seleccionado y, además, nos muestra información
acerca de qué son los parámetros que necesita para realizar sus cálculos.
Previsualización: en este cuadro de texto podemos ver cómo está quedando
hasta el momento nuestra fórmula. En el ejemplo vemos que nos ha añadido ABS(), y
que el cursor está justo en medio de los paréntesis, esperando a la introducción del
parámetro que necesita. En cualquier momento, además, este cuadro de texto nos
permite también editar la fórmula a mano, de forma directa.
A la derecha de este cuadro, justo encima, podemos ver también un pequeño cuadro
que nos muestra el resultado esperado de la fórmula que estamos introduciendo.
Mientras la fórmula esté incompleta o tenga algún error de sintaxis nos lo indicará con
"Err: xxx", siendo xxx un número que indica el error concreto que se está produciendo.
La lista con los significados de los números de error se puede encontrar en la ayuda de
Calc.
Valores de los parámetros: en esta parte de la ventana, Calc nos mostrará
tantos cuadros de texto como parámetros necesite la función que acabamos de
escoger. Podemos optar por introducirle un valor de forma directa (-5, 32...) o
podemos seleccionar una celda o, también, insertar otra función como parámetro.
Para introducir el valor de forma directa, sólo tendremos que teclearlo dentro del

Título del tema
pág. 32
cuadro de texto.
Si lo que queremos es seleccionar una celda de nuestra hoja, el botón con la flecha
verde de la derecha nos reducirá la ventana para permitirnos seleccionar una celda o
un rango. El mismo botón volverá otra vez la ventana a su tamaño normal.
Finalmente, nuestra 3ª opción sería insertar otra función como parámetro de nuestra
función, y esto lo haríamos con el botón de la izquierda de nuestro cuadro de texto,
llamado fx.
Si optamos por introducir un valor manualmente, hay que tener en cuenta el tipo de
parámetro que la función necesita. Si, por ejemplo, estamos trabajando con una función que
recibe una fecha, tenemos que respetar el formato u obtendremos un error. De igual forma, si la
función espera un número como parámetro e introducimos un texto, también obtendremos un
error.
Para finalizar
En este tema introductorio de Calc hemos aprendido:
A familiarizarnos con el entorno de trabajo.
Cómo manejarnos con Celdas.
Cómo introducir los datos.
Cómo formatear las celdas.
Introducirnos en el uso de funciones y fórmulas.
A referenciar datos incluidos en las celdas (útil para las fórmulas y funciones).

Título del tema
pág. 33
PARA SABER MÁS
Aquí encontrarás todos los manuales de Apache OpenOffice en español: http://wiki.openoffice.org/wiki/ES Aquí encontrarás el manual de Calc en español: http://wiki.open-office.es/Calc Más información: http://talleresinformaticos.files.wordpress.com/2008/07/calc.pdf http://es.slideshare.net/henrylain/tutorial-de-openofficeorg-32-calc http://tecnologiaedu.uma.es/materiales/oocalc/archivos/ManualOOCalc_Cap4.pdf