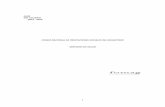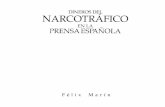CAJA IMPORTSYS - Manual de la AplicaciónManual de la Aplicación Manual de la Aplicación...
Transcript of CAJA IMPORTSYS - Manual de la AplicaciónManual de la Aplicación Manual de la Aplicación...
CAJA IMPORTSYS - Manual de la Aplicación Manual de la Aplicación Administre el 100% del manejo de dineros de su empresa, estructure las operaciones de pagos, maneje proveedores y acreedores, controle sus cuentas bancarias, lleve el registro de los gastos, aumente su productividad al máximo.
IMPORTSYS LTDA. Avda. Libertador 1955 Of. 002
(598) 2- 924-0052*
IMPORTSYS LTDA. CAJA IMPORTSYS - MANUAL DE LA APLICACIÓN
2 CAJA IMPORTSYS MANUAL DE LA APLICACIÓN | IMPORTSYS LTDA.
CAJA IMPORTSYS - MANUAL DE LA APLICACIÓN IMPORTSYS LTDA.
IMPORTSYS LTDA. | CAJA IMPORTSYS MANUAL DE LA APLICACIÓN
3
CCAAJJAA IIMMPPOORRTTSSYYSS
MMAANNUUAALL DDEE LLAA AAPPLLIICCAACCIIÓÓNN
Le damos la bienvenida a este manual de operaciones de la aplicación CAJA de IMPORTSYS que
con un lenguaje simple y concreto pretende mostrar las bondades de este software, esperamos que esta obra
de consulta sea una guía rápida para introducirlo a su manejo o para evacuar dudas acerca del
funcionamiento y de las opciones que brinda.
Este manual es idóneo para el personal
autorizado al manejo de las operaciones
administrativas que involucren el mantenimiento y
modificaciones de los valores de caja, de cuentas
bancarias y de bienes monetarios así como de su
registro contable.
Esta aplicación está diseñada para funcionar
en perfecta armonía con otros programas de la
familia de productos de ImportSys, permitiendo leer,
importar y exportar la información entre los distintos
sistemas haciéndola una herramienta realmente muy
potente, rápida y efectiva…
Permite el rastreo del 100% de dinero manejado por la empresa
Registra todos los valores que se encuentran en la caja y en cuentas bancarias.
Permite conocer al detalle los gastos de la empresa por rubro y proveedores.
Permite estructurar las operaciones de pagos según vencimientos, monedas y proveedores.
Controla el 100% de las cuentas corrientes de proveedores.
Controla el 100% de las cuentas bancarias.
Permite llevar registro de gastos producidos en “cajas chicas” y “fondos fijos”.
Permite controlar aportes y retiros efectuados por Propietarios.
Permite el ingreso automático de los valores cobrados a clientes desde su software de
facturación y cuentas corrientes.
IMPORTSYS LTDA. CAJA IMPORTSYS - MANUAL DE LA APLICACIÓN
4 MENU DE CAJA | IMPORTSYS LTDA.
MMEENNUU DDEE CCAAJJAA
Las opciones contenidas en este menú tienen las herramientas necesarias para iniciar la actividad de la empresa,
administrar las cuentas bancarias, los proveedores, los ingresos y los gastos, organizar los dineros, administrar los
pagos de cuentas, todo lo relativo a manejo de los valores monetarios está incluido en este menú.
Bancos
Dar de alta un nuevo Banco…
Desde el menú Bancos se administran todas las cuentas bancarias con las que trabaja la empresa, es posible
agregar nuevas cuentas, ver las cuentas existentes por banco y activar o desactivar cuentas existentes. El
procedimiento para realizar cualquiera de estos movimientos es muy sencillo, basta con seleccionar Bancos para que
se abra el submenú de administración bancaria. Si necesitamos agregar un nuevo
banco o no tenemos ningún banco ingresado, la opción a seleccionar es Nuevo, esto
nos abre el módulo de altas de bancos que de manera muy sencilla nos permite
seleccionar un banco de los existentes,
completar los datos que solicita para que
este banco quede operativo para realizar
transacciones mediante la aplicación.
Para todos los bancos ingresados
existen dos estados en los que pueden
estar, Activado o Desactivado, un banco en
estado Desactivado es un banco con el que en algún momento se realizaron
transacciones pero fue dado de baja, si un banco esta Desactivado no es posible
realizar transacciones con ninguna de las cuentas que tengamos en él. En cambio si el
Banco figura como Activado, está habilitado para realizar todo tipo de transacciones
con él.
Para que un Banco
previamente ingresado pase a estado Activado seleccionamos
Activar y en la ventana de bancos desactivados, chequeamos, el
banco que queremos volver al estado Activado y ya está, ese banco
nuevamente pasa a estar disponible para todas las transacciones.
Desactivar un banco es útil cuando no tenemos
cuentas que estén realizando movimientos en
ese banco pero queremos mantener una
referencia de que se trabajó con ese Banco para
posteriormente poder volver a trabajar con él.
Para crear
una nueva cuenta
bancaria con saldo
inicial, basta con
seleccionar el banco
desde el menú Caja,
Bancos, Modificar y
con el botón
derecho en la
ventana se elije
Agregar cuenta…
CAJA IMPORTSYS - MANUAL DE LA APLICACIÓN IMPORTSYS LTDA.
IMPORTSYS LTDA. | EL INICIO DE ACTIVIDADES… 5
EELL IINNIICCIIOO DDEE AACCTTIIVVIIDDAADDEESS……
Saldos Iniciales de Valores
Como establecerlos…
En todo inicio de actividades, como es sabido, hay un saldo inicial de dinero, que hay que configurarlo en
nuestra aplicación y esto es realmente muy sencillo y lo vemos a continuación.
Para establecer un saldo inicial de caja, vamos a realizar un aporte inicial, para eso basta con hacer clic en el
botón Movimientos de Caja, Agregar en el menú contextual que aparece al hacer clic con el botón derecho y
seleccionar Ingreso por Aporte. Esta opción ingresa dinero a caja de un Emisor como muy fácilmente se puede ver
detallado en la ventana Documentos que aparece
luego de seleccionar la opción.
En el ejemplo de la imagen se ingresan U$S
1.500 a caja en efectivo y con un concepto de
SALDO INICIAL.
Una vez establecido este Saldo Inicial en caja
es necesario establecer las cuentas bancarias y el
saldo en ellas. Como ya vimos en la sección anterior
que habla de las Cuentas Bancarias, es muy
sencillo administrar los Bancos y las cuentas en
ellos, lo primero que debemos hacer es agregar un
nuevo Banco a nuestra lista de Bancos
seleccionando Nuevo del submenú Bancos, una vez
seleccionado el Banco, ingresada su dirección y
teléfono pasamos a establecer que cuentas
tenemos como clientes de este Banco, para eso
simplemente abrimos el menú contextual con el
botón derecho y elegimos Agregar para agregar
nuestra primera cuenta. Para establecer el saldo de la cuenta basta
con escribir la cifra en el cuadro Saldo Inicial, además es posible
ingresar la información de contacto del empleado bancario para
facilitar cualquier consulta o trámite posterior evitando
complicaciones innecesarias. Con estos simples pasos ya tenemos
el inicio de actividad correctamente configurado y estamos listos
para empezar a trabajar.
IMPORTSYS LTDA. CAJA IMPORTSYS - MANUAL DE LA APLICACIÓN
6 AGREGAR UN CONCEPTO DE CAJA CHICA | IMPORTSYS LTDA.
AAGGRREEGGAARR UUNN CCOONNCCEEPPTTOO
DDEE CCAAJJAA CCHHIICCAA
Agregando el concepto…
Primero tenemos que agregar el concepto de Caja Chica, para esto
vamos al menú CAJA, Tipo Documento, y elegimos Nuevo, esto
nos da el lugar para ingresar un nuevo tipo de documento para
trabajar en el sistema, que lo llamaremos Caja Chica.
Esto habilita a que el programa tenga un documento a
utilizar más adelante.
Luego procedemos a agregar un cheque propio por el
valor del monto inicial de la caja chica, para esto vamos a hacer clic en el botón Documentos en Caja, la ficha Emitidos,
luego en el botón EMITIR CHEQUE para que nos habilite a ingresar un nuevo cheque, completamos muy fácilmente, la
ventana Documentos, que nos pide los datos del cheque que vamos a ingresar, basta con llenar los datos, del Emisor,
tipo de documento, moneda del cheque, importe del mismo, numero de
cheque, la fecha de emisión, elegimos el banco y
elegimos la cuenta bancaria a la que pertenece y
agregamos una observación como la de la imagen.
Luego de hecho esto, arrastramos el cheque a
la carpeta Cobro Efectivo, para que entre el dinero y
esté disponible, para ver este dinero, tenemos que
hacer clic en el botón Movimientos de Caja, basta
hacer clic con el botón derecho sobre él, y elegir del
menú contextual, la opción Efectivizar, luego elegimos
como tipo de documento, CAJA CHICA para que
aparezca en la ficha DISPONIBLE para poder trabajar.
CAJA IMPORTSYS - MANUAL DE LA APLICACIÓN IMPORTSYS LTDA.
IMPORTSYS LTDA. | Conceptos de Movimientos 7
CCOONNCCEEPPTTOOSS DDEE MMOOVVIIMMIIEENNTTOOSS
Identificar los ingresos- egresos de caja…
Esta aplicación identifica las entradas o salidas de dinero mediante Conceptos para saber exactamente de qué
naturaleza es el movimiento realizado en caja. Para establecer un
nuevo Concepto basta con seleccionar la opción Nuevo del menú
Concepto Movimiento, escribimos la descripción del concepto a
usar y el tipo que puede ser Egreso Bancario o Ingreso Bancario.
Los tipos de documentos…
Aquí administramos los documentos contables con los que vamos a trabajar, por ejemplo Conformes, Cheques
al día o diferidos, transferencias, etc. En el caso que necesitemos ingresar un documento que no esté previamente
ingresado o no sea tradicional contamos con la posibilidad de ingresarlo de manera muy fácil. Desde el submenú Tipo
de documento, la opción Nuevo agregamos un documento.
Para hacer esto simplemente hay que completar los
campos Nombre, Modo y el Tipo de Emisor, cualquiera de
ellos fácilmente identificables, la casilla Tiene Fecha de
Vencimiento hace que el documento tenga un vencimiento.
IMPORTSYS LTDA. CAJA IMPORTSYS - MANUAL DE LA APLICACIÓN
8 PROVEEDORES | IMPORTSYS LTDA.
PPRROOVVEEEEDDOORREESS
Mantenimiento de los Proveedores
Para el correcto funcionamiento de cualquier empresa son necesarios los Proveedores ya sea de materias
primas, de insumos o de cualquier elemento necesario para renovar, actualizar o mejorar los bienes. Este menú
permite la administración de los Proveedores y su relación con la empresa.
Los proveedores pueden ingresarse y darse de baja, lo que los hace tener
dos estados, Activado y Desactivado, lo que facilita mucho el poder “ocultar” a
los proveedores con los que momentáneamente no tenemos relaciones
comerciales, pero en un futuro podemos
volver a necesitarlos.
Tanto el ingreso de un nuevo
proveedor como la modificación de uno ya
existente es muy sencillo, basta con
completar los valores de los campos
claramente identificados con los datos del
proveedor. Con el botón Conceptos
podemos identificar el tipo de gasto que
vamos a realizar con este Proveedor. En el
Caso que sea una empresa recaudadora se
selecciona la casilla destinada a tal efecto.
El Botón Reporte crea un útil reporte
de nuestros proveedores y lo muestra
cómodamente en el navegador de internet
que tengamos configurado como de nuestra
preferencia.
Los Proveedores pueden
ingresarse, darse de baja, etc.
Incluso se puede generar un
reporte de todos ellos y verlo
cómodamente en nuestro
navegador de internet.
CAJA IMPORTSYS - MANUAL DE LA APLICACIÓN IMPORTSYS LTDA.
IMPORTSYS LTDA. | CONCEPTOS DE GASTOS 9
CCOONNCCEEPPTTOOSS DDEE GGAASSTTOOSS
Ingreso de Gastos…
En toda empresa se presentan gastos que deben ser correctamente documentados e ingresados para que los
valores de caja cierren y para que haya claridad den la contabilidad es necesario que se cumplan una serie de
requisitos para que un gasto sea correctamente contabilizado.
El ingreso de nuevos
gastos es realmente sencillo,
simplemente hay que hacer clic
sobre la opción Nuevo del menú
Concepto de Gasto y
completar el campo
Nombre con el texto
descriptivo deseado y
el valor fijo (si corresponde) del gasto, la moneda y el motivo que
origina el gasto, Operativa, Empresa o Facturación, además es
necesario chequear los impuestos aplicados a este gasto.
Mediante el submenú Reporte es posible generar un completo
listado de los conceptos que generan gasto, todo esto en nuestro navegador de internet lo que permite imprimirlo o
guardarlo como una página web para su posterior análisis o para
archivarlo en nuestro disco duro para futuras comparaciones..
Grupos de Gastos…
Es posible agrupar varios gastos ingresados bajo un mismo
nombre, para que sea mucho más sencillo liquidarlos, basta con
arrastrar de la lista de la derecha los gastos que queremos que
pertenezcan a nuestro nuevo grupo de gastos.
IMPORTSYS LTDA. CAJA IMPORTSYS - MANUAL DE LA APLICACIÓN
10 CONCEPTO DE MOVIMIENTO | IMPORTSYS LTDA.
CCOONNCCEEPPTTOO DDEE MMOOVVIIMMIIEENNTTOO
Movimientos de dinero…
Desde aquí agregamos, quitamos o modificamos los distintos
conceptos con los que trabajamos y que usamos en el programa, por
ejemplo IVA Básico, Débitos de Parking, etc. Por cada concepto le
seleccionamos Egreso Bancario en caso de un pago, o Ingreso Bancario
en caso de que sea un concepto de un movimiento que ingrese dinero a
la cuenta bancaria…
DDEESSTTIINNOOSS DDEE LLOOSS GGAASSTTOOSS EE IINNGGRREESSOOSS DDEE AAPPOORRTTEESS
Por cual concepto entra el dinero y por cual se va…
Desde Destinos salidas es donde agregamos los conceptos que aparecen como gastos para las demás opciones
del programa, es simplemente un texto que podemos crearlo mediante Nuevo editarlo seleccionando Modificar,
borrarlo mediante Eliminar, realmente muy sencillo pero muy importante, estos
conceptos deben corresponder lo más exactamente
posible con las especificaciones brindadas por la
administración general de la empresa para que
coincida con los detalles utilizados normalmente
para realizar los asientos.
Desde Ingresos Aportes realizamos la misma tarea pero para decir cuáles son
los conceptos que producen entrada de dinero, de igual manera es posible
agregarlos, modificarlos y hasta eliminarlos mediante los submenúes Nuevo,
Modificar, Eliminar respectivamente.
Estos datos ingresados son únicamente los textos descriptivos, pero es muy
importante prestarles atención ya que deben coincidir con lo establecido ya sea por
el departamento comercial de la empresa como con lo establecido por las
reglamentaciones legales vigentes.
Agregar los conceptos que aparecen en las opciones que hemos visto se agregan,
modifican o eliminan fácilmente desde Destinos Salidas e Ingresos Aportes
CAJA IMPORTSYS - MANUAL DE LA APLICACIÓN IMPORTSYS LTDA.
IMPORTSYS LTDA. | MENÚ DE OPERACIONES 11
MMEENNÚÚ DDEE OOPPEERRAACCIIOONNEESS
Cómo realizar los movimientos…
Emitir Cheque Propio
Emitir un documento y realizar su ingreso en la contabilidad es una tarea realmente muy sencilla, basta con
seleccionar el menú Operaciones y elegir la opción Emitir cheque propio, en la ventana que aparece basta con
completar los valores para realizar la emisión en el sistema, los campos a
completar son Emisor: es el emisor de los cheques por ejemplo PROPIOS nos
identifica a nosotros como la empresa que emite el cheque. Tipo: es el tipo de
documento que puede ser Conforme, Cheque día o Cheque diferido entre otros, en
los campos Moneda e Importe completamos los valores, en Nro. De Documento
va en el campo del mismo nombre, hay que seleccionar el
Banco y seleccionar el número de cuenta que aparece
automáticamente en el combo Cuenta, inclusive tenemos la
posibilidad de ingresar una Observación explicando algún
detalle interesante acerca de la emisión del documento.
Eliminar Movimientos de Caja
Es posible dar de baja un movimiento de caja sabiendo el
número de movimiento correspondiente, para esto ingresamos
al submenú Eliminar Mov. Caja y ahí en la ventana que nos
pregunta el tipo de movimiento ingresamos a que corresponde
el movimiento que queremos eliminar y el número de
movimiento que tiene asignado en el sistema, una vez hecho
esto el movimiento queda eliminado del registro.
IMPORTSYS LTDA. CAJA IMPORTSYS - MANUAL DE LA APLICACIÓN
12 Conciliar Movimientos Bancarios | IMPORTSYS LTDA.
CCOONNCCIILLIIAARR MMOOVVIIMMIIEENNTTOOSS BBAANNCCAARRIIOOSS
Desde aquí tenemos la funcionalidad de realizar Conciliaciones Bancarias y reportes para ver el estado de los
valores de todas las cuentas bancarias con que trabajemos Para realizar cualquiera de estas tareas basta con ir al
submenú Conciliar Mov. De Banco, seleccionar el banco de la lista desplegable, seleccionar el número de cuenta y la
fecha hasta el momento que necesitamos saber que se realizaron las operaciones. El botón Conciliar realiza la
conciliación y la muestra en nuestro navegador de internet favorito, igualmente el botón Reporte genera un reporte
del estado de cuenta según el banco y según nuestra contabilidad.
DDEEVVOOLLUUCCIIÓÓNN DDEE CCHHEEQQUUEESS
En esta opción encontramos una herramienta muy útil cuando tenemos que, de alguna manera, anular un
cheque, ya sea un cheque depositado o un cheque propio, basta con seleccionar el numero de depósito, en el caso de
Depositados o seleccionar el cheque en el caso que sea un cheque nuestro, y hacer clic en aceptar.
CAJA IMPORTSYS - MANUAL DE LA APLICACIÓN IMPORTSYS LTDA.
IMPORTSYS LTDA. | MENU DE PROVEEDORES 13
MMEENNUU DDEE PPRROOVVEEEEDDOORREESS
Ingresar las facturas de los proveedores
Pagando las cuentas…
Conceptos como son, consumo de gas, agua, luz, teléfono, etc. generan un gasto que hay que pagar e ingresar
en caja para que sean administrados por el sistema, realizar esta tarea es muy fácil, para esto contamos con el menú
Proveedores, la primera opción, Facturas permite el ingreso de cada una de las cuentas a pagar generadas por los
proveedores de servicios, insumos, etc., para incluir una nueva factura, seleccionamos la opción Nueva, esto nos abre
la ventana de ingreso de factura, esta ventana es muy fácil de completar, simplemente tenemos que elegir el
proveedor de la lista, ingresar el número de factura, la moneda, la fecha de emisión y el tipo de pago si es contado o
crédito, luego rápidamente agregamos los conceptos, mediante el botón derecho del
ratón, podemos elegir Agregar, Modificar o Eliminar Ítems, etc. Agregar conceptos
empresa se debe utilizar para facturas del tipo Ute,
Ose, y otros gastos ya identificados y previamente
ingresados, de igual manera se pueden agregar
utilizando la opción de agregar ítem pero esta,
preferentemente, es destinada a conceptos que no
están previstos.
Donde aparece nos
habilita a modificar los
conceptos para completar las
facturas a ingresar, desde una
cómoda ventana seleccionamos
los valores que necesitamos para
definir correctamente el
concepto, como ser el valor por
defecto que tendrá, la moneda en
la que cotiza, y si es un concepto
generado por gastos de
operativa, por empresa, o meramente por facturación, además podemos configurar si liquida IVA.
Conceptos como UTE, OSE, BPS, DGI
entre muchos otros generan gastos que
hay que ingresar al sistema, esto es muy
sencillo gracias a estas opciones.
IMPORTSYS LTDA. CAJA IMPORTSYS - MANUAL DE LA APLICACIÓN
14 MENU DE PROVEEDORES | IMPORTSYS LTDA.
Notas De Crédito
A Facturas De Proveedores
Crear Notas de Crédito
Para crear una nota de crédito a una factura de un proveedor, previa autorización, simplemente hay que utilizar
el submenú Notas de Crédito del menú Proveedores, y elegir, Nueva, se selecciona el proveedor al cual le queremos
generar una nota de crédito a una factura previamente emitida, el número de
la nota de crédito, la moneda y la fecha (por defecto la del día de hoy), y si es
Contado o Crédito. Luego agregamos los ítems que contendrá esta nota de
crédito, esto es muy fácil, ya que el programa nos provee de una lista en la
cual solamente figuran las facturas que se adecúan a la
nota de crédito actual, por ejemplo, si nos
encontramos creando una nota de crédito a una
factura de Teléfono, al agregar ítem, solamente nos
van a aparecer las facturas relacionadas a ese concepto
y que el sistema considere que están en condición de
tener una nota de crédito asociada.
Seleccionamos la factura que corresponde, y a
la que le vamos a generar la nota de crédito, el importe
se completa automáticamente, pero en caso de que la
nota de crédito sea parcial debemos cambiar ese valor
por uno menor para coincidir en caso que hubiese una
diferencia de valores y esta nota de crédito fuera
necesaria para solucionar ese problema. Cualquier
modificación debe ser autorizada por el departamento
contable o una autoridad responsable ya que la
creación de notas de crédito afecta directamente a los saldos de caja por lo que deben crearse con responsabilidad.
Recibos De Pagos A Proveedores
Una vez realizado el pago de una cuenta,
naturalmente se nos entrega un recibo, este recibo
es el comprobante que tenemos de que realmente
efectuamos el pago de una factura por ese importe,
por lo que es muy importante que lo ingresemos al
sistema
CAJA IMPORTSYS - MANUAL DE LA APLICACIÓN IMPORTSYS LTDA.
IMPORTSYS LTDA. | MENU DE PROVEEDORES 15
Solicitar Nuevas
Provisiones A Proveedores
Reponiendo provisiones…
Cuando necesitamos abastecernos de mercaderías, insumos, documentos, etc. debemos transmitir esta
necesidad al personal idóneo, muchas veces, por cuestiones de organización, ese personal está fuera de nuestro
alcance o quizás no nos encontramos con la libertad de acceder a determinadas áreas de la empresa por una cuestión
de jerarquías, por este motivo el procedimiento correcto a seguir es ingresar esta necesidad en el sistema, así la
persona idónea para realizar la tarea de reposición se da por enterado y
puede comenzar con los pedidos.
Para ingresar una solicitud de provisiones contamos con el
submenú Provisiones, basta seleccionar Ver Pendientes para
poder agregar nuevas solicitudes. Elegimos el proveedor que
nos abastece de la mercadería que estamos necesitando,
elegimos la moneda con la que vamos a realizar el pago de lo
que solicitamos, una vez hecho esto,
pasamos a la siguiente ventana, aquí muy
fácilmente vamos a realizar la nota de
pedido de nuevos productos, con el botón
derecho del mouse elegimos Nueva
Provisión para que nos deje elegir
entre los distintos conceptos que el
proveedor que elegimos nos puede
ofrecer, agregamos una descripción
especificando detalles de la
mercadería que necesitamos. No solo
podemos agregar, si no también,
modificar los productos solicitados o
eliminar productos de la lista si nos
arrepentimos. Es posible mas
adelante modificar estos valores simplemente repitiendo los pasos desde la ventana Provisiones Proveedor.
Cuando hace falta reponer provisiones basta realizar el pedido desde
Provisiones para que el personal idóneo realice los pedidos correspondientes.
IMPORTSYS LTDA. CAJA IMPORTSYS - MANUAL DE LA APLICACIÓN
16 CONSULTAR EL ESTADO DE UN PROVEEDOR | IMPORTSYS LTDA.
CCOONNSSUULLTTAARR EELL EESSTTAADDOO
DDEE UUNN PPRROOVVEEEEDDOORR
Podemos consultar rápidamente cual es nuestro estado de cuenta con
determinado proveedor de servicios o insumos, además de ver los resultados
en un cómodo listado, tenemos la posibilidad de generar un reporte que se
mostrará en nuestro navegador de internet favorito permitiéndonos todas las
funcionalidades de este, también podemos exportar los resultados a
una planilla electrónica de Microsoft Excel ® para, con estos datos,
poder realizar todas las operaciones que permite el administrador de
planillas electrónicas.
LLIISSTTAADDOOSS
Menús de listados Realizando consultas…
Como todo sistema de contabilidad, en listados bien estructurados, radica
la eficacia de encontrar la información concreta y clara acerca de los movimientos
de dinero efectuados.
Listados de Facturas Vencidas
Este es uno de los listados más interesantes a nivel comercial, ya que nos
muestra de forma muy rápida todas las facturas que están pendientes de pago y
el total de dinero pendiente de pago discriminado por moneda pesos y dólares.
Además incorpora la posibilidad de exportar este listado a nuestro navegador de
internet favorito o a una planilla de cálculo tipo Excel®.
Como en todo sistema de contabilidad,
en listados bien estructurados radica la
eficacia de encontrar la información.
CAJA IMPORTSYS - MANUAL DE LA APLICACIÓN IMPORTSYS LTDA.
IMPORTSYS LTDA. | LISTADOS 17
Listado de Facturas a Vencer
Que es lo que vamos a pagar…
Este práctico listado nos da la posibilidad de seleccionar un
periodo de tiempo y nos muestra que facturas están pendientes de
pago dentro del período ingresado, esto permite una variedad
importante de consultas ya que podemos ingresar el período de
tiempo que necesitamos, puede ser anterior o futuro, y consultar
las facturas que se vencieron o que se vencerán, El listado nos
presenta la lista de facturas y nos da la facilidad de exportar este
listado a una planilla de Excel ® o verlo en nuestro navegador de
internet elegantemente realizado para su impresión, enviarlo por
correo electrónico o simplemente para imprimirlo.
Conciliación Bancaria
Una de las tareas más importantes al cierre diario de operaciones es la
conciliación bancaria, este proceso es muy sencillo de realizar ayudándonos
con la herramienta de conciliación bancaria que nos brinda Caja Importsys®,
basta con seleccionar el banco que queremos conciliar, el número de cuenta,
como verificación vemos si es en dólares o pesos automáticamente.
Mediante el botón Reporte, nos brinda el estado de cuenta según la empresa y
según el banco para ver si hay diferencias.
Cheques Emitidos
Por Fecha
Esta utilidad ubicada en el submenú
Cheques Emitidos por Fecha nos brinda la
totalidad de los cheques librados en el
período de tiempo seleccionado, de
manera muy sencilla permite exportar esta
información a una planilla de Microsoft
Excel ®.
IMPORTSYS LTDA. CAJA IMPORTSYS - MANUAL DE LA APLICACIÓN
18 LISTADOS | IMPORTSYS LTDA.
Cheques Diferidos Emitidos
Este listado muestra los cheques diferidos
emitidos entre ambas fechas, basta con
seleccionar Cheques Diferidos Emitidos, escribir
el período de fechas que queremos consultar,
elegir el banco al cual pertenecen los cheques,
entonces el listado nos muestra los cheques
con su fecha de vencimiento, importe y
concepto.
Cheques Diferidos a Cobrar
El submenú Cheques Diferidos a Cobrar aporta la
funcionalidad de mostrarnos todos los cheques diferidos
pendientes de cobrar, discriminados por moneda, pesos y
dólares, además permite generar un reporte en nuestro
navegador de internet favorito con el mismo listado.
Movimientos de Caja
Fácilmente podemos obtener un listado de todos los
movimientos de caja realizados entre un período de tiempo
seleccionado, basta con seleccionar el submenú Movimientos
de Caja, elegir el período y listo, ahí tenemos el listado
completo mas todas las funcionalidades de exportación.
Movimientos de Caja Detallado
Mismo listado de Movimientos de Caja pero esta vez
mostrando todo el detalle de los datos de cada movimiento,
es un listado excelente para obtener el máximo de
información de las actividades comerciales realizadas por la
empresa en un período de tiempo.
CAJA IMPORTSYS - MANUAL DE LA APLICACIÓN IMPORTSYS LTDA.
IMPORTSYS LTDA. | LISTADOS 19
Egresos Manuales
Muchas veces se realizan gastos que son ingresados como
Egresos Manuales, cuyo destino generalmente es por reposiciones
de materiales o mantenimientos, o gastos previstos de poca
importancia. Este listado nos da un panorama detallado de la
situación de estos egresos en un período de tiempo especificado.
Voucher de Aporte
Nos da una descripción de los Voucher entregados,
simplemente nos pide el número del comprobante y nos
muestra la información que tenemos guardada acerca del
mismo y permitiéndonos imprimirlo utilizando nuestro
navegador de internet para poder utilizarlo.
Órdenes de Pago Provisorias
Nos genera un detallado listado de las órdenes de pago emitidas
en forma provisoria, basta seleccionar el submenú Op. Provisorias para
que aparezca en pantalla, una vez que el listado se muestra en la grilla,
el botón reporte permite enviarlo a nuestro navegador de internet
para, una vez ahí, poder imprimirlo o guardarlo en nuestro disco duro.
Operaciones Provisorias
Cuando necesitamos ver las Órdenes de Pago
Provisorias que están actualmente ingresadas en el sistema,
tenemos un listado que nos da con todo detalle todas las OP.
Provisorias ingresadas, basta seleccionar la opción OP.
Provisorias del menú Listados para que se abra la ventana
OP. Provisorias con el detalle mostrando Proveedor, Fecha,
Número de orden, moneda e importe total.
IMPORTSYS LTDA. CAJA IMPORTSYS - MANUAL DE LA APLICACIÓN
20 LISTADOS DE PROVEEDORES | IMPORTSYS LTDA.
LLIISSTTAADDOOSS DDEE PPRROOVVEEEEDDOORREESS
Facturas Crédito
El Submenú Proveedores cuenta con la opción Facturas Crédito el cual
nos da una lista de todas las facturas pagas o no pagas (con saldo) para un
proveedor seleccionado, este listado tiene la finalidad de mostrar los créditos
pendientes de pagar o para dar un panorama general por un proveedor dado.
Seleccionamos el proveedor de la lista desplegable, en caso de que nos
interese ver las facturas que no han sido pagas, tenemos que marcar la
casilla Con Saldo, luego hacemos clic en el botón Listar para que nos
genere el listado, el botón Reporte envía el resultado del listado a nuestro
navegador de internet.
Listado de Recibo E/C
El submenú Proveedores tiene la opción Listado de Recibo
E/C que genera el listado de todos los Recibos E/C, nos muestra el
proveedor que generó el recibo, el número de comprobante, la
fecha de emisión y el importe en la moneda correspondiente,
además cuenta con el botón Reporte que envía el listado a nuestro
navegador de internet.
Listado de Órdenes de Pago
La opción Ordenes de Pago muestra todas las
órdenes de pago pendientes, la fecha, a que proveedores
pertenecen y el monto a pagar, basta con ingresar el
período de tiempo que nos interesa analizar, y dar clic en
Buscar para que se complete la lista.
CAJA IMPORTSYS - MANUAL DE LA APLICACIÓN IMPORTSYS LTDA.
IMPORTSYS LTDA. | EFECTIVIZAR UN PAGO 21
EEFFEECCTTIIVVIIZZAARR UUNN PPAAGGOO
Pagando las facturas…
Cuando tenemos que hacer efectivo el pago de una orden de pago, el proceso para realizarlo es realmente muy
sencillo, basta con seleccionar las opciones en base a las condiciones con que se hace efectivo el pago.
Todo esto se realiza en el botón Ordenes de Pago, aquí se ven todas las ordenes pendientes que hay que
efectivizar en algún momento, si se selecciona cualquiera de ellas y se arrastra y suelta sobre las carpetas de abajo,
efectuamos las tareas, por ejemplo, si arrastramos
un movimiento de caja sobre la carpeta
Efectivizar, se realiza la operación de Efectivizar.
Luego en la ventana que aparece, haciendo clic
con el botón secundario del ratón en la grilla de
pagos, rápidamente aparece un menú que nos da
las opciones a usar, Agregar forma de pago,
Eliminar, Modificar importe, Generar Documento
propio y Modificar Documento, en el ejemplo de la
imagen se realiza el pago mediante un cheque
diferido en dólares americanos, resta seleccionar el
cheque con el que vamos a realizar el pago de los
que hay
disponibles.
El botón
reporte nos
genera un documento listo para imprimir el cual es mostrado en nuestro navegador
de internet lo que nos da la facultad de realizar innumerables tareas con él, como
imprimir, guardar, etc.
Imprimiendo las órdenes de pago…
El mismo procedimiento de arrastrar y soltar se aplica también a la impresión, así que, si necesitamos imprimir
una de las órdenes de pago, solamente tenemos que arrastrarla sobre la carpeta Imprimir, esta opción nos abre
nuestro navegador de internet y muestra la orden de pago para poder cómodamente imprimirla o guardarla en un
archivo.
Realizando pagos a crédito…
También es posible realizar pagos a crédito, para
esto usamos la ventana de Pre-Pago la cual nos
habilita a ingresar Facturas Crédito para completar la
efectivización.
IMPORTSYS LTDA. CAJA IMPORTSYS - MANUAL DE LA APLICACIÓN
22 DOCUMENTOS EN CAJA | IMPORTSYS LTDA.
DDOOCCUUMMEENNTTOOSS EENN CCAAJJAA
Trabajar con los Documentos Ingresados en Caja
Depósito de documentos en el Banco
Una vez que el dinero entra en caja en forma
de documentos o efectivo es necesario depositar
todo o parte en una o varias cuentas de banco. Para
realizar esta tarea contamos con la herramienta
Depósito de documentos en el Banco. Para utilizar
esta funcionalidad, tenemos que arrastrar el
comprobante sobre la carpeta Depósito, completar
los datos del banco y de la cuenta y es posible incluir
una observación, finalmente damos aceptar para
finalizar la transacción.
Salida de Documentos de Caja
Para realizar una salida de caja, por ejemplo si
recibimos una orden de compra, basta con arrastrar uno de
los documentos previamente ingresados en caja, sobre la
carpeta Salida como muestra la imagen, luego
completamos de manera muy sencilla la ventana de Salida
de Caja que nos pregunta cuál es el destino de ese dinero.
Cobro Efectivo de Documentos en Caja
Esta opción nos permite el cobro de cualquiera de los
documentos ingresados en caja, el procedimiento es muy sencillo,
como muestra la imagen, basta con arrastrar el documento que
queremos cobrar sobre la carpeta Cobro Efectivo y completar la
ventana de Salida de Caja, que en su mayor parte se completa sola,
simplemente basta en la mayoría de los casos, agregar una observación
que detalle esta transacción.
CAJA IMPORTSYS - MANUAL DE LA APLICACIÓN IMPORTSYS LTDA.
IMPORTSYS LTDA. | DOCUMENTOS EN CAJA 23
Conversión de Moneda
Es posible intercambiar un valor efectivo depositado en caja por su contraparte en otra moneda, esto lo
podemos hacer de manera muy sencilla, basta con arrastrar el ítem sobre la carpeta Conversión para que se abra la
ventana de Conversiones, ahí simplemente elegimos que tipo de cambio queremos realizar, nos pregunta el tipo de
cambio, debemos tener la precaución de ingresar correctamente el tipo de cambio actualizado de acuerdo a lo que el
departamento contable nos informe y autorice, el programa nos va a dar el monto en la moneda del cambio elegido
sin tener que hacer ningún cálculo nosotros.
Entra y Sale
Si necesitamos utilizar por ejemplo, un
cheque para realizar más de un pago,
podemos utilizando Entra y Sale, canjear parte
del importe del cheque por otros documentos,
por ejemplo para pagar Tiquets
Alimentación.
Descuento de Cheque
De los documentos en caja que
tenemos, solamente podemos seleccionar
los cheques para poder efectuar su
descuento, basta con arrastrar el cheque
sobre la carpeta Descuento de Cheque
ingresar el documento que entra como
descuento del cheque, por ejemplo efectivo,
en concepto elegimos el concepto al cual
corresponde el descuento, la fecha y la hora
son incluidas de forma automática, y dar clic
en Aceptar para confirmar el descuento del
Cheque.
IMPORTSYS LTDA. CAJA IMPORTSYS - MANUAL DE LA APLICACIÓN
24 REALIZANDO PAGOS A SOLICITUDES | IMPORTSYS LTDA.
RREEAALLIIZZAANNDDOO PPAAGGOOSS
AA SSOOLLIICCIITTUUDDEESS
Para realizar una solicitud de pago y para efectivizarla los pasos a seguir son muy sencillos y todo esto lo
tenemos en el primer botón que dice Solicitudes, con el seleccionado vemos en la lista general todas las solicitudes
que están pendientes de realizarse.
Agregando una nueva solicitud…
Basta con hacer clic con el botón derecho del ratón para
que nos aparezcan todas las tareas que tenemos libertad de
realizar, si nos encontramos frente a una Solicitud de Dinero,
seleccionamos Solicitud Dinero, elegimos de la lista el
proveedor que solicita el dinero, el grupo al que pertenece el
proveedor y el concepto al que va destinado ese dinero, una
vez especificado esto, corresponde poner el monto total de
dinero que sale y la moneda en la cual sale.
Generando la Orden de Pago
Una vez que la solicitud fue creada, solo resta generarle una orden de pago. Para esta tarea debemos
solamente arrastrar y soltar la línea que corresponde sobre la carpeta Orden de Pago. Hecho esto automáticamente
nos abre una ventana que nos posibilita explicar de qué
manera queremos que se realice la orden.
Nuevamente con el botón derecho del mouse
tenemos toda la funcionalidad que necesitamos, eligiendo
Agregar Forma de Pago lo que nos abre la ventana de
Agregar documento de pago, debemos seleccionar el
documento o los documentos que van a realizar el pago,
estos documentos deben haber sido ingresados
previamente al sistema, por ejemplo cheques, efectivo,
conformes, etc. el funcionamiento de esta ventana es
realmente muy sencillo y cuenta con un botón buscar y con
cuadros de chequeo para seleccionar el documento que nos
interesa para realizar el pago. Es importante controlar que
los tres totales, (Solicitado, Pago y Comprobantes) sean
iguales para que la transacción sea correcta y no haya diferencias.
CAJA IMPORTSYS - MANUAL DE LA APLICACIÓN IMPORTSYS LTDA.
IMPORTSYS LTDA. | REALIZANDO PAGOS A SOLICITUDES
25
Ingresando los Comprobantes para la Solicitud de Pago
Solamente resta agregar los comprobantes que acompañaran a
la solicitud de pago, para realizar esto usamos el menú contextual
haciendo clic con el botón derecho en la lista Comprobantes,
podemos elegir entre Comprobante reducido o Ingresar Nuevo
Comprobante y elegir Factura o Recibo, completar con los valores
correspondientes es el último paso.
Si elegimos factura, para completarla, debemos utilizar el
menú contextual que nos
permite agregar los
conceptos de la factura y
los valores monetarios de
los impuestos y el tipo de
cambio.
En caso de tener que
ingresar un pago a cuenta,
permitiendo la flexibilidad
que esto representa, el
procedimiento es generar el comprobante y un recibo al pagador, para
esto: seleccionamos Ingresar Nuevo Comprobante, Recibo ya que al
entregar dinero, debemos devolver un recibo que acredite al pagador que
su pago fue acreditado correctamente, simplemente resta completar los
datos y dar clic en Aceptar para que el dinero sea ingresado en caja.
Facturas a Vencer
Este botón ubicado en la esquina inferior
izquierda, nos da un panorama rápido y muy
detallado de las facturas que están a vencerse, es
posible indicar una fecha para ver y además es posible
filtrar por un proveedor para disminuir la cantidad de
resultados y poder hacerlo más específico.
Seleccionar una factura genera la solicitud de pago de
la misma. Basta con seleccionar una de las facturas y
cliquear en el botón Aceptar para que la acción se
complete.
IMPORTSYS LTDA. CAJA IMPORTSYS - MANUAL DE LA APLICACIÓN
26 BANCO SEGÚN EMPRESA | IMPORTSYS LTDA.
BBAANNCCOO SSEEGGÚÚNN EEMMPPRREESSAA
Aquí tenemos la posibilidad de ver el estado de nuestras
cuentas bancarias según nuestros asientos y nuestros cálculos, en
la realidad se deberían dar los mismos valores, o sea el banco
debería darnos los mismos valores de saldos que los que nos
muestra esta ventana.
Para obtener estos datos, es muy simple, basta cliquear
sobre el botón Banco Según Empresa para ver la pantalla de
bancos, enseguida vemos dos casilleros que son las dos fechas del
período de consulta, basta completar estos valores, elegir el
banco de la lista desplegable, que nos muestra solamente los
bancos con los que trabajamos y una vez seleccionado el banco, elegimos la cuenta de este banco de la lista Cuenta,
en ella aparecen automáticamente las cuentas que tenemos abiertas y trabajando en ese banco, en la parte inferior de
la pantalla veremos el nombre de la moneda de esa cuenta. Hacemos clic en el botón Reporte para llenar la lista con
los Saldos Iniciales y Finales, en esta lista tenemos el detalle de Fechas, Operación, Destino, Concepto, Debe, Haber y
Saldo en la moneda de la cuenta.
EESSTTAADDOO DDEE CCUUEENNTTAA
Además de conocer el saldo de la cuenta bancaria, podemos saber con exactitud el detalle de la cuenta que nos
interesa, como ser los últimos movimientos, Egresos, Ingresos, totales Conciliados, Efectivizados y Sin Efectivizar.
Para realizar esta tarea basta con seleccionar el botón Estado de Cuenta para que se muestre la ventana, pero
además podemos consultar la información detallada que esconde cada uno de los registros bancarios que vemos en
los resultados, ya que haciendo clic con el botón derecho sobre cada uno de los registros, nos abre un menú que nos
da la facilidad de realizar consultas extras sobre cada uno de los valores.
Ver Documentos
Nos muestra el ORIGEN del movimiento
seleccionado, todos los documentos que cierran ese
movimiento, es muy interesante ya que nos muestra toda
la transacción que ese documento afecta. La ventana que
aparece depende del movimiento que elegimos como
muestra la imagen.
CAJA IMPORTSYS - MANUAL DE LA APLICACIÓN IMPORTSYS LTDA.
IMPORTSYS LTDA. | ESTADO DE CUENTA 27
Agregar Movimiento
Nos da la facilidad de ingresar un nuevo
movimiento bancario de último momento, para el
cual podemos ingresar el concepto, su estado
Confirmado o No Confirmado y un monto efectivo
total.
Traspaso de Cuenta
La opción de Traspaso, nos brinda la facilidad
de mover valores de una cuenta de banco a
otra, e incluso a otra cuenta abierta en otro
banco, permitiéndonos dar un más eficiente
uso a los recursos monetarios depositados y
activos en las cuentas en los diferentes
bancos que trabajamos. Queda en un color
rosado hasta que se confirme el movimiento.
Confirmar Operaciones
Nos da la facilidad de Confirmar o Anular una operación previamente
confirmada, basta con seleccionar la opción que nos interesa, a
menos que el movimiento ya haya sido conciliado.
Identificar los estados de las operaciones
Los estados de cada movimiento están claramente identificados con colores e iconos que nos dicen que sucede con
ellos, por ejemplo, el color gris, indica que esa transacción esta por aprobarse, en cambio se está en color blanco y con
un tic en verde, significa que está aprobada, por el contrario si está en rojo y
con la marca de prohibido, es que fue cancelado.
Los conceptos de Conciliado, Efectivizado y Sin Efectivizar de acuerdo a una
fecha ingresada reflejan el dinero en la cuenta bancaria, el concepto Sin
Efectivizar refleja el estado que tendrá la cuenta al confirmar todas las
transacciones en el período de fechas indicado, o sea que sirve como un
control de cuánto dinero quedará en la cuenta al final.
IMPORTSYS LTDA. CAJA IMPORTSYS - MANUAL DE LA APLICACIÓN
28 Agregando Dinero A Nuestra Cuenta | IMPORTSYS LTDA.
El concepto de Conciliado es el resultado
de todas las transacciones que realizamos
y que fueron también realizadas frente a
la entidad bancaria, por lo que refleja la
realidad que tiene el banco acerca de
nosotros, por lo que este valor debe ser
idéntico que el que nos envía el banco de nuestro estado de cuenta. El concepto de Efectivizado es el dinero que
salió de nuestra caja, que se encuentra en la calle en forma de cheques, al día o diferidos, pero que todavía no han
sido presentados, depositados, acreditados o debitados por el banco. Con un ejemplo es muy fácil de entender este
concepto, si un cheque se emite para pagar una cuenta, y es un cheque diferido, a cobrar en 5 días, sabemos que
durante este período el valor de este cheque va a figurar en Efectivizado, hasta que tengamos la confirmación de que
este cheque fue cobrado.
AAGGRREEGGAANNDDOO DDIINNEERROO AA NNUUEESSTTRRAA CCUUEENNTTAA
Un ejemplo de un procedimiento…
Para agregar dinero a una cuenta bancaria, suponiendo que este dinero es entregado en mano para ser
acreditado, por ejemplo si es dinero entregado por un socio de la empresa o por un directivo.
El procedimiento es muy sencillo así como bastante intuitivo. En primer lugar vamos a ingresar el documento
que acompaña al dinero que entra, si se trata de dinero que entra en efectivo, seleccionamos Agregar del menú
contextual de Movimientos de Caja, elegimos Ingreso por Aporte, de Terceros y en efectivo, ingresamos la moneda y
el monto, de esta manera muy sencillamente
ingresamos el dinero a caja, para comprobar su
existencia, vamos a Documentos en caja, en la ficha
Disponible vamos a encontrar el Efectivo ingresado.
Hecho esto, podemos depositar este dinero en una
de nuestras cuentas bancarias, para esto
simplemente, arrastramos este movimiento a la
carpetita Depósito, elegimos el banco y la cuenta
correspondiente, en Estado de Cuenta, cuando el
dinero haya sido depositado confirmamos el movimiento, que
hasta este momento está en gris, y ya tenemos ese dinero
disponible para nuestra actividad comercial.
CAJA IMPORTSYS - MANUAL DE LA APLICACIÓN IMPORTSYS LTDA.
IMPORTSYS LTDA. | Ingresar Una Factura A Crédito De Un Proveedor
29
IINNGGRREESSAARR UUNNAA FFAACCTTUURRAA AA CCRRÉÉDDIITTOO
DDEE UUNN PPRROOVVEEEEDDOORR
Pagando facturas a crédito…
Muchos proveedores nos dan la facilidad de pagar sus productos a
crédito, lo que no implica ninguna complicación para nosotros, ya que muy
sencillamente podemos administrar todas las facturas crédito sin ningún
problema.
El procedimiento a seguir es muy sencillo, para agregar
una factura, como ya sabemos, vamos al submenú, Facturas,
dentro de Proveedores, seleccionamos Nueva y completamos
la ventana, elegimos Tipo: Crédito, además pregunta el
monto, la moneda y la fecha de vencimiento, elegimos
Agregar Ítem desde el menú contextual, completamos el
concepto por el cual sale el dinero de esa factura y el monto
de la misma. Finalmente hacemos clic en Aceptar.
Una vez hecho esto, vamos a la ficha solicitudes y hacemos
clic en el botón Facturas a Vencer, esto nos muestra todas
las facturas a crédito a vencerse en la fecha seleccionada,
para que nuestra factura aparezca es necesario poner una
fecha igual o posterior a la de vencimiento, y hacer clic en el
botoncito con forma de
carpetita, hecho esto
aparecerá en la lista, la marcamos y damos clic en Aceptar. Esto hace que esta
solicitud aparezca en la ficha solicitudes con el texto Pago Factura, el proveedor, el
concepto, el número de factura y el monto. Completamos la ventana que nos
pregunta de qué manera deseamos realizar el pago, elegimos Generar Documento
Propio como en la imagen, hecho esto, ya tenemos el documento esperando que el
proveedor nos de su recibo, este
documento se ve en la ficha Ordenes de
Pago con su destino detallado. Cuando
tenemos que realizar el pago y tenemos
el recibo que nos entrega el proveedor es hora de finalizar el
trabajo, para esto tenemos que Efectivizar la transacción
arrastrando esta línea sobre la carpeta Efectivizar, resta por
ingresar al sistema el tipo de comprobante que nuestro
proveedor nos da, para esto elegimos, desde el menú
contextual, la opción Ingresar nuevo comprobante, Recibo. Ya
casi terminamos el procedimiento, este paso nos pregunta a que
factura corresponde el recibo que estamos ingresando, como muestra
IMPORTSYS LTDA. CAJA IMPORTSYS - MANUAL DE LA APLICACIÓN
30 Ingresar Una Factura A Crédito De Un Proveedor | IMPORTSYS LTDA.
la imagen, tenemos que elegir la factura
correspondiente, la marcamos y damos clic en Aceptar y
chequeando la casilla Efectivizar que aparece abajo a la
izquierda terminamos con el procedimiento.
En cuanto al banco, en la ficha Estado de Cuenta, aparece
en gris, pendiente de Efectivizar, cuando la Efectivizamos
queda rosada y simplemente queda pendiente de
confirmar, lo que haremos cuando tengamos en nuestro
poder el comprobante de la transacción bancaria, por
ejemplo en el momento que el cadete nos lo trae o si
realizamos nosotros mismos el trámite bancario en el
momento de finalizar la transacción, en ese momento
procedemos a Confirmar el movimiento en el sistema
como ya hemos visto anteriormente.
Este es un ejemplo que podemos usar cuando
tengamos que ingresar una cuenta a pagar a
crédito o cuando tengamos un acreedor bajo las
mismas condiciones.
IImmppoorrttSSyyss LLttddaa..
¡Con estas palabras cerramos este manual de la aplicación, sinceramente
esperamos sea de utilidad y que la potencia que esta aplicación esconde en su robusto
código sirva para incrementar la productividad y eficiencia de su empresa!
CAJA IMPORTSYS - MANUAL DE LA APLICACIÓN IMPORTSYS LTDA.
IMPORTSYS LTDA. | 31
CCOONNTTEENNIIDDOO
CAJA IMPORTSYS MANUAL DE LA APLICACIÓN ........... 3
MENU DE CAJA............................................................ 4
Bancos .................................................................... 4
EL INICIO DE ACTIVIDADES… ........................................ 5
Saldos Iniciales de Valores ....................................... 5
AGREGAR UN CONCEPTO DE CAJA CHICA ................... 6
Agregando el concepto… ..................................... 6
Conceptos de Movimientos ......................................... 7
PROVEEDORES ............................................................ 8
Mantenimiento de los Proveedores ......................... 8
CONCEPTOS DE GASTOS .............................................. 9
Ingreso de Gastos… ................................................. 9
Grupos de Gastos… ................................................. 9
CONCEPTO DE MOVIMIENTO .................................... 10
Movimientos de dinero… ...................................... 10
Destinos de los gastos e Ingresos de Aportes............. 10
MENÚ DE OPERACIONES ........................................... 11
Emitir Cheque Propio ............................................ 11
Eliminar Movimientos de Caja ............................... 11
Conciliar Movimientos Bancarios .............................. 12
Devolución De Cheques............................................. 12
MENU DE PROVEEDORES .......................................... 13
Ingresar las facturas de los proveedores ................ 13
Notas De Crédito A Facturas De Proveedores ....... 14
Crear Notas de Crédito ...................................... 14
Recibos De Pagos A Proveedores ........................... 14
Solicitar Nuevas Provisiones A Proveedores........... 15
CONSULTAR EL ESTADO DE UN PROVEEDOR ............. 16
LISTADOS .................................................................. 16
Menús de listados ................................................. 16
Listados de Facturas Vencidas ............................... 16
Listado de Facturas a Vencer ................................. 17
Conciliación Bancaria ............................................ 17
Cheques Emitidos Por Fecha ................................. 17
Cheques Diferidos Emitidos ................................... 18
Cheques Diferidos a Cobrar ................................... 18
Movimientos de Caja ............................................ 18
Movimientos de Caja Detallado ............................ 18
Egresos Manuales ................................................. 19
Voucher de Aporte................................................ 19
Órdenes de Pago Provisorias ................................. 19
Operaciones Provisorias ........................................ 19
LISTADOS DE PROVEEDORES ..................................... 20
Facturas Crédito.................................................... 20
Listado de Recibo E/C ........................................... 20
Listado de Órdenes de Pago .................................. 20
EFECTIVIZAR UN PAGO ............................................. 21
DOCUMENTOS EN CAJA ............................................ 22
Trabajar con los Documentos Ingresados en Caja .. 22
Depósito de documentos en el Banco ............... 22
Salida de Documentos de Caja .......................... 22
Cobro Efectivo de Documentos en Caja ................. 22
Conversión de Moneda ..................................... 23
Entra y Sale ....................................................... 23
Descuento de Cheque ....................................... 23
REALIZANDO PAGOS A SOLICITUDES ........................ 24
Generando la Orden de Pago ................................ 24
Ingresando los Comprobantes para la Solicitud de Pago ..................................................................... 25
Facturas a Vencer.............................................. 25
BANCO SEGÚN EMPRESA .......................................... 26
ESTADO DE CUENTA ................................................. 26
Ver Documentos ............................................... 26
Agregar Movimiento ......................................... 27
Traspaso de Cuenta........................................... 27
Confirmar Operaciones ..................................... 27
Identificar los estados de las operaciones ......... 27
Agregando Dinero A Nuestra Cuenta ........................ 28
Ingresar Una Factura A Crédito De Un Proveedor ...... 29
CCOONNTTEENNIIDDOO ...................................................... 31