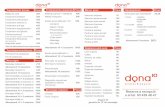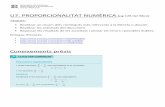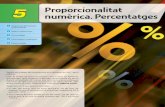C6. Tractament de la informació numèrica
Click here to load reader
Transcript of C6. Tractament de la informació numèrica

UNITAT 1:
FULL DE CÀLCUL.
1. INICIACIÓ AL FULL DE CÀLCUL
2. EL MENÚ EDITA DEL FULL DE CÀLCUL.
3. EDICIÓ I DESPLAÇAMENT DE DADES.
4. INTRODUCCIÓ A FÓRMULES I FUNCIONS.
5. MÉS SOBRE FUNCIONS.
6. FORMATANT CEL·LES.
7. DONAR FORMAT AL LLIBRE.
8. TREBALLAR AMB GRÀFICS I.
9. IMPRESSIÓ D'UN LLIBRE AMB GRÀFICS.
10.PROJECTE.

C.F.A. Les Bernardes
Unitat 1: Iniciació al full de càlcul.
Teoria de la unitat Utilitat del full de càlcul
El full de càlcul és un programari d'ordinador que permet emmagatzemar dades i textos explicatius i fer operacions amb les dades numèriques que s'hagin inserit. Un avantatge important dels fulls de càlcul és que aquests s'actualitzen automàticament si hom canvia les dades. Els fulls de càlcul també permeten obtenir gràfics, a partir de les dades contingudes en el full de càlcul, d'una manera senzilla.
En aquests materials s'expliquen les idees bàsiques per treballar amb els fulls de càlcul del programa OpenOffice.org Calc. A continuació, es resumeixen les idees bàsiques que serviran per treballar amb el programa.
Els arxius de treball del programa OpenOffice.org Calc s'anomenen llibres. La informació emmagatzemada en un llibre es pot agrupar, d'acord amb els interessos de qui l'utilitza, en paquets de dades que reben el nom de fulls, cadascun dels quals es mostren en una pantalla.
Elements del Full de Càlcul
• Llibre: Els arxius de treball del programa OpenOffice.org Calc s'anomenen llibres. Aquests estan formats per diferents blocs d'informació on s'emmagatzema la informació introduïda per l'usuari, que s'anomenen fulls:
• Full: És cada un dels blocs d'informació on s'emmagatzema la informació introduïda per l'usuari. La informació en els fulls està organitzada en cel·les. Inicialment, el programa OpenOffice.org Calc presenta els llibres formats per tres fulls. Aquests es poden distingir
Competències Bàsiques en TIC per a la Formació de Persones Adultes 2

C.F.A. Les Bernardes
pels noms full1, full2 i full3, com podeu observar a la figura. El programa permet canviar el nom de l'etiqueta del full i, fins i tot, afegir o eliminar fulls:
• Cel·la: Els fulls es presenten en forma d'una graella de caselles organitzades en files i columnes. Les files estan numerades amb un número entre 1 i 65536, i les columnes s'identifiquen per una lletra o dues entre A i IV. Cada una de les caselles en què està dividit un full rep el nom de cel·la. Les cel·les poden contenir diferents tipus de dades: numèriques, de text, fórmules ... Una cel·la s'identifica per la columna i fila a què pertany: B7 seria la cel·la corresponent a la setena filera de la segona columna (la columna B):
• Nom d'un full: Inicialment l'OpenOffice.org Calc presenta els llibres formats per tres fulls que tenen per nom full1, full2 i full3. Els noms dels fulls es poden modificar, bé amb l'opció de menú Format | Full | Reanomena, bé seleccionant l'opció Reanomena el full... del menú de context que s'obté en prémer el botó dret del ratolí, sobre el nom del full:
• Barra de fórmules: És l'eina més important dels fulls de càlcul. La barra de fórmules s'utilitza per escriure i editar fórmules, i permet obtenir en una cel·la el resultat de l'expressió que s'hagi introduït:
Totes les fórmules comencen amb el signe igual (=) seguit d'una expressió formada per valors, referències, funcions i operadors. En les fórmules, sovint s'hi fa referència al contingut dels valors d'altres cel·les del full de càlcul per obtenir el valor resultat de la fórmula:
Competències Bàsiques en TIC per a la Formació de Persones Adultes 3

C.F.A. Les Bernardes
En prèmer RETORN o accionar el botó (Accepta) s'actualitza el valor de la cel·la i mostra el resultat de la fórmula que s'ha introduït.
• Barra de menús: Conté totes les accions a realitzar amb el programa agrupades en menús desplegables. Cada un d'aquests menús conté les funcions del programa agrupades, per categories afins:
Totes les accions a realitzar amb l'OpenOffice.org Calc es poden realitzar a partir de les diferents opcions de menús o submenús. No obstant això, les més habituals es poden realitzar més ràpidament a partir de les icones de les barres d'eines.
• Barres d'eines: Contenen les icones que executen, d'una manera immediata, les operacions més habituals de l'OpenOffice.org Calc, com ara (Obre), (Desa), (Copia), (Retalla), (Enganxa)..., situades a la barra d'eines Estàndard:
També, les operacions relacionades amb el format en què es presenta el contingut de la cel·la, com ara (Nom del tipus de lletra), (Mida de la lletra), (Negreta), (Cursiva), (Subratllat), situades a la barra d'eines Formatació:
A banda d'aquestes, l'OpenOffice.org Calc disposa de més barres d'eines. Amb l'opció de menú Visualitza | Barra d'eines podem tenir accés a la llista completa de les barres d'eines
Competències Bàsiques en TIC per a la Formació de Persones Adultes 4

C.F.A. Les Bernardes
disponibles al programa. Aquelles marcades amb el símbol corresponen a les barres d'eines visibles. En fer clic sobre el nom d'una d'elles es canvia l'estat de visible a amagada o a l'inrevés.
Com podeu observar, les barres d'eines que es mostren per defecte són la Barra de fórmules, la barra d'eines Estàndard i la barra d'eines Formatació.
• Barra d'estat: Mostra diferent informació relativa al full de càlcul com ara el número de full respecte del total de fulls del llibre en què ens trobem situats, l'estil de pàgina adjudicat al full actual, el valor d'escala de la visualització actual (Zoom), la modalitat d'edició, inserció o sobreescriptura ...
Edició del contingut d'una cel·la
Per fer ús del full de càlcul, cal introduir, en les diferents cel·les del full, les dades corresponents. Per fer-ho, cal seleccionar la cel·la i escriure el text, el valor numèric o la fórmula corresponent. Molt sovint, caldrà desplaçar-se pel full de càlcul a fi de seleccionar la cel·la on inserir les dades.
• Desplaçar-se pel full de càlcul: • Amb el ratolí: Si la cel·la de destinació queda a la vista, només cal fer clic, amb el
botó d'acció del ratolí per a situar-s'hi i seleccionar la cel·la. La cel·la activa quedarà marcada per un rectangle de color negre indicant la posició actual en què s'inseriran les dades.
Competències Bàsiques en TIC per a la Formació de Persones Adultes 5

C.F.A. Les Bernardes
• Amb les fletxes de desplaçament del teclat: El moviment es produirà, cel·la a cel·la, cap a la dreta, cap a l'esquerra, amunt o avall, d'acord amb la direcció marcada per la tecla. El desplaçament és més lent i exigeix la repetició de la pulsació del teclat fins a assolir la posició desitjada.
• Amb l'eina (Area del full): Situada a l'esquerra de la barra de fórmules, permet situar-se en qualsevol cel·la a condició que se n'escrigui la referència (A127, AB12, etc.) i es premi RETORN
• Inserir les dades: Per inserir les dades que corresponguin a una cel·la,només cal escriure-les.
• Textos: Si voleu introduir-los en cel·les consecutives de la mateixa columna, escriviu el text i premeu RETORN. Si es volen introduir en cel·les consecutives de la mateixa filera, escriviu el text i premeu, en finalitzar, la tecla Fletxa dreta o la tecla de tabulació.
• Números: Escriviu el número i, d'acord amb el cas, premeu RETORN, Fletxa dreta o la tecla de tabulació, com s'indicava al punt anterior. El programa, en detectar l'entrada d'una dada numèrica, l'ajustarà respecte de la dreta de la cel·la.
• Fórmules: Escriviu el signe igual (=) seguit de la fórmula que volgueu introduir. Premeu la tecla de tabulació, RETORN o el botó (Accepta) per finalitzar l'entrada i actualitzar el valor.
Concepte de Rang
Les àrees rectangulars del full de càlcul formades per cel·les adjacents s'anomemen rangs. Per fer referència a un rang, s'utilitzen la referències de la cel·la superior esquerra i la de la cel·la inferior dreta, separades per dos punts. Així, B2:D5 indica l'area del full compresa entre les dues cel·les B2 i D5, com podeu observar a la figura següent:
Competències Bàsiques en TIC per a la Formació de Persones Adultes 6

C.F.A. Les Bernardes
Pràctiques
Pràctica 1: Accediu a l'OpenOffice.org Calc. Reconeixeu l'entorn de treball
Amb aquesta pràctica treballareu com activar l'OpenOffice.org Calc. Observareu l'aspecte de l'entorn de treball i identificareu els diferents elements de la finestra del programa i del full de càlcul.
1. Activeu l'OpenOffice.org Calc: 1. Demaneu Inicia | Tots els programes | OpenOffice.org 2.0 | OpenOffice.org Calc
2. Observeu, a la part superior de la finestra on s'està executant el programa: 1. La barra de títols 2. La barra de menús 3. Les barres d'eines Estàndard i Formatació 4. La barra de fórmules
3. Observeu, a la part central de la finestra:
1. Els selectors de columnes del full de càlcul 2. Els selectors de files del full de càlcul 3. El selector del full 4. Les cel·les del full 5. Les etiquetes dels fulls del llibre 6. Les barres de desplaçament horitzontal i vertical
4. Observeu, a la part inferior de la finestra:
Competències Bàsiques en TIC per a la Formació de Persones Adultes 7

C.F.A. Les Bernardes
1. La barra d'estat
5. Passegeu el ratolí, lentament i sense prémer cap botó, per sobre de les eines de les barres
d'eines de l'OpenOffice.org Calc. Espereu uns pocs segons sense moure el ratolí i observeu la informació que obtindreu en cada cas:
1. Observeu la informació que apareix al costat inferior dret del punter de ratolí:
2. Preneu nota del nom de cada eina.
6. Sortiu del programa: 1. Demaneu l'opció de menú Fitxer | Surt o bé feu clic al botó Tancar de la finestra
del programa . 2. Si el programa us pregunta sobre si desitgeu desar els canvis (en el cas que hagueu
fet cap canvi al full), simplement, premeu el botó Descarta.
Pràctica 2: Seleccioneu diferents elements d'un full de càlcul
Amb aquesta pràctica treballareu, d'una manera senzilla, la selecció d'àrees d'un full de càlcul: files, columnes, cel·les i rangs.
1. Activeu l'OpenOffice.org Calc: 1. Demaneu Inicia | Tots els programes | OpenOffice.org 2.0 | OpenOffice.org Calc
o feu doble clic sobre la drecera del programa (si n'hi ha). 2. Recupereu el fitxer desplaceu-vos
1. Demaneu l'opció de menú Fitxer | Obre (o premeu Ctrl + O) 2. Localitzeu, amb ajut de Mira a:, de la finestra que us haurà aparegut, el fitxer
desplaceu-vos en la vostra carpeta de treball. 3. Assenyaleu-lo amb el ratolí i premeu el botó Obre.
3. Seleccioneu la columna B del full Dades de poblacions, fent ús del ratolí: 1. Feu clic al selector de columna B del full de càlcul. Observeu el resultat obtingut:
Competències Bàsiques en TIC per a la Formació de Persones Adultes 8

C.F.A. Les Bernardes
Observeu la referència B1:B65536 continguda a Àrea del full.
4. Seleccioneu la filera 5 del full Dades de poblacions: 1. Feu clic sobre el selector de fila 5 del full de càlcul. Observeu el resultat obtingut:
Observeu la referència A5:IV5 continguda a Àrea del full.
5. Seleccioneu el rang de cel·les des de l'A4 fins la C8 fent ús del ratolí: 1. Feu clic, amb el ratolí, a la cel·la A4 i, sense deixar anar el botó del ratolí,
arrossegueu-lo fins a la cel·la C8. 2. Deixeu anar el botó del ratolí.
Competències Bàsiques en TIC per a la Formació de Persones Adultes 9

C.F.A. Les Bernardes
6. Seleccioneu el rang de cel·les des de l'A1 fins la C8 escrivint la referència a Àrea del full:
1. Feu doble clic, amb el ratolí, a l'interior de Àrea del full just a sobre del valor que contingui.
2. Escriviu A1:C8 i premeu la tecla RETORN. Observeu el resultat obtingut:
7. Sortiu del programa descartant els possibles canvis que s'hagin pogut fer al full de càlcul.
Exercicis
Exercici 1: Obriu un full de càlcul, observeu el contingut i tanqueu-lo
1. Recupereu -feu clic al vincle- el fitxer clima comarques.zip i deseu-lo a la vostra carpeta de treball.
2. El fitxer, clima comarques .zip, està en format comprimit. Descomprimiu-lo i obtindreu el fitxer clima comarques .ods, que és el què fareu servir en aquesta pràctica.
3. Poseu en marxa l'OpenOffice.org Calc
Competències Bàsiques en TIC per a la Formació de Persones Adultes 10

C.F.A. Les Bernardes
4. Recupereu, de la vostra carpeta de treball, el fitxer clima comarques (.ods). 5. Contesteu en un fitxer de text, respostes.txt per exemple, les qüestions següents:
1. Quants fulls té el llibre? 2. Com s'anomenen? 3. Quines columnes del full Clima contenen informació? 4. Quin número té la última fila del full Clima que conté informació? 5. Quins valors contenen les cel·les la referència de les quals és...
1. Clima.D19 2. Clima.C9 3. Dades estadístiques.A10
6. Fent ús de les barres de desplaçament horitzontal i vertical del full de càlcul per veure tot el contingut dels fulls, contesteu quina és la cel·la més a la part inferior dreta de cada full del llibre que conté informació.
6. Tanqueu l'OpenOffice.org Calc sense desar cap canvi que s'hagi pogut produir. 7. Deseu el fitxer on heu contestat les qüestions de l'exercici.
Activitats d'ampliació / reforç
Activitat 1: Afegiu dades en un full de càlcul i deseu els canvis
1. Poseu en marxa l'OpenOffice.org Calc 2. Observeu que, en activar-se el programa, es crea un llibre nou de què el full actiu és el
Full1, i la cel·la activa és la A1. 3. Situeu-vos a la cel·la B2 fent ús del ratolí. 4. Afegiu, en aquesta cel·la, el text Ingressos:
1. Només cal que teclegeu el text que es demana. 2. Mireu de no prémer RETORN quan finalitzeu el text, sinó la tecla de tabulació
per saltar a la cel·la de la dreta (la B3) i que s'enregistrin les dades a la cel·la B2. 5. Afegiu, en la cel·la B3 on estareu situats, el text Despeses. Recordeu de prémer la tecla de
tabulació per situar-vos a la cel·la següent. 6. Afegiu, en la cel·la B4, el text Saldo. 7. Afegiu, en la cel·la A3, el text 01/10/2006 i premeu la tecla RETORN per baixar a la cel·la
A4. Observeu com el programa canvia l'ajustament del text que heu introduït. El programa ha detectat l'entrada com una data, l'ha canviada per 01/10/06 i l'ha ajustada a la dreta de la cel·la.
8. Escriviu, en les quatre cel·les següents les dates, 05/10/2006, 07/10/2006, 13/10/2006 i 21/10/2006. Observeu el canvi d'ajustament del text i el canvi a format Data que efectua el programa.
9. Completeu el rang de cel·les B3:C7 amb els valors que s'observen a la figura següent. Podeu introduir-los per fileres (utilitzeu el tabulador) o per columnes (utilitzeu la tecla RETORN). Utilitzeu la coma per separar les unitats dels decimals.
Competències Bàsiques en TIC per a la Formació de Persones Adultes 11

C.F.A. Les Bernardes
10.Deseu el llibre amb el nom comptes (.ods) en la vostra carpeta de treball.
1. Demaneu Fitxer | Desa (o premeu Ctrl + S). 2. Localitzeu la vostra carpeta de treball amb el desplegable Desa a: 3. Escriviu, en la casella Nom del fitxer, el text comptes. 4. Premeu el botó Desa.
11.Tanqueu l'OpenOffice.org Calc amb l'opció de menú Fitxer | Surt.
Recursos
Selecció de recursos disponibles a la xarxa i que es corresponen a materials de formació de l'àrea TIC que tenen un format web:
1. Formació en TIC per a alumnes de 2n d'ESO . 2. Formació TIC en centres educatius . 3. Curs D102 . 4. Curs TD51 .
En alguns casos es tracta de material que treballa amb el programa Microsoft Excel, però per la seva similitud s'han inclòs dins d'aquest apartat de referència.
Competències Bàsiques en TIC per a la Formació de Persones Adultes 12

C.F.A. Les Bernardes
Unitat2: El menú edita del Full de Càlcul.
Teoria
Com seleccionem
Abans de saber quins tipus de dades podem introduir, cal explicar diversos tipus de selecció de part del full. Seleccionar és marcar amb el ratolí una part de l'àrea de treball per després realitzar alguna acció amb la part marcada. Així, si volem esborrar una part del full, primer l'haurem de seleccionar. Ara expliquem com es fa això.
A la imatge de sota podem veure els punts on hem de clicar per poder seleccionar tota una fila, tota una columna o tot el full sencer per poder aplicar els formats (o treballar amb la informació allà continguda) a diferents parts del full de treball.
Aquests punts de la pantalla es denominen selectors de fila, de columna i de full. Fent-hi un clic veiem que es posa de color negre la part corresponent, així es marca o se selecciona una part del full o tot sencer.
Ara, si volem fer seleccions de rangs (grups de més d'una cel·la), caldrà diferenciar si aquests són
Competències Bàsiques en TIC per a la Formació de Persones Adultes 13

C.F.A. Les Bernardes
contigus o discontinus.
Per fer una selecció d'un rang amb cel·les totes juntes (amb el Maj. + Clic) es clica a la primera de les cel·les i un Maj. + Clic a la darrera, i totes les intermèdies quedaran automàticament seleccionades. A les pràctiques ho provarem.
Per fer una selecció amb cel·les separades entre si (amb el Ctrl + Clic). Això permet, com es pot veure a la imatge superior, realitzar una selecció que afecti diferents parts del full separades entre si i de formes irregulars.
Si provem això mateix amb els selectors de fila o de columna també funciona per poder fer seleccions seguides o alternes de files o columnes. Proveu-ho: per seleccionar la fila 2 i la 4 d'una manera alterna, caldrà fer clic en el selector de files 2 i després en el selector de files 4 amb el Ctrl polsat.
Modificar amplada i alçada de columnes i files
Tant les files com les columnes tenen una alçada i amplada predeterminada, però aquesta pot ser modificada a voluntat.
Observem aquesta imatge i veiem que el text de les tres línies no s'ajusten a l'amplada de la columna A: en el primer cas és més petit, en el segon ocupa dues columnes i en el tecer cas n'ocupa tres. Com es pot observar, quan supera l'amplada de la columna es mostra a l'espai de la següent.
Això no succeeix en els cas de xifres numèriques, com passa a la fila 9: si el nombre és molt gran no es veu sencer, i en el seu lloc apareixen uns ### que indiquen que es tracta d'un nombre molt gran (com es veu a la barra de fórmules: 23232323232323)
Competències Bàsiques en TIC per a la Formació de Persones Adultes 14

C.F.A. Les Bernardes
Si ens situem en l'espai que hi ha entre les lletres A i B veiem que el cursor passa a tenir una forma diferent, de doble fletxa i si fem clic i arrosseguem podrem canviar l'amplada de la columna A. Això mateix passa amb les files, si ens situem entre el número 2 i el 3 veiem aquesta mateixa forma del cursor, que ens permetrà ampliar l'alçada de la fila 2. Veiem la imatge de sota:
Si en aquesta posició del cursor fem doble clic, l'amplada de la columna s'ajusta d'una manera automàtica al contingut de la dada més ampla.
El menú contextual de les columnes i files
També ens interessarà, de vegades, inserir més files entre les que ja tenim fetes. Per aconseguir-ho haurem de situar-nos a sobre del selector de files i fer clic amb el botó secundari del ratolí. En el menú desplegable que ens apareix seleccionem l'opció insereix files, com es pot veure a la imatge de sota. Faríem això mateix amb les columnes.
Competències Bàsiques en TIC per a la Formació de Persones Adultes 15

C.F.A. Les Bernardes
Per suprimir una fila o una columna sencera també es fa mitjançant aquest desplegable, del qual podem observar les opcions a la imatge superior.
Amb l'opció Alçada de fila ens apareix una alta subopció amb la qual podem delimitar els valors d'una manera més detallada, com es pot apreciar a la imatge següent:
Altres opcions interessants d'aquest menú són aquestes:
• Ocultar o Mostrar, amb les quals podem treure/posar a la vista columnes o files del full. • Formata les cel·les, que ens permet múltiples opcions de format de les dades que
estudiarem detalladament, i que conté set pestanyes per treballar amb xifres, text, donar format especial al text, alinear les dades, fer vores amb colors diferenciats, tractar el fons de les cel·les i treballar la protecció de les dades contingudes al full.
Competències Bàsiques en TIC per a la Formació de Persones Adultes 16

C.F.A. Les Bernardes
• Retalla, Enganxa i Enganxament especial, opcions totes elles interessants que ens permetran moure informació d'un lloc a l'altre del full.
Donar format a les cel·les
Aquí aprendrem a donar un format a diferents cel·les del full de treball.
A aquesta opció també hi podem accedir des del menú Format | Cel·les. La pantalla mitjançant la qual fem això és la de la imatge anterior, que té el nom Atributs de la Cel·la. És una pantalla que consta de diferents pestanyes, i en cadascuna d'ella es pot donar format a diversos tipus de dades.
Fem-ne una petita descripció pestanya per pestanya:
• Nombres: Permet donar format a dades numèriques. Podem donar format monetari, amb punt de milers, negatius en vermell, etc. i també crear formats personalitzats (per exemple, el format #.###" Patates", ens donaria com a resultat 2.333 Patates només escrivint 2333 al full).
• Tipus de lletra: Aquesta pestanya permet posar el text i nombres en negreta i cursiva. Moltes de les accions aquí esmentades també es poden fer mitjançant els botons de la barra d'eines format.
• Efectes de lletra. Permet establir el subratllat, el color de lletra i efectes visuals variats. • Alineament: Si volem que el text estigui arrenglerat a l'esquerra, dreta, centre, etc. Disposat
en horitzontal, vertical, en diagonal... • Vores: Permet posar unes separacions entre cel·les mitjançant l'ús de línies de color,
contínues o discontínues, dobles o simples, etc. • Fons: Podrem pintar, donar color al fons de les cel·les, amb diferents tipus de formats. • Protecció de cel·les: De cara a deixar part o tot el full de treball modificable, ho farem
mitjançant aquesta opció.
A l'apartat de pràctiques d'aquesta unitat treballarem amb totes aquestes opcions.
Competències Bàsiques en TIC per a la Formació de Persones Adultes 17

C.F.A. Les Bernardes
Introducció de diferents dades al full
En una cel·la hi podem posar, com s'ha pogut veure a les imatges anteriors, dos tipus principals de dades: text i xifres, les quals són tractades d'una manera diferent per defecte.
Un text s'alinea a l'esquerra i una xifra a la dreta, com es pot veure a la imatge següent:
Però això es pot modificar. Així, amb els botons de la barra d'eines Formatació següents podem canviar aquesta alineació per defecte i que afectarà per igual tant si hi ha text com xifres: Alineació a l'esquerra, centre, dreta o justificat respectivament de la següent imatge.
Aquestes dades incorporades a la imatge superior dels mesos de l'any és el que se'n diu una sèrie: així, si nosaltres escrivim una de les paraules d'una sèrie i arrosseguem des de la cantonada inferior dreta de la cel·la que conté la paraula, creem una sèrie: gener, febrer, març, etc.
Amb els nombres també succeeix això, i els 50000, 50001, 50002, etc. estan fets així:
I quan estirem, sortirà la sèrie amb un augment d'un cada cel·la:
Competències Bàsiques en TIC per a la Formació de Persones Adultes 18

C.F.A. Les Bernardes
Aquestes sèries es trobem automatitzades i si anem a l'opció del menú Eines |Opcions | Ordena les llistes, podem veure les que té creades i afegir-ne les que ens interessi: s'escriu un llistat de paraules i es diu Nou, queda la llista memoritzada i podrem utilitzar-la.
Editar les dades
Si volem canviar el contingut sencer d'una cel·la, només cal escriure a sobre i el nou cotingut substitueix l'anterior.
Però si volem modificar el que ja està escrit, sense esborrar-ho, les podem editar o modificar fent un doble clic dins de la cel·la o polsant la tecla F2 del teclat de funcions de la part superior del teclat. També si fem un clic a la barra de fórmules entrem en el mode edició:
Competències Bàsiques en TIC per a la Formació de Persones Adultes 19

C.F.A. Les Bernardes
Copiar i moure dades
Un cop que sabem com introduir sèries de paraules i de xifres, podem aprendre a copiar i moure la informació del full. Hi ha diferents formes de fer-ho:
• Amb combinació de teclat: Ctrl + C Copia la selecció prèvia a la memòria o portapapers del sistema. Ctrl + V Enganxa la selecció prèviament feta. Si fem Ctrl + X, la informació desapareixerà del seu origen i només la tindrem a la destinació on enganxem.
• Amb els botons de la barra d'eines Estàndard. • Mitjançant l'ús del menú Edita | Copia, Edita | Retalla i Edita | Enganxa • Això mateix també funciona amb el menú contextual del ratolí (botó dret i Copia, Retalla i
enganxa). • Sobre una selecció d'un rang, si ens posem a sobre de la cel·la que queda remarcada, amb un
clic i arrossegant el ratolí podrem canviar-la d'emplaçament dins del full.
Hi ha diverses maneres de fer això mateix , que cadascú triï la que li resulti més fàcil.
Tot això s'explica de forma més detallada al proper mòdul.
Esborrar dades del full
Per esborrar les dades del full, tenim la tecla Spr del teclat que en polsar-hi al damunt ens surt aquesta pantalla, la qual ens permet fer un esborrat selectiu:
Així podrem esborrar d'una selecció de dades només les dates, però no les fórmules o els nombres... Si volem esborrar-ho tot, marquem la primera opció que engloba totes les altres.
Autocompletar
Si volem obtenir una sèrie de dates amb un increment que nosaltres especifiquem, posem la primera data en el full (com es veu en la columna de l'esquerra), seleccionem fins on volem allargar aquesta sèrie. Comencem escrivint la primera data i després anem a l'opció del menú que s'especifica a sota.
Competències Bàsiques en TIC per a la Formació de Persones Adultes 20

C.F.A. Les Bernardes
Un cop fet obtindrem els resultats de la columna de la dreta (observeu que no hi són els dissabtes i els diumenges):
Aquests són els paràmetres que cal posar, a partir del menú Edita | Emplena | Sèries, per obtenir els resultats de la imatge de la dreta de dalt:
Competències Bàsiques en TIC per a la Formació de Persones Adultes 21

C.F.A. Les Bernardes
PRACTIQUES
Pràctica 1: Seleccionem, creem sèries i apliquem formats
Ara anem a jugar una mica amb les eines de selecció que hem estudiat a l'apartat teòric.
En primer lloc, obrirem un arxiu nou i hi treballarem. Així, fem clic a:
• La primera acció que es demana és seleccionar tot el full i donar-li un format de mida de lletra de 12 punts i tipus de lletra Times New Roman. Per poder-ho fer hem de mirar els punts inicials de la part de teoria d'aquest mateix tema.
• Després, a la cel·la A1 escriurem en majúscules: DESPESSES DE L'ANY 2006. Formatarem aquest títol a una mida de 20 punts i li donarem un color diferent del negre.
• A la cel·la A4 escriurem la paraula gener, i es tracta que apareguin en vertical tota la resta de mesos de l'any d'una manera ràpida (Menú Edita | Emplena | Sèries i donar-li l'opció per defecte, o bé arrossegant la part inferior dreta de la cel·la ens generarà una sèrie amb els noms dels mesos de l'any, ja que els té memoritzats).
• A la cel·la B3 escriviu Aigua, i arrossegant caldria que sortissin automàticament cap a la dreta les paraules següents : Aigua, Llum, Telèfon, Hipoteca i Altres. Això demana crear-se una nova llista, doncs aquesta no la té memoritzada (l'acabo d'inventar ara mateix). Com que aquests conceptes els utilitzarem altres vegades, convé entrar en el menú Eines | Opcions i dins de Open Calc, l'opció Ordena les llistes, en creem una de nova amb aquestes paraules, que també les podem copiar del full si les tenim escrites a la part on diu Entrades. N'hen de posar una per línia i després Afegeix. A la pantalla següent ho podem veure ja fet. Depèn de la versió del programa pot tenir-ne unes o d'altres de ja fetes, així per exemple els mesos de l'any en català o en castellà, poden ser-hi o no, en funció de les versions...
De moment el full ens va quedant així:
Competències Bàsiques en TIC per a la Formació de Persones Adultes 22

C.F.A. Les Bernardes
A la cel·la G3 introduïm la paraula Total, que ens servirà per fer el sumatori de totes les dades en horitzontal. Just a sota, a la cel·la G4, escrivim la fórmula =SUMA(B4:F4), la qual cosa ens sumarà les dades entre aquestes dues posicions del full. Aquesta fórmula introduïda ara, la copiem cap avall, fins a la cel·la G15 (ho podem fer arrossegant des de la part inferior dreta de la cel·la G4).
Mireu a la barra de fórmules que hi apareix si ens situem en qualsevol de les cel·les que van entre G4 i G15. Hi podem veure la fórmula que acabem de copiar, com podem apreciar a la imatge anterior.
Fem això mateix a la part inferior, al voltant de les cel·les A17 fins a G18 com podem apreciar en la imatge anterior. Així, la fórmula que hem d'introduir primer i copiar després a la cel·la B17 ha de ser: =SUMA(B4:B15).
Finalment posem un sumatori global que ens sumi o bé tota la seva columna o tota la fila de subtotals.
Pràctica 2: Introduïm dades i les formatem
Ara ens inventarem una sèrie de dades. No cal que siguin les mateixes que escric a l'exemple. El que hem d'observar és que, a mesura que les anem introduint al full, les cel·les que contenen les
Competències Bàsiques en TIC per a la Formació de Persones Adultes 23

C.F.A. Les Bernardes
fórmules de la columna G i de la fila 17 es van actualitzant, si afegim o si esborrem. Ho podeu comprovar mentre aneu omplint les dades.
La pantalla següent mostra com s'han introduït les dades per teclat i les fórmules han fet la seva funció, sumar les dades de les files i de les columnes. Al full s'hi mostra el resultat i a la barra de fórmules s'hi mostra la fórmula que dóna lloc a aquest resultat.
En aquest full caldria treballar amb els formats. Així per exemple, un punt de milers en les xifres per poder-les llegir millor, un color diferent per a les cel·les que contenen resultats o operacions i unes vores que li donen un aspecte visual més acurat. A continuació, hi ha una proposta feta per mi, la vostra pot variar una mica, però es tracta que formateu:
• Les xifres amb punt de milers. Menú Format | Cel·les | Pestanya Nombres i marcar la casella de . Primer, recordeu de seleccionar la pàgina o el rang que voleu que es canvii.
• Els resultats amb color de lletra blava. Simplement seleccionant-los i polsar sobre el botó de la barra d'eines de format o també des de l'opció del menú Format | Cel·les | Efectes de lletra:
Competències Bàsiques en TIC per a la Formació de Persones Adultes 24

C.F.A. Les Bernardes
• Fer vores a totes les cel·les que continguin alguna dada. Mitjançant el menú esmentat anteriorment però des de la pestanya de Vores. O, més fàcil, des de la barra d'eines de format, amb el botó de la imatge de sota:
• El títol formatar-lo que quedi més vistós. Podem experimentar amb les pestanyes de Vores, i d'Efectes de lletra. El títol s'ha centrat entre diverses cel·les mitjançant el botó de la barra de Format.
• Donar color de fons de les cel·les, però procurar que siguin colors clars que deixin veure les dades que hi ha a sota.
Finalment, els resultats haurien de ser semblants a aquest de la imatge següent:
Competències Bàsiques en TIC per a la Formació de Persones Adultes 25

C.F.A. Les Bernardes
Pràctica 3: Acabem de formatar el full i el guardem
Per acabar la feina, mirem de donar a les columnes una amplada lògica i estètica. Si ens situem entre les lletres B i C i el cursor té una forma de podrem canviar l'amplada de la columna. Unes petites explicacions:
• Si volem que distintes columnes tinguin la mateixa amplada, les seleccionem totes juntes i modificant-ne l'amplada d'una d'elles, totes les altres seran exactament iguals. Si observeu les columnes de la B a la G han estat tractades així.
• Si volem que l'amplada s'adapti al contingut, seleccionem igualment i donem un doble clic amb el cursor en forma de esmentada abans.
• Tot això també funciona amb seleccions alternes de columnes i files (la que es fa amb el Ctrl sobre el selector de columna o fila).
Aquest document el guardarem com a feina a comentar amb el tutor. Li posarem de nom prova formats.
Competències Bàsiques en TIC per a la Formació de Persones Adultes 26

C.F.A. Les Bernardes
ACTIVITATS D'AMPLIACIÓ I REFORÇ.
Activitat 1: Fem unes propostes
Es donen una sèrie d'instruccions que convé seguir amb ordre.
1. Seleccioneu les columnes A fins a la F. Per fer-ho teniu dues opcions, una seria fer clic a la A i després fer Majúscules + Clic a la F i així totes queden seleccionades (des de la A fins a la F). Una altra manera seria fer clic a la A i arrossegar el clic per sobre dels selectors de columna fins arribar a la F i també quedarien totes elles seleccionades. Un cop seleccionades, mireu de fer-ne una d'elles més estreta. Què ha passat? Doncs que totes les seleccionades prèviament s'han fet més estretes, de la mateixa mida que la que acabem de modificar manualment.
2. Escriviu a la cel·la B2 la data 01/01/2007. Seleccionem el rang des de B2 fins a B25 i amb el menú Edita | Emplenar | Sèries | Data | Dia feiner, mireu què passa: ens omple de dates de dies feiners (si no es veuen les dates, doneu format data a aquest rang de dades amb el botó dret del ratolí i opció Format de cel·les | Nombres | Data). Com podeu observar, els dies corresponents a dissabte i diumenge no apareixen en la llista, cada cinc dies hi ha un salt de dos dies. Hem completat els dies feiners del mes de gener del 2007. Si ens hem passat i ens apareix alguna dada del mes de febrer l'esborrem. Si en alguna cel·la apareix ###, això vol dir que és massa estreta per mostrar totes les dades i, per evitar-ho, podem seleccionar totes les columnes implicades fent Clic a la primera i Majúscules + Clic a la darrera, i amb un doble Clic a la separació entre qualsevol de les columnes seleccionades, cadascuna d'elles passarà a tenir l'amplada ajustada exactament al seu contingut.
3. A la cel·la C2 escriurem la data del primer dia del mes de febrer del 2007 i repetirem l'operació anterior. Hem d'acabar tenint tots els dies laborables del mes de febrer. I si no es veu alguna de les dades, operem com en el cas anteriorment explicat per al gener.
4. Repetim el mateix procés a les cel·les D2, E2 i F2, per als mesos de març, abril i maig respectivament.
5. Situant-nos a la cel·la B1 escriurem el textual: gener. Arrossegarem aquesta cel·la fins a F1. Què ha succeït? Doncs que se'ns escriuen el nom dels altres mesos.
6. Utilitzant la fórmula =COMPTA(B2:B25) escrita en la cel·la B26, ens donarà el nombre total de dies feiners del mes de gener. Si copiem aquesta fórmula cap a la dreta fins a la cel·la F26, obtindrem el total dels altres mesos.
7. A la cel·la F28 introduïm el sumatori de tots els dies i sabrem el total de dis laborables dels cinc primers dies de l'any =SUMA(B26:F26).
8. Ara mirem de donar al full un aspecte formal semblant al de la imatge següent (si no sabeu com fer-ho, mireu a sota):
Competències Bàsiques en TIC per a la Formació de Persones Adultes 27

C.F.A. Les Bernardes
Per donar-li aquesta orientació en diagonal al text, cal seleccionar aquestes cel·les primer i després anar al menú Format | Cel·les, fitxa Alineament i mireu aquesta imatge que indica com caldria deixar-ho:
Deseu la feina en la carpeta habitual de treball amb el nom esmentat al començament d'aquesta pàgina i mostreu-la al vostre tutor per a la seva revisió i valoració posterior.
Competències Bàsiques en TIC per a la Formació de Persones Adultes 28

C.F.A. Les Bernardes
Recursos
Selecció de recursos disponibles a la xarxa i que es corresponen amb materials de formació de l'àrea TIC que tenen un format web:
1. Formació en TIC per a alumnes de 2n d'ESO . 2. Formació TIC en centres educatius . 3. Curs D102 . 4. Curs TD51 . 5. Informació sobre el programa WINZIP .
En alguns casos es tracta de material que treballa amb el programa Microsoft Excel, però per la seva similitud s'han inclòs dins d'aquest apartat de referència.
Competències Bàsiques en TIC per a la Formació de Persones Adultes 29

C.F.A. Les Bernardes
Unitat 3: Edició i desplaçament de dades (I)
Teoria de la unitat
Eines d'edició: Retallar, copiar i enganxar
Algunes de es opcions del menú Edita i les eines de la barra d'eines Formatació, Retallar, Copiar i Enganxar, permeten moure o duplicar les dades contingudes en un full de càlcul amb senzillesa.
Opcions del menú Edita
El funcionament d'aquestes opcions d'edició és el que es descriu a continuació:
• Retallar: Elimina la informació que conté la zona seleccionada i l'emmagatzema en la memòria de l'ordinador. Els passos a seguir per retallar les dades d'una zona d'un full de càlcul són aquestes:
• Seleccionar la zona del full de càlcul que es vol retallar. • Prémer l'eina Retallar. També s'aconsegueix el mateix resultat amb la combinació
de tecles Ctrl + X o amb l'opció de menú Edita | Retalla. • Copiar: Emmagatzema la informació de la zona seleccionada en la memòria de l'ordinador
sense alterar el contingut de l'àrea seleccionada. Els passos a seguir per copiar a la memòria de l'ordinador les dades d'una zona determinada d'un full de càlcul són les següents:
• Seleccionar la zona del full de càlcul que es vol copiar. • Prémer l'eina Copiar. També s'aconsegueix el mateix resultat amb la combinació
de tecles Ctrl + C o amb l'opció de menú Edita | Copia. • Enganxar: Insereix, en la zona seleccionada, la informació continguda a la memòria de
l'ordinador, procedent d'una acció de còpia o retallat. Per enganxar la informació continguda a la memòria de l'ordinador obtinguda de copiar o retallar dades, cal que feu això:
• Situar-se a la zona on voldreu enganxar el contingut de la memòria. • Prémer l'eina Enganxar. També s'aconsegueix el mateix resultat amb la
combinació de tecles Ctrl + V o amb l'opció Edita | Enganxa del menú Edita.
Amb les accions descrites anteriorment, podreu aconseguir eliminar les dades, moure-les d'una posició a una altra o duplicar la informació que hi hagi al full de calcul:
• Per Eliminar dades: • Seleccioneu, amb el ratolí o amb ajut del teclat, les cel·les de les quals voldreu
Competències Bàsiques en TIC per a la Formació de Persones Adultes 30

C.F.A. Les Bernardes
retallar la informació:
• Premeu l'eina Retallar o bé premeu el conjunt de tecles Ctrl + X.
• Per a copiar les dades d'una zona a una altra: • Seleccioneu la cel·la o cel·les de les què voldreu duplicar les dades.
• Premeu l'eina Copiar o bé premeu el conjunt de tecles Ctrl + C. • Feu clic amb el ratolí al punt de destinació de la còpia:
• Premeu l'eina Enganxar o bé premeu Ctrl + V.
En fer-ho, les dades contingudes a la memòria de l'ordinador es copiaran, mantenint-hi les anteriors en la nova destinació.
Competències Bàsiques en TIC per a la Formació de Persones Adultes 31

C.F.A. Les Bernardes
Ordenar dades en un rang de cel·les
Les dades contingudes en un rang de cel·les d'un full de càlcul es poden ordenar en funció de diferents criteris, normalment en funció dels títols de les files o les columnes del rang de dades. Cal assegurar-se d'incloure, en la selecció, els títols de les files i columnes del rang on s'està fent l'ordenació. L'ordenació de dades es pot realitzar prement les eines Ordre ascendent i Ordre descendent de la barra d'eines Estàndard o mitjançant el menú Dades | Ordenació... Tingueu present, però, que si s'utilitzen les eines de la barra d'eines Estàndard, l'ordenació s'efectua independentment en cada columna i provoca un desfasament de les dades contingudes a cada fila.
• Tipus d'ordenació: • Ascendent: Ordena les dades del valor mínim al màxim, és a dir, de la A a la Z o
del 0 al 9. • Descendent: Ordena les dades del valor màxim al valor mimin, és a dir, de la Z
a la A o del 9 al 0. • Com ordenar dades:
• Seleccioneu el rang de cel·les que voldreu ordenar sense oblidar d'incloure-hi, també, els títols de les columnes del rang.
• Demaneu l'opció de menú Dades | Ordena... • Establiu en Criteris d'ordenació els criteris pels quals voldreu ordenar les dades del
rang de cel·les.
• Premeu el botó D'acord per dur a terme l'ordenació.
Competències Bàsiques en TIC per a la Formació de Persones Adultes 32

C.F.A. Les Bernardes
Pràctiques.
Pràctica 1: Creeu un full de càlcul i doneu format a les cel·les
L'objectiu d'aquesta pràctica és reforçar els procediments d'entrada de dades, el desplaçament per les cel·les del full i la utilització de les eines de format de les cel·les.
• Executeu l'OpenOffice.org Calc • Ompliu les dades del full de càlcul per a que, el resultat sigui el que es mostra en la figura
següent.
• Recordeu:
• Escriviu les dades i premeu RETORN o la tecla de tabulació, en funció de si us interessa avançar a la filera o columna següent per introduir la dada.
• Introduïu les dates en el format 09/10/85 (només les dues últimes xifres de l'any). L'OpenOffice.org Calc ja s'encarregarà de convertir-les adequadament.
• Recordeu seleccionar totes les cel·les abans d'utilitzar l'eina Centrar. • Ajusteu l'amplada de les columnes actuant sobre la divisòria entre els selectors de columna
i dimensioneu-les amb el ratolí. • Adjudiqueu, com veieu a la figura, el color de les cel·les de la fila 1 i de la columna A:
• Seleccioneu, amb el ratolí, les cel·les des de la B1 a la G1. • Demaneu Format | Cel·les | Fons. • Seleccioneu, amb el ratolí, el color Groc 4 i premeu el botó D'acord. • Seleccioneu, amb el ratolí, les cel·les des de la A2 a la A8. • Demaneu Format | Cel·les | Fons. • Seleccioneu el color Sun 3 i premeu el botó D'acord.
• Centreu, amb l'eina Centrar, les dades de les columnes A i D: • Seleccioneu les cel·les de la D1 a la D8.
Competències Bàsiques en TIC per a la Formació de Persones Adultes 33

C.F.A. Les Bernardes
• Premeu l'eina Centrar. • Seleccioneu les cel·les de la A2 a la A8. • Premeu l'eina Centrar.
• Deseu el llibre amb el nom Adreces: • Demaneu Fitxer | Desa (o premeu l'eina Desa de la barra d'eines Estàndard). • Localitzeu amb Desa a: la vostra carpeta de treball. • Escriviu a Nom del fitxer: el nom Adreces. • Premeu el botó Desa.
• Sortiu del programa amb Fitxer | Surt (o premeu Ctrl + Q).
Pràctica 2: Treballeu l'edició i l'ordenació de les dades
L'objectiu d'aquesta pràctica és que utilitzeu els procediments d'edició Retalla, Copia i Enganxa per eliminar, moure o duplicar les dades en un full de càlcul. També per reforçar els procediments per desplaçar-se a través d'un full de càlcul.
• Executeu l'OpenOffice.org Calc • Recupereu, de la vostra carpeta de treball, l'exercici treballat a la pràctica anterior. Si no el
teniu, utilitzeu el fitxer practica 1.zip. Descomprimiu-lo per obtenir el fitxer practica 1.ods • esteneu la numeració de la columna A fins al valor 12:
• Feu clic a l'interior de la cel·la A8. • Observeu el senyal, en forma de quadrat petit, que apareix a la cantonada inferior
dreta de la cel·la:
• Feu clic amb el ratolí i, sense deixar anar el botó, arrossegueu-lo fins a arribar a la
cel·la A13. Un cop fet, deixeu anar el botó del ratolí:
• Copieu, a partir de la posició de la cel·la B9, les dades corresponents al rang B3:G3:
• Feu clic, amb el ratolí, a la cel·la B3 i, sense deixar anar el botó d'acció del ratolí, arrossegueu-lo fins a arribar a la cel·la G3. Un cop aquí, deixeu anar el botó del ratolí:
• Demaneu Edita | Copia, premeu Ctrl + C o bé premeu l'eina Copia de la barra
d'eines Estàndard. • Feu clic, amb el ratolí, a la cel·la B9.
Competències Bàsiques en TIC per a la Formació de Persones Adultes 34

C.F.A. Les Bernardes
• Demaneu l'opció de menú Edita | Enganxa, premeu Ctrl + V o bé premeu l'eina Enganxa de la barra d'eines Estàndard.
• Observeu que les dades s'han duplicat a la fila de destinació. • Traslladeu, a partir de la posició de la cel·la B10, les dades corresponents al rang B2:G5.
Feu servir l'eina Àrea del full per seleccionar el rang: • Feu clic a Àrea del full, esborreu el contingut actual i escriviu B2:G5 Premeu
RETORN per finalitzar. Observeu que s'haurà seleccionat, en el full, el rang que heu especificat.
• Demaneu l'opció de menú Edita | Retalla, premeu Ctrl + X o bé premeu l'eina Retalla de la barra d'eines Estàndard.
• Feu clic a la cel·la B10. • Demaneu l'opció de menú Edita | Enganxa , premeu Ctrl + V o bé premeu l'eina
Enganxa de la barra d'eines Estàndard. • Observeu-ne el resultat:
• Copieu el contingut del rang B6:G9 a partir de la cel·la B2:
• Escriviu B6:G8 a Àrea del full. • Copieu la selecció prement l'eina Copia. • Feu clic a la cel·la B2 i enganxeu, prement l'eina Enganxa, el que heu copiat
abans. • Seleccioneu el rang B1:G13, bé amb ajut del ratolí, bé fent servir Àrea del full. • Ordeneu les dades en funció del cognom i el nom en ordre ascendent:
• Demaneu Dades | Ordena... • Desplegueu Ordena per: i escolliu Cognom. Assegureu-vos que el tipus d'ordre
escollit per a aquesta opció sigui Ascendent. • Desplegueu, ara, Després per: i escolliu Nom. Assegureu-vos que el tipus d'ordre
seleccionat també sigui Ascendent. • Premeu el botó D'acord.
• Deseu el resultat obtingut prement Desa. • Sortiu de l'OpenOffice.org Calc amb Fitxer | Surt (o premeu Ctrl + Q).
Competències Bàsiques en TIC per a la Formació de Persones Adultes 35

C.F.A. Les Bernardes
Exercicis.
Exercici 1: Taula de dades personals
1. Elaboreu una taula amb els noms, els cognoms i els números de telèfon de les persones que formen el vostre grup-classe.
2. Doneu format a les cel·les dels encapçalaments de cada columna. Podeu canviar l'alineació, el color de fons de les cel·les i el tipus de lletra.
3. Ajusteu, convenientment, l'amplada de les columnes actuant sobre les divisòries dels selectors de columna.
4. Canvieu el nom del full per Dades personals: 1. Feu clic, amb el botó secundari del ratolí (el botó dret), sobre el nom de l'etiqueta del
full:
2. Premeu l'opció Reanomena el full... 3. Escriviu el text Dades personals a la casella Nom i premeu el botó D'acord:
5. Deseu el llibre, un cop afegides totes les dades, en la vostra carpeta personal amb el nom
grup_classe (.ods) 6. Sortiu de l'OpenOffice.org Calc.
Exercici 2: Menús de la setmana
1. Elaboreu un nou llibre amb una proposta de menús per a una setmana, per esmorzar, dinar i sopar.
2. Ompliu-lo, amb les dades corresponents, de manera que el resultat sigui semblant al que veieu a la imatge següent.
3. Tingueu present que la combinació de tecles Ctrl+RETORN permet afegir diverses línies de text en una mateixa cel·la.
4. També, l'opció Format | Cel·les | (pestanya) Alineament permet aconseguir que el text
Competències Bàsiques en TIC per a la Formació de Persones Adultes 36

C.F.A. Les Bernardes
ocupi distintes línies per ajustar-se a l'amplada de la cel·la. En aquest cas, cal activar l'opció Ajustament automàtic del text.
5. Deseu el llibre, un cop afegides totes les dades, en la vostra carpeta personal amb el nom
menu_setmana (.ods) 6. Sortiu de l'OpenOffice.org Calc.
Recursos
Selecció de recursos disponibles a la xarxa que es corresponen amb materials de formació de l'àrea TIC que tenen un format web:
1. Formació en TIC per a alumnes de 2n d'ESO . 2. Formació TIC en centres educatius . 3. Curs D102 . 4. Curs TD51 .
En alguns casos es tracta de material que treballa amb el programa Microsoft Excel, però per la seva similitud s'han inclòs dins d'aquest apartat de referència.
Competències Bàsiques en TIC per a la Formació de Persones Adultes 37

C.F.A. Les Bernardes
Unitat 4: Introducció a fórmules i funcions (I)
Teoria.
*Nota prèvia important
Un punt que interessa recalcar quant abans millor és remarcar com l'ús de signes, com ara el del %. A la barra de fórmules hi trobem una icona amb aquest signe, però hem d'anar en compte amb el seu ús. Així, si en una cel·la qualsevol escrivim el nombre 30 i després fem clic a aquesta icona, ens transformarà el 30 en 3000%, la qual cosa no és el mateix que el 30%. Per tant, si el que volem posar és el 30% :
1. Escrivint el 30 i el signe % directament del teclat abans d'acabar de validar el contingut de la cel·la.
En tot cas, sempre, caldrà mirar en la barra de fórmules quin és el valor que ens mostra, que serà el vàlid a l'hora de fer les operacions.
Per tant, hem de vigilar les unitats que posem en les cel·les. Si veiem que el contingut s'alinea directament a l'esquerra de la cel·la, sospitarem que el programa no ho entén com una dada numèrica sinó com un text; per tant, amb aquestes dades no podrem fer operacions aritmètiques.
Mireu les imatges complementàries següents:
En aquest cas el contingut de B1 s'ha alineat directament a l'esquerra, s'ha teclejat 23 pomes i això apareix a la barra de fórmules per tant, és un textual, no una xifra amb la qual es pugui fer cap operació aritmètica:
En aquest cas a la cel·la B2 s'ha escrit manualment la quantitat de 24 i mitjançant el format del menú Format | Cel·les, s'hi ha creat el format #.##0" pomes". Per tant, mostra a la cel·la 24 pomes, però el que val és el contingut que es mostra a la barra de fòrmules, i que no és sinó 24, és a dir, plenament utilitzable per fer-hi tot tipus d'operacions aritmètiques.
Per tant, molt de compte amb el que s'escriu a les cel·les i, en tot cas, caldrà mirar el valor que mostra la barra de fórmules per estar-ne segurs de la validesa.
Competències Bàsiques en TIC per a la Formació de Persones Adultes 38

C.F.A. Les Bernardes
Introducció a les fórmules i funcions
Un programa com l'OpenOffice.org Calc té com a finalitat bàsica el treball amb dades numèriques i els diferents càlculs matemàtics amb aquestes. En aquesta unitat treballarem un dels aspectes més importants: les fórmules i les funcions.
Per començar, caldrà situar uns elements del programa dels quals ja s'ha parlat d'una manera introductòria en les unitats anteriors. Així, un dels elements que hem de saber situar és la barra de fórmules:
És molt important conèixer tots els seus elements. D'esquerra a dreta tenim:
• La posició del cursor dins del full o la cel·la seleccionada al moment present (en aquest cas indica que estem situats en la cel·la G15 del full).
• El símbol és l'assistent de fórmules que es descriurà en la següent unitat .
• El símbol del sumatori ( ) permet introduir una suma amb rapidesa.
• El símbol = introduirà una fórmula en la cel·la on estigui situat el cursor, és a dir, sempre que volem iniciar una fórmula comencem escrivint aquest signe.
• El quadre de text o barra de fórmules ens mostra quina operació hi ha a la cel·la concreta, en aquest cas =SUMA(B15:F15).
En resum, l'anterior imatge representa que en la cel·la G15 hi ha una operació matemàtica, que és =SUMA(B15:F15) o la suma dels valors que hi ha en aquest rang del full.
Fórmules bàsiques
Quan volem fer una operació senzilla, per exemple una suma entre dues cel·les, la forma més ràpida seria (introduint sempre en primer lloc el signe =) escriure les seves referències i utilitzar el signe +. Així, si per exemple en la cel·la A3 volem sumar el contingut de A1 i de A2, posarem el que es mostra en la imatge següent:
Competències Bàsiques en TIC per a la Formació de Persones Adultes 39

C.F.A. Les Bernardes
Com podem observar en la barra de fórmules es veu l'operació (=A1+A2) i en la cel·la s'hi veu el resultat (33).
D'altres operacions que podem fer serien les 4 regles bàsiques, és a dir, suma, resta, multiplicació i divisió, sent-ne els signes els següents:
Suma: +Sostracció: -Multiplicació: *Divisió: /
A l'apartat de les pràctiques d'aquest mòdul es faran proves amb aquest signes d'operacions.
Diferents tipus d'errades
Més aspectes d'interès dins d'aquest apartat serien el tema de le errades. En un full hi podem introduir dades incorrectes o que el resultat d'alguna de les operacions ho sigui. Així, ens podem equivocar en la introducció d'una fórmula, per exemple, si escrivim =ZUMA(A1:A2) el programa ens escriurà en la cel·la on hi hagi l'errada: #NOM?. La qual cosa vol dir que ens hem posat malament alguna lletra de la funció.
Altres codis d'errada serien, per exemple, en el cas d'escriure una xifra molt llarga en una cel·la i aquesta és massa estreta per mostrar la seva amplada, ens mostrarà: ### (apareixerà el nombre correcte només ampliant l'amplada de la columna corresponent).
Un altre que ens dóna errada és si intentem dividir una quantitat qualsevol per al nombre 0, el qual ens respon amb: Err:503
I una altra errada que es pot cometre és l'anomenada referència circular, que vol dir que volem sumar un rang de dades incloent-hi també el resultat de la mateixa suma. Això genera una errada anomenada referència circular: Err:522.
Ara obriu el següent fitxer enllaçat aquí i podreu veure tots els codis d'errada del programa: feu clic aquí. Aquest document ha estat extret de l'ajut del programa.
L'ús del parèntesi
De vegades ens interessa enllaçar diverses operacions juntes en una sola. Així, posarem per exemple dos temes:
• Un descompte en la venda d'un producte imaginari. • Un IVA, o augment d'un preu inicial.
Ja sabem que hi ha maneres més completes d'obtenir aquest resultat, però ara m'interessa fer-ho més a poc a poc per poder explicar el tema dels parèntesi.
Provem primer un descompte. Observem la imatge següent:
Competències Bàsiques en TIC per a la Formació de Persones Adultes 40

C.F.A. Les Bernardes
I ara això mateix, però per veure un afegit de l'import de l'IVA:
Com podem veure en tots dos casos, l'ús del parèntesi és summament important, ja que fa que s'executi primer l'operació de dins del parèntesi (la multiplicació o * en tots dos casos) i en segon lloc la operació de fora del parèntesi, una resta en el primer cas i una suma en el segon. En el cas de l'IVA, el mateix resultat el dóna aquesta operació: =E3*1,16.
Proveu de fer-ho vosaltres en un document nou.
Copiar fórmules
Una fórmula introduïda en una posició del full hem d'entendre que actua per posició. Això vol dir que una fórmula escrita en C1 i que digui =A1+B1, en realitat cal entendre-la com "vés dues posicions a la meva esquerra" (A1) i suma-ho amb "vés una posició a la meva esquerra" (B1). Si ho entenem així, ara podem copiar la fórmula cap avall i se'ns anirà transformant automàticament a C2 per A2+B2 , i a C3 per A3+B3, i així successivament, és a dir, la lletra es manté igual i el nombre va canviant a cada fila de la còpia. Observem les dues imatges següents, en les quals s'ha fet:
• Introducció a C1 de la fórmula: =A1+B1
Competències Bàsiques en TIC per a la Formació de Persones Adultes 41

C.F.A. Les Bernardes
• S'ha copiat aquesta fórmula cap avall mitjançant l'arrossegament de la primera cel·la o C1.
• El resultat és que la columna C expressa el resultat de les sumes de les seves respectives files A i B successivament.
Competències Bàsiques en TIC per a la Formació de Persones Adultes 42

C.F.A. Les Bernardes
Referències absolutes i referències relatives
El cas de l'exemple mostrat anteriorment podem parlar d'una fórmula que té referències relatives. Això significa que l'operació va variant automàticament a mesura que es va copiant cap avall. Per tant, la fórmula =A1+B1 que hem introduït al començament, canvia quan aquesta la situem de C1 a C2, a C3, etc.
En molts casos ens interessarà que això sigui així, però en d'altres no. Quan volem que en copiar una fórmula la referència que fa a una cel·la concreta no variï, d'això se'n diu referència absoluta. Ho veurem mitjançant l'exemple de la imatge següent:
S'ha introduït a la cel·la B17 la fórmula=A17*C14 i aquesta es vol copiar cap avall fins a B25. Si ho fem així com indica la fletxa, què passarà? Doncs que a la següent cel·la, a la B18, la fórmula
Competències Bàsiques en TIC per a la Formació de Persones Adultes 43

C.F.A. Les Bernardes
se'ns ha copiat malament: =A18*C15 és el que diu, i per tant, està multiplicant 96 no pel 16 % d'IVA, sinó que ho fa per la cel·la C15, que no té cap dada. Per tant, el que ens interessaria és que la fórmula copiada a B18 no fóra =A18*C15, sinó que fos =A18*C14, és a dir, que la referència a C14 fos absoluta i no relativa. Si canviem la fórmula inicial =A18*C15 per =A18*C$15 hem fet la referència a C15 absoluta, i la podem copiar cap avall sense variacions.
El resultat el podem observar en la imatge següent:
Per tant, un $ fixa, converteix el relatiu en absolut. I, per ser més exactes, aquestes referències C$14 serien mixtes, ja que només fixa la fila, i si fos $C$14, seria absoluta, perquè fixaria tant la fila com la columna.
En conseqüència, les categories són quatre en les referències a una cel·la dins d'una fórmula:
Relativa C14 No es fixa res, varia en copiar la fórmula.
Mixta de fila C$14 Es fixa la cel·la, serveix per copiar en vertical (com en l'exemple anterior).
Mixta de Columna $C14 Es fixa la cel·la, per copiar en horitzontal.
Absoluta $C$14 Fixa fila i columna, serviria tant per copiar avall com en horitzontal.
En el cas de la fórmula de la columna C, ja no cal fixar res amb el $, ja que fa referència relativa a les columnes situades a la seva esquerra, i la fórmula =A17+B17 ja ens serveix així mateix. És una referència relativa.
Competències Bàsiques en TIC per a la Formació de Persones Adultes 44

C.F.A. Les Bernardes
I fins aquí l'explicació de la part teòrica. Ara es tractarà de posar-ho en pràctica en els apartats següents del material.
Competències Bàsiques en TIC per a la Formació de Persones Adultes 45

C.F.A. Les Bernardes
Practiques
Pràctica 1: L'ús del parèntesi
Ara obrireu un document que té una part de la feina preparada per anar més ràpid a estudiar el que ens interessa. En l'apartat corresponent a la teoria d'aquesta unitat s'han mostrat uns petits exemples reproduïts al document següent i que, a partir d'aquest posarem en pràctica tots els aspectes tractats.
Fes clic aquí, i obrireu el document. Compte!, que té diversos fulls amb informació. Aquest document es troba protegit, de tal manera que només podreu escriure en les caselles on se us demana que introduïu informació.
En el full anomenat "L'ús del parentesi" la feina a realitzar és omplir les cel·les que es trobem pintades de color amb una operació matemàtica correcta. En el cas de l'esquerra, amb una sola operació s'ha d'aplicar el tant per cent de descompte i sostreure'l del preu principal. Cal utilitzar parèntesi perquè primer faci la multiplicació i després la sostracció. Recordeu que al principi de l'operació sempre hi cal posar el signe =.
En el cas del centre, cal fer el mateix però amb la suma que representa afegir l'IVA a un preu inicial. Penseu que cal introduir-ho tot en una sola operació.
Per últim, a la dreta es plantegen dos exercicis amb quatre xifres anomenades primera, segona, tercera i quarta, amb les quals has de dur a terme les dues operacions que es demanen fent l'ús adequat dels parèntesi.
Treballeu amb el segon full, de nom "Errades".
En aquest cas heu de mirar les cel·les que hi apareix un símbol d'errada i explicar per què hi apareix en cada cas: per ser la columna massa estreta, per dividir per 0, etc. Ho escrius en les cel·les pintades de color.
Pràctica 2: Introducció i còpia de fórmules
Treballeu amb el tercer full del llibre que té per títol "Còpia relativa". Hi heu d'introduir a la cel·la G4, una fórmula que serveixi per sumar tota la fila amb dades numèriques, és a dir, el rang que va de B4 a F4. Un cop introduïda la fórmula correcta, aquesta s'ha de copiar cap avall fins a la cel·la G15.
Ara introduïu una fórmula a B17 per sumar les dades que hi ha a sobre, dins la columna B. Aquesta fórmula l'heu de copiar fins a la cel·la G17. A la fi, posa la fórmula corresponent a la cel·la G18 per fer-ne el total anual.
Nota: Recorda que per sumar un rang hem de fer servir el parèntesi i els (:).
Exemple: =SUMA(B4:F4)
Competències Bàsiques en TIC per a la Formació de Persones Adultes 46

C.F.A. Les Bernardes
Pràctica 4: Referències relatives, mixtes i absolutes
La feina aquí plantejada l'heu de fer amb el full anomenat "Ref absolutes i relatives". Un cop mostrat en pantalla, podeu observar que hi ha dos rangs de dades, en un cas en distribució vertical i en l'altre horitzontal, i que cal fer una fórmula i després copiar-la en vertical i horitzontal.
Les fórmules s'han d'introduir en les cel·les B17 i C17 pel cas del vertical i en les cel·les B32 i B33 en el cas de les horitzontals.
Cal pensar que en tots dos casos es fa referència a una cel·la aïllada que conté el valor del tant per cent d'IVA aplicable, per tant en copiar-ho avall o a la dreta caldrà tenir-ho en compte. Repasseu els apunts de l'apartat teòric per saber-ho resoldre.
Deseu el document a la teva carpeta de treball amb el nom de unitat_4.ods
Exercicis
Exercici 1: Fórmules amb còpia relativa i absoluta
Obriu un llibre de treball nou feu-hi un document que contingui aquests elements:
• Un títol superior formatat diferent de la resta del document, amb lletra més gran i d'un altre color.
• Una columna de dades numèriques amb un rètol a l'esquerra que indiqui de quin concepte es tracta.
• Una cel·la aïllada de la resta que pot contenir un IVA, un tant per cent de descompte o un tant per cent de recàrrec.
• Introduir les fórmules adequades perquè a cada dada s'hi faci l'operació adequada. Aquesta fórmula s'escriu un sol cop i després es copia avall .
• Fer algun sumatori total de les dades.
Per fer aquesta proposta us heu de basar en el que s'ha explicat en les pràctiques d'aquest mateix tema, del qual és una ampliació més. Un exemple del que es demana seria un semblant a la imatge que es detalla a continuació, però pot tractar del tema que vosaltres escolliu, no cal que sigui exactament igual que aquest:
Competències Bàsiques en TIC per a la Formació de Persones Adultes 47

C.F.A. Les Bernardes
Recursos
Selecció de recursos disponibles a la xarxa:
1. Formació en TIC per a alumnes de 2n d'ESO . 2. Formació TIC en centres educatius . 3. Curs D102 . 4. Curs TD51 .
Competències Bàsiques en TIC per a la Formació de Persones Adultes 48

C.F.A. Les Bernardes
Unitat 5: Més sobre funcions (I).
Teoria.
Les funcions
Com ja s'ha explicat en unitats anteriors (vegeu la unitat 1.4), les funcions són fórmules especials que ens ofereixen els fulls de càlcul per facilitar la realització de les operacions. Les finalitats en l'ús de les funcions són dues: estalviar l'escriptura de fórmules llargues, quan hi intervenen gran quantitat de cel·les, i facilitar la definició de fórmules que ofereixin una dificultat especial.
Totes les funcions consten d'un nom i d'un conjunt d'arguments. Els arguments d'una funció s'escriuen separats per un punt i coma (;) i entre parèntesis, just a continuació del nom de la funció com, per exemple, =MAX(A1;A2). Els arguments poden ser referències a cel·les, rangs de cel·les o, fins i tot, el resultat d'una altra funció.
Hi ha funcions de molts tipus atenent-ne la finalitat: financeres, matemàtiques, estadístiques, lògiques, etc.; per tant, la seva utilització demana coneixements sobre l'aspecte de la funció que hom desitja aplicar, no obstant això, l'OpenOffice.org Calc ofereix un assistent, AutoPilot: funcions, que permet inserir funcions i proporciona ajuda sobre la utilitat de la funció i els requisits que han de complir els arguments. També disposa del botó Suma que calcula la suma de les cel·les que quedin per sobre o a l'esquerra de la cel·la en què s'insereix la suma.
Les funcions disponibles en l'OpenOffice.org Calc són nombroses. No es tracta, doncs, de fer un repàs exhaustiu a totes les funcions. Farem referència, tan sols, a les següents:
• SUMA(Ref1;Ref2; ... ;Ref30): Calcula la suma dels arguments indicats al parèntesi. • MEDIANA(Ref1;Ref2; ... ;Ref30): Calcula el valor que ocupa la posició central dels valors
representats pels arguments. Si el nombre d'arguments és parell, retorna la mitjana aritmètica dels dos valors que ocupen la posició central.
• MITJANA(Ref1;Ref2; ... ;Ref30): Calcula la mitjana aritmètica del conjunt dels arguments de la funció. En el càlcul s'ignoren les cel·les que continguin text.
• MITJANAA(Ref1;Ref2; ... ;Ref30): Calcula la mitjana aritmètica del conjunt dels arguments de la funció. Els textos de la mostra s'avaluen com a zero.
• MIN(Ref1;Ref2; ... ;Ref30): Retorna el valor més petit de la llista d'arguments de la funció. • MAX(Ref1;Ref2; ... ;Ref30): Retorna el valor més gran de la llista d'arguments de la
funció. • COMPTA(Ref1;Ref2; ... ;Ref30): Compta la quantitat de valors numèrics continguts a la
llista d'arguments. Els arguments poden fer referència a valors numèrics o de text, però la funció comptarà només els que són nombres.
• COMPTAA(Ref1;Ref2; ... ;Ref30): Compta la quantitat d'arguments, dels indicats a la llista, que tenen valor independentment que aquest sigui numèric o de text.
• SI(Verificació;Retorna si cert;Retorna si fals): En funció del resultat del primer argument, veritat o fals, la funció retornarà el valor indicat al segon o al tercer argument. Si no s'indiquen els valors a retornar, la funció retorna el resultat de la verificació (VERITAT o
Competències Bàsiques en TIC per a la Formació de Persones Adultes 49

C.F.A. Les Bernardes
FALS). • PI(): Retorna el valor del número pi (3.141593...). Aquesta funció no fa servir arguments i,
per tant, no s'ha d'escriure res al parèntesi. • ARRELQ(Arg): Retorna l'arrel quadrada del valor que prengui l'argument. Aquest ha de ser
un valor numèric no negatiu. • QUOCIENT(Ref1;Ref2): Retorna la part entera de la divisió entre els dos arguments. El
primer valor representa el dividend i, el segon, el divisor. • MOD(Ref1;Ref2): Retorna la resta de la divisió entre els valors que prenguin el primer i el
segon argument de la funció. • ABS(Ref1): Retorna el valor absolut del valor que prengui l'argument. • ENT(Ref1): Retorna l'enter inferior més pròxim al valor que prengui l'argument. • POTENCIA(Ref1;Ref2): Retorna el valor de la potència que té com a base el valor del
primer argument i, per exponent, el valor del segon argument. • REPT(Ref1;Ref2): Repeteix el text que correspongui al primer argument, tantes vegades
com el valor representat pel segon argument. • CONSULTAH(Criteri;Matriu;Índex;Ordenat): Cerca un valor i una referència en les
cel·les situades per sota de la matriu seleccionada. Aquesta funció comprova si la primera fila de la matriu conté un cert valor. La funció retorna el valor situat en la fila de la matriu indicada a l' índex, en la mateixa columna. La funció de cerca admet expressions regulars. Es pot escriure "tod*" al criteri de cerca per a cercar la primera aparició de "tod" seguit de qualsevol caràcter. El valor Ordenat és optatiu i indica si la primera fila està ordenada en forma ascendent. La cerca és més ràpida si la fila està ordenada.
• CONSULTAV(Criteri;Matriu;Índex;Ordenat): Cerca un valor i una referència en les cel·les situades a la dreta de la matriu seleccionada. Aquesta funció comprova si la primera columna de la matriu conté un cert valor. La funció retorna el valor situat en la columna de la matriu indicada a l' índex, en la mateixa fila. La funció admet expressions regulars. Com a la funció anterior, el valor Ordenat és optatiu.
El botó AutoPilot: funcions
Obre l'assistent per a funcions que permet crear fórmules d'una manera interactiva. Abans d'iniciar l'assistent, cal que seleccioneu una cel·la o una àrea de cel·les del full actual a fi de determinar la posició del full en què s'inserirà la fórmula.
També podeu obrir l'assistent per a funcions:
• Amb l'opció de menú Insereix | Funció... • Prement la combinació de tecles Ctrl + F2.
En qualsevol cas, s'iniciarà l'assistent per a funcions:
Competències Bàsiques en TIC per a la Formació de Persones Adultes 50

C.F.A. Les Bernardes
• El desplegable Categoria permet escollir entre les diferents categories a què estan assignades les funcions:
• Base de dades. • Data i hora. • Financer. • Informació. • Lògic. • Matemàtic. • Matriu. • Estadístic. • Full de càlcul. • Text. • Complement.
• D'acord amb la categoria escollida, a Funció apareixerà la llista de funcions assignades a la categoria.
• Si feu doble clic sobre el nom de la funció o bé si feu un sol clic sobre el nom de la funció i premeu sobre el botó Següent>>, s'activarà l'assistent de la funció escollida.
Competències Bàsiques en TIC per a la Formació de Persones Adultes 51

C.F.A. Les Bernardes
• A la part dreta de la finestra de l'auxiliar de funcions obtindreu una breu descripció de la funció escollida i les característiques que han de complir els arguments de la funció. En l'exemple que apareix a la figura anterior observeu que la funció SUMA admet fins a 30 arguments i que, pel cap baix, s'ha d'indicar 1 argument.
• La llista d'arguments permet escriure, a la casella corresponent, el valor de l'argument o la referència. El botó Redueix permet escollir, directament del full de càlcul, la cel·la o el rang de cel·les que formen l'argument:
• La finestra Auxiliar de funcions es redueix per permetre veure la major part del full i facilitar l'escriptura o la selecció de la cel·la o del rang de cel·les que formarà el primer argument.
• L'ús del ratolí facilita escollir les cel·les. Només cal marcar la cel·la o arrossegar-lo per l'àrea de cel·les per a que s'afegeixi la referència en l'auxiliar de funcions:
Competències Bàsiques en TIC per a la Formació de Persones Adultes 52

C.F.A. Les Bernardes
• El botó Maximitza, restaura l'auxiliar de funcions i permet continuar l'edició de la funció:
• També, al requadre Fórmula hi podeu escriure o completar l'expressió de la funció:
• En finalitzar d'afegir els arguments de la funció, cal prémer el botó D'acord per a
assolir els canvis i actualitzar el valor del la cel·la en què s'ha inserit la funció:
El botó Suma
Suma, automàticament, els nombres continguts en l'àrea de cel·les especificades. Per fer-lo servir, seguiu aquest passos:
Competències Bàsiques en TIC per a la Formació de Persones Adultes 53

C.F.A. Les Bernardes
• Feu clic en la cel·la on voldreu que aparegui el resultat.
• Tot seguit premeu el botó :
• L'OpenOffice.org Calc, si troba valors per sobre o a l'esquerra, us proposarà l'àrea sobre la
qual calcular la suma. Si ja us està bé, premeu el botó Accepta; en cas contrari, especifiqueu l'àrea de cel·les a sumar, escrivint-les a la fórmula o bé seleccionant-les amb el ratolí:
• Premeu el botó Accepta.
Competències Bàsiques en TIC per a la Formació de Persones Adultes 54

C.F.A. Les Bernardes
Pràctiques.
Pràctica 1: Calcula el total d'una nota de compres
En aquesta pràctica es tracta que prepareu un full de càlcul com el que veieu a la figura i que feu els càlculs necessaris per obtenir-ne els totals. Feu servir, exclusivament, l'operador * (producte) i la funció SUMA.
1. Escriviu les dades inicials al full de càlcul i doneu format a les cel·les: 1. Feu servir les tecles de desplaçament i el ratolí per introduir les dades. 2. Definiu el format numèric per a les cel·les corresponents a Preu unitari i Total:
1. Seleccioneu l'àrea C2:C8. 2. Demaneu Format | Cel·les | Nombres. 3. Escolliu Categoria / Moneda i, en Format, -1234,00 €. Premeu D'acord per
a assignar el format. 4. Feu això mateix a l'àrea E2:E8.
3. Definiu les línies de contorn de les cel·les tal com es veu a la figura: 1. Seleccioneu l'àrea de cel·les A1:E8. 2. Demaneu Format | Cel·les | Vores. 3. De les icones corresponents a Arranjament de línies / Estàndard, premeu
sobre Posa la vora exterior i totes les interiors.
4. Premeu D'acord. 5. Feu això mateix amb les cel·les D10:E10.
4. Canvieu el color de fons de les cel·les A1:E1. 2. Inseriu, en la cel·la E2, la funció que calculi el cost corresponent a la compra de les carpetes
grans: 1. Situeu-vos a la cel·la E2. 2. Escriviu =C2*D2. 3. Premeu RETORN o bé el botó Accepta. 4. Observeu el resultat obtingut a la cel·la E2.
3. Inseriu una fórmula semblant a les cel·les E3 a E8 o, millor, copieu la fórmula de la cel·la
Competències Bàsiques en TIC per a la Formació de Persones Adultes 55

C.F.A. Les Bernardes
E2 al rang E3:E8: 1. Feu clic amb el botó dret del ratolí sobre la cel·la E2. 2. Del menú de context obtingut, premeu sobre l'opció Copia.
3. Amb ajut del ratolí, seleccioneu el rang de cel·les E3:E8. 4. Feu clic, sobre la selecció, amb el botó dret del ratolí. 5. Del menú de context obtingut, premeu sobre l'opció Enganxa. (o, si ho preferiu,
premeu Ctrl+V). 6. Feu clic sobre una de les cel·les del rang, la E5 per exemple, i observeu a la barra de
fórmules com s'ha copiat la fórmula =PRODUCTE(C5;D5). Vegeu que, en copiar-se, s'han actualitzat els valors de fila dels arguments.
4. Calculeu el total de les compres realitzades en la cel·la E10: 1. Feu clic a la cel·la E10. 2. Premeu el botó Autopilot: Funcions. 3. Desplegueu Categoria i escolliu Matemàtic. 4. Cerqueu la funció SUMA, assenyaleu-la amb el ratolí i premeu el botó Següent.
Observeu que el cursor d'escriptura apareixerà situat en la casella corresponent a Nombre 1.
5. Feu clic al botó Redueix corresponent a l'argument Nombre1. 6. Feu clic a la cel·la E2 i, sense deixar anar el botó esquerre del ratolí, arrossegueu-lo
fins a arribar a la cel·la E8. Deixeu anar el botó del ratolí. 7. Premeu el botó Maximitza. 8. Premeu el botó D'acord per tancar la finestra de l'Autopilot. 9. Observeu, a la barra de funcions, com s'ha inserit la funció =SUMA(E2;E8).
5. Canvieu alguns dels valors de les cel·les de la columna C i observeu com s'actualitzen els valors del total de la fila i del total global.
6. Deseu el el llibre amb el nom compres (.ods).
Pràctica 2: Completeu una taula de despeses domèstiques
1. Recupereu la taula de les despeses domèstiques corresponent al propietari d'un pis i completeu les dades que hi falten. Els percentatges s'han de calcular, per a cada quantitat,
Competències Bàsiques en TIC per a la Formació de Persones Adultes 56

C.F.A. Les Bernardes
respecte de les despeses totals de la cel·la G14. El resultat final ha de ser semblant al que es mostra a la figura:
Feu servir el botó Suma o la funció SUMA per obtenir els Totals.Calculeu els % respectius de cada concepte.
2. Recupereu el fitxer despeses.zip i deseu-lo en la vostra carpeta de treball. 3. Descomprimiu-lo per obtenir el fitxer despeses.ods. 4. Calculeu el total de despeses del mes de gener corresponent a la cel·la G2:
1. Inseriu, en aquesta cel·la, la fórmula =SUMA(B2:F2). Podeu escriure-la directament, fer servir l'assistent per a funcions o el botó Suma. En aquest últim cas, cal que modifiqueu, amb el ratolí, el rang de cel·les que proposa el programa, D2:F2, per B2:F2. Això és així perquè hi ha cel·les en blanc.
5. Copieu la fórmula de la cel·la G2 en el rang G3:G13: 1. Seleccioneu la cel·la G2 i premeu l'eina Copia. 2. Seleccioneu el rang de cel·les G3:G13 i premeu l'eina Enganxa.
6. Calculeu el total de despeses d'aigua de tot l'any en la cel·la B14. 1. Inseriu en aquesta cel·la la fórmula =SUMA(B2:B13). Escriviu-la directament o feu
servir l'assistent per a funcions. 7. Copieu la fórmula de la cel·la B14 en el rang C14:F14.
1. Seleccioneu la cel·la B14 i premeu l'eina Copia. 2. Seleccioneu el rang de cel·les C14:F14 i premeu l'eina Enganxa.
8. Calculeu el total de despeses de tot l'any en la cel·la G14: 1. En aquest cas, podeu optar per afegir, en aquesta cel·la, la fórmula
=SUMA(G2:G13), o bé la fórmula =SUMA(B14:F14). En qualsevol dels dos casos obtindreu el mateix resultat.
2. El resultat d'aquesta cel·la serà molt important per calcular els percentatges de despeses per conceptes o per mesos.
9. Calculeu, en la cel·la B15, el percentatge respecte del total que representen les despeses d'aigua
1. Seleccioneu aquesta cel·la i inseriu-hi la fórmula =B14/$G$14.Observeu que la referència $B$14, és una referència absoluta a una cel·la determinada del full. Així, en copiar la fórmula a les altres cel·les, la referència a la cel·la de despeses totals no es modifica.
2. Torneu a seleccionar la cel·la i premeu l'eina Format numèric: percentatge. Així, el resultat, es mostra en tant per cent: 11,20%
10.Copieu, en el rang de cel·les C15:F15, la fórmula de la cel·la B15.
Competències Bàsiques en TIC per a la Formació de Persones Adultes 57

C.F.A. Les Bernardes
1. Seleccioneu la cel·la B15 i premeu l'eina Copia. 2. Seleccioneu el rang de cel·les C15:F15 i premeu l'eina Enganxa. 3. Observeu que també es copia el format numèric.
11.Comproveu quan sumen els percentatges de despeses per cada concepte (hauran de representar el 100%):
1. Seleccioneu la cel·la G15. 2. Premeu el botó Suma. 3. Premeu Accepta per a inserir el resultat de la funció que us proposa el programa:
=SUMA(B15:F15). 12.Calculeu, en la cel·la H2, el percentatge respecte del total que representen les despeses
corresponents al mes de gener 1. Seleccioneu aquesta cel·la i inseriu la fórmula =G2/$G$14.
Observeu que la referència $B$14 és una referència absoluta a una cel·la determinada del full. D'aquesta manera, en copiar la fórmula a les altres cel·les, la referència a la cel·la de despeses totals no es modifica.
2. Torneu a seleccionar la cel·la H2 i premeu l'eina Format numèric: percentatge. Així, el resultat es mostra en tant per cent: 8,16%
13.Copieu, en el rang de cel·les H3:H13, la fórmula de la cel·la H2: 1. Seleccioneu la cel·la H2 i premeu l'eina Copia. 2. Seleccioneu el rang de cel·les H3:H13 i premeu l'eina Enganxa. 3. Observeu que també es copia el format numèric.
14.Comproveu quan sumen els percentatges de despeses per a cada mes (hauran de representar el 100%):
1. Seleccioneu la cel·la H14. 2. Premeu el botó Suma. 3. Premeu Accepta per a inserir el resultat de la funció que us proposa el programa:
=SUMA(H2:H13). 15.Doneu format al full fent ús de la formatació automàtica:
1. Seleccioneu el rang de cel·les A1:H15. 2. Demaneu Format | Formatació automàtica... 3. Premeu el botó per tenir accés a la resta d'opcions de la finestra.
4. Desactiveu l'opció Format dels números i també l'opció Ajusta automàticament
l'amplada per no perdre les opcions que heu adjudicat a algunes de les cel·les del
Competències Bàsiques en TIC per a la Formació de Persones Adultes 58

C.F.A. Les Bernardes
full. 5. Feu clic, d'entre les opcions que hi ha a Format, a qualsevol d'elles excepte en
aquelles que fan referència a moneda. Observeu la vista prèvia i, quan obtingueu la que més us agradi, premeu el botó D'acord.
16.Deseu el resultat en la vostra carpeta de treball.
Recursos
Selecció de recursos disponibles a la xarxa que es corresponen amb materials de formació de l'àrea TIC que tenen un format web:
1. Formació en TIC per a alumnes de 2n d'ESO. 2. Formació TIC en centres educatius. 3. Curs D102. 4. Curs TD51.
En alguns casos es tracta de material que treballa amb el programa Microsoft Excel, però per la seva similitud s'han inclòs dins d'aquest apartat de referència.
Competències Bàsiques en TIC per a la Formació de Persones Adultes 59

C.F.A. Les Bernardes
Unitat 6: Formatant cel·les.
Teoria.
Donar format a un full de càlcul
Quan volem treballar amb el full de càlcul no només hem de saber d'operacions matemàtiques, també importa donar un aspecte formal estèticament acurat. Per una altra banda, també podem destacar parts del full que continguin dades importants, com ara resultats de fórmules, subtotals i totals... i això ho podem fer mitjançant tots uns elements que ara mateix estudiarem: colors de lletres, de fons, vores destacades, formats numèrics, etc.
Dins del menú Format del programa, hi podem trobar la majoria de les opcions que ens interessen i que ara es detallaran:
I més concretament, dins d'aquest menú, la major part dels aspectes formals del full es poden fer des de l'opció Format | Cel·les:
Competències Bàsiques en TIC per a la Formació de Persones Adultes 60

C.F.A. Les Bernardes
A la imatge anterior també hi podem accedir a partir del menú contextual del ratolí fet sobre un rang de cel·les seleccionades prèviament del nostre full de treball, i seleccionar l'opció Formata les cel·les...:
Una altra manera de fer moltes de les funcions anteriors és també mitjançant la barra d'eines Formatació que aquí es reprodueix:
Ara farem una descripció de la finestra de Format | Cel·les seguint l'ordre de les set pestanyes que té: Nombres, Tipus de lletra, Efectes de lletra, Alineament, Vores, Fons i Protecció de cel·les. Són aquestes:
Competències Bàsiques en TIC per a la Formació de Persones Adultes 61

C.F.A. Les Bernardes
Pestanya Nombres
Aquest apartat és el que permet modificar, més que l'aspecte formal, el de format dels nombres dins d'un full de càlcul. Per això podem dir que és un dels més importants.
Aquestes mateixes funcions les tenim abreujadament a la barra d'eines descrita abans i concretament en els següents botons: . Tot el que no es pugui fer amb aquests, ens obligarà a entrar en aquesta pestanya de forma obligada.
Així, en el desplegable que apareix a l'esquerra d'aquesta finestra, allà on diu categoria, com es pot veure en la imatge següent, s'hi pot indicar quin tipus de dades pot tenir una cel·la concreta, que pot ser Nombre, Percentatge, Moneda, Data, etc.:
Així, uns nombres introduïts pel teclat poden variar molt segons quin format se'ls doni. A la imatge següent es pot apreciar com un rang amb les dades exactament iguals poden variar molt en funció del format aplicat . Observeu-les:
A la columna A s'han introduït aquestes xifres i tot seguit s'han copiat a les columnes B, C, D, E, F i G. Després s'ha anat donant diferents formats per poder comparar:
• A la columna B s'ha aplicat un format amb punt de milers. A la finestra del format de cel·les seleccionem el quadre corresponent: que en realitat es correspon amb el format #.##0.
• A la columna C, hi ha un format com l'anterior i també s'han aplicat dos decimals. També podem fer que els nombres negatius surtin en color vermell... com podeu observar en la imatge següent:
Competències Bàsiques en TIC per a la Formació de Persones Adultes 62

C.F.A. Les Bernardes
• A la columna D podem apreciar el format de Percentatge, que afegeix dos zeros i posa el símbol del % al darrera. Així en realitat el 16% caldria escriure'l com a 0,16 i en posar-lo en format Percentatge, ens el convertirà en 16,00%.
• A la columna E s'hi ha afegit un format de data. • En el cas de la columna F hi ha un format inventat. Així, si volem que només teclejant una
xifra automàticament ens hi surti un textual, aquest l'hem d'introduir en l'apartat
corresponent de la finestra del format de cel·les, i només ens hem de
recordar de posar el textual entre cometes. Això ens estalviarà haver d'escriure la paraula patates a cada cel·la. Còmode, oi?
• Un altre és el que s'ha inclòs en la columna G, que és el monetari, on ens afegeix el símbol € de forma automàtica.
Podem jugar amb les opcions que ofereix aquesta finestra, que encara són moltes més.
Pestanyes Tipus de lletra, Efectes de lletra i Fons
En aquest cas, no caldrà una explicació tan detallada, perquè els altres programes del paquet ofimàtic de l'Open Office disposen de pantalles molt semblants a aquesta. Els botons de la barra d'eines Formata que fan una funció d'aquest tipus són:
En el primer desplegable (començant per l'esquerra) triarem el tipus de lletra, en funció de les que tinguem instal·lades al nostre ordinador. En el segon, la mida d'aquesta lletra. Després la negreta, la cursiva i el subratllat. A continuació tindrem els diferents tipus d'alineats (a l'esquerra, al centre, a la dreta i justificat o a tots dos llocs a l'hora). El botó del pot de pintura és per donar un color al fons de la cel·la i, per últim, el de la A és per donar color a la lletra. Quan polsem sobre aquests dos últims, ens surt una finestra sobre la qual podem triar el color desitjat:
Competències Bàsiques en TIC per a la Formació de Persones Adultes 63

C.F.A. Les Bernardes
Això mateix és el que podem fer també mitjançant els menús de Tipus de lletra i de Efectes de lletra i Fons amb uns desplegables que permeten introduir totes aquestes variants.
Pestanya Alineament
Pensem que per defecte els nombres o xifres s'alineen a la dreta de la seva cel·la i els textuals o lletres ho fan a l'esquerra: .
Quan volem fer algun tipus d'alineament diferent a aquest, hem de recurrir a aquesta opció, on podem donar alineats diferents tant en vertical com en horitzontal:
Aquí podem apreciar els efectes d'un quants d'aquests tipus d'alineació:
En la mateixa imatge tenim també una alineació en diagonal, és concretament la representada per aquest dibuix:
Direcció en horitzontal Amb inclinació de 37º I aquí sota tenim els efectes d'una i una altra direccionalitat del text escrit:
Competències Bàsiques en TIC per a la Formació de Persones Adultes 64

C.F.A. Les Bernardes
Pestanya Vores
Tot i que el full pugui mostrar o ocultar els límits de les cel·les, a banda d'això l'usuari pot posar-li diferents tipus de separacions o vores. Per ocultar o mostrar les línies de divisió del full cal anar al menú Eines | Opcions | Open Calc | Visualitza | . Normalment per treballar ens insteressa que estiguin a la vista, però pensem que en el moment d'imprimir no sortiran al paper.
Si volem posar vores a rangs o a cel·les independents, ho haurem de fer des de la pestanya Vores. Hi trobarem moltes opcions:
Aquí teniu uns quants exemples de jugar amb les distintes opcions d'aquesta finestra, canviant el color de les vores, la forma, el gruix, la posició dins de la cel·la, els ombrejats, etc.
Pestanya Protecció de cel·les
Aquesta ens dóna unes opcions molt interessants, ja que permet que protegim contra escriptura parts del full i en deixem d'altres accessibles. Així podem, per exemple:
1. Deixar accessibles aquelles parts on hem d'introduir dades directament per teclat i... 2. Protegir allà on hi hagi fórmules que ens interessi preservar de ser esborrades.
Competències Bàsiques en TIC per a la Formació de Persones Adultes 65

C.F.A. Les Bernardes
Hi accedirem des del menú Format- Cel·la. I triarem la pestanya Protecció de cel·les.
El procés de creació demana dos passos diferents que es fan per dues opcions del menú igualment distintes:
1. Primer seleccionem totes les cel·les del full que volem que quedin desprotegides al final del procés. Això es fa anant a la pestanya Protecció i desmarcant la casella que per defecte està marcada.
2. El segon pas serà protegir tot el full de càlcul des del menú Eines - Protegeix el document i aquestes cel·les que abans hem desmarcat quedaran modificables. Per fer-ho, hem d'anar a l'opció del menú: Eines | Protegeix el document | Full i escriure posteriorment una contrasenya que caldrà repetir:
Un cop fet això, tindrem el full de càlcul protegit, i si intentem escriure en qualsevol cel·la obtindrem aquest missatge d'errada:
Només podrem escriure en les cel·les que hem alliberat en el pas 1 ja explicat.
Eina de copiar format
Una eina molt potent i fàcil d'usar és l'anomenat pinzell de format, que està representat per aquesta icona: i la funció de la qual és copiar el format que tingui una cel·la o un rang de cel·les a un altre cel·la o rang de dades. Funciona així:
1. Ens situem allà on tinguem un format que volem copiar. 2. Fem clic en aquest botó . 3. Ens situem seleccionant (pintant) la part que ens interessa tenir el mateix format que en
l'inicial. 4. Tenim transportat el mateix format de l'inici a una destinació (ens copia les vores de la
cel·la, el color de fons, el format numèric, etc.).
Competències Bàsiques en TIC per a la Formació de Persones Adultes 66

C.F.A. Les Bernardes
Formatació automàtica
Després de tant de parlar i parlar, resulta que hi ha una eina que ho fa gairebé tot d'una manera automàtica, és la que trobem al menú Format | , que ens mostrarà una galeria de formats aplicables a una selecció de dades prèvia. Així, a la imatge següent podrem triar entre molt models:
Aquest format triat converteix el full de treball de la imatge anterior en un aspecte semblant a això:
Competències Bàsiques en TIC per a la Formació de Persones Adultes 67

C.F.A. Les Bernardes
Pràctica.
Pràctica 1: Preparant la feina
En altres ocasions es presentava una imatge d'una part d'un full de càlcul que pot servir per practicar. En aquesta ocasió no es dóna res fet, només s'explica què cal fer i els passos principals per aconseguir completar-ho amb èxit.
Com que treballarem amb els diferents formats en un full de càlcul, el primer del tot que se us demana és obrir un full de càlcul nou mitjançant les opcions del menú que ja hem estudiat als temes anteriors.
Quan el tinguem obert, assegurem-nos que té la visualització de les cel·les activada (Menú: Eines | Opcions | Calc | Visualització | casella Línies de la graella). Això ens facilitarà la feina, doncs si no es fa es perd la referència clara en el full.
Ara, a la part superior de la pantalla, hi posarem un títol cridaner, amb una lletra del tipus Arial de 18 p. de grandària. Aquest títol el volem en color de lletra diferent i que destaqui. També ha de tenir una vora exterior i un ombrejat a escollir. Mireu l'exemple de sota:
Als títols els va molt bé centrar-los entre diverses cel·les. En aquest cas, s'han escrit les paraules i després s'ha seleccionat des de la columna B fins a la columna H, i amb el botó tot el rang queda unit com si es tractés d'una sola cel·la.
El contingut posterior ha de tenir els elements següents (les referències dels inicis de les cel·les poden variar):
• A la columna B, començant en B5, hi cal afegir els diferents conceptes de despeses, com ara: sous dels treballadors, aigua, llum, hisenda, formació dels empleats, compra de material, etc.
• A la fila 3, començant en C4, hi posarem els mesos de l'any, i cada tres mesos un rètol que digui Trim 1 (Primer trimestre), Trim 2, etc.
• Al final, hi posarem una darrera columna que n'expressi el total anual. • Caldrà fer les fórmules oportunes perquè el full sigui correcte i copiar-les en el lloc oportú.
L'aspecte que va agafant la feina ha de ser com aquesta:
Competències Bàsiques en TIC per a la Formació de Persones Adultes 68

C.F.A. Les Bernardes
Pràctica 2: Els formats numèrics
En un full on parlem bàsicament de diners, el que hauríem d'incorporar als nombres és un format monetari. Aquí es demana que surti amb el símbol de € i també amb punt de milers i dos decimals.
Es demana que totes les cel·les implicades amb dades tinguin una vora exterior.
Pràctica 3: Introducció i còpia de fórmules
Cal introduir les fórmules necessàries per controlar les despeses tant per trimestres com per totals o anuals.
Observeu que les fórmules canvien, perquè en el cas dels subparcials dels trimestres són rangs seguits: =SUMA(C5:E5), mentre que en el cas dels sumatoris anuals són rangs alterns o discontinus: =SUMA(R5;N5;J5;F5).
Per tant, els punts i comes (;) es refereixen a rangs alterns i els dos punts (:) afecten rangs seguits.
Les fórmules de sumatoris cal anar-les copiant cap avall i cap a la dreta fins que tot el full tingui unes cel·les d'entrada directa de les dades i d'altres que tinguin unes fórmules.
Recordeu de fer el sumatori total anual i destacar-lo formalment de la resta, ja que és una dada important. Se li pot donar un color de lletra i mida diferents.
Els subtotals i els totals cal destacar-los de la resta de cel·les que contenen dades d'entrada directa.
Per tant l'estructura que ha de quedar és:
1. Una columna amb els rètols. 2. Tres columnes amb els tres primers mesos de l'any. 3. Una columna amb el total del primer trimestre. 4. Tres columnes amb els tres mesos del segon trimestre. 5. Una columna de sumatori del segon trimestre.
Competències Bàsiques en TIC per a la Formació de Persones Adultes 69

C.F.A. Les Bernardes
6. Repetir el mateix amb el tercer i quart trimestre i amb els seus sumatoris trimestrals corresponents.
7. Afegir una darrera columna amb el sumatori de cadascun dels quatre trimestres. 8. Fer els sumatoris a sota de cadascuna de les columnes de dades.
Pràctica 4: Acabem de donar format i protegim el full
Acabem de donar format al full jugant amb els colors de fons de les cel·les, amb els colors de les lletres, i podem fer uns formats numèrics personalitzats, etc. tot intentant aplicar-hi els conceptes vistos en la teoria.
Una altra opció que podem provar és el tema dels formats automàtics vistos al final de l'apartat teòric.
Per últim, protegirem el full de treball però deixarem accessible poder modificar-se les cel·les que continguin entrada directa de dades, i les que contiguin fórmules i les que estiguin buides han de quedar no modificables.
Per poder dur a terme aquesta darrera feina, penseu que cal fer dos passos obligats:
1. Seleccionar totes les cel·les de les despeses i canviar-ne la condició de protecció com mostra la imatge següent: (el contrari del que dóna per defecte el programa).
2. Protegir el full de treball sencer mitjançant l'opció del menú Eines | Protegeix el document...
Proveu si funciona. Ara podem modificar les dades de les despeses puntuals, però no podem modificar les cel·les que contenen fórmules ni tampoc les que estan buides dins del full.
Ah! i no oblideu la contrasenya que poseu al document, perquè no podrem fer-hi res si necessitem modificar-lo posteriorment.
Podria quedar la feina amb un aspecte semblant a:
Deseu el document a la vostra carpeta de treball amb el nom de unitat_6.ods
Competències Bàsiques en TIC per a la Formació de Persones Adultes 70

C.F.A. Les Bernardes
Exercicis.
Exercici 1: Donem format al full
Ara que hem de fer un tiquet de compra i donar-li formats adequats.
Treballarem amb l'opció del menú Format | Cel·les i el resultat ha de ser com aquest:
Per tant, s'han donat formats numèrics de tipus monetari, decimal, de percentatge, de data i hora. S'han posat fons de cel·les de color, s'ha donat diferent mida a les dades i lletres. S'ha formatat el títol. S'han posat vores simples, dobles, de diferents colors, etc.
Recordeu que quan la feina estigui acabada, cal deixar el full protegit i només hem de poder modificar les cel·les que estan de fons de color com aquesta: i totes les altres han de quedar no modificables (l'explicació d'això la tenim en la pràctica 4 d'aquesta mateixa unitat: ho recordeu?).
Aquest fitxer l'heu de desar a la vostra carpeta de treball habitual i mostrar-ho al vostre tutor. Ha de dur el nom d'exercici unitat6.ods
Competències Bàsiques en TIC per a la Formació de Persones Adultes 71

C.F.A. Les Bernardes
Unitat 7: Donar format al llibre.
Teoria.
Traspassar continguts
Molt sovint pot ser necessari traspassar dades d'una zona d'un full a una altra zona, d'un full en un altre full del mateix llibre o, fins i tot, d'un full d'un llibre en un full d'un altre llibre. En la unitat 1.3 ja s'explicaven alguns procediments basats en les opcions del menú Edita. Us comentem, a continuació, altres procediments a realitzar per desplaçar dades:
• Moure dades en un mateix full: • Seleccioneu la zona del full a moure. • Feu clic amb el ratolí sobre la selecció i, sense deixar anar el botó, arrossegueu-lo
cap a la zona de destinació de les dades.
• Allibereu el botó del ratolí.
• Moure dades d'un full en un altre full del mateix llibre:
• Seleccioneu la zona amb el ratolí. • Premeu Ctrl+X per retallar les dades. • Feu clic sobre l'etiqueta del full de destinació de les dades. • Feu clic sobre la cel·la a partir d'aquella en què enganxareu les dades. • Premeu Ctrl+V per enganxar-les.
Format de pàgina
Permet definir dissenys per a documents d'una pàgina o de més d'una pàgina, com també els formats de numeració i formats del paper on s'imprimirà el llibre. S'accedeix amb l'opció de menú Formato | Pàgina... La finestra obtinguda permet modificar diferents aspectes de l'estil de pàgina des de cada
Competències Bàsiques en TIC per a la Formació de Persones Adultes 72

C.F.A. Les Bernardes
una de les fitxes de la finestra:
✔ Organitzador : En aquesta fitxa obtindrem la informació referent a l'estil de pàgina seleccionat. Si el nom de l'estil correspon a un estil personalitzat, es pot modificar des de la fitxa. No és possible fer-ho en el cas d'estils predefinits:
✔ Pàgina : Permet definir dissenys per a documents d'una pàgina o de vàries, i els formats de
numeració i del paper.
• Format del paper: Permet seleccionar entre distintes grandàries de paper o establir,
manualment, l'amplada i altura del paper on imprimir el document, com també l'orientació, vertical o horitzontal, i la safata de la impressora d'on s'escollirà el paper al moment d'imprimir.
• Marges: Permet especificar la distància entre les vores de la pàgina i el text del document.
• Paràmetres de disseny: • Disseny de pàgina permet especificar si el format s'ha d'aplicar només en les
pàgines parells, en les senars o en totes les pàgines del document. • Format, permet escollir entre diferents tipus de numeració de les pàgines,
nombres, lletres majúscules i minúscules, numeració romana o cap tipus de
Competències Bàsiques en TIC per a la Formació de Persones Adultes 73

C.F.A. Les Bernardes
numeració. • Alineament de la taula: Centra respecte de la pàgina a imprimir, en vertical,
en horitzontal o en ambdues direccions, el contingut del full. Cal tenir present que Calc només imprimirà la zona del full de càlcul que contingui informació.
✔ Vores o contorns : Permet establir les opcions de les vores de la taula que s'imprimirà en el paper. Els blocs Arranjament de línies, Línia, Espaiat al contingut i Estil de l'ombra, permet definir les diverses característiques de les vores de la taula.
✔ Fons : Permet definir el color de fons de la pàgina o assignar una imatge per al fons de la
pàgina.
En el cas que s'hagi escollit una imatge es pot optar entre si aquesta ocuparà tota l'àrea de la taula, una posició determinada o si es repetirà com a mosaic.
Competències Bàsiques en TIC per a la Formació de Persones Adultes 74

C.F.A. Les Bernardes
✔ Capçalera : Afegeix un encapçalament a l'estil del full actual. La capçalera és l'àrea situada
al marge superior de la pàgina i en què es poden inserir textos o imatges. S'hi poden inserir, també, vores, imatges i color de fons a la capçalera.
• Activa l'encapçalament: Si és actiu, permet afegir un encapçalament a les pàgines
del document. • El mateix contingut esquerra/dreta: Si es desactiva la casella, permet afegir
encapçalaments diferents en pàgines parells o senars. Aquesta opció només és disponible per a l'estil de pàgina Per defecte.
• El botó Edita... permet definir cada una de les tres zones de la capçalera. Les tres àrees de la capçalera es poden definir per separat i afegir valors de camp amb ajut de les eines del bloc Personalitza capçalera. El desplegable Capçalera permet escollir diferents models predefinits de continguts per a les tres àrees de la capçalera.
Competències Bàsiques en TIC per a la Formació de Persones Adultes 75

C.F.A. Les Bernardes
Per a l'estil de pàgina Per defecte, si s'ha desactivat la casella El mateix contingut esquerra/dreta, es poden definir, d'una manera diferent, les capçaleres de pàgines parells o senars.
• Ajusta automàticament l'alçada: Ajusta automàticament l'alçada de la capçalera tot
ajustant-se al contingut. ✔ Peu de pàgina : Afegeix un peu de pàgina a l'estil del full actual. El peu de pàgina és l'àrea
situada al marge inferior de la pàgina en què es poden inserir textos o imatges. S'hi poden inserir, també, vores, imatges i color de fons al peu de pàgina. Les opcions són les mateixes que les explicades per al cas de la capçalera.
Pràctiques.
Pràctica 1: Administreu una empresa amb delegacions
Esteu fent les pràctiques per portar l'administració d'una empresa que té delegacions a tot Catalunya. Heu de crear un llibre amb cinc fulls. Els quatre primers recolliran dades anuals, ingressos, despeses i resultats, de les quatre delegacions de l’empresa: Barcelona, Tarragona, Lleida i Girona. El cinquè full resumirà els resultats de les quatre delegacions anteriors.
• Executeu l'OpenOffice.org Calc • Feu clic a l'etiqueta corresponent a Full1 i, amb l'opció de menú Insereix | Full... , inseriu-hi
dos fulls més. Observeu les opcions en la finestra de diàleg:
Competències Bàsiques en TIC per a la Formació de Persones Adultes 76

C.F.A. Les Bernardes
• Premeu la tecla Alt i, sense deixar-la anar, feu clic sobre l'etiqueta corresponent a Full1.
Deixeu anar la tecla Alt i escriviu Barcelona i, en finalitzar, premeu la tecla RETORN. Observeu que el nom de l'etiqueta corresponent al primer full del llibre ha canviat.
• De la mateixa manera, canvieu el nom dels altres fulls amb Tarragona, Lleida, Girona i Resum.
• Reproduïu, en el full Barcelona, un contingut similar al que es mostra en la imatge següent:
• Per fusionar les cel·les corresponents als textos, seleccioneu-les i feu servir l'opció de
menú Format | Fusiona les cel·les. • Per dibuixar les línies de contorn de les cel·les, premeu sobre l'eina Vores i
escolliu, segons el cas, la combinació de línies que correspongui:
• Amb Format | Cel·les... | Nombres, formateu les cel·les C7, C8 i C9 a Número del
tipus -1.234,12. • Creeu, en els fulls Tarragona, Lleida i Girona, la mateixa estructura que per al full
Barcelona. Feu servir Copia i enganxa per facilitar-vos el procés i introduïu-hi els canvis adients.
• Una possible distribució del full Resum, amb algunes de les fórmules utilitzades, podria ser
Competències Bàsiques en TIC per a la Formació de Persones Adultes 77

C.F.A. Les Bernardes
aquesta:
Observeu les referències a les cel·les dels altres fulls: Barcelona.C9, per exemple, fa referència al valor contingut a la cel·la C9 del full Barcelona. Tingueu present que, per inserir la fórmula, podeu optar per escriure-la directament o bé procedir com segueix:
• Situar-vos a la cel·la i escriure el signe = • Fer clic a l'etiqueta del full Barcelona. • Fer clic a la cel·la C9, C8 o C7, segons el cas. Observeu que queda marcada amb un
rectangle vermell. • Prémer la tecla RETORN. • En fer-ho, s'acaba l'edició de la fórmula i s'actualitza el valor de la cel·la.
• Inseriu, en la cel·la F8, la fórmula =E8/$E$12 La referència absoluta $E$12 permetrà copiar la fórmula en les altres cel·les. Formateu la cel·la amb l'eina .
• Per a la fila dels totals, inseriu les fórmules corresponents. Millor si us ajudeu del botó Suma. Les fórmules restants les podeu aconseguir copiant el contingut de la cel·la C12 en el rang D12:F12. Aquestes haurien de quedar com les que teniu tot seguit:
• En la cel·la C12: =SUMA(C8:C11) • En la cel·la D12: =SUMA(D8:D11) • En la cel·la E12: =SUMA(E8:E11) • En la cel·la F12: =SUMA(F8:F11)
Competències Bàsiques en TIC per a la Formació de Persones Adultes 78

C.F.A. Les Bernardes
• Deseu el document, en la vostra carpeta, amb el nom empresa (.ods).
Exercicis.
Exercici 1: Control de vendes d'una llibreria
1. Heu de fer un llibre per recollir les vendes i fer el control d'una llibreria. Cada full, desembre, gener i febrer, ha d'acumular els resultats del mes anterior. Aquest seria l'aspecte del primer full, desembre, amb les dades introduïdes. La resta de cel·les s'haurà d'omplir amb les fórmules adequades.
2. Comenceu per una fórmula per a la primera fila, una fórmula que caldrà copiar a la resta de
cel·les de cada columna:
Competències Bàsiques en TIC per a la Formació de Persones Adultes 79

C.F.A. Les Bernardes
3. Aquest serà l'aspecte del full després d'aplicar-hi les fórmules i donar el format de dades
adequat a algunes de les cel·les.
4. Ara només us queda traspassar el full corresponent al mes de desembre al full següent,
ocupant-vos que els valors la columna Stok corresponent al desembre passin a la columna Existents. Copieu, doncs, el contingut del full desembre al full gener, esborreu la columna Existents, la columna Venuts i la columna Comprats, poseu a la cel·la E5 la formula adequada per fer-hi aparèixer els valors de la columna Stok del full anterior i copieu-la a la resta de cel·les:
Aquest serà el resultat un cop completades les columnes de venuts i comprats corresponents al gener:
Competències Bàsiques en TIC per a la Formació de Persones Adultes 80

C.F.A. Les Bernardes
5. Quan copieu el contingut d'aquest full, gener, al full següent per recollir les vendes del mes
de febrer, només haureu d'esborrar les dades de les columnes F i G, ja que, l'última fórmula introduïda a la columna E transformarà l'stok de gener en existències del mes de febrer:
6. Apliqueu un tema al full (el de la imatge és Black and White) i apliqueu-hi estils
personalitzats a les diferents cel·les o rangs de cel·les. Modifiqueu, si calgués, les característiques d'alguns dels estils personalitzats que utilitzeu (en l'exemple s'ha modificat el color de fons i l'estil del text).
7. Deseu el llibre, en la vostra carpeta de treball, amb el nom vendes_llibreria.
Competències Bàsiques en TIC per a la Formació de Persones Adultes 81

C.F.A. Les Bernardes
Activitats d'ampliació i reforç.
Activitat 1: Passar dades en net
1. En aquesta activitat es tracta de que, a partir d'una taula de dades públiques, feu una recopilació i tractament de les dades i que doneu un aspecte més formal al resultat tenint-hi present la presentació de les dades perquè siguin més entenedores.
2. Recupereu els fitxers que necessiteu per a fer l'activitat: 1. Activeu l'enllaç del fitxer mon.zip i deseu el fitxer en la vostra carpeta de treball. 2. Descomprimiu-lo per a obtenir el fitxer mon.ods. 3. Feu clic, amb el botó secundari del ratolí, sobre l'enllaç mon.jpg. 4. Demaneu Desa l'enllaç al disc. Localitzeu la vostra carpeta de treball i deseu la
imatge que correspon a aquest enllaç. Si feu servir l'Internet explorer, l'opció per a desar el fitxer serà Guardar destino como.
3. Poseu en marxa l'OpenOffice.org Calc i recupereu el fitxer mon.ods des de la vostra carpeta de treball.
4. En el full observareu un recull de dades de superfície (en Km2) i el nombre d'habitants (expressat en milers) de diversos països i territoris del món, ordenats per continents i, dintre de cada continent, ordenats per extensió.
5. Insereix un nou full al llibre de calcul que tingui per nom totals: 1. Demana Insereix | Full. 2. Selecciona Posició / Després del full actual. 3. Escriu el nom del nou full: Estadístiques.
6. Creeu, en aquest nou full, l'estructura que veieu en la figura següent. Deixeu unes quatre columnes d'espai al principi del full per poder inserir-hi una imatge.
7. Totalitzeu les dades corresponents a la superfície dels països africans en la cel·la F3.
Tingueu present que els països africans estan situats entre les files 2 i 56 del full Món. Recordeu que les referències a rangs d'altres fulls es poden inserir, al moment d'editar la fórmula, fent ús del ratolí per a assenyalar-les:
1. La fórmula que haureu d'inserir en la cel·la F3 per totalitzar l'extensió dels països africans serà:=SUMA(Món.C2:C56)
8. Igualment, totalitzeu les dades corresponents a la població 1. Inseriu, a la cel·la G3,
=SUMA(Món.D2:D56) *1000Recordeu que al full Món el nombre d'habitats està calculat en milers de persones.
9. Repetiu el mateix procés per a la resta de continents:
Competències Bàsiques en TIC per a la Formació de Persones Adultes 82

C.F.A. Les Bernardes
10.Calculeu el valor de la densitat de població:
1. En H3, inseriu la fórmula=G3/F3
2. Copieu la fórmula en la resta de cel·les de la columna.
11.Amb l'opció de menú Insereix | Imatge | Des d'un fitxer, localitzeu i inseriu la imatge
mon.jpg a l'esquerra de la taula de dades del full Estadístiques. Un cop inserida la imatge, arrossegueu-la amb el ratolí al lloc adient. A la unitat 1.10 podeu trobar més explicacions sobre la inserció d'imatges.
12.Formateu el full afegint un color de fons a les cel·les i afegint vores a la taula de dades.
Destaqueu en negreta els títols de la taula.
13.Deseu el resultat i tanqueu l'OpenOffice.org Calc.
Competències Bàsiques en TIC per a la Formació de Persones Adultes 83

C.F.A. Les Bernardes
Unitat 8: Treballar amb els gràfics (I).
Teoria.
Mostrem un exemple inicial
Fer un gràfic amb Open Calc és molt fàcil. No ho creieu? Doncs mireu, només necessiteu tenir unes dades com les que es mostren a continuació:
Figura 1: Dades originals
I així es pot fer una representació en forma de gràfic de barres com aquest:
Figura 2: Exemple gràfic de barres
O d'altres modalitats com aquest de sectors (formatges):
Competències Bàsiques en TIC per a la Formació de Persones Adultes 84

C.F.A. Les Bernardes
Figura 3: Exemple gràfic de fotmatges o sectors
O, amb les mateixes dades, li podem posar un aspecte formal molt més acurat, amb colors de fons, tres dimensions, línies de separació a voluntat, text inclinat, etc. Vegeu l'exemple de la figura 4:
Figura 4: Exemple gràfic en 3D.
Voleu aprendre a fer-ho vosaltres? Doncs anem a provar-ho pas a pas.
En primer lloc podeu anem a preparar les dades com mostra l'exemple de la Figura 1 vista més a munt. Si voleu obrir-ho del material del curs, feu clic aquí.
El document conté un llistat de despeses anuals amb sumatoris intermedis trimestrals i totals anuals. Aquest mateix ens pot servir per treballar els exemples de gràfics.
Competències Bàsiques en TIC per a la Formació de Persones Adultes 85

C.F.A. Les Bernardes
Expliquem conceptes
Un gràfic conté diferents parts:
1. Àrea de dades: l'àrea de dades seria el llistat numèric en el qual es basa la construcció del gràfic, aquí seria la Figura 1 d'aquesta pàgina.
2. Gràfic en si: és el que representa la figura 2, i com podem veure és la representació amb barres, línies, eixos, títols, colors, etc. de la informació escrita de l'àrea de dades.
Dins d'un gràfic tenim diverses parts importants que cal reconèixer, les quals s'han representat amb els nombres de color vermell sobre el gràfic següent:
1. Títol. Normalment el posem a la part superior i, com el seu nom indica, és la paraula o paraules que ens donen una presentació del gràfic.
2. Llegenda. Aquesta és una explicació normalment amb colors que ens assenyala què significa cadascuna de les barres, formatges, etc. del gràfic.
3. Eixos. Sol haver-ne dos, l'eix Y i l'eix X. El primer és el vertical i el segon l'horitzontal. Indiquen mitjançant l'escala i rètols les dades que volem representar.
4. Àrea del gràfic. En seria el fons, al qual podem donar un color, una trama, etc. 5. Línies de divisió tant verticals com horitzontals. Aquestes ens permeten veure les dades amb
més precisió. 6. Barres, formatges, punts, línies, etc. Són la forma de representar les dades.
Com es fa un gràfic.
Per crear un gràfic necessitem partir d'unes dades numèriques que seran les que es representaran. Abans s'ha mostrat una taula de despesses anuals d'una empresa fictícia, ja que treballem sobre això. Si ens fixem en la Figura 1 d'aquesta pàgina podem veure'n un exemple que ens pot servir.
Seguirem una sèrie de passos per fer un gràfic de sectors en 3D. Són aquests:
• Per començar, seleccionem les dades que van de la cel·la A2 fins a la B11, que són les despesses del mes de gener en els diferents conceptes.
Competències Bàsiques en TIC per a la Formació de Persones Adultes 86

C.F.A. Les Bernardes
• Fem clic en el botó que ens posarà en marxa l'assistent de gràfics.
• En la següent imatge que ens apareix podrem triar el tipus de gràfic, que té moltes possibilitats diferents. A la part esquerra ens mostra una presentació preliminar o previsió de com quedarà el que triem. Si et poses a sobre de la següent imatge en pots veure dues possibilitats:
• En triem la darrera, un diagrama de sectors (formatgets) en 3D i fem clic a Següent. • Ara, a la imatge següent ens permet triar-ne alguna variant. En aquest cas no n'hi ha cap, per
tant passarem a la finestra següent:
Competències Bàsiques en TIC per a la Formació de Persones Adultes 87

C.F.A. Les Bernardes
• En aquesta posarem títol al gràfic, concretament "Despeses de gener", i continuem. • Com que el botó següent ja no és actiu, ara només ens queda l'opció Crea, que finalitza amb
el procés de creació del gràfic:
• Aquest és el resultat final del procés de l'assistent de gràfics, un de sectors i en 3D.
Ara es tractarà d'aprendre a modificar-lo al nostre gust, cosa que farem a la propera unitat.
Competències Bàsiques en TIC per a la Formació de Persones Adultes 88

C.F.A. Les Bernardes
Pràctiques.
Pràctica 1: Fem un gràfic de barres en 2D
Per començar a treballar cal comptar amb unes dades. Podeu reproduir les de la imatge següent. En aquest cas, el punt de partida per treballar serà el rang que va de A2 a D11, per tant treballarem amb el primer trimestre:
Triant aquest rang de dades iniciarem l'assistent després de marcar un espai dins del full el suficientment gran per poder veure el gràfic amb comoditat.
Ens les finestres successives, triarem aquesta opció:
Aquesta ens permetrà fer un gràfic de barres en 2D en posició horitzontal.
Ara seleccionant els quadres que es mostren a continuació, tindrem les línies horitzontals i verticals en l'àrea del gràfic:
A la imatge següent li posem el títol general i els títols dels eixos X i Y:
Competències Bàsiques en TIC per a la Formació de Persones Adultes 89

C.F.A. Les Bernardes
L'aspecte que ens ha d'oferir ha de ser semblant a aquest:
Pràctica 2: Fem un gràfic de barres en 3D
Ara que ja heu après com fer un gràfic en 2D, provareu a fer-ne un de tres dimensions, i finalment us ha de quedar amb un aspecte semblant a aquest:
Competències Bàsiques en TIC per a la Formació de Persones Adultes 90

C.F.A. Les Bernardes
Per fer-lo heu d'anar triant aspectes com els que mostren les imatges:
Pràctica 3: Experimentem altres modalitats
Provarem de jugar amb aquest assistent i mirarem de crear-ne d'altres tipus. Com podem veure, les possibilitats que ens ofereix són aquestes:
Competències Bàsiques en TIC per a la Formació de Persones Adultes 91

C.F.A. Les Bernardes
Les quals apareixen si ens desplacem amb la barra de desplaçament vertical de la dreta de la finestra de l'assistent. Per tant, tenim moltes modalitats diferents, entre les quals podem veure'n de:
• 2D (les dues fileres superiors). • 3D (les dues fileres inferiors).
Ara que a les pràctiques hem vist totes aquestes modalitats, en la secció d'exercicis d'aquesta unitat en practicareu unes quantes.
De moment, deseu el document a la vostra carpeta de treball amb el nom d' unitat_8.ods. Hi treballareu després a la part d'exercicis.
Activitats d'ampliació i reforç.
Activitat 1: Preparació de la feina
A continuació, us oferim una sèrie d'exercicis de reforç per practicar amb el tema dels gràfics. Per poder treballar has de recuperar aquest fitxer i seguir les instruccions que es donen en l'apartat següent. Feu clic aquí per obrir-lo.
Activitat 2: Proposta d'activitats
Obrim el document adionals.ods i treballem a l'únic full que té el nom d' "Alumnes". Hi trobareu unes dades sobre la població escolar dels alumnes d'ESO del curs 2003-04. A partir d'aquestes dades es demana fer aquests gràfics de sectors (formatges):
1. Matrícula d'ESO del sector privat. 2. Matrícula d'ESO del sector públic. 3. Matrícula d'ESO de Barcelona Ciutat. 4. Matrícula d'ESO de Catalunya.
Alguns exemples de com han de quedar aquests gràfics serien els de les imatges següents:
Competències Bàsiques en TIC per a la Formació de Persones Adultes 92

C.F.A. Les Bernardes
Com podreu observar, es demana que surtin els percentatges de cadascun dels sectors a sobre del mateix gràfic (cal fer doble clic al sector per poder entrar en les propietats d'aquell, i així podrem posar-hi els valors o els tants per cent que representen, com mostra la finestra de la imatge següent:
Un cop feta la feina, la deseu en la vostra carpeta habitual de treball i la mostreu al vostre tutor. Podeu guardar-la amb el mateix nom d'adicionals_8.ods
Competències Bàsiques en TIC per a la Formació de Persones Adultes 93

C.F.A. Les Bernardes
Activitat 3: Dades demogràfiques.
Amb les dades que es presenten a continuació, compondreu una sèrie de gràfics senzills.
Per tant, abans de res, començareu a copiar aquestes dades, les quals seran la base dels gràfics.
Dóna un format més acurat a les dades, com ara colors de fons, format de text, etc.
Activitat 4: Fem uns quants gràfics
Tot seguit elaborareu els gràfics següents:
• Gràfic de sectors o circular en 3D sobre les dades dels continents i la superfìcie continental. El resultat ha de ser semblant a aquest:
• Això mateix, amb les dades de la població. Ha de quedar així:
Competències Bàsiques en TIC per a la Formació de Persones Adultes 94

C.F.A. Les Bernardes
• Gràfic que inclogui les dades dels altres dos. Ha de ser de barres en 2D i ha de tenir, finalment, un aspecte semblant a aquesta imatge:
• Al mateix gràfic anterior, hi afegeixes les dades corresponents a la densitat de població, transformant l'anterior en aquest altre:
Aquest fitxer l'heu de desar a la vostra carpeta de treball habitual i mostrar-ho al vostre tutor. Ha de tenir el nom d'exercici unitat9.ods
Competències Bàsiques en TIC per a la Formació de Persones Adultes 95

C.F.A. Les Bernardes
Unitat 9: Impressió d'un llibre.
Teoria
Imprimir els fulls de càlcul
L'opció Fitxer | Imprimeix permet dur a terme la impressió dels documents. És convenient, però, que analitzeu en pantalla el format de la impressió abans de fer-la realment, a fi d'evitar impressions innecessàries i estalviar paper.
A l'OpenOffice.org Calc disposeu de dues eines complementàries per preveure com quedarà la impressió real:
• L'opció Visualitza | Visualització prèvia del salt de pàgina, que permet controlar per on "tallarà" la impressió en el cas de documents que ocupin més d'una pàgina:
• En aquest tipus de visualització, si el resultat de la impressió ocupa més d'una pàgina
el document mostra les diferents pàgines que s'imprimiran i, en color gris, els textos pàgina 1, pàgina 2, etc.
• Les línies verticals i horitzontals de color blau indiquen les divisòries de les pàgines. Aquestes es poden canviar de posició arrossegant-les amb el ratolí. Tingueu present que, encara que l'aspecte de visualització és diferent de l'usual, les cel·les són accessibles i es poden modificar de la mateixa manera que a la visualització Normal.
• En alguns casos, en la distribució d'informació en format paper, pot interessar forçar un salt de fila o de columna amb vista a la impressió del document. Les opcions Insereix | Salt manual i Edita | Suprimeix el salt manual permeten fer el control manual tant per fila com per columna.
• L'opció Fitxer | Visualització prèvia de la pàgina, que permet configurar una gran quantitat d'aspectes:
• En aquesta forma de visualització podreu observar quin aspecte tindrà una de les pàgines impreses del full de càlcul. Aquesta visualització inclou una gran quantitat d'aspectes, com ara els peus i les capçaleres de pàgina, els marges d'impressió...
Competències Bàsiques en TIC per a la Formació de Persones Adultes 96

C.F.A. Les Bernardes
oferint-nos una informació força propera a la impressió real. • Observeu que a la part superior ha aparegut una nova barra d'eines que ens ofereix
les diferents opcions que tenim a fi d'observar i modificar el format d'impressió del full de càlcul (si no aparegués, activeu l'opció del menú Visualitza | Barra d'eines | Visualització prèvia de la pàgina):
• Per navegar entre les diferents pàgines d'impressió disposeu dels botons que
permeten avançar i retrocedir de pàgina en pàgina. Quan la impressió del full genera moltes pàgines també són útils els botons , els quals permeten anar, respectivament, a la primera i a l'última pàgina.
• Per analitzar en detall com quedaria la pàgina impresa disposeu de les eines , que permeten ampliar o reduir la imatge. Així mateix, el botó us permetrà visualitzar el document a pantalla completa. El mateix botó, en la nova visualització, permet tornar a la visualització anterior.
• Modificació d'alguns dels paràmetres d'impressió Mitjançant el botó Pàgina en la visualització prèvia de la pàgina, s'accedeix a un conjunt de fitxes que permeten configurar una gran quantitat d'aspectes. Ens centrarem només en algunes d'aquestes fitxes.
• Pàgina:
En què podeu canviar el format del paper, l'orientació de la pàgina i els valors del marges d'impressió. Les opcions Alineament de la taula permeten centrar en vertical i en horitzontal, respecte de la pàgina, el contingut de la taula.
• Vores: Permet definir les vores que envoltaran la taula que s'imprimirà al paper. Les diferents opcions de la fitxa permeten escollir el tipus de línia, la posició, i el marge entre la taula i les vores.
• Fons: Permet incloure un fons de color o una imatge de fons en la zona de la taula. • Full: De les moltes opcions que ofereix, centreu l'atenció en Mode de
redimensionament. Aquesta opció, molt potent, permet controlar l'escala de la
Competències Bàsiques en TIC per a la Formació de Persones Adultes 97

C.F.A. Les Bernardes
impressió per ajustar-la a les nostres necessitats.
• Capçaleres i peus de pàgina.
L'opció de menú Edita | Capçaleres i peus de pàgina permet definir el contingut dels peus i les capçaleres del document.
• Les tres àrees de la capçalera o del peu de pàgina es poden definir per separat. • Els botons corresponents a Personalitza la capçalera permeten inserir valors de
camps que faciliten el procés de personalització:
Competències Bàsiques en TIC per a la Formació de Persones Adultes 98

C.F.A. Les Bernardes
Generació d'un fitxer d'impressió PDF
El format d'impressió PDF permet intercanviar arxius en un format orientat a la impressió, de manera que el receptor no hagi de disposar de l'eina en què s'ha generat. Aquest format és, a més a més, independent de la impressora que utilitzi el destinatari. Això el converteix en un format molt sòlid quant al lliurament de resultats entre diferents usuaris.
• Activeu l'opció Fitxer | Exporta com a PDF o bé premeu sobre l'eina Exporta directament a PDF de la barra d'eines Estàndard.
• Escriviu el nom de l'arxiu i escolliu un lloc on pugueu trobar amb facilitat l'arxiu resultant de l'exportació, com ara l'escriptori de l'ordinador o, millor, la vostra carpeta de treball.
• Un cop generat l'arxiu, accediu amb l'explorador al lloc on hagi quedat generat, feu-hi clic a
sobre i observeu-ne el resultat obtingut (per llegir-lo, s'ha de tenir instal·lat a l'ordinador el programa Acrobat Reader, que molts ordinadors ja incorporen).
Pràctiques.
Pràctica 1: Formateu i prepareu un full de càlcul per a imprimir-lo
Es tracta d'afegir els elements gràfics i de format a fi de preparar un full de càlcul per imprimir-lo.
• Recupereu el fitxer clima.zip i deseu-lo en la vostra carpeta de treball. Descomprimiu-lo per obtenir el fitxer clima.ods.
• Poseu en marxa l'OpenOffice.org Calc i recupereu el fitxer clima.ods des de la vostra carpeta de treball.
Competències Bàsiques en TIC per a la Formació de Persones Adultes 99

C.F.A. Les Bernardes
• Observeu que, a la taula, apareixen marcades paraules dubtoses a l'ortografia. Definiu l'idioma correcte per al full i verifiqueu-ne l'ortografia.
• Seleccioneu tot el full fent clic al selector de full • Demaneu Format | Cel·les. • Premeu la pestanya Tipus de lletra. • Desplegueu Llengua i escolliu Català. • Premeu el botó D'acord per tancar la finestra i que es facin efectius els canvis.
Observeu que només queda marcada una paraula d'ortografia dubtosa.
• Feu clic amb el botó secundari del ratolí sobre la paraula marcada com a dubtosa. • Corregiu-la fent clic a la paraula correcta del menú de context que haureu obtingut.
• Demaneu Fitxer | Visualització prèvia de la pàgina. Observeu que, si s'imprimeix el full,
el gràfic apareixerà tallat i imprès entre dues pàgines. Modifiqueu la divisió en pàgines del full per resoldre aquest problema.
• Tanqueu la visualització prèvia de la pàgina (premeu el botó Tanca la visualització prèvia) i demaneu Visualitza | Visualització prèvia del salt de pàgina.
• Observeu que la divisòria de pàgina (la línia blava entre les columnes E i F) trepitja la part del gràfic.
• Premeu en qualsevol cel·la de la columna E. • Demaneu Insereix | Salt manual | Salt de columna. Observeu la nova posició de la
divisòria de les pàgines. • Demaneu Visualitza | Normal.
• Prepareu les pàgines i afegiu-hi una capçalera i un peu de pàgina: • Demaneu Fitxer | Visualització prèvia de la pàgina. • Premeu el botó Pàgina i, de la finestra que obtindreu, la pestanya Pàgina. • Activeu les caselles Horitzontal i Vertical de Alineament de la taula. Premeu el
botó D'acord per observar el resultat. • Demaneu Edita | Capçaleres i peus de pàgina. • A la fitxa Capçalera:
• Escriviu el vostre nom i cognoms a l'Àrea esquerra. • A l'Àrea dreta, inseriu la data (feu servir el botó Data).
• A la fitxa Peu de pàgina: • Esborreu el contingut de Àrea central (feu servir la tecla d'esborrar o la tecla
Supr) • Afegiu, a l'Àrea dreta, el text pàgina (seguit d'un espai en blanc) i inseriu-hi
el número de pàgina (feu servir el botó Pàgina). • Premeu el botó D'acord perquè s'actualitzin els canvis. Observeu el resultat final que
obtindríeu en imprimir el full.
Competències Bàsiques en TIC per a la Formació de Persones Adultes 100

C.F.A. Les Bernardes
• Tanqueu la visualització prèvia i deseu a la vostra carpeta de treball el resultat obtingut amb
el nom clima2.
EXERCICIS.
Exercici 1: Dades i gràfics d'una enquesta
• S’ha fet una enquesta entre 4.000 persones per saber l’ús que fan de l’ordinador. Les dades obtingudes són les següents:
• Traslladeu aquestes dades a un full de càlcul i calculeu el percentatge corresponent a cada
resposta.
Competències Bàsiques en TIC per a la Formació de Persones Adultes 101

C.F.A. Les Bernardes
• Un cop fet, elaboreu un gràfic de sectors que reculli les dades de la taula. Incorporeu-hi un
títol i la llegenda. • Afegiu un títol, Fontwork, a la part superior del full, i llegendes fetes amb les autoformes
que identifiquin les diferents parts del gràfic, de manera similar a la figura.
• Afegiu una capçalera i un peu de pàgina al llibre i exporteu-ne el resultat en format PDF.
Competències Bàsiques en TIC per a la Formació de Persones Adultes 102

C.F.A. Les Bernardes
Unitat 10. Projecte.• L’usuari presentarà al seu tutor o tutora una o més propostes de projecte, de les quals se’n
concretarà una. Aquestes propostes han de ser al màxim de detallades possible. Caldrà que el projecte sigui avaluat positivament, junt amb els exercicis de totes i cadascuna de les fitxes, per poder tenir dret al certificat del curs. També podria succeir que el tutor proposés alguna activitat a realitzar per part de l’usuari.
• El projecte de final de curs ha de ser una aplicació d'un o més fulls de càlcul. Aquí l'usuari ha de demostrar les destreses adquirides al llarg del curs a l'hora d'utilitzar les eines, els recursos i les estratègies presentades en el material didàctic. Ha de ser una aplicació inèdita i de disseny individual, ben presentada, amb un bon acabat i que utilitzi, com a mínim, les quatre eines següents:
• Fórmules amb referències absolutes i relatives. • Funcions condicionals. • Gràfics connectats a fulls de càlcul. • Preparar el document perquè les pàgines quedin bé per poder-les imprimir.
Requeriments del projecte
• Ha de ser una aplicació que utilitzi diversos recursos sobre la base dels fulls de càlcul. • Ha de ser individual i original.• Les hores esmerçades en el desenvolupament del projecte han de ser, aproximadament, 10.• Ha de presentar-se dins els terminis que s’acordin amb el tutor del curs.
Elements a avaluar en el projecte
• Que compleixi els requeriments del projecte.• El grau de dificultat de desenvolupament de l'aplicació.• Els recursos i les estratègies usats• Les fórmules presentades i el seu grau d'optimació.• La presentació global del projecte (disseny) i, d'una manera particular, la de cada part que
compon el projecte
Competències Bàsiques en TIC per a la Formació de Persones Adultes 103