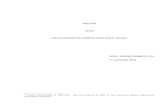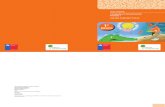C3. Navegació i comunicació en el món digital.
Transcript of C3. Navegació i comunicació en el món digital.

C o m p e t è n c i a 3 : N a v e g a c i ó i c o m u n i c a c i ó e n e l m ó n d i g it a l
M ò d u l 1 : I nt r o d u c c c i ó a I nt e n e t i e l n a v e g a d o r w e b .
1. OBJECT IUS
2. EL CONCEPTE D’ INTERNET I DE WEB
3. PROGRAMARI NECES SAR I I RECURSOS QUE OFERE IX INTERNET
4. NOCIONS BÀS IQUES DEL NAVEGADOR WEB
5. PERSONAL ITZAR EL NAVEGADOR WEB
6. ENLLAÇOS RELAC IONATS

1. OBJECTIUS
• Entendre els conceptes bàsics del món digital• Conèixer i emprar les funcionalitats dels navegadors web
2. EL CONCEPTE D’INTERNET I DE WEB
• ARPANET, la xarxa d’ARPA, considerada l’embrió d’Internet es va posar en marxa l’octubre de 1969.
• Internet és una xarxa de xarxes que permet la interconnexió entre sistemes gràcies a protocols comuns.
• El tipus de connexió més estesa és l’ADSL, que divideix la línia telefònica en tres canals, un per al telèfon, un altre per a descàrregues i el tercer per a pujades.
• El sistema d’Internet més conegut és la web, que utilitza el protocol HTTP i mostra pàgines que els usuaris poden canviar.
• Cal diferenciar entre pàgina web, portal web i servidor web.• Qualsevol usuari pot ser un creador de continguts a Internet gràcies a la proliferació de
blocs, wikis, xarxes socials I xarxes d’intercanvi d’arxius.
Xarxa de xarxes
Internet és una xarxa de xarxes, formada per milions d’ordinadors interconnectats a través d’una estructura descentralitzada i jeràrquica que garanteix que la comunicació no s’aturi pràcticament en cap situació. Té una xarxa troncal, anomenada ''backbone'' en anglès, a la qual es connecten els gegants mundials de les telecomunicacions que, al seu torn, donen servei als proveïdors d’accés a Internet que nosaltres contractem.
Rutes de connexió de la informació a Internet. Font: Matt Britt, amb llicència Creative Commonsby/2.5
L’embrió d’Internet va ser la xarxa ARPANET, impulsada per Lawrence Roberts des de l’agència ARPA (Advanced Research Projects Agency). Es va posar en marxa el 1969 amb la comunicació entre un ordinador de la Universitat de Califòrnia i un ordinador de la Universitat d’Stanford. El

1983 va començar a funcionar el protocol TCP/IP (Protocol de Transmissió/Protocol d’Internet), que constitueix el fonament de la Internet que coneixem. Més tard, el 1990, ARPANET es va connectar amb altres xarxes i d’aquesta manera va néixer la xarxa de xarxes.
Tot i que molta gent l’associa a una gran biblioteca de pàgines web, Internet és, sobretot, una xarxa de comunicacions. A més de consultar dades, ens permet enviar missatges mitjançant el correu electrònic, els sistemes de missatgeria instantània o el xat; també ens permet parlar per telèfon i compartir tota mena d’arxius amb altres usuaris. L’anomenada Web 2.0, concepte encunyat el 2004 per referir-se a una segona generació en la història de la web, ha donat més protagonisme a l’usuari, que ja no és només consumidor d’informació sinó també creador de continguts.
Núvol d’etiquetes. Il·lustració de la Web 2.0. Font: Markus Angermeier, amb llicència CreativeCommons by/2.5
Un accés cada cop més ràpid
Per connectar-se a Internet cal disposar d’un ordinador, d’un dispositiu que connecti aquest ordinador a la xarxa i d’un proveïdor que ens en doni l’accés.
La connexió al proveïdor es pot fer mitjançant la línia de telèfon, el cable de [fibra òptica], la línia elèctrica, per ràdio, per ones (wi-fi), etc.
La connexió més estesa és l’ADSL (Asymetric Digital Subscriber Line o Línia d’Abonat Digital Asimètrica), una tecnologia que permet estar connectat a Internet les 24 hores del dia a alta velocitat. En contraposició, la connexió tradicional per telèfon a través d’un mòdem és més lenta i ens obliga a connectar-nos i desconnectar-nos de la xarxa en acabar el que estem fent, perquè si no, no podem usar el telèfon.
La tecnologia ADSL utilitza la línia telefònica convencional però separa la veu de les dades, de manera que podem estar connectats a Internet i alhora rebre trucades. És un sistema asimètric perquè la velocitat de descàrrega de dades i la de pujada no coincideixen.
La proliferació dels equipaments portàtils ha fet que s’estengui també l’ús de la connexió sense fil (wi-fi) per accedir sense cables a la xarxa. Els portàtils actuals incorporen un dispositiu per detectar les xarxes wi-fi de què disposem allà on estem i poder connectar-s’hi si estan obertes. Si no, la manera més fàcil de tenir accés a una connexió sense fil és incorporar al nostre ordinador una targeta USB per a wi-fi.

Connectors d'ADSL. Font: Asim18, amb llicència GNU
El/la web
El concepte de web té diversos significats que no hem de confondre. En femení, la web és la simplificació de World Wide Web i designa el sistema de pàgines i documents connectats per enllaços d’hipertext que permeten navegar entre ells. Les pàgines web són documents, generalment en format HTML, al contingut de les quals podem accedir-hi mitjançant navegador. Un exemple de pàgina és la d’inici del portal de la Generalitat de Catalunya. El conjunt de pàgines web que formen aquest portal és un lloc web (en anglès, website). Aquestes pàgines web estan agrupades en un domini o subdomini d’Internet. Tampoc hem de confondre aquests conceptes amb el de servidor web, que és el maquinari on es troba el conjunt de pàgines web i que les posa a disposició de l’internauta.
L’usuari com a creador
La Web 2.0 ha canviat substancialment la fesomia d’Internet. Els clàssics portals que presentaven informació de manera molt esquemàtica i sense gaires fioritures han deixat pas a pàgines multimèdia amb arxius de so, vídeo i animacions que es completen amb espais de participació. Les websd’informació incorporen comentaris a les notícies, espais perquè nosaltres mateixos puguem editar un diari personal, fòrums de debat o xats per preguntar el que vulguem a algun personatge convidat, etc. La col·laboració ila interacció que permeten eines com les wikis i les xarxes socials han fet néixer projectes participatius que suposen una nova manera de capturar el coneixement.
3. PROGRAMARI NECESSARI I RECURSOS QUE OFEREIX INTERNET
• El programari més utilitzat a Internet és el navegador web, que permet consultar pàgines web. N’hi ha de pagament i de gratuïts.
• El correu electrònic és una altra de les aplicacions més usades d’Internet, ja sigui en format web o mitjançant un client de correu.
• La xarxa permet transferir arxius d’un ordinador a un altre gràcies al protocol FTP.
• Els usuaris poden compartir arxius gràcies a les xarxes P2P, les quals, però, generen força controvèrsia.
• Internet es fa servir majoritàriament a través del navegador, que permet fer compres, llegir la premsa, veure pel·lícules, crear blocs, etc.
• Internet posa a la nostra disposició una gran quantitat de recursos no tan sols per cercar informació o enviar missatges, sinó també per compartir fotos, intercanviar opinions, llegir la premsa..., i descobrir noves possibilitats d’oci.
El més utilitzat: el navegador
Tot i que sovint es confonen, Internet i la web no són el mateix. Internet és una gran teranyina d’informació formada per diferents serveis, un dels quals és la web. És cert, però, que és el més conegut, juntament amb el servei de correu electrònic. La web permet no únicament cercar i trobar informació, sinó també consultar comptes bancaris, reservar bitllets d’avió, escoltar la ràdio i

descobrir noves cançons o veure vídeos i descarregar-los.
Per poder consultar una web, és imprescindible que disposem d’un navegador, un programa que busca i mostra les pàgines un cop li hem dit on es troben.
D’aquests navegadors, n’hi ha que són de pagament i d’altres de gratuïts, els quals es basen en programari lliure. Els més utilitzats són Microsoft Internet Explorer, entre els de pagament, i Mozilla Firefox, que és gratuït, seguits de Safari per a Mac, Opera i Chrome, el nou navegador de Google.
Portal www.gencat.cat amb el navegador Firefox
El correu electrònic
Una altra de les eines més utilitzades d’Internet és el correu electrònic. Podem llegir els missatges a través d’una pàgina web (correu web) amb el mateix navegador, o mitjançant un programa client. Els principals programes client són Microsoft Outlook, de pagament, i Mozilla Thunderbird, que és programari lliure. Els programes client s’instal•len al nostre ordinador i ens permeten enviar, rebre i emmagatzemar missatges de correu electrònic. A més, tenen altres funcionalitats que els fan més complets que els correu web. Aquests, però, representen una bona opció per als qui s’inicien en el món d’Internet, ja que solen ser molt intuïtius. A més, es poden consultar en qualsevol ordinador que tingui connexió.

Exemple de missatge de correu electrònic amb el ThunderbirdComunicació síncrona: el xat
Els programes de missatgeria instantània han estat una altra de les aplicacionsrevolucionàries de la xarxa. Ens permeten parlar amb algú connectat des d’un altre lloc com si fos al nostre costat. Els més coneguts són Microsoft Messenger, Google Gtalk i, darrerament, Skype, que és un programa de telefonia via Internet o veu IP. El primer que es va utilitzar àmpliament a la xarxa, però, va ser ICQ, que es llegeix I seek you (“et busco”, en anglès).
A grans trets, aquestes serien les aplicacions d’Internet que més s’utilitzen.
Amb l’aparició de la Web 2.0, però, les possibilitats que la xarxa ens ofereix s’han multiplicat. És possible jugar en línia amb jugadors de l’altra punta del món, crear projectes conjuntament amb altres usuaris mitjançant programari com els wikis, geolocalitzar dades amb els serveis de mapes de Google o crear un diari personal o bloc. A diferència del que es necessita per desenvolupar una pàgina web, per crear un bloc no ens calen ni programes especials ni un lloc on penjar-lo. Els serveis que n’ofereixen ja s’encarreguen de tot. En català, podem utilitzar els serveis de Blocat, Mesvilaweb o La Comunitat.
4. NOCIONS BÀSIQUES DEL NAVEGADOR WEB
• El navegador web és el programa que fem servir per veure pàgines web.• Mosaic va ser el primer navegador que es va poder instal•lar en Windows, Macintosh i
UNIX.• El navegador és un programa client que va a buscar la informació sol•licitada per l’usuari a
un programa que la serveix, el servidor.• Internet Explorer (IE) és el navegador més utilitzat perquè està inclòs per defecte en el
sistema operatiu Windows.• Firefox s’ha convertit en una alternativa de qualitat enfront de l’IE de Microsoft. És l’opció
preferida per una part cada cop més gran d’usuaris.• El navegador disposa de diferents menús amb opcions de navegació.
Què és un navegador web?
Un navegador web és un programa informàtic que ens permet veure pàgines web si li indiquem on són o si les trobem mitjançant un cercador. Aquestes pàgines poden contenir text, imatges o, fins i tot, recursos audiovisuals, tot i que de vegades cal disposar de programes addicionals (plugins o connectors) per poder veure vídeos o animacions.

Gràcies al protocol d’Internet, cada pàgina o cada element que contingui es pot relacionar amb altres documents o imatges mitjançant enllaços (links, en anglès). Seguir aquests enllaços és la base del que s’anomena navegació web.
El primer navegador que funcionava en Windows, MacOS i UNIX va aparèixer el 1993. Es deia Mosaic. El va desenvolupar el Centre Nacional per a Aplicacions de Supercomputació americà (NCSA, en anglès) i va suposar l'eclosió de la WWW (World Wide Web), que ara coneixem com a Web.
Un any més tard va aparèixer Netscape Navigator. I el 1995, l'Internet Explorer (IE) de Microsoft. En estar inclòs al sistema operatiu Windows, IE és el navegador més utilitzat pels usuaris.
Aspecte del navegador IE
No obstant això, des de finals del 2004, Firefox, de Mozilla, li està traient mercat i ja és el navegador preferit per més del 20% dels usuaris.
Aspecte del navegador Firefox
Tot i que Internet Explorer i Firefox són els navegadors més coneguts, n'hi ha d'altres que són específics per a alguns sistemes operatius o amb funcionalitats adaptades a les noves possibilitats de la Web 2.0. Així trobem, per exemple, Safari i Camino per a MacOS, Konqueror per a la distribució KDE de Linux, o bé Opera, que funciona amb Windows. Entre els darrers desenvolupaments per a Windows, cal esmentar el navegador de Google, Chrome, que destaca per la seva simplicitat, i Flock, que es presenta com el “navegador social”, ja que inclou funcionalitats per treure el màxim partit de serveis 2.0 com ara Flickr o Facebook.
Com funciona el navegador?
La funció principal del navegador és mostrar documents HTML (el llenguatge de les pàgines web) a la pantalla. És el que s’anomena programa ‘client’ i, com a tal, quan li demanem que ens ensenyi una pàgina teclejant-ne l’adreça web o URL (Uniform Resource Locator, en anglès), viatja fins al lloc on es troba (al servidor web) per demanar-la. La comunicació entre el navegador de l’usuari i el

servidor on es troben les pàgines web que consulta, es fa mitjançant el protocol d’HTTP, que és un dels fonaments de la World Wide Web. Per això les adreces web comencen per http://. En els navegadors actuals, però, ja no cal escriure aquestes sigles a la caixa blanca que es troba a la part superior del navegador (barra de navegació).
La caixa per teclejar adreces que figura a la barra de navegació s'acompanya de quatre botons principals que faciliten la visita de webs. Es tracta dels botons per anar endavant i endarrere, que estan situats a l’esquerra de la barra de navegació, del botó de recàrrega i del botó que indica la pàgina d’inici del navegador i que s’identifica amb una casa. Aquests darrers botons es poden trobar o bé al costat de la barra de navegació o bé a la part on hi ha les pestanyes de navegació (en el cas d’Explorer).
Barra de navegació d'Explorer
Barra de navegació de FireFox
A més d’aquests botons principals, disposem d’una barra de menú en la qual figuren les opcions 'Fitxer', 'Edita', 'Veure', 'Favorits/Adreces d’Interès', 'Eines' i 'Ajuda'. Mitjançant aquest menú podem, entre altres coses, obrir finestres i pestanyes, canviar les opcions de configuració del programa i desar les pàgines que més ens interessen ('Favorits' o 'Adreces d’Interès').
5. PERSONALITZAR EL NAVEGADOR WEB
✔ El navegador es pot adaptar a les preferències de l’usuari per tal de fer-li més senzilla la navegació.
✔ L’opció Personalitza permet reordenar els elements de la barra d’eines o afegir-hi botons extra que donin accés directe a determinades opcions.
✔ L’usuari pot canviar quan vulgui la pàgina d’inici del seu navegador.
✔ Afegir adreces d’interès al menú de Favorits és tan fàcil com prémer el botó amb una estrella. També es poden arrossegar a la barra d’adreces d’interès amb Firefox.
✔ Els Complements amplien les capacitats del navegador, o hi afegeixen noves funcionalitats, per tal de gestionar la informació o gaudir de noves possibilitats d’oci.
El navegador, a la nostra mida
El navegador a la mida de l’usuari. Aquesta és la premissa amb què es desenvolupen les darreres versions del programari de navegació per Internet, les quals afegeixen complements de tota mena per fer més senzilla la recerca d’informació, treballar de manera més eficient i gaudir de noves opcions d’oci.
Darrere de Firefox, el programari lliure del projecte Mozilla, hi ha tota una comunitat de

desenvolupadors que crea aplicacions i utilitats de tota mena per adaptar l’aplicació a les necessitats de l’usuari.Internet Explorer, per la seva banda, també incorpora funcionalitats extra que potencien altres aplicacions de l’empresa Microsoft, com ara el sistema de missatgeria Messenger, o que busquen l’acord amb altres empreses, com ara la barra de cerca de Google.
Pàgina de Mozilla Europe en català
Personalitzar el navegador
Amb l’opció 'Personalitza', a la qual s’accedeix a través del menú 'Visualitza >Barra d’Eines > Personalitza', o simplement fent clic amb el botó dret del ratolí a la mateixa barra, podem afegir diverses opcions, com ara la caixeta de cerca a Google, un botó per obrir directament una pestanya dins d’una mateixa finestra, un botó per imprimir les pàgines que ens interessen, un botó per accedir directament a l’historial de la nostra navegació o bé un botó per enviar per correu una adreça que pot interessar a un amic.
Opcions de personalització barra d'eines de Firefox
De la mateixa manera, podem canviar la pàgina d’inici del nostre navegador, és a dir, aquella que ens apareixerà per defecte cada cop que l’arrenquem. Per fer-ho, hem d’anar al menú 'Eines', escollir 'Opcions' i 'Principal' i, un cop allà, escriure la web que vulguem veure a la caixeta blanca on diu 'Pàgina d’inici' o bé triar una de les opcions que el programa ofereix. En el cas de Firefox, podem decidir que la pàgina que estem visitant es converteixi en pàgina d’inici, escollir l’opció que el programa ofereix per defecte, que és el web del projecte Mozilla, o bé escollir alguna altra adreça d’interès. En el cas d’Explorer, és pràcticament el mateix. També permet escollir una pàgina en blanc.

Finestra per canviar la pàgina d’inici al Firefox
Adreces d’interès
A sota de la barra de navegació, Firefox n’hi pot afegir d’altres com la de les adreces d’interès.
Aquestes s’hi poden integrar d’una manera molt simple: arrossegant la icona que identifica una pàgina quan està oberta en una pestanya cap a la barra. D’aquesta manera, podem tenir a mà aquelles pàgines que fem servir habitualment.
Una altra manera molt senzilla d’afegir una pàgina a les adreces d’interès és prémer l’estrella que apareix a la barra de navegació, al costat de la URL.
Prement-la dos cops, a més, el programa possibilita que desem l’adreça en una carpeta o directori per tenir-la més localitzada en la llista d’adreces d’interès.
Les diferents carpetes temàtiques que puguem crear es poden ordenar a través del menú 'Adreces d’interès' escollint l’opció 'Organitza les adreces d’interès'. A l'Explorer, aquesta mateixa opció es troba a la barra d’estat i està indicada amb una estrella i el signe '+'. Només cal prémer el botó i escollir ‘Agregar a Favorits’. Es pot realitzar la mateixa operació mitjançant el teclat tot prement-hi 'Crtl+D'.
Complements
Els complements són petits programes que amplien les capacitats del navegador i hi afegeixen noves funcionalitats. Solen pesar molt poc i s’integren perfectament a la finestra de navegació. Si anem al menú 'Eines' i hi escollim l’opció 'Complements', el mateix Firefox ens en presentarà alguns.
Si volem veure totes les possibilitats que hi ha, haurem de clicar l’enllaç ‘Navega per tots els complements’ que apareix a la mateixa finestra. Això farà que se’ns obri una nova pestanya al navegador amb un cercador que ens permetrà buscar el complement que més ens interessi o bé navegar per les diferents categories de programes: des de diccionaris com l’anglès o el Català- Valencià, traductors o conversors de moneda i mesures fins a aplicacions per veure fotografies en 3D. També podem accedir a programes per escoltar música.
Internet Explorer, al seu torn, inclou també una galeria de complements a la qual s’accedeix des del menú 'Eines'. S’hi troben, per exemple, un programa per incorporar directament els favorits a

Del.icio.us (un servei per compartir adreces d’interès amb altres usuaris d’Internet) i una barra per accedirdirectament als serveis de la comunitat MSN.
Finestra de complements del Firefox
6. ENLLAÇOS RELACIONATS
Blogger https://www.blogger.com/start?hl=ca
Wordpress http://ca.wordpress.com/
Thunderbird http://www.mozilla-europe.org/ca/products/thunderbird/
Filezilla http://filezilla-project.org/
Emule http://www.emule-project.net/home/perl/general.cgi?l=35
MSN Messenger http://webmessenger.msn.com/?mkt=es-es
Gtalk http://www.google.com/talk/intl/es/
Bloc.cat http://www.bloc.cat/
Mesvilaweb http://www.mesvilaweb.cat/
La comunitat http://www.lacomunitat.net/
Web per descarregar els diferents navegadors en catalàhttp://www.softcata.org/
Guerra dels navegadors (documental del Discovery Channel) (en anglès) http:// www.youtube.com/watch?v=i1lCaogxCiE
Firefox http://www.mozilla-europe.org/ca/firefox/Explorer

http://www.microsoft.com/spain/windows/products/winfamily/ie/default.mspx
Complements Firefox https://addons.mozilla.org/ca/firefox/
Delicious http://delicious.com/
Pràctiques
Pràctica 1: Pàgina d'inici
1. Obre Mozilla Firefox i pren nota de l'adreça de la pàgina que s'ha obert. A aquesta pàgina li diem Pàgina d'inici.
2. Aquesta pàgina no té perquè ser la mateixa a tots els ordinadors. Depen de cada usuari.3. Busca la barra de menú i fes clic a Eines/ opcions.4. Apareix una nova finestra.
• Fes clic al botó i a la línia on posa ubicacions escriu la següent adreça: www.google.es.
• Fes clic al botó i hauràs canviat la pàgina d'inici del teu ordinador.
• Per tal de comprovar-ho fes clic al botó

Pràctica 2: Navegació amb pestanyes
• Tornes a estar davant del llistat d'enllaços del mapa del web de la pàgina d'Educàlia.• Cerca l'enllaç anomenat Compra amb euros i fes un clic dret a sobre.• Tria l'opció obre l'enllaç en una nova pestanya al desplegable que apareix. Així
aconsegueix tenir les dues webs en una sola finestra. • Mira la barra de pestanyes del teu monitor i la veuràs com aquesta:
• Fes clic al lloc indicat per les fletxes segons vulguis veure el mapa del web o la pàgina de L'Euroclik
• Ara repeteix el procés per tal d'obrir, en una nova pestanya, l'enllaç anomenat Pobles i ciutats.
• Fes clic a la pestanya per tal de visualitzar la pàgina Compra amb euros.
• Ara has de tancar la pàgina:Fes clic a la icona situada a la dreta de la barra de pestanyes. • Ara tanca la pestanya Pobles i ciutats• Comprova que a la barra de pestanyes només hi ha la pàgina Mapa del web
Pràctica 3: Llegim el diari
• Obre el navegador • Escriu l'adreça www.diaridelsestudiants.com• Busca l'enllaç . • Posa el cursor a sobre i t'apareixerà un menú desplegable.• Clica l'opció test d'actualitat.• Copia't en un paper l'adreça que apareix a la barra d'ubicació.• Has arribat a un qüestionari. Respon a les preguntes formulades.• Per saber els resultats fes clic a .• Torna a copiar al paper l'adreça i comprova com ha canviat l'adreça de la barra d'ubicació.
• Fes clic al botó fins a arribar a la pàgina www.diaridelsestudiants.com• Torna a l'enllaç i fes clic a l'opció Cultura i espectacles per tal de llegir les
notícies relacionades amb aquest tema.
• Fes clic al botó i anem a llegir l'actualitat esportiva. Al menú desplegable d' Actualitat tria l'opció Esports.
Pràctica 4: Quin temps tenim?
1. Ves a la pàgina www.bcn.es2. Busca un enllaç que et permeti saber el temps. Fes clic i averigua els temps d'avui,de demà i
dels propers dies.

3. En aquesta mateixa pàgina pots trobar l'enllaç anomenat La costa. Clica'l i tindràs la informació de l'estat de la mar.
4. Busca la imatge i fes clic a sobre. Aquest enllaç et portarà a la pàgina principal de www.bcn.es
5. Tanca el navegador.
Pràctica 5: Viatgem en tren
• Estem preparant les vacances i necessitem saber cóm viatjarem. El dia previst per viatjar és el 15 del mes vinent. Volem viatjar des de Barcelona a Ourense i ho farem amb tren. Des de la pàgina www.renfe.es busca aquesta informació:
o Número de tren que ens correspon.o Hora de sortida.o Hora d'arribada. o Preu per persona adulta.o Les prestacions que tindrem.o Telèfon d'informació i reserva.
Pràctica 6: Què fan a la tele?
• Volem estar informats de la programació de TV3 i del Canal 33 i consultem la programació d'aquests dos canals a la pàgina www. tv3.cat.
o Quins programes podem veure a TV3 entre les 7 i les 14 hores?o A quina comencen els informatius de migdia a TV3?o Si arribes a casa a les 7 del vespre, quins programes estarán fent a TV3 i al Canal
33?o Si pateixes d'insomni, què podràs veure al 33 a les 4:30 hores de la matinada? o Busca la programació de dissabte vinent i averigua si hi ha algun partit de futbol, a
quina hora comença, qui juga i a quin canal el podràs veure.o A la secció Les pel·lícules llegeix la sinopsi de la pel·lícula que t'agradaria veure
diumenge a la tarda.
Pràctica 7: Anem al cine?
1. Volem anar al cine.Obre la pàgina web de la Guía del ocio (www.guiadelocio.com)
1. Tria la teva província2. Tria el tema: cine i clica Ir.3. Busca les estrenes i llegeix la sinopsi de les que més t'interessen.4. Tria la pel·lícula que aniràs a veure i busca: la sala a on la fan, la classificació,
perquè aniràs amb els teus fills de 16 i 12 anys, i l'horari de la projecció.

Pràctica 8: Som milionaris?
• Ets soci d'una penya i en ella feu apostes. T'han encarregat a tu que busquis els resultats dels diferent sortejos en els que participa la penya. Com que et fa mandra sortir de casa decideixes obrir el navegador i accedir a la pàgina www.elpais.es a veure si els trobes.
o El número de l'ONCE del dia anterior.o La primitiva de dijous.o La bonoloto de divendres.o La travessa del cap de setmana passat.
PISTA: A l'esquerra de la pàgina i desplaçant la pàgina cap a vall, trobes un apartat que diu SERVICIOS i dins d'aquest SORTEOS. Bona sort!
Pràctica 9: Escoltar la ràdio.
• Vols escoltar la ràdio mentre segueixes el curs? Entra amb l'Internet Explorer a la pàgina de Catalunya Radio (www.catradio.com) i busca l'enllaç que et permeti escoltar el programa que està en emissió en aquests moments. Fixa't que tens els altaveus encesos.
• Per continuar treballant sense haver d'apagar la ràdio, minimitza la finestra des de la barra de Títol.
• Com que encara estàs a la pàgina de Catalunya Radio, pots mirar a la programació d'aquest dial el títol del programa, a quina hora ha començat i a quina acaba ?
Pràctica 10: Desar una pàgina.
1. Aquesta tarda no pots anar a classe i necessites saber el telèfon del centre.2. Escriu al google “cfa les Bernardes”. Tria les següents opcions cerca al web| pàgines en
català i fes Intro.3. Fes clic al resultat següent:
4. Afegeix l'adreça de l'escola a Adreces d'Interès.

• Si el nom ja et sembla entenedor pots deixar el que surt per defecte. Si no pots canviar-lo. Per acabar de guardar fes clic al botó D'acord
Pràctica 11: Usar les adreces d'interès
• Per comprovar que tens guardada pàgina de l'escola només cal fer clic a Adreces d'interés a la barra de menú i mirar els desplegable que apareix.
• Fes clic sobre el nom de la pàgina si vols tornar a veure el telèfon de la teva escola.
Pràctica 12: Repassem l'historial.
• Obre el Firefox.• Fes clic a l'opció Visualitza|Barra lateral|Historial de la barra de menú.• Observa que a l'esquerra de la finestra s'ha obert una barra anomenada Historial semblant a
aquesta:

• Fes clic al botó situat al costat d'alguna de les carpetes per veure el seu contingut.• Fes clic al botó per tancar la carpeta i veuràs com desapareix la llista de pàgines que
conté.• Obre la carpeta anomenada Ahir i fes clic sobre algun dels enllaços per tal de visualitzar la
pàgina que vas visitar. • Mira quina o quines pàgines vas visitar fa 6 dies.

M ò d u l 2 : N a v e g a c i ó i c e r c a a I nt e r n e t
1. OBJECT IUS
2. ADRECES WEB I DOMINI S
3. NAVEGAR PER LA XARXA
4. EMPLENAR FORMULARI S I ALTRES DADES A LLOCS WEB
5. EL S CERCADORS WEB
6. REAL ITZAR UNA CERCA BÀS ICA
7. ENLLAÇOS RELAC IONATS

1. OBJECTIUS
✗ Obtenir els coneixements necessaris per accedir i manejar-se als llocs web sense dificultats .✗ Conèixer els cercadors web i com fer-los servir .
2. ADRECES WEB I DOMINIS
• Una URL o adreça Internet permet localitzar un recurs i accedir-hi.• Les adreces tenen una estructura que les caracteritza i que identifica el que volem fer.• Els dominis tradueixen les adreces numèriques (IP) que llegeixen les màquines per saber a
quin lloc portar-nos.• Tot i que el domini més conegut és el puntcom (.com), n’hi ha d’altres que ens donen pistes
sobre el propòsit de les webs o la seva localització geogràfica.• Els elements que apareixen darrere del domini ens indiquen el directori o lloc concret on es
troba un recurs.• Els arxius o documents són la darrera part de l’adreça i poden tenir diverses extensions.
Aquesta extensió avui dia no és fixa, ja que depèn del sistema que s’utilitzi per publicar.
Què és una URL?
Una URL (Uniform Resource Locator, en anglès) és l’adreça que indica la localització d’un document o d’altres recursos a Internet i que permet accedir-hi, de la mateixa manera que una adreça postal ens diu el lloc on algú resideix.
Les adreces web o URL tenen una estructura característica que les identifica i que es podria resumir així: protocol://màquina/directori/arxiu. Contenen, així doncs, dues parts fonamentals que indiquen on volem anar i de quina manera podem arribar-hi.
Exemple d'adreça web o URL
Protocols
Les URL estan encapçalades per les sigles http, dos punts i dues barres (http://) que signifiquen Protocol de Transferència d’Hipertext i que defineixen la sintaxi amb què les màquines (servidors i clients) es comuniquen per enviar pàgines web.
Aquesta sintaxi canvia en funció del que vulguem fer. Si volem comunicar-nos amb un servidor segur per fer, per exemple, una transacció de comerç electrònic, el protocol serà https://. La essa indica que s’està utilitzant el protocol de seguretat Secure Socket Layer (SSL). Es pot reconèixer pel cadenat que apareix a la base de la finestra del navegador.
Cadenat SSLDe la mateixa manera, si volem enviar un arxiu a una pàgina o bé copiar dades d’un ordinador a un altre, utilitzarem el protocol FTP o protocol de transferència de fitxers.Finalment, si volem enllaçar una adreça de correu electrònic perquè se’ns obri el client de correu i puguem enviar un missatge, utilitzarem el protocol mailto:

Adreces IP i DNS
Darrere del protocol, i separada per dos punts i dues barres, la URL mostra la màquina en què està ubicada una pàgina web, amb les famoses tres w al davant per indicar que forma part de la World Wide Web.
Les màquines on s’allotgen les pàgines s’identifiquen amb noms i extensions que ens resulten ja tan familiars com les dades d’un carrer. Per exemple, www.google.com.
En realitat, però, les màquines no entenen aquests noms i el que llegeixen és una sèrie de nombres. És el que s’anomena una adreça IP (Protocol d’Internet).
Està formada per quatre segments de nombres separats per punts que van del 0 al 255, i es podria comparar a un número de telèfon. Així, cada lloc web té el seu número.
Teclejar aquestes IP seria un embolic per als usuaris, ja que no són fàcils de recordar. Per això, per fer la traducció del format numèric al dels noms, es va inventar el DNS o Servidor de Noms de Domini, que són equips que contenen una base de dades que associa les sèries de números amb el seu nom corresponent.
Per exemple, 209.85.129.147 correspon al domini www.google.com i 145.97.39.155 a www.wikipedia.org.
Dominis: .com, .net, .cat...
El domini més conegut és sens dubte el .com (puntcom), que ha passat a formar part del llenguatge popular per referir-se a recursos web. És el que s’anomena un domini genèric de primer nivell. Però no és l’únic que hi ha.
Dins de la mateixa categoria que el .com, que designa recursos comercials, també hi ha el domini .org, per referir-se a organitzacions, sovint sense ànim de lucre; el .net, per a recursos d'Internet; el .edu, per identificar recursos educatius, o el .info, per a agències d’informació. Per als recursos en català i sobre la cultura catalana, tenim el domini .cat i per a la Unió Europea, el .eu.
Els dominis de primer nivell estan administrats per un organisme conegut per les seves sigles: ICANN (Corporació d'Internet per l'Assignació de Noms i Nombres).
L’ICANN és també qui assigna els dominis de primer nivell territorials a tots els estats reconeguts per les Nacions Unides. Aquests dominis, a diferència dels genèrics, estan formats només per dues lletres. Així .es es refereix a Espanya, .fr a França, o .pt a Portugal, per citar només els més propers.
Directoris i arxius
Els elements que apareixen darrere del domini, i després d’una barra en una adreça web, indiquen la localització concreta d’un arxiu. Així, per exemple, si volem consultar els butlletins d’informació que la Generalitat de Catalunya publica, anirem a:
http://www.gencat.cat/butlletins
D’aquesta manera, el servidor anirà a buscar la carpeta on es troba la informació concreta sobre aquest tema per tal de servir-nos-la.

De la mateixa manera, si volem consultar un document concret d’una carpeta ens podem trobar amb una URL amb l’estructura següent:
http://www.domini.com/carpeta/arxiu.html
Les eines de què disposem actualment per publicar continguts a Internet poden canviar el final de les adreces. L’usuari es pot trobar amb pàgines acabades en .html, .htm, .php (llenguatge de programació utilitzat per a la creació de pàgines web dinàmiques), .asp, .js o en tot un reguitzell de nombres i lletres, com en aquest cas:
http://www20.gencat.cat/portal/site/SalaPremsa/menuitem.1dd23e6acb97dfe4f8b850b8b0c0e1a0/? vgnextoid=51d1047f56ab9010VgnVCM1000000b0c1e0aRCRD&vgnextchannel=51d1047f56ab9010VgnVCM1000000b0c1e0aRCRD&vgnextfmt=default
Sigui com sigui, conèixer aquesta estructura sempre ens servirà per tornar a la pàgina mare d’un lloc web quan hi hagi algun error, com per exemple que un arxiu concret hagi deixat d’existir. Per fer-ho, només haurem d’esborrar tot el que es troba darrere del domini. També hi ha programes (i complements del navegador Firefox) que ‘retallen’ les URL llargues per transformar-les en adreces més senzilles de recordar. És el que s'anomena URL netes.
3. NAVEGAR PER LA XARXA
✔ L’hipertext és el fonament de la navegació per Internet.✔ Els enllaços permeten saltar d’una pàgina a una altra per aconseguir més informació.✔ No hi ha regles fixes sobre com assenyalar un enllaç, però sabem que ho és perquè el punter
del ratolí es transforma en una mà en passar per damunt seu.✔ Els enllaços poden obrir-se a la mateixa finestra o en una pestanya o finestra nova.✔ Els errors més habituals a l’hora de navegar són el 404 (pàgina no trobada) i el 403 (accés
denegat).✔ Podem navegar per la web de diverses maneres. Hi ha eines que permeten trobar pàgines a
l’atzar i gaudir del descobriment.
L’hipertext
La xarxa ha canviat la manera de llegir, escriure i publicar. L’hipertext, és a dir, el sistema d’organització de la informació que permet moure’s per dins d’un text, o per textos diferents que hi estiguin relacionats per mitjà de paraules clau, és l’essència de la navegació per Internet. Les paraules que estableixen aquestes relacions entre documents són els enllaços.
Els enllaços
Els enllaços solen estar ben identificats a les pàgines. Als primers temps de la Web, hi havia la convenció d’escriure’ls en blau i subratllats. Actualment no hi ha regles fixes sobre com s’han d’assenyalar. La majoria de diaris en línia, per exemple, opten per subratllar els titulars quan es passa el ratolí per sobre, de manera que entenguem que si hi fem clic anirem a la notícia completa.
Molts webs ho fan així, mentre que d’altres opten perquè les paraules simplement canviïn de color quan passem el cursor del ratolí per damunt seu.
Sigui com sigui, el signe evident que ens indica que hi ha un enllaç en una paraula o frase concreta és el fet que la fletxa del ratolí es transformi en una mà. Quan es produeix aquest canvi en passar el

ratolí per sobre d’una paraula, una frase, una imatge o fins i tot una animació o un vídeo, podem fer-hi clic. Automàticament, l’enllaç ens portarà a una altra pàgina.
Exemple d'enllaç actiu
En aquest sentit, cal assenyalar les diverses possibilitats amb què ens podem trobar a l’hora de clicar un enllaç. Pot ser que se’ns obri a la mateixa finestra o pestanya que estàvem llegint, de manera que deixem de veure allò que llegíem i només podrem recuperar-ho si anem enrere amb la fletxa corresponent del navegador. L’opció més utilitzada actualment pels llocs web, però, és que els enllaços s’obrin en una nova pestanya del navegador o fins i tot en una nova finestra. D’aquesta manera no deixem de banda la pàgina que estàvem visitant i obtenim informació nova.
Exemple de dos pestanyes obertes en navegador Firefox
També tenim l’opció que se’ns obrin petites finestres emergents (pop-up, en anglès), que poden completar la informació d’una pàgina. Aquesta fórmula ha estat molt utilitzada darrerament per tal de mostrar publicitat a les webs. Això ha comportat que la majoria dels navegadors ofereixin la possibilitat de bloquejar aquestes finestres.
Bloquejador de finestres emergents al Firefox
Val a dir que els enllaços a les imatges funcionen exactament igual que els de text. Algunes vegades, les imatges que es poden clicar ens porten a una versió ampliada de la instantània o a una finestra emergent que l’amplia i a més hi afegeix un peu explicatiu. Les imatges també poden ser animades.
Finalment, cal subratllar que els enllaços es poden obrir amb el botó dret del ratolí, la qual cosa ens permetrà escollir si volem veure la informació en una nova pestanya o finestra. Si tenim moltes

pestanyes obertes en una mateixa finestra, val la pena obrir una finestra nova.
Errors més habituals
En clicar un enllaç, ens podem trobar que el navegador ens indiqui que no troba la pàgina. Aquest és l’error assenyalat com a 404. Vol dir que la pàgina ha deixat d’existir o que ha canviat d’ubicació.
Això també s’indica al navegador o bé amb un missatge més explícit, com ara “la pàgina no s’ha trobat”, i apareix sobretot quan no es localitzen documents html concrets. Si teclegem malament un domini, en canvi, el més probable és que ens apareguin opcions per registrar-lo més que no pas un error 404. Quan ens trobem en aquesta situació, però, sempre podem retrocedir fins a l’arrel de la web per retrobar el que estàvem cercant.
Missatge d'error de pàgina no trobada
Un altre dels errors habituals amb què podem topar és el d’accés denegat o prohibit, que s’indica amb un ‘403 forbidden’ i significa que no tenim permisos per accedir a un directori concret d’una pàgina. De vegades, aquest missatge apareix sense que hi hagi realment un problema d’accés a un lloc. Pot tenir a veure amb la configuració del tallafocs del nostre ordinador o bé amb la configuració de les galetes (cookies, en anglès). De vegades, el problema se soluciona accedint a la pàgina amb un altre navegador.
Finalment, pel que fa als errors a l'hora de navegar, ens podem trobar que ens és impossible accedir a un lloc web perquè no ens hi hem registrat i no tenim usuari i contrasenya per veure'n els continguts. En aquest cas, el que cal fer és simplement completar les dades que ens demanen al registre (sign in) per obtenir l'usuari i la contrasenya.
Maneres de navegar
Els serveis per cercar i compartir enllaços que trobem a la Web ens permeten navegar de diverses maneres. Podem buscar informació concreta en qualsevol cercador, com ara Google. Tenim la possibilitat d’explorar pàgines relacionades amb un tema que ens interessi mitjançant directoris com l’Open Directory Project. Podem cercar webs entre les que sabem que interessen als nostres contactes mitjançant serveis de gestió d’adreces d’interès com Del.icio.us. I també podem optar per navegar a l’atzar, per exemple amb el complement Stumble Upon, que es pot instal·lar tant en Firefox com en Internet Explorer.

4. EMPLENAR FORMULARIS I ALTRES DADES A LLOCS WEB
✔ Els formularis es fan servir per a una gran quantitat de serveis web que emmagatzemen les nostres dades.
✔ Cal diferenciar entre el Sign up ('Donar-se d'alta') i el Log in ('Enregistrarse').✔ Per motius de seguretat, un cop omplerts els camps obligatoris, moltes pàgines ens demanen
omplir Captchas.✔ És bo saber a qui donem accés a les nostres dades i ser conscient que hi ha empreses que les
aprofiten publicitàriament.
Omplir un formulari per Internet és una manera fàcil de proporcionar les dades que necessiten en un servei al qual volem accedir.
Tipus de formularis
Els formularis web es presenten com a documents amb camps en blanc que cal emplenar, amb desplegables en què hem de triar una opció o bé amb caixetes per marcar. Estan realitzats amb HTML i es poden processar amb diferents tipus de codis.
Es fan servir per donar-se d’alta en un correu web, per rebre butlletins electrònics o altres publicacions, per subscriure’s a un servei de notícies, per inscriure’s en xarxes socials (com MySpace o Facebook) o per formar part d’una comunitat musical on els usuaris comparteixen els seus gustos musicals.
En resum, es fan servir per a una gran quantitat de serveis que emmagatzemen les nostres dades, cosa que ens estalviarà haver de teclejar-les cada cop que volem fer-los servir. Aquesta és la principal diferència entre el Sign up ('Donar-se d'alta') i el Log in ('Enregistrar-se') que trobem en moltes pàgines. Sign up ens convida a omplir un formulari per enregistrar-nos en un web. Log in ens apareix quan aquest web ja té les nostres dades i només necessita el nostre nom d’usuari i una contrasenya per permetre’ns l’accés.
Pàgina per enregistrar-se (Log in) al Facebook
Condicions d’ús
Els formularis més senzills ens demanen el nom d’usuari que volem emprar, la nostra adreça de correu electrònic i una contrasenya, que la majoria de vegades s’ha de repetir. D’altres, com per exemple el servei de butlletins de gencat.cat, ens sol·liciten altres dades personals, com ara el nom i el cognom, el municipi on vivim, el codi postal o la professió. Aquestes dades no són necessàries per al funcionament del servei però tenen un valor estadístic que haurà de servir per millorar-lo.

Formulari d’alta al servei de butlletins de gencat.cat
Un cop omplerts els camps obligatoris, moltes pàgines ens demanen que transcrivim una sèrie de lletres deformades per assegurar-se que qui està fent l’alta al servei és realment una persona i no pas una màquina que vulgui enviar correu brossa o bé fer subscripcions massives. Aquestes lletres es diuen Captchas i, de vegades, no són senzilles de desxifrar. Per això cal que ho anem provant fins que ho aconseguim.
Exemple de Captcha al final d'un formulari
Un cop tenim emplenat el formulari, la majoria de serveis ens obliguen a acceptar les seves condicions d’ús marcant una creu en una caixeta. Abans de fer-ho, val la pena llegir-se les polítiques de privadesa de l’empresa, indicades amb un enllaç a un document, per saber quin ús poden fer de les nostres dades. Aquesta lectura és molt convenient, encara que el text presenti molta lletra petita.
Privadesa
És bo saber a qui donem accés a les nostres dades i ser conscient que hi ha empreses que les aprofiten des del punt de vista del màrqueting o que les venen a altres empreses perquè les explotin.
En aquest mateix sentit, també cal vigilar amb els missatges de correu electrònic que ens conviden a canviar les nostres dades bancàries a través d’un formulari en una web. Aquesta pràctica és un frau que s’anomena phishing (o pesca electrònica).
Finalment, hem de saber que si triguem gaire a emplenar un formulari, és possible que, a l’hora d’enviar-lo, la pàgina ens indiqui que la sessió ha caducat. Això ens obligaria a repetir l’operació i

tornar a enviar les dades, tot i que, actualment, la majoria de serveis ens suggeriran el que ja hem escrit i només ens caldrà prémer el tabulador per confirmar-ho. Sol passar, per exemple, en realitzar qualsevol mena de compra.
5. ELS CERCADORS WEB
✔ Els cercadors responen a la necessitat de recuperar informació de la xarxa de manera àgil i ràpida quan els continguts comencen a créixer exponencialment.
✔ Els primers intents d’ordenar continguts es van fer a través de directoris de webs que eren mantinguts i actualitzats per persones.
✔ Els cercadors funcionen amb robots que indexen les pàgines web i que les categoritzen seguint un determinat algoritme.
✔ L’aparició de Google, el 1998, va revolucionar la cerca d’informació a la xarxa. Actualment, el cercador permet recuperar tot tipus de documents i arxius multimèdia.
✔ Google no és l’únic cercador que hi ha, i se’n poden fer servir d’altres en funció del que busquem.
Un cercador o motor de cerca és una eina dissenyada per buscar informació de qualsevol tipus dins de la Web.
Orígens dels cercadors
Als primers temps de la World Wide Web, quan els continguts que es trobaven a la xarxa no eren gaire nombrosos i estaven molt localitzats en universitats o centres d’investigació, la manera més senzilla de recuperar-los era mitjançant els directoris d’informació. És a dir, índexs de webs creats per documentalistes o especialistes que categoritzaven la informació i agrupaven les pàgines d’un mateix tema. Un exemple d’aquest tipus d’índex és Yahoo!, que va començar sent un directori de webs.
Amb la progressiva incorporació de continguts de diversos àmbits, es va fer necessari disposar d’eines més automàtiques que possibilitessin retrobar segons quines pàgines a partir de paraules clau.
Al principi, tot i que hi havia buscadors com Aliweb (1993), Webcrawler, Infoseek o Lycos (1994), i el més conegut Altavista (1995), que funcionaven raonablement bé, les cerques no eren tan precises com poden ser-ho ara.
Sergey Brim i Larry Page, tots dos estudiants de la Universitat d’Stanford (EUA), van pensar que calia millorar aquest aspecte, i el 1995 van fer un projecte d'investigació sobre cercadors que ha transformat la xarxa.
Uns anys més tard, van muntar la seva pròpia empresa i, el setembre de 1998, van llançar Google.
Ara, aquest cercador és el més utilitzat de la xarxa i es troba entre les marques més conegudes del món, per davant d'Apple i Skype.
De vegades es diu que si alguna cosa no apareix a Google, no existeix a Internet. El nom del cercador ve precisament de la immensitat de la seva base de dades. Google prové de googol, un terme inventat pel matemàtic nord-americà Edward Kasner, que significa 10 elevat a 100.

La precisió de les cerques de Google és un secret tan ben guardat com la fórmula de la Coca-Cola.
Fa servir un motor de cerca que incorpora la tecnologia PageRank, un algoritme que ordena les pàgines en funció dels enllaços que tenen. Però aquesta no és l'única manera que té de classificar les.
Els darrers temps, el cercador ha incorporat tota una sèrie de serveis que l’ha convertit en una referència obligada: des d’un paquet ofimàtic en línia anomenat Google Docs fins al servei de vídeos YouTube, que ha revolucionat l’audiovisual a la xarxa, passant per un cercador de blocs, batejat Google Blogs, o un cercador de notícies que es diu Google News.
Tot i que Google és el cercador per excel·lència, la xarxa ofereix alternatives que val la pena d’explorar.
Pàgina principal de Google.cat
Altres cercadors
Amb l’aparició de la Web 2.0, que potencia la contribució dels usuaris, han sorgit diferents projectes col·laboratius com l’Open Directory Project, que disposa de versió en català, el qual ens permet cercar definicions i continguts categoritzats i revisats per persones. Aquesta és una diferència fonamental amb els motors de cerca que funcionen amb robots (programes específics de cerca, també anomenats aranyes) i que ens dóna certes garanties pel que fa a la qualitat del contingut d’un web.
També val la pena esmentar els metabuscadors, que són cercadors de cercadors, amb robots que cerquen en les diferents bases de dades de cada servei. Un exemple d’aquest tipus de cercador és Dogpile, que busca resultats a Google, Yahoo! i d’altres cercadors.
En l’àmbit de la Internet catalana, a banda dels directoris esmentats i de la versió catalana de Yahoo!, disposem de serveis com el Nosaltres.cat, el Som-hi, el CerCAT o La Tecla, que són webs mixtes. És a dir, cercadors amb índexs temàtics.

Pàgina principal de Ce rCAT
En funció del que busquem, de vegades és més ràpid fer servir una base de dades concreta o un cercador vertical, és a dir, especialitzat en un únic tema.
Així, per exemple, si busquem una pel·lícula, resulta molt més pràctic anar a imdb.com que utilizar un cercador general.
Funcionalitats d’un cercador
Les funcionalitats incorporades per Google i altres cercadors ens possibiliten no tan sols trobar referències sobre el que ens interessa, sinó també cercar informació sobre allò que volem conèixer però que no sabem escriure, per exemple. Google incorpora propostes de grafia per a les paraules que introduïm a la caixeta de cerca, si no en sabem l’ortografia exacta. D’aquesta manera, ens serà més fàcil aconseguir-ne informació. A més, també ens indica el nombre de pàgines que té relacionades sobre un concepte concret en la nostra llengua, si busquem a Google.cat. Aquesta funció també ens donarà pistes sobre la correcció de certs termes, si en tenim dubtes.
Google i Yahoo disposen igualment de mini-aplicacions (a les seves barres d'eines respectives) que s’instal·len com a Complements del navegador web i que ens fan més fàcil buscar documents, imatges, notícies i comentaris i opinions d’altres usuaris.
Barra de Googl e
Finalment, Google també proporciona una aplicació (Google Desktop) per fer cerques dins dels missatges de correu electrònic, dins de les pàgines que hem visitat i, fins i tot, dins de tots els documents del nostre ordinador. És una funció que resulta molt útil quan no recordem com hem anomenat un document concret, per exemple.
6. REALITZAR UNA CERCA BÀSICA
✔ Obrir la pàgina web del cercador si no està oberta.✔ Introduir les paraules clau a la caixa d'entrada de text del cercador.✔ Començar la cerca prement el botó o icona de cercar, o fent servir la tecla Enter.✔ Podem triar veure els resultats de web, imatges, vídeo o altres tipus d'informació, segons el
cercador.

✔ Escollir un resultat de la llista dels proposats pel cercador, o bé refinar la cerca.Com fer una cerca
Per realitzar la cerca, hem d'escriure la paraula o les paraules que identifiquen allò que volem trobar a la caixa d'entrada de text. Quan comencem a escriure, pot sortir una llista amb les paraules escrites en ocasions anteriors. Una vegada escrita, hem de prémer el botó que acompanya a la caixa de text o bé la tecla Enter del nostre ordinador. Això es fa per informar al cercador que hem acabat d'escriure i que ha de començar la seva tasca.
Pàgina d'inici de Googl e
Com escriure al cercador
No ens hem de preocupar d'accents ni de majúscules i, a més, els cercadorsatorguen poca importància als articles, les preposicions i altres elements de connexió, així com a l'ordre de les paraules. Seguint amb l'exemple anterior, els resultats de cercar 'la pedrera de gaudi' o 'pEdreRa Gaudi' serien els mateixos o molt semblants als obtinguts amb 'pedrera gaudi'.
Fins i tot, si fem algunes faltes d'ortografia o si ens equivoquem a l'hora d'escriure (sempre dins d'uns marges raonables), alguns cercadors, com ara Google, ens suggereixen que potser ens estem equivocant, tot mostrant-nos la frase o paraula correcta com a primer resultat de la cerca (i si hi fem clic, podem tornar a cercar segons els nous termes). Això és possible gràcies al fet que els resultats d'una cerca incorrectament escrita són molt escassos i alguns cercadors poden fer cerques alternatives.

Pl a na de resulta ts on aparei x el text 'Volíeu di r: pedre ra gaud i'
Per altra banda, sí que és important incloure espais entre les paraules. Si busquem 'lapedrera', els resultats seran diferents. Tot i això, molts cercadors donen resultats vàlids si el que cerquen és molt popular o molt visitat a Internet.
Això és possible perquè una paraula incorrectament escrita dóna molts resultats.
Resultats de cerques
Un ús molt freqüent del cercador és el de buscar adreces de llocs web, i en alguns d'ells imatges, vídeo, mapes, grups i altres tipus d'informació. Escrivint el nom habitual, o l'adreça aproximada de la web que volem visitar, el cercador retorna l'adreça exacta. Per exemple, si hi introduïm 'gencat' o 'generalitat', pot trobar la pàgina web de la Generalitat 'www.gencat.cat'.
Exemple de pl a na de resulta ts d'ima tges a Googl e

Un cop realitzada la cerca, el navegador retorna una pàgina de resultats que hem d'interpretar adequadament. És important entendre que el cercador només proposa una llista de possibles resultats. Fins que nosaltres no escollim una d'aquestes adreces i en premem l'enllaç, la cerca no estarà realitzada.
7. ENLLAÇOS RELACIONATS.
Llista de dominis de païsoshttp://ca.wikipedia.org/wiki/Domini_de_primer_nivell_territorial
Lloc web de la ICANN http://www.icann.org/
Com saber quina és l’adreça IP de la nostra màquina (en anglès) http://www.ipadress.com/
Google.cat http://www.google.cat/
Google desktop http://desktop.google.cat/
Yahoo! (en castellà) http://es.yahoo.com/
Open Directory Project en català http://www.dmoz.org/World/Catal%C3%A0/
Catalunyaonline http://www.catalunyaonline.cat/
nosaltres.cat http://classificats.nosaltres.cat/
Som-hi http://www.som-hi.com/
CerCAT http://www.cercat.com/
La Tecla http://www.latecla.com/
PRÀCTIQUES.
Has de buscar tota la informació necessària per tal de planificar un viatge amb tot el grup de companys d'informàtica a una ciutat europea durant un cap de setmana. (Sortida en divendres al vespre i tornada diumenge també al vespre).
• Bitllets d'avió amb Ryanair per poder sortir des de Girona.• Horari del bus des de l'aeroport fins al centre de ciutat.• Hotel amb esmorzar• Possibles visites a la ciutat (llocs, horaris, preus...)• Mapes de la ciutat• Fotos il·lustratives• Preu final del viatge.

Prepara un full semblant a aquest per entregar tota la informació a la mestra.
DESTÍ: _______________________________________________________
DATA DEL VIATGE: ____________________________________________
AVIÓ: DIA I HORA DE SORTIDA: ______________________DIA I HORA DE TORNADA______________________
PREU DEL VOL: __________________________
ARRIBADA AL CENTRE DE LA CIUTAT: ___________________________________
HOTEL: NOM: _____________________________________________
PREU HABITACIÓ DOBLE: __________________________
POSSIBLES VISITES A LA CIUTAT:
1. __________________________________________________________________________2. __________________________________________________________________________3. __________________________________________________________________________4. __________________________________________________________________________5. __________________________________________________________________________6. __________________________________________________________________________7. __________________________________________________________________________8. __________________________________________________________________________
IMATGES DE LA CIUTAT:
ALTRES INFORMACIONS D'INTERÉS:

M ò d u l 3 : Ús d e l c o r r e u e l e c t r ò n i c
1. OBJECT IUS
2. EL CONCEPTE DE CORREU ELECTRÒNIC
3. EMPRAR UN PROGRAMARI DE CORREU ELECTRÒNIC
4. LE S FUNCIONAL I TATS BÀS IQUES DEL CORREU WEB
5. ENLLAÇOS RELAC IONATS

1. OBJECTIUS
Obtenir nocions bàsiques en la manipulació del correu electrònic
2. EL CONCEPTE DE CORREU ELECTRÒNIC
✔ Una adreça de correu electrònic està formada per tres elements: el nom d’usuari, el signe arrova (@) i el domini.
✔ Les adreces de correu es poden aconseguir a través de proveïdors gratuïts o de pagament.✔ El correu es pot gestionar mitjançant una plana web (webmail) o un programari client.✔ Per enviar un correu electrònic, sempre s’han d’omplir els camps del destinatari, l’assumpte
i el cos del missatge.
Orígens del correu electrònic
El correu electrònic és un sistema que permet enviar informació a un o diversos destinataris de qualsevol indret del món a través d’Internet. Aquest sistema és l’equivalent del correu postal tradicional però en l’àmbit de les comunicacions electròniques, amb avantatges evidents quant a temps, espai i volum. El creador del correu electrònic va ser Ray Tomlinson, el 1971.
El correu electrònic és l’equivalent del correu postal tradicional
L’adreça de correu: el símbol @
Per poder enviar un missatge de correu electrònic necessitem una adreça.Cada adreça electrònica és única i pertany a una persona o entitat. Està formada per tres elements: el nom d’usuari, el signe arrova (@) i el domini. El signe @ s’obté en fer clic simultàniament a les tecles ALT + 2, tant en Windows com en Linux i Mac.
El signe arrova
El nom d’usuari es pot personalitzar i pot contenir lletres, xifres i alguns signes.L’arrova no canvia mai, sempre és el separador entre el nom d’usuari i el domini. Aquest darrer és el nom del proveïdor que dóna el servei de correu; per tant, l’usuari no el pot canviar.
D’on surten les adreces de correu
Per aconseguir una adreça de correu, necessitem un proveïdor, que pot ser de pagament o gratuït. Un cop tenim l’adreça, hi accedirem mitjançant un usuari i una contrasenya. Els proveïdors gratuïts són els més utilitzats i tenen unes característiques específiques: inclouen publicitat, ja sigui a la interfície o al cos del missatge, i no podem modificar el nom del proveïdor a l’adreça. És a dir,

sempre seran del tipus [email protected]. Un exemple de proveïdor gratuït és Gmail de Google. Quant als proveïdors de pagament, permeten escollir la capacitat de la bústia i el nom del domini. El pagament es fa pel domini i, en alguns casos, també per la capacitat de la bústia.
Clien t de correu gra tuït Thun d e rbi rd
Tipus de correus
A més del proveïdor, el correu electrònic es diferencia segons el servei utilitzat, que pot ser via web o a través d’un client (programari). Els correus a través del web (webmail) permeten enviar i rebre missatges mitjançant una pàgina web, de manera que l’únic que necessitem per fer-ho és un navegador web qualsevol. El principal avantatge d’aquest sistema és que permet consultar el correu a qualsevol ordinador, però l’inconvenient és que les funcions es limiten a les que ofereix la pàgina web del nostre proveïdor. No obstant això, cal assenyalar que cada cop disposen de més serveis. Els clients de correu, en canvi, són programes que s’instal·len al nostre ordinador i que ens permeten gestionar el correu i els contactes, a més de l’agenda. És el cas d’Outlook o de Thunderbird.

Com utilitzar-lo
Un correu electrònic té tres elements bàsics: el destinatari, l’assumpte i el cos del missatge. El camp del destinatari s’ha d’omplir amb una adreça de correu electrònic. En cas de voler enviar el missatge a més d’un usuari, s’afegiran en aquest apartat o als camps opcionals CC (Còpia de Carbó: tothom veu els destinataris) i CCO (Còpia de Carbó Oculta: no es poden veure els destinataris).
L’apartat de l’assumpte és el títol del missatge, i el text que volem transmetre s’escriu al cos del missatge.
Creaci ó d’un correu el e ct rònic am b Outlook
En rebre un correu electrònic, podem dur a terme algunes accions, com respondre el missatge, reenviar-lo a una altra adreça de correu, esborrar-lo, marcar-lo com a correu brossa o arxivar-lo en una carpeta. Tots els programes de gestió de correu electrònic, així com els gestors web, permeten aquestes opcions.
3. EMPRAR UN PROGRAMARI DE CORREU ELECTRÒNIC
✔ Un client de correu és un programa per gestionar el correu electrònic de manera local.✔ Els programes de client ofereixen més funcionalitats que els correus web.✔ Per enviar un missatge de correu electrònic, hem d’omplir tres camps: destinatari, assumpte
i cos del missatge. Si oblidem algun camp, el programa ens avisa.✔ Aquest tipus de programes tenen la funció d’autocompletar, de manera que recorden les
adreces que ja hem fet servir.✔ En un correu es poden afegir tot tipus de documents adjunts. És preferible que no siguin
gaire pesants.✔ Els clients de correu permeten saber si un missatge s’ha obert gràcies a la confirmació de
recepció.
Un programa per enviar i rebre el correu electrònic
Un client de correu electrònic és un programa que instal·lem al nostre ordinador per enviar i rebre missatges de correu electrònic. El programa busca els missatges que arriben al servidor del nostre proveïdor d’Internet, i els descarrega quan li ho demanem. Sol tenir més utilitats que el correu web

o webmail. Per exemple, l’agenda, el calendari, els filtres de correu brossa mésacurats i la possibilitat d’enviar missatges xifrats.
Hi ha clients de correu gratuïts i n’hi ha de pagament. El de pagament més utilitzat és l’Outlook o Outlook Express de Microsoft, que ve instal·lat al sistema operatiu Windows. Per aquesta mateixa raó, també és un dels més atacats pels virus informàtics. En l’àmbit del programari lliure, un dels més coneguts és Mozilla Thunderbird, que funciona en Windows i en Mac. Inclou un sistema força eficient per filtrar el correu brossa, ja que millora en funció del que li anem indicant. Per al sistema operatiu Linux, podem utilitzar Evolution, que també és lliure.
Pàgina principal d el Thun d e rbi rd
Pàgina principal de l'Outlook
Multifunció
Correcció de faltes d’ortografia, lectura de més d’un missatge alhora, filtre contra el correu brossa, agenda personalitzada, sincronització amb el telèfon mòbil o la PDA... El client de correu ofereix una gran quantitat d’opcions que ens fan més fàcil l’enviament de missatges i l’organització diària de les nostres tasques.
Els clients de correu que s’instal·len al nostre ordinador solen funcionar amb el protocol POP3.

Molts correu web, com Gmail, també ofereixen l’opció de descarregar-se els missatges localment mitjançant aquest protocol.
Gmail també és compatible amb el protocol IMAP (Internet Message Access Protocol), que permet visualitzar els missatges de forma remota, sense haver de descarregar-los, com passa amb el POP.
L'accés IMAP aprofita així una connexió a Internet més constant, mentre que l'accés POP pot resultar més adient per a usuaris que no estan sempre connectats a la xarxa.
El programari ens permet configurar més d’un compte de correu i organitzar-lo mitjançant safates.
L’únic inconvenient és que, en tenir-lo al nostre ordinador, no podem consultar-lo des d’un altre lloc. No obstant això, la majoria de proveïdors d’Internet ofereixen una versió web del correu POP3. Així, sempre podrem consultar els missatges nous que anem rebent.
Enviament de missatges
Per enviar un correu electrònic, haurem de buscar la icona per a la creació d’un nou missatge. En funció del programa, serà “nou” o “crear”. A Thunderbird, cal fer clic a “redacta”. Trobarem aquesta opció al menú de navegació, assenyalada amb la icona d’un llapis, al costat de la llibreta d’adreces, la recuperació del correu i els botons de respondre, reenviar i esborrar, que només s’activen quan estem en un missatge.
El missatge s’obre en blanc, sense destinatari, ni assumpte, ni res escrit al cos del text. Haurem d’omplir totes aquestes opcions per poder-lo enviar.
Pàgina de mi ss a tge nou al Thun d e rbi rd
A l’apartat del destinatari, podem escriure-hi manualment l’adreça, si la sabem de memòria, o accedir a l’agenda de contactes, si la tenim emmagatzemada.
Per exemple: [email protected]. Una de les virtuts dels programaris client de correu és que tenen memòria; és a dir, si ja hem escrit algun cop l’adreça, ens apareixerà automàticament. Funciona de la mateixa manera que l’opció d’autocompletar en un cercador. Després, omplirem la caixa de l’assumpte amb un resum d’allò que volem dir. Per exemple, “anar al cinema”. A continuació, escriurem el text a la caixa del cos.
L’estil de redacció dels correus electrònics no és ni tan formal com a les cartes ni tan informal com quan parlem per telèfon, per exemple. Així, no solem començar els missatges amb un “Benvolgut Sr. X”, sinó simplement amb “Hola, X” o bé simplement “X,”. Tot i això, sempre caldrà tenir en

compte el context del missatge i la persona a qui va dirigit.
Al peu del missatge, afegirem el nostre nom i, si ho volem, el telèfon, la web, etc. Els programes permeten crear una signatura que s’afegirà automàticament al peu de tots els nostres missatges.
Amb el nostre correu, podem enviar qualsevol tipus de document sempre que el tinguem desat a l’ordinador. Tots els sistemes de correu, siguin correus web o programes instal·lats a l’ordinador, permeten enviar el que s’anomena arxius adjunts.
Per exemple, si volem escriure un correu electrònic per sol·licitar una feina, redactarem la carta de presentació al cos del text i hi afegirem un arxiu adjunt amb el nostre currículum. Per fer-ho, farem clic a “Adjunta”, la icona identificada amb un clip, i ens apareixerà l’arbre de directoris i arxius del nostre ordinador. Aleshores, buscarem l’arxiu que volem incloure al missatge i el clicarem.
D’aquesta manera, ens apareixerà a la finestra d’adjuncions que hi ha al costat de les caixes de remitent i d’assumpte. Si volem afegir-hi més arxius, s’aniran col·locant en aquest espai. Així, sempre sabrem el que estem enviant. Si ens equivoquem, només hem de seleccionar l’arxiu i prémer suprimir.
Adjun tan t un fitxe r am b Thun d e rbi rd
Si volem repensar el missatge que estem escrivint, tenim l’opció de desar-lo i continuar més tard. Un cop completat, farem clic a “Envia” i el missatge es lliurarà al destinatari. Ningú no pot garantir que el missatge arribi instantàniament, però hi ha una opció que ens permet saber si ha arribat a la bústia del destinatari. És l’anomenada “Confirmació de recepció”, que s’activa a la barra d’eines (Opcions > Confirmació de recepció).

Activaci ó de l'opci ó de confi rmaci ó de re cepci ó
4. LES FUNCIONALITATS BÀSIQUES DEL CORREU WEB
✔ El correu web permet que els usuaris es connectin al correu electrònic mitjançant una pàgina web.
✔ El principal avantatge del correu web és que es pot utilitzar en qualsevol ordinador i en qualsevol lloc.
✔ Aconseguir un compte de correu electrònic a Gmail és tan senzill com introduir-hi el nom, el cognom, l’usuari i la contrasenya.
✔ El webmail de Gmail ofereix un servei de xat sense necessitat d’instal·lar cap programari específic.
El correu web permet enviar i rebre correus electrònics des de qualsevol ordinador amb connexió a Internet.
Què és un correu web
El correu via web (webmail, en anglès) és un sistema de gestió del correu electrònic que es realitza a través d’una pàgina web dissenyada per enviar, rebre i emmagatzemar missatges electrònics.
D’aquesta manera, per utilitzar-lo només necessitem un navegador web qualsevol, independentment del sistema operatiu que empri el nostre ordinador.

Pàgina principal d el se rv ei de correu Win dows Liv e
Enviar i rebre correus des de qualsevol lloc
El principal avantatge del sistema de correu web és que es pot fer servir des de qualsevol equip informàtic amb connexió a Internet. Això és possible perquè s’accedeix a la informació a través d’una pàgina web que consulta un servidor remot. La interfície descarrega els missatges pendents i permet treballar en línia.
L’inconvenient és que el correu web està limitat a unes funcionalitats bàsiques que vénen determinades pel proveïdor que utilitzem i que no sempre són les mateixes. En tot cas, sempre disposarem de l’opció d’enviar i rebre missatges, de desar esborranys, de confirmar la recepció de missatges i d’emmagatzemar els missatges rebuts, ja sigui a la safata d’entrada o a les diferents carpetes que puguem crear.
Un altre possible inconvenient del servei web és que pot ser més lent, perquè hem d’estar connectats a Internet i, per tant, depenem del tipus de connexió de què disposem.
Aconseguir un correu web: el cas de Gmail
Un dels principals proveïdors privats de correu web és Google, que ofereix el servei Gmail de forma gratuïta i amb una interfície en català. Amb més de 2.500 megabytes d’espai d’emmagatzematge, el seu lema és: “Arxiva, no suprimeixis”.
Per obrir un correu web de Gmail, haurem d’anar a l’adreça de gmail i fer clic a “Inscriviu-vos a Gmail”

Pàgina d'inici de Gmail
A continuació, hem d’omplir els camps buits amb el nostre nom i cognom, l’usuari d’accés desitjat i la contrasenya. Cal recordar que la contrasenya ha de ser mínimament segura. Així, no es recomanable posar 123456, per exemple, ni números secrets de targetes de crèdit, ni noms massa evidents ni dates d’aniversari. El millor és combinar majúscules, minúscules i nombres. També hem de triar un nom d’usuari únic. Gmail ens ofereix l’opció de comprovar-ne la disponibilitat abans de fer l’alta definitiva.
Pàgina de creaci ó d'un co mpte a Gmail

Un cop triades les dades bàsiques del correu, haurem d’indicar a l’aplicació la pregunta de seguretat per recordar la nostra contrasenya. Podem triar-ne una d’automàtica, com el nom de la nostra mascota, o bé escriure’n una d’original amb la seva corresponent resposta. A continuació, l’aplicació ens sol·licita un correu electrònic secundari, és a dir, una adreça complementària per rebre comunicacions quan no tinguem accés al compte creat o quan tinguem qualsevol problema, però no és obligatòria. Després, hem d’indicar la nostra ubicació (país) i escriure la verificació de paraula, és a dir, transcriure les lletres deformades (captcha) que ens apareixen damunt la caixeta en blanc. Això es fa per comprovar que qui dóna d’alta el correu és una persona i no un robot que té la finalitat d’enviar correu brossa. Per acabar, acceptem les condicions d’ús del servei, i ja tenim un compte de correu gratuït.
Funcionalitats bàsiques de Gmail
Gmail incorpora algunes funcionalitats que el converteixen en un gestor de correu força còmode.
L’aplicació es beneficia de la tecnologia de cerca de Google i incorpora un cercador que estalvia classificar missatges i crear carpetes. Teclejant una paraula clau, es retroba tot.
A més, permet marcar els missatges destacats amb una estrella o posar etiquetes de colors als correus per identificar-los més ràpidament. També emmagatzema les adreces de correu a mesura que les fem servir, cosa que ens facilita retrobar-les i poder mantenir una agenda de contactes.
Pàgina per redactar un missatge del servei Gmail
I, finalment, Gmail integra l’aplicació de missatgeria instantània i veu sobre IP Google Talk a la mateixa pàgina del correu, a la columna de l’esquerra. És un programa que ens permet tenir converses en directe amb els nostres contactes. Les converses també es desen, de manera que podem recuperar-les a través del cercador.

Hi ha d’altres opcions per obrir un compte de correu electrònic amb servei web, com ara Windows Live o Yahoo!, que formen part de portals que també ofereixen altres serveis, com poden ser el cercador, les notícies, el xat o l’allotjament web.
5. ENLLAÇOS RELACIONATS.
Servei de Gmail http://mail.google.com/mail/?hl=ca
Thunderbird http://www.mozilla-europe.org/ca/products/thunderbird/
Microsoft Outlook http://office.microsoft.com/eses/outlook/FX100487753082.aspx
Mozilla Thunderbird http://www.mozilla-europe.org/ca/products/thunderbird/
Correu Windows Live http://login.live.com/
Correu Yahoo! (en castellà) http://es.mail.yahoo.com/
Pràctiques.
Pràctica 1: Contractar un compte de correu a Gmail.
Tenir correu electrònic no és massa difícil. Ens farem un amb Gmail.com El primer pas sempre és anar a la pàgina web del servidor que hem triat, en aquest cas anem a la pàgina web www.gmail.com i cerquem Inscriviu-vos a Gmail.
Quan cliquem Inscriviu-vos a Gmail s'obre un formulari per posar les teves dades:
o La primera part del formulari et demana el nom, cognom, etc.

o A continuació et demana les dades per a la teva bústia de correu. o És important que anotis totes les dades que posis en aquest formulari al teu quadern.
Les necessitaràs després i és molt probable que se t'oblidin.
Pràctica 2: Entrar a la bústia de correu
1. Anem a l'Àrea d'accés al Correu: només ens caldrà posar el nom d’usuari i la contrasenya que hem creat abans i ja ens situarem a la safata d’entrada dels nostres missatges
Pràctica 3: Llegir un missatge
Per llegir un missatge cliquem al seu Assumpte o sobre el nom de la persona que ens l’ha enviat. Per exemple, per obrir el missatge de la Melisa, ens hi posarem a sobre i clicarem:

No obris missatges de desconeguts o amb assumpte estrany. Poden contenir un virus informàtic!Si reps un missatge sospitós llença'l a la Paperera i després buida-la.
Pràctica 4: Escriure un missatge
Escriure un missatge és molt senzill.
1. Fem clic a Redacta un missatge.S'obre una nova finestra per escriure el missatge.

L'adreça del destinatari es posa sencera: [email protected] oblidis posar l'assumpte (títol)
Pràctica 5: Diferència entre una adreça de correu i una d'Internet.
Per poder accedir al nostre correu electrònic primer de tot has d’entrar a la pàgina web d’on has creat el teu correu, per tant has d’escriure al navegador l’adreça:
www.gmail.com
Totes les pàgines web comencen pel protocol WWW.
Però la nostra adreça electrònica ja és personalitzada i conté les dades que hem creat en el registre que hem fet en el moment de crear el nostre compte, per exemple:
Totes les adreces de correu contenen la lletra @ seguit pel nom de l’empresa que ens proporciona el correu (gmail.com, yahoo.es, hotmail.com, etc)
Pràctica 6: Entrar a la bústia de correu
• Entra a la teva bústia de correu en Gmail.com• Busca alguns dels elements de la finestra:
o el nom del compteo els missatges que has rebut: de qui són, el seu assumpte. o la pestanya Redacta un missatge
Pràctica 7: Enviar un missatge
• Demana l'adreça de correu de companys i amics i envia'ls un missatge. Al missatge els dius que et responguin (No oblidis posar l'assumpte).
Pràctica 8: Llegir els missatges
• Obre i llegeix cadascú dels missatges que t'han enviat.• Indica qui t'ha enviat el missatge i la seva adreça electrònica.• Indica l'assumpte del missatge.• Mira la data.
Pràctica 9: Carpetes
Dins la bústia de correu hi ha carpetes per mantenir-la endreçada. Al Gmail estan situades a la part de l’esquerra.

Safata d’entrada: Conté tots els missatges que ens arriben.
Missatges destacats: són els que marquem com a importants amb una estrella
Xats: si volem hi podem guardar les converses que mantenim en el xat intern.
Missatges enviats: Guarda una còpia dels missatges que hem enviat.Esborranys: Hi podem deixar un missatge que tenim sense
acabar d'escriure per enviar-lo més tard.
Tots els missatges: s’hi guarda una còpia de absolutament tots els missatges que puguin estar en qualsevol altre carpeta.
Correu brossa: hi van a parar automàticament tots els missatges que el programa reconegui com a “propagandes”
Paperera: s’hi col·loquen els missatges que llencem per si els volguéssim recuperar més tard.
Pràctica 10: Desar l'esborrany d'un missatge
Ara guardarem un missatge a mig redactar a la carpeta Esborranys.
• Obre un missatge nou i escriu unes línies.
• Clica a Desar l'esborrany • Obre la carpeta Esborranys per veure'l.
Pràctica 11: Escriure un missatge: primeres normes
• Aquestes són les normes més elementals que has de seguir al redactar un missatge de correu electrònic:
o Escriu correctament l’adreça de destí.o Tria un assumpteo Escriu el text amb correccióo Clica el requadre “ENVIA”

Pràctica 12: Esborrar text en un missatge
1. Per esborrar tot o una part d'un missatge seleccionem amb el ratolí i premem la tecla Supr.
Pràctica 13: Respondre a un missatgePodem respondre a un missatge de manera automatitzada clicant el botó Respondre.
• L’Ester rep aquest missatge de la Trini

• L’Ester respon clicant a Respon. I ja no caldrà escriure l’adreça de la persona a qui hem de contestar ja que el correu ho fa automàticament per nosaltres.
Podem deixar el missatge original o esborrar-lo i afegir la nostra resposta. Normalment no cal deixar el missatge original. L'esborrem seleccionant-lo amb el ratolí i premem la tecla Supr.
Si decidim deixar-lo podem escriure deixant l'original a sota.
Pràctica 14: Reenviar un missatge. Protegir la privadesa del remitent.
Podem reenviar a una altra persona el mateix missatge que hem rebut clicant el botó Reenviar.
Quan reenviem un missatge es mostra també l'adreça de la persona que ens el va enviar. És important esborrar-la per mantenir la seva privadesa.
Pràctica 15: Modificar el text d'un missatge.
Les eines de Copiar, Retallar i Enganxar ens serveixen per a moure fragments de text d'un missatge.
• Seleccionem el text que volem moure• Fem clic a sobre amb el botó dret del ratolí• Al menú emergent cliquem Retallar• Fem clic a sobre amb el botó dret del ratolí al lloc on volem engantxar el text• Al menú emergent cliquem Enganxa

També podem fer-ho arrossegant amb el ratolí.
Pràctica 16: La llibreta d'adreces. Afegir un contacte
Podem guardar les adreces electròniques que desitgem a la llibreta d'adreces. Les adreces que hi tenim guardades es diuen Contactes.
• Fem clic a Contactes.• Omplim el formulari amb les dades del nou contacte.• Cliquem Afegir contacte
Pràctica 17: Utilitzar la llibreta d'adreces.
En el nostre cas del correu de Gmail, quan anem a escriure l’adreça del destinatari, s’obre un llistat

on només hem de triar el nom o correu de la persona destinatària, això passa amb totes les adreces que tenim guardades al apartat Contantes.
Pràctica 18: Enviar un missatge a diverses persones: protegir la privacitat
Quan enviem un missatge a més d'una persona és convenient seguir unes pautes per protegir la privacitat de les adreces.
• Obre un missatge nou• Observa que hi ha tres caselles diferents a la capçalera del missatge per escriure les adreces:
1. Els destinataris del missatge veuran o no les adreces dels altres segons on les posis. 2. És important tenir-ho en compte per tal de respectar la privadesa de cadascú.
Pràctica 19: La casella Còpia (CC)
Suposem que Marcos invita als seus amics Neus, Júlia i Edu a la seva festa d'aniversari.
• Si vol que tots ho sàpiguen els envia un missatge de correu així:

Quan els seus amics reben el missatge, cadascú veu quines altres persones han rebut el mateix missatge.
• Tots els destinataris reben les adreces dels altres. • Això pot ser un inconvenient important sobre tot si entre ells no es coneixen.
Pràctica 20: La casella Còpia oculta (CCO)
• Marcos enviarà el missatge d'aquesta altra manera si no vol que ningú sàpiga qui vendrà a la festa per a donar-los una sorpresa:
• Així ningú es pot assabentar de les adreces dels altres. • Aquesta és la millor manera d'enviar un missatge a diverses persones i respectar la privadesa
de tothom.
Pràctica 21: Enviar un missatge a un grup
Quan arriba Nadal podem enviar una felicitació a tot un grup de contactes alhora. Hem de tenir en compte, però, el que hem après a la pràctica anterior per no difondre innecessàriament les adreces dels membres del grup:
• Ens enviem el missatge a nosaltres mateixos • Afegim les adreces del grup a la casella Còpia oculta
Pràctica 22: Adjuntar un fitxer

Podem enviar amb un missatge una fotografia, una factura, un pressupost, ... És un procés no massa difícil, es diu Adjuntar un fitxer.
Anem a adjuntar una fotografia a un missatge.
S’obrirà el botó “NAVEGA”
Pràctica 23: Obrir un fitxer adjunt
Mirem el llistat de missatges de L’Ester. Observa que el missatge de la Dolors : hi ha un petit clip al costat, això vol dir que li ha enviat un fitxer adjunt.

• Obrim el missatge per veure'l. A sota veurem les dades del fitxer adjunt.
Abans d'obrir o desar un fitxer adjunt has de seguir les normes de seguretat que s'expliquen a la pràctica 7
• Podem veure el fitxer clicant a Baixa’l• També el podem desar a una carpeta de l'ordinador clicant Descarregar. Sortirà un missatge
com aquest:
• Cliquem Desar o Guardar i el podrem desar a una carpeta del nostre ordinador.

M ò d u l 4 : Ús d e l c a l e n d a r i
1. OBJECT IUS
2. NOCIONS BÀS IQUES DEL CALENDARI ELECTRÒNIC
3. UTIL I TATS DELCALENDARI ELECTRÒNIC
4. ENLLAÇOS RELAC IONATS

1. OBJECTIUS
Conèixer les funcionalitats bàsiques del calendaris electrònic.
2. NOCIONS BÀSIQUES DEL CALENDARI ELECTRÒNIC
✔ El calendari que incorporen els programes de correu electrònic ens permet utilitzar-lo com una agenda personal electrònica.
✔ Podem programar cites, escriure-hi anotacions, convocar reunions, etc.✔ Podem programar cites concretes d’un dia o bé periòdiques, aquelles que es repeteixen al
llarg d’un mes o de l’any.✔ Podem configurar el calendari segons el nostre horari i dies laborals, tot diferenciant-los dels
festius.
Els programes de correu electrònic disposen d’un calendari que ens permet utilitzar-lo com una agenda personal electrònica, on podem programar cites, escriure-hi anotacions, convocar reunions, etc.
Per accedir al calendari, hem d’obrir el programa de correu electrònic, per exemple Outlook, Evolution o Thunderbird (aquest darrer pot necessitar l'extensió Lightning), i clicar sobre l’accés de calendari. S’obrirà una finestra amb una barra de menú on podrem seleccionar-hi les diferents vistes amb què es pot presentar el calendari (diari, setmana laboral, setmana, mes, etc.).
Pàgina de visualització per mesos del programa Evolution
Podem veure el calendari amb la indicació específica de les cites actives, des de la data actual fins a l’any següent, dels esdeveniments anuals, de les cites periòdiques que hem planificat organitzades per categories, etc.

Programar una cita al calendari
Si volem afegir una cita puntual o simple al calendari, hi seleccionarem el dia i, damunt del planning, clicarem l’interval de temps que durarà la cita, afegint-hi el text que ens recordarà el motiu de la cita.
Pàgina de visualització setmanal del programa Evolution
Als calendaris electrònic normalment també podem definir el tipus de cita al camp d’objecte, la ubicació, i la seva importància al camp de l’etiqueta. Al camp de l’inici seleccionarem la data i hora de la cita. Al camp de finalització seleccionarem la data i hora d’acabament.
A la casella d’avís podem indicar que els calendaris ens avisin amb un so, que normalment podem personalitzar també.
Exemple de configuració de cita amb l'Evolution
Una vegada omplerts els camps de la cita, perquè aquesta quedi registrada, clicarem sobre el botó

de desar.
Programar una cita periòdica
Si la nostra cita es repeteix cada cert temps, podem programar-ne la freqüència. A la barra de botons hi ha una opció de periodicitat. Quan hi cliquem, s’obre una finestra on podem seleccionar la freqüència de la cita: diària, setmanal, mensual, anual.
Per exemple, en el cas que la cita sigui cada dos dies laborals, marcarem l’opció de tots els dies laborables i escriurem un dos al camp de dies. A l’interval de repetició, seleccionarem la data i el dia d’inici i el de finalització.
Per acabar, clicarem el botó d’acceptar.
Eliminar cites
Si la cita ja ha passat, o no volem guardar-la, la seleccionarem al calendari i, clicant-hi amb el botó dret, seleccionarem l’opció d’eliminar. També la podem eliminar si cliquem al botó d'eliminar de la barra superior. Per eliminar cites periòdiques, podem eliminar la repetició o la sèrie de repeticions.
Configurar el calendari en dies laborables i dies no laborables
Podem modificar la configuració predeterminada del calendari, distingint, per exemple, els dies que són laborables dels que no ho són. Dintre d’Outlook, a l’opció de 'Preferències' de les opcions dEines', hi trobarem 'Opcions de Calendari'. A l'Evolution, a 'Preferències', dins de l'opció 'Edita'.
Configuració de dies a l'Evolution
En aquesta finestra podem seleccionar els dies que són laborables per a nosaltres, el primer dia de la setmana i l’horari laboral.

3. UTILITATS DELCALENDARI ELECTRÒNIC
✔ També podem utilitzar el calendari electrònic per convocar reunions o per fer calendaris de grups d'assistents que es troben en xarxa.
✔ Aquests usuaris poden rebre la informació directament al seu correu electrònic.
Amb el calendari electrònic per convocar reunions o per fer calendaris de grups d'assistents que es troben en xarxa. A banda del programes com Outlook, Evolution o Thunderbird, un sevei que ens pots ser molt útil per a això és el calendari de Google, anomenat Google Calendar (i que es pot sincronitzar amb els programes esmentats).
Pàgina d'inici del Google Calendar
Convocar una reunió
Per convocar una reunió, obrirem una nova finestra del calendari i hi escriurem l'adreça de correu electrònic de les persones que volem que hi assisteixin. Si es tracta de persones amb les que ja ens hem escrit amb anterioritat des del compte de correu de Gmail, podem fer servir la llista de contactes des de l'opció 'Tria entre els contactes'.
És important indicar el motiu de la reunió. Escriurem el tema de reunió al camp d’assumpte, i indicarem el lloc on es farà al camp d’ubicació.

Pàgina per a editar els detalls de la reunió i enviar les notificacions a la resta de convidats
També hem d'indicar la data, l’hora d’inici i la de finalització de la reunió, i si es tracta d'una cita que s'ha de repetir amb periodicitat en el temps.
A la convocatòria de reunió també podem vincular-hi un missatge recordatori de correu electrònic, SMS o finestra emergent.
Respondre a una convocatòria de reunió
Quan rebem una convocatòria de reunió a la safata d’entrada del correu electrònic, podem acceptar-la o rebutjar-la, o bé dir que potser hi assistirem a la reunió. Clicant a l'opció 'Més informació de l'esdeveniment' podrem veure tota la resta de detalls de la convocatòria i qui més està convidat, així com enviar una resposta a la persona convocant o bé afegir-hi més persones que creiem han de participar (que també rebran la corresponent notificació).
Exemple de notificació de convocatòria de reunió amb el Google Calendar

Crear un calendari de grup
Un calendari de grup permet conèixer les programacions de calendari d’un grup de persones. Després de crear un calendari nou, i donar-li un nom, podem accedir a l'opció 'Ús compartit' i des d'allà afegirem les adreces electròniques de totes les persones amb qui volem compartir el calendari de grup (siguin o no usuàries ja dels calendaris de Google, rebran un missatge amb totes les indicacions necessàries per a accedir-hi).
Opcions de compartició de calendari amb Google Calendar
calendari o calendaris personals), l'activitat de la resta de persones amb qui volem compartir un calendari complet. Una altre opció, complementària a aquesta, és compartir amb usuaris determinats el nostre calendari individual, fet que els pot permetre conèixer millor la nostra disponibilitat abans de convocar-nos a reunions.
4. ENLLAÇOS RELACIONATS
Lightning: calendari per Mozilla Thunderbird http://www.mozilla.org/projects/calendar/lightning/index.html
Calendari Evolution http://projects.gnome.org/evolution/
Calendari en línia de Google https://www.google.com/accounts/ServiceLogin?service=cl&passive=1209600&continue=http://www.google.com/calendar/render&followup=http://www.google.com/calendar
Pràctiques.
Pràctica 1: Entrar al teu calendari.
Ves a la pàgina principal de Google i fes “clic” a Calendari a la barra superior, si no apareix directament primer clica a “més”. Llavors apareixerà aquesta pantalla on hauràs de posar el teu

usuari i contrasenya de gmail.
Apareixerà aquesta pantalla per personalitzar la franja horària que hauràs de canviar a l'hora de Madrid.
Una vegada fet això, clica a “continua” i ja ens apareix el calendari preparat per introduir-hi els esdeveniments que volem que el calendari ens recordi mitjançant un correu electrònic o un sms al mòbil.
Canvia-ho a l'hora de Madrid

Pràctica 2: Moure'ns pel calendari.
Utilitza els botons adients per anar modificant la vista del calendari, de setmana a mes, a dia, a 4 dies, decideix quina vista t'interessa més, si vols veure tot el mes, només una setmana o un dia en concret.
Busca una data en concret des de la zona de l'esquerra, per exemple: quin dia de la setmana serà el dia 18 d'abril de 2012?
Pràctica 3: Crear un esdeveniment.
Per crear un esdeveniment només cal clicar sobre el dia que ens interessa i ens apareixerà un quadre com el següent:
En el rectangle “Què” cal posar el títol de l'esdeveniment i per marcar més detalls cal clicar “Edita els detalls de l'esdeveniment” i podrem posar l'hora d'inici, de finalització, lloc, si es repeteix o no i amb quina periodicitat i sobretot com volem que el programa ens ho recordi.
Per canviar la visualització del
calendari
Per buscar un mes o data concreta

Si volem que el programa ens envii un sms al mòbil primer haurem de donar d'alta el nostre número seguint uns senzills passos i que ja ens servirà per sempre. (Recordeu que el servei és totalment gratuït.)Per donar el mòbil d'alta cal anar a:
Una vegada fet tot això, ara marca una visita al metge per a demà passat a les 12 h del matí, indica que vols que t'avisi per correu electrònic 1 dia abans i per sms 2 hores abans de l'esdeveniment.
Pràctica 4: Configuració del calendari.
Ara el que podem fer és personalitzar el calendari al nostre gust. Per fer-ho només cal anar a:
Configuració →Configuració del calendari.A la pàgina que apareixerà tria les opcions que et semblin millor. I al final clica “Desa”
(1) Fem “clic” a configuració i anirem a
una altra pantalla
(2) Quan cliquem a “notificacions” ens enviarà a una pàgina on marcarem els
avisos per defecte que volem i podrem donar d'alta el nostre
número de mòbil.
Clicant aquí podem configurar el nostre mòbil.
Aquí podem configurar el tipus de notificació que volem i el moment de la notificació.

Pràctica 4: Crea un esdeveniment per a un grup convidant persones.
Crea un esdeveniment on hauràs de convidar als companys de classe, per exemple un sopar de companys de classe.Recorda que una vegada creat l'esdeveniment hauràs d'anar a la zona de la dreta i afegir els correus electrònics dels companys que vulguis convidar. Recorda que si els tens a la teva agenda de correu només caldrà posar la primera lletra i triar el seu correu.
Una vegada crear l'esdeveniment amb els seus detalls i posats els convidats, desa-ho i el programa ens preguntarà si volem enviar les invitacions, digues-li que SI, directament s'enviarà un mail a totes les persones convidades amb la invitació.
Una vegada s'obri aquest mail, la persona haurà de contestar si hi anirà o no.
Quan contesteu la persona que ha enviat les invitacions rebrà la resposta de les persones per saber si vindran o no.

Ara crea l'esdeveniment que vulguis i convida a 2 o 3 persones del grup, persones que hauran de contestar afirmativament o negativament a la teva invitació.

M ò d u l 5 : L a s e g u r e t at a l m ó n d i g it a l
1. OBJECT IUS
2. V IRUS INFORMÀTICS I PROGRAMARI MALIC IÓS
3. CONÈ IXER I CONF IGURAR S I STEMES DE PROTECC IÓ
4. ENLLAÇOS RELAC IONATS

1. OBJECTIUS
✔ Ser conscient de la importància de la seguretat al món digital
2. VIRUS INFORMÀTICS I PROGRAMARI MALICIÓS
✔ Un sistema informàtic està format per tres elements: l’ordinador (hardware), els programes (software) i les dades (la informació).
✔ Un sistema segur ha de complir tres condicions: la confidencialitat, la integritat i la disponibilitat.
✔ Si alguna d’aquestes característiques no es compleix, pot ser degut a:• La debilitat del sistema informàtic, o vulnerabilitat.• La pèrdua potencial de recursos del sistema, o amenaça.• La probabilitat que el sistema sigui atacat a causa del risc d’una amenaça.• El mal que es produeix al sistema, o atac.
✔ Hi ha dos tipus d’amenaces: els virus i el programari maliciós
Un sistema informàtic està format per tres elements: l’ordinador (maquinari),els programes (programari) i les dades (la informació). Qualsevol dels elements del sistema pot fer fallida per l’acció d’un virus o d’un programari maliciós que hi arribi a entrar. Per això és molt important que el sistema sigui segur i que estigui suficientment protegit.
Un sistema segur ha de complir tres condicions: la confidencialitat, la integritat i la disponibilitat.
La confidencialitat vol dir que l’accés al sistema només es permet a persones autoritzades. La integritat significa que les modificacions que es facin a les dades o altres recursos del sistema, únicament poden ser realitzades per aquestes persones autoritzades. La disponibilitat implica que tots els recursos del sistema han d’estar a l’abast d’aquestes mateixes persones.
Si alguna d’aquestes característiques no es compleix, pot ser:1. Per la debilitat del sistema informàtic, o vulnerabilitat. Si tenim instal·lat un antivirus a
l’ordinador, però no el tenim actualitzat, pot ser atacat per virus nous.2. Per la pèrdua potencial de recursos del sistema, o amenaça: Si es produeixen fallades
internes del hardware o el software, hi ha l’amenaça d’un atac al sistema.3. Per la probabilitat que el sistema sigui atacat a causa del risc d’una amenaça: Si l’ordinador
conté dades confidencials, es corre un risc molt alt de perdre-les en cas que sigui atacat.4. Pel mal que es produeix al sistema, o atac: És el mal immediat o posterior que pot afectar la
confidencialitat, la integritat o la disponibilitat dels recursos del sistema.
Per tant, hem de protegir el sistema amb una sèrie de controls adequats que n’eliminin les debilitats.
Els virus

Un virus informàtic és un programa que s’executa a l’ordinador tot utilitzant-ne el sistema operatiu. Tenen uns components bàsics:
✔ L’agent infecciós: És la part del virus que utilitza qualsevol vulnerabilitat del sistema per introduir-se a l’ordinador.
✔ El duplicador: Permet que el virus es copiï dintre de programes de l’ordinador o que s’enviï automàticament a través del correu electrònic.
✔ El codi maligne: És la part del virus que produeix el mal al sistema. S’activa en determinades situacions, com ara quan s’engega l’ordinador, quan s’executa un programa concret o quan s’arriba a una determinada data de l’any.
Hi ha diversos tipus de virus. Cadascun utilitza un mecanisme diferent per estendre's i atacar. Entre els més habituals destaquen:
✗ Bombes lògiques: S’activen quan es compleix una condició determinada, com quan s’arriba a una data en concret. El virus Divendres 13, s’activava cada dia 13 que coincidia en divendres.
✗ Cucs: Creen còpies de si mateixos i s’autoenvien a d’altres ordinadors connectats en xarxa (per exemple, via correu electrònic).
✗ Troians: Són programes que contenen un virus. Quan s'executa el programa, el virus s’estén i executa el seu codi maligne.
✗ Exploits: Aprofiten la vulnerabilitat del sistema operatiu, o dels programes, per infectar la resta de l’ordinador i expandir-se.
✗ Virus polimòrfics: Canvien de forma després de cada infecció; és a dir, canvien el seu codi maligne, el tipus d’arxius que ataquen, etc.
✗ Virus ocults: Una vegada s’han activat i han infectat un arxiu, romanen actius i eviten la seva detecció mitjançant l’enviament d’informació falsa.
✗ Virus autoencriptats: Són virus que encripten el codi maligne cada vegada que infecten un arxiu per tal de dificultar-ne la detecció.
✗ Virus per correu: Són virus que envien missatges a d’altres ordinadors per infectar-los.
La consola d'un antivirus mostra la presència de troians
Programari maliciós

El programari maliciós (spyware) és un programa espia que té l’objectiu d’obtenir informació sobre els nostres hàbits de navegació per Internet. Amb aquesta informació, ens poden enviar publicitat (finestres emergents), missatges no desitjats, o aconseguir dades confidencials.
Hi ha dos tipus de programari maliciós: Quan descarreguem un programa o un joc gratuït, podem instal·lar un programa maliciós al nostre ordinador sense saber-ho. És important llegir les pantalles prèvies abans de descarregar el programa, ja que a vegades ens informen que se’ns instal•larà un programari maliciós que ens omplirà l’ordinador de publicitat, com a forma de retribució per al creador del programa. Hi ha altres tipus de programari maliciós que s’instal·len al nostre sistema sense adonar-nos-en.
Alguns dels sistemes per protegir-nos dels virus i del programari maliciós són els antivirus i els programes antispyware (antiespia).
3. CONÈIXER I CONFIGURAR SISTEMES DE PROTECCIÓ
✔ Per protegir-nos dels diferents tipus d’atacs al nostre sistema informàtic, d’una gran quantitat d’eines que el faran més segur.
✔ Aquestes eines són els antivirus, els antiespies i els tallafocs.
Per protegir-nos dels diferents tipus d’atacs al nostre sistema informàtic, disposem d’una gran quantitat d’eines de protecció que el faran més segur.
Tanmateix, hem d’aprendre i posar en pràctica una sèrie de normes de seguretat bàsiques, com ara no obrir ni respondre missatges de correu electrònic de desconeguts, utilitzar contrasenyes d’accés alfanumèriques, o, quan naveguem per Internet, no clicar qualsevol enllaç o botó d’una pàgina web.
Antivirus
Un antivirus és un programa que presenta diverses funcions:
✔ Analitza el disc dur, o qualsevol suport d’emmagatzematge de l’ordinador, per tal de trobar arxius infectats per virus. El programa compara parts d’un arxiu amb els continguts d’arxius de virus coneguts. Per això és tan important mantenir actualitzat l’antivirus.
✔ Elimina els virus trobats. Segons com estigui configurat l’antivirus, el programa elimina el virus o el posa en quarantena.
✔ Evita que el virus estigui actiu.✔ Analitza el correu electrònic.✔ Analitza les pàgines web que es visiten quan naveguem per Internet.
El sistema adverteix que l'antivirus de l'ordinador no està actualitzat o hi ha algun problema.Existeix perill d'entrada de virus
Els antivirus es poden obtenir en línia, tot i que alguns d’ells són de pagament, i també les

actualitzacions (programes com Norton o McAfee). Altres programes són gratuïts, especialment per a usuaris domèstics, com per exemple Avast!, AVG Antivirus o CLAM AV.
Per instal·lar un antivirus en línia, normalment s’ha de descarregar i executar l’arxiu setup.exe. Una vegada executat, apareixen diferents finestres (llicència, ubicació del programa, configuració, etc.) fins que el programa queda instal·lat.
Pàgina d'anàlisi de l'Avast Antivirus.
És molt important mantenir actualitzat el programa. L’actualització es pot fer de forma manual o de forma automàtica, quan l’ordinador està connectat a Internet.
Normalment, els sistemes operatius de programari lliure pateixen menys problemes de seguretat que el sistema operatiu Windows.
Antiespies
Els programes espies s’instal·len al nostre ordinador mentre naveguem per Internet, l’omplen de publicitat i obtenen dades nostres sense permís. Podem eliminar-los utilitzant un programa antiespia.
El navegador detecta la presència de virus i recomana la instal·lació d'un programa antivirus.
Hi ha antivirus que porten aquesta funció incorporada. Alguns programes antiespies que es poden

descarregar gratuïtament d’Internet són Ad-aware o Spybot.
El procediment per descarregar-los és el mateix que seguim amb els antivirus en línia.
Tallafocs
Un tallafoc és un programa que filtra i bloqueja les comunicacions en xarxa (per Internet o per xarxa local) no desitjades; és a dir, que protegeix la informació d’intrusions externes i optimitza l’accés per nivells als diferents programes i aplicacions que diversos usuaris d’un ordinador poden utilitzar.
El sistema operatiu Windows XP inclou per defecte un tallafoc. La configuració permet activar-lo, amb excepcions o sense, o desactivar-lo.
La pestanya d'opcions avançades permet activar o desactivar el tallafoc per a una connexió en concret.
A la pestanya d’excepcions, podem seleccionar-hi els programes o serveis que no quedaran bloquejats pel tallafocs.
Quan s’utilitza un encaminador (router) per connectar-nos a Internet, també hem d’utilitzar un tallafoc.
4. ENLLAÇOS RELACIONATS
Virus informàtics (Cassificació) http://www.network-press.org/?virus_informaticos_concepto
Fòrums sobre antivirus http://alerta-antivirus.red.es/foros/
Enllaços a programes d'antivirus:McAfee http://www.mcafee.com/esNorton http://www.symantec.com/Avast http://www.avast.com/AVG Antivirus http://www.grisoft.com/
Enllaços a programes antiespies:Ad-aware http://www.lavasoft.com/SpyBot http://www.spybot.info/Windows AntiSpyware http://www.microsoft.com/
Enllaços a programes tallafocs:Norton personal firewall http://www.symantec.com/
Pràctiques.
Pràctica 1: Què són els virus?
• Obre el Firefox.

• Accedeix a la pàgina: www.xtec.net• Clica l'opció situada a l'esquerra de la pàgina.
• Fes clic a Antivirus|Documentació i suport • Busca a la nova pàgina què són els virus informàtics.
Pràctica 2: On està l'antivirus?
• Mira l'àrea de notiifcació de la barra de tasques. Trobaràs possiblement alguna d'aquestes icones.
Avast• Això vol dir que el teu ordinador està protegit per un d'aquests antivirus.
Pràctica 3: Tenim actualitzat l'antivirus?
• Fes clic al botó dret a situat a la barra de tasques.
• Apareix un desplegable com aquest:
• Fes clic a Abrir Interfaz de usuario de avast!• Apareix aquesta finestra:

1. Ara és el moment de posar a punt el nostre antivirus.2. Fes clic a Actualizar motor i base de datos de virus (1)
3. Per actualizar el programa farem el mateix però a la casella de sota (2)
Ara tindrem el nostre antivirus actualitzat i a partir d'aquest moment les actualitzacions es realitzaran de forma automàtica cada vegada que ens connectem a Internet.
Pràctica 4: Vols aprendre més sobre el tallafocs?
• Obre el navegador i descarrega la pàgina www.lamallanet • Fent servir el cercador d'aquesta pàgina, busca informació sobre els tallafocs.
Ens hem de fixar que estigui actualitzat, si no hi estigués farem “clic” a les caselles i l'actualitzarem
(2)
(1)

1. Arribes a un article titulat El firewall: protegeix el teu ordinador dels intrusos.2. Després de llegir-lo respon en un paper les següents qüestions:
1. Quina funció té el tallafocs?2. Quins són els beneficis que obtenim en instal·lar un tallafocs?3. Hem de desinstal·lar l'antivirus al tenir un tallafocs?4. El nom de dos tallafocs que podem descarregar de la xarxa.
Pràctica 5: El tallafocs de Windows
1. Fes: Inicia| Configuració|Tauler de control
2. A la finestra Tauler de control fes doble clic a la icona 3. A la nova finestra comprova que estan seleccionades les dues opcions assenyalades a la
imatge i fes Intro per activar el tallafocs de Windows.
Pràctica 6: Revisa el correu electrònic
• Accedeix a la bústia del teu correu electrònic.• Obre un dels missatges que has rebut.• Comprova si compleix les regles de netiquette.

Pràctica 7: Aplica la netiquette
• Obre el teu compte de correu electrònic.• Redacta un missatge amb el següent supòsit:
1. Dirigeix-lo a tots els companys de la classe. (Ves amb compte on escrius les adreces electròniques)
2. L'assumpte ha de ser: última sessió. 3. Demana que t'informin del tema que van treballar a l'última sessió del curs a la qual no vas
poder assistir-hi. (Recorda de fer servir les normes de cortesia) 4. Si el teu correu electrònic t'ho permet, inclou un emoticon en el teu missatge.
Pràctica 8: Anàlisi de documents
• Crea un document amb l'OpenOffice.org Writer• Explica, en unes poques línies, quins plans tens pel cap de setmana. • Desa´l amb el nom Cap de setmana. (Els meus documents|carpeta amb el teu nom) • Passa l'antivirus al document anterior per tal d'adjunta-lo a un missatge de correu:
• Obre la teva carpeta.• Posa el cursor del ratolí sobre el document Cap de setmana i fes clic dret.• S'obre un desplegable:
• L'antivirus analitza el document i informa dels resultats:
Fes “clic” amb el botó dret.

Pràctica 9: L'estat de salut de la teva carpeta
1. Obre la teva carpeta. 2. Analitza una subcarpeta que hi tinguis amb l'antivirus.3. Observa la finestra de resultats de l'anàlisi i digues:
1. El nombre d'arxius examinats 2. Hi ha algun arxiu infectat?3. Ha estat necessari que l'antivirus desinfectés cap arxiu?
Pràctica 10: Desactivar el tallafocs de Windows
1. Fes Inicia|Configuració|Tauler de control 2. Obre el Tallafocs de Windows.3. Desactiva el Tallafocs de Windows
Pràctica 11: Què són els troians?
1. Obre el Firefox.2. Escriu a la barra d'ubicació:
http://www.xtec.cat/at_usuari/antivirus/documents/virus_propagacio.htm
3. Llegeix aquesta pàgina i explica en un document nou: 1. Què són els virus 2. Quines característiques tenen3. La definició de cucs 4. Què són els troians
Pràctica 12: Fem servir l'antivirus
• Fes clic dret a la icona de l' Avast• Tria l'opció Abrir Interfaz de usuario de avast!• Fes clic al lloc assenyalat per la fletxa.

• A la finestra que s'ha obert podràs triar el tipus d'anàlisi i quina part del teu ordinador vols que analitzi l'antivirus. Fes clic al lloc indicat per la fletxa per tal d'analitzar els discs durs del teu equip de forma ràpida.
• L'anàlisi ha començat !
• En acabar l'anàlisi, se'ns mostren els resultats de la manera següent:

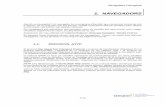

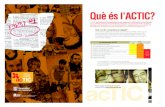
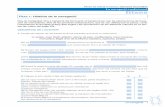


![An%C3%A1lisis%20geopol%C3%A Dtico%20de%20la%20 Pirater%C3%A Da%20en%20el%20 Oc%C3%A9ano%20%C3%8 Dndico[1]](https://static.fdocuments.mx/doc/165x107/558b7665d8b42ad9528b4684/anc3a1lisis20geopolc3a-dtico20de20la20-piraterc3a-da20en20el20-occ3a9ano20c38-dndico1.jpg)