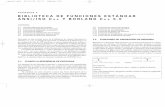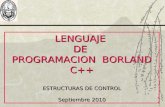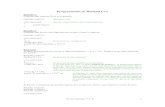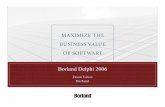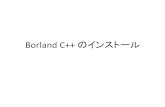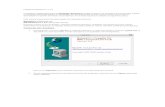borland c
-
Upload
carlos-edgar-buitron-quispe -
Category
Documents
-
view
16 -
download
0
description
Transcript of borland c

GUÍA DE PRÁCTICA 1
I. Datos Generales
Título: IDE BorlandC 3.1
II. Pre-requisitos
o Conocimientos básicos de WINDOWS
III. Objetivos
o Uso del IDE del BorlandC 3.1o Uso del Help e identificación de librerias.o Compilar enlazar y ejecutar un programa en BorlandC 3.1.
IV. Procedimientoa) Definiciones previas.
PROGRAMA. Es un archivo de texto (o conjunto de ficheros) que contienen un código de instrucciones para su traducción a lenguaje máquinan y posterior ejecución por parte de la CPU.
IDE. Entorno integrado de desarrollo, ambiente compuesto por una serie de herramientas que nos ayudan a programar. Dentro del IDE encontramos, un editor, un compilador, un debugger (o depurador).
COMPILADOR. Es un programa que lee un fichero en un lenguaje de programación y lo traduce en código máquina sin referencia alguna al código fuente.
b) Pasos a ejecutar en BORLANDC 3.1
Cada vez que usamos el Borland C debemos ejecutar la siguiente secuencia de pasos:

1. Ingresar al BORLANDCIngresar al explorador de Windows. Navegar hasta la carpeta: c:\bc31\bin\bc.exeNotas.-Consideramos que hemos instalado el Borland C en la carpeta c:\BC31. En las prácticas que estan por venir asumiremos a la carpeta C:\BC31 como el directorio del Borland C.Cree un acceso directo en el escritorio de Windows para facilitar el acceso a “bc.exe” en las siguientes sesiones.
Al ingresar encontrar la siguiente pantalla:

Para trabajar cómodamente coloque la aplicación en pantalla completa, haga click sobre el icono:
O presione a la vez la combinación de teclas ALT+ENTER.


2. Descripción General del IDE del BC31:
Como puede ver en la parte superior tenemos la barra de menus, en la parte inferior la barra de estado y la parte central la zona de trabajo.
Los menús dentro de la barra de menús son:
File, se usa para la gestión de archivos.Edit, se utiliza para teclear y modificar el código fuente del programa en C.Run, se usa para la ejecución de programas.Compile, se usa para la gestión de archivos generados durante la compilación y la carga del software C.Project, se usa para la gestión de proyectos que requieren dos o mas códigos fuentes o ficheros objetos.Options, sirve para la selección de opciones tales como directorios, modelos de memoria, esquemas de optimización, control de errores basados en la necesidad de los programadores.Debug, sirve par recibir ayuda del depurador de errores de compilación.
Para entrar a la barra de menús presione [F10].

3. Menú File - Control de Ficheros
Sirve para: Cargar ficheros en la ventana de edición Grabar ficheros de la ventana de edición al disco duro Limpiar la ventana de edición Ejecuta órdenes del DOS Salir temporalmente del BC Terminar el BC
Para ingresar directamente al menú File presione [ALT]-F, para ingresar a alguna de las opciones:
Use las teclas de dirección [flecha abajo] o [flecha arriba] y después [enter]
Pulse la primera letra resaltada de la palabra Pulse la tecla de acceso directo, ej: [F3] para load.
Opciones: las principales son: Load, permite la carga de un archivo existente, al llamar a la opción
podrá seleccionar un tipo de archivo y carpeta tal cual lo hace en las ventanas de dialogo de Windows
New, limpia la ventana de edición dejándola en blanco con el nombre NONAME.C
Save, graba el contenido de la ventana de edición en el archivo actual, si el archivo aún no tiene nombre (es decir aun es NONAME.C) pedirá la introducción de un nombre.
Write to, similar a la opción anterior solo que pregunta por el nombre del nuevo fichero al cual grabar.
Directory, cuando selecciona la opción observamos el árbol de directorios que tenemos en el disco duro.
Change Dir, las opciones Save, Load y Directory trabajan sobre un directorio determinado que puede variarse con esta opción
Os shell, sirve para abandonar temporalmente el BC saliendo al DOS, para regresar al BC ejecute el comando EXIT.
Quit, es la salida absoluta del BC, si desea volver a ingresar de nuevo al BC deberá llamar al bc.exe del directorio bin..

4. Uso del Help
Vamos a usar el Help para crear nuestro primer programa. Cree un fichero nuevo con la opción:
File-> New
En la zona correspondiente a la edicion escriba la palabra “strlen”.
Asegúrese que el cursor (subguión que aparece en forma intermitente) sobre la palabra “strlen” y presione la combinación de teclas [CTRL]-F1. Usted notará que aparece una pantalla que contiene la descripción de “strlen”.
“strlen” es una instrucción del C que calcula la longitud de un grupo de palabras”. [CTRL]+F1 es una combinación de teclas que nos ayuda a ingresar al Help asociado a la instrucción
“strlen”. Es de mucha utilidad por que nos da la descripción de la instrucción fíjese en la siguiente pantalla:

Todas las ventanas de ayuda de instrucciones tienen las siguientes partes:-Indican la libreria a la cual pertenece la instrucción es este caso <STRING.H>.-Una breve definición.-La declaración, que indica como son los parámetros que recibe o regresa la función.-Notas que indican mas sobre la definición de la instrucción.-Los valores de retorno.-La portabilidad, es decir si esta instrucción es aplicable en otro sistemas operativos, en este caso vemos que es aplicable a DOS, WINDOWS, UNIX y ANSI C.-Ejemplo, presenta un pequeño programa que muestra como es la aplicación de la instrucción.
NOTA:- para desplazarse dentro de la ventana use las teclas de dirección [flecha abajo] y [flecha arriba].
Vamos a copiar el ejemplo para usarlo.
Ingrese al menú Edit ([ALT]-E) elija la opción copiar ejemplo “Copy example”.
Ahora cierre la ventana del Help, presione [ESC] notará que ha regresado al editor.
Ahora nuevamente ingrese al menu Edit ([ALT]-E) y elija la opción Paste. Vera que el código correspondiente al ejemplo ha sido introducido dentro de nuestra ventana de edición.

Ahora elimine la primera palabra que escribimos “strlen” para que el código del programa tenga el siguiente contenido. (tecla DEL o BACKSPACE)
5. Ejercicios con el menu FILE
Ahora tenemos un programa que calcula la cantidad de letras que tiene una “cadena” o string (en el caso de nuestro ejemplo calculará la cantidad de letras que tiene la cadena “Borland International” ). Antes de ejecutar el programa vamos a usar los comandos del menu file.
Siempre antes de ejecutar el programa es recomendable guardar el programa. A la fecha el programa no ha sido guardado, notará que el titulo del archivo indica NONAME. Ingrese al menu File [ALT]-F y elija la opción “Save”.
Coloque como nombre “uno.c”. Seleccione el boton OK.Nota.- Para desplazarse dentro de la caja de dialogo emplee la tecla [TAB]
Vuelva a grabar el archivo pero ahora use la opcion “Write to” del menu “File”. En este caso colocará como nombre de archivo “dos.c” . Note que en ambos casos emplearemos como directorio “c:\bc31\bin”.Note como es que cambia el titulo de la ventana de edición de NONAME a UNO.C y después DOS.C.
Ahora abra el menu file [ALT]-F y elija la opción “DOS Shell”.
Como se ha mencionado nos permite salir temporalmente al DOS para ejecutar comandos, por ejemplo escriba el comando dir para listar los archivos que se encuentran el el directorio c:\bc31\bin. Ahora para regresar al BC31 escriba el comando EXIT.
Notará que el archivo actual es “DOS.C”. Ahora abra el menu file [ALT]-F y elija la opción “open” y elija el archivo “uno.c”Nota.-Asegurece que la máscara de la caja de dialogo sea “c:\bc31\bin\*.C” y no “c:\bc31\bin\*.CPP”

6. Menú Windows - Control de ventanas
Sirve para manejar las ventanas esto es: maximizar, minimizar, cerrar, ordenar. Para ingresar directamente al menú Windows presione [ALT]-W.Opciones: las principales son:
Size/Move, permite mover y redimensionar la ventana Zoom, hace que la ventana actual ocupe todo el espacio
correspondiente a la ventana de edición Cascade, organiza la ventanas en cascada Tile, organiza las ventanas mostrándolas todas a la vez Next, nos permite saltar de una a otra ventana (en caso que
hallan mas de una en la zona de edición) Close, cierra la ventana actual Close all, cierra todas las ventanas activas
Ud notará que hay una línea que separa las anteriores opciones de otras como es el caso de Message, Output, Watch, User screen, etc.Todas esas ventanas corresponde al debugger o al salida en pantalla, en las sesiones siguientes iremos desarrollándolas conforme empezamos a programar.
7. Ejercicios con el menú WINDOWS
Considerando que tiene dos ventanas abiertas (archivos: “uno.c” y “dos.c”). Ingrese al menú Windows ([ALT]-F )y elija la opción “Title”. ¿Qué observa en la pantalla? Pruebe ahora la opcion “Cascade” ¿Que sucedio? Pruebe tres veces consecutivas la opción “Next”. ¿Qué ha sucedido? Teniendo la ventana correspondiente al archivo “dos.c” pruebe 3 veces la opción “Zoom”. Observe el
resultado. Finalmente use la opción “Close all” para cerrar todas las ventanas.

8. Menú Help - Ayuda
Permite ingresar a los archivos de ayuda (manuales) del Borland C. Para ingresar al menú Help presione las teclas [ALT]-H.
Opciones: las principales son: Contents, muestra el contenido de la manual que
actualmente se esta usando. Index, nuestra el indice de los item contenidos en el
manual actual. Topic search, permite buscar una instrucción en
particular (esta opción ya la hemos usado para obtener el código del ejemplo “strlen”).
Previous topic, regresa a la ventana anterior del Help, es similar a la orden “atrás” de cualquier navegador.
Help on help, muestra la forma como navegar dentro de los archivos de ayuda
Active file, permite activar uno de los 4 manuales que se trae el BC31, por defecto esta en “IDE and C++ Language”
9. Ejercicios con el menú HELP
Ingrese al menú Help ([ALT]-H ) y elija la opción “Index”. ¿Qué observa en la pantalla? Busque y elija string.h (use las teclas de dirección [flecha abajo]) . O escriba “string” notará que la
búsqueda es automática. Notará que aparece otra ventana que da cuenta de todas las funciones que contiene la libreria
“string.h”. Ahora elija “strlen”. Notará que hemos obtenido el mismo resultado que si hubieramos aplicado
[ALT]-F1. Ingrese de nuevo a menú “Help” y elija la opción “Previous topic”. ¿Qué ocurrio?

10. Menú Edit – EdiciónPermite introducir cambios en el texto actual.
Opciones: las principales son: Undo, para deshacer la última modificación hecha en el
fichero. Redo, para rehacer. Cut, permite “cortar” un grupo de caracteres dentro del
texto, desde luego que deben ser previamente marcados. Copy permite “copiar“ un grupo de caracteres
previamente seleccionados. Paste permite “pegar” lo que previamente se ha marcado. Clear permite eliminar una zona de código seleccionada. Copy sample (ya la hemos usado). Show clipboard, muestra el contenido del portapapeles, el
portapapeles es la zona que almacena las operaciones de “cut”, “copy”, es un buffer intermedio.
Nota.- Para seleccionar un texto basta con colocar el cursor en el caracter inicial, luego mantener presionada la tecla SHIFT a la vez que se usan las teclas de dirección para marcar todo el texto ([flecha izquierda], [fecha derecha], [fecha abajo], [fecha arriba])

11. Ejercicios con el menú EDIT
Cree un nuevo archivo o fichero. Menú File->New y apoyándose en el menú Edit realice las acciones que permitan tener la siguiente imagen:
Finalmente cambie grabe el contenido del archivo bajo el nombre “falta.c”, en el directorio c:\bc31\bin

12. Menú Edit – EdiciónPermite buscar palabras o cadenas en el texto actual.
Opciones: las principales son: Find, encontrar, es necesario llenar una pequeña caja de
dialogo para encontrar la palabra deseada. Replace, reemplazar, es similar a la anterior solo que ademas
de buscar reemplaza por un nueva palabra. Search again, vuelve a buscar la palabra que se ingreso en la
dos primera opciones. Goto line number ... , permite saltar a una línea determinada.
Nota.- Para demas opciones por defecto aparecen deshabilitadas, ellas empiezan a usarse al momento de depurar erroress. Cada error tiene asociado un mensaje que nos ayuda a depurarlo.

13. Ejercicios con el menú SEARCHColoque el cursor al inicio del documento, ahora ingrese al menú “search” y elija la opción “Find Text” llene la caja de dialogo con la palabra “return” y presione [enter]. Note que la caja de dialogo tiene otras opciones que nos permiten hacer un búsqueda mas precisa (Options) , también permite definir la dirección de búsqueda (Direction), si deseamos que la búsqueda sea hecha en todo el archivo o fichero o solo en la parte seleccionada (Scope) y desde luego el origen o punto de partida.

14. Menú Run – EjecuciónEjecuta el programa que actualmente se tiene. Si existiera un proyecto (grupo de programas) lo ejecutaria.
Opciones: las principales son: Run, ejecuta el programa. Program Reset, reinicia las condiciones iniciales del
programa. Goto cursor, ejecuta el programa hasta la línea en la cual se
encuentra el cursor.
Trace into, hace una ejecución paso a paso del programa. Step over, ejecuta un grupo de instrucciones en un solo
paso, por ejemplo una función. Arguments..., sirve para enviarle parámetros al programa
si es que este lo necesita.

15. Ejercicios con el menú RUN
Vamos a ejecutar el programa ejemplo: “strlen”. Primero, deje solamente la ventana correspondiente al programa uno.c, las demas ventanas cierrelas.
Ahora ingrese al menú Run [ALT]-R, elija la opción Run. Le aparecerá una ventana similar a la siguiente:La ventana muestra la líneas compiladas, si hubo errores o avisos en la creación del archivo ejecutable. Como el presente programa ha sido sacado de los manuales no presentará errores.
Al parecer nada ha aparecido en la pantalla. Sin embargo el programa ha sido ejecutado. Presione la combinación de teclas [ALT]-F5 (a la vez) para ver los resultado. Después para regresar al BC presiones la barra espaciadora.El número 21 corresponde a la cantidad de caracteres que hay en la cadena “Borland Internacional” incluyendo los espacios en blanco.

15. Ejercicios con el menú RUN
Vamos a ejecutar el programa ejemplo: “strlen”. Primero, deje solamente la ventana correspondiente al programa uno.c, las demas ventanas cierrelas.
Otra forma de visualizar los resultados a la vez que se ve el código es: abrir la ventana de resultados:Ingrese al menú Windows y elija la opción Output. Ahora arregle las ventanas:Ingrese al menú Windows y elija Tile
Ahora vuelva a ejecutar el programa y verá los resultados sin necesidad de abadonar temporalmente el BC

15. Ejercicios con el menú RUN
Vamos a ejecutar el programa ejemplo: “strlen”. Primero, deje solamente la ventana correspondiente al programa uno.c, las demas ventanas cierrelas.
Vamos a introducir una pequeña modificación en el programa. Cambie la linea :char *string=”Borland Internacional”;porchar *string=”Ingenieria Mecanica”;
Vuelva a ejecutar el programa para observar el resultado:
Varíe el contenido de la cadena para probar el programa en diferentes condiciones.

Vamos a probar la opción “Trace into” . Para esto ingrese al menú Run [ALT-R] y elijala.
Notará que aparece una barra, que indica cual es la instrucción que se va a ejecutar.
Vuelva a elegir la misma opción o use la tecla de acceso directo [F7], note como la barra se va desplazando ejecutando una por una las instrucciones del programa.
Presione F7 hasta terminar.
La opción “Goto cursor” nos permite ejecutar el programa hasta la posición en la cual esta el cursor es similar a la anterior en el sentido que permite observar el comportamiento del programa.
Coloque el cursor sobre la linea :”return 0;” Ingrese a la opción y observará como va
hasta esa línea sin pasar por las líneas intermedias.
La opción “Reset” Presiones F7 las veces que sea necesarias
para que la barra se posiciones sobre la linea “printf”.
Ingrese al menú Run [ALT]-R y elija Reset. Que es lo que observa?
Observaciones Puede usar las opciones descritas de manera conjunta, es decir podríamos saltar hasta una línea
determinada con Goto cursor [F4] y de allí en adelante usar Step Into[F7]. Esta técnica conjuntamente con otros temas que tocaremos mas adelante nos permite depurar
fácilmente un programa.

Vamos a probar la opción “Trace into” . Para esto ingrese al menú Run [ALT-R] y elijala.
Notará que aparece una barra, que indica cual es la instrucción que se va a ejecutar.
Vuelva a elegir la misma opción o use la tecla de acceso directo [F7], note como la barra se va desplazando ejecutando una por una las instrucciones del programa.
Presione F7 hasta terminar.
Las principales opciones de la barra de menús tienes teclas llamadas de acceso directo o calientes. De tal forma que nos ayudan a trabajar rápidamente. En función a la práctica que desarrolle las ira aplicando para no usar tanto los menús. Es recomendable memorizarlas
V. Cuestionario Final
Con ayuda del menú Help explore las siguientes librerías: stdio.h y conio.h. Fijese en las instrucciones que estan allí presentes. Lea la descripción y pruebe los ejemplos.