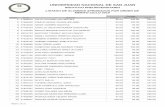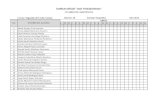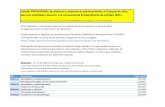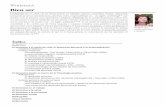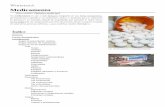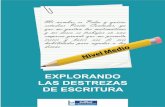Boleta Digital 2011 - mineduc.gob.gt · Para agregar el listado de alumnos de cada sección,...
Transcript of Boleta Digital 2011 - mineduc.gob.gt · Para agregar el listado de alumnos de cada sección,...

Boleta Digital 2011
Manual de Usuario
Este documento tiene como objetivo una descripción general, de la instalación, componente y manejo de la aplicación, para reportar la información de la Estadística Inicial 2011.
DIPLAN/MINEDUC Junio/2011

Contenido Requerimientos Mínimos ................................................................................................................. 3
Instalación .......................................................................................................................................... 3
Ejecución e Inicio .............................................................................................................................. 4
Menú Principal .................................................................................................................................. 5
Establecimientos ............................................................................................................................... 6
Agregar Nuevo Establecimiento ................................................................................................. 6
Ingreso de Datos Generales ..................................................................................................... 10
Ingreso de Datos de Director .................................................................................................... 12
Ingreso de Datos de Programas .............................................................................................. 13
Ingreso de Datos del Personal Operativo ............................................................................... 14
Ingreso de Datos de Grados y/o Carreras .............................................................................. 16
Agregar Grado ........................................................................................................................ 16
Agregar Docente ..................................................................................................................... 17
Agregar Alumnos .................................................................................................................... 18
Agregar Datos de Idioma del Alumno ................................................................................. 20
Agregar Datos de Necesidades Educativas Especiales del Alumno ............................. 21
Listado de Docentes .............................................................................................................. 22
Descarga de Códigos Personales ............................................................................................... 24
Envío de Estadística Inicial 2011 a MINEDUC .......................................................................... 26
Con acceso a INTERNET ......................................................................................................... 26
Sin Acceso a INTERNET .......................................................................................................... 27
Backup ............................................................................................................................................. 28

Requerimientos Mínimos
Internet Explorer 5.5 o superior (solamente Internet Explorer)
Microsoft Windows 2000, XP, Vista.
Espacio en disco duro: 90 MB.
Memoria RAM: 128 Mb.
Procesador Pentium II 300 Mgz., o superior.
Acrobat Reader 7.0 (programa gratuito)
Instalación Para realizar la instalación de la aplicación a utilizar en la Estadística Inicial 2011, deberá ejecutar el instalador en su computadora y le aparecerá la siguiente Pantalla de Bienvenida:
Ilustración 1 - Pantalla de Instalación
Siga las instrucciones que el instalador le indica y listo, usted tendrá instalada en su Computadora la aplicación de Boleta Digital 2011 en condiciones de ingresar los datos requeridos para la Estadística Inicial.

Ejecución e Inicio
Para ejecutar la aplicación solamente debe hacer doble clic en el ícono de BOLETA DIGITAL2011, creado en su escritorio o en el menú de inicio al momento de su instalación.
Notas:
Debe ejecutar la aplicación con un usuario con permisos de administrador del equipo. Si la instalación la hizo en Windows Vista para ejecutar la aplicación
deberá dar clic derecho sobre el botón de BOLETA DIGITAL 2011 y
seleccionar la opción “Ejecutar como usuario Administrador”.
Una vez iniciado el programa verá la siguiente pantalla, debe darle clic en el botón “Continuar”.
Ilustración 2 - Pantalla Inicial Boleta Digital 2011
Ilustración 3 - Pantalla Inicial después de dar clic en Continuar

Menú Principal El menú principal está compuesto por 2 módulos:
Ilustración 4- Menú Principal
Establecimientos
Modulo de recolección de información, en el cual deberá actualizar sus datos generales del establecimiento, ingresar la información de su nómina de docentes, carreras, grados, secciones y alumnos.
Estadística Inicial
Modulo para la impresión de boletas y exportación de la estadística inicial 2011
Backup
Modulo para generar un respaldo de toda su información ingresada en la aplicación.

Establecimientos
Agregar Nuevo Establecimiento Como paso inicial debe agregar su código de establecimiento para iniciar el ingreso de su
información. Para ello debe hacer clic en el botón de “Nuevo”.
Se desplegará la siguiente pantalla, la cual está separada en 2 segmentos. Si usted
tiene su código de establecimiento puede ingresarlo en la sección de “CODIGO”, o bien
buscarlo en esta sección con la opción de “Buscar mi Establecimiento”.
Ilustración 5- Cargando un Establecimiento

Ilustración 6- Posterior al darle clic en Buscar mi establecimiento
Ilustración 7- Seleccionando el establecimiento
Si usted obtuvo el código de su establecimiento recientemente y no aparecen los datos en
la aplicación, deberá utilizar la sección de “FILE”, en el cual le ayudará a descargar un
archivo con la información de su establecimiento, ingrese su código de establecimiento y
oprima el botón de “Descargar”. A continuación se desplegará un cuadro de dialogo
donde debe hacer clic en el botón de “Guardar”.

Ingrese su código de establecimiento y oprima el botón de “Descargar”. A continuación se desplegará un cuadro de dialogo donde debe hacer clic en el botón de “Guardar”. Seleccione la ubicación para guardar su archivo (USB, Mis Documentos, Escritorio etc.), y llévelo a la computadora donde tiene instalada su aplicación.
Ejemplo de nombre del archivo: “1201100145.mineduc”

Ilustración 8 - Cargando el establecimiento
Haga clic en el botón de “Examinar”, se desplegará un cuadro de dialogo para que
seleccione la ubicación de su archivo, y después de seleccionado oprima el botón de “Abrir”. Nota: Si a su archivo se le agregó la extensión .txt, debe quitarla y dejar solamente la extensión .mineduc.
Luego haga clic en el botón de “Cargar Datos” de la sección de “FILE”.
Al momento de completar el procedimiento de búsqueda de código o de carga de datos
se desplegará el siguiente cuadro con la información del establecimiento para que
confirme que sea el establecimiento correcto, oprimiendo el botón de “Cargar Datos”

Ingreso de Datos Generales
Luego de cargada la información de su establecimiento, inmediatamente le solicitará que
confirme los Datos Generales de su establecimiento y le pedirá que complete alguna
información adicional.
Ilustración 9 - Establecimiento Cargado
Recuerde que todo campo (*) es obligatorio
Puede hacer el procedimiento de Agregar Nuevo Establecimiento, para todos los
establecimientos que desee manejar en la aplicación.

Ilustración 10 - Información a Ingresar por cada establecimiento
NOTA: si agregó un establecimiento por error solo debe seleccionarlo haciendo clic
en el cuadro de “Seleccionar” y después en el botón de “Borrar Seleccionados”. Extremo cuidado puede eliminar por completo la información
de su establecimiento.
Para cada establecimiento deberá ingresar la información que se despliega en la siguiente imagen:
Ilustración 11 - Datos del Establecimiento

Ingreso de Datos de Director
Para ingresar los datos del director seleccione la opción de su establecimiento:
Ilustración 12 - Seleccionar tipo de Director
En la pantalla de datos del director ingrese todos los campos que se requieren, donde
el campo tenga (*) es obligatorio.
Ilustración 13 - Detalle Información Director

Después de haber ingresado toda la información correspondiente al Director del Establecimiento, oprima el botón de agregar para guardar los datos ingresados, o cancelar para regresar a la pantalla anterior.
Al agregar los datos del director exitosamente se desplegará la siguiente pantalla:
Ilustración 14 - Datos del Director
Podrá eliminar los datos si se equivocó haciendo clic en la imagen del “bote de basura”, o bien de editar los datos a través del botón de “Actualizar Otros Datos”, asimismo deberá agregar los idiomas que conoce el director.
Ingreso de Datos de Programas
Para ingresar los datos del establecimiento, seleccione la opción de “Programas”. Luego de desplegará una ventana en el cual podrá agregar los programas que funcionan en el establecimiento solamente debe hacer clic en el botón de “Nuevo”.
Ilustración 15 - Nuevo Programa del Establecimiento

Seleccionar el programa en el que está funcionando el establecimiento y hacer clic en “Agregar”, si participa en más de un programa puede repetir este proceso, marcando la opción para agregar otro registro.
Ilustración 16 - Detalle del Programa
Después de agregados los programas, el listado se verá de la siguiente forma:
Ilustración 17 - Listado de Programas
Ingreso de Datos del Personal Operativo Si su establecimiento cuenta con personal operativo dar clic en el menú en la opción correspondiente: Inmediatamente le aparecerá la siguiente ventana, hacer clic en el botón de “Nuevo”
para ingresar a dicho personal:

Ilustración 18 - Listado de Colaboradores del Establecimiento
Se desplegará la pantalla de “Datos del Personal Operativo”, en la cual
debe ingresar los datos del personal, todos los datos marcados con (*) son
obligatorios.
Ilustración 19 - Detalle de Datos del Personal Operativo

Si en su establecimiento cuentan con más de un colaborador como personal operativo, puede agregarlos marcando la opción de agregar otro registro. Presione el botón de “Agregar” para guardar los datos cada persona. Una vez agregado se desplegará la siguiente ventana con la información de cada operativo.
Ilustración 20 - Listado de colaboradores agregados
Si desea eliminar a una persona solamente debe seleccionarlo (s) y luego presionar el botón de “Borrar Seleccionados”.
Ingreso de Datos de Grados y/o Carreras
Agregar Grado
Para ingresar un grado al establecimiento solamente haga clic en el botón de “Grado Nuevo”. Ingrese la información requerida para cada grado y haga clic en el botón de “Agregar”.

Ilustración 21 - Agregando un nuevo grado Una vez agregado debe agregar y asignar un docente.
Agregar Docente Para agregar un docente debe hacer clic en el botón de “Nuevo”, se desplegará la siguiente ventana: Deberá ingresar todos los datos requeridos y hacer clic en el botón de “Agregar”.
Ilustración 23 - Datos del docente a agregar

Después de agregar al docente solamente deberá asignarlo a la sección que le corresponde.
Ilustración 22 - Listado de grados
Ilustración 24 - Grado con docente asignado Puede asignar a un docente a más de una sección si así lo requiere.
Agregar Alumnos
Para agregar el listado de alumnos de cada sección, deberá hacer clic en el botón de “Listado de Alumnos”
Ilustración 25 - Para ingresar un nuevo alumno. A continuación deberá agregar a cada alumno perteneciente a esta sección con los datos que se requieren y presionar el botón “Agregar” para agregar a cada alumno.

Ilustración 26 - Detalle de datos del alumno.
Para cada estudiante deberá ingresar los idiomas que domina asimismo las necesidades educativas especiales.
Si desea eliminar a un estudiante solo debe seleccionarlo y presionar el botón “Borrar Seleccionados”.

Agregar Datos de Idioma del Alumno
Para agregar el o los idiomas que domina el alumno dar clic en “Idiomas”.
Posteriormente darle clic en el botón “Nuevo”. Inmediatamente le aparecerá este formulario donde debe seleccionar el Idioma, y la habilidad del dominio que tiene el alumno del idioma, seleccionar si es lengua materna o no, y presionar aceptar para ingresarlo.
Ilustración 28 - Ingresando Información de Idioma del Alumno.
Si desea eliminar el idioma que domina el estudiante solamente debe seleccionarlos y presionar el botón de “Borrar Seleccionados”.

Agregar Datos de Necesidades Educativas Especiales del Alumno
Al momento de ingresar los datos de las necesidades educativas especiales de un alumno debe presionar el botón de “Nuevo”.
Ilustración 29 - Necesidades del Alumno

Luego debe ingresar los datos que se requieren y presionar el botón de “Agregar”. Si desea eliminar necesidades educativas especiales del estudiante solamente debe seleccionarlas y presionar el botón de “Borrar Seleccionados”.
Listado de Docentes Para listar los docentes que ha ingresado para el establecimiento debe hacer clic en el botón de “Listado” que se encuentra dentro del recuadro Docente:
Ilustración 30 – Listado de docentes
Si tiene información de docentes, se le desplegará el listado de docentes:

Para cada docente deberá ingresar los idiomas que domine (incluyendo el Ladino o
No indígena), para ver los idiomas que el docente domina debe hacer clic en “Idiomas
que conoce” que se encuentra al lado izquierdo del nombre del docente. Para agregar un nuevo idioma a un docente debe seleccionar la opción “Nuevo”, como se muestra a continuación: Luego deberá ingresar la información relativa al idioma que domine el docente:
Ilustración 31 - Idioma que conoce el Docente
Si desea eliminar idiomas que domina el docente solamente debe seleccionarlos y presionar el botón de “Borrar Seleccionados”.

Descarga de Códigos Personales
Para realizar la descarga de Códigos Personales de los establecimientos que hayan
asignado a sus estudiantes y que cuente con una contraseña del sistema de Código
Personal dar clic en la opción de “Descarga Códigos Personales”.
Ilustración 32 - Carga y Descarga de Datos Debe ingresar el código del establecimiento y la contraseña posterior a ello se
descargará un archivo que debe cargar en donde dice examinar, elegir el archivo
descargado, luego dar clic en Cargar datos Localmente y le aparecerá el siguiente
mensaje:

Posterior a la carga de los alumnos por medio del archivo, cuando vaya a agregar a los
alumnos en la ruta: Menú Principal -> Grados -> Listado de Alumnos, aparecerá un listado
donde podrá elegir a los alumnos, seleccionando a un alumno y luego presionar el botón
de Inscribir
Ilustración 33 - Listado de Alumnos Cargados por Código Personal.
Posteriormente aparecerá en el listado de alumnos:
Donde debe agregarle su Idioma y la comunidad indígena.

Envío de Estadística Inicial 2011 a MINEDUC
“LA OPCIÓN DE ENVÍO NNNOOO SE ACTIVARÁ SI NO ESTÁ COMPLETA SU INFORMACIÓN”
Con acceso a INTERNET Para realizar el envío de la Estadística Inicial por medio de Internet a MINEDUC, al
dar clic en la flecha le mostrará la siguiente pantalla: Si tiene acceso a internet puede seleccionar el primer botón en color azul, donde le
mostrará la siguiente pantalla: Para saber que fue recibido con éxito en el MINEDUC le debe aparecer el siguiente cuadro que será de ahora en adelante una “Constancia/Resumen”

Sin Acceso a INTERNET Si por el contrario no cuenta con acceso a internet desde la computadora donde tiene
instalada la aplicación, seleccione el segundo botón azul, donde le aparecerá la
siguiente pantalla: Puede elegir guardar el archivo en una memoria USB, o en el disco duro, posteriormente
puede ir a una computadora que cuente con acceso a internet y abrir el archivo donde le
mostrará el siguiente cuadro donde deberá darle clic en el cuadro “Si, enviar los datos
ahora!” Y le mostrará el mismo cuadro que mostró a la hora de enviar los cuadros cuanto tenemos acceso a internet, el cuadro de “Resumen/Constacia”.

Backup Luego de ingresar al menú de “Backup”, solamente debe hacer clic en la pestaña de “Crear Respaldo”, y después clic en “Haga clic para guardar la información actual en un archivo de respaldo”. Automáticamente se generará un archivo en su computadora de respaldo. Para visualizar el listado de respaldos solamente debe hacer clic en la pestaña de
“Listar respaldo guardados”. Si desea restablecer un respaldo solamente debe
marcarlo, y hacer clic en el botón de “Restaurar archivo de respaldo seleccionado”.

Para eliminar un respaldo solo debe hacer clic en la cruz roja del respaldo que desee eliminar.
Para guardar un respaldo y llevarlo a otra computadora, debe hacer clic en el nombre
del respaldo que desea trasladar y automáticamente se desplegará la siguiente ventana:
Haga clic en el botón de “Guardar” y luego selección la ubicación del archivo donde desee guardarlo.