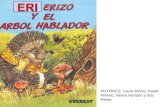Boby
-
Upload
boby-alfred -
Category
Documents
-
view
9 -
download
0
Transcript of Boby
-
ESCUELA SUPERIOR POLITCNICA
DE CHIMBORAZO
FACULTAD DE MECNICA
ESCUELA DE INGENIERA INDUSTRIAL
TRABAJO DE:
AUTOMATIZACION DE PORCESOS
TEMA:
WIN CC
NOMBRE:
Byron Lamia 980
Riobamba. 05 de mayo de 2014
-
WinCC. Manual de Uso e Iniciacin.
Introduccin El paquete de software WinCC constituye el entorno de desarrollo de Siemens en el marco de los scadas para visualizacin y control de procesos industriales. Sus caractersticas ms importantes se pueden resumir en:
o Arquitectura de desarrollo abierta (programacin en C) o Soporte de tecnologas Active X o Comunicacin con otras aplicaciones va OPC o Comunicacin sencilla mediante drivers (cdigo que implementa el protocolo de comunicaciones con un
determinado equipo inteligente) implementados o Programacin online: no es necesaria detener la runtime del desarrollo para poder actualizar las
modificaciones en la misma
Entrar al WinCC.
A la hora de entrar al Windows Control Center V5.0 pueden darse tres circunstancias:
o Que no hubiera ningn proyecto abierto anteriormente, con lo que se nos pedir crear o abrir un nuevo proyecto.
o Que anteriormente hubiese ya abierto un proyecto, pero no se hubiese arrancado el runtime, con lo que entraremos al modo de desarrollo de WinCC.
o Que anteriormente hubiese un proyecto y que estuviese arrancado el runtime, con lo que automticamente entraremos al modo runtime.
Esto puede ser un problema en determinadas circunstancias, como p. Ej. Que no se haya habilitado ninguna forma de salir del runtime y adems se haya deshabilitado la combinacin Alt+Tab, con lo que no tenemos manera de ir al software de desarrollo para solucionar este error. En estos casos, para evitar que al arrancar el WinCC entre automticamente al modo runtime, se debe presionar la combinacin de teclas Ctrl+Shift durante el arranque del software, con lo que se detendr en el modo de desarrollo.
Esta combinacin funciona en proyectos locales, y en un servidor, pero no en un cliente que est conectado a uno o varios servidores en sistema multiusuario.
Arranque automtico del WinCC.
Para que arranque el WinCC automticamente al arrancar Windows NT es necesario entrar al explorador de Windows NT,y aadir en WinNT->Profiles->All Users->Menu de inicio->programas->inicio un nuevo archivo, que ser un acceso directo al fichero nombre_proyecto.mcp.
Por este camino lo que arrancaremos automticamente ser el desarrollo de WinCC, y si la ltima vez se haba quedado activado el runtime, tambin el mismo.
Existe una utilidad en Inicio->Simatic->WinCC->Autostart que nos permite seleccionar cual es el proyecto mcp que deseamos arrancar automticamente al encender el ordenador.
-
Con esta opcin lo que se arranca es el runtime, no el desarrollo. Si deseamos arrancar el desarrollo de WinCC, deberemos de ejecutar el WinCC nosotros mismos desde Windows. Esta segunda opcin de autoarranque es ms interesante para instalaciones finalizadas, mientras que la primera para desarrollos de instalaciones en la puesta en marcha.
Salir de WinCC.
Para salir de WinCC, en el men File ->Exit disponemos de dos opciones: o End WinCC explorer and close the project: Sale de WinCC y cierra el runtime del proyecto, si estuviese
activado. o End WinCC explorer: Sale de WinCC, pero deja activo el proyecto en modo runtime.
Existe otra forma de salir de WinCC, seleccionando en el men File->Shut Down disponiendo de las siguientes
opciones:
o Shut Down: Cierra Windows NT. o Shut Down Windows and restart: Cierra Windows NT y rearranca el sistema operativo. o Log off and log on under a different name: Cierra el usuario actual de la sesin de Windows NT y solicita
un nuevo usuario o una nueva sesin.
1. Crear un nuevo proyecto en WinCC.
Cuando se abre WinCC sin que anteriormente hubiera abierto otro proyecto, aparece el siguiente cuadro de dilogo, indicndonos las siguientes opciones:
o Create Single-User Project: Crear un proyecto monopuesto (para un nico ordenador). o Create Multi-User Project: Crear un proyecto con un servidor y varios clientes. o Create Single-Client Project: Crear un proyecto con varios servidores y un cliente. o Open a available project: Abrir un proyecto que ya existiera anteriormente.
-
Vamos a realizar un proyecto single-user. Se nos pide el nombre del proyecto, as como el nombre del
subdirectorio de nuestro proyecto (generalmente dejaremos que coincidan ambos nombres, para una ms fcil identificacin de nuestro proyecto desde el explorador de Windows NT). Este primer proyecto lo denominaremos proyecto.mcp. A partir de ahora, para poder ejecutar nuestro proyecto, podremos ejecutar desde el explorador de NT el fichero proyecto.mcp, que al estar asociado a WinCC, nos abrir nuestro proyecto automticamente.
El explorador de WinCC posee el siguiente aspecto, una vez generado el proyecto:
A partir de ahora, para poder trasladar o copiar el proyecto a otro ordenador, bastar con copiar este subdirectorio
completo, normalmente comprimindolo con Winzip o Winrar en discos previamente (herramientas no suministradas con el software). Pero hay un dato importante: el proyecto est configurado para un ordenador en concreto, cuyo nombre indicativo aparece en el apartado Computer->Properties. Si el nuevo ordenador no posee el mismo nombre (tambin denominado NetBios Name), al intentar arrancar el runtime, aparecer el siguiente mensaje:
-
El nombre indicador se puede cambiar en Computer->Properties, pero lgicamente necesitaremos conocer el del nuevo ordenador donde estamos copiando el proyecto. Para ello, en Inicio->Configuracin->Panel de control->Sistema->Identificacin de Red se encuentra nuestro nombre de equipo.
En el siguiente paso vamos a comunicar nuestro proyecto con un PLC a travs de MPI. Se supone que disponemos de un PLC S7 300/400 y de un cable de conexin MPI ya configurado previamente.
Lo siguiente que debemos de hacer es aadir el/los canal/es de comunicaciones necesarios para comunicar nuestro proyecto con el proceso.
Pinchando con el botn derecho sobre Tag Management podemos aadir un nuevo driver de comunicaciones.
Seleccionamos Simatic S7 protocol Suite . Un driver de comunicaciones en realidad va a ser nuestra interface
desde el scada para comunicar con todos los equipos que posean un determinado protocolo. Dentro de Simatic S7 seleccionaremos la comunicacin MPI
Con el botn derecho, seleccionaremos New Driver Connection que nos permitir configurar las comunicaciones a travs de MPI con un PLC en concreto.
Indicaremos como nombre de conexin PLC_S7, y dentro de propiedades, seleccionaremos la direccin MPI de nuestro equipo. Con esto ya tendremos configurado nuestro enlace MPI, del cual vamos a continuacin a colgar las variables que deseamos leer o escribir en dicho PLC.
-
2. Crear tags (variables) y Tag Groups (grupos de variables).
El administrador de variables se encarga de las comunicaciones entre las diversas redes de PLCs, acoplamientos punto a punto, y enlace con otras aplicaciones
Se divide en dos tipos de variables determinadas por su origen: o Variables de comunicaciones: son aquellas cuyo valor se obtiene de la comunicacin entre el WinCC y
cualquier red de PLCs o aplicacin. El WinCC se paga en funcin de estas variables, por lo que son las ms importantes a la hora de planificar.
o Variables internas: son aquellas cuyo valor no se obtiene de la comunicacin con otras aplicaciones, aunque pueden almacenar el resultado de una operacin matemtica obtenida a partir de variables de comunicaciones. Las variables internas se almacenan en la rama del rbol internal tags. En el WinCC, las variables internas son ilimitadas. Las variables de comunicaciones para ser almacenadas requieren primeramente que se aada el driver
correspondiente de comunicaciones que posibilite la obtencin de dichos valores, mientras que las internas no. Existen dos posibilidades tanto en variables de comunicaciones como internas:
Tag groups, que es algo similar a subdirectorios para generar variables, o
Tags, que son las propias variables. La utilidad de crear tag groups para las variables es la siguiente: Supongamos que deseamos realizar un proyecto de una mquina de lavado de coches, que se compone de cuatro
partes bien diferenciadas, entrada al lavadero, enjabonado, lavado y secado
Definimos cuatro grupos de variables dentro de los cuales crearemos los tags que correspondan a cada una de las
partes de la mquina. As podremos acceder ms rpidamente a dichas variables posteriormente.
El explorador de WinCC.
El explorador de WinCC representa el acceso a todas las opciones del WinCC como sistema de desarrollo para visualizacin de procesos industriales. Desde el explorador de WinCC podemos disponer de todos los mdulos software para la creacin de ventanas grficas, archivos de procesos, ventanas de alarmas, y generacin de documentos a impresora. Un proyecto visto desde el explorador de WinCC est compuesto por:
o El nombre del proyecto, en este caso Uni, o Computer: Todos los parmetros relacionados con el entorno de trabajo de la aplicacin en general. o Tag Management: Administrador de comunicaciones (tener en cuenta a partir de ahora que tag equivale en el
proyecto a una variable, sea de comunicaciones con el PLC o interna del proyecto). o Structure tags: Estructuras de datos o tags de diferentes formatos, tamaos o procedencias (de comunicaciones
o internas), cuya relacin entre ellos viene definida por una funcionalidad comn de cara al proceso. o Graphics Designer: Editor grfico que nos permite dibujar las pantallas que componen el WinCC. o Alarm Logging: Editor de alarmas que nos permite configurar las ventanas y tratamiento de alarmas del
proceso. o Tag Logging: Editor de archivos y grficas que se encarga de configurar el almacenamiento de datos y su
posterior visualizacin en forma de curvas o de tablas. o Report Designer: Editor de informes a impresora. Se encarga de configurar todo lo referente al envo a
impresora de informes. o Global Script: Compilador en C que nos permite programar nuestras propias acciones y ejecutarlas de manera
peridica o mediante eventos de cambio de variables.
-
o Text Library: Editor de texto que nos permite asignar diferentes configuraciones de textos segn el idioma seleccionado en el WinCC.
o User Administrator: Administrador de usuarios que nos permite activar o desactivar usuarios mediante activacin de passwords.
o Cross Reference: Referencias cruzadas de los diferentes componentes de la runtime de nuestro proyecto. Mediante es te mdulo podremos conocer, p. ej., en qu pantallas o funciones de proyecto se utiliza una determinada variable.
1. Limitaciones de modificaciones durante el Runtime.
Si activamos el runtime podremos realizar gran cantidad de modificaciones online. Sin embargo existen algunos aspectos del proyecto que nicamente podremos modificar con la runtime detenida.
Estas son:
o Cambiar el tipo de proyecto. o Borrar/renombrar variables. o Cambiar el tipo de dato de una tag. o Las tablas de archivos de usuarios pueden ser creadas, pero no modificadas. o Borrar datos de archivos de usuario.
Los siguientes cambios nicamente sern efectivos despus de rearrancar la runtime:
o Cambiar en alarm logging los archivos o reports a impresora. o Cambiar en el alarm logging los grupos de mensajes. o Modificaciones en un Wizard script de C. o En redundancia, los cambios en la funcin de autoswitcher. o Cambios en los niveles de autorizacin de usuarios solo sern efectivos despus de dar de baja al usuario y
volverlo a activar.
2. Opciones del men del Control Center Vamos a comentar las opciones del men del Control Center (Herramientas) que no son directamente
autoexplicativas, y poseen un especial inters.
Idioma del Explorador de WinCC Si hemos seleccionado algn idioma adems del ingls en la instalacin del WinCC, disponemos en Tools-
>Languaje de la posibilidad de cambiar de idioma de los mens del Explorador de WinCC. Es importante recordar que estos idiomas son para el Control Center, no para la runtime. Por esta razn no aparece la opcin en espaol, ya que el software slo est disponible en francs, ingls y alemn (ya est en espaol). Sin embargo, esto no impide que en la runtime podamos seleccionar los textos directamente por la referencia Espaol. Status of driver connections
Si tenemos la runtime activada de un proyecto de WinCC, desde el men Tools->Status of driver Connection...
podemos acceder a una pantalla en la que se nos muestra el estado de las comunicaciones del WinCC con los diferentes drivers que hemos configurado.
La informacin suministrada se divide en: o Name: Nombre de la conexin lgica o Status: Estado actual de la conexin (connected = con comunicacin / disconnected = sin comunicacin). o Error: Cdigo de error de las comunicaciones o Tags Read: Variables ledas desde que se arranc la runtime. o Tags Writted: Variables escritas en la conexin lgica desde que se arranc la runtime. o Read Requests: Lectura de variables solicitadas por el WinCC a la conexin lgica. o Write Requests: Escritura de variables solicitada por el WinCC a la conexin lgica.
-
Para actualizar los campos, se puede seleccionar la casilla Cyclic Update, que actualiza cada segundo el estado de las
comunicaciones en la ventana, as como las variables ledas y escritas. Estado de la operacin multipuesto
En esta opcin podremos ver el estado de los diferentes servidores y clientes de que dispongamos en nuestro
proyecto, siempre que sea configurado como multipuesto.
3. Datos del Proyecto
General Information.
Si nos posicionamos sobre el nombre del proyecto (UNI) y presionamos el botn derecho del ratn, aparece un men contextual indicndonos las opciones buscar y propiedades. Seleccionamos esta ltima teniendo acceso al cuadro de dilogo inferior. Su significado es:
o El tipo de CPU nos permite seleccionar un proyecto para un sistema monopuesto o multipuesto. Evidentemente es importante tener cuidado en no cambiar este parmetro si deseamos trabajar en monopuesto.
o Podemos tambin introducir la versin de nuestro proyecto y un comentario. o El campo GUID sirve como informacin para conocer el nmero ID que se le asigna al proyecto
generado. WinCC asigna un nmero propio para cada proyecto generado. Este dato nos ser til a la hora de conocer la base de datos con la que debemos conectarnos a travs de ODBC de manera externa a WinCC, ya que nos permitir dirigirnos a la base de datos que corresponda segn este indicador.
-
Update cycles.
En la solapa de ciclos de actualizacin podemos observar los perodos de actualizacin predefinidos,
permitindonos modificar los 5 ltimos ciclos (denominados de usuario), e introducir un ciclo personalizado basndose en los ya definidos. En posteriores apartados se nos brindar la posibilidad de realizar diversos eventos en funcin del ciclo definido en esta solapa por nosotros.
Pongamos un ejemplo: si deseamos leer un valor de proceso cada 6 segundos, definiremos aqu este tiempo en base a milisegundos (6000) y posteriormente utilizaremos como ciclo de lectura el user cycle 1. Hotkeys:
En la solapa hotkeys podemos definir:
-
o La combinacin de teclas para activar la ventana de activacin de usuarios. Para ello se selecciona log on, se pincha en la ventana de asignacin previa, se presiona la combinacin de teclas y por ltimo se realiza click sobre el botn Assign.
o La combinacin de teclas para dar de baja a un usuario. o La combinacin de teclas para realizar un hardcopy de la pantalla actual del ordenador por impresora.
Hay que tener en cuenta que para poder realizar un hardcopy con el botn asignado, no basta con la simple asignacin, sino que debemos de arrancar el programa PrtScr.exe que se encuentra en el subdirectorio C:\Siemens\WinCC\bin, para poder realizar hardcopys de pantalla. Posteriormente veremos como poder arrancar una aplicacin automticamente al arrancar el runtime del WinCC.
En cualquier caso creo ms conveniente hacer el activado y desactivado de usuarios desde botones con scripts de C que con este sistema. El realizar hardcopys de la pantalla a la impresora con una tecla independientemente del la pantalla en la que nos encontremos puede ser interesante, aunque igualmente se puede realizar esta accin a travs de un botn con un script de C, y no es necesario en ese caso arrancar el programa prtscr cada vez que arranca el WinCC. 4. Computer.
Si presionamos el botn derecho sobre la opcin computer del explorador de WinCC podemos seleccionar properties de nuestro ordenador. Aqu se encuentran todas las caractersticas globales de nuestra aplicacin runtime. General Information.
-
Esta opcin nos permite seleccionar el nombre de nuestro ordenador. Hay que tener en cuenta que dicho nombre ha de corresponder al asignado en Windows NT/2000, ya que de otro modo al ejecutar la runtime WinCC nos indicar que no encuentra dicho nombre en su lista de servidores.
Startup:
En esta solapa podemos seleccionar la parte del runtime que deseamos activar en WinCC. El runtime del WinCC est dividido en varias partes para poder optimizar el tiempo de respuesta en el procesamiento de las comunicaciones. Esto es as, ya que si por ejemplo no se dispone de impresora en la instalacin, no es necesario activar la parte de runtime que corresponde a la impresora, con lo que no pierde tiempo el programa, encargndose de realizar esa parte de cdigo.
Hay que tener en cuenta que con respecto a la runtime del Global Script, su mbito de activacin no es exclusivamente el de programar funciones en C. Si asignamos un script a un botn deberemos de tener activado el runtime de Global Script, ya que de facto esto es una accin en C. Esto no es siempre obligatorio para todas las acciones en C, pero es conveniente ya que algunas no se ejecutarn si no tiene instalada la parte de Global Script.
A su vez, en Additional Tasks podemos asociar aquellas aplicaciones que deseamos que se ejecuten cada vez que arranque la runtime del WinCC.
-
Si presionamos el botn Add podemos configurar un caja de dilogo en la que introducimos el nombre de la aplicacin a arrancar, podemos pasarle comandos o definir si se debe ejecutar minimizada, normal, o maximizada. En la imagen se muestra como llamar a una hoja de Excel automticamente al arrancar WinCC. Parameter:
En esta pestaa podemos seleccionar el lenguaje del runtime del WinCC. No confundir con el lenguaje del entorno de desarrollo, que slo puede ser en ingls, francs y alemn (y espaol como hemos comentado), seleccionndose en el men, y no en esta opcin.
Por defecto slo aparece un idioma (ingls) para comenzar la aplicacin, pero podemos disponer prcticamente de cualquier idioma en esta solapa, siempre y cuando en el Text Library aadamos este idioma a la tabla (para ms informacin ver Text Library). Tambin podemos deshabilitar algunas combinaciones de teclas. Las diferentes posibilidades son: ? Ctrl+Alt+Del:Bajo Windows NT, impide la ejecucin del programa de seguridad de NT. ? Alt+Tab: Impide que podamos cambiar de aplicacin activa.
? Ctrl+Esc: Impide que aparezca el men inicio, que permitira al usuario cambiar de aplicacin.
-
? Alt+ Esc: Impide cambiar de aplicacin a la siguiente activa en memoria. Graphics-Runtime
En esta ventana podemos: o Consultar el nombre y el path de nuestro proyecto. o Asignar la picture inicial con la que debe de arrancar nuestro runtime. o Definir los atributos de todas las ventanas o Deshabilitar algunas propiedades de las ventanas, como pueden ser minimizarse o maximizarse. o Asignar la combinacin de teclas que permite a un usuario controlar el desplazamiento a travs de los controles
del WinCC con el teclado.
o Las posibilidades a la hora de configurar la apariencia de las ventanas son: o Title: Aade un ttulo a todas las ventanas. o Border: Aade un borde a todas las ventanas
o Maximize: Activa el botn maximizar de todas las ventanas, por lo que pueden ser maximizadas. o Minimize: Lo mismo pero para minimizar las ventanas. o Full Screen: La ventana ocupa todo el tamao de la pantalla, por lo que queda oculta la barra de Windows y
cualquier otra aplicacin. Ideal para desarrollos que solo vayan a gastar el WinCC en la instalacin. o Scroll Bar: Activa la barra de desplazamiento cuando el tamao de la ventana diseado en el runtime oculta
objetos diseados en el desarrollo. o Status Bar: Coloca una barra de estado en la parte inferior de la ventana. o Adapt Picture: Adapta el tamao de los objetos al tamao actual diseado de la ventana.
-
o Con respecto a los atributos de ventana que se pueden bloquear, las posibilidades son: o Alt+F4: Impide que se pueda cerrar la ventana de runtime con la combinacin Alt+F4. o Change Size: Impide que se pueda modificar el tamao de la ventana de runtime desde el propio runtime. o Move: Impide que se pueda mover la ventana de runtime. o Minimize: Impide que se pueda minimizar la ventana de runtime. o Maximize: Impide que se pueda maximizar la ventana de runtime. o Close: Impide que se pueda cerrar la ventana de runtime desde la X de la esquina superior derecha de la ventana. o Optimized View: Deshabilita la optimizacin del redibujado de los objetos en pantalla. Por defecto, los objetos
de la pantalla no se redibujan de manera individual, sino todos a la vez en el denominado Windows Cycle. Si deseamos que cada objeto se redibuje de manera independiente seleccionaremos esta opcin, teniendo en cuenta que esto nos puede producir parpadeos en la pantalla y retardos en el redibujado de la misma.
o La combinacin de teclas para el control desde el teclado del WinCC es la siguiente: o Window on top: con esta combinacin la ventana de WinCC se coloca en primer plano si estaba tapada. o Tab Order/Alpha cursor: El orden en el desplazamiento con el tabulador entre los diferentes objetos puede ser: o Tab Order: Orden de tabulacin que se asigna desde el graphic editor a los objetos. o Alpha cursor: Desplazarse slo por los campos alfanumricos, en lugar de por todos los objetos que puedan
activarse. o Runtime Cursor On/Off: Se puede asignar una combinacin de teclas para que aparezca un cursor resaltando el
objeto activo actual. Si se desea que siempre est activa esta opcin (ideal en controles por teclado) hay que seleccionar Turn On during activation .
Adems de la asignacin de teclas para subir y bajar con el teclado, podemos configurar el funcionamiento del cursor
a la hora de desplazarse. o Navegador de pantallas: o Mediante esta opcin podremos realizar desplazamientos entre pantallas a modo de men. Una vez arranquemos
el runtime de nuestra aplicacin, entraremos en la ventana inicial. A medida que vayamos navegando por las diferentes ventanas, estas se irn almacenando en un buffer que memorizar dichas secuencias de transicin entre pantallas. Esto nos va a permitir avanzar y retroceder por las pantallas que hayamos ido seleccionando en el runtime. Las opciones de que disponemos son:
o Forward: Avanzar en el buffer de pantallas almacenadas. o Backward: Retroceder en el buffer de pantallas almacenadas. o Start picture: Con esta asignacin de tecla se puede ir directamente a la primera de las pantallas alamacenadas. o Recall picture: Con esta tecla se va directamente a la ventana que debe de haber sido seleccionada
anteriormente con la opcin Store picture. o Store picture: Con esta tecla se alamacena la ventana actual, para posteriormente ser llamada con la tecla recall
picture. o Buffer size: Cantidad de pantallas a almacenar mediante el navegador de pantallas.
Por ltimo, la opcin Hide system screens nos permite ocultar las ventanas del sistema. Las opciones disponibles
son: o Use prefix: mediante esta opcin se ocultarn todas las ventanas de mensajes del sistema que comiencen con el
prefijo de dicho campo. Si se desean ocultar todas las ventanas de mensajes se debe asignar el prefijo @ a este campo.
o Activate upper/lower case: se debe activar este campo si se desea distinguir entre maysculas y minsculas en la opcin use prefix.
5. Tag Management.
El administrador de variables se encarga de las comunicaciones entre las diversas redes de PLCs, acoplamientos punto a punto, y enlace con otras aplicaciones
Se divide en dos tipos de variables determinadas por su origen: ? Variables de comunicaciones: son aquellas cuyo valor se obtiene de la comunicacin entre el WinCC y
cualquier red de PLCs u aplicacin. ? Variables internas: son aquellas cuyo valor no se obtiene de la comunicacin con otras aplicaciones,
aunque pueden almacenar el resultado de una operacin matemtica obtenida a partir de variables de comunicaciones.
Las variables internas se almacenan en la rama del rbol internal tags.
-
Las variables de comunicaciones para ser almacenadas requieren primeramente que se aada el driver correspondiente de comunicaciones que posibilite la obtencin de dichos valores. La nomenclatura a la hora de nombrar a las tags o variables debe de seguir las siguientes reglas:
o No est permitido utilizar nombre de funciones C, tales como float, type, etc.. o No est permitido utilizar caracteres especiales, tales como @, #, %, etc.. o No est permitido utilizar espacios en blanco. o La longitud mxima del nombre de una variable es de 128 caracteres. o No se establece diferencia entre maysculas y minsculas en el nombre del tag. o El nombre de la variable debe ser UNICO para todo el proyecto.
De este ltimo requerimiento se deduce que nombrar a las variables de comunicaciones como su direccin dentro del
mapa de memoria del PLC al que estn accediendo (p. Ej. La MW0 o la DB10_DBW0) implica que si existe otro PLC en el proyecto no se podr utilizar otra vez el nombre MW0, aunque est direccionado esta vez a otro PLC distinto, incluso talvez utilizando otro driver de comunicaciones distinto. (P.ej, MW0_MPI1_Variable).
6. Qu es un driver o canal de comunicaciones? Un driver de comunicaciones es una dll, con la extensin *.CHN que posibilita al WinCC comunicarse con un
determinado protocolo con un tipo determinado de PLC industrial o aplicacin software. Un canal de comunicaciones puede soportar varios enlaces de comunicaciones a la vez o no, dependiendo del tipo de canal. Existen canales de comunicaciones que, pese a encontrarse dentro del CD de WinCC, necesitan para funcionar una licencia aparte. Para ms informacin acerca de cuales son, ver apndice.
Es posible generar un nuevo canal de comunicaciones si se dispone de la herramienta CDK, paquete de desarrollo de WinCC para canales de comunicaciones.
7. Adicin de un driver de comunicaciones Supongamos que deseamos conectar el WinCC a un autmata S7 300 o 400 para obtener informacin de l.
Primeramente necesitaremos aadir el driver de comunicaciones adecuado. Para ello, seleccionando con el botn derecho tag management, aparece un men contextual cuya primera opcin es aadir nuevo driver. Seleccionando esta opcin nos aparecen todos aquellos drivers de que dispone el WinCC.
Seleccionamos el driver Simatic S7 protocol suite.
-
El driver indicado nos permite conectarnos a: 1. Una red MPI 2. Una red Profibs en FMS o funciones S7 3. Una red Ethernet 4. Una conexin a travs de Slot PLC 5. Conexin en Ethernet mediante TCP/IP
Seleccionamos la opcin MPI y presionando el botn derecho aparece un men contextual en el que podemos seleccionar system parameters. Esta opcin definir cual va a ser el acceso al PLC desde el driver. Seleccionamos PC Adapter si vamos a trabajar a travs del cable PC/MPI, y MPI si vamos a trabajar a partir de una tarjeta interna MPI.
8. Adicin de una nueva conexin. Si volvemos a colocarnos sobre el driver MPI y presionamos el botn derecho, una de las opciones es new driver connection. Seleccionndola podemos configurar la direccin MPI y el nombre simblico que le queremos dar a nuestro enlace MPI (en nuestro caso AUTOMATA_314). En la solapa connection podemos definir la direccin MPI del equipo al que vamos a conectarnos. Los autmatas S7 disponen de un nmero identificativo comprendido entre 2 y 126 que les identifica dentro de una red MPI. Tambin podemos activar la opcin de envo y recepcin de raw datas. Como veremos ms adelante, los raw datas son bloques de datos que no reciben tratamiento a nivel de protocolo ni por parte del PLC ni por parte de WinCC. Es el sistema ideal para el envo de estructuras de informacin o telegramas completos, en lugar de variables sueltas de comunicaciones.
-
Con esto se ha definido el enlace con un PLC S7 300/400 en la direccin MPI 2. Todas las variables que se definan a partir de este enlace obtendrn su valor de las comunicaciones con dicho PLC de manera automtica. Para conocer otros tipos de enlaces a parte del S7 ver apndice al final del libro.
9. Qu es un group? Todas las variables, tanto las internas como las externas pueden agruparse en groups o grupos de variables, lo que permite cuando el proyecto crece en tamao acceder a las variables de una manera ms intuitiva. Por ejemplo: supongamos que deseamos realizar un proyecto de una mquina de lavado de coches, que se compone de cuatro partes bien diferenciadas, entrada al lavadero, enjabonado, lavado y secado Definimos cuatro grupos de variables dentro de los cuales crearemos los tags que correspondan a cada una de las partes de la mquina.
-
Para ello nos colocamos sobre AUTOMATA_314 y presionando el botn derecho seleccionamos new group. Asignamos un nombre como muestra la figura para cada uno de los grupos de variables.
10. Qu es un tag? Un tag es el elemento de enlace entre la base de datos del WinCC, las variables del PLC y los objetos del
runtime de nuestra aplicacin. Los valores de los tag son almacenados en nuestra base de datos del proyecto. Cuando arranca el WinCC, carga estos valores de la base de datos. A partir de ese momento se pueden modificar dichos valores, pero hay que tener en cuenta que dichas dinamizaciones no se almacenan en la base de datos, por lo que si utilizamos variables internas para realizar una receta de valores, y nos salimos de WinCC, cargar al arrancar de nuevo los valores de las variables internas que tenga asignados en propiedades estticas, y no el ltimo valor que hubisemos introducido.
Para crear una variable de comunicaciones o tag, nos colocamos sobre cualquiera de los grupos creados y seleccionamos con el botn derecho new tag.
La solapa general information nos permite introducir un nombre simblico para nuestra variable de comunicaciones. Presionando en el botn select podemos acceder a un cuadro de dilogo que nos permite definir la direccin del mapa de memoria del PLC de la que queremos obtener el valor o donde lo deseamos almacenar.
-
Las zonas de memoria a las que podemos acceder son:
? Entradas digitales ? Salidas digitales ? Marcas ? DBs
El poder seleccionar estos mapas de memoria nos permite realizar controles de instalaciones que ya estuvieran funcionando con su programa de PLC siempre y cuando las zonas a las que accedamos para escribir no estn a su vez siendo escritas desde programa de PLC. Con respecto a la lectura no existe evidentemente ninguna limitacin, accediendo a todas ellas libremente.
11. Control de lmites en variables de comunicaciones En la solapa limits/reporting podemos definir: ? Los lmites mximo y mnimo que WinCC debe chequear y como debe comportarse cuando se alcancen, permitiendo
sustituir el valor de comunicaciones por uno substitutivo. ? El valor que la variable de comunicaciones debe de tener al arrancar el WinCC. ? Si el valor substitutivo debe sustituir al valor de comunicaciones frente a un error en las mismas.
-
Escalado de variables por software
-
Tambin se pueden realizar escalados lineales de valores analgicos directamente en el WinCC, tratando las seales segn nuestra propia escala. Ejemplo Se desea leer un valor analgico que viene de una sonda 0-20 mA que dentro del PLC se almacena tras la conversin analgica digital en un valor de 32 bits. La sonda aporta 0 mA para 10 C y 20 mA para 60C. Leemos el valor directamente de la entrada del PLC y escalamos al rango de la sonda, con lo que podemos obtener en el WinCC la representacin en C del valor de la sonda sin necesidad de ms transformaciones dentro del PLC.
12. Tamao de las variables o tags
En data type podemos seleccionar el tamao de la variable que vamos a utilizar. Las posibilidades a la hora de seleccionar el tamao son: ? Binary tag: Un bit ? Signed 8 bit value: Un byte con signo (-128 a 127) ? Unsigned 8 bit value: un byte sin signo (0 a 255). ? Signed 16 bit value: Una palabra con signo (-32768 a 32767) ? Unsigned 16 bit value : Una palabra sin signo (0 a 65535) ? Signed 32 bit value: Una doble palabra con signo (-2147483647 a 2147483647) ? Unsigned 32 bit value : Una doble palabra sin signo (0 a 4294967295) ? Floating Point 32 bits: Una doble palabra en coma flotante de 32 bits de resolucin ? Floating Point 64 bits: Una doble palabra en coma flotante de 64 bits de resolucin ? Text tag 8 bit Character Set: Una cadena de texto de la longitud que deseemos de caracteres de 8 bits (caracteres
ASCII). ? Text tag 16 bit Character Set : Una cadena de texto de la longitud que deseemos de caracteres de 16 bits (caracteres
Unicode). ? Raw data type: Telegrama de datos que no es tratado por el procesador del PLC ? Text Reference: Un puntero a una cadena de texto que se encuentra en el Text Library. Asocindole a la variable el
numero identificador del Text library, soporta el valor de la cadena de texto que definamos all.
? Structure Types: Una estructura es un conjunto de variables de igual o diferentes tamaos agrupadas segn una
determinada propiedad que las relaciona. Para poder seleccionar una propiedad en esta pestaa es necesario haber generado anteriormente la estructura en Data Types.
-
13. Adaptar una variable de WinCC con respecto al valor del PLC
En la solapa Adapt format podemos adaptar las variables de comunicaciones al formato de WinCC y viceversa (p. Ej. para convertir un valor del PLC entero en real dentro de WinCC o viceversa). Cada tamao de variable tiene sus propias conversiones.
14. Generacin de variables internas (internal tags)
Las variables internas solo difieren de las de comunicaciones en tres aspectos: a) No poseen la funcionalidad del botn select para asociar dicha variable al mapa de memoria del PLC b) Poseen una funcionalidad aadida, que es la opcin de poder elegir si dicha variable debe ser local para el ordenador
en el que se genera o debe ser compartida por todos los ordenadores cuando se trabaja en una red multipuesto. c) A diferencia de las de comunicaciones, son gratuitas e ilimitadas, en funcin de la memoria RAM de que disponga el
PC.
Graphics Designer.
-
El editor Graphics designer se encarga de la confeccin de las pantallas del WinCC. Bsicamente es un entorno de dibujo con la caracterstica de que los objeto poseen la capacidad de asociar sus propiedades a variables de comunicaciones que son proporcionadas por el Tag Management. Desde el propio Graphics Designer podremos crear nuevas variables de comunicaciones, por lo que no ser necesario salirse del mismo si la variable a usar an no ha sido generada.
Caractersticas
Tips&Tricks El editor Graphics designer posee una opcin de Tips&Tricks o ideas que nos proporciona algunas sugerencias
cada vez que entramos al mismo al respecto de alguna funcionalidad del mismo.
Si se desactiva la opcin Show tips at startput, para volver a mostrar la ventana de tips & tricks cada vez que se entre al Graphics Designer, es necesario seleccionar en Option->Extras->Settings->Display tips & tricks.
Propiedades de las pictures
-
Desde el Explorador de WinCC, presionando el botn derecho teniendo seleccionado Graphic Designer y un PDL o pantalla ya realizado, accederemos a la opcin Properties del men contextual, donde podremos observar una previsualizacin del mismo, as como sus propiedades ms importantes. Tambin podemos ver las estadsticas de la picture en la solapa dynamics.
Convertir pictures de versiones anteriores.
Uno de los aspectos iniciales a la hora de convertir un proyecto de versiones anteriores a la 5.0 es la necesidad de convertir sus imgenes o pictures.
Para ello, basta con presionar el botn derecho teniendo seleccionado el Graphic Designer en el explorador de WinCC. En el men, seleccionaremos la opcin Convert pictures. Desde este men tambin podremos convertir la librera de proyecto y la librera global de las funciones C de que dispusiera nuestro proyecto realizado con una versin anterior de WinCC.
-
Propiedades de los objetos
Todos los objetos poseen dentro del graphics designer varias caractersticas comunes, incluyendo a la propia superficie en la que vamos a colocar los objetos (picture).
? Customize object: podemos asociar una nueva propiedad a un grupo de objetos para generar nuevas funcionalidades a las agrupaciones de los mismos. Ejemplos de ello son los smart objects de la biblioteca de objetos.
? Group objects: cuando se selecciona ms de un objeto se pueden agrupar, de manera que conforman uno nuevo que posee las caractersticas de los dos pero tiene un nuevo nombre. La mayora de los objetos de la biblioteca son agrupaciones de objetos ms simples. Las agrupaciones se pueden desagrupar en cualquier momento.
? Linking: Cuando copiamos varios objetos, se copian tambin sus enlaces a variables. Imaginemos que hacemos un I/O asignado a una variable y lo copiamos 10 veces. Entrando en la ventana linking podemos observar el resumen de las propiedades que se encuentran dinamizadas y modificarlas rpidamente.
? Configuration Dialog: se accede a un resumen de las propiedades del objeto ms importantes. ? Properties: se accede a una caja de dilogo en la que disponemos por un lado de todas las propiedades del objeto y
por otro de los eventos frente a los cuales reacciona. Dentro de estos eventos podremos colocar nuestro cdigo programado para que ejecute el programa ciertas acciones cuando se generen estos eventos del objeto.
Propiedades del objeto Picture
La propia pantalla en la que trabajamos posee propiedades y eventos. Presione el botn derecho sobre ella y elija properties.
Las propiedades son: ? Geometry:
? Picture Width: Ancho de la pantalla (en pixels). ? Picture Height: Alto de la pantalla (en pixels). ? Grid On : Activar la rejilla de puntos ? Grid Width: Ancho de la rejilla de puntos ? Grid Height: Alto de la rejilla de puntos
-
? Colors:
? Background Color: Color del fondo de la picture ? Fill Pattern Color: Color de la mscara de dibujado sobre el fondo de la picture. ? Grid color: Color de los puntos de la rejilla
? Miscelaneous:
? Operator-Control Enabled: la picture se encuentra habilitada. ? User Level: Nivel de usuario al que le est permitido entrar en esta ventana. Para conocer como realizar la
asignacin de niveles de usuario, vea captulo User Administrator.
-
? Display: Mostrar la picture. ? Update cycle: Ciclo de actualizacin de la picture. ? Date of the last change: fecha de la ltima modificacin que se hizo a la picture.
Cursor Mode: Tipo de modo de desplazamiento con el cursor (alpha o tab). Con respecto a los eventos, las posibilidades para una picture son:
? Eventos Mouse:
o Mouse Action: Se ejecuta al presionar cualquier botn del ratn. o Press Left: Se ejecuta al bajar el botn izquierdo del ratn. o Release Left: Se ejecuta al levantar el botn izquierdo del ratn. o Press Rigth: Se ejecuta al bajar el botn derecho del ratn. o Release Rigth: Se ejecuta al levantar el botn derecho del ratn.
? Eventos Keyboard: ? Press: Se ejecuta al presionar una tecla, siempre y cuando el foco activo sea dicho objeto. ? Release: Se ejecuta al levantar la tecla presionada anteriormente.
-
? Eventos Focus: Se ejecuta cuando el objeto recibe o pierde el foco (la posibilidad de actuarsobre el mismo desde el
teclado). ? Eventos Miscelaneous:
? Objetc Change: Se ejecuta cada vez que cambia alguna propiedad del objeto. ? Open Picture: Se ejecuta al entrar al picture.
? Property topics: ? Se ejecutan cuando la propiedad seleccionada cambia en el objeto.
Iconos de la ventana propiedades
-
Todas las ventanas de propiedades poseen tres iconos en su esquina derecha. El significado de los mismos es:
Clip: Al presionarse impide que la ventana desaparezca, por lo que podemos movernos por varios objetos de la pantalla observando sus propiedades sin que desaparezca cada vez la ventana de la pantalla.
Copiar Propiedades: Copia las propiedades del objeto activo en ese momento en el portapapeles. Pegar propiedades: Pega las propiedades copiadas en el portapapeles al objeto que est activo en ese momento.
Barra de herramientas del Graphic Designer La barra de herramientas del graphics designer posee los siguientes iconos:
Nueva picture
Abrir picture
Guardar imagen Arrancar el runtime desde la picture actualmente abierta en el Graphics designer. Traer objeto al frente. Util cuando existen varios objetos que se solapan.
Enviar objeto al fondo. Util cuando el objeto est tapando a otros.
Visualizar rejilla
Forzar objetos a rejilla
Aumentar zoom de la ventana
Disminuir zoom de la ventana
Realizar zoom a la seleccin. Realiza un zoom a una seleccin que hagamos.
Copiar las propiedades del objeto en el portapapeles
Pegar las propiedades en el portapapeles
Biblioteca de objetos.
La ventana del graphics designer con sus barras de herramientas activadas se presenta as:
-
Biblioteca de objetos La biblioteca de objetos es el lugar donde disponemos de imgenes pre-configuradas que podemos utilizar en
nuestras picture. Algunos de estos objetos en realidad son agrupaciones de varios de ellos y llevan ya asociado cdigo C de tal manera que estn preparados para realizar una tarea determinada (smart objects).
La biblioteca se compone de dos partes:
? Global library: biblioteca general accesible desde cualquier proyecto. ? Project library: librera exclusiva del proyecto.
Para pasar un objeto a nuestra picture basta con arrastrarlo y soltarlo sobre la misma.
Opciones del men
Settings En el men Tools ->Settings disponemos de las siguientes opciones para configurar el graphic designer:
En la opcin grid podemos seleccionar: ? Display grid: El visualizar o no la rejilla al crear o abrir un picture. ? Width in pixels: El tamao que debe tener la rejilla. ? Snap to grid: El ajustar o no los objetos a la rejilla.
-
En la pestaa options podemos seleccionar:
-
? Save settings on exit: Grabar los cambios cuando se sale del graphic designer o no. ? Display performance warnings: avisar cuando se detecte por el sistema un error de diseo, p. Ej., cuando se
asigne una actualizacin crtica a un parmetro que pudiese sobrecargar la cpu del ordenador. ? El tipo de seleccin de los objetos:
o Surrounding: Los objetos se seleccionan si se encuentran completamente dentro de la seleccin realizada.
o Touching: Los objetos se seleccionan aunque solo una parte de los mismos se encuentre incluida en la seleccin. Nota: para seleccionar varios objetos basta con mantener presionada la tecla maysculas mientras se realiza un click sobre ellos.
? Object Tree: mostrar siempre igual el rbol de objetos, independientemente de cmo se qued la ltima vez al salir.
? Edit properties: Edita las propiedades al realizar clic sobre el dibujo. ? Configuration Dialog: usar el dialog box para configurar los objetos al insertarlos en la picture o no. ? Display tops and tricks: Mostrar la ventana de tips and tricks al arrancar de manera automtica o no. ? OCX display: Muestra o no la solapa de OCX insertables en las pictures de WinCC.
En esta opcin podemos seleccionar las capas que deben estar activas por defecto en una picture y las que no.
-
? Save configuration on exit: Memorizar la configuracin de toolbars y posiciones de las ventanas al salir del graphic
administrator. Se puede escoger abajo el fichero en el que se desea almacenar la configuracin que por defecto ser el fichero default.pdd que se alamacena en el subdirectorio GraCs.
? Default Trigger: Define el tiempo para el refresco de los objetos en pantalla.
En la solapa Menu/Toolbar podemos seleccionar:
? Flat style for: El estilo de la barra de herramientas del graphics designer (botones planos o con relieve, mostrar la linea lateral de la toolbar para desplazamiento o no, mostrar color en los botones o no).
? Standard toolbar: podemos definir si se pueden configurar los botones de la toolbar o no. Para configurar los botones, basta con presionar la tecla ALT y seleccionando un icono de la misma, arrastrarlo fuera de la barra de herramientas.
? Display Buttons in Menu: podemos seleccionar si deben aparecer iconos al lado de los textos del menu o no.
-
Idioma de la pantalla: Podemos seleccionar diferentes idiomas para los textos asociados a todos los objetos que coloquemos en las
pantallas del WinCC, de tal manera que simplemente cambiando de pgina de idioma podamos modificar completamente el lenguaje del runtime en la aplicacin. Para conseguir esto, primeramente deberemos definir el lenguaje de la pantalla en la que estamos. Cmo saber el idioma actual de la pantalla que estamos editando? Aparece en la barra de status, en la parte de debajo de la pantalla
Cmo poder modificar el idioma actual de la pantalla activa? En el men del graphic designer, en la opcin View->Language aparece una ventana como la de la figura y podemos seleccionar nuestro idioma. Cmo hacer una misma pantalla en Ingls y en Espaol? Seleccione al principio el idioma Espaol (tradicional), coloque todos los objetos que desee que aparezcan, escriba todos los textos, y grabe la pantalla. Ahora cambie de idioma al ingls y ver como todos los textos aparecen en interrogantes. Vuelva a escribirlos, esta vez en ingls.
-
Agrupar y desagrupar objetos.
Cuando se selecciona ms de un objeto se permite la opcin de agrupar los mismos en un elemento que posee las propiedades de ambos. La idea es crear agrupaciones de objetos que posean una determinada funcionalidad, p. Ej., cuadrados y rectngulos que combinados y agrupados forman una tubera. A estas agrupaciones de objetos se les puede asignar cdigo para su dinamizacin de una manera sencilla, a la vez que exportarlos a la librera de proyecto para su posterior reutilizacin.
Tab Secuence.
Todos los objetos poseen un orden de tabulacin. Este parmetro nos indica que objeto ser activo en un determinado momento segn el objeto que actualmente posea el foco (est activo) al presionar la tecla tab. Existen dos rdenes de tabulacin:
? Alpha cursor sequence: nicamente para cajas I/O. ? Tab order: todos aquellos objetos que se puedan seleccionar con el tabulador. Esto se define dentro del menu
Edit->tab sequence->tab order->settings.
Si seleccionamos en el menu edit la opcin Tab sequence->Alpha cursor->sequence->edit podremos modificar el orden de alternancia entre los distintos campos de entrada/salida de nuestra picture actual. Para modificar el orden basta con clickear en el cuadrado de secuencia de uno de ellos. Si al realizar click se presiona la tecla shift el objeto seleccionado adquiere el orden 1 de tabulacin automticamente.
Para modificar el tab order deberemos seleccionar en el menu edit la opcin Tab sequence->tab order->sequence-
>edit Para eliminar un objeto de la secuencia de tab deberemos de seleccionar de nuevo tab order, y manteniendo presionadas las teclas shift+ ctrl seleccionar el objeto que se desea eliminar del orden de tabulacin. Su nmero ser sustituido por un asteris co. Para volver a insertar un objeto en el orden de tabulacin manteniendo presionadas las teclas shift+ ctrl seleccionar el objeto que se desea insertar en el orden de tabulacin. Su asterisco ser sustituido por un nmero.
-
Barras de herramientas.
Barra de colores Disponemos de una barra de colores para asignar a las propiedades estticas de los objetos. Dichos colores
pueden personalizarse gracias al ltimo de los iconos de la barra.
Barra de zoom Gracias al zoom podemos hacer escalados a la picture hasta de 8 aumentos y reducciones hasta 1/4 parte.
Podemos acceder al zoom sin necesidad de ratn presionando Alt+z y las teclas de subir y bajar.
Barra de objetos Los objetos de la barra de objetos se dividen en tres categoras: ? Standard Objects: Objetos estndar de dibujo, tales como lneas, polgonos, etc..
-
? Smart Objects: Objetos inteligentes, cada uno con unas propiedades especiales.
? Windows Objects: Objetos comunes de Windows, tales como botones, cajas de seleccin, barras de desplazamiento,
etc..
-
? Barra de layers:
La barra de layers nos indica las capas que actualmente estn activas en nuestra ventana. Todos los objetos
poseen una propiedad layer que indica a qu capa pertenecen. Disponemos de un total de 16 capas, apareciendo por defecto todas activas.
Es conveniente, cuando necesitemos poner objetos que se superponen (p. Ej. Un efecto de sobra bajo un texto, o un mensaje de ayuda que aparece sobre un botn) que asignemos diferentes capas, para que podamos desactivarlas pinchando sobre ellas y trabajar de una manera ms cmoda en el editor de dibujo.
? Barra de alineacin.
Esta barra se utiliza para poder alinear varios objetos y tambin para igualarlos en tamao tanto en altura como en anchura.
Para que aparezca activa lgicamente deberemos de tener seleccionados por lo menos dos objetos.
El significado de cada uno de los botones de alineacin comenzando por la izquierda de la ventana es el siguiente: ? alinear todos los objetos seleccionados a la izquierda. ? Alinear todos los objetos seleccionados a la derecha. ? Alinear todos los objetos seleccionados por arriba.
? Alinear todos los objetos seleccionados por abajo. ? Centrar todos los objetos horizontalmente. ? Centrar todos los objetos verticalmente. ? Igualar el espacio entre todos los objetos de manera horizontal. ? Igualar el espacio entre todos los objetos de manera vertical. ? Dar igual anchura a todos los objetos. ? Dar igual altura a todos los objetos. ? Dar igual altura y anchura a todos los objetos.
Es muy importante saber cual va a ser el objeto que se tome como referencia para las acciones. Si se han
seleccionado los objetos por el metodo...: ? de abrir una ventana de seleccin: se toma como referencia el que est ms al extremo de la ventana.
? utilizando el ratn y teniendo presionada la tecla maysculas: el primero que se seleccion.
? Barra de fuentes La mayora de los objetos poseen algn texto asociado. Mediante la barra de fuentes podemos configurar el
tamao y fuente de los mismos sin tener que entrar en sus propiedades.
? Barra de estilos
Al igual que el anterior, poseemos tambin una barra de herramientas solo para las lneas de los objetos, en las
que podemos modificar el estilo de la lnea, su grosor, su final y el relleno que deben tener (si poseen un grosor mayor de una simple lnea).
-
Smart Objects Los smart objects son la base de construccin de los proyectos de WinCC. Los cuatro primeros los estudiaremos
ms adelante, ya que su estudio es ms amplio y complicado. Nos centraremos ahora en los siguientes objetos.
? I/O Field: Caja de entrada/Salida para visualizar el valor de una variable y poderlo modificar.
-
Destacar en estas propiedades: ? Bold : La fuente de la caja en negrita ? Underline: La fuente de la caja subrayada
-
? Text orientation -> orientacin del text o de la caja (horizontal o vertical) ? X Alignement -> alineacin con respecto al eje x (izquierda, centrado o derecha) ? Y Alignement -> Alineacin con respecto al eje y (arriba, centrado o derecha)
El flashing es una agrupacin de propiedades no vista hasta ahora. Bsicamente se utiliza para sealizar un cierto estado de algn elemento de la instalacin que est representado por dicho objeto. Si la presente caja de I/O est representando un valor de presin de agua, podemos representar aqu dicho valor con el fondo parpadeando cuando se exceda un determinado lmite de seguridad.
Las opciones disponibles son:
? Flashing border active: Que parpadee el borde de la caja. ? Flashing border color off : Color del parpadeo del borde en estado off ? Flashing border color on: Color del parpadeo del borde en estado on. ? Border Flashing frequency : Frecuencia del parpadeo. Disonemos de tres velocidades: lenta, media y rpida. ? Flashing Background active: Que parpadee el fondo de la caja. ? Flashing background color off: Color del parpadeo del fondo en estado off. ? Flashing background color on: Color del parpadeo del fondo en estado on. ? Background Flashing frequency: Frecuencia del parpadeo del fondo. Disonemos de tres velocidades: lenta, media y
rpida. ? Flashing Text active: Que parpadee el texto de la caja. ? Flashing Text color off: Color del parpadeo del texto en estado off. ? Flashing Text color on: Color del parpadeo del texto en estado on. ? Text Flashing frequency: Frecuencia del parpadeo del texto. Disonemos de tres velocidades : lenta, media y rpida.
-
Opciones Miscelaneous: ? Operator Control Enable: Indica si el usuario puede tener acceso a la caja para introducir valores. Esta propiedad es
independiente de que tenga o no nivel para poder introducir valores. Equivale al Locked de los controles de programacin de objetos.
? User level: Nivel que debe disponer el usuario para poder introducir datos en esta caja. ? Display: Si debe ser visible o no la caja. ? Tooltip Text: Texto que debe aparecer en el cursor al posicionarse con el mismo sobre la caja. Los tooltip dependen
tambin del cdigo de pgina de idiomas seleccionado en el runtime. ? Operator activites report: Cuando se activa esta opcin, cada vez que se introduzca un valor en la caja, aparecer
una caja de texto solicitando que introduzcamos una explicacin al respecto de la modificacin realizada en el valor del proceso. Este mensaje queda almacenado en el sistema como seguridad antes posibles fallos debidos a los cambios realizados, o como nota aclaratoria de porqu se toma dicha decisin.
? Operator Input Message: Cuando el nuevo valor ha sido llevado a cabo por el sistema se alamacena dicho mensaje en el sistema para su posterior estudio.
? Adapt Border: Ajusta automticamente el tamao de la caja al texto o nmero que contenga en cada momento. ? Cursor Control: Determina si despus de realizar una entrada en la caja se debe saltar al siguiente objeto en el orden
de Alpha-cursor seleccionado o se debe de continuar en el campo en el que se acaba de introducir el valor. ? Inmediate input: Indica si la caja al recibir el foco debe ponerse automticamente en modo de edicin para introducir
un valor, o no.
Limits:
-
? Low Limit Value: Valor menor que se puede aceptar como vlido a la hora de introducir un valor en proceso. ? High Limit Value: Valor mayor que se puede aceptar como vlido a la hora de introducir un valor en proceso.
Si se sobrepasa cualquiera de estos valores, automticamente aparece una caja indicndonos dicho suceso. Output/Input: ? Field Type: Tipo de valor del campo a representar o introducir. Las diferentes posibilidades son:
? Output: Solo leer el valor en el PLC, sin poder escribir. ? Input: Solo escribir el valor en el PLC sin poder leer. ? I/O field: leer el valor en el PLC y poder modificarlo tambin.
? Output value: Variable de proceso que contiene la caja. ? Data format: Formato de los datos a representar.
? Output Format: formato de salida del valor a introducir. Cada carcter 9 corresponde a un dgito. Los dgitos que se
coloquen despus del punto correspondern a los decimales a los que se ajuste el valor a representar.
-
Las diferentes posibilidades en formatos de entrada son: ? Formato binario: debe estar compuesto por unos y ceros. ? Formato decimal: debe estar compuesto por:
s -> proporcionar signo (+ o -) e ->representacin exponencial. 9 -> numero entre 0 y 9. 0 -> ceros de relleno a la izquierda que deben aparecer. . -> punto decimal. Ejemplo:
9.9 -> 1.0 s9.9 -> +1.0
s9.9e -> +1.0E+00 09.99 -> 01.00
? Formato string : compuesto por:
* -> cualquier cadena ? -> un carcter.
a -> cualquier carcter o nmero A -> cualquier carcter en maysculas o nmero.
b -> cualquier carcter en maysculas o minsculas. B -> cualquier carcter en maysculas. d -> signo + o -, punto decimal, espacio en blanco o nmero. t -> separador (:,;) o espacio en blanco. 1 -> nmero 0 o 1
2 -> nmero 0, 1 o 2. h -> carcter hexadecimal.
? Formato hexadecimal: f -> carcter hexadecimal. 0 -> cero de relleno a la izquierda de caracteres hexadecimales.
? Apply on full: Determina si el valor introducido se da por validado cuando se han completado todos los dgitos
del campo de manera automtica, o es necesario presionar enter o cambiar de campo activo con tab para que se considere validado el campo.
? Apply on exit: Fuerza al sistema a dar como validado el campo inmediatamente despus de que sea realizada la validacin por el usuario (mediante enter o el tabulador).
? Clear on new Input : Indica si cuando se va a introducir valores en el campo, debe de borrarse el valor que existiera anteriormente, o se conserva y editamos el nuevo valor sobre el anteriormente existente.
? Clear on invalid input : Indica si al introducir un valor no vlido en la caja, debe de borrarse de esta el valor errneo para que sigamos introduciendo uno correcto, o nos permite editar el valor errneo para modificarlo y que sea vlido para el sistema.
? Hidden Input: Oculta el valor que se est introduciendo mediante caracteres de *. Esta opcin es til para la solicitud de passwords al usuario.
-
Entornos SCADA. Introduccin a WinCC.
Objetivo: Conocer un entorno de programacin SCADA para monitorizacin y control de procesos industriales. Requisitos previos: Conocimientos de programacin de autmatas a nivel de rels y grafcet, manejo bsico del entorno STEP 7. Material necesario: Programa WinCC de Siemens y autmata 314IFM. Presentacin de resultados: Se presenta un fichero comprimido con el directorio donde se ha desarrollado el sistema.
INTRODUCCIN.
Despus de haber conocido el entorno Step7 viendo sus posibilidades de programacin, as como de comunicacin, vamos a dedicar tres prcticas a familiarizarnos con un SCADA (sistema de visualizacin y control para procesos industriales desde PC) muy utilizado en la industria que es el Windows Control Center (WinCC)
El paquete de software WinCC constituye el entorno de desarrollo de Siemens en el marco de los scadas para visualizacin y control de procesos industriales. Sus caractersticas ms importantes se pueden resumir en:
o Arquitectura de desarrollo abierta (programacin en C) o Soporte de tecnologas Active X o Comunicacin con otras aplicaciones va OPC o Comunicacin sencilla mediante drivers (cdigo que implementa el protocolo de comunicaciones
con un determinado equipo inteligente) implementados o Programacin online: no es necesaria detener la runtime del desarrollo para poder actualizar las
modificaciones en la misma.
DESCRIPCIN DE LA PRCTICA
Paso 1. Comenzamos abriendo el WinCC. Activar WinCC desde la barra de inicio de Windows
Paso 2. Crear un nuevo proyecto. (Single-User Project) : Al abrir WinCC nos aparecer un cuadro de dialogo ofreciendo tres opciones para crear un proyecto.
Seleccionar Proyecto para Estacin Monopuesto (Single-User Project)
Se abrir la ventana de WinCCExplorer, con el aspecto similar a como se muestra a continuacin.
Lado Izquierdo Lado
Derecho
-
Paso 3. Agregar un Driver de Comunicacin y Configurar conexin con Autmata. Hacer clic-derecho sobre Administrador de Variables (Tag Management), ubicado al lado
izquierdo de la ventana WinCCExplorer, para poder acceder al men emergente. En el men emergente seleccionar Agregar nuevo driver (Add new driver) y en el cuadro de
dialogo seleccionar uno de los drivers mostrados, por ejemplo SIMATIC S7 Protocol Suite y hacer clic en Abrir (open)
Para crear la nueva conexin pinchar sobre el icono del Driver creado Dentro de las opciones aparecidas hacer clic-derecho sobre MPI En el men emergente, pinchar sobre Nueva Conexin (New Connection) Escribir en el cuadro de dialogo emergente, un nombre para identificar la conexin con el
autmata en particular (por ejemplo 314IFM), y finalmente hacer clic en aceptar (ok)
-
Paso 4. Crear variables internas y externas (de proceso) Si se tiene ya estructurada la lista de variables del proyecto entonces podemos crearlas, o a media
que vamos creando objetos en la representacin del proceso, ir creando las variables y/o grupos de variables.
Variables Internas Si el nodo Administrador de Variables no esta extendido, hacer doble clic sobre su icono . Clic derecho sobre Variables Internas (Internal Tags). En el men emergente hacer clic en Variable Nueva (New Tag).
En el cuadro de dialogo emergente (propiedades), dar nombre a la variable, Nivel, y desde la lista de tipos de datos, seleccionar por ejemplo valor de 16 bits sin signo (Unsigned 16bit value)
Confirmar esta variable haciendo clic en Aceptar
-
Variables Externas o de proceso Hacer clic-derecho sobre la conexin creada en el paso 3 (314IFM), lado izquierdo de la ventana. En el men emergente hacer clic en Variable Nueva (New Tag).
Aparecer un cuadro de propiedades similar al aparecido en variables internas. Para este caso en particular dar el nombre Bit_vida, en tipo de dato seleccionar Variable binaria, y con respecto a la direccin aceptaremos la que se nos propone por defecto (M0.0). Confirmar esta variable haciendo clic en Aceptar
Paso 5 : Creando Representacin de Procesos
La representacin de nuestro proceso o aplicacin la vamos a crear en una pantalla base o modelo en la que vamos a trabajar. Pondremos en la parte superior una zona comn de 1024x100, y en la zona inferior otra zona comn de 1024x100. Como disponemos de una resolucin de 1024x768, nos queda la zona central de 1024x568 en donde se trabajara para desarrollar la representacin de nuestro proceso.
Zona comn superior: para acceder a las diferentes pantallas del proyecto
Zona central: para mostrar la pantalla en la que estemos actualmente
Zona comn inferior: para acceder a los botones de funciones.
-
5.1 Creando Imgenes Grficas Hacer clic-derecho sobre Graphics Designer Sobre el men emergente pinchar en Nueva Imagen. Aparecer un archivo de imagen en el lado
derecho de la ventana WinCCExplorer, con el nombre NewPdl0.pdl. (pdl=Picture Description File)
Sobre NewPdl0.pdl, hacer clic-derecho para acceder al men emergente En el men emergente hacer clic sobre Cambiar el Nombre de Imagen, y en el cuadro de
dialogo escribir el nuevo nombre para el archivo principal.pdl
De manera similar, crear dos archivos de imagen adicionales : arriba.pdl, y abajo.pdl. (luego si se desea abrir alguno de los archivos de imgenes hacer doble-clic en el nombre).
5.2 Propiedades de Imgenes Grficas Trabajando con arriba.pdl Luego de haber hecho doble-clic sobre uno de los archivos de imagen, aparecer una ilustracin similar a la siguiente figura (por ejemplo arriba.pdl)
Rejilla o File Window
Barra de Men
Paleta de Objetos
Asistente Dinmico (si no aparece, habilitarlo desde Barra de Men Ver Barra de Herramientas)
-
Por ejemplo abrimos arriba.pdl, desde la ventana del WinCCExplorer, haciendo doble-clic sobre el nombre de imagen. Hacer clic-derecho sobre la rejilla o zona de File Window para acceder al men emergente. En el men emergente pinchar sobre propiedades. Luego emerge el siguiente cuadro de dialogo.
Pinchamos en Geometra; y en el lado derecho del cuadro, doble-clic sobre Alto de imagen para escribir el valor de 100. Aceptar este cambio en la propiedad pinchando sobre Aceptar Hacer lo propio con el Ancho de Imagen, cambiando a 1024.
5.3 Creacin de Objetos Estndares En la Paleta de Objetos (en la solapa estndar), pinchar sobre el icono de Objetos Windows Dentro de las opciones aparecidas, hacer clic sobre Botn redondo En la rejilla hacer clic en el punto donde se desea colocar el objeto (por ejemplo al lado izquierdo de la rejilla), y mantenindolo presionado arrastrar el ratn hasta conseguir el tamao deseado. Hacer doble-clic sobre este objeto para llegar directamente a sus propiedades Pinchar en la propiedad Colores (lado izquierdo de ventana) Hacer clic derecho sobre el icono (dinmica) del atributo Color de fondo (lado derecho de la ventana) y seleccionar Cuadro de dilogo dinmico.... Se abrir el cuadro de dilogo dinmico para este objeto.
-
Hacer clic en el botn de comando . Nos muestra el disparador y el tiempo de ciclo con valores predeterminados.
Pinchar en Aceptar para mantener los valores predeterminados. En el rea Resultado de la expresin / frmula Tipo de datos, pinchar sobre Bool
En el rea Expresin / Frmula hacer clic en , y pinchar sobre Variables Localizar la variable externa Bit-Vida, y hacer clic sobre ella. Pinchar sobre Aceptar para confirmar esta seleccin. En el rea Expresin / Frmula, hacer clic sobre Verificar para confirmar que no hay errores. Cambiar el color de cada mbito de validez. Para esto hacer doble-clic sobre el rectngulo de color
del mbito SI/TRUE y seleccionar verde. Hacer lo propio para No/FALSE seleccionando color Rojo. Pinchar sobre Valores estado de las variables.
Extender Estado y pinchar sobre Bit-Vida. Aparecer en la columna de mbito de validez (a la derecha) la lista de estados posibles de la variable. Hacer doble-clic sobre el rectngulo de color del mbito Ninguna conexin para cambiar el color a rojo. Cierre el cuadro de dilogo haciendo clic en Aplicar.
En "Valorar estado de las variables" se selecciona el color para los casos que queramos de posibles fallos de comunicacin.
Crearemos dos objetos mas en arriba.pdll, para llegar a tener la siguiente ilustracin : :
-
Creando un Texto esttico Primero pinchemos dos veces en el botn redondo para cambiar sus propiedades. Hacer doble-clic en el atributo Nivel (lado derecho de la ventana) y escribir un 1. Desde la paleta de objetos, seleccionar Objetos estndar, luego pinchar sobre Texto esttico. En la rejilla hacer clic sobre la zona del botn redondo, y mantenindolo presionado arrastrar el ratn hasta conseguir el tamao deseado del objeto. Escribir el texto COMUNICACIN PLC Fijar el tamao de la fuente a 14. Para esto pinchar sobre la paleta de la fuente(barra de tareas), altura de fuente y cambiar el valor actual de 12 por 14. Para ajustar el tamao del marco del cuadro de texto, pinchar sobre el texto, volver a pinchar sobre los bloques negros del contorno y arrastrar el ratn hasta el tamao deseado. La posicin del cuadro se puede modificar haciendo clic sobre el texto y arrastrar hasta la ubicacin deseada, o luego de pinchar cambiar la posicin con las teclas de flecha del teclado.
Creando Objetos tipo Controles Desde la Paleta de objetos (en la solapa Controles) pinchar sobre WinCC Digital/Analog clock Hacer clic sobre la rejilla, lado superior derecho, y arrastrar hasta conseguir el tamao deseado.
Cerrando Imgenes Grficas Grabar a medida que avance el diseo
Grabar la imagen arriba.pdl haciendo clic sobre el botn , y cerrar la ventana.
5.3 Trabajando con abajo.pdl
De manera similar como se explico en 5.2, abrir la imagen abajo.pdl y modificar sus propiedades de geometra a ancho1024 x alto100.
Desde la paleta de objetos, Objetos windows, pinchar sobre Botn Hacer clic sobre la posicin deseada en la rejilla, y arrastrar hasta conseguir el tamao deseado.
En la ventana emergente de configuracin, escribir Salir RT sobre la casilla de Texto.
-
Pinchar sobre Aceptar para cerrar la ventana. Con el botn seleccionado, nos vamos al asistente dinmico (Dinamic Wizard), a la solapa "Funciones de sistema" y hacemos doble clic sobre Salir de WinCC Runtine siguiendo las instrucciones.
Repetimos el procedimiento creando otro botn con el nombre de Salir WinCC, y pinchando en el asistente dinmico sobre Salir de WinCC. Finalmente debemos llegar a tener una imagen como esta.
Grabar y cerrar la ventana.
5.4 Trabajando con principal.pdl De manera similar como se explico en 5.2, abrir la imagen principal.pdl y modificar sus
propiedades de geometra a ancho1024 x alto768. Creando Objetos Smart
Desde la Paleta de objetos (en la solapa Estndar), seleccionar Objetos Smart y pinchar sobre Ventana de imagen.
Hacer clic en la parte superior de la rejilla, y luego pinchar dos veces sobre ella para acceder a sus propiedades
En las propiedades, Geometra, modificar el tamao a 1024 x 100 En la propiedad de Otros, cambiar el atributo Bordes pinchando sobre este dos veces hasta
cambiar su estado a S En el atributo Nombre de imagen, pinchar dos veces y seleccionar Arriba.pdl
Hacer lo propio con un nuevo objeto smart con el mismo tamao, y caracterstica de Borde, pero de coordenada Y=668, y nombre Abajo.pdl
As, dispondremos de nuestra primera ventana, ms simple que el funcionamiento de un botijo, pero la base sobre la que vamos a trabajar. Debe tener el siguiente aspecto:
Guardar y cerrar la ventana.
-
Pinchar sobre Aceptar para cerrar la ventana. Con el botn seleccionado, nos vamos al asistente dinmico (Dinamic Wizard), a la solapa "Funciones de sistema" y hacemos doble clic sobre Salir de WinCC Runtine siguiendo las instrucciones.
Repetimos el procedimiento creando otro botn con el nombre de Salir WinCC, y pinchando en el asistente dinmico sobre Salir de WinCC. Finalmente debemos llegar a tener una imagen como esta.
Grabar y cerrar la ventana.
5.4 Trabajando con principal.pdl De manera similar como se explico en 5.2, abrir la imagen principal.pdl y modificar sus
propiedades de geometra a ancho1024 x alto768. Creando Objetos Smart
Desde la Paleta de objetos (en la solapa Estndar), seleccionar Objetos Smart y pinchar sobre Ventana de imagen.
Hacer clic en la parte superior de la rejilla, y luego pinchar dos veces sobre ella para acceder a sus propiedades
En las propiedades, Geometra, modificar el tamao a 1024 x 100 En la propiedad de Otros, cambiar el atributo Bordes pinchando sobre este dos veces hasta
cambiar su estado a S En el atributo Nombre de imagen, pinchar dos veces y seleccionar Arriba.pdl
Hacer lo propio con un nuevo objeto smart con el mismo tamao, y caracterstica de Borde, pero de coordenada Y=668, y nombre Abajo.pdl
As, dispondremos de nuestra primera ventana, ms simple que el funcionamiento de un botijo, pero la base sobre la que vamos a trabajar. Debe tener el siguiente aspecto:
Guardar y cerrar la ventana.
-
Ejercicio en Graphics Designer 1. Haciendo uso de Objetos Smart (en paleta de objetos), y Libreras (en Barra de Men Ver), crear la siguiente pantalla de proceso trabajando en el Graphics Designer, imagen principal.pdl. Variable : Usar la variable interna nivel, asignndola como variable a los objetos deslizantes y de indicacin de barra y/o numrica. Paleta de Objetos : Usar Cuadro de texto, Campo Entrada/Salida, Barra, Objeto deslizante. Rango de 0 a 100. Libreras : Usar de Librera global Elementos de campo, como por ejemplo, Depositos/Silos (rango de 0 a 100), Tuberas-Smart Objects, y Vlvulas.
2. Grabar, y Activarlo. Debe presentar un aspecto como se muestra en la siguiente ilustracin :
-
Ejercicio con Step7, WinCC-Explorer y GraphicDesigner 1. Programa en Autmata: Haciendo uso de Step7, crear un proyecto llamado Lab1, con hardware CPU 314. En el OB1 escribir lo siguiente (no olvidar guardar el programa al terminar) : Segm. 1 : Comunicacin PLC UN M 0.0 //Si M0.0 es cero S M 0.0 //Fijar M0.0 a uno Segm. 2 : Control Nivel Automtico Manual U M 4.0 //Si M4.0 es uno SPB manu //Saltar a meta manu L EW 0 //Cargar tx. de nivel en EW0 T MW 1 //Transferir tx de nivel a MW1 L 80 //Cargar LSH=80 (LSH es Level Switch High, interruptor de nivel alto) >I //Comparar tx nivel > LSH = M 0.1 //Activar LSH L 95 //Cargar LSHH=95 (Level Switch High-High, interruptor de nivel muy alto) >I //Comparar tx nivel > LSHH = M 0.2 //Activar LSHH U M 0.1 //Si LSHH activo = A 0.0 //Activar Alarma Nivel alto U M 0.2 //Si LSHH activo = A 0.1 //Activar Alarma Nivel Alto-Alto/Cerrar Vlvula manu: U M 4.0 //Si M4.0 es uno = A 0.3 //Activar Estado Manual/automatico en Manual L MW 1 L 80 >I = A 0.0 L MW 1 L 95 >I = A 0.1
2. Crear nueva imagen en WinCC : En WinCC Explorer, crear las siguientes variables en la conexin MPI314IFM : LT1203 (MW1, analgica 16 bits), LSH1203 (A0.1, discreta), LSHH1203 (A0.0, discreta), bits (MB4, discreta 8 bits) y M/A (A0.3, discreta). Crear una imagen nueva Principal_ext. En Graphics Designer crear objetos de manera que presente el aspecto de la figura siguiente (no asignar variables an):
-
3. Dinamizacin de Objetos : Dinamizar los objetos para seguir la siguiente descripcin de Operacin. Seguir las recomendaciones del cuadro siguiente para configurar y dinamizar objetos.
Objeto Variable Tanque Nivel LT1203 Dinmica de color nivel tanque LSH1203 Campo E/S LT1203 Barra deslizante LT1203 Indicador de Barra y ajustes de nivel
LT1203
Botones A y M dinmica de color M/A Botn M Accionamiento Bits (activa bit 4.0 con el asistente dinmico) Botn A Accionamiento Bits (desactiva bit 4.0 con asistente dinmico) Dinmica de Texto MANUAL y AUTOMATICO
M/A
Dinmica de Texto Nivel Alto y circulo
LSH1203
Dinmica de Texto Nivel Muy alto y circulo
LSHH1203
Dinmica de Vlvula sobre tanque 1203
LSHH1203
3.1 Modo Automtico Si se pincha sobre el Botn Estndar A entonces el color se cambia a Verde, y aparece la palabra AUTOMATICO sobre el botn. El valor de nivel se regula desde la EW1 (decimal) del S7PLC-SIM. El color normal del nivel en tanque es celeste, y en indicador de barra verde. Con nivel mayor a 80 deben aparecer los siguientes cambios : el color de nivel en tanque e indicador de barra cambia a Rojo, cambia el color del circulo Nivel Alto a Rojo en forma intermitente con el gris, y el tamao de la letra normal 12 cambia a negrita 16. Cuando el nivel es mayor a 95 debe pasar lo siguiente : el color de nivel en tanque sigue en rojo, el indicador de barra cambia a Rosado, cambia el color del circulo Nivel Muy Alto a Rosado en forma intermitente con el gris, y el tamao de la letra normal 12 cambia a negrita 16. El color de vlvula sobre tanque cambia a rojo.
3.2 Modo Manual Si pincha sobre el botn M entonces el color cambio a verde y aparece la palabra MANUAL sobre el botn. Tambin aparece la barra deslizante. El nivel se controla con la barra deslizante que simula el nivel de proceso por apertura (deslizar hacia arriba) y cierre (deslizar hacia abajo) de la vlvula. La lgica de control y alarmas es la misma que para el caso de Modo Automtico.
4. Cambio Imagen Como la imagen Principal.pdl fue configurada en el WinCC_Explorer como imagen de inicio necesitamos un botn para pasar a la imagen Principal_ext.pdl. Para esto revisar el punto 5.3 de la descripcin de la
Prctica y pinchar sobre el smbolo de imagen ubicado en el rea Cambiar Imagen con clic. Seleccionar Principal_ext.pdl. Hacer lo propio en la imagen Princcipal_ext.pdl para volver a la imagen Principal.pdl.
Abrir el simulador S7PLC-SIM desde la barra de men de inicio Todos los programas SIMATIC STEP 7 Cargar el programa realizado en Step 7.
Las dos siguientes figuras muestran el WinCC runtime de Principal_ext.pdl con el simulador S7PLC-SIM tanto para el modo Manual accionando, como para el Automtico.
El ejercicio termina llegando a demostrar ambos casos.