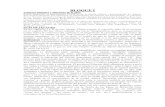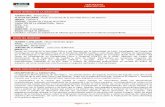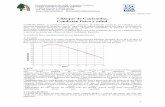BLOQUE I
-
Upload
jose-alberto-lopez -
Category
Documents
-
view
213 -
download
1
description
Transcript of BLOQUE I

BLOQUE I

La computadora en la sociedad actual. Al final del segundo milenio, varios acontecimientos de trascendencia histórica han transformado a la sociedad. Se gestó una revolución tecnológica de la información, dando origen a la Informática. La Informática es la ciencia que estudia el tratamiento de la información automatizada, todo aquello que tiene relación con el procesamiento de datos, utilizando las computadoras. Para referirse a esta ciencia, también suele utilizarse el término computación. El termino informática proviene de la conjunción de las palabras francesas “INFORMATION” y “AUTOMATIQUE” que derivaron en la palabra Informática, mientras que la computación es de origen inglés, refiriéndose a ella como COMPUTER SCIENCE, que es el campo de conocimientos que abarca todos los aspectos del diseño y uso de las computadoras para el cálculo y tratamiento automático de la información. La computadora es una máquina electrónica que procesa datos de forma rápida y precisa. Acepta la introducción de información, los procesa con base en las instrucciones de un programa y produce, o da salida a los resultados. Para que la computadora funcione, requiere de información, la cual se entiende como la agrupación de datos relacionados y ordenados en tal forma que permite desarrollar alguna actividad y tomar decisiones. Por otra parte, los datos son los elementos que constituyen la información, hechos del mundo real y son representados mediante símbolos (letras y números). En conclusión, las computadoras constan de varios elementos que son utilizados siguiendo las instrucciones de un programa, de ahí que se le conoce como un sistema que funciona como un conjunto de elementos interrelacionados entre sí, cada uno con funciones específicas y que contribuyen al logro de un objetivo común; es decir, son partes que colaboran en la realización de una tarea. Como ejemplos de sistema podemos mencionar el sistema solar, el sistema digestivo, el sistema nervioso y el sistema de cómputo.
DISPOSITIVOS PROCESO DISPOSITIVOS ENTRADA CPU SALIDA
Un sistema de cómputo es un conjunto de elementos electrónicos que interactúan entre sí, y está compuesto por Humanware, Hardware y Software. Al hablar de Humanware nos estamos refiriendo a la gente involucrada en el proceso de utilización y explotación de computadoras, es decir los ingenieros de computación, los técnicos y los usuarios mismos. El Hardware es la parte física de la computadora, es decir todo aquello que puede ser tocado, desde un tornillo hasta el teclado. El Software es la parte lógica del sistema informático; es la parte no

palpable, que hace que el equipo funcione, y se le conoce como programas de computadoras. Si alguno de estos tres elementos mencionados no estuvieran presentes en el momento requerido, el sistema de cómputo no funcionaría. Las computadoras funcionan como una herramienta de apoyo, para facilitar el procesamiento de la información en todas las áreas del conocimiento (científico, social, ecológico, cultural y laboral). Un término nuevo es el de tecnologías de la información y comunicación, o simplemente TIC; este concepto engloba una serie de actividades o avances tecnológicos derivados de la informática, telecomunicaciones y las tecnologías audiovisuales, abarcando todo lo relacionado con computadoras, Internet, telefonía, medios masivos de comunicación, aplicaciones multimedia y realidad virtual, vinculadas con el manejo de la información; proporcionan herramientas para el procesamiento de la misma y canales para su difusión. De ahí que exista una gran variedad de aplicaciones; entre las más populares están la diversión y las conversaciones por Internet, pero sin duda, las que llaman más la atención son aquellas que llevan a lograr que la computadora aparentemente piense por sí misma, por ejemplo, la inteligencia artificial, la Realidad Virtual, los sistemas expertos, la robótica y la multimedia. Inteligencia Artificial (IA) es la parte de la informática que concierne al diseño de características asociadas con el comportamiento humano inteligente. El objetivo de la IA es estudiar de qué manera las computadoras pueden simular que piensan por sí mismas, de modo tal que puedan aparentar razonar, apreciar, aprender, comunicarse y proceder en entornos complejos sin necesidad de la intervención del hombre. Realidad Virtual (RV) se puede utilizar de dos formas: La primera es usando un equipo especial, con el cual nos sentimos dentro de esa realidad para poderla modificar nosotros mismos. A esta forma se le llama Inmersiva. Para lograrlo necesitamos: guantes, cascos o lentes especiales, que están conectados a una computadora. La segunda es con una computadora normal donde la imaginación nos lleve a percibir situaciones con gran realismo. Esta forma es llamada No Inmersiva. Sistemas Expertos. Es una rama de la Inteligencia Artificial; son sistemas informáticos que simulan el proceso de aprendizaje, de memorización, de razonamiento, de comunicación y de acción, como lo haría un experto humano en cualquier rama de la ciencia. Las aplicaciones de sistemas expertos más utilizadas en los últimos años son en medicina, economía, psicología, finanzas, derecho y prácticamente todas las ramas del conocimiento, incluyendo los juegos. 39 Robótica. Es una forma de automatización industrial programable. Los robots son utilizados en una diversidad de aplicaciones, desde robots de juguete en entretenimiento infantil, robots soldadores en la industria automotriz, hasta brazos teleoperados en el trasbordador espacial y en medicina. Multimedia. Es un sistema que utiliza más de un medio de comunicación al mismo tiempo en la presentación de la información, como texto, imagen, animación, video y sonido. Cuando un programa de computadora, un documento o una presentación combina adecuadamente los medios, se mejora notablemente la

atención, la compresión y el aprendizaje, ya que se acercará algo más a la manera habitual en que los seres humanos nos comunicamos, cuando empleamos varios sentidos para comprender un mismo objeto o concepto. Estructura de un equipo de cómputo. La computadora posee una estructura conjunta de dispositivos anexos que necesitas distinguir: HARDWARE SOFTWARE Es un conjunto de elementos Programas que permiten procesar y electrónicos y físicos que interactúan almacenar información de acuerdo entre sí (Mouse, teclado, monitor, a una serie de instrucciones. etc).
Dispositivos del hardware de la computadora. Concepto de Hardware Son los “elementos físicos” del computador, aquellos materialmente tangibles, o sea, que se pueden tocar del equipo del cómputo. Sin embargo, necesita ser complementado con el software para desarrollar sus funciones. Una de las formas de clasificación al Hardware es dos categorías: •Hardware Básico (elemental): Son aquellos elementos imprescindibles, para hacer funcionar la computadora de forma básica. Ejemplo: Placa madre, procesador, memoria RAM, teclado, monitor y mouse. •Hardware Complementario (adicional): Son los elementos que desarrollan tareas para el computador, o cuya función no es vital para el funcionamiento del aparato computacional.

Ejemplo: Micrófono, cámara web, impresora, escáner. Es decir toda la computadora. Dispositivos periféricos.- En Informática, se denominan periféricos a los aparatos o dispositivos auxiliares e independientes conectados al CPU de una computadora o PC. Se consideran periféricos tanto a las unidades o dispositivos a través de los cuales la computadora se comunica con el mundo exterior, estos dispositivos del Hardware se clasifican según sus funciones en: Dispositivos del hardware interno. Las computadoras cuentan en su parte interna con varios componentes, los cuales se encuentran en el chasís o gabinete de tu computadora. Entre otros dispositivos, se encuentran los manejadores de disco y todos los demás componentes electrónicos que hacen que la computadora funcione. El componente principal es el PROCESADOR también llamado CPU (Central Process Unit), Unidad Central de Proceso. LAPTOP GABINETE MINITORRE GAB. SLIM UNIDAD CENTRAL DE PRECESAMIENTO

Unidad central de procesamiento La unidad Central de Procesamiento (CPU, por sus siglas en inglés), que también se conoce como microprocesador, equivaldría al cerebro de un ser vivo. Consiste en circuitos que reciben y procesan la información, ejecutando instrucciones y programas. Además controla el funcionamiento de los distintos componentes de la computadora. Suele estar integrada en un chip (circuito integrado) denominado microprocesador que es el conjunto de circuitos electrónicos altamente especializados para cálculo y control computacional. Estructura básica del CPU
UNIDAD ARITMÉTICA
LÓGICA DISPOSITIVOS DE ENTRADA UNIDAD DE DISPOSITIVOS CONTROL DE SALIDA MEMORIA Unidad de control: representa el centro de la computadora, encargándose de controlar y coordinar el funcionamiento de todas las actividades de procesamiento de datos, incluyendo el control de todos los dispositivos de entrada /salida. Unidad aritmética – lógica: lleva a cabo las funciones de procesamiento de datos aritméticos, como las operaciones básicas (suma, resta, multiplicación y división) y operaciones lógicas (falso, verdadero, mayor que, menor que, igual a, etc.). Buses: son líneas de comunicación, “canales” que permiten que las secciones del microprocesador y los demás componentes de la computadora se comuniquen entre sí. Memoria: son los chips o micro circuitos integrados capaces de almacenar información o instrucciones, a los que tienen acceso el microprocesador del equipo de computación. En la computadora son utilizados dos tipos de memoria según la función que desarrollan: 1. Memoria tipo ROM (Read Only Memory) "Memoria de sólo lectura" que almacena códigos de programa grabados en fábrica, a veces protegidos por derechos de autor. El circuito integrado donde se almacena el BIOS de la computadora, es una memoria ROM. 2. Memoria tipo RAM (Random Access Memory) "Memoria de acceso aleatorio", almacena datos que pueden ser escritos y borrados atendiendo a los procesos de computación, donde sus localidades de almacenamiento pueden ser accedidas directamente, dando rapidez a los procesos; a diferencia de las memorias seriales

en que, para llegar a una localidad, hay que pasar antes por las localidades previas. Para medir la cantidad de memoria disponible se utilizan unidades como Kilobyte, Megabyte, Gigabyte, etc. Usando los prefijos. En la tabla se muestra el significado de varias unidades y su abreviatura. Software de computadoras. Es el conjunto de los programas de cómputo, procedimientos, reglas, documentación y datos asociados que forman parte de las operaciones de un sistema de computación. Bajo esta definición, el concepto de software va más allá de los programas de cómputo en sus distintos estados: código fuente, binario o ejecutable; también su documentación, datos a procesar e información de usuario es parte del software: es decir, abarca todo lo intangible, todo lo "no físico" relacionado. El software se suele escribir en un lenguaje de programación de alto nivel, que es más sencillo de escribir (pues es más cercano al lenguaje natural humano), pero debe convertirse a lenguaje máquina para ser ejecutado. El término "software" fue usado por primera vez por John W. Tukey en 1957. El software puede distinguirse en tres categorías: software de sistema, software de programación y aplicación de software. De todas maneras esta distinción es arbitraria y muchas veces un software puede caer en varias categorías. Software de sistema: ayuda a funcionar al hardware y a la computadora. Incluye el sistema operativo, controladores de dispositivos, herramientas de diagnóstico, servidores, sistema de ventanas, utilidades y más. Su propósito es evitar lo más posible los detalles complejos de la computación, especialmente la memoria y el hardware. Software de programación: provee herramientas de asistencia al programador. Incluye editores de texto, compiladores, intérprete de instrucciones, enlazadores, debuggers, etc. Software de aplicación: permite a los usuarios finales hacer determinadas tareas. Algunos softwares de aplicación son los navegadores, editores de textos, editores gráficos, antivirus, mensajeros, etc.

Funciones del sistema operativo. Un Sistema Operativo es el software encargado de ejercer el control y coordinar el uso del hardware entre diferentes programas de aplicación y los diferentes usuarios. Es un administrador de los recursos de hardware del sistema. Es el programa encargado de operar, interpretar, codificar y emitir las órdenes de la unidad central de proceso para que pueda realizar las tareas necesarias específicas para completar una orden. Funciones a) Proporciona una interfaz gráfica al usuario para que se pueda comunicar con la computadora (se seleccionan las acciones mediante el uso del mouse para pulsar sobre figuras llamados iconos o seleccionar opciones desde el menú) b) Administración de recursos. Implica coordinar y manipular el hardware interno o externo de la computadora, como la memoria, las impresoras, las unidades de disco, el teclado, mouse etc. c) Administración de sistemas de archivos. Organiza los archivos en diversos dispositivos de almacenamiento, como disco duro, discos compactos, DVD y memoria USB. d) Ejecución de tareas. El sistema operativo es la plataforma base sobre la cual todos los programas de aplicación operan. e) Utilerías y aplicaciones. Proveen al usuario de herramientas sencillas para realizar tareas de mantenimiento o aplicación. f) Gestiona los errores del hardware y la pérdida de datos.
1
2
3
4

Sistemas operativos de interfaz gráfica. En la actualidad la mayoría de las computadoras personales tienen una interfaz gráfica con la finalidad de que las personas, con un mínimo de adiestramiento, puedan manipular en la pantalla objetos que representan tareas o comandos. Un objeto gráfico es una pequeña figura (icono) en la pantalla, manejable con el mouse o con otro dispositivo de entrada (teclado, joystick etc.). En los ambientes gráficos, en lugar de teclear comandos, se le indica a la máquina por medio de opciones del menú lo que se deseas hacer. Las interfaces gráficas son más amigables y fáciles de operar. Características y ventajas. Tienen mayor rapidez de procesamiento y eficiencia en el uso. Las órdenes no se tienen que escribir, se seleccionan con el mouse. Los nombres de los archivos pueden contener hasta 255 caracteres. Otorgan facilidad para conexión a Internet. Facilitan conectarse a una red. Se pueden crear ambientes de trabajo personalizado. Hacen posible el uso de elementos multimedia (video, audio, imagen y texto). Cuentan con un ambiente de trabajo más atractivo para el usuario. Existen múltiples programas para este sistema operativo. Cuenta con opciones de accesibilidad para usuarios con capacidades especiales. Los sistemas operativos van modificando y mejorando constantemente de versión en versión, como podemos ver en los logos que mostramos:
Inicio de sesión Al encender el equipo, el primer programa que se activará es el sistema operativo, que en este caso es Windows XP. A la pantalla de inicio se le conoce como escritorio, lugar donde se encuentran las herramientas de trabajo del sistema operativo y, además, donde figuran diferentes elementos como: iconos, barra de tareas, papel tapiz, etc. Un icono es una imagen que representa gráficamente a cualquier objeto, ya sea un programa, un archivo, una carpeta o un dispositivo, y nos permite identificarlo a simple vista, por lo tanto, los iconos le dan al entorno gráfico una gran facilidad para el usuario.

Estos iconos del escritorio se llaman accesos directos porque al seleccionarlo con el mouse inmediatamente dan entrada al programa o la aplicación solicitada. Otra característica importante de los sistemas operativos de interfaz gráfica, es dar un sentido de familiaridad a los usuarios, de esta manera cada uno de ellos puede incluir en su pantalla una imagen que la personalice. Así, la computadora presenta en su superficie un escritorio donde la imagen de fondo se le llama papel tapiz. Barra de tareas. Muestra todos los programas que han sido iniciados; también contiene el botón de inicio, la zona de notificación y la hora. Los programas iniciados se representan por un icono o botón en la barra de tareas, por lo que para cambiar de una aplicación a otra basta hacer clic en el icono correspondiente. La charola o área de notificación incluye iconos de programas que proporcionan el estado y notificaciones acerca de elementos como correo electrónico entrante, actualizaciones y conectividad de red.
Botón de inicio aplicaciones activas sección de reloj y programas auxiliares El menú inicio contiene las opciones principales para interactuar con el ambiente, ejemplo de ellas son: Programas Muestra un submenú de todas las aplicaciones disponibles Documentos Aparece un submenú de los últimos documentos utilizados Configuración Permite acceder al panel de control o al control de impresoras. Ayuda Exhibe la ayuda en línea Apagar Termina la sesión con Windows antes de apagar la computadora

Botón de inicio Windows es un concepto basado en el trabajo con ventanas y en ellas se realiza una tarea diferente. Una ventana es un área rectangular rodeada de un marco con un título para identificarla. Básicamente existen dos tipos de ventana: estándar y cuadro de diálogo. a) Estándar. Es la ventana de trabajo más usual. Para distinguirla existen varias características, entre las más sobresalientes están los botones de control, el redimensionamiento y posible cambio de ubicación dentro del escritorio. Ventana Estándar.

b) Cuadros de diálogo. En el nombre de este tipo de ventana radica su función; son ventanas que proporcionan información al usuario para la toma de decisiones.
Las ventanas tienen un tamaño y una ubicación dentro del escritorio además solo cuentan con un botón de control (cerrar) y por lo regular llevan tres posibles respuestas: sí, no y cancelar o también aceptar, cancelar y ayuda. En Windows se pueden tener varias ventanas abiertas, éstas se van agrupando de dos formas: como un mosaico o una detrás de la otra como cascada. Es necesario acostumbrarse a esta forma de presentación, pues cuando se comienza a usar el sistema, es frecuente pensar que una ventana está cerrada, cuando en realidad sólo está detrás de otra.
Hay varias funciones que se pueden realizar con una ventana principal: a) Cambiar sus dimensiones. b) Cambiar su ubicación dentro del escritorio. c) Minimizarla. d) Maximizarla. e) Cerrarla. Acceso a las aplicaciones. Se le conoce como tarea a cualquier programa que esté en ejecución. Las tareas se pueden iniciar, suspender y terminar. Se puede abrir una ventana dentro de Windows mediante diversos métodos: Utilizando el mouse. Para iniciar una tarea desde un icono sólo tienes que localizarlo, ya sea en el escritorio como acceso directo o desde el área de trabajo de una carpeta y aplicar un doble clic con el botón izquierdo del mouse.

La otra forma de iniciar una tarea, es a través del menú de inicio con el comando ejecutar o buscándola en el submenú programas de la barra del menú de inicio. Explorador de archivos. El Explorador Windows es una herramienta muy potente para visualizar y moverse a través de las carpetas; la ventana del explorador está dividida en dos partes. La parte situada a la izquierda, contiene en forma de árbol las unidades y carpetas del entorno de la computadora y la ventana de la derecha permite seleccionar un archivo particular o una subcarpeta.
Explorador de Windows El explorador de Windows permite eliminar, cambiar de nombre, mover, cortar, copiar, crear carpetas y subcarpetas. Esto se realizará a través de los comandos de la barra de menú, o con el menú contextual del mouse. Por ejemplo, Crear una carpeta: Se activa el menú Archivo, se coloca el puntero del mouse en Nuevo y se hace clic en Carpeta, por último solicita el nombre que pondrás a la carpeta.

En los sistemas operativos para computadora personal, es muy frecuente encontrar un icono llamado Mi PC, el cual es otra forma de acceder al mencionado explorador. Se Utiliza para ver rápidamente el contenido de discos duros, unidad de CD-ROM, unidades de red asignadas. También aquí se podrá copiar, mover, eliminar, pegar archivos y carpetas de una unidad a otra. Esta ventana de trabajo siempre está a la mano en el escritorio permitiendo acceder con facilidad a todos los dispositivos del almacenamiento del sistema. Principales funciones del explorador de Windows. La mayoría de los usuarios, cuando aprenden a usar las herramientas de cómputo olvidan que al igual que en el mundo real, es igual de importante crear un documento o proyecto como saber organizarlo adecuadamente para consultarlo, reutilizarlo o simplemente archivarlo. Es por eso que una buena administración de archivos es de mucha importancia para tener completo control de la información que se maneja. La administración de archivos lleva consigo un conjunto de funciones, todas ellas de gran importancia: Transferencia, búsqueda, impresión, respaldo, compresión, eliminación. a) Transferencia. La transferencia de archivos, permite cambiar de ubicación un archivo de una carpeta a otra, moviéndolo de lugar o por medio de un duplicado, lo cual puede hacerse hacia una máquina diferente o en la misma. Hay dos formas básicas de realizar una transferencia: arrastrando el archivo por medio del mouse o haciéndolo por pasos utilizando los comandos cortar, copiar y pegar. b) Búsqueda. Una de las acciones más requeridas por el usuario es la búsqueda de archivos, ya sea porque no recuerda la carpeta en que se encuentra almacenado o la unidad donde se grabó, se ignora su nombre u otra causa. La búsqueda se inicia, generalmente, desde el explorador, donde aparece la palabra búsqueda, y puede realizarse: I. En una sola carpeta. II. En una unidad completa. III. En todo el equipo.

IV. En otros equipos conectados en red. c) Impresión. La impresión de documentos es una operación importante que traslada los datos de un archivo a papel o a otro archivo en formato especial. Al imprimir, se puede respetar el estilo predeterminado que tiene la impresora o se pueden cambiar características como el tipo de papel, la calidad de impresión, el número de copias y otras. Todo ello se realiza en el cuadro de diálogo que aparece al invocar la operación de imprimir. La impresión a otro archivo se realiza para que un texto sea compatible en Internet o con estándares internacionales. d) Respaldo. Cuando se trabaja en aplicaciones que se usan archivos, generalmente éstas incluyen una operación para guardar o salvar lo que se estuvo trabajando en una sesión o parte de ella. Ese respaldo, también llamado guardar o archivar, es muy importante. Si se termina la aplicación o se apaga la computadora sin haber almacenado bla información, el trabajo realizado se perderá y el documento quedará como estaba antes de trabajar. Es importante recordar que los medios electrónicos no son infalibles, por lo tanto se recomienda contar con dos o más respaldos de documento o programas, que son de gran importancia para darle mayor seguridad a nuestro software. e) Compresión. La mayoría de los archivos contienen muchos datos repetidos; por ejemplo, los espacios en blanco. Si nuestros documentos estuvieran impresos en papel, no tendríamos más remedio que guardarlos tal y como son, aún cuando ocuparan gran volumen. En la computadora tenemos una ventaja: cuando existe un archivo que ocupa mucho espacio, se puede comprimir. La compresión es una operación que examina el archivo y lo modifica de modo que los datos más repetidos sean más pequeños que los poco frecuentes. Así se reduce el espacio necesario para guardar los archivos. f) Eliminación. En cualquier sistema operativo, cuando decimos que se borró un archivo, en realidad no se elimina físicamente. Para ello se usa la metáfora de la papelera, donde uno deposita papeles que no sirven, pero que podemos rescatar, al menos que hayan recogido la basura. Cuando se borra un archivo usando teclas suprimir o de cualquier otra forma, el archivo se mueve a la papelera de reciclaje. Virus y antivirus computacionales. Este es un tema abordado en los diferentes medios de información, ya que a diario surgen nuevos virus informáticos, ello exige que los usuarios de computadoras tengamos conocimiento acerca de ellos, así como de los medios existentes para estar prevenidos y eliminarlos, solo así se pueden evitar contratiempos y sorpresas. Un virus es un programa que al adherirse a un archivo ejecutable, es capaz de realizar acciones sin el consentimiento del usuario, puede reproducirse, autoejecutarse, ocultarse, infectar otros tipos de archivos, encriptarse, cambiar de forma (polimórficos), residir en memoria, etc. Los virus informáticos se clasifican de acuerdo a la forma en que actúan. Caballos de Troya. Se introducen al sistema bajo una apariencia diferente a la de su objetivo final, ejemplo de virus: Happy99.

Bombas de tiempo. Permanecen ocultos en la memoria o en ciertas áreas de los discos, esperando una fecha y hora determinada para actuar dañando la computadora. Gusanos. Son programas que se reproducen a sí mismos, se trasladan a través de las redes por las áreas de la memoria de la computadora. Borran los datos de las áreas de memoria que ocupan y producen fallas en los programas que se están ejecutando y pérdida de datos. Mutantes o polimórficos. Se ocultan engañando a los antivirus para dificultar su localización. Cambian su código utilizando esquemas de encripción o codificación. Macrovirus. Son macroinstrucciones de programas como el Word, PowerPoint, Excel que se reproducen en el sistema al abrir un archivo infectado. De correo electrónico o de Internet. Llegan a las computadoras en los mensajes de correo electrónico que contienen archivos pegados, o al transferir archivos desde una computadora remota, utilizando el protocolo FTP. Nota curiosa: Antivirus Informáticos Los antivirus resultan muy útiles, pero son más efectivos cuando se mantienen actualizados y son ejecutados en forma correcta. Existen dos tipos de antivirus: los residentes y los no residentes. I. Los antivirus residentes adoptan ese nombre, porque al iniciar el sistema o después, son cargados a la memoria RAM y se utilizan para prevenir las infecciones virales y actúan de la siguiente forma: a) Se carga primeramente a la memoria al momento de arranque de la computadora. b) Monitorea en todo momento los archivos que se utilizan en los procesos, con el fin de revisar si tienen algún tipo de virus, es decir, detectan a los virus. c) En caso de detectar algún virus, despliega una ventana de información sobre el tipo de virus que detectó y sugiere algunas acciones para limpiarlo. d) En ocasiones bloquea el sistema para evitar su propagación. II. Los antivirus no residentes se encuentran en el disco duro, por lo tanto, se ejecutan desde ahí, y su función es la de erradicar a los virus y actúan de la siguiente forma: a) Revisan primero la memoria. b) Buscan virus en la unidad que se especificó. c) En caso de encontrar algún virus, procede a eliminarlo. d) Si no se encuentra en la lista de virus a esa fecha, pasará a preguntar si realiza alguna acción, como poner el archivo en cuarentena, etc. Un antivirus muy común es el Norton Antivirus, Avira, nod32, etc.:

Seguridad de información. Importancia. Seguridad informática, son las técnicas desarrolladas para proteger los equipos informáticos individuales y conectados en una red frente a daños accidentales o intencionados. Estos daños incluyen el mal funcionamiento del hardware, la pérdida física de datos y el acceso a bases de datos por personas no autorizadas. a) Protección de documentos Un sistema de información se conforma por datos que se guardan en archivos, mismos que deben mantenerse vigilados, a fin de cuidar el uso autorizado de los mismos. Muchos programas de aplicación contienen herramientas para proteger la información, por ejemplo, Microsoft Word que te permite: Proteger documentos con contraseñas, así impedirás el acceso a otra persona evitando así que lo abran o modifiquen. Guardar una copia de seguridad de tu documento. En algunos sistemas operativos se te permite cambiar las propiedades. El archivo se puede marcar como de sólo lectura, así no se modifica sin tu permiso; lo puedes marcar como invisible, de esta manera no aparece en el directorio a menos que decidas cambiar las propiedades. Establecer una contraseña para un documento. Al guardar un documento se puede establecer una clave de acceso para el documento, para cuando un usuario distinto a ti intente abrir el documento, no pueda realizarlo. La contraseña puede ser de apertura y de escritura. El procedimiento es el siguiente:

a) Se oprime el botón de Microsoft office, ubicado en la esquina superior izquierda de la ventana de Word y se abre el menú que se muestra.
b) Se selecciona guardar como.
c) En la parte inferior derecha se selecciona herramientas y opciones generales: En opciones generales se solicita el nombre del documento y se escribe la contraseña de apertura y de escritura como se ejemplifica a continuación.

b) Cómo crear un punto de restauración en Windows XP.
Una característica importante que trae Windows XP es el hecho de permitir el crear puntos de restauración, con la finalidad de guardar en ellos la configuración de nuestro equipo en un momento determinado. De esta manera en caso de tener un problema de configuración por causa de un programa u otra causa similar, podremos restaurar la configuración de nuestro equipo al momento en que hemos creado un punto de restauración, configuración en la que nuestro equipo funcionaba correctamente. El sistema crea sus propios puntos de restauración, pero es recomendable crear unos cuando vamos a realizar un cambio importante de software o hardware en nuestro equipo. Para crear un punto debemos de pulsar sobre Inicio -> Programas -> Accesorios -> Herramientas del Sistema
Y por último, selecciona Restaurar Sistema y nos saldrá una ventana similar a ésta.

Ahora debemos indicar que lo que queremos hacer es Crear punto de restauración, pues también nos da la opción de restaurar el sistema a un punto anterior, así que en este caso pulsamos en la opción 2 y pulsamos siguiente... Ahora nos pide que pongamos un título o una descripción para que nos sea más fácil identificar el punto que corresponde al momento en que nos interesa...
Es decir, si somos de aquellas personas que por prudencia creamos puntos a menudo, podremos poner una descripción en el que se especifique cual corresponde a cada momento, en este caso hemos puesto Todo en correcto funcionamiento pues en el momento de hacerlo teníamos nuestro sistema con todo funcionando correctamente. Cada uno podrá personalizar el texto que quiera que aparezca o dejar el que Windows pone por defecto, que es la fecha y hora en la que se crea este Punto de restauración.

Una vez puesto esto, pulsamos en Crear. De esta manera concluiremos este breve proceso. Tras crearlo nos aparecerá una nueva ventana, en la que nos muestra el día y hora de cuando se ha creado el punto, que nos será de mucha utilidad para cuando nos haga falta, junto con la descripción que nosotros le hemos adjuntado a este punto. Por último, solo nos queda pulsar sobre Cerrar y habremos concluido el proceso. Cómo restaurar sistema en Windows XP. Restaurar sistema sirve para devolver el equipo a un estado de funcionamiento anterior, esto es muy útil para deshacer los cambios en el sistema y volver a un punto en el que el ordenador funcionaba correctamente. Con ello no perderemos nuestros archivos, pero sí aquellos programas instalados después de la fecha elegida. Para poder restaurar sistema es imprescindible tener puntos de restauración. Para acceder a la herramienta de Restaurar sistema debemos hacer clic en Inicio -> Programas -> Accesorios -> Herramientas del sistema -> Restaurar sistema. Una vez en ella debemos seguir los siguientes pasos: 1. Seleccionaremos Restaurar sistema en la primera pantalla y pulsaremos Siguiente.
2. Nos aparecerá una nueva ventana en la que veremos, en la parte izquierda, un calendario, en el que algunos días están en color azul oscuro, esos son los puntos de restauración que tenemos creados. Si hacemos clic en los símbolos que aparecen a los lados del mes, podremos cambiar a otro anterior o posterior.

En este caso el punto elegido es el día 30, que aparece con el fondo azul y el número en blanco. En la parte derecha si tuviéramos varios puntos de restauración creados ese día se listarían para que seleccionáramos uno de ellos. Pulsamos Siguiente.
3. En la pantalla Confirmar Selección nos informa del punto de restauración elegido y nos avisa de que debemos guardar los cambios y cerrar todos los programas antes de continuar. Pulsamos Siguiente para iniciar la restauración.

Al final de la restauración, el equipo se reiniciará y volverá a la configuración que hemos elegido. Por último en ocasiones es necesario desactivar la opción restaurar sistema. Esto se puede hacer, bien desde la primera ventana que sale cuando seleccionamos Restaurar Sistema, en la que a la derecha hay una opción que es Configuración Restaurar Sistema, o bien desde Sistema Panel de Control Configuración Inicio, dónde seleccionaremos la pestaña Restaurar Sistema y habilitaremos la opción Desactivar Restaurar Sistema. Hay que tener en cuenta que al hacer esto se eliminarán todos los puntos de restauración que teníamos creados.
No debemos olvidar volverla a habilitar, una vez solucionado el problema.
c) Utilizar las copias de seguridad para proteger los datos
1. Abre Copia de seguridad, haz clic en Inicio, Todos los programas, Accesorios, Herramientas del sistema y Copia de seguridad. 2. Si no está desactivado, el Asistente para copia de seguridad o restauración se iniciará de forma predeterminada. Si no se inicia el Asistente para copia de seguridad o restauración de forma predeterminada, puede seguir realizando la copia de seguridad haciendo clic en el menú Herramientas y en Asistente para copia de seguridad. 3. Haz clic en el botón Modo avanzado en el Asistente para copia de seguridad o restauración. 4. Haz clic en la ficha Copia de seguridad y, a continuación, en el menú Trabajo, selecciona Nuevo. 5. Para especificar los archivos y carpetas que deseas incluir en la copia de seguridad, selecciona la casilla de verificación situada a la izquierda del archivo o carpeta en Para hacer copia de seguridad de una unidad, carpeta o archivo, haz clic en su casilla de verificación.

6. En Destino de la copia de seguridad, realiza una de estas acciones: • Si deseas realizar la copia de seguridad de los archivos y carpetas en un archivo, haz clic en Archivo. Esta opción está seleccionada de forma predeterminada. • Si deseas realizar la copia de seguridad de los archivos y carpetas en una cinta, haz clic en un dispositivo de cinta. 7. En Hacer copia de seguridad del medio o del archivo, realiza una de las siguientes acciones: •Si deseas copiar los archivos y carpetas en un archivo, escribe la ruta y el nombre del archivo de copia de seguridad (.bkf) o haz clic en el botón Examinar para buscar un archivo. •Si deseas copiar los archivos y carpetas en una cinta, haz clic en la cinta que desee utilizar 8. Para especificar las opciones de copia de seguridad que desee, tales como el tipo de copia de seguridad y el tipo de archivo de registro, haz clic en el menú Herramientas y, a continuación, en Opciones. Cuando hayas especificado todas las opciones necesarias, haz clic en Aceptar. 9. Haz clic en Iniciar copia de seguridad y realice los cambios pertinentes en el cuadro de diálogo Información sobre el trabajo de copia de seguridad. 10. Si deseas establecer alguna opción avanzada de copia de seguridad, como pueda ser la verificación de los datos o la compresión de hardware, haz clic en Avanzado. Cuando hayas establecido las opciones que desee, haz clic en Aceptar. 11. Para dar comienzo a la operación de copia de seguridad, haz clic en Iniciar copia de seguridad. Cómo restaurar archivos y carpetas Nota: para restaurar archivos y carpetas se debe tener credenciales administrativas o de operador de copias de seguridad en el equipo. Los operadores de copias de seguridad y los administradores pueden realizar copias de seguridad y restaurar carpetas y archivos cifrados sin necesidad de tener que descifrarlos. Para restaurar archivos y carpetas, sigue estos pasos: 1. Haz clic en Inicio, selecciona Todos los programas, Accesorios, Herramientas del sistema y, a continuación, haz clic en Copia de seguridad. Se iniciará el Asistente para copia de seguridad o restauración. 2. Haz clic en Modo avanzado. 3. Haz clic en la ficha Restaurar y administrar medios. 4. Sigue uno de estos pasos:
• Si deseas restaurar a partir de un archivo de copia de seguridad, expande Archivo y, a continuación, expande el archivo de copia de seguridad que desees. Por ejemplo, expande Backup.bkf creado el 01/01/2002 a la
1:15 PM. De manera predeterminada, la copia de seguridad incluye la fecha y hora en que se realiza como parte del nombre de archivo.
• Si deseas restaurar a partir de una copia de seguridad de cinta, expande el dispositivo de cinta y, a continuación, el nombre del medio en cuestión. Por

ejemplo, expande Travan y, a continuación, expande Media creado el 01/01/2002 1:15 PM.
5. Activa las casillas de verificación de las carpetas que deseas restaurar. Si deseas realizar selecciones más específicas, haz doble clic en la carpeta y, a continuación, activa las casillas de verificación de los archivos o carpetas que deseas restaurar. 6. Si vas a restaurar el sistema operativo entero, activa la casilla de verificación Estado del sistema. Nota: si deseas restaurar el sistema operativo y los archivos de datos, debe restaurar los datos de Estado del sistema. Los datos de Estado del sistema incluyen elementos como el Registro, la base de datos de registro de clase COM+, archivos que se encuentran bajo la protección de archivos de Windows y archivos de inicio. Importante: asegúrate de que la instalación de Windows actual tiene el mismo nivel de Service Pack que la copia de seguridad del sistema operativo antes de restaurar toda la copia. Por ejemplo, si restauras una copia de seguridad completa que incluye Service Pack 1 (SP1), asegúrate de que ese SP1 está instalado también en su instalación de Windows actual. 7. En el cuadro Restaurar archivos en, utilice uno de los métodos siguientes:
• Haz clic en Ubicación original si deseas restaurar los archivos a la ubicación desde la que realizó la copia de seguridad de los mismos. Selecciona esta opción cuando desees restaurar el equipo completo.
• Haz clic en Ubicación alternativa si deseas restaurar archivos en otra ubicación del disco duro. Escribe la ubicación que desees en el cuadro Ubicación alternativa. Selecciona esta opción para impedir la restauración de archivos existentes en el equipo.
• Haz clic en Carpeta única si deseas restaurar archivos en una única carpeta del disco duro. Escribe la ubicación que desees en el cuadro Ubicación alternativa. Selecciona esta opción para separar los archivos y carpetas restauradas del resto de los archivos del disco duro.
8. En el menú Herramientas, haz clic en Opciones. 9. Haz clic en el método que deseas que el programa Copia de seguridad utilice para restaurar un archivo que ya está en el equipo y, a continuación, haz clic en Aceptar. El programa Copia de seguridad usa esta selección para determinar si se va a sobrescribir un archivo existente sólo cuando restaure un archivo en una carpeta que contenga el archivo existente. Nota: si se va a restaurar el sistema operativo, haz clic Reemplazar siempre el archivo en mi disco. 10. Haz clic en Iniciar restauración. 11. Si aparece el siguiente mensaje, haz clic en Aceptar deseas restaurar la información de Estado del sistema con la copia de seguridad seleccionada:

Advertencia Al restaurar el Estado del sistema se sobrescribirá el Estado del sistema actual a menos que se restaure en una ubicación alternativa. 12. En el mensaje Confirmar restauración que aparece, haz clic en Aceptar. Aparecerá un cuadro de diálogo Progreso de la restauración y se iniciará la operación de restauración. 13. Cuando termine el proceso de restauración, haz clic en Aceptar. Si se te pregunta si deseas reiniciar el equipo, haz clic en Sí. Medidas de prevención. Así como se requiere que conozcas el equipo en el que trabajas, debes estar atento ante cualquier actividad “rara” que suceda durante tu sesión de trabajo, ya que puede tratarse de la presencia de algún virus. Consejos o recomendaciones de seguridad de información.
• Utiliza un buen antivirus y actualízalo frecuentemente. • Comprueba que tu antivirus incluye soporte técnico, resolución urgente de
nuevos virus y servicios de alerta. • Crea un respaldo o copia de seguridad de la información generada, diaria o
semanalmente. • Protege los accesos a la red con claves (passwords). • No envíes tus datos personales, a menos que sea a través de sitios
conocidos y seguros. • Si la computadora ha sido infectada por un virus, lo ideal es apagarla. • Asegúrate que tu antivirus esté siempre activo (cada uno tiene un símbolo
particular que aparece en la bandeja del sistema). • Verifica, antes de abrir, cada nuevo mensaje de correo electrónico recibido.
Algunos antivirus, entre ellos el Avast, realizan esta función automáticamente. • Evita la descarga de archivos de lugares no seguros en Internet. • Rechaza archivos que no hayas solicitado cuando estés en chats o en
Internet. • Analiza siempre con un buen antivirus los dispositivos de almacenamiento
que utilices en tu computador. • Retira los CD de la unidad al apagar o reiniciar tu computador. Analiza el
contenido de los archivos comprimidos. • Mantente alerta ante acciones sospechosas de posibles virus. • Añade las opciones de seguridad de las aplicaciones que usas
normalmente a tu política de protección antivirus. • Mantente informado. Busca amigos o foros de discusión, para prevenirte de
los nuevos virus.