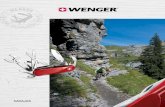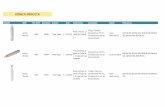bizhub Evolution · Primeros pasos 5 bizhub Evolution/ UG/ Administrator/ 09:2018 / 1.2 Primeros...
Transcript of bizhub Evolution · Primeros pasos 5 bizhub Evolution/ UG/ Administrator/ 09:2018 / 1.2 Primeros...
-
ENCABEZADO 1 Sobre bizhub Evolution I
bizhub Evolution/ UG/ Administrator/ 09:2018 / 1.2
bizhub Evolution ADMINISTRADOR
Manual del operador Versión: 1.2
-
bizhub Evolution/ UG/ Administrator/ 09:2018 / 1.2
-
bizhub Evolution – ADMINISTRADOR Índice I
bizhub Evolution/ UG/ Administrator/ 09:2018 / 1.2
Índice
• Sobre bizhub Evolution ............................................................................................................................... 1
Requisitos técnicos ...................................................................................................................................... 1
Seguridad de los datos ................................................................................................................................ 2
• Rol del administrador .................................................................................................................................. 2
• Registro en la plataforma bizhub Evolution ................................................................................................ 3
• Inicio/cierre de sesión en la plataforma bizhub Evolution .......................................................................... 4
Inicio de sesión ............................................................................................................................................ 4
Cierre de sesión ........................................................................................................................................... 4
• Primeros pasos ............................................................................................................................................ 5
• Resumen de estado (página de inicio) ........................................................................................................ 7
• Solicitud y gestión de los servicios en la nube ............................................................................................ 8
Solicitud de servicios para su empresa (tienda) .......................................................................................... 8
- Solicitud de paquetes de configuración de MFP (solo para clientes directos) ........................................................................... 9
Asignación de servicios (aprovisionamiento) ............................................................................................ 10
- Eliminación de servicios (desaprovisionamiento) .................................................................................................................... 11
Configuración del servicio de fax (opcional) ............................................................................................. 12
- Asignación de números de fax externos .................................................................................................................................. 12
- Eliminación de la asignación de números de fax externos ....................................................................................................... 13
- Asignación de números de fax a usuarios ................................................................................................................................ 13
- Asignación de números de fax a MFP ...................................................................................................................................... 14
Configuración del servicio "E-POST" (opcional) ........................................................................................ 15
- Definición de la bandeja de entrada predeterminada para el envío con E-POST desde las MFP ............................................. 15
- Activación de usuarios en el portal E-POST de Deutsche Post ................................................................................................. 16
Configuración del servicio "Secure Guest Print" (opcional) ...................................................................... 16
Visualización del resumen de todas las suscripciones a servicios ............................................................. 17
-
bizhub Evolution – ADMINISTRADOR Índice II
bizhub Evolution/ UG/ Administrator/ 09:2018 / 1.2
- Cancelación de una suscripción ............................................................................................................................................... 17
• Administración de usuarios ....................................................................................................................... 18
Creación de usuarios ................................................................................................................................. 18
Eliminación de un usuario ......................................................................................................................... 19
Búsqueda de un usuario ............................................................................................................................ 19
Visualización de la información de usuario ............................................................................................... 20
Adición/modificación de la información de usuario ................................................................................. 20
Entrega de una tarjeta de identificación ................................................................................................... 20
Desactivación de una tarjeta de identificación ......................................................................................... 21
Restablecimiento de la contraseña ........................................................................................................... 21
Activación de la autenticación de usuario externa ................................................................................... 22
- Activación de la creación de usuarios en la MFP ..................................................................................................................... 24
Configuración de la autenticación para la MFP......................................................................................... 24
• Gestión de trabajos de los usuarios .......................................................................................................... 26
Visualización de todos los trabajos de un usuario .................................................................................... 27
Visualización de los detalles del trabajo ................................................................................................... 27
Envío de una solicitud de permiso ............................................................................................................ 28
• Administración de MFP ............................................................................................................................. 29
Registro de una MFP en bizhub Evolution ................................................................................................ 29
Eliminación de una MFP ............................................................................................................................ 30
Búsqueda de una MFP ............................................................................................................................... 31
Visualización de información de la MFP .................................................................................................... 31
Agregar información de la MFP ................................................................................................................. 32
Visualización de eventos de la MFP .......................................................................................................... 33
• Security Cubes (seguridad de datos) ......................................................................................................... 34
Security Cube (nube) ................................................................................................................................. 34
Security Cube (self-hosted) ....................................................................................................................... 34
-
bizhub Evolution – ADMINISTRADOR Índice III
bizhub Evolution/ UG/ Administrator/ 09:2018 / 1.2
• Soporte ...................................................................................................................................................... 35
Eventos ...................................................................................................................................................... 35
Comunicación de problemas/creación de incidentes ............................................................................... 35
- Comunicación de problemas generales ................................................................................................................................... 35
- Comunicación de un problema con un trabajo ........................................................................................................................ 37
- Comunicación de un problema con un evento ........................................................................................................................ 38
Tickets ........................................................................................................................................................ 39
Visualización de manuales del operador para servicios ............................................................................ 39
Visualización de información de soporte (interrogación) ......................................................................... 40
• Sus servicios y trabajos .............................................................................................................................. 41
Mis servicios .............................................................................................................................................. 41
- Resumen .................................................................................................................................................................................. 41
- Configuración de conectores/conexión de almacenamiento en línea ..................................................................................... 41
Mis trabajos ............................................................................................................................................... 42
- Visualización de los detalles del trabajo .................................................................................................................................. 43
- Filtrado de trabajos por periodo de tiempo ............................................................................................................................. 44
- Filtrado de trabajos por estado ................................................................................................................................................ 45
- Búsqueda de trabajos por palabra clave .................................................................................................................................. 45
• Funcionamiento general/configuración .................................................................................................... 46
Barra de herramientas de acceso rápido .................................................................................................. 46
Cambiar el idioma de visualización ........................................................................................................... 46
Cambio de los detalles de la cuenta .......................................................................................................... 46
Configuración del servicio ......................................................................................................................... 47
Visualización de mensajes (campana) ....................................................................................................... 47
Ajuste del periodo de almacenamiento de los adjuntos de los trabajos .................................................. 48
Uso de los enlaces rápidos ........................................................................................................................ 48
• ¿Tiene dudas? ............................................................................................................................................ 48
-
bizhub Evolution – ADMINISTRADOR Índice IV
bizhub Evolution/ UG/ Administrator/ 09:2018 / 1.2
-
bizhub Evolution – ADMINISTRADOR Sobre bizhub Evolution 1
bizhub Evolution/ UG/ Administrator/ 09:2018 / 1.2
Sobre bizhub Evolution
La plataforma de servicio de Konica Minolta, bizhub Evolution, funciona de forma similar a una tienda de aplicaciones. Los usuarios pueden elegir entre una amplia gama de servicios en la nube. El administrador se encarga de la reserva, asigna a cada usuario sus aplicaciones y habilita el acceso desde cada dispositivo o ubicación. Los usuarios registrados pueden acceder a la plataforma bizhub Evolution desde el sistema bizhub, un teléfono inteligente, una tableta o un ordenador.
Requisitos técnicos
Navegadores web compatibles
Las últimas versiones de todos los navegadores habituales [Chrome, Firefox, Internet Explorer, Safari].
Conexión a Internet Se requiere una conexión a Internet con 6 Mbit/s de bajada y 1 Mbit/s de subida. Se recomienda al menos 16 Mbit/s de bajada y 4 Mbit/s de subida.
Sistema multifuncional Debe optimizarse el sistema multifuncional para el acceso a Internet y debe habilitarse el navegador web.
La IP puede ser estática o dinámica.
Si el sistema está conectado a través de proxy, admitirá una autenticación básica.
Dispositivos móviles compatibles
Los dispositivos móviles deben estar optimizados para el acceso a Internet y deben tener un navegador.
Si desea obtener más información acerca de los requisitos técnicos y los sistemas compatibles, consulte https://evolution.konicaminolta.de/en/support/specifications.
-
bizhub Evolution – ADMINISTRADOR Rol del administrador 2
bizhub Evolution/ UG/ Administrator/ 09:2018 / 1.2
Seguridad de los datos
La plataforma bizhub Evolution se encuentra en nuestro centro de datos de Alemania, que dispone de certificación ISO 27001. Los sistemas de seguridad y protección de datos implementados en bizhub Evolution ofrecen un alto nivel de seguridad del sistema. Los datos personales del usuario se cifran y anonimizan según los estándares de seguridad más recientes. Asimismo, pueden cifrarse y almacenarse sus datos en su red local para impedir el acceso no autorizado a los datos de usuario.
Si desea obtener más información sobre la configuración de seguridad, consulte el capítulo "Security Cubes [seguridad de datos]" en la página 34.
Rol del administrador
Como administrador, puede:
- Solicitar servicios en la nube para su empresa
- Crear usuarios y asignarles dichos servicios
- Añadir y gestionar MFP
- Gestionar los trabajos de todos los usuarios
- Informar sobre un problema cuando sea necesario
- Ajustar la configuración de seguridad [Security Cubes]
NOTA Como administrador, puede asignarse servicios a usted mismo y usarlos sin necesidad de registrarse también como usuario. Si desea obtener más información al respecto, consulte el capítulo "Sus servicios y trabajos" en la página 41.
-
bizhub Evolution – ADMINISTRADOR Registro en la plataforma bizhub Evolution 3
bizhub Evolution/ UG/ Administrator/ 09:2018 / 1.2
Registro en la plataforma bizhub Evolution
Vaya a la página de inicio de la plataforma bizhub Evolution con el siguiente URL: https://evolution.konicaminolta.de/en/. En dicha página, haga clic en [Inscribirse].
Se abre el formulario de registro.
1. Introduzca la información de contacto de la empresa, organización o asociación.
2. En "Customer Status" [Estado del cliente], seleccione si va a registrarse como nuevo cliente o si ya es socio o cliente de Konica Minolta:
Existing Konica Minolta customer [Cliente existente de Konica Minolta]: introduzca su número de cliente
Existing customer of Konica Minolta retail partner [Cliente existente del socio minorista de Konica Minolta]: introduzca las primeras letras del socio minorista y selecciónelo en la lista que aparece.
Existing Konica Minolta retail partner [Socio minorista existente de Konica Minolta]: introduzca su número de socio minorista.
3. Indique quién tendrá derechos de administrador y quién será el contacto general de su empresa. Si el administrador será también el contacto general, marque la casilla "Admin is also contact person" [El administrador también es la persona de contacto].
https://evolution.konicaminolta.de/
-
bizhub Evolution – ADMINISTRADOR Inicio/cierre de sesión en la plataforma bizhub Evolution 4
bizhub Evolution/ UG/ Administrator/ 09:2018 / 1.2
4. Defina un nombre para su dominio de bizhub Evolution.
NOTAS El nombre de dominio se usa como prefijo cuando los usuarios inician sesión, de manera que pueda verse fácilmente que pertenecen a su empresa. En general, recomendamos usar el nombre de la empresa como nombre de dominio. No use mayúsculas, espacios, diéresis ni caracteres especiales.
5. Marque la casilla para confirmar que ha leído, comprende y acepta los términos de uso.
6. Haga clic en [Enter bizhub Evolution] [Entrar en bizhub Evolution] y confirme el mensaje seleccionando [OK].
Cuando se haya registrado correctamente, recibirá un correo electrónico con su nombre de usuario y su contraseña. Haga clic en el enlace del correo electrónico para iniciar sesión en la plataforma bizhub Evolution y definir su propia contraseña.
Inicio/cierre de sesión en la plataforma bizhub Evolution
Inicio de sesión
Vaya a la página de inicio de la plataforma bizhub Evolution con la siguiente URL: https://evolution.konicaminolta.de/en/
En ella, introduzca su nombre de usuario y su contraseña de usuario y haga clic en [Login] [Iniciar sesión].
NOTA ¿Ha olvidado su contraseña? Haga clic en el enlace, introduzca su nombre de usuario o su dirección de correo electrónico y le enviaremos una contraseña nueva por correo electrónico.
Cierre de sesión
Para cerrar sesión, haga clic en la rueda de engranaje y en [Cerrar sesión].
https://evolution.konicaminolta.de/
-
bizhub Evolution – ADMINISTRADOR Primeros pasos 5
bizhub Evolution/ UG/ Administrator/ 09:2018 / 1.2
Primeros pasos
Después de iniciar sesión en la plataforma bizhub Evolution por primera vez, siga los pasos que se describen a continuación.
1. Haga clic en [Añadir usuario] para crear un nuevo perfil de usuario. Si desea obtener más información al respecto, consulte el capítulo "Creación de usuarios" en la página 18.
2. Haga clic en [Obtener servicios] para solicitar los servicios que desee. Si desea obtener más información al respecto, consulte el capítulo "Solicitud de servicios para su empresa [tienda]" en la página 8.
-
bizhub Evolution – ADMINISTRADOR Primeros pasos 6
bizhub Evolution/ UG/ Administrator/ 09:2018 / 1.2
3. Haga clic en [Asignar servicios] para poner los servicios de la suscripción a disposición de los usuarios. Si desea obtener más información al respecto, consulte el capítulo "Asignación de servicios (aprovisionamiento)" en la página 10.
-
bizhub Evolution – ADMINISTRADOR Resumen de estado (página de inicio) 7
bizhub Evolution/ UG/ Administrator/ 09:2018 / 1.2
Resumen de estado (página de inicio)
Cuando haya completado los primeros pasos, aparecerá un resumen del estado en la página de inicio.
En él puede ver un resumen de los últimos servicios a los que se ha suscrito. Debajo verá sus trabajos actuales, los que acabaron recientemente y los fallidos.
Desde esta página puede iniciar sus propios servicios, ver detalles sobre sus trabajos personales y buscar trabajos.
Si desea ver más información sobre un trabajo, haga clic en la flecha de la lista de trabajos. Haga clic en el archivo de resultados para abrirlo o guardarlo.
Si no pudo procesarse un trabajo, puede iniciarlo de nuevo desde aquí.
Si desea obtener más información acerca de los enlaces rápidos, consulte la página 48.
-
bizhub Evolution – ADMINISTRADOR Solicitud y gestión de los servicios en la nube 8
bizhub Evolution/ UG/ Administrator/ 09:2018 / 1.2
Solicitud y gestión de los servicios en la nube
Encontrará todos los servicios de bizhub Evolution en la pestaña [Tienda]. Los usuarios también pueden ver la tienda, pero solo pueden solicitar los servicios de pago a través de usted como administrador.
NOTA Si un usuario ha solicitado un servicio en la tienda, se le notificará por correo electrónico. Así, podrá asignar el servicio solicitado al usuario [consulte "Asignación de servicios [aprovisionamiento]" en la página 10].
Solicitud de servicios para su empresa (tienda)
Si desea solicitar un servicio concreto, haga clic en él para ver más información o para solicitarlo [mediante pago].
-
bizhub Evolution – ADMINISTRADOR Solicitud y gestión de los servicios en la nube 9
bizhub Evolution/ UG/ Administrator/ 09:2018 / 1.2
Cómo solicitar un servicio:
1. Haga clic en el servicio que desee, por ejemplo: "Convert to Word" [Convertir a Word].
2. Haga clic en [Suscribirse].
3. Lea los términos y condiciones. Haga clic en para confirmar que los acepta.
4. Haga clic en [Confirmar pedido]. Esto da comienzo al proceso de pedido.
5. Confirme el mensaje seleccionando [OK].
Cuando el equipo de Konica Minolta haya revisado el pedido y tenga el producto listo, recibirá una notificación por correo electrónico. Las suscripciones de prueba gratuita pueden usarse inmediatamente.
NOTAS Si es un cliente nuevo, puede que su cuenta de cliente deba activarse para solicitar productos y servicios de pago. Cuando se haya activado correctamente su cuenta, inmediatamente se enviarán los productos presolicitados y se activarán los servicios.
Puede que deba realizar varios pasos preparatorios antes de usar algunos servicios. Por ejemplo, para poder usar un conector, debe realizar el procedimiento de configuración de conector [consulte "Configuración de conectores/conexión de almacenamiento en línea" en la página 41].
Solicitud de paquetes de configuración de MFP (solo para clientes directos)
En [Tienda] → [Configuración], los clientes directos pueden acceder a los paquetes de configuración de MFP para el uso de bizhub Evolution. Si desea adquirir paquetes de configuración, póngase en contacto con su representante comercial de Konica Minolta.
-
bizhub Evolution – ADMINISTRADOR Solicitud y gestión de los servicios en la nube 10
bizhub Evolution/ UG/ Administrator/ 09:2018 / 1.2
Asignación de servicios (aprovisionamiento)
Para que pueda usarse un servicio, este debe estar asignado a un usuario o una MFP.
Puede usar los campos de búsqueda para filtrar los usuarios y los dispositivos previamente, de forma que pueda asignar servicios concretos a usuarios concretos.
En la parte superior de la página verá otra opción de filtro que le permite filtrar sistemas y personas por departamento. Sin embargo, esta función solo está disponible si se ha mantenido la información de departamento en los datos de los usuarios y las MFP.
Cómo asignar un servicio:
1. Vaya a [Mantenimiento] → [Servicios] y [Aprovisionamiento].
2. En la página de la izquierda, seleccione el servicio que desea asignar.
3. Arrastre y suelte el servicio en la persona/MFP correspondiente, o en [Todos] para asignarlo a todas las personas/MFP de la lista. O Haga clic en [Copiando desde usuario …] /[ Copiando desde dispositivo …] y seleccione en el menú desplegable el usuario o la MFP que ya tiene estos servicios asignados. De esta forma puede asignar todos los servicios que desee a una persona/MFP con solo un clic. [Solo es posible en la asignación inicial.]
NOTAS Si el servicio debe asignarse a una persona, las MFP se muestran en gris al arrastrar y soltar. Si el servicio debe asignarse a una MFP, las personas se muestran en gris al arrastrar y soltar. Con los conectores (como Dropbox), también debe asignar el servicio "Pull Print".
1
-
bizhub Evolution – ADMINISTRADOR Solicitud y gestión de los servicios en la nube 11
bizhub Evolution/ UG/ Administrator/ 09:2018 / 1.2
4. Marque la casilla "Notify users of new services" [Informar a los usuarios de nuevos servicios] si debe informarse al usuario de la asignación.
5. Haga clic en [Guardar]. Se ha asignado el servicio y el usuario puede utilizarlo.
Eliminación de servicios (desaprovisionamiento)
Cómo quitar un usuario o MFP de un servicio:
1. Vaya a [Mantenimiento] y a [Servicios].
2. Haga clic en el usuario o MFP adecuado.
3. Haga clic en la cruz de la derecha para quitar el usuario/la MFP del servicio correspondiente.
4. Haga clic en [Guardar].
-
bizhub Evolution – ADMINISTRADOR Solicitud y gestión de los servicios en la nube 12
bizhub Evolution/ UG/ Administrator/ 09:2018 / 1.2
Configuración del servicio de fax (opcional)
Si ha solicitado el servicio "Fax", debe ajustar una configuración especial.
Encontrará la configuración aquí: Barra de menús → [Mantenimiento] → [Servicios] → [Configuración] → [Fax].
Asignación de números de fax externos
Puede asignar números externos proporcionados por Konica Minolta a sus propios números de fax.
NOTA El equipo de Atención al Cliente de bizhub Evolution le solicitará sus números de fax para integrarlos en el sistema antes de la asignación del servicio de fax.
Cómo asignar números externos:
1. Vaya a [Mantenimiento] → [Servicios] → [Configuración] → [Fax] y [Números de fax].
2. Seleccione el número externo que desee asignar a su propio número.
-
bizhub Evolution – ADMINISTRADOR Solicitud y gestión de los servicios en la nube 13
bizhub Evolution/ UG/ Administrator/ 09:2018 / 1.2
Eliminación de la asignación de números de fax externos
TENGA EN CUENTA QUE Si cancela la asignación, se eliminarán todas las opciones ajustadas por el administrador y el usuario para su propio número. Por ello, solo debe eliminar la asignación de un número externo si el número propio aún no se ha asignado a un usuario o una MFP, o si el usuario asignado aún no ha comenzado a configurar el número.
Cómo eliminar la asignación de números externos:
3. Vaya a [Mantenimiento] → [Servicios] → [Configuración] → [Fax] y [Números de fax].
4. Haga clic en la cruz roja que aparece después del número externo cuya asignación desea eliminar.
5. Confirme el proceso seleccionando [OK]. Se cancela la asignación y se eliminan todas las opciones de este número.
Asignación de números de fax a usuarios
Puede asignar números de fax entrantes y salientes a los usuarios. Puede asignar varios números entrantes a un único usuario. Los números salientes aparecerán como el identificador del remitente en la cabecera del fax. Puede definir dónde deben entregarse los faxes en relación con cada número entrante. Puede establecer varios destinos, como la entrega por correo electrónico además de la impresión en una MFP.
En la parte superior de la lista, puede filtrar por departamento o buscar un usuario al que asignar números de fax específicos.
-
bizhub Evolution – ADMINISTRADOR Solicitud y gestión de los servicios en la nube 14
bizhub Evolution/ UG/ Administrator/ 09:2018 / 1.2
Cómo asignar números de fax a usuarios:
1. Vaya a [Mantenimiento] → [Servicios] → [Configuración] → [Fax] y [Usuarios].
2. Seleccione el número entrante que desea asignar al usuario.
3. Si es necesario, configure los destinos para:
NOTA Los usuarios también pueden configurar los destinos de los faxes entrantes, así como ajustar la configuración de administrador posteriormente, según sus necesidades.
• Como PDF por correo electrónico: haga clic en el símbolo @ e introduzca la dirección de correo electrónico en la que deben entregarse los faxes entrantes.
• Como impresión: haga clic en el icono de impresora y seleccione la MFP en la que deben imprimirse los faxes entrantes.
• Como impresión con Serverless Pull Printing: haga clic en el icono de impresora y seleccione [Pull Print].
NOTA Serverless Pull Printing es una función que le permite ejecutar trabajos de impresión en cualquier MFP de su entorno bizhub Evolution. Para poder imprimir un trabajo de impresión es necesario que el usuario se autentique en la MFP.
4. Seleccione el número saliente.
NOTA Haga clic en el icono de fax/la cruz delante de un número si desea cancelar la asignación.
Asignación de números de fax a MFP
Puede asignar números de fax entrantes y salientes a las MFP. Puede asignar varios números entrantes a una única MFP. Los números salientes aparecerán como el identificador del remitente en la cabecera del fax.
NOTA Los faxes entrantes se imprimen siempre directamente en la MFP. Para ello, es necesario instalar "Impresión en la nube de bizhub Evolution”. Para obtener más información, consulte el capítulo "Registro de una MFP en bizhub Evolution" en la página 29.
-
bizhub Evolution – ADMINISTRADOR Solicitud y gestión de los servicios en la nube 15
bizhub Evolution/ UG/ Administrator/ 09:2018 / 1.2
En la parte superior de la lista, puede filtrar por departamento o buscar una MFP a la que asignar números de fax específicos.
Cómo asignar números de fax a MFP:
1. Vaya a [Mantenimiento] → [Servicios] → [Configuración] → [Fax] y [MFP].
2. Seleccione el número entrante que desea asignar a la MFP.
3. Seleccione el número saliente.
NOTA Haga clic en el icono de fax/la cruz delante de un número si desea cancelar la asignación.
Configuración del servicio "E-POST" (opcional)
NOTA El servicio E-Post está disponible únicamente en Alemania.
Si ha solicitado el servicio "E-POST", debe aplicar unas opciones especiales en bizhub Evolution y en el portal E-POST de Deutsche Post.
Definición de la bandeja de entrada predeterminada para el envío con E-POST desde las MFP
4. Vaya a [Mantenimiento] → [Servicios] → [Configuración] → [E-POST]:
5. Seleccione la dirección de E-POST que desea usar de forma predeterminada para realizar envíos con E-POST desde las MFP de su entorno de bizhub Evolution y haga clic en [Save] [Guardar].
TENGA EN CUENTA QUE Esta dirección se muestra al destinatario como la dirección del remitente si se usa el servicio E-POST en una MFP en modo público [sin autenticación].
-
bizhub Evolution – ADMINISTRADOR Solicitud y gestión de los servicios en la nube 16
bizhub Evolution/ UG/ Administrator/ 09:2018 / 1.2
Activación de usuarios en el portal E-POST de Deutsche Post
Cuando un usuario guarda una nueva cuenta de E-POST, bizhub Evolution genera un "dispositivo virtual" que se asigna a dicho usuario. Este dispositivo se registra en la cuenta de E-POST de su empresa y debe activarse en la gestión de dispositivos de E-POST.
• Si se ocupa de la gestión de la cuenta corporativa de E-POST como administrador, inicie sesión en la gestión de dispositivos de E-POST y active el dispositivo asignado al usuario.
TENGA EN CUENTA QUE Encontrará más información al respecto en el "Manual del operador de gestión de dispositivos" ["Nutzerleitfaden Geräteverwaltung"] de Deutsche Post AG.
• Si no es el administrador de la cuenta corporativa de E-POST, póngase en contacto con la persona adecuada.
Configuración del servicio "Secure Guest Print" (opcional)
Si ha solicitado el servicio "Secure Guest Print", debe ajustar una configuración especial.
Encontrará la configuración aquí: Barra de menús → [Mantenimiento] → [Servicios] → [Configuración] → [Secure Guest Print].
Configure la dirección de correo electrónico que los invitados podrán usar para enviar sus trabajos de impresión. Si considera que esta dirección de correo electrónico es demasiado larga, puede configurar una dirección alternativa: el correo electrónico alias.
NOTA Compruebe que ha configurado un servicio de reenvío adecuado en la dirección de correo electrónico de Secure Guest Print.
-
bizhub Evolution – ADMINISTRADOR Solicitud y gestión de los servicios en la nube 17
bizhub Evolution/ UG/ Administrator/ 09:2018 / 1.2
Visualización del resumen de todas las suscripciones a servicios
Encontrará un resumen de todas las suscripciones a servicios aquí: Barra de menús → [Mantenimiento] → [Servicios] → [Resumen]. Este resumen le muestra todas las suscripciones a servicios de su empresa, así como el número de licencias que tiene.
Le permite ver detalles como el número de pedido, el periodo de facturación, el periodo mínimo y el periodo de cancelación, así como cancelar suscripciones o deshacer una cancelación.
Cancelación de una suscripción
Si desea cancelar una suscripción, deslice el botón a [Finalizada].
Se mostrará la fecha de entrada en vigor de la finalización.
NOTA Si desea deshacer la cancelación, deslice el botón a [Suscrito].
-
bizhub Evolution – ADMINISTRADOR Administración de usuarios 18
bizhub Evolution/ UG/ Administrator/ 09:2018 / 1.2
Administración de usuarios
En [Administración de usuarios] puede modificar la configuración en relación con sus usuarios: Barra de menús → [Mantenimiento] → [Administración de usuarios]
Creación de usuarios
Para cada nuevo usuario es necesario crear un perfil de usuario.
Cómo crear un usuario nuevo:
1. Vaya a [Mantenimiento] y a [Administración de usuarios].
2. Haga clic en [Añadir usuario]. Aparece un cuadro de diálogo en el que debe introducir los datos del usuario.
3. Introduzca los de datos del usuario.
NOTAS Todos los campos marcados con un asterisco [*] son obligatorios; deben completarse siempre para crear un registro compatible con el sistema. Si el usuario debe usar soluciones de autenticación externas (como YSoft SafeQ, Pcounter o PageScope Suite) ara iniciar sesión en bizhub Evolution en la MFP (autenticación única), el nombre de usuario en bizhub Evolution debe ser idéntico al que se usa en la solución de autenticación externa (consulte también "Activación de la autenticación de usuario externa" en la página 22).
4. Marque la casilla si desea que el usuario sea el administrador.
5. Haga clic en [Crear]. El usuario se crea.
6. Confirme el proceso seleccionando [OK]. El usuario recibe automáticamente un correo electrónico con su contraseña para iniciar sesión en bizhub Evolution
NOTA Después de iniciar sesión por primera vez, el usuario puede cambiar la contraseña por la que desee en la configuración de la cuenta.
-
bizhub Evolution – ADMINISTRADOR Administración de usuarios 19
bizhub Evolution/ UG/ Administrator/ 09:2018 / 1.2
Eliminación de un usuario
Si un usuario deja de trabajar en el sistema, puede eliminarlo de forma permanente.
Cómo eliminar un usuario:
1. Vaya a [Mantenimiento] y a [Administración de usuarios].
2. Seleccione el usuario que desee en la lista.
3. Haga clic en el identificador o en la dirección de correo electrónico del usuario. Verá la información de usuario.
4. Haga clic en [Eliminar] debajo de los detalles del usuario.
5. Confirme el proceso seleccionando [OK]. Se elimina el usuario del sistema.
Búsqueda de un usuario
Con el campo de búsqueda, puede buscar en la lista de usuarios.
Por ejemplo, si escribe el apellido de un usuario en el campo de búsqueda, verá los datos relativos a él.
NOTA El número de usuarios filtrados se muestra bajo los resultados de la búsqueda
-
bizhub Evolution – ADMINISTRADOR Administración de usuarios 20
bizhub Evolution/ UG/ Administrator/ 09:2018 / 1.2
Visualización de la información de usuario
Puede accederse directamente a la información de usuario mediante la lista de usuarios.
Haga clic en el identificador o la dirección de correo electrónico de un usuario para ver su información.
NOTA Los datos personales de un usuario solo son visibles para el administrador y el propio usuario. Los usuarios externos, como los empleados de Atención al Cliente de bizhub Evolution, solo ven la dirección de correo electrónico seudonimizada (identificador de usuari)].
Adición/modificación de la información de usuario
Puede añadir o modificar los datos de usuario posteriormente si es necesario. Todos los campos marcados con un asterisco (*) son obligatorios; deben completarse siempre para crear un registro compatible con el sistema.
Cómo añadir/modificar la información de usuario:
1. Vaya a [Mantenimiento] y a [Administración de usuarios].
2. Seleccione el usuario que desee en la lista
3. Haga clic en el identificador o en la dirección de correo electrónico del usuario. Verá la información de usuario.
4. Modifique los detalles del usuario.
5. Haga clic en [Guardar] debajo de los detalles del usuario. Se guardan los cambios en los datos.
Entrega de una tarjeta de identificación
Las tarjetas de identificación proporcionan acceso a las MFP a los usuarios.
-
bizhub Evolution – ADMINISTRADOR Administración de usuarios 21
bizhub Evolution/ UG/ Administrator/ 09:2018 / 1.2
Cómo proporcionar una tarjeta de identificación:
1. Vaya a [Mantenimiento] y a [Administración de usuarios].
2. Seleccione el usuario que desee en la lista.
3. Haga clic en el identificador o en la dirección de correo electrónico del usuario. Verá la información de usuario.
4. En "Tarjeta de identificación”, haga clic en [Entregar tarjeta de identificación].
5. Confirme el proceso seleccionando [OK]. Se muestra el PIN de la tarjeta.
El usuario recibe un correo electrónico automático con el PIN de su tarjeta personal. Cuando se ha generado la tarjeta de identificación, el usuario puede emplear el PIN de la tarjeta para activarla en la MFP.
Desactivación de una tarjeta de identificación
Puede desactivar una tarjeta de identificación para que el usuario deje de tener acceso a la MFP.
Cómo desactivar una tarjeta de identificación:
1. Vaya a [Mantenimiento] y a [Administración de usuarios].
2. Seleccione el usuario que desee en la lista.
3. Haga clic en el identificador o en la dirección de correo electrónico del usuario. Verá la información de usuario.
4. Haga clic en [Desactivar] bajo "Tarjeta de identificación2.
5. Confirme el proceso seleccionando [OK]. Se desactiva la tarjeta de identificación.
Restablecimiento de la contraseña
Si un usuario ha olvidado su contraseña, puede restablecerla. El usuario recibe automáticamente un correo electrónico con su contraseña nueva.
-
bizhub Evolution – ADMINISTRADOR Administración de usuarios 22
bizhub Evolution/ UG/ Administrator/ 09:2018 / 1.2
Cómo restablecer la contraseña de un usuario:
1. Vaya a [Mantenimiento] y a [Administración de usuarios].
2. Seleccione el usuario que desee en la lista.
3. Haga clic en el identificador o en la dirección de correo electrónico del usuario. Verá la información de usuario.
4. Haga clic en [Restablecer contraseña] bajo "Restablecer contraseña”.
5. Confirme el proceso seleccionando [OK]. Se restablece la contraseña y se envía un correo electrónico automático al usuario con su nueva contraseña.
NOTA Después de iniciar sesión por primera vez, el usuario puede cambiar la contraseña por la que desee en la configuración de la cuenta.
Activación de la autenticación de usuario externa
Active la función [Autenticación externa] si ya usa una solución de autenticación externa (como YSoft, SafeQ, Pcounter, PageScope Suite, etc.). Así, los usuarios pueden iniciar sesión en bizhub Evolution mediante la MFP con una autenticación automatizada, como la autenticación única.
NOTA Generalmente, no es posible iniciar sesión en un centro de interno en la MFP con bizhub Evolution.
Cómo activar la autenticación de usuario externa:
1. Vaya a [Mantenimiento] y a [Administración de usuarios].
2. Haga clic en [Autenticación].
3. Marque la casilla si desea activar la autenticación externa.
4. Marque la casilla si desea permitir la creación de usuarios en la MFP (consulte "Activación de la creación de usuarios en la MFP").
5. Haga clic en [Entregar].
6. Confirme la configuración seleccionando [OK].
-
bizhub Evolution – ADMINISTRADOR Administración de usuarios 23
bizhub Evolution/ UG/ Administrator/ 09:2018 / 1.2
NOTAS • El nombre de usuario de la solución de autenticación externa debe ser idéntico al que se usa en bizhub Evolution;
por ejemplo: SAM-nombre-cuenta. No es estrictamente necesario que la plataforma bizhub Evolution esté conectada a su servicio de directorio, pero es recomendable que lo esté a un servicio de autenticación externo/ya existente. Esto simplifica la administración de los usuarios (consulte también "seguridad de datos" en la página 34).
• Solo es posible contar con autenticación externa mediante su Active Directory si tiene instalado un Security Cube self-hosted (consulte "seguridad de datos" en la página 34].
• Si necesita ayuda en relación con la autenticación externa para bizhub Evolution, póngase en contacto con su representante comercial de Konica Minolta.
-
bizhub Evolution – ADMINISTRADOR Administración de usuarios 24
bizhub Evolution/ UG/ Administrator/ 09:2018 / 1.2
Activación de la creación de usuarios en la MFP
Active la función [Está permitida la creación de un usuario en MFP] si desea usar autenticación externa y permitir que los usuarios se registren en bizhub Evolution directamente mediante la MFP (no con un Security Cube self-hosted).
Cómo registrarse como usuario en la MFP:
1. El usuario inicia sesión en la MFP o en la solución de autenticación.
2. El usuario abre la aplicación bizhub Evolution. El sistema comprueba si el usuario ya se ha creado en bizhub Evolution. En caso negativo, se abre un cuadro de diálogo para el registro en la MFP.
Se aplica automáticamente el nombre de usuario de la solución de autenticación.
3. El usuario completa los detalles en el cuadro de diálogo de registro y pulsa el botón [Registrar]. Se ha finalizado el registro.
NOTAS • El administrador debe asignar los servicios solicitados a los usuarios que se han registrado directamente mediante la
MFP, para que puedan acceder a los servicios en la MFP y la plataforma bizhub Evolution.
• El usuario recibe un correo electrónico automático con una contraseña para la plataforma bizhub Evolution, de forma que pueden usar los servicios con un navegador web. Después de iniciar sesión por primera vez, el usuario puede cambiar la contraseña por la que desee en bizhub Evolution.
Configuración de la autenticación para la MFP
Defina si los usuarios deben iniciar sesión en la MFP y cómo deben hacerlo.
-
bizhub Evolution – ADMINISTRADOR Administración de usuarios 25
bizhub Evolution/ UG/ Administrator/ 09:2018 / 1.2
Cómo configurar la autenticación en la MFP:
4. Vaya a [Mantenimiento] y a [Administración de usuarios].
5. Haga clic en [Autenticación].
6. Seleccione la forma de autenticación del menú desplegable.
7. Haga clic en [Entregar].
8. Confirme la configuración seleccionando [OK].
-
bizhub Evolution – ADMINISTRADOR Gestión de trabajos de los usuarios 26
bizhub Evolution/ UG/ Administrator/ 09:2018 / 1.2
Gestión de trabajos de los usuarios
Aquí encontrará una lista muy útil con los trabajos de bizhub Evolution de todos los usuarios:
Barra de menús → [Mantenimiento] → [Trabajos].
Los 20 trabajos más recientes se muestran en primer lugar. Use los números de página debajo de la lista de trabajos para ver los trabajos más antiguos.
Delante de algunos nombres de columnas, como " Creado”, hay unas pequeñas flechas. Con ellas puede ordenar la lista, por ejemplo, desde la entrada más antigua hasta la más reciente.
Encima de la lista de trabajos también encontrará filtros y una función de búsqueda por palabra clave.
Puede filtrar la lista de trabajos según estos criterios:
• periodo de tiempo (fecha de inicio/fecha final);
• estado;
• búsqueda por palabra clave
-
bizhub Evolution – ADMINISTRADOR Gestión de trabajos de los usuarios 27
bizhub Evolution/ UG/ Administrator/ 09:2018 / 1.2
NOTA Pueden combinarse los filtros y la búsqueda por palabra clave:
Visualización de todos los trabajos de un usuario
Al hacer clic en el nombre de un usuario en la lista de trabajos se muestran todos los trabajos que dicho usuario ha configurado.
Para encontrar un trabajo específico, estos pueden filtrarse por periodo de tiempo o por estado. La búsqueda por palabra clave también resulta útil para encontrar trabajos específicos.
NOTA Si un usuario informa sobre un problema con un trabajo concreto, pídale el identificador del trabajo y búsquelo con la búsqueda por palabra clave.
Visualización de los detalles del trabajo
Si desea ver más información sobre un trabajo, haga clic en el identificador en la lista de trabajos.
Se mostrará un resumen muy útil de los detalles del trabajo. Para acceder al archivo de entrada o salida, debe solicitar permiso al usuario. Si desea obtener más información al respecto, consulte el capítulo "Envío de una solicitud de permiso" en la página 28.
-
bizhub Evolution – ADMINISTRADOR Gestión de trabajos de los usuarios 28
bizhub Evolution/ UG/ Administrator/ 09:2018 / 1.2
Si debe informar de un problema con el trabajo, haga clic en [Informar sobre un problema] o [Crear incidente]. Si desea obtener más información al respecto, consulte el capítulo "Soporte" en la página 35.
Envío de una solicitud de permiso
Por motivos de protección de datos, ni siquiera los administradores tienen acceso a los archivos de los usuarios. Sin embargo, si es necesario analizar los archivos de entrada y salida, puede pedir al usuario que libere los datos.
Cómo solicitar la liberación de los datos:
1. Vaya a [Mantenimiento] → [Trabajos].
2. Haga clic en el identificador del trabajo cuyos datos necesita que se liberen. Se visualizan los detalles del trabajo.
3. Haga clic en [Enviar solicitud de permiso]. El usuario recibe una notificación con su solicitud de permiso.
El usuario recibe una solicitud automática de permiso por correo electrónico. La solicitud de permiso también aparece en la página de inicio de bizhub Evolution del usuario. Se le notificará por correo electrónico cuando el usuario haya concedido o denegado el permiso.
1
1
-
bizhub Evolution – ADMINISTRADOR Administración de MFP 29
bizhub Evolution/ UG/ Administrator/ 09:2018 / 1.2
Administración de MFP
Encontrará un resumen de todas las MFP aquí: Barra de menús → [Mantenimiento] → [Administración de MFP]. Aquí puede modificar la configuración de sus MFP. Al final de cada línea se muestra el estado del sistema. Si el indicador de estado es verde, el sistema está listo para funcionar.
Registro de una MFP en bizhub Evolution
Para registrar una MFP, debe seguir varios pasos:
• Descargar e instalar la herramienta de instalación de IWS
• Descargar e instalar la aplicación de bizhub Evolution
• Descargar e instalar bizhub Evolution Cloud Print (Impresión en la nube) (solo para el servicio de fax)
• Generar el código de registro
• Registrar la MFP
-
bizhub Evolution – ADMINISTRADOR Administración de MFP 30
bizhub Evolution/ UG/ Administrator/ 09:2018 / 1.2
Para obtener más información al respecto, consulte el manual de instalación específico de bizhub Evolution.
NOTA Puede ver el manual de instalación aquí:
Barra de acceso rápido → [?] → [Información de soporte] → [Manuales]
Eliminación de una MFP
Si una MFP deja de estar disponible, puede eliminarla de la lista de MFP.
Cómo eliminar una MFP:
1. Vaya a [Mantenimiento] y a [Administración de MFP].
2. Seleccione la MFP que desee en la lista.
3. Para ver los detalles, haga clic en el identificador. A continuación verá los detalles de la MFP.
4. Haga clic en [Eliminar].
5. Confirme el proceso seleccionando [OK]. Se elimina la MFP de forma permanente.
-
bizhub Evolution – ADMINISTRADOR Administración de MFP 31
bizhub Evolution/ UG/ Administrator/ 09:2018 / 1.2
Búsqueda de una MFP
Con el campo de búsqueda puede buscar en la lista de MFP.
Por ejemplo, si escribe la denominación de una MFP en el campo de búsqueda, aparecerá el sistema que busca.
NOTA El número de MFP filtradas se muestra bajo los resultados de la búsqueda.
Visualización de información de la MFP
Puede accederse a la información de la MFP directamente desde la lista de MFP.
Haga clic en el identificador de la MFP para ver la información correspondiente.
-
bizhub Evolution – ADMINISTRADOR Administración de MFP 32
bizhub Evolution/ UG/ Administrator/ 09:2018 / 1.2
Agregar información de la MFP
Puede añadir información de la MFP, como el identificador del departamento o una descripción breve; esto facilita la asignación de sistemas a una ubicación.
Cómo añadir información de la MFP:
1. Vaya a [Mantenimiento] y a [Administración de MFP].
2. Seleccione la MFP que desee en la lista.
3. Para ver los detalles, haga clic en el identificador. A continuación verá los detalles de la MFP.
4. Añada los detalles.
5. Haga clic en [Guardar]. Los datos se guardan.
-
bizhub Evolution – ADMINISTRADOR Administración de MFP 33
bizhub Evolution/ UG/ Administrator/ 09:2018 / 1.2
Visualización de eventos de la MFP
Puede ver los eventos registrados en relación con una MFP.
Cómo ver los eventos de una MFP:
1. Vaya a [Mantenimiento] y a [Administración de MFP].
2. Seleccione la MFP que desee en la lista.
3. Haga clic en el identificador para ver los detalles. A continuación verá los detalles de la MFP. Se muestran los eventos de la MFP en la parte inferior de la página.
4. Haga clic en el identificador para ver los detalles del evento.
NOTA Encontrará una lista de todos los eventos de bizhub Evolution en [Mantenimiento] → [Soporte] → [Eventos]. Si desea obtener más información al respecto, consulte el capítulo "Eventos" en la página 35.
-
bizhub Evolution – ADMINISTRADOR Security Cubes (seguridad de datos) 34
bizhub Evolution/ UG/ Administrator/ 09:2018 / 1.2
Security Cubes (seguridad de datos)
Los Security Cubes anonimizan los datos maestros de los usuarios (nombres y direcciones de correo electrónico).
De forma predeterminada, sus datos se almacenan en la plataforma bizhub Evolution, donde se cifran y anonimizan (versión en la nube). Si desea almacenar sus datos en su red local, puede configurar un Security Cube self-hosted.
NOTA Ambos tipos de Security Cube permiten integrar soluciones de autenticación externas, como YSoft SafeQ, Pcounter, PageScope Suite, etc.
Puede modificar la configuración de los Security Cubes aquí: Barra de menús → [Mantenimiento] → [Security Cubes].
Security Cube (nube)
Sus datos de usuario personales se almacenan en la plataforma bizhub Evolution, cifrados y anonimizados.
Puede modificar la configuración de autenticación de usuario externa en [Configurar]. Si desea obtener más información al respecto, consulte el capítulo "Activación de la autenticación de usuario externa" en la página 22 y "Configuración de la autenticación para la MFP" en la página 24.
Security Cube (self-hosted)
Si desea almacenar y cifrar sus datos de usuario en su red local, añada un Security Cube self-hosted.
Para añadir un Security Cube, debe seguir varios pasos:
• Descargar e instalar HyperV-Image
• Configurar un Security Cube
Hemos creado un manual de instalación específico para este proceso.
NOTA Puede ver el manual de instalación aquí:
Barra de acceso rápido → [?] → [Información de soporte] → [Manuales].
-
bizhub Evolution – ADMINISTRADOR Soporte 35
bizhub Evolution/ UG/ Administrator/ 09:2018 / 1.2
Soporte
La plataforma bizhub Evolution le ofrece varias formas de contacto con el equipo de Soporte de Konica Minolta. Puede ver todos los eventos vinculados a los trabajos y las MFP, así como informar de los problemas relacionados con un evento. Puede informar sobre problemas generales con la plataforma bizhub Evolution o problemas con un trabajo específico. Para cada problema que se registra, se crea un ticket, que el equipo de Soporte se encarga de procesar. Si tiene cualquier consulta, el equipo de Soporte se pondrá en contacto con usted por correo electrónico.
Eventos
Aquí encontrará una lista de los eventos ocurridos:
Barra de menús → [Mantenimiento] → [Soporte] → [Eventos].
Con el campo de búsqueda, puede buscar en la lista de eventos. Por ejemplo, puede introducir el identificador o el código de error en el campo de búsqueda para ver el evento.
Puede filtrar la lista de eventos según el tipo de evento: seleccione el tipo de evento que busca en la lista desplegable y haga clic en [Filtrar]. Se muestra una lista de todos los eventos del tipo seleccionado.
Haga clic en el identificador del evento para ver los detalles del identificador.
NOTA También puede ver los eventos vinculados a una MFP en la sección [Administración de MFP]. Si desea obtener más información al respecto, consulte el capítulo "Visualización de eventos de la MFP" en la página 33.
Comunicación de problemas/creación de incidentes
No solo puede informar de problemas generales con la plataforma bizhub Evolution al equipo de bizhub Evolution, sino también de problemas con un trabajo o un evento específicos.
Comunicación de problemas generales
Para informar de un problema general con la plataforma bizhub Evolution, vaya a: Barra de menús → [Mantenimiento] → [Soporte] → [Informar sobre un problema]. NOTA Si debe informar de un problema con un trabajo o un evento, abra el trabajo/el evento y haga clic en [Informar sobre un problema] o [Crear incidente]. Su descripción del problema se asignará directamente al trabajo/evento. Si desea obtener más información al respecto, consulte las páginas 37 y 38.
-
bizhub Evolution – ADMINISTRADOR Soporte 36
bizhub Evolution/ UG/ Administrator/ 09:2018 / 1.2
Cómo informar de un problema general al equipo de Atención al Cliente de bizhub Evolution:
1. Introduzca la información requerida. Proporcione la información más detallada posible al describir el problema, así como cualquier dato que pueda ayudar en el análisis de errores y la resolución de problemas (como detalles sobre el navegador y el sistema operativo o capturas de pantalla).
2. Haga clic en [Entregar].
3. Confirme la pregunta seleccionando [OK].
4. Confirme el mensaje seleccionando [OK]. Ahora se muestra el ticket en la siguiente área:
Barra de menús → [Mantenimiento] → [Soporte] → [Tickets].
NOTA
Si desea obtener más información al respecto, consulte el capítulo "Tickets" en la página 39.
-
bizhub Evolution – ADMINISTRADOR Soporte 37
bizhub Evolution/ UG/ Administrator/ 09:2018 / 1.2
Comunicación de un problema con un trabajo
Para informar sobre problemas con un trabajo, vaya a: Barra de menús → [Mantenimiento] → [Trabajos].
Cómo informar sobre un problema con un trabajo al equipo de Atención al Cliente de bizhub Evolution:
1. Haga clic en el identificador del trabajo con el problema del que desea informar. Se visualizan los detalles del trabajo.
2. Haga clic en [Informar sobre un problema] o en [Crear incidente]. Se abre un formulario.
3. Introduzca la información requerida.
4. Haga clic en [Entregar].
5. Confirme la pregunta seleccionando [OK].
6. Confirme el mensaje seleccionando [OK]. Ahora se muestra el ticket en la siguiente área:
Barra de menús → [Mantenimiento] → [Soporte] → [Tickets].
NOTA
Si desea obtener más información al respecto, consulte el capítulo "Tickets" en la página 39.
1
-
bizhub Evolution – ADMINISTRADOR Soporte 38
bizhub Evolution/ UG/ Administrator/ 09:2018 / 1.2
Comunicación de un problema con un evento
Para informar sobre problemas con un evento, vaya a: Barra de menús → [Mantenimiento] → [Soporte] → [Eventos].
Cómo informar sobre un problema con un evento al equipo de Atención al Cliente de bizhub Evolution:
1. Haga clic en el identificador del evento con el problema del que desea informar. Se visualizan los detalles del evento.
2. Haga clic en [Crear incidente]. Se abre un formulario.
3. Introduzca la información requerida.
4. Haga clic en [Entregar].
5. Confirme la pregunta seleccionando [OK].
6. Confirme el mensaje seleccionando [OK]. Ahora se muestra el ticket en la siguiente área:
Barra de menús → [Mantenimiento] → [Soporte] → [Tickets].
NOTA Si desea obtener más información al respecto, consulte el capítulo "Tickets" en la página 39.
-
bizhub Evolution – ADMINISTRADOR Soporte 39
bizhub Evolution/ UG/ Administrator/ 09:2018 / 1.2
Tickets
Para ver los tickets creados con las opciones [Crear incidente] y [Informar sobre un problema], vaya a:
Barra de menús → [Mantenimiento] → [Soporte] → [Tickets] Con el campo de búsqueda puede buscar en la lista de tickets.
Por ejemplo, puede introducir el identificador o la fecha de creación en el campo de búsqueda para ver el ticket.
También puede enviar un mensaje con sus comentarios en un ticket.
1. Haga clic en el ticket adecuado en la columna "Ticket ID" (Identificador del ticket). Se visualizan los detalles del ticket.
2. Escriba el mensaje con la información que desea enviar.
3. Haga clic en [Respuesta].
4. Confirme la pregunta seleccionando [OK].
NOTA Si tiene dudas, el equipo de Atención al Cliente de bizhub Evolution se pondrá en contacto con usted por correo electrónico. Podrá responder directamente a este correo.
Visualización de manuales del operador para servicios
Cada servicio cuenta con su propio manual del operador. En este se describe cómo usar el servicio de manera correcta.
NOTA Puede abrir los manuales del operador de los servicios aquí: Barra de acceso rápido → [?] → [Información de soporte] → [Manuales].
-
bizhub Evolution – ADMINISTRADOR Soporte 40
bizhub Evolution/ UG/ Administrator/ 09:2018 / 1.2
Visualización de información de soporte (interrogación)
El icono de interrogación conduce a una extensa variedad de información de soporte importante.
Algunos ejemplos son:
• Sobre bizhub Evolution Versión actual de bizhub Evolution y un breve texto informativo.
• Información de soporte o Ayuda para resolver los problemas con bizhub Evolution o Manuales de instalación y manuales del operador o Especificaciones/requisitos técnicos
• Informar sobre un problema
Si desea obtener más información al respecto, consulte el capítulo "Comunicación de problemas generales" en la página 35.
-
bizhub Evolution – ADMINISTRADOR Sus servicios y trabajos 41
bizhub Evolution/ UG/ Administrator/ 09:2018 / 1.2
Sus servicios y trabajos
Si, como administrador, desea usar los servicios usted mismo, no es necesario que se registre de nuevo como usuario. Solo debe asignarse a sí mismo los servicios que necesita en "Administración de usuarios” (consulte el capítulo "Asignación de servicios (aprovisionamiento)" en la página 10).
Mis servicios
Resumen
Esta pantalla ofrece un resumen de los servicios que ha solicitado para sí mismo.
Haga clic en un icono para acceder al servicio correspondiente. El servicio "My Print" puede usarse directamente desde aquí.
NOTA También puede acceder a sus servicios desde la barra de herramientas de acceso rápido. Si desea obtener más información al respecto, consulte el capítulo "Barra de herramientas de acceso rápido" en la página 46.
Configuración de conectores/conexión de almacenamiento en línea
Desde esta página puede conectarse a su servicio de almacenamiento en línea con bizhub Evolution para usarlo en el navegador y en la MFP.
NOTA Para enlazar el servicio de almacenamiento en línea (como Dropbox, Google Drive o Microsoft OneDrive) a su proceso de documentación, debe suscribirse al conector de bizhub Evolution correspondiente.
-
bizhub Evolution – ADMINISTRADOR Sus servicios y trabajos 42
bizhub Evolution/ UG/ Administrator/ 09:2018 / 1.2
Cómo conectar su Dropbox (por ejemplo) a su MFP:
1. Haga clic en el icono de Dropbox.
2. Inicie sesión en Dropbox para enlazarlo a bizhub Evolution.
Mis trabajos
En esta pantalla verá una lista muy útil de sus trabajos personales de bizhub Evolution.
Los 20 trabajos de procesamiento más reciente se muestran en primer lugar. Use los números de página debajo de la lista de trabajos para ver los trabajos más antiguos.
-
bizhub Evolution – ADMINISTRADOR Sus servicios y trabajos 43
bizhub Evolution/ UG/ Administrator/ 09:2018 / 1.2
Delante de algunos nombres de columnas, como "Creado”, hay unas pequeñas flechas. Con ellas puede ordenar la lista, por ejemplo, desde la entrada más antigua hasta la más reciente.
Encima de la lista de trabajos también encontrará filtros y una función de búsqueda por palabra clave.
Puede filtrar la lista de trabajos según estos criterios:
• periodo de tiempo (fecha de inicio/fecha final); • estado • búsqueda por palabra clave
NOTA Pueden combinarse los filtros y la búsqueda por palabra clave.
Visualización de los detalles del trabajo
Si desea ver más información sobre un trabajo, haga clic en la flecha de la lista de trabajos.
Se mostrará un resumen muy útil de los detalles del trabajo. Para acceder a los archivos de entrada y a los archivos de resultados, cuando sea aplicable], haga clic en "Mostrar...”.
NOTA Según el periodo de almacenamiento que el administrador (usted) haya establecido para el documento (consulte "Ajuste del periodo de almacenamiento de los adjuntos de los trabajos" en la página 48), puede que los archivos de entrada y de resultados ya se hayan eliminado. En este caso, verá la indicación "Documento XY ha sido eliminado”.
-
bizhub Evolution – ADMINISTRADOR Sus servicios y trabajos 44
bizhub Evolution/ UG/ Administrator/ 09:2018 / 1.2
Filtrado de trabajos por periodo de tiempo
Si busca un trabajo creado con el servicio bizhub Evolution en un periodo de tiempo concreto, puede filtrar la lista de trabajos por periodo de tiempo.
Cómo filtrar los trabajos por periodo de tiempo:
1. En el campo de filtro, haga clic en [De].
2. Seleccione la fecha de inicio en el calendario. O Escriba la fecha de inicio directamente en el formato "DD.MM.AAAA".
3. En el campo de filtro, haga clic en [A].
4. Seleccione la fecha final en el calendario. O Escriba la fecha final directamente en el formato "DD.MM.AAAA".
5. Haga clic en [Filtrar]. Se muestran los registros filtrados en la lista.
NOTAS
• El número de trabajos filtrados se muestra bajo la lista de trabajos. • Pueden combinarse los filtros y la búsqueda por palabra clave.
-
bizhub Evolution – ADMINISTRADOR Sus servicios y trabajos 45
bizhub Evolution/ UG/ Administrator/ 09:2018 / 1.2
Filtrado de trabajos por estado
Si busca un trabajo completado o en procesamiento, por ejemplo, puede filtrar la lista de trabajos por estado.
Cómo filtrar trabajos por estado:
1. En el campo de filtro, haga clic en [Seleccionar todo].
2. Seleccione la opción que desee, por ejemplo [Acabado].
3. Haga clic en [Filtrar]. Se muestran los registros filtrados en la lista.
NOTAS
• El número de trabajos filtrados se muestra bajo la lista de trabajos. • Pueden combinarse los filtros y la búsqueda por palabra clave.
Búsqueda de trabajos por palabra clave
El campo de búsqueda le permite realizar búsquedas en su lista de trabajos según la aplicación usada.
Por ejemplo, escriba "Word" en el campo de búsqueda para ver todos los trabajos procesados con "Convert to Word".
NOTAS
• El número de trabajos filtrados se muestra bajo la lista de trabajos. • Pueden combinarse los filtros y la búsqueda por palabra clave.
-
bizhub Evolution – ADMINISTRADOR Funcionamiento general/configuración 46
bizhub Evolution/ UG/ Administrator/ 09:2018 / 1.2
Funcionamiento general/configuración
Barra de herramientas de acceso rápido
La barra de herramientas de acceso rápido está disponible en todas las páginas. Con ella puede acceder a servicios adicionales.
Cambiar el idioma de visualización
Puede cambiar el idioma de visualización en la configuración de idioma.
Cómo cambiar el idioma de visualización en la sesión actual de bizhub Evolution:
1. En la barra de acceso directo, haga clic en el código de idioma.
2. Seleccione otro idioma de visualización. Cambia el idioma de visualización.
NOTA Es posible cambiar el idioma de visualización de forma permanente. De esta forma, cuando inicia sesión en bizhub Evolution, se usará el idioma seleccionado de manera automática. Para realizar esta configuración, vaya a: Barra de herramientas de acceso rápido → [Rueda de engranaje] → [Mi cuenta].
Cambio de los detalles de la cuenta
En la barra de herramientas de acceso rápido, haga clic en la rueda de engranaje y seleccione [Mi cuenta] para ver la configuración actual de su cuenta.
Aquí puede realizar los siguientes cambios:
• cambiar la configuración del idioma;
• cambiar la contraseña;
• cambiar la información de contacto.
Cambiar el idioma de visualización
Mostrar notificaciones Ver información de soporte
Ver los servicios propios
Ver o cambiar datos de cuentas/ Cerrar sesión
-
bizhub Evolution – ADMINISTRADOR Funcionamiento general/configuración 47
bizhub Evolution/ UG/ Administrator/ 09:2018 / 1.2
Configuración del servicio
Para definir si debe recibir notificaciones de los eventos y la frecuencia de estas, vaya a:
Barra de menús → [Mantenimiento] → [Configuración].
1. Indique que desea recibir notificaciones sobre los eventos marcando la casilla.
2. Indique con qué frecuencia desea recibir notificaciones.
3. Haga clic en [Entregar].
4. Confirme el cambio con [OK].
Visualización de mensajes (campana)
Si tiene un mensaje, verá un icono en forma de campana; haga clic en él para ver el mensaje.
Si desea ver todos los mensajes recibidos, haga clic en [Mostrar todos los mensajes]. Puede filtrar la lista de mensajes por periodo de tiempo o por tipo de mensaje.
Seleccione un periodo de tiempo o un tipo de mensaje y haga clic en [Filtrar].
-
bizhub Evolution – ADMINISTRADOR ¿Tiene dudas? 48
bizhub Evolution/ UG/ Administrator/ 09:2018 / 1.2
Ajuste del periodo de almacenamiento de los adjuntos de los trabajos
Durante un plazo de tiempo, puede ver los archivos de resultados y los archivos cargados/escaneados que se adjuntaron al trabajo en la plataforma bizhub Evolution.
Para definir el periodo de almacenamiento de los adjuntos de los trabajos, vaya a:
Barra de menús → [Mantenimiento] → [Configuración].
Seleccione el periodo de almacenamiento deseado en el menú desplegable.
NOTA Si no desea almacenar los adjuntos de los trabajos, seleccione 0 minutos.
Uso de los enlaces rápidos
Puede ver las páginas que consulta con más frecuencia en "Enlaces rápidos”; desde esta área puede ir directamente a las páginas.
¿Tiene dudas?
Si tiene alguna duda sobre el uso de bizhub Evolution o sobre algún servicio, consulte el manual de operador correspondiente. Si tiene algún problema, póngase en contacto con el equipo de Atención al Cliente de bizhub Evolution (consulte el capítulo "Soporte" en la página 35).
NOTA Puede abrir los manuales del operador de los servicios aquí: Barra de acceso rápido → [?] → [Información de soporte] → [Manuales].
-
bizhub Evolution ADMINISTRADOR Manual del operador Sobre bizhub EvolutionRequisitos técnicosSeguridad de los datos
Rol del administrador Registro en la plataforma bizhub Evolution Inicio/cierre de sesión en la plataforma bizhub EvolutionInicio de sesiónCierre de sesión
Primeros pasos Resumen de estado (página de inicio) Solicitud y gestión de los servicios en la nubeSolicitud de servicios para su empresa (tienda)Solicitud de paquetes de configuración de MFP (solo para clientes directos)
Asignación de servicios (aprovisionamiento)Eliminación de servicios (desaprovisionamiento)
Configuración del servicio de fax (opcional)Asignación de números de fax externosEliminación de la asignación de números de fax externosAsignación de números de fax a usuariosAsignación de números de fax a MFP
Configuración del servicio "E-POST" (opcional)Definición de la bandeja de entrada predeterminada para el envío con E-POST desde las MFPActivación de usuarios en el portal E-POST de Deutsche Post
Configuración del servicio "Secure Guest Print" (opcional)Visualización del resumen de todas las suscripciones a serviciosCancelación de una suscripción
Administración de usuariosCreación de usuariosEliminación de un usuarioBúsqueda de un usuarioVisualización de la información de usuarioAdición/modificación de la información de usuarioEntrega de una tarjeta de identificaciónDesactivación de una tarjeta de identificaciónRestablecimiento de la contraseñaActivación de la autenticación de usuario externaActivación de la creación de usuarios en la MFP
Configuración de la autenticación para la MFP
Gestión de trabajos de los usuariosVisualización de todos los trabajos de un usuarioVisualización de los detalles del trabajoEnvío de una solicitud de permiso
Administración de MFPRegistro de una MFP en bizhub EvolutionEliminación de una MFPBúsqueda de una MFPVisualización de información de la MFPAgregar información de la MFPVisualización de eventos de la MFP
Security Cubes (seguridad de datos)Security Cube (nube)Security Cube (self-hosted)
SoporteEventosComunicación de problemas/creación de incidentesComunicación de problemas generalesComunicación de un problema con un trabajoComunicación de un problema con un evento
TicketsVisualización de manuales del operador para serviciosVisualización de información de soporte (interrogación)
Sus servicios y trabajosMis serviciosResumenConfiguración de conectores/conexión de almacenamiento en línea
Mis trabajosVisualización de los detalles del trabajoFiltrado de trabajos por periodo de tiempoFiltrado de trabajos por estadoBúsqueda de trabajos por palabra clave
Funcionamiento general/configuraciónBarra de herramientas de acceso rápidoCambiar el idioma de visualizaciónCambio de los detalles de la cuentaConfiguración del servicioVisualización de mensajes (campana)Ajuste del periodo de almacenamiento de los adjuntos de los trabajosUso de los enlaces rápidos
¿Tiene dudas?