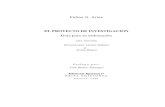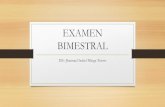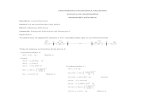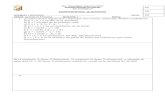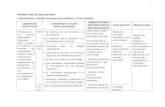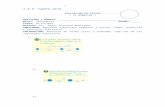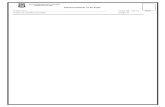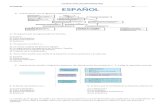Bimestral
-
Upload
isabellaom -
Category
Education
-
view
100 -
download
1
Transcript of Bimestral

BIMESTRAL SEPTIMO
10. Le di clic derecho, luego eliminar y después enter
11. a. hago clic tres veces sobre la línea.
b. hago clic dos veces sobre la palabra.
c. lo selecciono con el cursor.
d. hago clic tres veces sobre cualquier parte del párrafo.
e. lleve el puntero a la izquierda de cualquier texto hasta que cambie a una flecha orientada
hacia la derecha y haga tres veces clic.
12. Microsoft Word es el _procesador_ de palabras más utilizado en el mundo, cuenta con gran
cantidad de _funciones_ que facilitan la creación de textos, su _interfaz_ y las _barras_ de
herramientas te permiten crear documentos con un alto nivel de _calidad_.
13. a. iniciar Word: inicio, todos los programas, Microsoft office, Word
b. Cambiar a vista normal: clic en vista, luego seleccione vista normal.
c. abrir un archivo: abres el programa donde eta el archivo y hundes archivo, nuevo.
d. cerrar el documento y salir de Word: clic en la x.
14.
1. Regla horizontal
2. Regla vertical.
3. Barra de herramientas estándar.
4. Botones de vista.
5. Barras de desplazamiento.
6. Barra de estado.
7. Barra de herramienta formato.
8. Apuntador del ratón.
9. Cursor.
10. Barra de menús.
5
1
2
1
1
1
3
4 6
7
8
9
10

1. Regla horizontal
2. Regla vertical.
3. Barra de herramientas estándar.
4. Botones de vista.
5. Barras de desplazamiento.
6. Barra de estado.
7. Barra de herramienta formato.
8. Apuntador del ratón.
9. Cursor.
10. Barra de menús.
15.
ACTIVIDAD PROCEDIMIENTO
Activar una barra de herramientas. Ver. Barra de herramientas. Activar la que se desea.
Ubicar las barras de herramientas estándar
y formato en una sola línea.
Menú herramientas. Personalizar carpeta. Opciones. Activar casilla donde las barras de Formato y Estándar comparten una fila.
Modificar una barra de herramientas. En la barra de menús, elija Herramientas, Personalizar.
Se abrirá el cuadro de diálogo Personalizar.
En la pestaña Comandos, elija el botón de opción del tipo de elemento que desea personalizar.
En la lista de ese tipo de elemento, elija el menú o la barra de herramientas que desea personalizar y después realice uno de los siguientes conjuntos de pasos:
Para agregar un comando, elija el botón Agregar comando.
En el cuadro de diálogo Agregar comando, elija un elemento de la lista Categorías, elija un elemento de la lista Comandos y después elija el botón Aceptar.

16.
17.
ACTIVIDAD PROCEDIMIENTO
a. Imprimir un documento. 1. Abra el documento o el archivo. 2. En el menú Archivo, haga clic en Imprimir. 3. En el cuadro de diálogo Imprimir que aparece, puede elegir qué impresora usar, qué páginas imprimir y cuántas copias imprimir.
b. Corregir una palabra mal escrita. 1. Clic derecho en la palabra reportada como
mal escrita.
2. clic en la zona titulada sugerencias y clic en la
palabra correcta.
En la parte superior de la ventana, en la barra
de título, nos informa del idioma que se está
utilizando en la corrección.
c. Configurar las márgenes de la página. 1. Clic en pestaña Diseño de página.
2. Clic sobre el botón Márgenes, aparecen unos
márgenes predeterminados que se pueden
utilizar para agilizar la tarea. Si ninguno de esos
márgenes es correcto para el documento que
está realizando, entonces se puede
personalizar haciendo clic en la opción
Márgenes Personalizados.
Cursiva
Centrar
Aplica el formato de cursiva al texto seleccionado, sirve
para resaltar alguna discernir alguna frase.
Permite centrar el texto, suele utilizarse para títulos o
adecuado para un verso o poema.
Subraya el texto seleccionado.
Alinea el texto entre los márgenes izquierdo y derecho,
para darle una apariencia homogénea a la página. Justificar
Subrayado

18.
Completa el siguiente enunciado, escribiendo en los espacios las palabras Correspondientes del
siguiente listado.
Microsoft Word cuenta con MENÚS, comandos y OPCIONES que permiten CONFIGURAR el
programa para adaptarlo a tus GUSTOS y necesidades. Se pueden agregar BOTONES a las barras de
herramientas, ver otras BARRAS adicionales, cambiar el color del FONDO al documento, el color
del texto, definir el TAMAÑO y márgenes de la hoja y, hasta crear y asignar una PLANTILLA al texto
para uniformar el ESTILO.