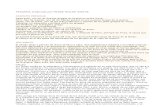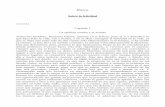BiblioWeb. Manual del Administrador...Se incluye apartados: procedencias, código, tejuelo, generar...
Transcript of BiblioWeb. Manual del Administrador...Se incluye apartados: procedencias, código, tejuelo, generar...

CONSEJERÍA DE EDUCACIÓN
Agencia Pública Andaluza de Educación
Servicio Integral de Atención Digital
BiblioWeb. Manual del Administrador
Fecha: dd/mm/aa
Versión: v12r15
Autor: Servicio Integral de Atención Digital

BiblioWeb. Manual del Administrador
HOJA DE CONTROL DE DOCUMENTO
DOCUMENTO / ARCHIVO
Fecha Última Modificación 02/06/17 Versión v12r15Fecha Creación 26/10/16
Fecha Finalización dd/mm/aaUbicación física CGA
REGISTRO DE CAMBIOS
Versión Página Motivo del cambio
v01r01 - Generación del Documento.
v02r02 -Se modifica el contenido del punto Catálogo y se crean dos nuevos apartados:
Descriptores y Aplicaciones.v03r02 - Se elimina Glosario de Términos.
v04r03 -Se incluye nuevo apartado: asistente configuración inicial y se cambia concepto ítem por
fondo.v04r04 - Se modifica apartado asistente configuración inicial.
V04r05 - Revisión de contenidos.
V04r06 - Estados de ejemplar: los creados por defecto en BiblioWeb no se pueden modificar.
V05r07 -Se incluye un nuevo apartado: promocionar de curso y se cambia concepto usuario por
lector.
V06r08 -
Se incluye apartados: procedencias, código, tejuelo, generar carné de lector e Importar:alta de lectores desde fichero Séneca. Se modifica el contenido de Préstamos, el del menúTablón, se incluye el lector láser. Tipo de lectores: tutor. Reserva activa: aviso automático
con correo electrónico.
V07r09 - Incluir aviso automático al préstamo sobrepasado. Incluir menú Informes en Biblioteca.
V08r09 - Cambiar Añadir un nuevo fondo desde REBECA por desde una fuente externa.
V08r10 -Incluir nuevo paso en el Asistente de Configuración (fichero cdu.dat) y modificar
alusiones a REBECA.V09r10 - Nuevo apartado en el Menú Catálogo: CDU.
V09r11 -
Cambio de orden Sobrepasados y Reservas en el Escritorio Principal. Fondo: imagen delfondo. Menú Lectores: Mostrar la lista de préstamos y reservas de un usuario en la ficha
de usuario. Menú Informes: Mostrar en la cabecera de los informes los filtros debúsqueda. Se modifican las direcciones de acceso a BiblioWeb.
V10r11 -Cambios en la estructura del Manual: asistente de configuración es un punto principal.
Se crea el punto Menú Administrador. Cambiar redacción incorrecta del punto: UsarAbies.mdb. Se eliminan las referencias a la contraseña.
V11r12 -
Dos nuevos apartados en el Menú Catálogo: Imprimir tejuelos e imprimir códigos debarras. Se introduce una nueva base de datos en fuente externa: British Library.
Traducción de la pantalla de login, cambios en Menú Lector: nuevo apartado Imprimircarnés y cambios en carné individual de lector (el pop-up). Tipos de lectores por defecto
no se pueden modificar. Introducir imagen de entrada en Tablón.V11r13 - Completar alusiones a lector láser: catálogo, lectores, préstamos y realizar préstamos.
V11r14 - Quitar apartado 2. Revisión de contenidos.
V12r15 -
Cambio en imágenes: Imprimir carné y tejuelos por lotes, importar Séneca, fuente externa(EE.UU.) y detalles del ejemplar con imagen. Columna publicado círculo de color. Término
responsive en introducción. Incluir nuevos apartados: correos personalizados parareservas y préstamos.
Fecha Creación 26/10/16 Fecha Finalización dd/mm/aa Versión v12r15
Autor Servicio Integral de Atención Digital Estado Borrador
Referencia MAN02-BiblioWeb-v012r15.odt Página 2 de 122

BiblioWeb. Manual del Administrador
AUTORES DEL DOCUMENTO
Nombre ÁreaServicio Integral de Atención Digital
PREPARADO REVISADO APROBADO
Fecha: Fecha: Fecha:
Fecha Creación 26/10/16 Fecha Finalización dd/mm/aa Versión v12r15
Autor Servicio Integral de Atención Digital Estado Borrador
Referencia MAN02-BiblioWeb-v012r15.odt Página 3 de 122

BiblioWeb. Manual del Administrador
Índice de contenido1. Introducción.......................................................................................................................................... 7
2. Acceder a BiblioWeb............................................................................................................................. 8
3. Asistente de configuración.................................................................................................................. 11
4. Menú Administrador........................................................................................................................... 13
4.1. Aspecto De La Web.......................................................................................................................................13
4.2. Botones.........................................................................................................................................................14
4.3. Cambiar Contraseña......................................................................................................................................16
5. Estructura de la herramienta.............................................................................................................. 18
5.1. Escritorio Principal.........................................................................................................................................20
5.2. Biblioteca.......................................................................................................................................................22
5.3. Centro...........................................................................................................................................................23
6. Biblioteca............................................................................................................................................ 24
6.1. Menú Catálogo.............................................................................................................................................24
6.1.1. Catálogo.............................................................................................................................................................. 25
6.1.1.1. Mostrar Registros........................................................................................................................................28
6.1.1.2. Ocultar Columnas De La Tabla.....................................................................................................................29
6.1.1.3. Ordenar La Información De La Tabla............................................................................................................29
6.1.1.4. Búsquedas Y Filtros......................................................................................................................................30
6.1.1.5. Consultar Solo Un Ejemplar..........................................................................................................................31
6.1.1.5.1. Pestaña Detalles Del Ejemplar...........................................................................................................31
6.1.1.5.2. Pestaña Datos Principales.................................................................................................................32
6.1.1.6. Catálogo. Funcionalidades De La Tabla De Datos.........................................................................................34
6.1.2. Fondos................................................................................................................................................................ 35
6.1.2.1. Añadir Un Nuevo Fondo De Forma Manual.................................................................................................35
6.1.2.2. Añadir Un Nuevo Fondo Desde Una Fuente Externa....................................................................................38
6.1.2.3. Fondos. Funcionalidades De La Tabla De Datos...........................................................................................44
6.1.3. Nuevo Ejemplar................................................................................................................................................... 44
6.1.3.1. Añadir Un Ejemplar O Ejemplares A Un Fondo............................................................................................44
6.1.3.2. Código De Barras........................................................................................................................................46
6.1.3.3. Tejuelo........................................................................................................................................................ 48
6.1.3.4. Editar El Ejemplar.........................................................................................................................................49
6.1.3.5. Nuevo Ejemplar. Funcionalidades De La Tabla De Datos..............................................................................50
6.1.4. Estado De Ejemplar.............................................................................................................................................. 52
6.1.5. Tipo De Ejemplar................................................................................................................................................. 54
6.1.6. Tipo De Fondo..................................................................................................................................................... 55
Fecha Creación 26/10/16 Fecha Finalización dd/mm/aa Versión v12r15
Autor Servicio Integral de Atención Digital Estado Borrador
Referencia MAN02-BiblioWeb-v012r15.odt Página 4 de 122

BiblioWeb. Manual del Administrador
6.1.7. Autores................................................................................................................................................................ 57
6.1.8. Aplicaciones......................................................................................................................................................... 58
6.1.9. Descriptores......................................................................................................................................................... 59
6.1.10. CDU (Clasificación Decimal Universal).................................................................................................................60
6.1.11. Ubicaciones....................................................................................................................................................... 61
6.1.12. Procedencias...................................................................................................................................................... 62
6.1.13. Imprimir Tejuelos................................................................................................................................................ 63
6.1.14. Imprimir Códigos De Barras................................................................................................................................66
6.2. Menú Lectores...............................................................................................................................................68
6.2.1. Lectores/Nuevo Lector..........................................................................................................................................68
6.2.1.1. Alta De Lectores Generados En Gesuser.......................................................................................................68
6.2.1.2. Alta De Lectores Manual..............................................................................................................................71
6.2.1.3. Generar Carné De Lector De Manera Individual...........................................................................................71
6.2.1.4. Consultar Un Solo Lector.............................................................................................................................73
6.2.1.5. Lectores. Tabla De Datos..............................................................................................................................75
6.2.2. Tipos De Lectores................................................................................................................................................. 75
6.2.3. Cursos................................................................................................................................................................. 77
6.2.4. Promocionar De Curso.........................................................................................................................................77
6.2.5. Importar. Alta Masiva De Lectores (Plataforma Séneca)..........................................................................................78
6.2.6. Imprimir Carnés.................................................................................................................................................... 80
6.3. Menú Préstamos............................................................................................................................................83
6.3.1. Realizar Préstamos................................................................................................................................................ 83
6.3.2. Historial Del Préstamo..........................................................................................................................................87
6.3.3. Devolver Préstamo............................................................................................................................................... 88
6.3.4. Renovar Préstamo................................................................................................................................................ 89
6.3.5. Anular Préstamo................................................................................................................................................... 89
6.3.6. Reclamar Préstamo Sobrepasado..........................................................................................................................89
6.3.7. Préstamos. Tabla De Datos...................................................................................................................................92
6.4. Menú Reservas..............................................................................................................................................93
6.4.1. Realizar Reservas.................................................................................................................................................. 94
6.4.2. Reserva Activa. Validez.........................................................................................................................................97
6.4.3. Reservas. Tabla De Datos....................................................................................................................................100
6.5. Menú Estadísticas........................................................................................................................................101
6.6. Menú Informes............................................................................................................................................102
6.6.1. Catálogo............................................................................................................................................................ 103
6.6.1.1. Libro De Registros.....................................................................................................................................104
6.6.1.2. Listado De Ejemplares................................................................................................................................104
6.6.1.3. Lectores Que Han Leído Un Determinado Documento..............................................................................104
6.6.1.4. Informes.................................................................................................................................................... 104
Fecha Creación 26/10/16 Fecha Finalización dd/mm/aa Versión v12r15
Autor Servicio Integral de Atención Digital Estado Borrador
Referencia MAN02-BiblioWeb-v012r15.odt Página 5 de 122

BiblioWeb. Manual del Administrador
6.6.2. Lectores............................................................................................................................................................. 105
6.6.2.1. Listado De Lectores...................................................................................................................................105
6.6.2.2. Documentos Que Han Sido Leídos Por Un Determinado Lector.................................................................106
6.6.3. Préstamos.......................................................................................................................................................... 106
6.6.3.1. Préstamos Realizados En El Centro.............................................................................................................106
6.6.3.2. Listado De Préstamos................................................................................................................................106
6.6.3.3. Listado De Préstamos Morosos..................................................................................................................106
6.6.4. Auxiliares............................................................................................................................................................ 106
6.6.4.1. CDU.......................................................................................................................................................... 107
6.6.4.2. Descriptores.............................................................................................................................................. 107
6.6.4.3. Aplicación Pedagógica...............................................................................................................................107
6.7. Menú Ajustes..............................................................................................................................................107
6.7.1. Datos De La Biblioteca.......................................................................................................................................108
6.7.2. Galería De Imágenes..........................................................................................................................................109
6.7.3. Política De Préstamos.........................................................................................................................................110
6.7.3.1. Establecer Política De Préstamos................................................................................................................111
6.7.4. Plazo Reserva..................................................................................................................................................... 111
6.7.5. Correo Préstamos............................................................................................................................................... 112
6.7.6. Correo Reservas................................................................................................................................................. 114
7. Centro................................................................................................................................................ 117
7.1. Menú Tablón...............................................................................................................................................117
7.1.1. Entradas............................................................................................................................................................ 117
7.1.2. Nueva Entrada................................................................................................................................................... 119
7.2. Menú Ajustes..............................................................................................................................................122
Fecha Creación 26/10/16 Fecha Finalización dd/mm/aa Versión v12r15
Autor Servicio Integral de Atención Digital Estado Borrador
Referencia MAN02-BiblioWeb-v012r15.odt Página 6 de 122

BiblioWeb. Manual del Administrador
1. INTRODUCCIÓN
BiblioWeb es una aplicación desarrollada para la gestión y administración de las bibliotecas de
los centros educativos andaluces. Ha sido mejorada e incluye nuevas funcionalidades para que
los usuarios con perfil de administrador puedan realizar todos los trámites que se requieren en
una biblioteca, tales como: incluir, mantener y actualizar el catálogo, crear nuevos usuarios
(lectores), realizar préstamos y reservas o establecer una política de préstamos, entre otras
muchas actuaciones.
Sigue siendo una aplicación web por lo que el administrador de la biblioteca escolar podrá
trabajar con BiblioWeb desde cualquier ordenador dentro de la red del centro escolar. Además
cuenta con un diseño adaptativo (responsive) lo que permite su correcta visualización desde
cualquier dispositivo. Cuenta con dos interfaces: la zona privada y la zona púbica. A la primera
solo podrá acceder el administrador de la biblioteca escolar. Con respecto a la zona pública, es
decir, qué pueden hacer el resto de usuarios de los centros educativos como profesores o
alumnos, existe un manual en www.juntadeandalucia.es/educacion/cga/portal/?page_id=426.
La zona pública se puede personalizar desde el área privada. BiblioWeb permite cambiar las
imágenes de la galería o el color de fondo. Además el usuario administrador podrá redactar
publicaciones, noticias, avisos, etc. como pueden ser novedades, información de la biblioteca,
recomendaciones de lectura, etc. que aparecerán en la zona pública.
Fecha Creación 26/10/16 Fecha Finalización dd/mm/aa Versión v12r15
Autor Servicio Integral de Atención Digital Estado Borrador
Referencia MAN02-BiblioWeb-v012r15.odt Página 7 de 122

BiblioWeb. Manual del Administrador
2. ACCEDER A BIBLIOWEB
BiblioWeb es una aplicación web por lo que el acceso a ella se realiza a través de un navegador
web, como puede ser Mozilla Firefox. Dependiendo de las características del centro educativo
tendrá una url de acceso u otra:
• Si el centro educativo cuenta con infraestructura de servidores, el usuario administrador
accederá a la herramienta a través de la siguiente dirección: http://c0/biblioweb2. Hay que
tener en cuenta que mediante esta opción, solo se podrá acceder a BiblioWeb desde el
interior del centro educativo.
• En caso contrario, se debe acceder a través de:
http://www.juntadeandalucia.es/averroes/centros-tic/CODIGO_CENTRO/biblioweb2/. Esta
dirección está accesible también para los centros educativos con infraestructura de
servidores. Puede ser una vía útil para acceder a BiblioWeb cuando se está fuera del
centro educativo.
Al introducir una de estas direcciones en el navegador web, el usuario visualizará la parte pública
de la aplicación o página de bienvenida. Para acceder a la zona privada o de administración, el
usuario debe situarse en la esquina superior derecha de la vista pública donde aparece la palabra
Administrador y pulsar sobre este enlace. Se muestra en la siguiente imagen.
Fecha Creación 26/10/16 Fecha Finalización dd/mm/aa Versión v12r15
Autor Servicio Integral de Atención Digital Estado Borrador
Referencia MAN02-BiblioWeb-v012r15.odt Página 8 de 122

BiblioWeb. Manual del Administrador
Ilustración 1. Zona pública de BiblioWeb. Señalado el enlace Administrador.
Tras pulsar en la palabra Administrador aparecerá la pantalla de acceso, donde el usuario con
permisos de administración deberá introducir sus credenciales.
Fecha Creación 26/10/16 Fecha Finalización dd/mm/aa Versión v12r15
Autor Servicio Integral de Atención Digital Estado Borrador
Referencia MAN02-BiblioWeb-v012r15.odt Página 9 de 122

BiblioWeb. Manual del Administrador
Ilustración 2. Pantalla de acceso a la zona privada de BiblioWeb.
Si es la primera vez que se accede a BiblioWeb, una vez introducidas las credenciales, el usuario
será recibido por el asistente de configuración de la aplicación cuyo proceso se explica en el
siguiente punto del presente manual. Si ya se ha realizado este paso, el usuario accederá a la
zona de administración de BiblioWeb o zona privada.
Fecha Creación 26/10/16 Fecha Finalización dd/mm/aa Versión v12r15
Autor Servicio Integral de Atención Digital Estado Borrador
Referencia MAN02-BiblioWeb-v012r15.odt Página 10 de 122

BiblioWeb. Manual del Administrador
3. ASISTENTE DE CONFIGURACIÓN
La primera vez que un usuario accede a BiblioWeb recibirá un mensaje de bienvenida del
asistente de configuración inicial de la aplicación. El usuario deberá hacer clic en el botón
Empezar y comenzará el proceso de instalación que consta de cuatro pasos más.
Ilustración 3. Mensaje de bienvenida del asistente de configuración de BiblioWeb2.
Primer paso. Carga de datos: desde el asistente de configuración se ofrece la posibilidad de
comenzar a utilizar BiblioWeb de tres modos diferentes: con los Datos por defecto, con la
opción Usar Abies.mdb detectado y con Cargar manualmente Abies.mdb.
• Datos por defecto: si el usuario selecciona esta opción, una vez haya terminado el
asistente, entrará en la zona de administración de BiblioWeb pero no tendrá ningún dato.
• Usar Abies.mdb: esta opción solo aparecerá si BiblioWeb2 detecta aquellos datos que ya
tuviera el usuario en la versión anterior de BiblioWeb si éste se encontraba sincronizado
con Abies.
• Cargar manualmente Abies.mdb: el usuario puede cargar un fichero abies.mdb a
BiblioWeb2. Las rutas de acceso para localizar el fichero son:
◦ Para Windows 7: C:\Users\[usuario•]\AppData\Local\VirtualStore\Program Files\Abies
• Espacio en el que se debe incluir el nombre de usuario con el que se accede al equipo en el que se encuentra
instalado Abies.
Fecha Creación 26/10/16 Fecha Finalización dd/mm/aa Versión v12r15
Autor Servicio Integral de Atención Digital Estado Borrador
Referencia MAN02-BiblioWeb-v012r15.odt Página 11 de 122

BiblioWeb. Manual del Administrador
2\Datos
◦ Para Windows XP: C:\Archivos de programa\Abies 2\Datos
Seleccionada una de esas tres opciones se deberá pulsar en Siguiente.
En ese momento, aparecerá una ventana emergente que preguntará al usuario si quiere cargar
un fichero en formato dat con las CDUs de Abies. Si el usuario desea seguir manteniendo las
mismas CDUs que utilizaba en Abies con las modificaciones realizadas debe pulsar en Sí.
Seguidamente deberá pulsar en Examinar para localizar el fichero en el equipo en el que tenga
instalado Abies. Una vez seleccionado el fichero cdu.dat se debe pulsar en Cargar. Las rutas de
acceso para localizar el fichero son:
◦ Para Windows 7: estará ubicado en el directorio del equipo donde se instaló Abies.
◦ Para Windows XP: C:\Archivos de programa\Abies 2
Realizado el proceso de carga de datos, el asistente llevará al usuario al segundo paso.
Segundo paso. Datos del centro: el usuario tendrá que escribir el nombre del centro educativo
y la dirección. Ambos datos son obligatorios para poder seguir avanzando con el asistente. El
dato web es opcional.
Tercer paso. Datos de la biblioteca: formulario en el que el usuario tendrá que introducir los
siguientes datos: horario, ubicación, teléfono, correo electrónico y el nombre del responsable de
la biblioteca escolar. Estos datos son obligatorios. De manera opcional se pueden introducir la
dirección web de la biblioteca si la hubiera y un apartado notas.
Cuarto paso. Cambiar contraseña: último paso del asistente de configuración inicial de
BiblioWeb. El formulario pedirá al usuario que escriba la contraseña actual, la nueva contraseña y
repetir la nueva contraseña.
Fecha Creación 26/10/16 Fecha Finalización dd/mm/aa Versión v12r15
Autor Servicio Integral de Atención Digital Estado Borrador
Referencia MAN02-BiblioWeb-v012r15.odt Página 12 de 122

BiblioWeb. Manual del Administrador
4. MENÚ ADMINISTRADOR
Una vez que se ha accedido a la zona privada de BiblioWeb, el gestor de la biblioteca del centro
educativo puede configurar ciertos aspectos de BiblioWeb como cambiar de nuevo la
contraseña, modificar el aspecto de la zona pública o seleccionar accesos directos a ciertas
funcionalidades para que aparezcan en su escritorio principal. Estas acciones se realizan desde el
menú desplegable que surge cuando se hace clic en el enlace Administrador. Consta de cuatro
opciones: aspecto de la web, botones, cambiar de contraseña y cerrar sesión.
Ilustración 4. Menú desplegable
Administrador.
4.1. ASPECTO DE LA WEB
Desde BiblioWeb se puede cambiar el color de la página pública a la que acceden los usuarios de
los centros para realizar búsquedas y consultas del catálogo de la biblioteca. Para ello, el usuario
administrador de la herramienta solo tiene que abrir el menú desplegable que surge cuando se
hace clic en la palabra Administrador y de las tres opciones, seleccionar Aspecto de la web.
Fecha Creación 26/10/16 Fecha Finalización dd/mm/aa Versión v12r15
Autor Servicio Integral de Atención Digital Estado Borrador
Referencia MAN02-BiblioWeb-v012r15.odt Página 13 de 122

BiblioWeb. Manual del Administrador
Ilustración 5. Apariencia. Seleccionar el color de fondo para las páginas.
Desde este apartado de la aplicación también se puede definir la página de inicio de la zona
pública seleccionando la pestaña Inicio, Catálogo, Información o Tablón.
• Inicio: mensaje de bienvenida y una galería con imágenes.
• Catálogo: lista de todos los fondos que hayan sido catalogados y que pertenecen a la
biblioteca del centro educativo.
• Información: muestra información general del centro educativo y de la biblioteca del
centro, su dirección, ubicación, teléfono de contacto, nombre del responsable y correo
electrónico.
• Tablón: muestra noticias o comunicados ordenados por fecha de modo que siempre
aparece destacada la última entrada que se haya publicado.
4.2. BOTONES
Con esta opción se puede personalizar el Escritorio Principal de BiblioWeb agregando accesos
directos o botones de diferentes menús y funcionalidades de la herramienta. En concreto, se
Fecha Creación 26/10/16 Fecha Finalización dd/mm/aa Versión v12r15
Autor Servicio Integral de Atención Digital Estado Borrador
Referencia MAN02-BiblioWeb-v012r15.odt Página 14 de 122

BiblioWeb. Manual del Administrador
pueden agregar hasta tres accesos directos a elegir entre las siguientes funciones: préstamos,
realizar préstamos (véase punto 6.3 Menú Préstamos), reservas y realizar reservas (véase punto
6.4 Menú Reservas).
Para llevar a cabo está acción el usuario deberá realizar los siguientes pasos.
• Acceder a Botones desde el menú Administrador.
• Hacer clic en uno de los tres botones que aparecen en dicho menú.
• Seleccionar el enlace del botón de entre las cuatro opciones ofrecidas.
• Pulsar en Guardar.
Se muestra en las siguientes imágenes.
Ilustración 6. Seleccionar botón.
Ilustración 7. Seleccionar enlace.
El botón o los botones seleccionados se visualizarán en la parte superior derecha de BiblioWeb
junto al menú Administrador.
Fecha Creación 26/10/16 Fecha Finalización dd/mm/aa Versión v12r15
Autor Servicio Integral de Atención Digital Estado Borrador
Referencia MAN02-BiblioWeb-v012r15.odt Página 15 de 122

BiblioWeb. Manual del Administrador
Ilustración 8. Botones agregados y situados en la parte superior derecha de BiblioWeb.
4.3. CAMBIAR CONTRASEÑA
El gestor de la biblioteca del centro educativo puede cambiar de nuevo la contraseña. Solo se
tiene que abrir el menú Administrador y seleccionar cambio de contraseña para posteriormente
rellenar los campos especificados. El sistema mostrará un mensaje en pantalla confirmando el
cambio de credenciales. En las siguientes imágenes se puede ver los campos requeridos para el
cambio de contraseña y el mensaje que se muestra al usuario si ha finalizado el proceso
correctamente.
Ilustración 9. Campos requeridos para cambiar la contraseña.
Fecha Creación 26/10/16 Fecha Finalización dd/mm/aa Versión v12r15
Autor Servicio Integral de Atención Digital Estado Borrador
Referencia MAN02-BiblioWeb-v012r15.odt Página 16 de 122

BiblioWeb. Manual del Administrador
Ilustración 10. Mensaje de confirmación.
Fecha Creación 26/10/16 Fecha Finalización dd/mm/aa Versión v12r15
Autor Servicio Integral de Atención Digital Estado Borrador
Referencia MAN02-BiblioWeb-v012r15.odt Página 17 de 122

BiblioWeb. Manual del Administrador
5. ESTRUCTURA DE LA HERRAMIENTA
La primera vez que el usuario administrador ha accedido a la zona privada de BiblioWeb
observará un escritorio principal que ofrecerá un panel de estadísticas generales referentes al
funcionamiento de la biblioteca escolar y cuyos datos estarán a cero, salvo para los centros que
hayan importado sus datos por alguna de las dos opciones explicadas en el asistente de
configuración. Además encontrará un menú lateral en la parte izquierda desde donde se podrá
gestionar el servicio de biblioteca del centro escolar. Los datos estadísticos se irán actualizando a
medida que se usa la herramienta.
Ilustración 11. Imagen de BiblioWeb para un usuario que accede por primera vez a la herramienta y ha seleccionado
la opción Datos por defecto en el asistente de configuración.
Fecha Creación 26/10/16 Fecha Finalización dd/mm/aa Versión v12r15
Autor Servicio Integral de Atención Digital Estado Borrador
Referencia MAN02-BiblioWeb-v012r15.odt Página 18 de 122

BiblioWeb. Manual del Administrador
Ilustración 12. BiblioWeb con datos cargados.
Fecha Creación 26/10/16 Fecha Finalización dd/mm/aa Versión v12r15
Autor Servicio Integral de Atención Digital Estado Borrador
Referencia MAN02-BiblioWeb-v012r15.odt Página 19 de 122

BiblioWeb. Manual del Administrador
5.1. ESCRITORIO PRINCIPAL
Se trata de un panel que ofrece información estadística del funcionamiento de la biblioteca
escolar. Como se ha explicado al inicio del manual, al comienzo de usar BiblioWeb estos datos
aparecerán con el contador a cero o no, dependiendo de la opción seleccionada en el paso
Carga de datos del asistente de configuración. Estos datos se irán actualizando con el uso de la
aplicación. Llegado a este punto de uso, el usuario de BiblioWeb podrá comprobar desde aquí:
Ejemplares. El número total de ejemplares que contiene la biblioteca y el número de
ejemplares que se encuentran disponibles. Por ejemplo, puede haber en total 44
ejemplares, pero que solo haya 40 disponibles.
Lectores. El número total de usuarios que se encuentran registrados en BiblioWeb y el
número de usuarios activos (véase punto 6.2 Menú Lectores del presente manual).
Préstamos. El número total de préstamos registrados y el número total de préstamos que
ya han sobrepasado (véase punto 6.3 Menú Préstamos del presente manual).
Sobrepasados. El número total de préstamos sobrepasados y sobre estos, el número de
aquellos que han sido reclamados. Es decir, si hay 5 préstamos que han debido ser
devueltos y el gestor de la biblioteca se ha puesto en contacto con un usuario para que
entregue un préstamo, aparecerán 5 préstamos sobrepasados y uno reclamado (véase
punto 6.3.6 Reclamar préstamo sobrepasado del presente manual).
Reservas. El número total de reservas y el número total de reservas activas (véase punto
6.4 Menú Reservas del presente manual).
Activas. Hace referencia al número total de reservas que ya pueden ser préstamos, es
decir, el usuario puede ir a recoger su ejemplar, y ofrece además cuántos usuarios han
sido avisados para que vayan a la biblioteca a recoger dicho préstamo (véase punto 6.4.2
Reserva Activa. Validez del presente manual).
Este panel informativo ofrece además un gráfico de línea de los préstamos realizados en los
últimos doce meses (mes a mes). Y bajo esta gráfica, cuatro gráficos circulares de sectores y el
desglose de los datos de los mismos en tablas. La información que se puede obtener con estos
gráficos es: datos sobre los títulos más prestados, los autores más prestados, duración de los
préstamos en días y el número de préstamos por curso escolar y clase (1º ESO A, por ejemplo).
Fecha Creación 26/10/16 Fecha Finalización dd/mm/aa Versión v12r15
Autor Servicio Integral de Atención Digital Estado Borrador
Referencia MAN02-BiblioWeb-v012r15.odt Página 20 de 122

Ilustración 13. Secciones del escritorio principal de BiblioWeb.
1. Panel de control de BiblioWeb. A simple vista el administrador sabrá que, en este ejemplo, se debe avisar a un lector para recoger el ejemplar y reclamar un
préstamo.
2. Gráfico de línea de los préstamos realizados en los últimos doce meses.
3. Área gráficos de sectores.
• Gráfico 1: títulos más prestados.• Gráfico 2: autores más prestados.• Gráfico 3: duración de los préstamos en días.• Gráfico 4: número de préstamos por curso escolar y clase.

BiblioWeb. Manual del Administrador
5.2. BIBLIOTECA
Se encuentra en la parte izquierda de la interfaz de BiblioWeb y supone la herramienta de gestión
de la biblioteca escolar. Dentro de biblioteca se encuentran las siguientes opciones de gestión:
• Catálogo: permite la catalogación y búsqueda de fondos y ejemplares, así como la
importación de información desde diversas bases de datos. Desde aquí se gestionan
todos los documentos pertenecientes a la biblioteca escolar posibilitando la realización de
tareas típicas del sistema de catalogación tales como especificar la ubicación de un
ejemplar o el estado en el que se encuentra.
• Lectores: desde este menú se podrán registrar todos los usuarios de la biblioteca del
centro educativo, establecer la tipología de los mismos e introducir los cursos a los que
pertenecen los usuarios. El alta puede ser manual, importando datos de usuarios de
Gesuser o masiva (mediante un fichero en formato dbf obtenido desde la plataforma
Séneca).
• Préstamos: menú que sirve para gestionar y comprobar los préstamos realizados sobre el
catálogo de la biblioteca.
• Reservas: para realizar reservas de ejemplares y comprobar los elementos reservados del
catálogo de documentos de la biblioteca.
• Estadísticas: información de estadísticas sencillas y útiles para el control del
funcionamiento de la biblioteca.
• Informes: apartado que permitirá extraer informes estadísticos sobre la base de datos de
BiblioWeb en formato csv o pdf.
• Ajustes: para editar los datos de la biblioteca, gestionar las imágenes de la galería de la
vista pública de BiblioWeb, establecer la política de préstamos, los plazos de las reservas y
personalizar los correos electrónicos de aviso a lectores para la reserva activa y para el
préstamo sobrepasado.
Fecha Creación 26/10/16 Fecha Finalización dd/mm/aa Versión v12r15
Autor Servicio Integral de Atención Digital Estado Borrador
Referencia MAN02-BiblioWeb-v012r15.odt Página 22 de 122

BiblioWeb. Manual del Administrador
Ilustración 14. Resaltado el menú Biblioteca, en el panel lateral izquierdo.
5.3. CENTRO
Se ubica en la parte izquierda de la interfaz de BiblioWeb. Desde la sección Tablón el
administrador podrá publicar, editar y eliminar las publicaciones que aparecerán en el apartado
Tablón de la zona pública de BiblioWeb y desde Ajustes, se podrán modificar los datos del
Centro Educativo introducidos al comienzo del uso de la herramienta.
Ilustración 15. Resaltado el menú Centro, en el panel lateral izquierdo.
Fecha Creación 26/10/16 Fecha Finalización dd/mm/aa Versión v12r15
Autor Servicio Integral de Atención Digital Estado Borrador
Referencia MAN02-BiblioWeb-v012r15.odt Página 23 de 122

BiblioWeb. Manual del Administrador
6. BIBLIOTECA
A continuación, se van a detallar cada una de las funcionalidades de este área de BiblioWeb.
Desde aquí, el usuario con permisos de administración podrá gestionar la biblioteca escolar
registrando préstamos, reservas, actualizando el catálogo y realizar las altas y bajas de los
usuarios, entre otras muchas otras acciones. Está compuesto por siete menús desplegables:
catálogo, lectores, préstamos, reservas, estadísticas, informes y ajustes. Se van a especificar las
características de cada uno de estos apartados.
6.1. MENÚ CATÁLOGO
Desde este menú, el administrador podrá realizar consultas en el registro general de la biblioteca
escolar, crear nuevos fondos desde diversas bases de datos de manera automática o registrar
ejemplares entre otras funciones.
A la hora de comenzar con los trabajos de catalogación con BiblioWeb es importante aprender a
diferenciar dos conceptos: el concepto fondo y el concepto ejemplar.
Un fondo es un registro bibliográfico que contiene la información que es común a los ejemplares
idénticos. Para poder catalogar todos los ejemplares idénticos es necesario por lo tanto crear en
primer lugar un fondo. Una vez creado, se podrán contabilizar el número de ejemplares que
contiene ese registro.
Por otro lado, el ejemplar es cada una de las copias de un fondo, resultado de una determinada
edición de éste.
Por ejemplo, a la biblioteca escolar llegan cuatro ejemplares de “Rayuela” de Julio Cortázar, de
dos editoriales diferentes con sendas ISBN. Se deberán crear dos fondos diferentes, uno por cada
ISBN. A continuación, se deberá catalogar el número de ejemplares: dos por cada fondo creado.
Es decir, el fondo se cataloga una sola vez y luego se introduce en BiblioWeb cuántas copias de
ese fondo existen en la biblioteca.
Fecha Creación 26/10/16 Fecha Finalización dd/mm/aa Versión v12r15
Autor Servicio Integral de Atención Digital Estado Borrador
Referencia MAN02-BiblioWeb-v012r15.odt Página 24 de 122

BiblioWeb. Manual del Administrador
Ilustración 16. Menú Catálogo de
BiblioWeb.
6.1.1. CATÁLOGO
Cuando el usuario hace clic en Catálogo por primera vez, observará en la parte derecha de la
interfaz de BiblioWeb una tabla de datos vacía que se irá actualizando a medida que se vayan
catalogando los documentos existentes en la biblioteca. Aquellos centros que hayan realizado la
importación desde Abies obtendrán la misma tabla, esta vez, con sus datos. Todos los que ofrece
la tabla Catálogo salvo las columnas Reservado y Baja que no existen en Abies.
Fecha Creación 26/10/16 Fecha Finalización dd/mm/aa Versión v12r15
Autor Servicio Integral de Atención Digital Estado Borrador
Referencia MAN02-BiblioWeb-v012r15.odt Página 25 de 122

BiblioWeb. Manual del Administrador
La tabla ofrecerá la siguiente información de relevancia de los ejemplares: si está prestado, si está
reservado, su código, su ISBN (International Standard Book Number), el título, el nombre del
autor, el nombre de la editorial, el estado del ejemplar, el tipo de ejemplar, el tipo de fondo, el
año de publicación, año de baja, la fecha de alta, el país, la lengua, la localidad donde se editó
(columna Publicación), la ubicación física del ejemplar en la biblioteca escolar, el sig2 y el sig3.
Ilustración 17. Apartado Catálogo de BiblioWeb.
Se detalla a continuación la información que ofrece cada campo:
Prestado. Un ejemplar prestado es aquel que está en disposición de una persona por un
determinado periodo de tiempo.
Reservado. Un ejemplar reservado es aquel cuyo uso está destinado a otra persona que lo ha
solicitado previamente cuando éste se encontraba prestado.
Código. Código de identificación único para cada ejemplar que se genera de manera automática
al darlos de alta en BiblioWeb. El código es una combinación de números más una letra.
ISBN (International Standard Book Number). Número de identificación de cada fondo que sigue
las normas de estandarización internacionales. Puede ser un número de diez a trece dígitos ( ISBN
13).
Título. Palabra o frase por la que se da a conocer un fondo.
Autor. Persona que ha creado el fondo (libro, documento audiovisual, etc).
Editorial. Entidad que publica un número determinado de copias de la obra del autor.
Estado del ejemplar. Por defecto, BiblioWeb ofrece cuatro estados:
Fecha Creación 26/10/16 Fecha Finalización dd/mm/aa Versión v12r15
Autor Servicio Integral de Atención Digital Estado Borrador
Referencia MAN02-BiblioWeb-v012r15.odt Página 26 de 122

BiblioWeb. Manual del Administrador
• Prestado: aquel que está en disposición de una persona por un determinado periodo de
tiempo.
• Disponible: si el ejemplar se encuentra disponible para ser consultado o prestado.
• No disponible: si el ejemplar no se encuentra disponible para ser consultado o prestado.
• Baja: el ejemplar no está disponible de manera definitiva, es decir, ya no forma parte de la
biblioteca escolar.
Los estados de los ejemplares se pueden incrementar dependiendo de las necesidades de cada
biblioteca, es decir, BiblioWeb ofrece la posibilidad de crear nuevos estados (véase apartado
6.1.4 Estado de Ejemplar).
Tipo de ejemplar. Por defecto, BiblioWeb ofrece tres tipos:
• Normal: aquel ejemplar que puede prestarse para ser consultado por cualquier tipo de
usuario, reservarse por cualquier tipo de usuario y salir de la biblioteca.
• No prestable: aquel ejemplar que puede prestarse para ser consultado pero que no puede
salir de la biblioteca.
• Restringido: aquel ejemplar que no puede prestarse a determinado tipo de usuarios o que
su tiempo de préstamo es inferior al habitual.
Los tipos de ejemplares se pueden incrementar, BiblioWeb ofrece la posibilidad de crear nuevos
tipos ejemplares en función de las necesidades de la biblioteca (véase apartado 6.1.5 Tipo de
Ejemplar).
Tipo de fondo. El catálogo de una biblioteca puede estar compuesto por documentos gráficos,
revistas, libros, archivos de ordenador, etc. Se pueden crear nuevos tipos de fondos o
modificarlos en función de las necesidades de la biblioteca (véase apartado 6.1.6 Tipo de
Fondo). Los tipos de fondos que existen en BiblioWeb son: archivo de ordenador, artículo de
revista, documento gráfico, grabación sonora, libro y vídeo.
Año. Se refiere al año de publicación del documento.
Baja. Fecha que se completa de manera automática cuando se cambia el estado de un ejemplar
al estado de Baja.
Alta. Fecha que se completa de manera automática cuando se registra un nuevo ejemplar en
BiblioWeb (dd/mm/aa).
País. Lugar donde se publica el documento.
Fecha Creación 26/10/16 Fecha Finalización dd/mm/aa Versión v12r15
Autor Servicio Integral de Atención Digital Estado Borrador
Referencia MAN02-BiblioWeb-v012r15.odt Página 27 de 122

BiblioWeb. Manual del Administrador
Lengua. Idioma en el que se encuentra el documento.
Publicación. Localidad en la que se edita el documento.
Ubicación. Localización física del ejemplar en la biblioteca escolar.
Sig2. Código que se corresponde con las tres primeras letras del nombre o apellido del autor del
documento. Se realiza de manera automática y se registran en mayúsculas.
Sig3. Código que se corresponde con las tres primeras letras del título del documento. Se realiza
de manera automática y se registran en minúsculas.
En resumen, los campos prestado, reservado, código, baja, alta, estado y tipo de ejemplar
afectan a los ejemplares o copias de los fondos. El resto de campos pertenecen a los fondos
(documentos) ya que estos son idénticos a todas sus copias.
Ilustración 18. Tabla de datos del Catálogo.
6.1.1.1. Mostrar registros.
Por defecto, BiblioWeb mostrará diez registros en la tabla de datos Catálogo pero el usuario
puede elegir la cantidad de registros que quiera visualizar: 10, 25, 50 o 100. En la parte inferior
del área Catálogo se encuentra tanto un contador de registros como un paginador para poder
navegar por el listado de registros bibliográficos de la biblioteca escolar.
Fecha Creación 26/10/16 Fecha Finalización dd/mm/aa Versión v12r15
Autor Servicio Integral de Atención Digital Estado Borrador
Referencia MAN02-BiblioWeb-v012r15.odt Página 28 de 122

BiblioWeb. Manual del Administrador
Ilustración 19. Resaltado Mostrar registros, contador de registros y paginador.
6.1.1.2. Ocultar columnas de la tabla.
Esta información también se puede reducir, ocultando aquellas columnas cuya información no
sea necesaria en cada momento concreto. Para ocultar las columnas de la tabla Catálogo el
usuario únicamente tendrá que pulsar en los botones habilitados para tal fin.
Ilustración 20. Resaltados los botones que permiten ocultar columnas en la tabla Catálogo.
6.1.1.3. Ordenar la información de la tabla.
El usuario puede ordenar los datos de la tabla pulsando en las celdas que encabezan la tabla. El
orden puede ser ascendente o descendente (de mayor a menor y viceversa; de la A a la Z y
viceversa). Se puede visualizar la ordenación de la tabla siguiendo la orientación de las flechas
Fecha Creación 26/10/16 Fecha Finalización dd/mm/aa Versión v12r15
Autor Servicio Integral de Atención Digital Estado Borrador
Referencia MAN02-BiblioWeb-v012r15.odt Página 29 de 122

BiblioWeb. Manual del Administrador
(hacia arriba o hacia abajo) que están en cada una de las celdas que encabezan la tabla de datos.
6.1.1.4. Búsquedas y filtros.
Desde Catálogo, el usuario podrá realizar búsquedas en todos los registros de la biblioteca o
afinar más su búsqueda aplicando uno o más filtros en función de la información que disponga.
• Con el buscador, el usuario realizará búsquedas en todos los campos de la tabla Catálogo.
• Usando los filtros, el usuario podrá buscar en uno de los campos de la tabla Catálogo.
Para filtrar, habrá que utilizar la caja de texto situada sobre cada una de las celdas que
encabezan la tabla. Se pueden aplicar varios filtros a la vez.
• BiblioWeb ofrece la posibilidad también de filtrar por prestados o reservados. Por defecto,
la tabla muestra todos los ejemplares pero haciendo clic en los círculos se podrá filtrar
para ver solo los prestados, todos o solo los no prestados.
Por ejemplo, un usuario puede teclear en la columna Código, una letra que esté en el código del
ejemplar, de manera que, BiblioWeb ofrecerá como resultados todos los ejemplares que tengan
esa letra en su código. Sin embargo, si coloca esa letra en el buscador, BiblioWeb le devolverá
todos los registros que contengan esa letra en cualquiera de los campos de la tabla de datos.
Ilustración 21. Búsqueda en todos los campos que contengan la letra y.
Fecha Creación 26/10/16 Fecha Finalización dd/mm/aa Versión v12r15
Autor Servicio Integral de Atención Digital Estado Borrador
Referencia MAN02-BiblioWeb-v012r15.odt Página 30 de 122

BiblioWeb. Manual del Administrador
Ilustración 22. Filtrar en la columna Código todos los registros con la letra y.
Ilustración 23. Filtrar en Código, los registros con y. Y en Autor, los registros que contengan la letra h.
6.1.1.5. Consultar solo un ejemplar.
Para poder consultar información detallada de un solo ejemplar, de manera individualizada, el
usuario solo tiene que pulsar en el botón Ver de la tabla de datos Catálogo. Si se dispone de
lector de código de barras, bastará con pasar dicho lector por el código de barras del ejemplar
generado previamente en BiblioWeb. De las dos formas, aparecerá una ficha con dos pestañas:
detalles del ejemplar y datos principales.
6.1.1.5.1. Pestaña Detalles del ejemplar.
Haciendo clic en la pestaña Detalles del ejemplar, el usuario podrá comprobar el código, la
signatura, la fecha de alta, la fecha de baja, el estado, el tipo, la ubicación, la procedencia, el
importe o precio del ejemplar y la moneda. La signatura es un código que ofrece: la ubicación, el
sig2 y el sig3. Existe también un campo llamado notas.
Fecha Creación 26/10/16 Fecha Finalización dd/mm/aa Versión v12r15
Autor Servicio Integral de Atención Digital Estado Borrador
Referencia MAN02-BiblioWeb-v012r15.odt Página 31 de 122

BiblioWeb. Manual del Administrador
BiblioWeb ofrece tres opciones: generar e imprimir un código de barras del ejemplar, generar e
imprimir un tejuelo y editar los detalles del ejemplar.
Ilustración 24. Detalles del ejemplar.
6.1.1.5.2. Pestaña Datos principales
La pestaña Datos principales ofrece información relativa al fondo. Aquí se puede comprobar el
número de ejemplares existentes de un mismo fondo, el ISBN, la lengua, el país, el año de
edición, el número de edición (si es la primera, segunda, etc.), el tipo de fondo (documentos
gráficos, revistas, libros, archivo de ordenador, etc.), el título, el subtítulo si lo tuviera, el autor, la
editorial, el lugar de publicación y otros autores si los hubiera. Si el documento pertenece a
alguna colección, su CDU (Clasificación Decimal Universal), los descriptores asignados al fondo y
las aplicaciones también se podrán comprobar desde Datos principales. Desde aquí no se
pueden realizar modificaciones.
Fecha Creación 26/10/16 Fecha Finalización dd/mm/aa Versión v12r15
Autor Servicio Integral de Atención Digital Estado Borrador
Referencia MAN02-BiblioWeb-v012r15.odt Página 32 de 122

BiblioWeb. Manual del Administrador
Ilustración 25. Datos principales del fondo.
Fecha Creación 26/10/16 Fecha Finalización dd/mm/aa Versión v12r15
Autor Servicio Integral de Atención Digital Estado Borrador
Referencia MAN02-BiblioWeb-v012r15.odt Página 33 de 122

6.1.1.6. Catálogo. Funcionalidades de la tabla de datos.
Ilustración 26. Funcionalidades de la tabla de datos Catálogo. Genéricas para el resto de tablas de datos de BiblioWeb.
1. Caja de texto para filtrar en esa columna.
2. Flecha que indica orden ascendente.
3. Título y celda que encabeza la columna (en este caso ISBN).
4. Botón Ver. Abre la ficha Detalles del ejemplar.
5. Seleccionar el número de registros que se quieren ver en la tabla (10, 25, 50 o 100).
6. Para poder ver solo los ejemplares reservados, todos o solo los no reservados. Igual para la columna Prestado.
7. Botón para ocultar columnas. En este ejemplo se ocultaría la columna Estado ejemplar.
8. Buscador en todos los campos de la tabla.

BiblioWeb. Manual del Administrador
6.1.2. FONDOS
A la hora de comenzar con los trabajos de catalogación con BiblioWeb hay que recordar el
concepto fondo y el concepto ejemplar.
El fondo es el registro bibliográfico que contiene información común a los ejemplares idénticos.
Para poder catalogar un ejemplar es necesario por lo tanto crear en primer lugar un fondo. Una
vez creado, se podrán contabilizar el número de ejemplares que contiene ese registro.
Esta tarea se puede realizar de manera manual o automáticamente, importando los datos desde
una fuente externa (bases de datos que contienen registros bibliográficos).
6.1.2.1. Añadir un nuevo fondo de forma manual.
Para poder dar de alta los registros de la biblioteca escolar se deben seguir los siguientes pasos:
1. Pulsar en Fondos y después hacer clic en Nuevo fondo.
Ilustración 27. Resaltado el botón Nuevo fondo, para la inserción manual de documentos.
2. Rellenar información. Aparecerá la ficha Nuevo fondo con los siguientes campos: ISBN,
Título, Subtítulo, Autor, Tipo de fondo, Editorial, Edición, Lugar de publicación, Año de
edición, Colección, País, Idioma y Notas. De todos ellos, los campos Título y Tipo de fondo
(archivo de ordenador, artículo de revista, documento gráfico, grabación sonora, libro y
vídeo) son valores que siempre deben incluirse, si no, BiblioWeb no dejará continuar. Se
puede agregar una imagen de portada del fondo. Se muestra en la siguiente imagen.
Fecha Creación 26/10/16 Fecha Finalización dd/mm/aa Versión v12r15
Autor Servicio Integral de Atención Digital Estado Borrador
Referencia MAN02-BiblioWeb-v012r15.odt Página 35 de 122

BiblioWeb. Manual del Administrador
Ilustración 28. Formulario Nuevo fondo. Los campos título y tipo de fondo deben completarse siempre.
Están marcados con un asterisco. Se puede agregar una imagen como portada del fondo.
Fecha Creación 26/10/16 Fecha Finalización dd/mm/aa Versión v12r15
Autor Servicio Integral de Atención Digital Estado Borrador
Referencia MAN02-BiblioWeb-v012r15.odt Página 36 de 122

BiblioWeb. Manual del Administrador
3. Cuando el usuario ha rellenado los campos del nuevo fondo solo tiene que darle a
Guardar. Aparecerá una nueva ficha, llamada Detalles del fondo, con un mensaje
indicando que el proceso se ha realizado correctamente. Desde aquí se podrá añadir otro
autor (autor secundario), añadir aplicaciones, añadir descriptores, añadir una CDU o editar
los campos del fondo nuevamente. Además se podrán añadir los ejemplares
correspondientes a ese fondo pulsando en el botón Nuevo ejemplar. Tal y como se
muestra en la siguiente imagen.
Ilustración 29. El fondo se ha guardado correctamente.
Fecha Creación 26/10/16 Fecha Finalización dd/mm/aa Versión v12r15
Autor Servicio Integral de Atención Digital Estado Borrador
Referencia MAN02-BiblioWeb-v012r15.odt Página 37 de 122

BiblioWeb. Manual del Administrador
6.1.2.2. Añadir un nuevo fondo desde una fuente externa.
Otra forma de completar el catálogo de la biblioteca escolar es importando los datos desde una
fuente de datos externa. BiblioWeb ofrece la posibilidad al usuario de buscar los fondos en las
siguientes bases de datos:
• Catálogo BNE: catálogo en la red de la Biblioteca Nacional de España.
• Catálogo REBECA: base de datos que contiene registros bibliográficos en formato marc21.
Está concebida como una fuente de recursos para la catalogación automatizada
principalmente dirigida a las bibliotecas públicas. Se actualiza a diario y permite por lo
tanto reducir el tiempo de catalogación de la persona encargada de la biblioteca.
• Catálogo colectivo de REBIUN: catálogo de la red de bibliotecas universitarias españolas,
CSIC y otras bibliotecas de investigación asociadas a la Red de Bibliotecas REBIUN.
• Catálogo Biblioteca del Congreso de EE.UU. (Library of Congress): catálogo en línea de la
Biblioteca del Congreso de Estados Unidos.
• Catálogo Biblioteca Británica (British Library): catálogo en línea de la Biblioteca nacional
del Reino Unido.
Para catalogar un fondo desde una fuente externa, lo primero que hay que hacer es pulsar en
Fondos en el panel lateral izquierdo, para luego pulsar en el botón Buscar en fuente externa.
Ilustración 30. Botón Buscar en fuente externa.
Fecha Creación 26/10/16 Fecha Finalización dd/mm/aa Versión v12r15
Autor Servicio Integral de Atención Digital Estado Borrador
Referencia MAN02-BiblioWeb-v012r15.odt Página 38 de 122

BiblioWeb. Manual del Administrador
Aparecerá en pantalla una ficha como la que se muestra a continuación.
Ilustración 31. Formulario Buscar en fuente externa. Desplegable para seleccionar entre las opciones descritas en el
presente manual.
Seguidamente se debe seleccionar entre las cuatro opciones descritas anteriormente e introducir
una palabra o palabras en alguno de los campos que ofrece el buscador. Se puede buscar por el
ISBN, Título, Autor, la Editorial o en los cuatro campos anteriores a la vez, introduciendo el dato
en el campo Cualquier campo. En cada uno de los casos se deberá pulsar en el botón Buscar y
BiblioWeb comenzará a buscar en la base de datos de seleccionada.
Fecha Creación 26/10/16 Fecha Finalización dd/mm/aa Versión v12r15
Autor Servicio Integral de Atención Digital Estado Borrador
Referencia MAN02-BiblioWeb-v012r15.odt Página 39 de 122

BiblioWeb. Manual del Administrador
Ilustración 32. Ejemplo de búsqueda. Se ha seleccionado la opción Catálogo de REBECA y se ha escrito un Título.
Una vez se ha realizado la búsqueda, aparecerá una tabla de datos con cada uno de los registros
encontrados. La tabla devuelve la siguiente información ordenada por ISBN, Título, Autor y
Editorial. Se muestra en la siguiente imagen.
Fecha Creación 26/10/16 Fecha Finalización dd/mm/aa Versión v12r15
Autor Servicio Integral de Atención Digital Estado Borrador
Referencia MAN02-BiblioWeb-v012r15.odt Página 40 de 122

BiblioWeb. Manual del Administrador
Ilustración 33. Registros encontrados en REBECA.
La importación de fondos debe hacerse registro por registro. Para ello, el usuario debe elegir el
registro que desea importar haciendo clic en el botón Seleccionar. Tras esto aparecerá la ficha
del registro que se quiere importar del catálogo que haya escogido.
Fecha Creación 26/10/16 Fecha Finalización dd/mm/aa Versión v12r15
Autor Servicio Integral de Atención Digital Estado Borrador
Referencia MAN02-BiblioWeb-v012r15.odt Página 41 de 122

BiblioWeb. Manual del Administrador
Ilustración 34. Vista previa del fondo buscado en una fuente externa.
Si todo es correcto, el usuario únicamente tendrá que pulsar en Guardar. Si la copia automática
se ha realizado satisfactoriamente aparecerá un mensaje en pantalla informando de que la
operación se ha realizado y la ficha Detalles del fondo. Desde aquí se podrá añadir otro autor
(autor secundario), añadir aplicaciones, añadir descriptores, añadir una CDU, editar los campos
del fondo nuevamente para por ejemplo agregar una imagen de portada del fondo o comenzar
a registrar el número de ejemplares que se tengan de ese fondo. Tal y como se muestra en la
siguiente imagen.
Fecha Creación 26/10/16 Fecha Finalización dd/mm/aa Versión v12r15
Autor Servicio Integral de Atención Digital Estado Borrador
Referencia MAN02-BiblioWeb-v012r15.odt Página 42 de 122

BiblioWeb. Manual del Administrador
Ilustración 35. El fondo se ha creado correctamente tomando datos desde la fuente externa.
Fecha Creación 26/10/16 Fecha Finalización dd/mm/aa Versión v12r15
Autor Servicio Integral de Atención Digital Estado Borrador
Referencia MAN02-BiblioWeb-v012r15.odt Página 43 de 122

BiblioWeb. Manual del Administrador
6.1.2.3. Fondos. Funcionalidades de la tabla de datos.
Cuando el usuario hace clic en Fondos en el panel lateral de la interfaz de BiblioWeb por primera
vez, observará en la parte derecha de la interfaz de BiblioWeb una tabla de datos vacía (salvo
para los centros que hayan realizado la importación de sus datos desde Abies) que se irá
completando a medida que se vayan catalogando los documentos existentes en la biblioteca
escolar.
Una vez que se haya registrado el catálogo de la biblioteca escolar, esta tabla ofrecerá
información de relevancia de los fondos. Esta información es el ISBN, el Título, el Autor, la
Editorial, el Año de edición y el número de Ejemplares que hay de ese fondo.
Desde esta tabla de datos, el usuario podrá seleccionar el número de registros que desea ver (10,
25, 50 o 100), ocultar aquellas columnas que no necesite en cada momento (mediante el uso de
los botones), realizar búsquedas en todos los campos, filtrar información de cada campo y
ordenar la información (de la A a la Z y de mayor a menor, y viceversa). También cuenta con un
paginador y un contador de registros.
Además podrá modificar la información del fondo. Para ello hay que pulsar en el botón Ver de la
tabla de datos. Se abrirá el formulario Detalles del fondo y desde ahí se podrán modificar los
campos principales con el botón Editar (que lleva al formulario Detalles principales) o incluir
nuevos autores, aplicaciones, descriptores y CDU (visualizar Ilustración 26: Funcionalidades de
la tabla de datos Catálogo. Genéricas para el resto de tablas de datos de BiblioWeb.)
6.1.3. NUEVO EJEMPLAR
Una vez registrado el fondo, se pueden incluir los ejemplares pertenecientes al catálogo. Para
incluir un ejemplar o varios ejemplares se debe acceder a la pantalla Detalles del fondo y pulsar
en el botón Nuevo ejemplar.
6.1.3.1. Añadir un ejemplar o ejemplares a un fondo.
Hasta aquí se puede llegar por varias vías:
• Menú Catálogo > Sub Menú Fondos > botón Ver de la tabla de datos de fondos >
Detalles del fondo > Nuevo ejemplar.
• Menú Catálogo > Sub Menú Nuevo ejemplar > botón Seleccionar de la tabla de
datos > Detalles del fondo > Nuevo ejemplar.
Fecha Creación 26/10/16 Fecha Finalización dd/mm/aa Versión v12r15
Autor Servicio Integral de Atención Digital Estado Borrador
Referencia MAN02-BiblioWeb-v012r15.odt Página 44 de 122

BiblioWeb. Manual del Administrador
Ilustración 36. Resaltados los botones Seleccionar que acompañan a cada uno de los fondos.
Tras pulsar en Nuevo ejemplar se deberá rellenar el formulario. Los campos solicitados por
BiblioWeb son:
• Estado de ejemplar: baja, disponible, no disponible (para crear nuevos estados del
ejemplar véase apartado 6.1.4 Estado de Ejemplar).
• Tipo de ejemplar: no prestable, normal, restringido (para crear nuevos tipos de
ejemplares véase apartado 6.1.5 Tipo de Ejemplar).
• Ubicación: localización física del ejemplar en la biblioteca escolar. Desde este apartado se
pueden generar nuevas ubicaciones pulsando en el botón que está justo al lado de la caja
de texto.
• Procedencia: la procedencia de los ejemplares de la biblioteca hace referencia a cómo se
han obtenido los documentos: mediante compra, donación, intercambio, etc. Desde este
apartado se pueden generar nuevas procedencias pulsando en el botón que está justo al
lado de la caja de texto.
• Importe, Moneda y Notas.
Los campos Tipo de ejemplar y Estado de ejemplar deben completarse siempre, si no,
BiblioWeb no dejará avanzar.
Los campos Código y Fecha de alta se generan de manera automática por lo que no hay que
rellenarlos.
Finalmente se debe seleccionar el número de ejemplares que se quieren dar de alta:
Fecha Creación 26/10/16 Fecha Finalización dd/mm/aa Versión v12r15
Autor Servicio Integral de Atención Digital Estado Borrador
Referencia MAN02-BiblioWeb-v012r15.odt Página 45 de 122

BiblioWeb. Manual del Administrador
introduciendo el número o pulsando en el botón del signo +.
Ilustración 37. Formulario Nuevo ejemplar.
Se pulsa en Guardar y el ejemplar o los ejemplares se habrán añadido correctamente a la base de
datos. BiblioWeb avisará mediante mensaje en pantalla de que la acción se ha realizado con éxito
y en la tabla de datos Catálogo estarán listos para ser gestionados: prestados, reservados,
imprimir su código y su tejuelo, etc.
Hay que tener en cuenta que si se realiza un alta de varios ejemplares, una vez realizada la acción
con éxito, la aplicación llevará al usuario a la tabla de datos Catálogo. Si solo se registra un único
ejemplar, la aplicación abrirá directamente la pantalla Detalles del ejemplar.
6.1.3.2. Código de barras.
El código de barras es aquella etiqueta que identifica al ejemplar por su código y su signatura• en
formato de barras y puede ser leído por un dispositivo electrónico a través de láser (lector de
código de barras). Se trata de una funcionalidad que agiliza las tareas de préstamos,
devoluciones y consulta de ejemplares. Para poder generar una etiqueta de código de barras de
•La signatura es un código formado por la ubicación, el sig2 y el sig3.
Fecha Creación 26/10/16 Fecha Finalización dd/mm/aa Versión v12r15
Autor Servicio Integral de Atención Digital Estado Borrador
Referencia MAN02-BiblioWeb-v012r15.odt Página 46 de 122

BiblioWeb. Manual del Administrador
manera individual se han de seguir los siguientes pasos.
En primer lugar hay que acceder a la pestaña Detalles del ejemplar. Para ello basta con pulsar el
botón Ver del ejemplar en la tabla de datos Catálogo. Una vez en esta pantalla se debe pulsar en
el botón Código y seguidamente en Guardar para imprimir, se muestra en la siguiente imagen.
Ilustración 38. Generación de un código de barras en BiblioWeb.
Fecha Creación 26/10/16 Fecha Finalización dd/mm/aa Versión v12r15
Autor Servicio Integral de Atención Digital Estado Borrador
Referencia MAN02-BiblioWeb-v012r15.odt Página 47 de 122

BiblioWeb. Manual del Administrador
6.1.3.3. Tejuelo.
El tejuelo es la etiqueta que se pega en el lomo de un libro, portadora de una información sobre
el mismo. Esta información en BiblioWeb es la signatura conformada por la ubicación más el sig2
y el sig3•. Para poder generar un tejuelo de manera individual hay que acceder a la pestaña
Detalles del ejemplar. Para ello basta con pulsar el botón Ver del ejemplar en la tabla de datos
Catálogo. Una vez en esta pantalla se debe pulsar en el botón Tejuelo y seguidamente en
Guardar para imprimir. Se muestra en la siguiente imagen.
Ilustración 39. Generación de un tejuelo en BiblioWeb.
•Sig2. Código que se corresponde con las tres primeras letras del nombre o apellido del autor del documento. Se
realiza de manera automática y se registran en mayúsculas.
Sig3. Código que se corresponde con las tres primeras letras del título del documento. Se realiza de manera
automática y se registran en minúsculas.
Fecha Creación 26/10/16 Fecha Finalización dd/mm/aa Versión v12r15
Autor Servicio Integral de Atención Digital Estado Borrador
Referencia MAN02-BiblioWeb-v012r15.odt Página 48 de 122

BiblioWeb. Manual del Administrador
6.1.3.4. Editar el ejemplar.
Desde la pestaña Detalles del ejemplar se puede modificar la información del ejemplar. Bastará
con pulsar en el botón Editar, que se encuentra ubicado justo debajo de la ficha. Se podrá
modificar desde aquí: el tipo de ejemplar (no prestable, normal y restringido), la ubicación del
mismo, la procedencia, el importe, la moneda y redactar el apartado notas. Con respecto al
estado del ejemplar, se podrá seleccionar el estado disponible, baja y no disponible.
En esta pantalla, BiblioWeb no permite que se seleccione el estado Prestado. Tampoco se puede
modificar el código y la fecha de alta.
Una vez se hayan cambiado los datos, el usuario debe pulsar en Guardar. Si finalmente no se
quieren modificar los datos tendrá que pulsar en Cancelar.
Ilustración 40. Pantalla Editar ejemplar. No se puede seleccionar el estado Prestado.
Fecha Creación 26/10/16 Fecha Finalización dd/mm/aa Versión v12r15
Autor Servicio Integral de Atención Digital Estado Borrador
Referencia MAN02-BiblioWeb-v012r15.odt Página 49 de 122

BiblioWeb. Manual del Administrador
6.1.3.5. Nuevo ejemplar. Funcionalidades de la tabla de datos.
Cuando el usuario hace clic en Nuevo ejemplar del menú desplegable situado en el panel
izquierdo, observará en la parte derecha de la interfaz de BiblioWeb una tabla de datos vacía
salvo si el centro educativo ha realizado la importación de sus datos desde Abies.
Una vez que se haya registrado el catálogo de la biblioteca escolar, esta tabla ofrecerá
información de relevancia de los fondos. Esta información es el ISBN, el Título, el Autor, la
Editorial y el número de Ejemplares que hay de ese fondo.
Desde esta tabla de datos, el usuario podrá seleccionar el número de registros que desea ver (10,
25, 50 o 100), ocultar aquellas columnas que no necesite en cada momento (mediante el uso de
los botones), realizar búsquedas en todos los campos, filtrar información de cada campo y
ordenar la información (de la A a la Z y de mayor a menor, y viceversa). También cuenta con un
paginador y un contador de registros.
Fecha Creación 26/10/16 Fecha Finalización dd/mm/aa Versión v12r15
Autor Servicio Integral de Atención Digital Estado Borrador
Referencia MAN02-BiblioWeb-v012r15.odt Página 50 de 122

Ilustración 41. Funcionalidades de la tabla de datos Nuevo ejemplar. Genéricas para el resto de tablas de datos de BiblioWeb.
1. Paginador.
2. Contador de registros.
3. Botón Seleccionar: abre la pantalla Detalles del fondo.
4. Seleccionar el número de registros que se quieren ver en la tabla (10, 25, 50 o 100).
5. Botón para ocultar columnas. En este ejemplo se ocultaría la columna ISBN.
6. Caja de texto para filtrar en esa columna.
7. Título de celda que encabeza la columna. En este ejemplo, Autor.
8. Flechas para ordenar de la A a la Z y viceversa, o de mayor a menor.
9. Buscador en todos los campos de la tabla.

BiblioWeb. Manual del Administrador
6.1.4. ESTADO DE EJEMPLAR
Apartado que permite la creación y modificación de nuevos estados de ejemplar dependiendo de
las necesidades de la biblioteca. Por defecto, BiblioWeb ofrece cuatro estados que no podrán ser
modificados:
• Prestado: aquel que está en disposición de una persona por un determinado periodo de
tiempo.
• Disponible: si el ejemplar se encuentra disponible para ser consultado o prestado.
• No disponible: si el ejemplar no se encuentra disponible para ser consultado o prestado.
• Baja: el ejemplar no está disponible de manera definitiva, es decir, ya no forma parte de la
biblioteca escolar.
Ilustración 42. Tabla Estado de ejemplar.
A continuación, se muestra el mensaje en pantalla que visualizará el usuario si trata de modificar
uno de los cuatro estados que vienen en la base de la aplicación y que no pueden ser
modificados por el usuario.
Ilustración 43. El estado Baja no puede ser modificado.
Fecha Creación 26/10/16 Fecha Finalización dd/mm/aa Versión v12r15
Autor Servicio Integral de Atención Digital Estado Borrador
Referencia MAN02-BiblioWeb-v012r15.odt Página 52 de 122

BiblioWeb. Manual del Administrador
Para crear un nuevo estado, se debe pulsar en el botón Nuevo estado de ejemplar,
seguidamente escribir el nombre en el cuadro de texto y pulsar en Guardar. Tal y como se
muestra en las siguientes imágenes.
Ilustración 44. Botón Nuevo estado de
ejemplar.
Ilustración 45. Escribir el nombre del nuevo estado y pulsar en Guardar.
Para modificar uno de los nuevos estados, se debe pulsar en el botón Editar, escribir el nuevo
nombre que se quiere dar y pulsar luego Guardar.
Ilustración 46. Señalado el Botón Editar.
Fecha Creación 26/10/16 Fecha Finalización dd/mm/aa Versión v12r15
Autor Servicio Integral de Atención Digital Estado Borrador
Referencia MAN02-BiblioWeb-v012r15.odt Página 53 de 122

BiblioWeb. Manual del Administrador
Los nuevos estados aparecerán en la tabla de datos Estado de ejemplar y estarán listos para ser
usados en los distintos apartados de BiblioWeb.
En esta tabla de datos se podrá filtrar la información, modificar el número de registros que se
desean ver y ordenar la información de la A a la Z. También cuenta con un paginador y un
contador de registros.
6.1.5. TIPO DE EJEMPLAR
Apartado que permite la creación de nuevos tipos de ejemplar dependiendo de las necesidades
de la biblioteca. Desde aquí también se pueden modificar los ya existentes. Por defecto,
BiblioWeb ofrece tres tipos:
• Normal: aquel ejemplar que puede prestarse para ser consultado por cualquier tipo de
usuario, reservarse por cualquier tipo de usuario y salir de la biblioteca.
• No prestable: aquel ejemplar que puede prestarse para ser consultado pero que no puede
salir de la biblioteca.
• Restringido: aquel ejemplar que no puede prestarse a determinado tipo de usuario o que
el tiempo de préstamo es inferior al habitual.
Ilustración 47. Tabla Tipo de ejemplar.
Para crear un nuevo tipo, se debe pulsar en el botón Nuevo tipo de ejemplar, seguidamente
escribir el nombre en el cuadro de texto y pulsar en Guardar. Tal y como se muestra en las
siguientes imágenes.
Fecha Creación 26/10/16 Fecha Finalización dd/mm/aa Versión v12r15
Autor Servicio Integral de Atención Digital Estado Borrador
Referencia MAN02-BiblioWeb-v012r15.odt Página 54 de 122

BiblioWeb. Manual del Administrador
Ilustración 48. Botón Nuevo tipo de
ejemplar.
Ilustración 49. Escribir el nombre del nuevo tipo de ejemplar y pulsar en Guardar.
Para modificar uno de los tipos ya existentes, se debe pulsar en el botón Editar de la tabla de
datos Tipos de ejemplar, escribir el nuevo nombre que se quiere dar y pulsar luego en Guardar.
Los nuevos tipos de ejemplar y aquellos que hayan sido modificados aparecerán en la tabla de
datos Tipo de ejemplar y estarán listos para ser usados en los distintos apartados de BiblioWeb.
En esta tabla de datos se podrá filtrar la información, modificar el número de registros que se
desean ver y ordenar la información de la A a la Z. También cuenta con un paginador y un
contador de registros.
Los centros educativos que hayan realizado la importación de sus datos desde Abies contarán
con aquellos tipos de ejemplares que tuvieran en ese momento.
6.1.6. TIPO DE FONDO
El catálogo de una biblioteca puede estar compuesto por diversidad de documentos. Por
defecto, BiblioWeb distingue seis tipos: archivo de ordenador, artículo de revista, documento
gráfico, grabación sonora, libro y vídeo. Desde este apartado de BiblioWeb también se pueden
crear nuevos tipos de fondos o modificar los ya existentes en función de las necesidades de la
biblioteca.
Fecha Creación 26/10/16 Fecha Finalización dd/mm/aa Versión v12r15
Autor Servicio Integral de Atención Digital Estado Borrador
Referencia MAN02-BiblioWeb-v012r15.odt Página 55 de 122

BiblioWeb. Manual del Administrador
Ilustración 50. Tabla Tipo de fondo.
Para crear un tipo de fondo, solo hay que pulsar en el botón Nuevo tipo de fondo y
posteriormente escribir un nombre (obligatorio) y una descripción (opcional). Se muestra en las
siguientes imágenes.
Ilustración 51. Botón Nuevo
tipo de fondo.
Ilustración 52. Escribir el nombre del nuevo tipo de fondo y pulsar en Guardar.
Fecha Creación 26/10/16 Fecha Finalización dd/mm/aa Versión v12r15
Autor Servicio Integral de Atención Digital Estado Borrador
Referencia MAN02-BiblioWeb-v012r15.odt Página 56 de 122

BiblioWeb. Manual del Administrador
Para modificar uno de los tipos ya existentes, se debe pulsar en el botón Editar de la tabla de
datos Tipo de fondo, escribir el nuevo nombre que se quiere dar y pulsar luego en Guardar.
Los nuevos tipos de fondos y aquellos que hayan sido modificados aparecerán en la tabla de
datos tipos de fondos y estarán listos para ser usados en los distintos apartados de BiblioWeb.
En esta tabla de datos se podrá filtrar la información por nombre o por la descripción si la
hubiera del tipo de Fondo, modificar el número de registros que se desean ver y ordenar la
información de la A a la Z. Cuenta con un paginador y un contador de registros.
Los centros educativos que utilizaran Abies y hayan solicitado la importación de sus datos
contarán con aquellos tipos de fondos que tuvieran en ese momento.
6.1.7. AUTORES
Apartado desde el que se pueden catalogar nuevos autores y modificar los existentes en la base
de datos. Este apartado estará vacío para aquellos centros que utilicen BiblioWeb por primea vez.
Para los centros que hayan realizado la importación desde Abies, aparecerá el listado de autores
que tuvieran registrados hasta entonces.
Para crear un nuevo autor solo hay que pulsar en el botón Nuevo autor y posteriormente
escribir apellidos y nombre. Se muestra en las siguientes imágenes.
Ilustración 53. Botón
Nuevo autor.
Ilustración 54. Escribir primero el apellido seguido de una coma y el nombre del nuevo autor. Pulsar en Guardar.
Fecha Creación 26/10/16 Fecha Finalización dd/mm/aa Versión v12r15
Autor Servicio Integral de Atención Digital Estado Borrador
Referencia MAN02-BiblioWeb-v012r15.odt Página 57 de 122

BiblioWeb. Manual del Administrador
Para modificar uno de los autores ya existentes, se debe pulsar en el botón Editar de la tabla de
datos Autores, escribir el nuevo nombre que se quiere dar y pulsar luego Guardar. Los nuevos
autores y aquellos que hayan sido modificados aparecerán en la tabla de datos Autores y estarán
listos para ser usados en los distintos apartados de BiblioWeb.
Como en la mayoría de las tablas de BiblioWeb, desde aquí se podrá seleccionar el número de
registros que se desean ver (10, 25, 50 o 100), realizar filtros y ordenar la información de la A a la
Z y viceversa. Se puede navegar entre los distintos registros gracias al paginador con el que
cuenta y comprobar los registros que se están mostrando gracias al contador que aparece a pie
de tabla.
6.1.8. APLICACIONES
Una aplicación en BiblioWeb es una categoría que define a quién va dirigido pedagógicamente el
contenido del fondo. BiblioWeb ofrece por defecto un amplio listado de aplicaciones que puede
ser ampliable en función de las necesidades de la biblioteca escolar.
Para crear una nueva aplicación, el usuario debe seguir la ruta Aplicaciones > Añadir Nueva
aplicación. Escribir en la caja de texto el nombre de la nueva aplicación y pulsar en Guardar. De
esta manera, estará disponible y podrá asignarlo a un fondo (véase 6.1.2 Fondos).
Los centros educativos hayan realizado la importación de sus datos desde Abies contarán con
aquellas aplicaciones que tuvieran en ese momento.
Fecha Creación 26/10/16 Fecha Finalización dd/mm/aa Versión v12r15
Autor Servicio Integral de Atención Digital Estado Borrador
Referencia MAN02-BiblioWeb-v012r15.odt Página 58 de 122

BiblioWeb. Manual del Administrador
Ilustración 55. Tabla de datos: Aplicaciones.
6.1.9. DESCRIPTORES
Un descriptor en BiblioWeb es una palabra o palabras que hacen referencia al tema o área de
conocimiento que es tratado en el documento. Es decir, con los descriptores se pueden describir
con más detalle las materias tratadas en el documento. Es información relativa al fondo.
BiblioWeb ofrece por defecto un amplio listado de descriptores que se puede ampliar
dependiendo de las necesidades de la biblioteca escolar.
Fecha Creación 26/10/16 Fecha Finalización dd/mm/aa Versión v12r15
Autor Servicio Integral de Atención Digital Estado Borrador
Referencia MAN02-BiblioWeb-v012r15.odt Página 59 de 122

BiblioWeb. Manual del Administrador
Ilustración 56. Tabla de datos: Descriptores.
Para crear un nuevo descriptor el usuario debe seguir la ruta Descriptores > Añadir Nuevo
descriptor. Escribir en la caja de texto el nombre del descriptor y pulsar en Guardar. De esta
manera, estará disponible y podrá asignarlo a un fondo (véase 6.1.2 Fondos). Aquellos centros
que hayan realizado la importación de datos de Abies a BiblioWeb contarán en el listado con sus
propios descriptores.
6.1.10. CDU (CLASIFICACIÓN DECIMAL UNIVERSAL)
La CDU o Clasificación Decimal Universal es un sistema de clasificación bibliográfica. Es el código
que se usa en las bibliotecas para clasificar los fondos por materias. BiblioWeb ofrecerá un listado
de 130 registros o CDUs por defecto para aquellos usuarios que no hayan importado el fichero
Fecha Creación 26/10/16 Fecha Finalización dd/mm/aa Versión v12r15
Autor Servicio Integral de Atención Digital Estado Borrador
Referencia MAN02-BiblioWeb-v012r15.odt Página 60 de 122

BiblioWeb. Manual del Administrador
cdu.dat cuando se procedió a realizar la instalación de la aplicación.
Para incluir una nueva CDU, se debe pulsar en el botón Nueva CDU, escribir a continuación un
código numérico en el campo CDU, añadir una descripción y pulsar en Guardar.
Ilustración 57. Tabla de Datos CDU.
También se pueden modificar las CDUs existentes, para ello, se pulsa en el botón Editar de la
tabla de datos.
Las nuevas CDUs y las modificaciones realizadas sobre las ya existentes, aparecerán en la tabla de
datos CDU y estarán listas para ser usadas en los distintos apartados de BiblioWeb.
6.1.11. UBICACIONES
Tabla de datos desde la que se puede catalogar la ubicación física de los ejemplares dentro de la
biblioteca. Este apartado estará vacío para aquellos centros que utilicen BiblioWeb por primera
Fecha Creación 26/10/16 Fecha Finalización dd/mm/aa Versión v12r15
Autor Servicio Integral de Atención Digital Estado Borrador
Referencia MAN02-BiblioWeb-v012r15.odt Página 61 de 122

BiblioWeb. Manual del Administrador
vez. Para los centros que hayan realizado la importación desde Abies, aparecerán las ubicaciones
que tuvieran registradas hasta entonces.
Para incluir una nueva ubicación, se debe pulsar en el botón Nueva ubicación, escribir a
continuación en el campo Descripción y pulsar en Guardar. También se pueden modificar las
ubicaciones existentes, para ello, se pulsa en el botón Editar de la tabla de datos Ubicaciones.
Las nuevas ubicaciones y las modificaciones realizadas sobre las ubicaciones ya existentes,
aparecerán en la tabla de datos Ubicaciones y estarán listas para ser usadas en los distintos
apartados de BiblioWeb.
Ilustración 58. Botón
Nueva ubicación.
Ilustración 59. Escribir la ubicación y pulsar en el botón Guardar.
De la tabla de Ubicaciones se podrá filtrar, ordenar y seleccionar el número de registros que se
desea ver.
6.1.12. PROCEDENCIAS
Tabla de datos desde la que se puede catalogar la procedencia de los ejemplares dentro de la
biblioteca. La procedencia hace referencia a cómo se han obtenido los documentos: mediante
compra, donación, intercambio, etc. Este apartado estará vacío para aquellos centros que utilicen
BiblioWeb por primera vez. Para los centros que hayan realizado la importación desde Abies,
aparecerán las procedencias registradas hasta entonces.
Para incluir una procedencia, se debe pulsar en el botón Nueva procedencia, escribir a
continuación en el campo Procedencia y pulsar en Guardar. También se pueden modificar las
procedencias existentes, para ello, se pulsa en el botón Editar de la tabla de datos.
Fecha Creación 26/10/16 Fecha Finalización dd/mm/aa Versión v12r15
Autor Servicio Integral de Atención Digital Estado Borrador
Referencia MAN02-BiblioWeb-v012r15.odt Página 62 de 122

BiblioWeb. Manual del Administrador
Ilustración 60. Botón Nueva
procedencia.
Ilustración 61. Escribir la procedencia y pulsar en el botón Guardar.
Las nuevas procedencias y las modificaciones realizadas sobre las procedencias ya existentes,
aparecerán en la tabla de datos Procedencias y estarán listas para ser usadas en los distintos
apartados de BiblioWeb.
De la tabla de Procedencias se podrá filtrar, ordenar y seleccionar el número de registros que se
desea ver.
6.1.13. IMPRIMIR TEJUELOS
Se trata de una funcionalidad de la herramienta que permite al usuario con permisos de
administración generar varios tejuelos de diferentes ejemplares a la vez. Como se ha explicado en
el punto 6.1.3.3 Tejuelo. del presente manual, un tejuelo suele ser la etiqueta que se pega en el
lomo de un libro, portadora de una información sobre el mismo. Desde BiblioWeb se ofrecen dos
posibilidades, obtener esta información de manera individual desde la pestaña Detalles del
ejemplar o de manera colectiva o por lotes desde este apartado del Menú Catálogo. Seleccionada
esta opción, el usuario se encontrará con la pantalla que permite la generación de varios tejuelos.
Fecha Creación 26/10/16 Fecha Finalización dd/mm/aa Versión v12r15
Autor Servicio Integral de Atención Digital Estado Borrador
Referencia MAN02-BiblioWeb-v012r15.odt Página 63 de 122

BiblioWeb. Manual del Administrador
Ilustración 62. Pantalla de gestión para crear tejuelos por lotes.
Esta pantalla de gestión está estructurada en dos áreas: el área Tamaño y margen del tejuelo y el
área llamada Intervalo de códigos de ejemplares.
En el área Tamaño y margen del tejuelo aparecerán las dimensiones del formato del tejuelo por
defecto, además de dos botones: Cambiar etiqueta y Nueva etiqueta.
Nueva etiqueta. Accionando este botón, el usuario podrá crear tejuelos personalizados,
introduciendo las dimensiones en milímetros. Se deben rellenar todos los campos solicitados por
el formulario. A continuación se describen cada uno de ellos:
• Descripción: para poner un nombre que identifique fácilmente al tejuelo.
• Superior: distancia en milímetros del margen superior del área no imprimible.
• Lateral: distancia en milímetros del margen lateral izquierdo y derecho del área no
imprimible.
• Alto: establece en milímetros la altura del tejuelo.
• Ancho: establece en milímetros la anchura del tejuelo.
Fecha Creación 26/10/16 Fecha Finalización dd/mm/aa Versión v12r15
Autor Servicio Integral de Atención Digital Estado Borrador
Referencia MAN02-BiblioWeb-v012r15.odt Página 64 de 122

BiblioWeb. Manual del Administrador
• Vertical: distancia en milímetros que separa a unos tejuelos de otros en sentido vertical.
• Horizontal: distancia en milímetros que separa a unos tejuelos de otros en sentido
horizontal.
Ilustración 63. Medidas que se introducen al crear una nueva etiqueta. El proceso es el mismo para los códigos de
barras.
Se recomienda realizar una prueba de impresión para comprobar y verificar la idoneidad de las
medidas introducidas a través de esa muestra.
Cambiar etiqueta. Botón desde donde se podrán seleccionar aquellas plantillas de tejuelos que
se hayan realizado desde BiblioWeb y se hayan guardado. Además aquellos centros educativos
que hayan realizado la importación de sus datos de Abies desde el asistente de configuración
Fecha Creación 26/10/16 Fecha Finalización dd/mm/aa Versión v12r15
Autor Servicio Integral de Atención Digital Estado Borrador
Referencia MAN02-BiblioWeb-v012r15.odt Página 65 de 122

BiblioWeb. Manual del Administrador
conservarán las plantillas realizadas hasta ese momento. Para aquellos centros que inicien su
andadura con BiblioWeb con los datos por defecto, solo encontrarán las medidas por defecto.
En el área Intervalo de códigos de ejemplares, se debe introducir el número relativo al código del
ejemplar o ejemplares de los que se quiere imprimir un tejuelo. El código de ejemplar es una
combinación de seis números más una letra, un código de identificación único para cada
ejemplar que se genera de manera automática al darlos de alta en BiblioWeb.
Por lo tanto, para generar varios tejuelos a la vez, el usuario debe seleccionar en primer lugar el
formato de los mismos. En segundo lugar, introducir el intervalo de códigos de ejemplares que
desea imprimir para finalmente pulsar en el botón Guardar para imprimir. Se generará un
fichero en formato pdf que el usuario podrá guardar en cualquier directorio de su equipo o
imprimir.
6.1.14. IMPRIMIR CÓDIGOS DE BARRAS
Para generar de manera colectiva los códigos de barras de los ejemplares registrados en
BiblioWeb, se debe acceder al Menú Catálogo y pulsar en Imprimir código de barras. Aparecerá
una pantalla de gestión igual a la de los tejuelos y se deberán realizar los mismos pasos. En
resumen: seleccionar el formato del códigos de barras o crear uno personalizado, introducir los
códigos de ejemplares y pulsar en Guardar para imprimir. Se generará un fichero en formato
pdf que el usuario podrá guardar en cualquier directorio de su equipo o imprimir.
Fecha Creación 26/10/16 Fecha Finalización dd/mm/aa Versión v12r15
Autor Servicio Integral de Atención Digital Estado Borrador
Referencia MAN02-BiblioWeb-v012r15.odt Página 66 de 122

BiblioWeb. Manual del Administrador
Ilustración 64. Imagen de una página de impresión de códigos de barra por lotes.
Fecha Creación 26/10/16 Fecha Finalización dd/mm/aa Versión v12r15
Autor Servicio Integral de Atención Digital Estado Borrador
Referencia MAN02-BiblioWeb-v012r15.odt Página 67 de 122

BiblioWeb. Manual del Administrador
6.2. MENÚ LECTORES
Menú desplegable situado en el panel lateral izquierdo de BiblioWeb. Desde aquí se realizarán
todas las funciones relacionadas con la gestión de los usuarios de la biblioteca escolar. El lector
en BiblioWeb por lo tanto es el usuario final del ejemplar.
Desde este menú, el administrador de la biblioteca podrá buscar, consultar y editar los datos de
los lectores creados, dar de alta a nuevos, generar un carné de lector de manera individual o
varios a la vez, establecer los tipos de lectores, registrar los cursos escolares para cada tipo y
promocionar de un curso a otro y de manera masiva a grupos de lectores.
Ilustración 65. Menú Lectores del panel
lateral.
6.2.1. LECTORES/NUEVO LECTOR
6.2.1.1. Alta de lectores generados en Gesuser.
BiblioWeb ofrece la posibilidad de crear lectores importando los datos de Gesuser. Para ello se
debe pulsar en Nuevo lector del menú lateral de BiblioWeb o pulsar en Lectores del menú lateral
y en la pantalla hacer clic en el botón Nuevo lector. De las dos formas, BiblioWeb mostrará una
lista de todos los usuarios registrados en Gesuser.
Fecha Creación 26/10/16 Fecha Finalización dd/mm/aa Versión v12r15
Autor Servicio Integral de Atención Digital Estado Borrador
Referencia MAN02-BiblioWeb-v012r15.odt Página 68 de 122

BiblioWeb. Manual del Administrador
Ilustración 66. Menú lateral:
Nuevo lector.
Ilustración 67. Botón
Nuevo lector.
Los datos de los lectores que se pueden recuperar desde Gesuser serán: el nombre de lector,
nombre y apellidos y el tipo de lector según perfiles (alumno, profesor o gestión). Estos datos se
mostrarán en una tabla llamada Seleccionar a partir de un usuario de Gesuser que devolverá
todos los registros.
Fecha Creación 26/10/16 Fecha Finalización dd/mm/aa Versión v12r15
Autor Servicio Integral de Atención Digital Estado Borrador
Referencia MAN02-BiblioWeb-v012r15.odt Página 69 de 122

BiblioWeb. Manual del Administrador
Ilustración 68. Listado de lectores de Gesuser a BiblioWeb.
A partir de ahí, el usuario de BiblioWeb debe dar de alta a los lectores de manera individual. Se
selecciona el lector que se quiere dar de alta haciendo clic en el botón Seleccionar que abrirá el
formulario Detalles de lector, donde el administrador podrá editar los datos importados y
completar otros. Los campos marcados con un asterisco son obligatorios.
• Código: no se puede escribir en este campo puesto que es un número que se genera de
manera automática por parte de BiblioWeb.
• Datos importados de Gesuser y obligatorios: Nombre lector, Nombre y Apellidos y Tipo
usuario.
• Datos a completar de manera obligatoria: sexo (seleccionar entre masculino y femenino).
• Fecha de nacimiento, dirección, código postal, localidad, provincia, teléfono, correo
electrónico, dni y curso son campos opcionales.
• Fecha alta: no se puede modificar, campo que genera BiblioWeb automáticamente
cuando se produce el alta de un usuario.
• Fecha baja: se puede modificar. Es la fecha en la que el usuario será dado de baja en
Fecha Creación 26/10/16 Fecha Finalización dd/mm/aa Versión v12r15
Autor Servicio Integral de Atención Digital Estado Borrador
Referencia MAN02-BiblioWeb-v012r15.odt Página 70 de 122

BiblioWeb. Manual del Administrador
BiblioWeb. Por defecto, BiblioWeb establece un año de duración.
• Activo: check que aparecerá marcado por defecto. Se trata de un elemento informativo.
Significa que ese usuario puede tomar prestados documentos de la biblioteca escolar. Un
usuario no activo, a efectos prácticos es como si estuviera eliminado.
También se puede importar una imagen o fotografía del usuario que se va a dar de alta.
Tras rellenar los campos de la ficha Detalles de lector, se debe pulsar en el botón Guardar. Y el
usuario quedará registrado en BiblioWeb.
6.2.1.2. Alta de lectores manual.
BiblioWeb posibilita la creación de usuarios de manera manual, es decir, nuevos usuarios cuyos
datos no estén registrados en Gesuser. Para ello, se pulsa de nuevo en Nuevo lector, en el panel
lateral izquierdo y se hace clic en el botón Crear manualmente.
Ilustración 69. Botón para crear nuevos
lectores de forma manual.
Aparecerá el formulario Detalles de lector, esta vez, con todos los campos vacíos. Se deberán
rellenar los campos obligatorios (marcados con asterisco) y todos aquellos que se consideren
necesarios. También se puede importar una imagen o fotografía del usuario que se va a dar de
alta. Para concluir, se debe pulsar en el botón Guardar.
6.2.1.3. Generar carné de lector de manera individual.
Una vez que ya se han registrado los lectores en BiblioWeb se puede generar el carné de lector.
Se trata de un elemento que identifica a los usuarios de la biblioteca y que contiene, una
fotografía (si ésta se ha incluido al dar de alta al lector), el código del lector, y asociado a él, el
código de barras. Además de: nombre y apellidos, dni (si se ha registrado este dato al dar de alta
al lector), nombre de la biblioteca, fecha de alta y fecha de caducidad del mismo.
Para imprimir el carné de lector de manera individual, el administrador de BiblioWeb debe
acceder a la tabla de datos Lectores y pulsar en el botón Ver junto al usuario al que se le va a
Fecha Creación 26/10/16 Fecha Finalización dd/mm/aa Versión v12r15
Autor Servicio Integral de Atención Digital Estado Borrador
Referencia MAN02-BiblioWeb-v012r15.odt Página 71 de 122

BiblioWeb. Manual del Administrador
expedir el carné.
Se abrirá el formulario Detalles de lector y tendrá que pulsar en el botón Carné de lector y
seguidamente pulsar en Imprimir. Tras esto, surgirá una ventana emergente que le pedirá que
cambie la fecha de caducidad del carné y le preguntará si quiere que aparezca el número de DNI
del lector en dicho carné.
Ilustración 70. Formulario Detalles de lector desde donde se genera el carné.
Fecha Creación 26/10/16 Fecha Finalización dd/mm/aa Versión v12r15
Autor Servicio Integral de Atención Digital Estado Borrador
Referencia MAN02-BiblioWeb-v012r15.odt Página 72 de 122

BiblioWeb. Manual del Administrador
Ilustración 71. Previsualización de carné de lector. Botón Imprimir.
Ilustración 72. Ventana emergente para seleccionar la fecha de caducidad del carné.
Finalmente, se debe pulsar en el botón Imprimir. Se abrirá un archivo en formato pdf que el
usuario podrá imprimir directamente o guardarlo en algún directorio de su equipo.
6.2.1.4. Consultar un solo lector.
Para poder consultar información detallada de un solo lector, de manera individualizada, el
usuario solo tiene que pulsar en el botón Ver de la tabla de datos Lectores. Si se dispone de
lector de código de barras, bastará con pasar el lector por el código del carné del lector generado
Fecha Creación 26/10/16 Fecha Finalización dd/mm/aa Versión v12r15
Autor Servicio Integral de Atención Digital Estado Borrador
Referencia MAN02-BiblioWeb-v012r15.odt Página 73 de 122

BiblioWeb. Manual del Administrador
previamente en BiblioWeb. Se abrirá el formulario Detalles de lector y como se ha explicado en
anteriores apartados desde aquí se podrá editar los datos del lector, generar el carné y además
comprobar la lista de préstamos y reservas de ese lector.
Ilustración 73. Detalles del lector.
Fecha Creación 26/10/16 Fecha Finalización dd/mm/aa Versión v12r15
Autor Servicio Integral de Atención Digital Estado Borrador
Referencia MAN02-BiblioWeb-v012r15.odt Página 74 de 122

BiblioWeb. Manual del Administrador
6.2.1.5. Lectores. Tabla de datos.
Cuando desde el panel lateral, el usuario hace clic en Lectores por primera vez observará en la
parte derecha de la interfaz de BiblioWeb una tabla de datos vacía que se irá actualizando a
medida que se vayan dando de alta a los usuarios de la biblioteca.
Esta tabla ofrecerá información de relevancia de los lectores: código, lector (nombre de usuario),
nombre, apellidos, tipo (alumno, profesor, etc), correo electrónico, teléfono, dni, curso, sexo,
dirección, provincia, localidad, C.P., Alta (fecha en la que el usuario se dio de alta en BiblioWeb) y
Baja (fecha en la que el usuario dejará de poder utilizar la biblioteca escolar).
Los centros que previamente hayan trabajado con Abies y hayan realizado la importación de sus
datos contarán con todos los lectores que tuvieran registrados hasta el momento.
6.2.2. TIPOS DE LECTORES
Apartado que permite la creación y modificación de nuevos tipos de lectores dependiendo de las
necesidades de la biblioteca. Por defecto, BiblioWeb ofrece tres tipos de lectores: alumno,
profesor y tutor.
• Para el tipo Alumno: se establece que pueden solicitar en préstamo dos ejemplares.
• Para el tipo Profesor: se establece que pueden solicitar en préstamo tres ejemplares.
• Para el tipo Tutor: se establece que pueden solicitar en préstamo un ejemplar.
El nombre de estos tres tipos de lectores por defecto no podrá ser modificado pero sí el número
de ejemplares que pueden solicitar en préstamo cada uno de ellos.
Fecha Creación 26/10/16 Fecha Finalización dd/mm/aa Versión v12r15
Autor Servicio Integral de Atención Digital Estado Borrador
Referencia MAN02-BiblioWeb-v012r15.odt Página 75 de 122

BiblioWeb. Manual del Administrador
Ilustración 74. Tabla de datos Tipos de lectores.
Para crear un nuevo tipo de lector, se debe pulsar en el botón llamado Nuevo tipo. Aparecerá
una nueva pantalla donde se deberá escribir el nombre del tipo de lector que se quiere crear y el
número de ejemplares asignados a ese grupo, es decir, el cupo de ejemplares que pueden
solicitar en préstamo. Ambos campos son obligatorios. Finalmente se debe hacer clic en
Guardar.
Ilustración 75. Para
crear nuevos tipos
de lectores.
Para modificar los tipos de lectores existentes, el administrador debe pulsar en el Botón Editar y
realizar los cambios que considere oportunos en el nombre y en el número de ejemplares. Los
centros educativos que utilizaran Abies y hayan realizado la importación de sus datos contarán
con sus propios tipos de lectores.
Fecha Creación 26/10/16 Fecha Finalización dd/mm/aa Versión v12r15
Autor Servicio Integral de Atención Digital Estado Borrador
Referencia MAN02-BiblioWeb-v012r15.odt Página 76 de 122

BiblioWeb. Manual del Administrador
6.2.3. CURSOS
Apartado que permite la creación de los cursos académicos dependiendo de las necesidades de
la biblioteca. Una vez creados, se pueden modificar. Para crear un curso solo hay que hacer clic
en el botón Nuevo curso y luego escribir el nombre del mismo. Finalmente se debe hacer clic en
Guardar.
Los centros educativos que utilizaran Abies y hayan realizado la importación de sus datos
contarán con aquellos cursos que hubieran registrado hasta el momento.
6.2.4. PROMOCIONAR DE CURSO
Módulo que permite promocionar a un grupo de lectores pertenecientes a un curso, a otro curso
distinto, evitando cambios individuales. Por ejemplo, promocionar todos los lectores
pertenecientes al curso 2º ESO A, a 3º ESO A, cuando los alumnos han finalizado el curso
anterior.
Para promocionar de curso, se debe seleccionar el grupo de la columna Curso actual y especificar
el nuevo seleccionándolo de la columna Curso nuevo. A continuación, se pulsa en el botón
Añadir a promoción. Es importante destacar que para poder realizar la promoción, el usuario
deberá seleccionar y añadir en la sección Promoción todos los cursos que haya en la lista Curso
actual. Cuando todos los cursos se hayan grabado en la sección Promoción, se podrá pulsar en el
botón Promocionar que se habilitará automáticamente (se podrá comprobar porque cambiará
su color a verde).
Es recomendable que el administrador de la herramienta cree un nuevo curso para que en este
proceso se puedan asignar aquellos alumnos y alumnas que acaban su ciclo formativo en el
centro.
Fecha Creación 26/10/16 Fecha Finalización dd/mm/aa Versión v12r15
Autor Servicio Integral de Atención Digital Estado Borrador
Referencia MAN02-BiblioWeb-v012r15.odt Página 77 de 122

BiblioWeb. Manual del Administrador
Ilustración 76. Pantalla Promocionar de curso.
6.2.5. IMPORTAR. ALTA MASIVA DE LECTORES (PLATAFORMA SÉNECA).
La opción Importar de BiblioWeb ofrece la posibilidad de dar de alta a múltiples lectores. Desde
este apartado se podrán registrar los lectores adjuntado un fichero y sin tener que grabarlos uno
a uno. Este alta masiva de lectores se realiza a través de un fichero en formato dbf obtenido en la
plataforma Séneca.
Una vez descargado el fichero desde Séneca, el usuario administrador de BiblioWeb pulsará en la
Fecha Creación 26/10/16 Fecha Finalización dd/mm/aa Versión v12r15
Autor Servicio Integral de Atención Digital Estado Borrador
Referencia MAN02-BiblioWeb-v012r15.odt Página 78 de 122

BiblioWeb. Manual del Administrador
opción Importar del menú Lectores. Aparecerá la pantalla Importar usuarios desde donde, a
través de la opción Examinar, tendrá que seleccionar ese fichero del directorio del equipo en el
que se encuentre. Registrado el fichero, se debe hacer clic en el botón Importar.
BiblioWeb informará mediante mensaje en pantalla de que la operación se ha realizado de
manera satisfactoria y contabilizará el número de lectores que han sido registrados.
Ilustración 77. Importar lectores del fichero alumnos.dbf obtenido de la plataforma Séneca.
Ilustración 78. Mensaje informando de que se ha realizado satisfactoriamente el alta masiva de lectores.
Fecha Creación 26/10/16 Fecha Finalización dd/mm/aa Versión v12r15
Autor Servicio Integral de Atención Digital Estado Borrador
Referencia MAN02-BiblioWeb-v012r15.odt Página 79 de 122

BiblioWeb. Manual del Administrador
6.2.6. IMPRIMIR CARNÉS
El carné de lector, como se ha explicado con anterioridad, es un elemento que identifica a los
usuarios de la biblioteca y que contiene, una fotografía (si ésta se ha incluido al dar de alta al
lector), el código del lector, y asociado a él, el código de barras. Además de: nombre y apellidos,
dni (si se ha registrado este dato al dar de alta al lector), nombre de la biblioteca, fecha de alta y
fecha de caducidad del mismo.
BiblioWeb posibilita generar e imprimir posteriormente el carné de lector de manera individual y
desde la función Imprimir carnés del menú Lectores, el administrador de BiblioWeb podrá expedir
varios carnés a la vez de diferentes lectores.
En primer lugar deberá introducir el intervalo del código de los diferentes lectores. Seguidamente
seleccionar la fecha de caducidad de los carnés. Y por último decidir si quiere que aparezca el
número de DNI del lector en su carné de la biblioteca. Una vez rellenados estos campos, deberá
pulsar en el botón Imprimir. Se abrirá un archivo en formato pdf que el usuario podrá imprimir o
guardarlo en algún directorio de su equipo.
Fecha Creación 26/10/16 Fecha Finalización dd/mm/aa Versión v12r15
Autor Servicio Integral de Atención Digital Estado Borrador
Referencia MAN02-BiblioWeb-v012r15.odt Página 80 de 122

BiblioWeb. Manual del Administrador
Ilustración 79: Pantalla para imprimir varios carnés de lectores.
Fecha Creación 26/10/16 Fecha Finalización dd/mm/aa Versión v12r15
Autor Servicio Integral de Atención Digital Estado Borrador
Referencia MAN02-BiblioWeb-v012r15.odt Página 81 de 122

BiblioWeb. Manual del Administrador
Ilustración 80: Imagen del pdf generado.
Fecha Creación 26/10/16 Fecha Finalización dd/mm/aa Versión v12r15
Autor Servicio Integral de Atención Digital Estado Borrador
Referencia MAN02-BiblioWeb-v012r15.odt Página 82 de 122

BiblioWeb. Manual del Administrador
6.3. MENÚ PRÉSTAMOS
Menú desplegable situado en el panel lateral izquierdo de BiblioWeb desde donde se podrán
realizar las tareas diarias de biblioteca: préstamos, prórrogas, devoluciones y anulaciones.
Ilustración 81. Menú Préstamos.
Es imprescindible, antes de poder comenzar a realizar préstamos, establecer una política de
préstamos por lo que en primer lugar habrá que decidir a quién, cuánto tiempo y cuándo se le
permite realizar una petición de algún documento de la biblioteca escolar.
Por defecto, BiblioWeb ya tiene configurada una política de préstamos basada en tres tipos de
usuarios: alumno, profesor y tutor; tres tipos de ejemplares: no prestable, normal y restringido; y
un tiempo de duración por cada uno de estos tipos: 0 días para los ejemplares no prestables, 15
días para los ejemplares de tipo normal y 7 días para los ejemplares de tipo restringido.
Esta política de préstamos puede variar en función de las necesidades de la biblioteca por lo que
se pueden crear nuevos tipos de ejemplares (6.1.5 Tipo de Ejemplar), nuevos tipos de lectores
(6.2.2 Tipos de lectores), asignar un tiempo determinado a esta nueva política o modificar la
política existente. Cómo establecer una nueva política de préstamos se explica en el apartado
6.7.3 Política de préstamos del presente manual.
6.3.1. REALIZAR PRÉSTAMOS
Para realizar un préstamo de algún documento o varios documentos pertenecientes al catálogo
de la biblioteca escolar, se debe acceder al menú Préstamos > Realizar préstamos. Aparecerá la
tabla de datos de todos los lectores registrados en BiblioWeb.
El primer paso es seleccionar el lector. Hay dos formas de realizarlo:
• tecleando alguno de los datos que se disponga del lector en la cajas de texto y una vez
localizado hacer clic en el botón Seleccionar.
Fecha Creación 26/10/16 Fecha Finalización dd/mm/aa Versión v12r15
Autor Servicio Integral de Atención Digital Estado Borrador
Referencia MAN02-BiblioWeb-v012r15.odt Página 83 de 122

BiblioWeb. Manual del Administrador
Ilustración 82. Se ha filtrado por apellido. Muestra aquellos lectores cuyos apellidos coincidan con fern.
Seguidamente se pulsa en Seleccionar.
• si se dispone de lector de código de barras, bastará con pasar el lector por el código del
carné del lector.
De las dos formas, BiblioWeb llevará al usuario a la pantalla de gestión Realizar préstamos. Una
vez ahí, el segundo paso es seleccionar el ejemplar o ejemplares que haya solicitado el usuario de
la tabla Seleccionar ejemplares. Al igual que con los lectores, hay dos formas de seleccionar los
ejemplares:
• tecleando alguno de los datos que disponga del ejemplar, recomendable introducir el
código del mismo en la caja de texto, y, una vez localizado, hacer clic en el botón
Seleccionar.
• si se dispone de lector de código de barras, bastará con pasar el lector por el código del
ejemplar.
Hay que tener en cuenta que BiblioWeb no permitirá tomar en préstamo más ejemplares de los
estipulados en el apartado Tipo de lector. Además, desde la pantalla Realizar préstamos, justo en
la tabla Ejemplares seleccionados, BiblioWeb ofrece un contador marcando los ejemplares que se
pueden seleccionar.
Una vez seleccionados tanto el lector como el ejemplar o ejemplares se mostrarán todos estos
datos en la pantalla Realizar préstamos ubicada justo encima del listado de ejemplares. Previo a
realizar el préstamo, desde esta pantalla de BiblioWeb, se puede:
• cambiar el usuario por si ha habido algún tipo de error al seleccionarlo con anterioridad
Fecha Creación 26/10/16 Fecha Finalización dd/mm/aa Versión v12r15
Autor Servicio Integral de Atención Digital Estado Borrador
Referencia MAN02-BiblioWeb-v012r15.odt Página 84 de 122

BiblioWeb. Manual del Administrador
con el botón Cambiar lector del formulario Datos del lector.
• eliminar uno o varios ejemplares desde la tabla Ejemplares seleccionados pulsando en el
aspa.
• modificar la fecha de devolución del préstamo desde la tabla Ejemplares seleccionados
haciendo clic en la fecha de devolución. Surgirá un calendario desde donde se podrá
seleccionar la nueva fecha.
Finalmente se debe pulsar en el botón Prestar. BiblioWeb mostrará en pantalla un mensaje con el
nombre de usuario, el título del ejemplar y el código del mismo, que significa que el proceso se
ha realizado correctamente.
Ilustración 83. Los préstamos se han realizado correctamente.
Fecha Creación 26/10/16 Fecha Finalización dd/mm/aa Versión v12r15
Autor Servicio Integral de Atención Digital Estado Borrador
Referencia MAN02-BiblioWeb-v012r15.odt Página 85 de 122

Ilustración 84. Pantalla de gestión Realizar préstamos.
1. Tipo de lector. Alumno (2). Informa que para el tipo de lector Alumno solo se pueden tomar prestados dos ejemplares.
2. Botón Cambiar lector.
3. Contador de ejemplares. En este ejemplo, se ha podido seleccionar un solo ejemplar. Esto quiere decir que ese alumno ya tenía otro en préstamo.
4. Fecha de devolución del préstamo.
5. Al hacer clic en la fecha, se abre un calendario donde se puede modificar la fecha en la que se debe devolver el ejemplar.
6. Eliminar el ejemplar seleccionado.
7. Prestar. Para terminar la gestión y realizar el préstamo.

BiblioWeb. Manual del Administrador
Hay que tener cuenta las siguientes especificaciones:
• Los usuarios solo pueden solicitar préstamos de manera presencial en la biblioteca.
• Solo puede haber un préstamo por ejemplar.
• BiblioWeb no permitirá que se realice un préstamo de un ejemplar que se encuentre en
estado prestado, no disponible o de baja. Avisará al administrador mediante mensaje en
pantalla.
• BiblioWeb no permitirá que se realice un préstamo a un lector en estado de baja y
tampoco a los lectores no activos.
• No se podrá realizar un préstamo a un lector, si el ejemplar ha sido reservado por otro.
• No se podrá prorrogar un préstamo, si el ejemplar ha sido reservado.
• Tampoco se podrán realizar préstamos, si el cupo de ejemplares establecidos para el tipo
de lector está completo (véase punto 6.2.2 Tipos de lectores). Es decir, si un lector del
tipo profesor tiene en préstamo tres ejemplares, BiblioWeb no dejará que se le asigne otro
préstamo, puesto que el número total de ejemplares asignados a este tipo es de 3.
• Tampoco se podrán realizar préstamos de aquellos ejemplares de tipo No prestable (la
política de préstamos de BiblioWeb establece que para este tipo de ejemplar el tiempo de
préstamo sea igual a cero, tanto para alumnos como profesores y tutores).
Realizado el préstamo, se podrá devolver, renovar, anular y visualizar un gráfico de flujo sobre el
historial de préstamos de ese ejemplar. Todas estas acciones se realizan desde la pantalla Detalles
del préstamo a la que se accede haciendo clic en Préstamos > Préstamos y pulsando en el
botón Ver del ejemplar con el que se esté trabajando.
6.3.2. HISTORIAL DEL PRÉSTAMO
En la siguiente imagen, se puede observar el gráfico con el historial del préstamo. En dicho
gráfico se almacenan los estados por los que ha pasado un préstamo y la fecha en la que se
produjo dicho estado. Los estados del préstamo son: Renovado, Sobrepasado y Reclamado.
• Renovado: se realiza una prórroga del préstamo.
• Sobrepasado: el préstamo ha caducado y no ha sido devuelto.
• Reclamado: el administrador de la biblioteca se ha puesto en contacto con el usuario
para que devuelva el ejemplar.
Fecha Creación 26/10/16 Fecha Finalización dd/mm/aa Versión v12r15
Autor Servicio Integral de Atención Digital Estado Borrador
Referencia MAN02-BiblioWeb-v012r15.odt Página 87 de 122

BiblioWeb. Manual del Administrador
Ilustración 85. Pantalla Detalles del préstamo: historial.
6.3.3. DEVOLVER PRÉSTAMO
Cuando un usuario devuelve el documento que ha tomado prestado, éste debe volver al estado
disponible. Para cambiar el estado del ejemplar de prestado a disponible, el administrador tendrá
que abrir la pantalla Detalles del préstamo. Para ello, pulsará primero en Préstamos del menú
lateral izquierdo y luego en el botón Ver correspondiente al ejemplar que ha sido devuelto. Si se
dispone de lector de código de barras, bastará con pasar dicho lector por el código de barras del
ejemplar generado en BiblioWeb. Abierta la pantalla Detalles del préstamo, el usuario pulsará en
el botón Devolver.
Al devolver un préstamo se pueden dar dos opciones:
• Que el ejemplar esté reservado por uno o por varios usuarios. En este caso, BiblioWeb
activará automáticamente la primera reserva que se hubiera realizado en la tabla de datos
Fecha Creación 26/10/16 Fecha Finalización dd/mm/aa Versión v12r15
Autor Servicio Integral de Atención Digital Estado Borrador
Referencia MAN02-BiblioWeb-v012r15.odt Página 88 de 122

BiblioWeb. Manual del Administrador
Reservas y el ejemplar se mantendrá reservado y en estado disponible.
• Que el ejemplar no haya sido reservado, desaparecerá de la tabla de datos Préstamos y
estará en estado disponible.
6.3.4. RENOVAR PRÉSTAMO
Si un usuario solicita una prórroga o renovación del préstamo, es decir, una ampliación en el
tiempo de uso del documento que ha tomado prestado. Para ello, el administrador tendrá que
abrir la pantalla Detalles del préstamo pulsando primero en Préstamos del menú lateral izquierdo
y luego en el botón Ver correspondiente al ejemplar sobre el que se ha solicitado una renovación
o pasando el lector de código de barras. Abierta la pantalla Detalles del préstamo, el
administrador de BiblioWeb pulsará en el botón Renovar.
La nueva fecha de devolución se calcula automáticamente en función de la política de préstamos
definida por la biblioteca.
6.3.5. ANULAR PRÉSTAMO
Funcionalidad que suspende un préstamo, de manera que, el ejemplar se quedará en estado
disponible. Por ejemplo, por un error, se realiza un préstamo de un ejemplar a un usuario que no
lo había solicitado. Los préstamos anulados no se consideran como tales en las estadísticas de
BiblioWeb. Para anular un préstamo, se debe ir a Préstamos > Ver/lector código barras >
Detalles del préstamo > botón Anular.
6.3.6. RECLAMAR PRÉSTAMO SOBREPASADO
Hace referencia a aquel ejemplar o ejemplares tomados en préstamo cuya fecha límite de
devolución ha expirado. El lector que lo tiene en préstamo será avisado automáticamente a
través de un correo electrónico recordándole la obligación de devolver el documento. Este
correo electrónico es configurable por parte del administrador de BiblioWeb y tendrá un formato
similar al que se muestra en la siguiente imagen. Dicho ejemplar se marcará como reclamado en
la tabla Préstamos. Para personalizar el correo electrónico del préstamo sobrepasado véase el
apartado 6.7.5 Correo préstamos del presente manual.
Fecha Creación 26/10/16 Fecha Finalización dd/mm/aa Versión v12r15
Autor Servicio Integral de Atención Digital Estado Borrador
Referencia MAN02-BiblioWeb-v012r15.odt Página 89 de 122

BiblioWeb. Manual del Administrador
Ilustración 86: Correo electrónico que recibe un lector que no ha devuelto el ejemplar que tenía en préstamo.
Si el lector no ha facilitado un correo electrónico, será la persona encargada de la gestión de la
biblioteca quien deba realizar la gestión, es decir, será el administrador de BiblioWeb quien
tendrá que ponerse en contacto con el usuario que aún no ha devuelto el ejemplar.
Para hacer constar a BiblioWeb que ese préstamo ha sido reclamado se debe ir a Préstamos >
Préstamos. Aparecerá una tabla de datos que ofrece un listado con todos los documentos que
se encuentran prestados y en la columna Devolución estarán marcadas en rojo aquellas fechas
de los préstamos que no han sido devueltos. En la columna Reclamado, se identificarán los que
han sido reclamados por tener un círculo azul y los no reclamados por tener un círculo en
blanco. Se muestra en la siguiente imagen.
Fecha Creación 26/10/16 Fecha Finalización dd/mm/aa Versión v12r15
Autor Servicio Integral de Atención Digital Estado Borrador
Referencia MAN02-BiblioWeb-v012r15.odt Página 90 de 122

BiblioWeb. Manual del Administrador
Ilustración 87. Columna Devolución: marcadas en rojo, las fechas de los préstamos sobrepasados. Columna
Reclamado: círculo azul para los préstamos reclamados. Círculo en blanco para aquellos que no han sido
reclamados.
Se debe pulsar en el botón Ver en aquel ejemplar marcado en rojo y no reclamado. Se abrirá la
pantalla Detalles del préstamo. En esta pantalla, esta vez, además de las opciones atrás, devolver,
renovar y anular, aparecerá otra llamada Marcar como reclamado.
Ilustración 88. Señalada en azul, la opción Marcar como reclamado.
Fecha Creación 26/10/16 Fecha Finalización dd/mm/aa Versión v12r15
Autor Servicio Integral de Atención Digital Estado Borrador
Referencia MAN02-BiblioWeb-v012r15.odt Página 91 de 122

BiblioWeb. Manual del Administrador
Una vez se haya pulsado en el botón, la pantalla Detalles del préstamo aparecerá con el check de
Reclamado marcado y en la tabla de datos Préstamos, aparecerá dicho ejemplar señalado como
reclamado.
6.3.7. PRÉSTAMOS. TABLA DE DATOS
Una vez explicado cómo trabajar con el apartado Préstamos de BiblioWeb, se va a explicar la
tabla de datos Préstamos, que ofrece un listado con todos los documentos que se encuentran
prestados. La información como en el resto de apartados de la aplicación se ordena en
columnas. El usuario que acceda a BiblioWeb por primera vez encontrará una tabla de datos
vacía que se rellenará a medida que se use la aplicación. Los centros educativos que utilizaran
Abies y hayan realizado la importación de sus datos verán la tabla con sus datos. La información
que ofrece la tabla es la siguiente:
Préstamo: fecha en la que se realizó el préstamo del documento al usuario que lo había
solicitado.
Devolución: fecha en la que el usuario debe entregar el documento que le ha sido prestado.
Ejemplar: código de identificación único para cada ejemplar que se genera de manera
automática al darlos de alta en BiblioWeb. El código es una combinación de números más una
letra.
Título: nombre del documento.
Autor: persona que ha creado el documento (libro, documento audiovisual, etc).
Usuario: código del usuario a quien se le ha realizado el préstamo.
Apellidos: apellidos del usuario.
Nombre: nombre del usuario.
Reclamado: si ha expirado el plazo de reserva, el documento no ha sido devuelto y el usuario ha
sido avisado o no ha sido avisado.
Desde esta tabla de datos, además de comprobar la información detallada anteriormente se
puede ver a simple vista si el préstamo ha caducado puesto que la fecha de la columna
Devolución aparecerá en rojo.
Fecha Creación 26/10/16 Fecha Finalización dd/mm/aa Versión v12r15
Autor Servicio Integral de Atención Digital Estado Borrador
Referencia MAN02-BiblioWeb-v012r15.odt Página 92 de 122

BiblioWeb. Manual del Administrador
Ilustración 89. Tabla de datos Préstamos.
Pulsando en el icono Ver, el administrador irá a la pantalla Detalles del préstamo, desde donde, y
como se ha explicado con anterioridad podrá: anular un préstamo, devolverlo, renovarlo o
marcarlo como reclamado.
Como en todas las tablas de datos de BiblioWeb, el administrador puede establecer el número de
registros por página, realizar búsquedas por los distintos campos, ordenar alfabéticamente,
numéricamente o cronológicamente y elegir qué columnas quiere ver en cada momento
haciendo uso de los botones habilitados para tal fin.
6.4. MENÚ RESERVAS
Menú desplegable situado en el panel lateral izquierdo de BiblioWeb desde donde se podrán
gestionar y anotar las reservas realizadas sobre los ejemplares.
Ilustración 90. Menú Reservas.
Fecha Creación 26/10/16 Fecha Finalización dd/mm/aa Versión v12r15
Autor Servicio Integral de Atención Digital Estado Borrador
Referencia MAN02-BiblioWeb-v012r15.odt Página 93 de 122

BiblioWeb. Manual del Administrador
6.4.1. REALIZAR RESERVAS
Para realizar una reserva de algún documento perteneciente al catálogo de la biblioteca escolar,
se accede a través de Reservas > Realizar reservas. Aparecerá una tabla de datos con todos los
ejemplares catalogados en BiblioWeb. Se muestra a continuación.
Ilustración 91. Tabla de datos Seleccionar ejemplar.
Se debe seleccionar un ejemplar haciendo clic en el botón Seleccionar y seguidamente se debe
seleccionar el usuario del listado de usuarios que devuelve BiblioWeb. Desde esta pantalla
también se puede cambiar el ejemplar si ha habido algún tipo de error al seleccionarlo con
anterioridad, tal y como se muestra en la imagen.
Fecha Creación 26/10/16 Fecha Finalización dd/mm/aa Versión v12r15
Autor Servicio Integral de Atención Digital Estado Borrador
Referencia MAN02-BiblioWeb-v012r15.odt Página 94 de 122

BiblioWeb. Manual del Administrador
Ilustración 92. Seleccionar usuario.
Una vez seleccionado el ejemplar y asignado el usuario, aparecerá la pantalla Datos de la reserva
desde donde se debe pulsar en Confirmar.
Ilustración 93. Confirmar reserva.
Fecha Creación 26/10/16 Fecha Finalización dd/mm/aa Versión v12r15
Autor Servicio Integral de Atención Digital Estado Borrador
Referencia MAN02-BiblioWeb-v012r15.odt Página 95 de 122

BiblioWeb. Manual del Administrador
Confirmada la reserva, aparecerá otra pantalla llamada Detalles de la reserva desde donde se
podrá: ir hacia atrás o anular la reserva realizada. Cuando el usuario hace clic en el botón Atrás,
BiblioWeb lo llevará a la tabla de datos Reservas que ofrece un listado con todos los documentos
reservados y sus usuarios.
Ilustración 94. Detalles de la reserva. Reserva realizada de manera correcta.
Hay que tener en cuenta las siguientes especificaciones:
• Los usuarios solo pueden realizar reservas de manera presencial en la biblioteca.
• Solo se puede reservar si el ejemplar es de tipo normal o restringido, o cualquier tipo
creado cuya política de préstamos estipule un número de días mayor a cero.
• Las reservas se pueden realizar sobre documentos que ya están prestados o reservados.
Quiere decir, no se puede reservar un ejemplar que se encuentre disponible para recoger
de la biblioteca. Tampoco se pueden realizar reservas de ejemplares en estado no
disponible o de baja.
• Tampoco se podrán realizar reservas de aquellos ejemplares de tipo No prestable (la
Fecha Creación 26/10/16 Fecha Finalización dd/mm/aa Versión v12r15
Autor Servicio Integral de Atención Digital Estado Borrador
Referencia MAN02-BiblioWeb-v012r15.odt Página 96 de 122

BiblioWeb. Manual del Administrador
política de préstamos de BiblioWeb establece que para este tipo de ejemplar el tiempo de
préstamo sea igual a cero, tanto para alumnos como profesores y tutores).
• No se podrán asignar reservas a aquellos usuarios que estén de baja o no activos.
• No hay cupo para las reservas. El número de reservas por ejemplar y tipo de usuario es
ilimitado.
• Es importante establecer un plazo de reserva, es decir, estipular el número de días que
tienen los usuarios para tomar prestado un ejemplar, una vez la reserva sea activada. Este
plazo de reserva será el mismo para todos los usuarios independientemente de su tipo.
BiblioWeb estipula el plazo en un día pero se puede modificar. Cómo establecer el plazo
de reserva se explica en el punto 6.7.4 Plazo reserva del presente manual.
• El plazo para recoger un ejemplar reservado siempre se cuenta en días. Y específicamente,
en días lectivos, es decir, BiblioWeb no contabiliza ni los festivos ni los fines de semana.
Tampoco se contabiliza el día que el ejemplar es devuelto.
• Todos los días a las 03:00 a.m. se producirá una actualización automática de las reservas.
Quiere decir que, aquellas reservas cuyo plazo haya expirado el día antes, serán anuladas
de manera automática.
6.4.2. RESERVA ACTIVA. VALIDEZ
Hace referencia al número total de reservas que ya pueden ser préstamos, es decir, el usuario que
lo tenía en préstamo, lo ha devuelto y el encargado de la Biblioteca ha registrado la devolución
en BiblioWeb (6.3.3 Devolver préstamo).
Es en ese momento, cuando el ejemplar se convierte de manera automática en una reserva
activa: el primer usuario que lo ha reservado será avisado automáticamente a través de un correo
electrónico para ir a recoger el ejemplar y tomarlo en préstamo. El correo electrónico es
configurable por parte del administrador de BiblioWeb y tendrá un formato similar al que se
muestra en la siguiente imagen.
Fecha Creación 26/10/16 Fecha Finalización dd/mm/aa Versión v12r15
Autor Servicio Integral de Atención Digital Estado Borrador
Referencia MAN02-BiblioWeb-v012r15.odt Página 97 de 122

BiblioWeb. Manual del Administrador
Ilustración 95: Correo electrónico que recibe un lector cuya reserva ha sido activada y puede recoger el ejemplar.
Para personalizar el correo electrónico de la reserva activa véase el apartado 6.7.6 Correo
reservas del presente manual.
Si el lector no ha facilitado un correo electrónico, será la persona encargada de la gestión de la
biblioteca quien deba realizar la gestión: comprobar la lista de reservas activas en la tabla de
datos Reservas y comprobar cuáles son los lectores con reservas que no hayan sido avisados. Las
reservas activas se identifican fácilmente en BiblioWeb puesto que la columna Validez tendrá
marcada una fecha y los lectores no avisados se identifican en la columna Avisado con un círculo
de color blanco.
Para marcar a un lector como avisado de manera manual, el administrador de BiblioWeb pulsa en
el botón Ver y aparecerá la pantalla Detalles de la reserva solo que esta vez, además de las
opciones atrás y anular, aparecerá otra llamada Marcar como avisado, en verde Reserva activa y
la palabra Avisado junto a un check no marcado. Se puede comprobar en la siguiente imagen.
Fecha Creación 26/10/16 Fecha Finalización dd/mm/aa Versión v12r15
Autor Servicio Integral de Atención Digital Estado Borrador
Referencia MAN02-BiblioWeb-v012r15.odt Página 98 de 122

BiblioWeb. Manual del Administrador
Ilustración 96. Resaltados Reserva Activa, check Avisado desmarcado y botón Marcar como avisado.
Una vez se haya pulsado en el botón Marcar como avisado, la pantalla Detalles de la reserva
aparecerá con el check de Avisado marcado y el botón Desmarcar como avisado para deshacer
la acción si fuera necesario. Además, en la tabla de datos Reservas, aparecerá dicho ejemplar
señalado como Avisado (es decir, con el círculo en azul).
Fecha Creación 26/10/16 Fecha Finalización dd/mm/aa Versión v12r15
Autor Servicio Integral de Atención Digital Estado Borrador
Referencia MAN02-BiblioWeb-v012r15.odt Página 99 de 122

BiblioWeb. Manual del Administrador
Ilustración 97. Resaltados Reserva Activa, check Avisado marcado y botón Desmarcar como avisado.
6.4.3. RESERVAS. TABLA DE DATOS
Una vez explicado cómo trabajar con el menú Reservas de BiblioWeb, se va a explicar la tabla de
datos Reservas, que ofrece un listado con todos los documentos que se encuentran reservados.
La información como en el resto de apartados de la aplicación se ordena en columnas. Se
detallan cada una de ellas:
Reserva: fecha y hora en la que se registró la reserva de ese ejemplar en BiblioWeb.
Validez: último día que el usuario que haya reservado el ejemplar puede recogerlo.
Avisado: informa de si el usuario ha sido avisado o no.
Ejemplar: código de identificación único para cada ejemplar que se genera de manera
automática al darlos de alta en BiblioWeb. El código es una combinación de números más una
letra.
Título: nombre del documento.
Autor: persona que ha creado el documento (libro, documento audiovisual, etc).
Fecha Creación 26/10/16 Fecha Finalización dd/mm/aa Versión v12r15
Autor Servicio Integral de Atención Digital Estado Borrador
Referencia MAN02-BiblioWeb-v012r15.odt Página 100 de 122

BiblioWeb. Manual del Administrador
Usuario: código del usuario a quien se le ha realizado el préstamo.
Nombre: nombre del usuario.
Apellidos: apellidos del usuario.
Desde esta tabla de datos, además de comprobar la información detallada anteriormente se
puede ver a simple vista si la reserva está activa puesto que la columna Validez aparecerá con
una fecha.
Pulsando en el icono Ver, el administrador irá a la pantalla Detalles de la reserva, desde donde, y
como se ha explicado con anterioridad podrá: anular una reserva y marcar o desmarcar como
avisado.
Como en todas las tablas de datos de BiblioWeb, el administrador podrá desde aquí seleccionar
el número de registros que se desean ver (10, 25, 50 o 100), realizar filtros y ordenar la
información de la A a la Z y viceversa y de mayor a menor y viceversa. Se puede navegar entre los
distintos registros gracias al paginador con el que cuenta y comprobar los registros que se están
mostrando gracias al contador que aparece a pie de tabla.
Podrá realizar búsquedas y elegir qué columnas quiere ver en cada momento haciendo uso de
los botones habilitados para tal fin.
6.5. MENÚ ESTADÍSTICAS
Al pulsar en Menú Estadísticas > Vista general, el usuario accederá a una galería de gráficos de
sectores y sus correspondientes tablas de datos. Los gráficos ofrecen la siguiente información:
títulos más prestados, autores más prestados, duración de los préstamos, préstamos por curso,
editoriales más prestadas, préstamos por edades, préstamos por sexo, préstamos por tipo de
lector, préstamos por tipo de fondo, lectores más asiduos, fondos por tipo, ejemplares por tipo y
lectores por tipo.
Estos gráficos irán actualizando su información conforme se vaya usando BiblioWeb por lo que la
primera vez que un usuario accede a la aplicación, los datos serán igual a cero, salvo para
aquellos usuarios que hayan solicitado la importación de sus datos desde Abies.
Fecha Creación 26/10/16 Fecha Finalización dd/mm/aa Versión v12r15
Autor Servicio Integral de Atención Digital Estado Borrador
Referencia MAN02-BiblioWeb-v012r15.odt Página 101 de 122

BiblioWeb. Manual del Administrador
Ilustración 98. Alguno de los gráficos circulares y tabla de estadísticas de BiblioWeb.
6.6. MENÚ INFORMES
Menú desplegable situado en el panel lateral izquierdo de BiblioWeb. Desde este menú se
podrán extraer varios tipos de informes estadísticos en formato pdf o csv. Contiene las siguientes
pestañas: Catálogo, Lectores, Préstamos y Auxiliares. Para realizar un informe en formato csv o
pdf únicamente hay que pulsar en el botón llamado Generar informe de entre todas las
opciones ofrecidas por BiblioWeb. La cabecera de los informes mostrará los criterios especificados
para la generación del mismo (filtros que se hayan aplicado) y el número total de resultados
obtenidos.
Fecha Creación 26/10/16 Fecha Finalización dd/mm/aa Versión v12r15
Autor Servicio Integral de Atención Digital Estado Borrador
Referencia MAN02-BiblioWeb-v012r15.odt Página 102 de 122

BiblioWeb. Manual del Administrador
Ilustración 99. Menú Informes.
6.6.1. CATÁLOGO
Desde Informes > Catálogo se podrán extraer los siguientes informes: libro de registros, listado
de ejemplares y lectores que han leído un determinado documento. Además cuenta con un
asistente para realizar informes personalizados ya que permite seleccionar entre varios campos.
Ilustración 100. Menú Informes, opción Catálogo.
Fecha Creación 26/10/16 Fecha Finalización dd/mm/aa Versión v12r15
Autor Servicio Integral de Atención Digital Estado Borrador
Referencia MAN02-BiblioWeb-v012r15.odt Página 103 de 122

BiblioWeb. Manual del Administrador
6.6.1.1. Libro de registros
El informe extraído contendrá la lista de todos los fondos datados en BiblioWeb e información
relativa al mismo como el número de ejemplares, fecha de entrada, autor, título, editorial, lugar,
año, observaciones, etc. BiblioWeb permite filtrar por código de ejemplar o intervalos de fecha
para acotar más la información del documento.
6.6.1.2. Listado de ejemplares
El informe extraído ofrecerá un listado de todos los ejemplares con el código de ejemplar, título,
autor, editorial y el año. Se puede filtrar por código de ejemplar para acotar el resultado.
6.6.1.3. Lectores que han leído un determinado documento
El informe extraído ofrecerá un listado con todos los lectores que han leído un determinado
documento. Permite filtrar por ejemplar y fecha.
6.6.1.4. Informes
Se trata de un asistente que permite realizar informes seleccionando los datos que se quieren
extraer. Los datos que se pueden seleccionar son: autor, año, código, editorial, estado del
ejemplar, fecha de alta, fecha de baja, ISBN, lengua, país, prestado, publicación, reservado, sig2,
sig3, tipo de ejemplar, tipo de fondo, título y ubicación.
Fecha Creación 26/10/16 Fecha Finalización dd/mm/aa Versión v12r15
Autor Servicio Integral de Atención Digital Estado Borrador
Referencia MAN02-BiblioWeb-v012r15.odt Página 104 de 122

BiblioWeb. Manual del Administrador
Ilustración 101. Asistente para la realización de informes tomando
datos de la Tabla Catálogo.
6.6.2. LECTORES
Desde Informes > Lectores se podrán extraer informes con los datos relativos a la tabla Lectores
de BiblioWeb.
Ilustración 102. Menú Informes, opción Lectores.
6.6.2.1. Listado de lectores
Se podrá extraer un informe con todos los lectores activos y en alta. Desde aquí se podrá ordenar
el documento por curso, apellidos, código asignado al lector, etc.
Fecha Creación 26/10/16 Fecha Finalización dd/mm/aa Versión v12r15
Autor Servicio Integral de Atención Digital Estado Borrador
Referencia MAN02-BiblioWeb-v012r15.odt Página 105 de 122

BiblioWeb. Manual del Administrador
6.6.2.2. Documentos que han sido leídos por un determinado lector
Se podrá extraer un informe que ofrecerá un listado de los fondos que han sido utilizados por un
lector en concreto y se puede buscar a ese lector por código, nombre, apellidos, DNI y Sexo.
6.6.3. PRÉSTAMOS
Desde Informes > Préstamos se podrán extraer informes con los datos relativos a la tabla de
datos Préstamos de BiblioWeb.
Ilustración 103. Menú Informes, opción Préstamos.
6.6.3.1. Préstamos realizados en el centro
Desde este apartado se podrá realizar un documento que contenga todos los préstamos que
han sido devueltos y registrados en la biblioteca. Ofrece la posibilidad de filtrar por un rango de
fechas para concretar en los datos extraídos.
6.6.3.2. Listado de préstamos
Para poder obtener un informe relativo a los préstamos en curso, es decir, que todavía no se han
devuelto y que se encuentran en plazo. Ofrece la posibilidad de ordenar por curso, fecha
devolución, etc.
6.6.3.3. Listado de préstamos morosos
Informe sobre aquellos préstamos en curso cuya fecha de devolución ha sido sobrepasada.
Ofrece la posibilidad de ordenar por curso, fecha devolución, etc.
6.6.4. AUXILIARES
Desde Informes > Auxiliares se podrán extraer informes con los datos relativos a las siguientes
Fecha Creación 26/10/16 Fecha Finalización dd/mm/aa Versión v12r15
Autor Servicio Integral de Atención Digital Estado Borrador
Referencia MAN02-BiblioWeb-v012r15.odt Página 106 de 122

BiblioWeb. Manual del Administrador
referencias: CDU, descriptores y aplicación pedagógica.
Ilustración 104. Menú Informes, opción Auxiliares.
6.6.4.1. CDU
Permite generar un informe cuya información será los fondos por CDU. Permite seleccionar tantas
CDUs como se quieran. Una vez realizada la selección, se podrá ordenar por título, autor,
editorial, tipo, año, ISBN y publicación.
6.6.4.2. Descriptores
Permite generar un informe cuya información será los fondos por descriptores. Se puede
seleccionar tantos descriptores como se quieran. Una vez realizada la selección, se podrá ordenar
por título, autor, editorial, tipo, año, ISBN y publicación.
6.6.4.3. Aplicación pedagógica
Para poder generar un informe cuya información será los fondos por aplicación pedagógica.
Permite seleccionar tantas aplicaciones como se quieran. Una vez realizada la selección, se podrá
ordenar por título, autor, editorial, tipo, año, ISBN y publicación.
6.7. MENÚ AJUSTES
Menú situado en el panel lateral izquierdo de BiblioWeb. Desde aquí se podrán comprobar los
datos de la biblioteca, modificar estos datos, subir imágenes para la galería de imágenes de la
vista pública de BiblioWeb, establecer la política de préstamos y el plazo de reserva de los
ejemplares, así como personalizar el correo electrónico que se envía a los lectores que tienen que
devolver un ejemplar o el correo electrónico que se envía para recoger un ejemplar.
Fecha Creación 26/10/16 Fecha Finalización dd/mm/aa Versión v12r15
Autor Servicio Integral de Atención Digital Estado Borrador
Referencia MAN02-BiblioWeb-v012r15.odt Página 107 de 122

BiblioWeb. Manual del Administrador
Ilustración 105. Biblioteca. Menú
Ajustes.
6.7.1. DATOS DE LA BIBLIOTECA
Desde esta pestaña, el responsable de usar BiblioWeb podrá actualizar los datos• principales de la
biblioteca escolar. Se trata de una ficha informativa que ofrece la siguiente información: horario,
ubicación, teléfono, correo electrónico, responsable, web y notas. También se puede subir el
logotipo de la biblioteca, si lo hubiera.
Para completar esta información, solo hay que pulsar en el botón Editar, rellenar los campos
vacíos y pulsar en el botón Guardar.
• Estos datos han sido introducidos previamente en el tercer paso solicitado por el Asistente de configuración
(página 11).
Fecha Creación 26/10/16 Fecha Finalización dd/mm/aa Versión v12r15
Autor Servicio Integral de Atención Digital Estado Borrador
Referencia MAN02-BiblioWeb-v012r15.odt Página 108 de 122

BiblioWeb. Manual del Administrador
Ilustración 106. Formulario editar datos de la biblioteca.
6.7.2. GALERÍA DE IMÁGENES
Desde aquí se suben las imágenes que forman parte de la galería que aparece en la zona pública
de BiblioWeb. Para ello, hay que hacer clic en el botón Añadir imagen, pulsar en Examinar para
localizar la imagen que se quiere subir y posteriormente pulsar en Guardar.
Ilustración 107. Galería de imágenes y botón Añadir imagen.
Fecha Creación 26/10/16 Fecha Finalización dd/mm/aa Versión v12r15
Autor Servicio Integral de Atención Digital Estado Borrador
Referencia MAN02-BiblioWeb-v012r15.odt Página 109 de 122

BiblioWeb. Manual del Administrador
6.7.3. POLÍTICA DE PRÉSTAMOS
La política de préstamos es la que define el tiempo de préstamo según el tipo de ejemplar y el
tipo de lector. Por defecto, BiblioWeb ya tiene configurada una política de préstamos basada en
tres tipos de usuarios: alumno, profesor y tutor; tres tipos de ejemplares: no prestable, normal y
restringido; y un tiempo de duración por cada uno de estos tipos: 15 días para los ejemplares de
tipo normal, 7 días para los ejemplares de tipo restringido y 0 días para aquellos no prestables.
Ilustración 108. Política de préstamos de BiblioWeb.
Fecha Creación 26/10/16 Fecha Finalización dd/mm/aa Versión v12r15
Autor Servicio Integral de Atención Digital Estado Borrador
Referencia MAN02-BiblioWeb-v012r15.odt Página 110 de 122

BiblioWeb. Manual del Administrador
Para modificar el tiempo de préstamo que ofrece BiblioWeb por defecto, solo hay que pulsar en el
botón Editar de la tabla de datos.
6.7.3.1. Establecer política de préstamos.
Para establecer una nueva política de préstamos el usuario debe haber creado previamente o un
nuevo tipo de lector (nombre y número de ejemplares que puede solicitar), un nuevo tipo de
ejemplar (solo nombre) o ambas cosas.
Realizados estos pasos, se sigue la siguiente ruta: Biblioteca Ajustes > Política de préstamos >
Establecer política. Aparecerá una pantalla como la que se muestra en la siguiente imagen:
Ilustración 109. Pantalla Tiempo de préstamo.
El usuario deberá seleccionar de los desplegables Tipo ejemplar y/o Tipo usuario, aquellos que
haya creado para finalmente asignarle un número de días de duración del préstamo. Se pulsa en
el botón Guardar y desde ese momento la nueva política aparecerá en la tabla de datos Tiempo
de préstamo.
6.7.4. PLAZO RESERVA
Es el plazo, en número de días, que tiene el usuario para tomar prestado el ejemplar una vez su
reserva sea activada. Por defecto, BiblioWeb establece el plazo de un día pero se puede modificar.
Se accede desde Ajustes > Plazo reserva. Se establece el número de días y se pulsa el botón
Guardar. Este plazo de reserva será el mismo para todos los usuarios independientemente de su
tipo.
Fecha Creación 26/10/16 Fecha Finalización dd/mm/aa Versión v12r15
Autor Servicio Integral de Atención Digital Estado Borrador
Referencia MAN02-BiblioWeb-v012r15.odt Página 111 de 122

BiblioWeb. Manual del Administrador
Ilustración 110. Pantalla Plazo de reserva.
6.7.5. CORREO PRÉSTAMOS
BiblioWeb ofrece la posibilidad de personalizar el contenido del correo electrónico que se le envía
al lector cuando tiene uno o varios ejemplares sobrepasados, es decir, que no ha devuelto en
fecha. A la pantalla de gestión se accede a través de Ajustes > Correo préstamos.
La pantalla de gestión Personalizar correo del sistema para préstamos sobrepasados se compone
de dos apartados: Contenido y Firma. Ambos apartados se pueden modificar, redactando de
nuevo el contenido y añadiéndoles etiquetas en función de las necesidades del usuario.
Ilustración 111. Pantalla de gestión: Personalizar correo del sistema para préstamos sobrepasados
Fecha Creación 26/10/16 Fecha Finalización dd/mm/aa Versión v12r15
Autor Servicio Integral de Atención Digital Estado Borrador
Referencia MAN02-BiblioWeb-v012r15.odt Página 112 de 122

BiblioWeb. Manual del Administrador
Las etiquetas se corresponden con diferentes campos de la base de datos de BiblioWeb y se
identifican porque el campo está dentro de dos llaves. No se debe modificar la etiqueta: ni el
campo, ni las llaves. Por ejemplo, la etiqueta {{ responsable }} se corresponderá con el nombre
del responsable de la Biblioteca que se haya registrado en BiblioWeb desde el asistente de
configuración o desde Biblioteca > Ajustes > Datos de la biblioteca. Lo mismo ocurrirá con
las etiquetas: {{ email_biblioteca }}, {{ telefono_biblioteca }} y {{ horario_biblioteca }}.
Con respecto a las etiquetas {{ centro }} e {{ imagen_centro }} se corresponderán con el
nombre e imagen del centro registradas en BiblioWeb desde el asistente de configuración o
desde Centro > Ajustes > Datos del centro.
Para añadir una o varias etiquetas, el usuario debe colocar el cursor dentro de alguna de las dos
cajas de texto y seguidamente pulsar en los botones que se encuentran en el menú Campos de
la firma.
Realizados los cambios, haciendo uso de los botones habilitados para ello, se podrá:
• Visualizar correo: para acceder a una vista previa de ese correo electrónico. La vista
previa del correo electrónico mostrará los nombres de los campos referidos a las etiquetas
pero no se visualizarán los datos reales. Esos datos se harán efectivos una vez se envíe el
correo electrónico al lector.
• Guardar los cambios: para crear el correo personalizado.
• Cancelar: para eliminar las modificaciones.
• Recargar original: volver a cargar el correo electrónico por defecto.
Fecha Creación 26/10/16 Fecha Finalización dd/mm/aa Versión v12r15
Autor Servicio Integral de Atención Digital Estado Borrador
Referencia MAN02-BiblioWeb-v012r15.odt Página 113 de 122

BiblioWeb. Manual del Administrador
Ilustración 112. Resaltados el menú Campos de la firma para insertar etiquetas y botones recargar original, visualizar
correo, cancelar y guardar.
Guardados los cambios, se habrá personalizado el correo electrónico que se enviará a los lectores
que tengan uno o varios préstamos sobrepasados.
6.7.6. CORREO RESERVAS
Con BiblioWeb se puede personalizar el contenido del correo electrónico que se le envía al lector
cuando puede ir a recoger el ejemplar que ha reservado, es decir, cuando la reserva pasa a ser
una reserva activa. Esto quiere decir que el usuario que lo tenía en préstamo, lo ha devuelto y el
encargado de la Biblioteca ha registrado la devolución en BiblioWeb
A la pantalla de gestión para personalizar el correo electrónico se accede a través de Ajustes >
Correo reservas.
La pantalla de gestión Personalizar correo del sistema para la reserva activa se compone de dos
apartados: Contenido y Firma. Ambos apartados se pueden modificar, redactando de nuevo el
contenido y añadiéndoles etiquetas en función de las necesidades del usuario.
Fecha Creación 26/10/16 Fecha Finalización dd/mm/aa Versión v12r15
Autor Servicio Integral de Atención Digital Estado Borrador
Referencia MAN02-BiblioWeb-v012r15.odt Página 114 de 122

BiblioWeb. Manual del Administrador
Ilustración 113. Pantalla de gestión: Personalizar correo del sistema para la reserva activa.
Las etiquetas se corresponden con diferentes campos de la base de datos de BiblioWeb y se
identifican porque el campo está dentro de dos llaves. No se debe modificar la etiqueta: ni el
campo, ni las llaves. Por ejemplo, las etiquetas {{ nombre }} y {{ apellidos }} se corresponderán
con el nombre y los apellidos del lector registrado en BiblioWeb.
Para añadir una o varias etiquetas, el usuario debe colocar el cursor dentro de alguna de las dos
cajas de texto y seguidamente pulsar en los botones que se encuentran en los apartados: Datos
del lector, Datos del ejemplar y Campos de la firma.
Realizados los cambios, haciendo uso de los botones habilitados para ello, se podrá:
• Visualizar correo: para acceder a una vista previa de ese correo electrónico. La vista
previa del correo electrónico mostrará los nombres de los campos referidos a las etiquetas
pero no se visualizarán los datos reales. Esos datos se harán efectivos una vez se envíe el
correo electrónico al lector.
Fecha Creación 26/10/16 Fecha Finalización dd/mm/aa Versión v12r15
Autor Servicio Integral de Atención Digital Estado Borrador
Referencia MAN02-BiblioWeb-v012r15.odt Página 115 de 122

BiblioWeb. Manual del Administrador
• Guardar los cambios: para crear el correo personalizado.
• Cancelar: para eliminar las modificaciones.
• Recargar original: volver a cargar el correo electrónico por defecto.
Ilustración 114. Resaltados los menús Datos del lector, Datos del ejemplar y Campos de la firma para insertar
etiquetas y botones recargar original, visualizar correo, cancelar y guardar.
Guardados los cambios, se habrá personalizado el correo electrónico que avisará a los lectores de
que pueden ir a recoger el ejemplar reservado.
Fecha Creación 26/10/16 Fecha Finalización dd/mm/aa Versión v12r15
Autor Servicio Integral de Atención Digital Estado Borrador
Referencia MAN02-BiblioWeb-v012r15.odt Página 116 de 122

BiblioWeb. Manual del Administrador
7. CENTRO
Desde este apartado, la persona encargada de la gestión de la biblioteca escolar podrá crear,
editar, publicar o eliminar publicaciones que aparecerán en el Tablón de la zona pública de
BiblioWeb y también podrá modificar los datos del Centro Educativo.
7.1. MENÚ TABLÓN
Sección con dos apartados: Entradas y Nueva entrada.
7.1.1. ENTRADAS
Este apartado consiste en una tabla o listado de todas las informaciones, avisos o notas
redactados, hayan sido publicados o no, es decir, estén visibles o no en la zona pública de
BiblioWeb. La tabla cuenta con cinco columnas: ver, publicado, fecha de inicio, fecha de fin y
título.
Ilustración 115. Lista de entradas de BiblioWeb.
Columna Ver: icono Ver. Al pulsar en él, el administrador abrirá la entrada redactada y podrá:
volver atrás, editar o eliminar la entrada.
Columna Publicado: hay dos tipos de entradas, publicadas o no publicadas. El usuario podrá
Fecha Creación 26/10/16 Fecha Finalización dd/mm/aa Versión v12r15
Autor Servicio Integral de Atención Digital Estado Borrador
Referencia MAN02-BiblioWeb-v012r15.odt Página 117 de 122

BiblioWeb. Manual del Administrador
diferenciar las entradas publicadas porque se identifican con un circulo con relleno de color
mientras que las no publicadas aparecen marcadas con un círculo sin relleno de color. Desde
aquí se pueden filtrar las entradas, de esta forma el usuario puede ver las que han sido
publicadas, las que no han sido publicadas o todas.
Columna Fecha inicio: indica el día, el mes y el año en el que ha sido publicada o va a ser
publicada una entrada. Las entradas se encuentran ordenadas cronológicamente. Por defecto, la
primera que aparece en el listado siempre será la entrada con la fecha de publicación más
antigua. Desde aquí se pueden filtrar las entradas y realizar búsquedas dentro de un rango de
fecha, seleccionando dicho rango del calendario que surge al hacer clic dentro del cuadro que
encabeza el título de celda (véase Ilustración 116). Seleccionadas las fechas se pulsa en el botón
Aplicar.
Columna Fecha fin: indica el día, el mes y el año en el que ha sido eliminada o va a ser
eliminada una entrada del tablón perteneciente a la zona pública de BiblioWeb. Desde aquí se
pueden filtrar las entradas dentro de un rango de fecha, seleccionando dicho rango del
calendario que surge al hacer clic dentro del cuadro que encabeza el título de celda (véase
Ilustración 116).
Columna Título: es el título que se le da a la entrada redactada y el que aparecerá en el Tablón
Público de BiblioWeb. Desde aquí también se pueden filtrar las entradas y realizar búsquedas en
el título de las publicaciones.
El apartado Entradas cuenta con un paginador que permite moverse entre las diferentes páginas
si hubiera muchas. También se puede seleccionar el número de entradas que se quieren ver en
una sola página, con un mínimo de diez y un botón llamado Nueva Entrada que permite al
usuario redactar una nueva entrada.
Fecha Creación 26/10/16 Fecha Finalización dd/mm/aa Versión v12r15
Autor Servicio Integral de Atención Digital Estado Borrador
Referencia MAN02-BiblioWeb-v012r15.odt Página 118 de 122

BiblioWeb. Manual del Administrador
Ilustración 116. Lista de entradas: se ha filtrado por fecha de publicación, del 22 de febrero al 6 de marzo.
7.1.2. NUEVA ENTRADA
Para redactar una nueva entrada, el usuario puede o pulsar en el botón verde Nueva entrada o
pulsar en el menú de la parte izquierda de la aplicación.
Ilustración 117. Centro > Tablón >
Nueva entrada.
Ilustración 118. Lista de
entradas > Nueva Entrada.
Fecha Creación 26/10/16 Fecha Finalización dd/mm/aa Versión v12r15
Autor Servicio Integral de Atención Digital Estado Borrador
Referencia MAN02-BiblioWeb-v012r15.odt Página 119 de 122

BiblioWeb. Manual del Administrador
En ambos casos, aparecerá la pantalla Nueva entrada en el escritorio con una serie de campos
que se deben rellenar:
Campo Publicar: activar o desactivar el check para que la entrada se haga pública o sea un
borrador.
Campo Fecha inicio: indicar el día, el mes y el año en el que se quiere publicar la entrada
automáticamente, seleccionándolo del calendario que surge al hacer clic dentro del cuadro.
Campo Fecha fin: indicar el día, el mes y el año en el que se quiere que la entrada sea eliminada
de manera automática.
Campo Título: introducir el título de la entrada.
Campo Descripción: redactar el cuerpo de la información.
Ilustración 119. Nueva entrada.
Una vez se hayan rellenado todos los datos, se debe pulsar en el botón Guardar que llevará al
usuario a la pantalla Detalles de la entrada, desde donde podrá: insertar una imagen (para
ilustrar una entrada en la zona pública de BiblioWeb), editar nuevamente la entrada o eliminarla
Fecha Creación 26/10/16 Fecha Finalización dd/mm/aa Versión v12r15
Autor Servicio Integral de Atención Digital Estado Borrador
Referencia MAN02-BiblioWeb-v012r15.odt Página 120 de 122

BiblioWeb. Manual del Administrador
si lo considera necesario.
Para insertar una imagen en una entrada, el usuario solo tiene que pulsar en el botón Insertar
imagen y seleccionarla del directorio en el que se encuentra dentro de su equipo. La imagen
debe ser como mínimo de 640x480 píxeles y solo se permiten los siguientes formatos: png, jpeg
y gif.
Ilustración 120. Pantalla Detalles de la entrada con imagen insertada. Resaltados botones insertar imagen, editar y
eliminar.
Si el usuario no quiere realizar ningún tipo de edición a la entrada o insertar ninguna imagen
solo tiene que pulsar en el botón Atrás que le devolverá a la tabla de entradas donde estará
listada la que acaba de crear. Tendrá el círculo blanco, que le indica que es un borrador, si no se
ha activado el check Publicar; o el círculo azul que le indica que va a ser pública y que sí se ha
activado el check Publicar.
Fecha Creación 26/10/16 Fecha Finalización dd/mm/aa Versión v12r15
Autor Servicio Integral de Atención Digital Estado Borrador
Referencia MAN02-BiblioWeb-v012r15.odt Página 121 de 122

BiblioWeb. Manual del Administrador
Ilustración 121. Imagen de una entrada del Tablón público de BiblioWeb con una imagen insertada.
7.2. MENÚ AJUSTES.
En este apartado se pueden editar los datos del centro educativo al que pertenece la biblioteca
escolar y que se han introducido previamente desde el asistente de instalación. Para ello, el
usuario pulsará en Datos del centro lo que llevará al usuario a la pantalla Detalles del centro.
Desde ahí, se pueden editar los campos nombre del centro educativo, dirección del centro y la
página web si la tuviera. También se puede personalizar colocando una imagen significativa del
centro o del logotipo si lo hubiera.
Fecha Creación 26/10/16 Fecha Finalización dd/mm/aa Versión v12r15
Autor Servicio Integral de Atención Digital Estado Borrador
Referencia MAN02-BiblioWeb-v012r15.odt Página 122 de 122