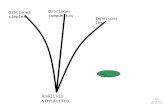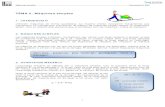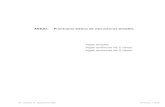Biblioteca - eidolocal.gal · Hemeroteca de boletines (3), para un acceso rápido a todos los ......
Transcript of Biblioteca - eidolocal.gal · Hemeroteca de boletines (3), para un acceso rápido a todos los ......
Biblioteca
ÍNDICE DE CONTENIDOS
1.Acceso a la biblioteca
2.Biblioteca: características
3.Acceso a los contenidos : búsqueda sencilla y avanzada
4.Acceso a los contenidos: árbol temático
5.Ficha de contenido
6.Enlaces a utilidades de interés general
7.Sugerir contenidos
8.Enlaces personalizados
9.Boletín de Eidolocal
1 Acceso a la biblioteca
Para acceder a la biblioteca el usuario debe hacer clic sobre la opción “Biblioteca” que se encuentra en el menú principal en la cabecera delportal, accesible desde cualquier página del mismo, tanto en la parte pública como en la privada tal y como aparece en las siguientesimágenes;
2 Biblioteca: características
La biblioteca es el repositorio de contenidos del portal EidoLocal, en continua evolución y actualización, que recopila de formaclasificada información, documentación y otros tipos de contenidos de interés en el ámbito de la administración local.
Acceso rápido e intuitivo a los contenidos mediante navegaciónpor árbol temático, búsqueda simple por texto libre o búsquedaavanzada por filtros.
Enlaces directos a utilidades y contenidos de interés general(noticias, eventos y boletines).
Acceso dinámico a contenido recomendado, últimos contenidosincorporados y a contenidos más visitados y valorados por losusuarios del portal.
Clasificación de los contenidos en base a: temática, tipo decontenido, colectivo/s a él/la los que puede interesar elcontenido, organización/es fuente do contenido y ámbito/sgeográfico/s de aplicación o influencia de contenido.
Diferentes formatos de visualización y acceso a los contenidos:documento, enlace, noticia, evento, imagen y multimedia (audioy vídeo).
Contenidos sólo disponibles para usuarios registrados en el portalcomo traductores automáticos y diccionarios de gallego.
CaracterísticasContenidos destacados, con las
secciones de recomendados, novedades, más visitados y más
valorados.
Enlaces a utilidades y contenidos de interés: noticias, eventos y
hemeroteca.
Árbol temático, que permite el acceso estructurado a
contenidos.
Buscador de contenidos, que proporciona una interfaz de
consulta avanzada para un mayor filtrado de la información.
3 Acceso a los contenidos: búsqueda sencilla y avanzada
Una manera de acceso a los contenidos es a través de los buscadores , permitiendo al usuario localizar loscontenidos por un texto libre o estableciendo diferentes parámetros para la búsqueda: Búsqueda sencilla, a partir de un texto introducido por el usuario que describe el contenido a buscar. Búsqueda avanzada, permitiendo al usuario la localización del contenido en base a su clasificación, su
formato o su fecha de publicación en la biblioteca.También se puede acceder a información de la biblioteca a través de los buscadores por texto con carácterpredictivo que se ubican en la portada del portal y en la sección de Mi Eido.
Búsqueda avanzada
Tipos de clasificaciones de un contenido :
1. Temas: temática do contenido.2. Tipo de contenido: documento, noticia, evento,
imagen, sonido,….3. Colectivos: colectivos a los que les puede resultar
de interés el contenido.4. Organizaciones: Organismos que son los
proveedores y/o responsables del contenido.5. Ámbitos geográficos: ámbito geográfico en el que
es de aplicación el contenido.
Además de poder introducir textoen el campo predictivo (1) es posible
usar las listas de selección múltiplepara afinar la búsqueda (2) :
La lista correspondiente a cada una delas clasificaciones puede contener subopciones (+) que se pueden desplegary/o contraer.
Una vez desplegada la listacorrespondiente a cualquiera de lasclasificaciones, y haciendo clic sobreuna o varias de las opciones de lamisma, es posible buscar por uno ovarios elementos a la vez.
Una vez seleccionado/s el/losparámetro/s de la búsqueda en lalista, se deberá hacer clic fuera de lalista para finalizar la selección.
También es posible utilizar las opciones
de tipo de contenido (3) para afinarmas los criterios.
Haciendo clic en el botón buscar (4)se desplegaran los resultados .
Haciendo clic sobre el contenidodeseado (5) se accede directamente a
la ficha del mismo.
4 Acceso a los contenidos: árbol temático
Multiselección: la selección simultánea de varios elementos del árbol permite obtener un resultado más completo, presentando los contenidos correspondientes a todas las temáticas seleccionadas por el usuario.
Haciendo clic en un contenido se abre la ficha correspondiente a dicho contenido
El acceso directo a los contenidos de la biblioteca clasificados de manera visual puede hacerse también a travésde una estructura de árbol temático con las siguientes características:
Estructura jerárquica de contenidos, que permite desplegar y contraer cada grupo de elementospara una navegación más sencilla e intuitiva (1).
Indicador del número de elementos existentes para cada área temática del árbol (2). Búsqueda inmediata, permitiendo acotar la consulta de manera dinámica y sencilla con la selección
de una temática del árbol (3). Permite la selección múltiple de elementos o grupos de elementos para una búsqueda combinada
de distintas temáticas (4).
1. Despliegue
Para desplegar cualquier área o sub área : bastará con hacer clic en el signo (+ ) que figura al lado.
2. Búsqueda directaBúsqueda directa: la selección de un elemento del árbol visualiza de forma inmediata los contenidos existentes para esa área o sub área temática seleccionada.
Haciendo clic en un contenido se abrirá la ficha correspondiente a dicho contenido.
3. Multiselección
5 Ficha de contenido
Todo contenido de la biblioteca tiene asociada unaficha que permite su descripción y catalogacióncontemplándose distintos tipos formatos decontenido: documento, enlace, noticia, evento,imagen y multimedia (audio y vídeo). Esta fichaincorpora:
Información general, descripción y clasificacióndel contenido.
Acceso directo al contenido o posibilidad dedescarga según el tipo de contenido permitiendosu previsualización en el caso de los documentose imágenes y su reproducción para los vídeos yaudiciones.
Indicadores de si el contenido es recomendado,novedad y su valoración.
La posibilidad, por parte del usuario, de compartiry valorar un contenido.
Tipos de formatos de contenido existentes:
Posibilidade de compartir a ficha da Entidade Local a través das redes
sociais e correo electrónico
Icono indicativo del tipo de formato
del contenido
Posibilidad de valorar el contenido
Enlace Evento
Documento Noticia
Imágen Multimedia
Posibilidad de compartir la ficha de la Entidad Local a través de las redes
sociales y correo electrónico
Sub sección informativa/descriptiva
del contenido.
Indicadores de contenido recomendado, novedad y
valoración.
Acceso directo al contenido
6 Enlaces a utilidades de interés general
Existe en la biblioteca una sección que agrupa los enlaces que permiten al usuario acceder a contenidos yfuncionalidades del portal considerados de interés general:
Consulta de noticias (1), accediendo a una herramienta de búsqueda avanzada de noticias, así comosus correspondientes fichas de detalle (ver ficha 3).
Consulta de eventos (2), a una herramienta de búsqueda avanzada de eventos y la visualización depróximas convocatorias mediante calendarios y otros componentes visuales, así como suscorrespondientes fichas de detalle (ver ficha 3).
Hemeroteca de boletines (3), para un acceso rápido a todos los boletines de EidoLocal existentes (verficha 9).
Funcionalidades para un acceso más completo e intuitivo a la información: incorporación de listados
de noticias, boletines y calendario de eventoscon herramientas de consulta y búsqueda
avanzada de contenidos.
1
2
3
7 Sugerir contenidos
Existe en la biblioteca la posibilidad de que un usuario registrado pueda sugerir un contenido.
Se desplegará la pantalla “Datos de contenido”: Cumplimentar los datos de contenido (5).
Podemos añadir una imagen seleccionando un archivo que tengamos en nuestro ordenador (6).
Cumplimentar la taxonomía correspondiente a un contenido según la siguiente clasificación (7):
1. Temas: temática del contenido.2. Tipo de contenido: documento, noticia, evento, imagen, sonido,….3. Colectivos: a los que les puede resultar de interés el contenido.4. Organizaciones: organismos que son los proveedores y/o
responsables del contenido.5. Ámbitos geográficos: ámbito geográfico en el que es de aplicación
el contenido.
Se puede añadir una descripción corta (8) si se desea.
Guardar los cambios (9). Hacer clic en la opción “Seleccionar fichero” para subir un fichero que se
encuentre en nuestro ordenador (10).
Hacer clic en el botón “Subir fichero” (11).
Finalmente se deberá de hacer clic en el botón “Solicitar publicación”(12). Se abrirá una mensaje indicando que la solicitud fue procesada (el contenido no será público hasta que lo validen los administradores del portal)
Hacer clic en la opción “sugerir contenido”(1) de la
sección de “Utilidades “ de la biblioteca que nos
llevará a la pantalla “ Añadir contenido”. Cumplimentar el nombre del contenido que
queremos añadir (2). Seleccionar el formato del contenido (documento,
enlace , imagen , multimedia, noticia o evento) (3). Hacer clic en el botón “Añadir y editar” (4).
8 Enlaces personalizados
Posibilidad de configuración de enlaces personalizados por parte de los usuarios registrados del portal,proporcionando un acceso directo permanente a contenidos de interés y/o uso habitual.
Número ilimitado de enlaces configurables, que reproducen de manera automática la consultade un usuario con cualquier criterio de búsqueda.
Posibilidad de eliminación y creación de estos enlaces, de manera sencilla e intuitiva para elusuario.
Posibilidad de eliminar los enlaces personalizados
haciendo clic en el aspa.
Configuración de enlaces personalizados por el usuario, a través de una interfaz sencilla e intuitiva, siguiendo unos simples pasos:
1. Configurar parámetros de consulta.
2. Hacer clic en el botón de búsqueda.
3. Hacer clic en el botón “guardar búsqueda”.
4. Introducir el nombre escogido para el enlace.
5. Hacer clic en el botón guardar, para incorporar el enlace en la parte superior.
9 Boletín de EidoLocal
Desde el apartado de la biblioteca Utilidades-Hemeroteca se puede acceder al “buscar boletines” que permitehacer una búsqueda de los boletines por fecha de publicación y donde además se visualizan por defecto todos losboletines publicados ordenados por fecha de publicación.
La finalidad del boletín es dar a conocer a los subscriptores las últimas novedades y contenidos del portal y secaracteriza por: Recompilar los contenidos más destacados correspondientes a un período, independientemente de su
formato (noticias, eventos, documentos, vídeos, imágenes, enlaces, etc ) y relacionarlos con la administraciónelectrónica, la administración local y con las TIC en general.
Presentar los contenidos clasificados en diferentes secciones facilitando la lectura del boletín. Disponer de acceso directo a la ficha de cada contenido proporcionando información más detallada.
La subscripción al boletín está disponible en la página principal del portal EidoLocal,en la “Hemeroteca” y en el propio boletín.
Búsqueda de boletines por fecha de publicación.
Boletines ordenados por fecha de publicación.