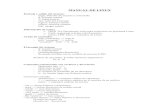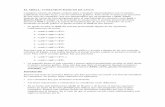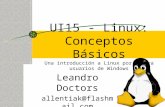Básicos para linux
-
Upload
marcelarl75 -
Category
Documents
-
view
24 -
download
3
Transcript of Básicos para linux

Básicos
man páginas del manual
ls listar
rm borrar un archivo
cp copiar un archivo
pwd identificar el directorio en que se está
cd directorio cambia al directorio
cd .. cambiar al directorio de nivel inferior
chown, chgrp, chmod, chattr, touch comandos para manejo de atributos de archivos
find, locate buscar archivos
cat, more, head listar archivos
split partir archivos
grep buscar texto en archivos
Comunicaciones
who lista usuarios conectados
finger información sobre usuario
mail programa de correo
write mensaje a la pantalla de un usuario
mesg bloquear mensajes de write
wall mensaje a todos los usuarios
talk establecer una charla con otro usuario
banner letrero en pantalla con texto
cal calendario en pantalla
clear limpiar la pantalla
date fecha y hora actuales
passwd cambiar contraseña de usuario
Entorno gráfico
startx iniciar X
startx -- :2 , :3 , :4 , etc. abrir nuevas sesiones

/etc/X11/xorg.conf configuración de xorg
dpkg-reconfigure xserver-xorg configurar xorg
ctrl-alt-backspace cerrar las X
Archivos comprimidos
tar -xvzf archivo Descomprime un archivo.tar.gz
tar -xvf archivo Descomprime un archivo.tar
gzip -d archivo Descomprime un archivo.gz
tar archivo archivo Empaqueta sin comprimir
gzip archivo Comprime archivos empaquetados
Manejo de archivos
ln -sf Enlace simbólico entre archivos
ln -sf /dev/ttyS0 /dev/mouse (puerto serie 1)
ln -sf /dev/ttyS1 /dev/modem (puerto serie 2)
ls -i Número de inodo
ls -l Número de enlaces de un archivo
rm archivo Borrar enlaces, si no tiene enlaces, borra el archivo)
rm -r Borrar directorios
df Ver espacio libre en disco entero
du -sh Directorios y archivos)
find / -name mime.types Buscar un archivo
(la / es la raiz donde quieres buscar)
Sistema
ps Ver pid de procesos en ejecución
/etc/rc.boot/0setserial Inicializar puertos serie
/etc/init.d/boot Inicio del sistema
dmesg , dmesg | more Listar el hardware reconocido
lsmod Ver módulos cargados en el kernel
PS1="\W$" Prompt export
\W , nombre del usuario

\H , nombre del Host
\T , hora
uname -a Información del sistema
ldconfig -p Bibliotecas instaladas
ldd /ruta/programa Bibliotecas utilizadas por programa
shutdown -r 0 Salir del sistema, reinicializa el ordenador
shutdown -h 0 Cierra el sistema y se para
AltGr + PetSis mas de a una R E I S U B Reinicia sistema bloqueado sin perdidas
Impresora
/dev/lp1 Dispositivo
ls > /dev/lp1 Probarlo
lpq Ver colas impresión
lpc status Estado impresoras
lprm Eliminar colas en impresión
Instalación
dpkg -i Instalar paquete
dpkg --info Información del paquete
dpkg -c Lista de archivos contenidos
dpkg --contents Lista todos los archivos contenidos con sus directorios
dpkg -f Informa versión del paquete
dpkg --unpack Desempaqueta
dpkg --purge Borra un paquete incluidos los archivos de configuración
dpkg -r Borra un paquete pero no borra los archivos de configuración
dpkg -L Lista el paquete si está instalado
dpkg -l Lista los paquetes instalados
Convertir paquetes
alien -d archivo.rpm convierte archivo rpm a deb
alien -d archivo.tgz convierte archivo tgz a deb

alien -i archivo.rpm convierte archivo rpm a deb y lo instala
alien -i archivo.tgz convierte archivo tgz a deb y lo instala
Mucha gente siente verdadero temor a la consola de órdenes, les parece un modo arcaico y muy difícil de hacer las cosas, destinado solamente a profesionales y frikis.
La verdad es que la consola de órdenes ha pasado a ser un buen complemento en las distribuciones modernas de GNU/Linux. Cualquier cosa que podemos hacer mediante consola también puede hacerse desde el entorno gráfico.
Gracias a la consola de órdenes ganamos sobretodo en velocidad a la hora de realizar ciertas tareas, con un simple comando podemos ahorrarnos varios pasos de su equivalente gráfico.
Para acceder a la consola de órdenes solo tenemos que ir al menú Aplicaciones >> Accesorios >> Terminal Algunos comandos que os serán muy útiles:
cd <directorio> Cambia el directorio, sirve para posicionarnos en un directorio concreto del sistema. Por ejemplo cd /home nos apunta al directorio donde se guardan los directorios personales de cada usuario del sistema.
ls o dir Sirven para listar un directorio y ver que contiene. mkdir <nombre directorio> Crear un directorio vacío, su uso es muy simple,
solamente hay que añadir el nombre del nuevo directorio detrás del comando. Por ejemplo mkdir prueba
sudo <comando> Permite ejecutar un comando con permisos de administrador. Cuando necesitamos algún comando con más privilegios que los que tenemos como usuario empleamos el comando sudo. Por ejemplo sudo apt-get update
history Nos muestra el historial de comandos ejecutados. Podemos volver a ejecutar una orden del historial simplemente escribiendo !<numero de la historia>
top Permite ver que procesos se están ejecutando, carga del procesador, memoria ocupada y libre, ... Todo ello actualizándose constantemente.
ps -aux El comando ps nos muestra los procesos que tenemos activos en nuestra máquina, con la opción -aux nos muestra información detallada de cada uno de ellos, como el propietario y el uso de cpu por parte del proceso.
kill <pid> Permite matar un proceso del sistema, necesita conocer el número del proceso que queremos terminar. Podemos obtener este pid de otros comandos como ps por ejemplo.
xkill Igual que el comando kill pero de forma gráfica, si tienes una ventana que se ha quedado colgada, ejecuta xkill y selecciona la ventana con el cursor que te aparecerá. La ventana y el proceso que la creó morirán.
apt-get install <paquete> Nos permite instalar nuevo software en nuestro equipo. Para ello necesitamos conexión a Internet
man <comando> Quizá uno de las más importantes comandos del sistema, nos muestra la ayuda de los demás comandos.

/ (raíz): Es el nivel más alto dentro de la jerarquía de directorios. De aquí cuelgan el resto de carpetas, particiones y otros dispositivos. Es por esto que donde se instala el sistema, se selecciona la partición deseada y se le indica que el punto de montaje es justamente /.
/bin (binarios): Los binarios son los ejecutables de Linux. Aquí tendremos los ejecutables de los programas propios del sistema operativo, entre ellos comandos como cp, mv, cat, chown, etc. No es el único directorio que contiene ejecutables como veremos más adelante.
/boot (arranque): Aquí nos encontramos los archivos necesarios para el inicio del sistema, desde los archivos de configuración de Grub Lilo, hasta el propio kernel del sistema.
/dev (dispositivos): Linux se basa en la simpleza y en el tratamiento homogéneo de la información. Linux trata los dispositivos como si fueran un fichero más para facilitar el flujo de la información. En esta carpeta tenéis los dispositivos del sistema, por ejemplo los usb, sda (o hda) con sus respectivos números que indican las particiones, etc.
/etc (etcétera): Aquí se guardan los ficheros de configuración de los programas instalados, así como ciertos scripts que se ejecutan en el inicio del sistema. Los valores de estos ficheros de configuración pueden ser complementados o sustituidos por los ficheros de configuración de usuario que cada uno tiene en su respectivo “home” (carpeta personal).
/home (hogar): Este hogar no es más que un directorio que a su vez contiene otros, uno por cada usuario dado de alta en el sistema. Dentro de dichos directorios es donde el usuario tiene su carpeta personal, donde están los ficheros de configuración de usuario, así como los archivos personales del mismo que puede crear, modificar y eliminar bajo su propio criterio.
/lib (bibliotecas): Contiene las bibliotecas (tambien mal conocidas como librerías) del sistema, así como módulos y controladores (drivers).
/lost+found (perdido y encontrado): Es una carpeta que nos podemos encontrar en todas las particiones. Cuando por cualquier circunstancia se cierra mal el sistema (un apagón por ejemplo), cuando éste se reinicie comprobaréis que se llamará al programa fsck para restaurar la integridad del sistema de ficheros. En esta carpeta encontraremos la información que se mal-guardó debido a la incidencia.
/media (media/medios): Es donde se montan las unidades extraíbles como los dispositivos USB, disqueteras, unidades de CD/DVD y en algunas distros, como Ubuntu, las particiones adicionales.
/mnt (montajes): Es un directorio que se suele usar para montajes temporales de unidades.

/opt (opcionales): Destinado para guardar paquetes adicionales de aplicaciones.
/proc: Información para la virtualización del sistema de ficheros de Linux.
/root: Es el /home del administrador. Es el único /home que no está incluido -por defecto- en el directorio anteriormente mencionado.
/sbin (binarios de sistema): Son los ejecutables de administración, tales como mount, umount, shutdown…
/srv (servicios): Información del sistema sobre ciertos servicios que ofrece (FTP, HTTP…).
/sys (sistema): Información sobre los dispositivos tal y como los ve el kernel Linux.
/tmp (temporales): Es un directorio donde se almacenan ficheros temporales. Cada vez que se inicia el sistema este directorio se limpia.
/usr: Es el directorio padre de otros subdirectorios de importancia: o /usr/bin: Conjunto de ejecutables de la mayoría de aplicaciones de
escritorio entre otras (por ejemplo firefox).o /usr/include: Los ficheros cabeceras para C y C++.o /usr/lib: Las bibliotecas para C y C++.o /usr/local: Es otro nivel dentro que ofrece una jerarquía parecida al
propio diretorio /usr.o /usr/sbin: Otra serie de comandos administrativos para el sistema.o /usr/share: Archivos compartidos como ficheros de configuración,
imágenes, iconos, etc.o /usr/src: Tiene en su interior el código fuente para el kernel LInux.
var: Ficheros de sistema como el buffer de impresión, logs… o /var/cache: Se almacenan datos cacheados para las aplicaciones.o /var/lib: Información sobre el estado actual de las aplicaciones,
modificable por las propias aplicaciones.o /var/lock: Ficheros que se encargan de que un recurso sólo sea usado por
una aplicación determinada que ha pedido su exclusividad, hasta que ésta lo libere.
o /var/log: Es uno de los subdirectorios más importantes ya que aquí se guardan todo tipo de logs del sistema.
o /var/mail: Los correos de los usuarios.o /var/opt: Datos usados por los paquetes almacenados en /opt.o /var/run: Información sobre el sistema desde que se inició.o /var/spool: Datos esperando a que sean tratados por algún tipo de
proceso.o /var/tmp: Otro fichero temporal.

¿Ubuntu?¿Qué es Ubuntu?
Ubuntu es una de las tantas distribuciones Linux. El nombre completo es
Ubuntu Linux, pero comúnmente se le dice sólo
Ubuntu.
¿Qué es una distribución Linux?
Una distribución es un conjunto de programas que conforman un Sistema Operativo. Es Linux porque el núcleo de todo el sistema se llama así. Existen tantas distribuciones como gente dispuesta a crearlas, y se caracterizan porque todas tienen algo distinto entre sí. La diferencia puede estar en los programas (paquetes, en
Linux) que cada una instala por defecto, en los
programas disponibles en los repositorios (banco de software) propios,
en las versiones de esos programas, en el entorno gráfico o de escritorio (lo que se ve), el sistema de manejo de software, las actualizaciones de seguridad o de
sistema, la gratuidad (dado que el Software Libre no necesariamente debe ser gratis) o algunas otras cosas menos notorias.
Algunas distribuciones se basan en otras, es decir, comienzan a desarrollarse con otra
como modelo. Toman sus paquetes, o su configuración general, y comienzan a personalizarse desde ahí.
¿No es injusto esto?
No, porque el Software Libre tiene como pauta el poder ser redistribuido sin obstáculos, y el poder ser usado para cualquier propósito. Además, puede modificarse y volverse a distribuir, de modo que se beneficie la sociedad toda.
¿Por qué hay gente que tiene instalado sólo Linux?

No, uno no tiene sólo Linux en su PC. Lo que uno tiene es
una distribución. Linux es solamente el núcleo, uno de los
componentes sin los cuales una PC no es usable. Además, teniendo
solamente Linux tampoco se logra la gran cosa. El grupo de
software libre que siempre acompaña al núcleo (también libre), y que
incluso representa una mayor cantidad de código, fue desarrollado por GNU. Por eso, un modo correcto de denominar al sistema es GNU/Linux.
Entonces, ¿Uno tiene Ubuntu instalado?
Sí, uno puede tener instalado Ubuntu como cualquier otra distro.
Ubuntu es una de las más amigables al usuario inexperto en informática, y de ahí que se apode “Linux para seres humanos”. Si bien GNU/Linux
requiere conocimientos un tanto avanzados para su configuración, Ubuntu se caracteriza por rebajar muchas etapas en algunos clicks. Es decir, cambia la consola por el entorno gráfico, de modo que los usuarios no se sientan tan impotentes al querer modificar algo común a todos los que usen la PC (tareas de administración de sistema).
¿Es más difícil Linux que Windows?
Si bien GNU/Linux es difícil de configurar (aunque últimamente esté cambiando), no es
difícil de usar. Cualquier persona puede acostumbrarse a los programas después de unos días. Solamente hay que mentalizarse en que algunas cosas van a ser distintas. Es oportuno aclarar esto porque seguramente el 95% de la población mundial usa Windows. Desde ya que no va a haber Photoshop, ni Winamp, ni Messenger, ni
Office. Pero sí hay equivalentes. Y hay más de uno para cada tipo de software, y en algunos casos hasta mejores.
¿De dónde viene Ubuntu?

Anteriormente se dijo que algunas distribuciones se basaban en otras. En el caso de
Ubuntu, no es una distribución empezada desde cero, sino que se basa en Debian GNU/Linux. Esto se debe principalmente al sistema de manejo
de paquetes que posee (llamado APT), uno de los más simples y eficientes que existen. Lo que hizo desde el trabajo de Debian fue mejorar la amigabilidad al usuario nuevo en GNU/Linux o al usuario no simpatizante con la informática, priorizando la usabilidad por sobre la estabilidad del software (bugs y otros errores).
Actualmente Ubuntu es una de las dos distros más
populares (según distrowatch.com), y sus usuarios esperan con ansias
cada vez que sale una nueva versión. Ubuntu es manejado
por Canonical Ltd, que garantiza una nueva cada 6 meses.
Además, la empresa también se comprometió a que Ubuntu nunca tendrá
una versión paga. Esto quiere decir que está disponible para cualquiera como imagen de CD en Internet, o incluso puede pedirse gratis un CD con envío a domicilio. El único “problema” en el último caso es que puede tardar de 2 a 6 semanas
en llegar. Cabe aclarar que cada versión de Ubuntu tiene dos tipos de CD, uno “de escritorio”, y uno “alternativo”. El que puede encargarse es el
de escritorio, mientras que a través de Internet pueden conseguirse ambos, además del DVD, que cumple las funciones de los dos CD.
¿Qué son Kubuntu o Xubuntu?
Canonical Ltd. desarrolla más de una distribución. Por un lado, en
contraste directo con Ubuntu, están Kubuntu y Xubuntu. Mientras que
Ubuntu usa el escritorio Gnome, Kubuntu usa KDE (el cual es más personalizable, aunque generalmente requiere algo más de recursos), y Xubuntu usa Xfce (más rápido, aunque más básico). Además, también están Edubuntu (

una versión pensada para escuelas) y Ubuntu Studio
(pensada para creación y edición de imagen/audio/video). Todas las
anteriores, salvo por los paquetes correspondientes a lo gráfico, tienen la misma base y reciben las mismas actualizaciones. Pueden ser descargadas de Internet sin costo adicional más que el de ancho de banda y el disco virgen.
¿Desde dónde puedo descargar Ubuntu?
La web oficial de Ubuntu es ubuntu.com. Desde este punto, infinitas posibilidades. Tanto de información, como de instalación y mantenimiento del sistema,
o incluso de paquetes para instalar. En lo que es Linux,
los paquetes se consiguen directamente desde Internet, y en este caso (como en varios más) los provee la misma distribución. El CD de instalación instala un sistema estándar (y no digo básico, porque no hay nada tan básico como un Windows XP recién instalado), y deja el resto a gusto del usuario. Pero obviamente es necesaria
una conexión a Internet. En general, este es un requisito para
todas las distribuciones Linux si se quiere sacar el máximo provecho de su instalación.
¿Qué hace falta para instalar Ubuntu (o cualquier distro)?
Hay que señalar que la instalación no es para cualquiera, dado que en muchos casos
Windows ocupa la totalidad del disco rígido. En estos casos, instalar Ubuntu implicaría tocar lo que se llama particionado del disco, para hacer algo de espacio. Esto no lo debe hacer alguien que no entienda, dado que puede borrar todos los datos guardados si no se sabe bien lo que se está haciendo, y no hay posibilidad de
deshacer la acción. Por otro lado, el CD “de escritorio” de Ubuntu es un Live CD. Esto quiere decir que puede probarse sin necesidad de tocar el disco rígido, teniendo activada la opción de “arranque desde CD” en la BIOS. ¿Cómo hace eso? Muy fácil, el sistema entero se carga en la memoria RAM. Por esto, para que pueda arrancar son necesarios como mínimo 384 MB (para la versión 8.04).
¿Qué otras distribuciones puedo probar?

Estos son los enlaces a las distribuciones más conocidas. Todas son gratis, legales, pueden copiarse y regalarse o venderse. Para generar bien los CD o DVD es necesario un gestor de copiado que posea la opción de “grabar imagen a disco” o similar (no hay que descomprimir el archivo ISO). Como dije antes, en todos estos
casos los paquetes son proveídos por la misma distribución, simplificando su instalación y uso.
Podés encontrar la demostración de instalación de algunas distribuciones en Instalar Distribuciones Linux, o ir directamente a su página principal.
Comandos más usados: Muy Buena:Edinson Raico Aguilar/
Tabla de comandos
Comando Descripción Ejemplos y comentarios
man comando Muestra el manual de un comando, útil para aprender a utilizar sus argumentos
man man
mc Explorador de archivos que incluye su propio editor, mcedit. Es necesario instalarlo
sudo mc
cd nom_directorio Cambia de directorio cd sólo va a tu home
cd .. Sube un nivel de directorios Si estabas en /home/usuario/ pasas a /home/
cd - Vas a la ubicación donde estabas antes
si desde /home/usuario haces cd /etc/X11 y luego cd - vuelves a /home/usuario

cp archivo1 archivo2 Copia archivo1 como archivo2 (nuevo nombre) manteniendo el original
cp archivo /directorio Copia archivo en directorio manteniendo nombre y el original
ln archivo1 /directorio/archivo2
Hace copias enlazadas (ambos archivos se actualizan en cuanto uno se guarda)
Si pones la opción -s crea un acceso directo en lugar de una copia.
mv archivo1 archivo2 Renombra archivo1 en archivo2
mv archivo /directorio Mueve archivo dentro de directorio
rm archivo Borra archivo
rm -rf directorio Borra el directorio con todo lo que tenga dentro sin pedir confirmación
Si el nombre de la carpeta es compuesto, poner entre comillas
mkdir nom_directorio Crea directorio nom_directorio
rmdir nom_directorio Borra directorio nom_directorio
kill -9 PIDnumber Mata el proceso numberPID que queramos (finaliza su ejecución)
kill -HUP numberPID Hace lo mismo
kill -STOP numberPID Para hasta nueva orden el proceso numberPID

kill -CONT NumberPID Continúa el proceso numberPID parado anteriormente
killall processnameMata el proceso con ese nombre
ls Lista los archivos de un determinado directorio
Poniendo solo ls mostrara los archivos del directorio actual
ls -l Lista también las propiedades y atributos
ls -a Lista todos los archivos, incluidos los ocultos y los del sistema
cat fichero Muestra el contenido de un fichero
less Muestra la salida estándar de forma paginada
less fichero Muestra el contenido de un archivo de forma paginada
more Muestra la salida estándar de forma paginada
more fichero Muestra el contenido de un archivo de forma paginada
zcat fichero Muestra el contenido de un archivo comprimido (.gz)

zmore fichero Muestra el contenido de un archivo comprimido (.gz)
zless fichero Muestra el contenido de un archivo comprimido (.gz)
echo cadena echo nos muestra en pantalla el texto que le siga
grep 'cadena' archivo Muestra las líneas del archivo que contienen la cadena
file archivo Muestra el tipo de un archivo determinado
head archivo Muestra las primeras líneas de un archivo, 10 por defecto
tail archivo Muestra las últimas líneas de un archivo, 10 por defecto
tail -fn 200 archivo Muestra las últimas 200 líneas de un archivo y sigue agregando mientras crece
find directorio -name nom_archivo -print
Busca todos los archivo con el nombre especificado en un directorio determinado
find /home/usuario -name *.jpg -print
Busca todas las imágenes .jpg en /home/usuario
whereis ejecutable Busca binarios ejecutables (ejemplo: whereis find)

type comando Muestra la ubicación del ejecutable perteneciente al comando indicado
pwd Visualiza el directorio actual o de trabajo
history Muestra el listado de comandos usados por el usuario (~/.bash_history)
ps -aux Lista de los programas que se están ejecutando actualmente con su PID (Process IDentifier)
df Muestra el espacio libre en el disco duro
top
Muestra los procesos que más CPU consumen en tiempo real, así como la memoria RAM y swap usada, entre otra información
halt Apaga el equipo
reboot Reinicia el equipo
shutdown -h now Apaga el equipo
shutdown -r now Reinicia el equipo
passwd Cambia la contraseña del usuario

ps -ef l grep nombre_proceso
Lista los procesos que se estén ejecutando con que contengan la cadena nombre_proceso
El comando ps -ef es redireccionado por medio de una pipe (Alt Gr+ 1) y fitrado con grep por la palabra que le sigue a grep
[editar]
Comandos no tan usados pero muy útiles
Tabla de comandos
Comando Descripción Ejemplos y
comentarios
addgroup nombre_grupo
Se utiliza para crear un grupo nuevo. addgroup Pepito
adduser nombre_usuario [nombre_grupo]
Se utiliza para añadir un usuario. En ese momento, no solo se creará la cuenta del usuario sino también su directorio de trabajo, un nuevo grupo de trabajo que se llamará igual que el usuario y añadirá una serie de ficheros de configuración al directorio de trabajo del nuevo usuario.
adduser Pepito Invitados
history -c Es Utilizado para Borra el Historial de Comandos
alias nombre_alias=comando
En ciertas ocasiones se suelen utilizar comandos que son difíciles de recordar o que son demasiado extensos, pero en UNIX existe la posibilidad de dar un nombre alternativo a un comando con el fin de que cada vez que se quiera ejecutar, sólo se use el nombre alternativo.
alias instala=apt-get install
apt-cache search texto a buscar
Muestra una lista de todos los paquetes y una breve descripción relacionado con el
apt-cache search Gnome

texto que hemos buscado.
apt-get dist-upgrade Función adicional de la opción anterior que modifica las dependencias por la de las nuevas versiones de los paquetes.
apt-get install nombre_paquete
Instala paquetes. apt-get install Gnome
apt-get remove nombre_paquete
Borra paquetes.
apt-get remove Gnome Con la opción –purge borramos tambien la configuración de los paquetes instalados.
apt-get update Actualiza la lista de paquetes disponibles para instalar.
apt-get upgrade Instala las nuevas versiones de los diferentes paquetes disponibles.
at [-lr] hora [fecha] Realiza un tarea programada una sola vez.
bash / sh / ksh / csh Existen varias shells para Unix, Korn-Shell (ksh), Bourne-Shell (sh), C-Shell (csh),bash.
bg PID Manda un proceso a segundo plano.
cal [[mes] año]. Muestra el calendario.
cat Muestra el contenido del archivo en pantalla en forma continua, el prompt retornará una vez mostrado el contenido de

todo el archivo. Permite concatenar uno o mas archivos de texto. || Sintaxis: cat nom_archivo.
cd Cambia de directorio. || Sintaxis: cd nom_directorio.
chattr Cambiar atributos de un fichero. || Sintaxis: chattr atributos nom_archivo.
chgrp Cambia el grupo al que pertenece el archivo. || Sintaxis: chgrp nom_grupo nom_archivo.
chmod
Utilizado para cambiar la proteción o permisos de accesos a los archivos. r:lectura w:escritura x:ejecución +: añade permisos -:quita permisos u:usuario g:grupo del usuario o:otros || Sintaxis: chmod permisos nom_archivo
chown Cambia el propietario de un archivo. || Sintaxis: chown nom_propietario nom_archivo.
chroot Nos permite cambiar el directorio raiz. || Sintaxis: chroot nom_directorio_raiz.
clear Limpia la pantalla, y coloca el prompt al principio de la misma. || Sintaxis: clear.
cmp, diff
Permite la comparación de dos archivos, línea por línea. Es utilizado para compara archivos de datos. Sintaxis: diff nom_archivo1 nom_archivo2 / cmp nom_archivo1 nom_archivo2.
cp Copia archivos en el directorio indicado. || Sintaxis: cp nom_archivo nom_directorio.
crontab Realizar una tarea programada de forma regular. || Sintaxis: minuto(0-59) hora(0-23) dia_mes(1-31) mes(1-12) dia_semana(0-6) comando.
cut Ttiene como uso principal mostrar una columna de una salida determinada. La opción -d va seguida del delimitador de los campos y la opción -f va seguida del número de campo a mostrar. El “delimitador” por defecto es el tabulador,

nosotros lo cambiamos con la opción -d. Tiene algunas otras opciones útiles. || Sintaxis: cut [opciones] nom_archivo.
date Retorna el día, fecha, hora (con minutos y segundos) y año. || Sintaxis: date.
dd
Copia de un archivo, convirtiendo y formateando acorde a las opciones. Muy útil para por ejemplo, "quemar" una imagen (.img) en un pendrive.
Sintaxis: dd if=[a_copiar] of=[destino] [opciones]
delgroup Se utiliza para eliminar un grupo. || Sintaxis: delgroup nom_grupo.
deluser
Elimina una cuenta de usuario. La pega de este comando es que no elimina automáticamente el directorio de trabajo del usuario. || Sintaxis: deluser nom_usuario.
df Muestra los sistemas de ficheros montados. || Sintaxis:df
dmesg Muestra los mensajes del kernel durante el inicio del sistema. || Sintaxis: dmesg.
dpkg -reconfigure (paquetes)
Volver a reconfigurar un paquete ya instalado. ||
du Sirve para ver lo que me ocupa cada directorio dentro del directorio en el que me encuentro y el tamaño total. || Sintaxis: du
echo Muestra un mensaje por pantalla. || Sintaxis: echo “Cadena”.
eject Mediante la utilización de este comando se conseguirá la expulsión de la unidad de CD, siempre y cuando esta no esté en uso. || Sintaxis: eject.
env Para ver las variables globales. || Sintaxis: env.
exit Cierra las ventanas o las conexiones remotas establecidas o las conchas abiertas.

Antes de salir es recomendable eliminar todos los trabajos o procesos de la estación de trabajo. || Sintaxis: exit.
fg Manda un proceso a primer plano. || Sintaxis: fg PID.
file Determina el tipo del o los archivo(s) indicado(s). || Sintaxis: file nom_archivo.
find Busca los archivos que satisfacen la condición en el directorio indicado. || Sintaxis: find nom_directorio o nom_archivo condición.
finger Permite encontrar información acerca de un usuario. || Sintaxis: finger / finger usuario.
free Muestra información sobre el estado de la memoria del sistema, tanto la swap como la memoria física.Tambien muestra el buffer utilizado por el kernel. || Sintaxis: free.
fsck Para chequear si hay errores en nuestro disco duro. || Sintaxis: fsck t fs_typo dispositivo.
ftp Protocolo de Transferencia de Archivos, permite transferir archivos de y para computadores remotos. || Sintaxis: ftp maquina_remota. G
gksu nautilus acceso al navegador de archivos con privilegios de root (requiere contraseña)
grep
Su funcionalidad es la de escribir en salida estándar aquellas líneas que concuerden con un patrón. Busca patrones en archivos. || Sintaxis: grep [-cilnv] expr nom_archivos.
gzip Comprime solo archivo utilizando la extensión .gz. || Sintaxis: gzip nom_archivo. H
head
Muestra las primeras lineas de un fichero. || Sintaxis: head -count nom_archivo. history Lista los más recientes comandos que se han introducido en la ventana. Es utilizado para repetir comandos ya tipeados, con el comando !. || Sintaxis: history I

id Numero id de un usuario. || Sintaxis: id
ifconfig Obtener información de la configuración de red. || Sintaxis: ifconfig.
insmod Carga en memoria un módulo. || Sintaxis: insmod J
job Lista los procesos que se están ejecutando en segundo plano. || Sintaxis: jobs K
kill
Permite interactuar con cualquier proceso mandando señales.Kill (pid) termina un proceso y Kill -9 (pid) fuerza a terminar un proceso en caso de que la anterior opción falle. || Sintaxis: kill [opciones] PID. L
last Este comando permite ver las últimas conexiones que han tenido lugar. || Sintaxis: last.
less Muestra el archivo de la misma forma que more, pero puedes regresar a la página anterior presionando las teclas “u” o “b”. || Sintaxis: less nom_archivo
ln
Sirve para crear enlaces a archivos, es decir, crear un fichero que apunta a otro. Puede ser simbólico si usamos -s o enlace duro. || Sintaxis: ln [-s] nom_archivo nom_acceso.
logout Las sesiones terminan con el comando logout. || Sintaxis: logout.
lpr Imprime un archivo en la impresora predeterminada. || Sintaxis: lpr -[lista de requerimientos]/ lpr -P nombre_archivo.
ls Lista los archivos y directorios dentro del directorio de trabajo. || Sintaxis: ls.
lsattr Ver atributos de un fichero. || Sintaxis: lsattr nom_archivo.
lsmod Muestra los módulos cargados en memoria. || Sintaxis: lsmod. M
mail Para enviar/recibir correo a/de otros usuarios de la red, o dentro de nuestro

ordenador. || Sintaxis: mail.
make Es una herramienta que controla la creación de ejecutables y otros archivos de un programa a partir de los archivos fuente. || Sintaxis: make.
man Ofrece información acerca de los comandos o tópicos del sistema UNIX, así como de los programas y librerías existentes. || Sintaxis: man comando.
mkdir Crea un nuevo directorio. || Sintaxis: mkdir nom_directorio.
mv Este comando sirve para renombrar un conjunto. || Sintaxis: mmv nom_archivos1 nom_archivos2.
more
Muestra el archivo en pantalla. Presionando enter, se visualiza linea por linea. Presinando la barra espaciadora, pantalla por pantalla. Si desea salir, presiona q. || Sintaxis: more nom_archivo.
mount
En Linux no existen las unidades A: ni C: sino que todos los dispositivos “cuelgan” del directorio raíz /. Para acceder a un disco es necesario primero montarlo, esto es asignarle un lugar dentro del árbol de directorios del sistema. || Sintaxis: mount -t sistema_de_archivo dispositivo nom_directorio.
mv
Mueve archivos o subdirectorios de un directorio a otro, o cambiar el nombre del archivo o directorio. || Sintaxis: mv nom_archivo1 …nom_archivoN nom_directorio. N
netstat Muestra las conexiones y puertos abiertos por los que se establecen las comunicaciones. || Sintaxis: netstat.
nice Permite cambiar la prioridad de un proceso en nuestro sistema. || Sintaxis: nice -n prioridad PID. O Si tienes alguna sugerencia con ésta letra, coméntalo. P
passwd Se utiliza para establecer la contraseña a un usuario. Sintaxis: passwd nom_usuario.

ping
El comando ping se utiliza generalmente para testear aspectos de la red, como comprobar que un sistema está encendido y conectado; esto se consigue enviando a dicha máquina paquetes ICMP. El ping es útil para verificar instalaciones TCP/IP. Este programa nos indica el tiempo exacto que tardan los paquetes de datos en ir y volver a través de la red desde nuestro PC a un determinado servidor remoto. Sintaxis: ping (maquina).
poweroff Apagar el ordenador. Sintaxis: poweroff.
ps
Muestra información acerca de los procesos activos. Sin opciones, muestra el número del proceso, terminal, tiempo acumulado de ejecución y el nombre del comando. Sintaxis: ps.
pstree Muestra un árbol de procesos. Sintaxis: pstree.
pwd Muestra el directorio actual de trabajo. Sintaxis: pwd. Q Si tienes alguna sugerencia con ésta letra, coméntalo. R
reset
Si observamos que escribimos en pantalla y no aparece el texto pero al pulsar enter realmente se está escribiendo, o que los colores o los textos de la consola se corrompen, puede ser que alguna aplicación en modo texto haya finalizado bruscamente no restaurando los valores estándar de la consola al salir. Con esto forzamos unos valores por defecto, regenerando la pantalla. Sintaxis: reset.
rlogin Conectan un host local con un host remoto. Sintaxis: rlogin maquina_remota.
rm Remueve o elimina un archivo. Sintaxis: rm nom_archivo.
rmdir Elimina el directorio indicado, el cual debe estar vacío. Sintaxis: rmdir nom_directorio.
rmmod Descarga de memoria un módulo, pero sólo si no está siendo usado. Sintaxis: rmmod.

route El comando route se utiliza para visualizar y modificar la tabla de enrutamiento. Sintaxis: route (muestra información del comando route). S
scp
Sirve para hacer una copia segura entre dos ordenadores. La información viaja encriptada. Sintaxis: scp usuario@servidor:directorio_servidor directorio_local.
set Para ver las variables de entorno. Sintaxis: set.
sftp
Protocolo de Transferencia de Archivos, permite transferir archivos de y para computadores remotos. La información viaja encriptada. Sintaxis: sftp maquina_remota.
sort Muestra el contenido de un fichero, pero mostrando sus líneas en orden alfabético. Sintaxis: Sort [opciones] nom_archivo.
ssh (Secure Shell Client)
Es un programa para conectarse en una máquina remota y ejecutar programas en ella. Utilizado para reemplazar el rlogin y rsh, además provee mayor seguridad en la comunicación entre dos hosts. El ssh se conecta al host indicado, donde el usuario de ingresar su identificación (login y password) en la máquina remota, la cual realiza una autentificación del usuario. Sintaxis: ssh maquina_remota.
startx Inicia el entorno gráfico(servidor X). Sintaxis: startx.
su o sudo (en ubuntu) Con este comando accedemos al sistema como root. Sintaxis: su. T
tail Este comando es utilizado para examinar las últimas líneas de un fichero. Sintaxis: tail -count nom_archivo.
tar Comprime archivos y directorios utilizando la extensión .tar. Sintaxis: tar -[arg] nom_archivo.tar nom_archivo.
telnet Conecta el host local con un host remoto, usando la interfaz TELNET. Sintaxis:

telnet maquina_remota
top
Muestra los procesos que se ejecutan en ese momento, sabiendo los recursos que se están consumiendo(Memoria,CPU,…).Es una mezcla del comando uptime,free y ps. Sintaxis: top.
touch Crea un archivo vacio. Sintaxis: touch nom_archivo.
traceroute Permite determinar la ruta tomada por un paquete para alcanzar su destino en Internet. Sintaxis: traceroute [opciones] host [tamaño del paquete]. U
umask Establece la máscara de permisos. Los permisos con los que se crean los directorios y los archivos por defecto. Sintaxis: umask a-rwx,u+rw,g+r.
umount Establece la máscara de permisos. Los permisos con los que se crean los directorios y los archivos por defecto. Sintaxis: umask a-rwx,u+rw,g+r.
unalias Borra un alias. Sintaxis: unalias nom_alias.
uniq
Este comando lee un archivo de entrada y compara las líneas adyacentes escribiendo solo una copia de las líneas a la salida. La segunda y subsecuentes copias de las líneas de entrada adyacentes repetidas no serán escritas. Las líneas repetidas no se detectarán a menos que sean adyacentes. Si no se especifica algún archivo de entrada se asume la entrada estándar. Sintaxis: uniq [opciones] nom_archivo_entrada nom_archivo_salida.
uptime Nos indica el tiempo que ha estado corriendo la máquina. Sintaxis: uptime. V
vi Permite editar un archivo en el directorio actual de trabajo. Es uno de los editores de texto más usado en UNIX. Sintaxis: vi nom_archivo.
view Es similar al vi, solo que no permite guardar modificaciones en el archivo, es

para leer el contenido del archivo. Sintaxis: view nom_archivo. W
wc Cuenta los caráteres, palabras y líneas del archivo de texto. Sintaxis: wc nom_archivo.
whereis Devuelve la ubicación del archivo especificado, si existe. Sintaxis: whereis nomb_archivo.
who, w Lista quienes están conectado al servidor, con nombre de usuario, tiempo de conexión y el computador remoto desde donde se conecta. Sintaxis: who / w.
whoami Escribe su nombre de usuario en pantalla. Sintaxis: whoami. X
xmessage
Enviar un mensaje al display de otro usuario o al nuestro propio. Sintaxis: xmessage (mensaje) / export DISPLAY=157.92.49.211:0 xmessage Hola!!. Y
yes Escribe “y” continuamente. Sintaxis: yes. Z Si tienes alguna sugerencia con ésta letra, coméntalo. Varios
& Añadiendo un & al final del comando haremos que dicho comando se ejecute en segundo plano. Sintaxis: nom_comando&.
! Repite el último comando colocando la letra con la que comienza el comando o su número de history. Sintaxis: !.