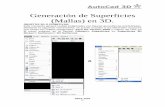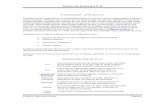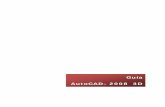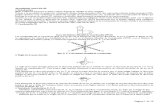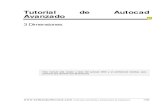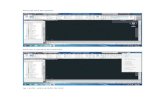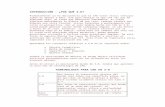Autocad Clase 3d - 2012-03
-
Upload
victor-meza -
Category
Documents
-
view
145 -
download
3
Transcript of Autocad Clase 3d - 2012-03

CREACIÓN DE UNA MATRIZ DE SOLIDOS 3D
Con 3D ARRAY, se pueden se pueden crear copias de solidos 3D en un patrón rectangular o polar (circular) denominado matriz. Además de especificar la cantidad de columnas (dirección X) y filas (dirección Y), también se especifica la cantidad de niveles (dirección Z).
Para crear una matriz rectangular de objetos 3D
1 Haga clic en la ficha Origen ➤ panel Modificar (Modify) ➤ 3D Array2 Seleccione los objetos que formarán parte de la copia matriz.3 Especifique la opción Rectangular.4 Indique la cantidad de filas.5 Indique la cantidad de columnas.6 Indique la cantidad de niveles.7 Especifique la distancia entre filas.8 Especifique la distancia entre columnas.9 Especifica la distancia entre niveles.10 Presionar Ok.
Línea de comando 3DARRAY
Objeto seleccionado Resultado
1

Para crear una matriz polar de objetos 3D
1 Haga clic en la ficha Origen ➤ panel Modificar (Modify) ➤ 3D Array2 Seleccione los objetos que formarán parte de la copia matriz 3 Especifique la opción Polar.4 Indique la cantidad de veces que se repetirá el objeto.5 Indique el ángulo que cubrirán los objetos en el arreglo.6 Presione ENTER para rotar los objetos a medida que varía su ángulo en el arreglo, o
presionar n para retener la orientación original.7 Especifique los dos puntos del eje alrededor del que serán rotados los objetos
Línea de comando 3DARRAY
Objeto original Resultado
REFLEJO DE SOLIDOS 3D Con MIRROR3D, se puede reflejar objetos indicando un plano de reflexión. El plano de reflexión puede ser uno de los siguientes:
El plano de un objeto 2D. Un plano paralelo a uno de los planos XY, YZ, o XZ del SCP corriente que pase por un punto que se especifique. Un plano definido por tres puntos que se especifiquen.
Línea de comando 3D MIRROR
2

Para reflejar objetos 3D
1 Del menú Modify, se hace clic en 3D Operation > Mirror 3D.2 Se seleccionan los objetos que se reflejarán (1).3 Se especifican tres puntos que definan el plano de reflexión (2, 3, y 4).4 Se presiona ENTER para retener los objetos originales, o se teclea y para eliminarlos.
Objeto Plano de Resultado
Seleccionado Reflexión
EMPALMES EN SÓLIDOS 3D Y SUPERFICIES
Es posible añadir redondeados a sólidos 3D seleccionados mediante EMPALME (Fillet edge). Las propiedades de los subobjetos 3D resultantes pueden modificarse en la paleta Propiedades.
Con el método por defecto, el usuario puede precisar el radio del empalme y, a continuación, designar las aristas del empalme. También es posible precisar las medidas individuales de cada arista empalmada y empalmar una serie tangencial de aristas.
Para empalmar un objeto sólido
1 Haga clic en la ficha Origen ➤ panel Modificar (Modify) ➤ Empalme (Fillet Edge)2 Designe la arista del sólido que desea empalmar.3 Defina el radio del empalme.4 Designe más aristas o pulse ENTER para efectuar el empalme.
3

CHAFLANES EN SÓLIDOS 3D Y SUPERFICIES
Es posible añadir biseles a sólidos 3D seleccionados mediante CHAFLAN. Las propiedades de los subobjetos 3D resultantes pueden modificarse en la paleta Propiedades.
Con el método por defecto, el usuario puede precisar las distancias de los biseles y, a continuación, designar las aristas.
Para achaflanar un sólido 3D
1 Haga clic en la ficha Origen ➤ panel Modificar (Modify) ➤ Chaflán (Chamfer Edge)2 Designe la arista de la superficie de base que desee achaflanar. Se resalta una de las dos superficies adyacentes a la arista designada.3 Opte por una de las siguientes acciones:
Para seleccionar otra superficie, escriba s (Siguiente). Para utilizar la superficie actual, pulse ENTER
4 Indique la distancia de la superficie de base.
La distancia de la superficie de base se mide desde la arista designada a un punto de la superficie de base. La distancia hasta la otra superficie se mide desde la arista designada a un punto situado en la superficie adyacente.
5 Especifique la ubicación del chaflán utilizando una de estas opciones: Para especificar una arista individual, seleccione la arista. Para seleccionar todas las aristas de alrededor de la superficie base, escriba b
(Bucle). Especifique una arista.
6 Para completar el chaflán, pulse ENTER
MODIFICACIÓN DE VÉRTICES DE OBJETOS 3D
Es posible desplazar, girar, escalar o arrastrar los vértices de sólidos 3D.
4

Para desplazar un vértice en un objeto 3D
1 Haga clic en la ficha Inicio ➤ grupo Subobjeto (Subobject) ➤ Vértice (Vertex)2 Pulse CTRL y haga clic en un vértice de un objeto 3D.3 Arrastre el vértice a la ubicación deseada.
Para suprimir un vértice en un objeto 3D
1 Haga clic en la ficha Inicio ➤ grupo Subobjeto (Subobject) ➤Vértice (Vertex)2 Pulse CTRL y haga clic en un vértice que conecte aristas colineales paralelas que no
reposen en otras aristas.3 Pulse Suprimir.
MODIFICACIÓN DE CARAS DE OBJETOS 3D
Existen diversos métodos para modificar caras individuales de objetos 3D. Es posible copiar, eliminar o cambiar el color de las caras de objetos de sólido 3D.
A. COPIA DE UNA CARA 5

Es posible duplicar la cara de un objeto de sólido 3D mediante la opción de copia del comando EDITSOLIDO (Solid Editing) Las caras designadas se copian como regiones o cuerpos.
Para copiar una cara de un objeto sólido
1 Haga clic en la ficha Inicio ➤ grupo Editar sólidos (Solid Editing) ➤ menú desplegable de edición de caras ➤ Copiar caras (Copy faces)
2 Designe la cara que desee copiar.3 Designe más caras o pulse la tecla ENTER para realizar la copia.4 Precise el punto base de la copia.5 Especifique el segundo punto de desplazamiento y pulse ENTER
B. BORRADO DE UNA CARA
Si se precisan dos puntos, el primero se utiliza como punto base y se coloca una única copia con respecto a éste. Si se precisa un solo punto y se pulsa ENTER, el punto de selección original se utilizará como punto base. El punto siguiente es el punto de desplazamiento.Si una cara está rodeada de caras coplanares, se puede borrar mediante los métodos siguientes: Designe la cara y pulse Suprimir. Designe la cara y escriba borra. Utilice la opción Borrar del comando EDITSOLIDO (Solid Editing)
Para suprimir una cara de un objeto sólido
1 Haga clic en la ficha Inicio ➤ grupo Editar sólidos (Solid Editing) ➤ menú desplegable de edición de caras ➤ Suprimir caras (Delete Faces)
2 Designe la cara que se va suprimir. (Debe estar rodeada por caras que compartan el mismo plano).
3 Designe más caras o pulse la tecla ENTER para suprimir.4 Pulse ENTER para terminar el comando.
C. COLOREADO DE UNA CARA
Puede modificar el color de una cara en un sólido 3D designando la cara y después cambiando la propiedad Color en la paleta Propiedades.
Para cambiar el color de una cara de un objeto sólido
6

1 Haga clic en la ficha Inicio ➤ grupo Editar sólidos (Solid Editing) ➤ menú desplegable de edición de caras ➤ Color de caras (Color faces)
2 Designe la cara que desee cambiar de color.3 Designe más caras o pulse la tecla ENTER.4 En la paleta de colores, precise el color deseado y pulse OK.5 Si no desea más cambios presione ENTER.
MODIFICACIÓN DE ARISTAS DE OBJETOS 3D
Existen diversos métodos para modificar las aristas de objetos 3D.
A. COPIA DE UNA ARISTA
Es posible copiar aristas individuales de un objeto sólido 3D. Las aristas se copian como líneas, arcos, círculos, elipses o splines.
Para copiar una arista de un objeto sólido
1 Haga clic en la ficha Inicio ➤ grupo Editar sólidos (Solid Editing) ➤ menú desplegable de edición de aristas ➤ Copiar aristas (Copy edges)
2 Designe la arista que desee copiar.3 Designe más aristas o pulse la tecla ENTER para realizar la copia.4 Precise el punto base de la copia.5 Especifique el segundo punto de desplazamiento y pulse ENTER
B. COLOREADO DE UNA ARISTA
Puede modificar el color de una arista en un sólido 3D designando la arista y después cambiando la propiedad Color en la paleta Propiedades.
Para cambiar el color de una arista de un objeto sólido
7

1 Haga clic en la ficha Inicio ➤ grupo Editar sólidos (Solid Editing) ➤ menú desplegable de edición de aristas ➤ Color de arista (Color edges)
2 Designe la arista que desee cambiar de color.3 Designe más aristas o pulse la tecla ENTER.4 En la paleta de colores, precise el color deseado y pulse OK.5 Si no desea más cambios presione ENTER.
MODIFICACIÓN DE SÓLIDOS COMPUESTOS Y SUPERFICIES
Es posible modificar la forma completa de un objeto compuesto 3D o de las formas originales que lo constituyen.
1. SEPARACIÓN DE OBJETOS DISCRETOS COMBINADOS CON UNA UNIÓN
Si se han combinado sólidos 3D o superficies discretas mediante una operación de unión, es posible separar sus componentes originales. (Utilice la opción Separar del comando EDITSOLIDO (Solid Editing). Para separarse, los objetos compuestos no pueden solaparse ni compartir un área o un volumen común.
Tras la separación, los sólidos individuales conservan sus capas y colores originales. Todos los sólidos 3D anidados recuperan sus formas más simples.
Para separar un sólido 3D compuesto en sólidos individuales
1 Haga clic en la ficha Inicio ➤ grupo Editar sólidos (Solid Editing) ➤ menú desplegable de edición de sólidos ➤ Separar (Separate)
2 Designe el objeto sólido 3D.3 Pulse ENTER para terminar el comando.
NOTA: Esta operación sólo puede realizarse con objetos no intersecantes que se hayan combinado por medio de una operación de unión.
USO DE PINZAMIENTOS PARA MODIFICAR MODELOS 3D
Es posible utilizar pinzamientos para cambiar la forma y el tamaño de sólidos y superficies.
8

DESIGNACIÓN DE SUBOBJETOS 3D
Un Subobjeto es una cara, una arista o un vértice de un sólido, una superficie o un objeto de malla.
Para designar una cara, una arista o un vértice de un objeto 3D, pulse CTRL mientras selecciona el objeto. Los subobjetos designados muestran distintos tipos de pinzamientos, según el tipo al que pertenezcan.
DESIGNACIÓN DE SUBOBJETOS EN SÓLIDOS 3D COMPUESTOS
Pulse y mantenga presionada la tecla CTRL para designar caras, aristas y vértices en sólidos compuestos.
Si la propiedad Historial del sólido compuesto está establecida como Registro, la primera elección podría seleccionar el Subobjeto de historial. (El Subobjeto de historial es la porción del objeto original que se eliminó durante la operación de unión, sustracción o intersección).
Mantenga pulsada la tecla CTRL y vuelva a designar para seleccionar una cara, una arista o un vértice en la forma original.
RECORRIDO CÍCLICO DE VARIOS SUBOBJETOS
Los conjuntos de selección pueden contener cualquier cantidad de sólidos 3D, superficies, mallas y subobjetos. En las vistas 3D, algunos objetos o subobjetos pueden estar ocultos detrás de otros. Es posible pulsar CTRL+BARRA espaciadora para recorrer cíclicamente los subobjetos ocultos hasta que se resalte el objeto que se desee designar.
Por ejemplo, cuando se seleccionan caras en un prisma, se detecta primero lacara del primer plano. Para designar una cara oculta, pulse la Barra espaciadora (mientras mantiene la tecla CTRL presionada). Suelte la Barra espaciadora y haga clic para seleccionar la cara.
9

ACTIVACIÓN DEL FILTRO DE SELECCIÓN DE SUBOBJETOS
En los objetos complejos, como las mallas, puede resultar difícil designar un tipo de Subobjeto específico. Esta designación puede limitarse a una cara, una arista, un vértice o un Subobjeto de historial si se establece un filtro de selección de subobjetos.
Este parámetro, almacenado en la variable de sistema SUBOBJSELECTIONMODE, puede cambiarse en el menú contextual o en la cinta de opciones.
10