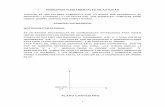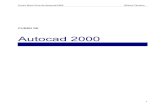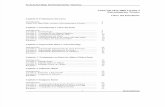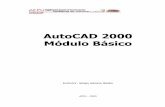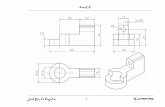Autocad 2000 Leccion 8
-
Upload
maria-del-carmen-gutierrez-soria -
Category
Documents
-
view
7 -
download
0
Transcript of Autocad 2000 Leccion 8
Leccin 1
Curso de Autocad 2006
Area Interactiva
Leccin 8
Acotacin. Introduccin y acotaciones sencillas
Mediante la acotacin podemos comprobar las medidas de los objetos, longitud, radio, dimetro, ngulo, etc. Vamos primero a realizar alguna acotacin sencilla:
1. Dibuja una lnea cualquiera.
2. Accede al men Acotar Lineal.
3. Como primer punto de la cota, selecciona (punto final) de la barra de referencia a objetos y pincha en un extremo de la lnea.
4. Como segundo punto de la acotacin, pincha en y en el otro extremo de la lnea.
5. Mueve un poco el ratn hasta que veas el texto perfectamente a la distancia que quieras y pincha click para fijarlo.
6. Prueba a dibujar un crculo y acotarlo tanto en radio como en dimetro. Haz lo mismo con un ngulo:
Acotacin. Crear un nuevo estilo de cota
Con Autocad, acotar un objeto es un proceso prcticamente automatizado. Existen multitud de formas de acotacin y lo que haremos ahora ser definir un estilo personal de acotacin para utilizarlo de aqu en adelante.
1. Accede al men Formato Estilo de cota. Te aparecer un cuadro de dilogo.
2. Pincha en el botn Nuevo.
3. Escribe el nombre Personal y pulsa en Continuar.
Nos encontramos en el cuadro de dilogo de creacin de cotas. Desde este cuadro puedes cambiar algn parmetro y observar cmo afecta al aspecto que tendr la cota (imagen de la derecha). Nosotros vamos a preparar un estilo especial.
4. Echa una ojeada a cada ficha superior para familiarizarte con las diferentes opciones.
5. Accede a la pestaa Texto e introduce un altura de texto de 8.
6. En Ubicacin del texto elige Centrado.
7. En Estilo de texto debers crear un nuevo etilo llamado Texto de cota con letra Arial de 8 puntos.
8. Accede a la pestaa Lneas y flechas y cambia el tamao de la flecha a 10 puntos.
9. En la pestaa Unidades principales configura dos decimales.
10. Acepta el nuevo estilo.
11. Activa la rejilla y el forzado de coordenadas.
12. Crea un tringulo como el que sigue. No te preocupes de las medidas:
13. Accede a Acotar Alineada.
14. Utilizando los puntos finales, acota la lnea izquierda:
15. Haz lo mismo con las dos lneas y el ngulo:
Ver y modificar las propiedades de la cota
1. Selecciona con un click cualquier texto de cota.
2. Pulsa el botn derecho del ratn y selecciona la opcin Propiedades.Desde este completo men podemos modificar cualquier caracterstica de la cota; desde sus detalles hasta el texto, estilo, color, etc.
Crear acotaciones rpidas
Este mtodo agilizar las mltiples acotaciones. Crearemos una serie de cotas contnuas que acotarn la parte inferior del tringulo, el espacio entre el tringulo y la lnea, y hasta la longitud de la propia lnea:
1. Borra la cota inferior del tringulo
2. Dibuja una lnea recta y seleccinala junto a la lnea inferior del tringulo:
3. Selecciona Acotar Cota rpida.
Ahora tenemos varias opciones de acotacin mltiple. Normalmente acotaremos linealmente, pero si hemos utilizado otro tipo de acotacin, la opcin por defecto de este men cambiar.
4. Selecciona N para la opcin Contnua.
5. Baja un poco el cursor y pulsa clic:
A travs de la opcin de cota rpida, podemos tambin ir pulsando clicks en diferentes puntos de la pantalla y Autocad ir acotando la distancia entre los puntos automticamente.
Acotar con directrices
En determinadas ocasiones, es preferible utilizar una lnea personalizada para acotar objetos (sobre todo crculos) en vez de utilizar la acotacin normal. Este tipo de lneas se llaman directrices.
1. Dibuja un crculo
2. Accede a Acotar Directriz.
3. Marca la lnea del crculo como punto de directriz.
4. Como siguiente punto, estira un poco el ratn hacia arriba y hacia la derecha:
5. Pulsa clic para fijar el segundo punto.
6. Estira otro poco hacia la derecha el ratn y pulsa otro clic.
7. Estira ms hacia la derecha y pulsa el ltimo clic para fijar el ltimo punto.
8. Como anchura del texto, escribe 5 y pulsa Intro.
9. Escribe cualquier texto de ejemplo y pulsa Intro.
10. Pulsa el ltimo Intro para fijar.
De esta forma podemos dirigir las flechas hacia donde queramos e insertar el texto que necesitemos.. Este texto puede editarse accediendo a las propiedades del mismo.
Modificar variables de cota
Desde el men Formato Estilos de cota podemos crear nuevos estilos como lo hacamos con el estilo de texto. Todas las cotas sern dibujadas con este estilo. No obstante, es posible que queramos dibujar alguna cota en concreto con otro estilo. Tambin es posible que nos guste el estilo que viene por defecto en Acas, pero queramos cambiar alguna propiedad en concreto. Por ejemplo, podemos dejar el mismo estilo de siempre pero aumentar slo el tamao del texto de la cota. Para no tener que modificar a cada momento el tamao, podemos cambiar el valor de la variable correspondiente.
Las variables son valores que trae Autocad y que utiliza para dibujar diferentes objetos utilizando unos valores predterminados. Podemos, por ejemplo, cambiar el valor de la variable del estilo de texto a 5 de altura, lo que har que Autocad dibuje siempre con 5 de altura.
1. Accede al men Acotar Modificar.
Observa que Autocad pregunta el nombre de la variable de la cual queremos modificar sus valores. Antes de continuar, observa primero la siguiente tabla de nombres de variable y su actuacin sobre distintos elementos de la cota:
VariableValor por defectoAparienciaDescripcinNuevo valorApariencia
dimasoActTodas las parte de la cota forman una nica entidadCota asociativaDesTodas las partes son entidades separadas
dimscale1.00Cambia el tamao del texto y la flecha, pero no el valor.2.00
dimasz5Tamao de la flecha10
dimtad0Coloca el texto sobre la lnea de cota1
dimtxt5Altura del texto8
dimtihActControla el ngulo del textoDes
2. Prueba a escribir el nombre de alguna variable de la tabla, cambiar su valor y aplicarla a alguna cota para comprobar su efecto.
Sombrear objetos
El sombreado resalta el objeto y puede dotarle de color para diferenciarlo y resaltarlo de los dems. Podemos utilizar este comando de varias formas: marcando los objetos a sombrear, o marcando el contorno que queramos sombrear:
1. Dibuja un objeto similar al siguiente:
2. Accede al men Dibujo Sombreado o bien el botn 3. Pulsa en los puntos suspensivos al lado de la opcin Patrn
4. Observa la lista de patrones para el sombreado. Recorre la lista y elige el patrn NET. Acepta.
5. Pulsa el botn y selecciona los dos crculos.
6. Pulsa el botn derecho y elige la opcin Vista preliminar.
7. Vuelve a pulsar el botn derecho para volver al men anterior.
8. Pulsa ahora el botn y pulsa en medio de los dos crculos.
9. Realiza la misa operacin anterior (Vista preliminar y volver al men).
10. Vuelve a pulsar la opcin Seleccionar objetos.
11. Selecciona los tres objetos y muestra una vista preliminar. Observa el resultado.
12. Cambiar el ngulo a 45 y la escala a 2. Mira cmo queda.
13. Haz clic en la ficha Avanzadas.
En el panel Estilo de deteccin de islas hay 3 opciones; Normal, sombrea reas de fuera a dentro, Exterior sombrea solo el rea exterior, e Ignorar sombrea todos los contornos interiores.
14. Prueba distintos mtodos sobre los objetos de la pantalla y observa las diferencias.
Un sombreado puede borrarse como si de un objeto cualquier se tratase. Simplemente pulsando clic en el sombreado y pulsando la tecla Supr.
Para editar el sombreado podemos acceder a la pantalla pulsando el botn derecho sobre cualquier sombreado y eligiendo la opcin Editar sombreado.
La propiedad Asociativa de la ficha Avanzadas hace que el sombreado se actualice junto al objeto modificado (escala, posicin...)
La opcin Heredar propiedades hace que se copien las caractersticas de sombreado de otro objeto de la escena.
Podemos asimismo definir un patrn para utilizarlo ().

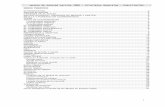





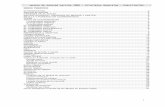
![yolandabrun.files.wordpress.com · 2008 3DStudi0 + VRay Autodidacta 2000 Programación para el Diseño Centro Ocupacional "Orcasitas" [Madrid] 1999 AutoCad y 3DStudio Max Universidad](https://static.fdocuments.mx/doc/165x107/5ba4a56209d3f22e738b5f23/-2008-3dstudi0-vray-autodidacta-2000-programacion-para-el-diseno-centro-ocupacional.jpg)