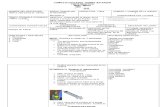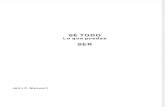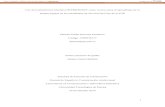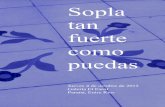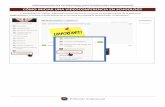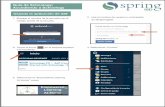Carta Didactica Modelo Ya Terminada de Un Contenido (Tarea Completada--schoology )
AULAS VIRTUALES EN PLATAFORMA SCHOOLOGY · Para que puedas ingresar en cada aula virtual de la...
Transcript of AULAS VIRTUALES EN PLATAFORMA SCHOOLOGY · Para que puedas ingresar en cada aula virtual de la...
Guía para Estudiantes - Plataforma Schoology - 2016
AULAS VIRTUALES EN PLATAFORMA SCHOOLOGY
Ingreso a la Plataforma:
Para que puedas ingresar en cada aula virtual de la
plataforma, debes ingresar la siguiente dirección en tu
navegador web:
http://campus.semipresencial.edu.uy/
Se abrirá la página de “log in”, es decir, de “inicio de sesión”.
En la misma, debes introducir los 8 dígitos de tu cédula de
identidad sin puntos ni guiones, tanto en nombre de usuario
como en el “password” o contraseña.
Luego de hacer clic en el botón “Log in” se abrirá la página de inicio, en “actividad reciente”, tal como puede
apreciarse en la siguiente imagen:
ÍCONO DE NUEVOS
MENSAJES
ÍCONO DE
NOTIFICACIONES
Guía para Estudiantes - Plataforma Schoology - 2016
Haciendo clic sobre el ícono “nuevos mensajes” se despliega un menu donde se muestran los últimos mensajes
recibidos:
Haciendo clic sobre el ícono de “notificaciones” se despliega un menu donde se muestran las últimas notificaciones
(tareas propuestas, calificaciones otorgadas por el docente, comentarios en un tema de discusión o en una tarea,
etc.):
Haciendo clic puedes
acceder a TODOS los
mensajes
Haciendo clic en este botón
puedes enviar un mensaje a uno o
más destinatarios
En este caso el mensaje consiste en
la notificación de una nueva tarea.
Haciendo clic sobre el vínculo
podrás acceder al mensaje y, si lo
deseas, enviar una respuesta.
En este menú desplegable se
muestran las últimas
notificaciones. Todo lo que
aparece en azul corresponde
a vínculos directos a las
tareas, pruebas y
cuestionarios, temas de
discusión (foros) y perfiles
de usuarios.
Guía para Estudiantes - Plataforma Schoology - 2016
Edición del Perfil del Usuario: Arriba a la derecha, sobre la barra de menú principal (con fondo de color gris oscuro), podrás ver tu
nombre de usuario. Al pasar el cursor del “ratón” sobre él, se pondrá en azul, ya que es el vínculo a
“ver perfil del usuario”.
Es muy importante que completes la información en tu “perfil personal”. El Docente y los demás estudiantes en tu
curso que hagan clic sobre tu nombre también verán tu perfil. Ten en cuenta que es posible configurar “la privacidad
de tu cuenta”.
Veremos ahora cómo modificar la “foto de perfil”. Es muy importante que agregues una, pues es importante que en
un entorno virtual, como en el que trabajaremos nosotros, se tenga una imagen tanto de los estudiantes como de
los docentes. Para editar tu “perfil de usuario” y agregar una imagen, puedes acceder haciendo clic en tu nombre de
usuario ubicado en el menú principal (en el ejemplo presentado aquí el nombre de usuario es “Alumno”), y se abrirá
la siguiente página:
Para cambiar la imagen de tu perfil, pasa el cursor por sobre la
imagen actual, y haz clic en “editar imagen”, que aparece cuando
pasas el cursor del mouse sobre la imagen.
Marca “Quitar imagen”, para quitar la imagen de la vista.
Haz clic en “Adjuntar archivo”.
Se abrirá la ventana “abrir” del explorador y allí debes buscar la
carpeta que contiene el archivo en formato JPEG, PNG o GIF con tu
fotografía. Selecciona el archivo y haz clic en el botón “abrir”.
También puedes hacer clic en un “avatar” en vez de cargar una foto
(no recomendable).
Guía para Estudiantes - Plataforma Schoology - 2016
Configuración de la Cuenta:
A la derecha de tu nombre de usuario, encontrarás un botón con una flecha hacia abajo,
que corresponde al “menú desplegable de la configuración”.
Guía para Estudiantes - Plataforma Schoology - 2016
Cómo ingresar a un curso: Para ingresar al “aula virtual” de un curso en el cual te encuentres
inscripto, deberás hacer clic sobre “cursos”, en el menú principal
ubicado en la barra superior:
En el menú que desplegable, nuevamente debes hacer clic sobre uno
de los cursos en los que apareces. En esta guía utilizamos como
ejemplo lo que visualiza el “Alumno”, que solamente se encuentra
inscripto en un curso (1 BASE: 06 INICIACIÓN).
Posteriormente, aparecerá la página del
curso seleccionado, por defecto, en la
sección “Materiales”. En la figura podrás ver
que se encuentra destacada la pestaña
correspondiente en el menú vertical de la
izquierda. Allí también aparecen: “Actualizaciones”, “Calificaciones”, “Asistencia”, y “Miembros”. Por ahora
solamente nos centraremos en el manejo que tú, como estudiante, deberás llevar a cabo “dentro” de la sección
“Materiales”. Allí encontrarás el curso propiamente dicho: carpetas correspondientes a unidades temáticas
conteniendo a su vez archivos, vínculos y enlaces a materiales externos como documentos o videos, imágenes, etc.,
temas de discusión (foros). Todos ellos vinculados a las actividades, tareas, pruebas y cuestionarios que te
corresponderá cumplir como estudiante.
En el ejemplo que te presentamos aquí, puedes observar que los materiales publicados por el/la Docente consisten
en una página con un mensaje de bienvenida y una carpeta. Haciendo clic sobre el título de la carpeta, se puede
acceder a su contenido.
Veamos qué tipo de materiales podrían aparecer en un curso, ya sea en una carpeta o no.
Guía para Estudiantes - Plataforma Schoology - 2016
Página conteniendo un archivo que en este caso no
es reconocido por Schoology y por lo tanto se
deberá descargar para poder visualizarlo.
Páginas con
videos sobre el
tema
TAREA CON PREGUNTAS BASADAS EN UNO DE
LOS VIDEOS, PARA REALIZAR Y ENTREGAR A
TRAVÉS DE LA PLATAFORMA.
PRUEBAS Y CUESTIONARIOS PARA REALIZAR
“ONLINE”. LOS MISMOS LE LLEGAN AL
DOCENTE EN FORMA AUTOMÁTICA AL
FINALIZAR Y HACER CLIC EN “ENVIAR”.
MATERIALES TEÓRICOS EN FORMATO PDF. ESTE TIPO DE
ARCHIVO ES SOPORTADO POR LA PLATAFORMA Y POR LO
TANTO PUEDE VISUALIZARSE SIN NECESIDAD DE DESCARGA
O ENLACE A UNA PÁGINA WEB.
“TEMA DE DISCUSIÓN” O TAMBIÉN LLAMADO “FORO”, EN EL CUAL
PUEDES REALIZAR COMENTARIOS, PREGUNTAS, ETC.
Guía para Estudiantes - Plataforma Schoology - 2016
Cómo realizar y enviar tareas, pruebas y cuestionarios:
En la imagen adjunta puede verse una tarea a modo de ejemplo, donde el estudiante “Alumno” ya ha realizado una
entrega, de la cual hay constancia a la derecha de la página. El/la Docente ha habilitado la posibilidad de que los
estudiantes realicen varias entregas, posiblemente con otras condiciones de calificación, claro está.
Si el estudiante deseara volver a realizar la prueba, debería hacer clic en el botón “Reenviar Tarea” ubicado a la
derecha de la página.
Luego de hacer clic en “REENVIAR TAREA” aparece el
cuadro de diálogo que se muestra en la figura, lo que
puede realizarse de tres maneras:
Cargando un archivo que corresponde a la tarea realizada.
Creando la tarea a partir de ese momento, haciendo clic en “crear”, como si se tratase de un procesador de
texto.
Y agregando la misma desde “recursos”, para lo cual deberíamos tener cargado de antemano el material a
utilizar. No profundizaremos en este aspecto en la presente guía.
ÍCONO DE
“AGREGAR A
PORTAFOLIO”.
ÍCONO DE “REENVIAR
TAREA”.
ESTA TAREA TIENE LOS COMENTARIOS HABILITADOS.
Guía para Estudiantes - Plataforma Schoology - 2016
Si optáramos por la segunda
opción, dado que reviste mayor
importancia al tratarse de un
mecanismo que implica utilizar
la misma plataforma para
elaborar la respuesta a la
consigna planteada.
Al hacer clic en crear, se abrirá
una ventana que nos permitirá
editar un texto allí, agregar
imágenes, videos, etc.
Una vez que se concluya con la
tarea, se hace clic en enviar,
para que la misma le llegue a
el/la Docente del curso.
Resulta un proceso muy similar, el dar
respuesta a un cuestionario. Una vez se
encuentre disponible dentro de los
materiales del curso, podremos acceder
a la prueba.
En la figura adjunta se muestra una
página de ejemplo de un cuestionario,
en donde podrás ver el botón
“comenzar prueba cuestionario”.
Pudiéndose tratar de preguntas de
opción múltiple, verdadero o falso,
completar los espacios en blanco,
preguntas abiertas, etc.
Una vez se haya finalizado con el
cuestionario, se debe hacer clic sobre el
botón “enviar”.
Guía para Estudiantes - Plataforma Schoology - 2016
Aparecerá entonces, un cuadro de diálogo de confirmación:
Una vez corregida y puntuada la tarea, el ícono de notificaciones aparecerá resaltado en rojo. Podremos ver
hacienco clic sobre el vínculo dentro del menú desplegable las correcciones realizadas por nuestro/a Docente.
Además, en cualquier momento, podrás acceder a tus calificaciones, haciendo clic en la pestaña correspondiente,
dentro de la barra lateral izquierda.