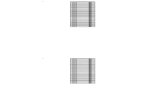Asignar formato a una hoja de cálculo - itcen.edu.mx · Asignar formato a una hoja de cálculo 63...
Transcript of Asignar formato a una hoja de cálculo - itcen.edu.mx · Asignar formato a una hoja de cálculo 63...

57Asignar formato a una hoja de cálculo
Asignar formato a una hoja de cálculo
Contenido
Auto formato de una Hoja de CálculoAsignar formato a una Hoja de Cálculo
Asignar formato a una FilaAsignar formato a una Columna
Asignar formato a una Celda

58 Hoja de cálculo
AsignAr formAto A unA hojA de cálculo.Puede crearse un libro de trabajo completo sin ningún formato especial en lo abso-
luto. Los valores por defecto de Microsoft Excel para estilos, fuentes, alineaciones del texto y número son suficientes para la presentación precisa y legible; así como, para la impresión de los datos de la hoja de cálculo. Sin embargo dando formato a números, fechas, columnas, y encabezados (etiquetas), puede crearse una hoja mucho mas fácil de leer e interpretar. Observe los siguientes ejemplos:
Los datos si bien es cierto son legibles, no muestran un aspecto atractivo, ni facilitan
la localización rápida de algunos datos importantes como son los totales o promedios. Ahora observe los mismos datos pero aplicándoles formato:
formAto
Podemos decir que Formato es el proceso de asignarle una presentación atractiva a una hoja de cálculo con la finalidad de hacer más legible su información y facilitar la interpretación de los datos a las personas que requieran consultar dicha hoja de cálculo. Para asignarle formato a una hoja de cálculo debemos saber manejar el formato a celdas de Microsoft Excel.
Auto formAto de unA hojA de cálculo
Es aplicar las características de formato previamente definidas dentro del comando Dar formato como tabla dentro de la sección Estilos. Estas características permiten aplicar al rango seleccionado, un tipo de formato predefinido en un solo paso, se aplican diferentes opciones de colores, fuentes, alineaciones, formato de número, etc.

59Asignar formato a una hoja de cálculo
tipos de formAto A AplicAr
El comando Dar formato como tabla cuenta con más de 50 opciones de autofor-mato listas para ser aplicadas divididas en tres estilos: Claro, Medio y Oscuro, en la siguiente imagen se muestran algunas de ellas.
La opción Dar formato como tabla nos ofrece una amplia lista de estilos para seleccionar.
El autoformato puede ser aplicado a cualquier región de celdas o rango, a la cual esta opción llamará tabla.
Para aplicar autoformato siga estos pasos:
1) Seleccione el rango de celdas donde desea aplicar el autoformato.
2) Seleccione [ficha Inicio | Sección Estilos | Opción Dar formato como ta-bla].
3) Seleccione el estilo de autoformato deseado.
4) Al cuadro de diálogo responda dando clic en el botón Aceptar.

60 Hoja de cálculo
AsignAr formAto A unA hojA de cálculo
Como ya mencionamos al aplicar formato, implica cambiar las características de la información principalmente en cuanto a aspecto, sin embargo también podemos hablar de formato para cada uno de los elementos de un libro de trabajo, es decir, formato para: Hojas, filas, columnas y por último celdas, que a su vez contempla formato de acuerdo al tipo de información que contenga.
cAmbiAr el nombre A unA hojA de cálculo.
Dentro de las consideraciones para el formato a una hoja de cálculo, -como tal, no a su información- se considera el nombre de la hoja. Por defecto cada una de las hojas de un libro de trabajo de Microsoft Excel cuenta con el nombre de hoja1, hoja2, hoja3,,,,,,hoja n. Este nombre se encuentra en la pestaña respectiva de cada hoja, sin embargo usted podrá cambiarlo para personalizarlo de acuerdo a sus necesidades. El nombre de una hoja debe cumplir con los siguientes requisitos:
El nombre no puede ser mayor a 31 caracteres.
El nombre no puede quedar en blanco.
El nombre no puede contener los caracteres: :, \, / ,?, *, [, ó ].
También puede cambiar el nombre, dando doble clic en la etiqueta.

61Asignar formato a una hoja de cálculo
Para cambiar el nombre a una hoja de cálculo siga estos pasos:
1) Seleccione la hoja a la cual le desea cambiar de nombre.
2) Seleccione ficha Inicio | sección Celdas | Opción Formato | Dar clic en Cam-biar el nombre de la hoja.
3) Escriba el nombre de la hoja y presione la tecla Enter.
ocultAr unA hojA de cálculo
En ocasiones por seguridad o comodidad no deseamos que se muestre alguna hoja en particular de nuestro libro de trabajo, para esto no es necesario eliminar dicha hoja, bastará con ocultarla.
Para ocultar una hoja de cálculo:
1) Seleccione la hoja que va a ocultar.
2) Seleccione Ficha Inicio | sección Celdas | Opción Formato | Dar clic en Ocultar y Mostrar y elija Ocultar Hoja. Automáticamente la hoja des-aparece, pero recuerde sólo está oculta.

62 Hoja de cálculo
Para ocultar varias hojas al mismo tiempo, primero agrúpelas dando clic en las pestañas de las hojas deseadas al mismo tiempo que presiona la tecla Ctrl.
mostrAr unA hojA de cálculo
Así como existe un procedimiento para ocultar una hoja, por supuesto existe otro para mostrarla.
Para mostrar las hojas ocultas, siga estos pasos:
1) Seleccione Ficha Inicio | sección Celdas | Opción Formato | Dar clic en Ocultar y Mostrar y elija Mostrar Hoja.
2) En el cuadro de diálogo Mostrar seleccione el nombre de la hoja que desea visualizar.
3) Seleccione el botón Aceptar.

63Asignar formato a una hoja de cálculo
modificAr el fondo de unA hojA de cálculo
Por lo regular cuando creamos un libro de trabajo nuevo, el área de celdas la en-contramos con la clásica cuadrícula que forman las filas y las columnas, sin embargo esta forma podemos cambiarla. Las características del fondo de una hoja de cálculo son las siguientes:
La imagen seleccionada aparece como fondo de la hoja actual (únicamente), es decir, el resto de las hojas del libro de trabajo no son afectadas.
La distribución de la imagen es tipo mosaico y usted no puede cambiarla.
La imagen de fondo solo se visualiza en modo Normal, en vista de Diseño de Página y cuando se publica como página Web.
La imagen de fondo no se imprime.
Existe más de una opción para cambiar el fondo de una hoja de cálculo, aquí men-cionaremos la siguiente:
Para cambiar el fondo a una hoja de cálculo, siga estos pasos:
1) Seleccione la hoja donde desea aplicar un fondo.
2) Seleccione Ficha Diseño de Página | Sección Configurar Página | Opción Fondo.
3) En el cuadro de diálogo Fondo de hoja seleccione la imagen que desea establecer como fondo.
4) Seleccione el botón Insertar.

64 Hoja de cálculo
AsignAr color A lA etiquetA de unA hojA
Las etiquetas de las hojas como usted ya las conoce, se identifican por el nombre predeterminado hoja1, hoja2, etc. También puede cambiarles el color de la etiqueta.
Para cambiar el color de varias etiquetas al mismo tiempo agrúpelas primero, dando clic en cada hoja al mismo tiempo que presiona la tecla Ctrl.
Para cambiar el color de la etiqueta de la hoja activa o de las hojas agrupadas, de clic derecho sobre una etiqueta de una hoja y seleccione la opción Color de etiqueta.
Para cambiar el color de las etiquetas, siga estos pasos:
1) Seleccione la hoja donde desea cambiar de color la etiqueta.
2) Seleccione Ficha Inicio | Sección Celdas | Opción Formato | Dar Clic en Color de Etiqueta.
3) Seleccione el color deseado de la paleta de colores.
AsignAr formAto A unA filA
Las opciones de formato a una fila involucran la altura, la cual deberá tener en cuenta controlarla respecto al tamaño de la letra, ya que si la fuente es muy grande es probable que no se alcance a visualizar el texto almacenado en la fila.

65Asignar formato a una hoja de cálculo
modificAr lA AlturA de unA filA
En ocasiones será necesario ampliar o reducir la altura de una fila, por ejemplo cuando la letra sea demasiado alta y no se muestre completa.
Para cambiar la altura de una fila siga estos pasos:
1) Seleccione la(s) fila(s) a la(s) cual(es) desea cambiar el alto de fila, dando un clic en el indicador de fila.
2) Seleccione Ficha Inicio | Sección Celdas | Opción Formato | Seleccionar Alto de Fila.
3) En el cuadro de diálogo Alto de fila especifique el alto que desea aplicar.
4) Seleccione el botón Aceptar.
Auto AjustAr lA AlturA de unA filA
Generalmente Excel ampliará automáticamente la fila al tamaño necesario para representar adecuadamente la información contenida, sin embargo si lo que desea es que automáticamente se ajusten a la selección puede hacer lo siguiente:
Para auto ajustar la altura de una fila, siga estos pasos:
1) Seleccione la(s) fila(s) a la(s) cual(es) desea autoajustar el alto de fila.
2) Seleccione Ficha Inicio | Sección Celdas | Opción Formato | Dar Clic en Autoajustar Alto de Fila.

66 Hoja de cálculo
ocultAr unA filA
En ocasiones resulta práctico ocultar algún dato de la hoja de cálculo con la finali-dad de tener otra perspectiva o idea de las cosas, cuando esto ocurre no es necesario eliminarlo, bastará con ocultarlo momentáneamente.
Para ocultar una fila siga, estos pasos:
1) Seleccione la(s) fila(s) que desea ocultar, con un clic en el indicador de fila.
2) Seleccione Ficha Inicio | Sección Celdas |Opción Formato | Clic en Ocultar y mostrar | elija Ocultar Filas.
Para mostrar una fila, siga estos pasos:
1) Seleccione una fila antes y una fila después de las filas que están ocultas.
2) Seleccione Ficha Inicio | Sección Celdas | Opción Formato | Clic en Ocultar y mostrar | Elija Mostrar Filas.

67Asignar formato a una hoja de cálculo
AsignAr formAto A unA columnA
El formato de filas y columnas involucra una gran variedad de opciones que veremos más adelante, en este momento mencionaremos las opciones para modificar el ancho de columnas, autoajustarlas, ocultarlas y mostrarlas.
modificAr el Ancho de unA columnA
Esta es una tarea muy común sobre todo al momento de aplicar formato a nuestra hoja de cálculo ya que la información almacenada en una celda si bien es cierto son miles de caracteres, no así son los que se muestran automáticamente, es decir, usted deberá ampliar o reducir las columnas tanto como información quiera mostrar.
Para modificar el ancho de una columna, siga estos pasos:
1) Seleccione la(s) columna(s) que desea cambiar el ancho de columna.
2) Seleccione Ficha Inicio | Sección Celdas | Opción Formato | Clic en Ancho de Columnas
3) En el cuadro de diálogo Ancho de columna especifique el ancho de su co-lumna.
4) Seleccione el botón Aceptar.
Para cambiar el ancho de una columna con el mouse, posicione el puntero en la división de una y otra etiqueta de columna y cuando se convierta en una flecha doble presione el botón de-recho y arrastre a la izquierda si desea reducir ó a la derecha si desea ampliar. Siga el mismo procedimiento para las filas.

68 Hoja de cálculo
Auto AjustAr A lA selección
Esta opción es de gran importancia cuando se desea que las etiquetas de una co-lumna se visualicen por completo de forma automática, es decir, sin tener que ajustar el ancho de manera manual.
Para autoajustar a la selección, siga estos pasos:
1) Ubique la celda activa en la celda que desea autoajustar.
2) Seleccione Ficha Inicio | Sección Celdas | Opción Formato | Clic en Au-toajustar ancho de columna
Para autoajustar a la selección de forma automática de doble clic en la intersección de los indicadores de columna.
ocultAr unA columnA
Ocasionalmente necesitará prescindir de alguna información pero sin borrarla, como por ejemplo para solo imprimir lo necesario o quizás para ocultarla por seguridad, aunque para esto hay mejores opciones. Sin embargo si lo que desea es solo ocultar momentáneamente alguna columna, esta es la solución.
Para ocultar una columna, siga estos pasos:
1) Seleccione la(s) columna(s) a la(s) cual(es) desea ocultar.
2) Seleccione Ficha Inicio | Sección Celdas | Opción Formato | Clic en Ocultar y mostrar | Elija Ocultar Columnas.

69Asignar formato a una hoja de cálculo
mostrAr unA columnA
Este proceso es muy similar a mostrar una fila. La columna oculta es muy fácil distinguirla del resto ya que presenta un borde un poco mas grueso entre las columnas que se encuentra oculta.
Para mostrar una columna, siga estos pasos:
1) Seleccione las columnas entre las que está oculta la que desea mostrar.
2) Seleccione Ficha Inicio | Sección Celdas | Opción Formato | Clic en Ocultar y mostrar | Elija Mostrar Columnas.
AsignAr formAto A unA celdA
Hasta ahora aprendió como dar formato a filas y columnas en cuanto a su alto y ancho, eso a su vez afecta a las celdas en su presentación. Ahora aprenderá algo también muy importante: asignar formato a las celdas y a su contenido. De manera predeterminada el formato de una celda es de Tipo General, lo que significa que si usted captura letras, éstas se alinean automáticamente a la izquierda, si captura números se alinean a la derecha, pero qué sucede cuando desea que los números tengan cierto formato (moneda, negativo, porcentaje, etc), que se alineen a la izquierda, etcétera. Esto y más aprenderá a aplicarlo por medio del formato a celdas.

70 Hoja de cálculo
formAto de fuente A unA celdA
La fuente por defecto en Microsoft Excel es Calibri en 11 puntos. Sin embargo las herramientas y opciones para dar formato y aspecto atractivo a las hojas de cálculo son muchas y muy variadas. Algunas de estas opciones las encuentra por medio de la Ficha Inicio, pero de manera conjunta en un solo lugar las encuentra por medio del cuadro de diálogo Formato de celdas.
Antes de asignar formato a cualquier caracter, deberá de seleccionar la celda o rangos de celdas a las que quiere aplicar dicho formato. Puede elegir una fuente, ta-maño, estilo, y color para el texto de las celdas seleccionadas. Por medio del cuadro de diálogo Formato de celdas puede obtener una vista previa de estas opciones antes de aplicarlas, como se muestra en la siguiente figura:
1) Tipo de fuente. Al lado izquierdo de cada fuente aparece un dibujo de im-presora o una TT, eso significa fuentes de impresora o True Type respectiva-mente. Las primeras son y dependen de la impresora instalada y las TT son las predeterminadas de Windows y programas de Office lo que significa que tal y como la ve en pantalla así se imprimirán.
2) Estilo de fuente. Permite resaltarlas o hacerlas más atractivas para que se distingan unas de otras, por lo general con este propósito se aplican estilos. Básicamente se manejan tres estilos: negrita, subrayado y cursiva, aunque depende del tipo de fuente, ya que algunas combinan estos tres para generar otros.
3) Tamaño de fuente. Además de llamar la atención un diferente estilo, también resalta una fuente de otra por su tamaño. Normalmente encontramos que

71Asignar formato a una hoja de cálculo
también se les asigna un tamaño más grande, a mayor el número mayor el tamaño.
Las medidas en Tipografía (tipos de fuentes o letras) se expresan en picas y puntos. Hay seis picas en una pulgada y 12 puntos en una pica, lo que quiere decir que hay 72 puntos en una pulgada.
El tamaño máximo mostrado es 72, pero depende de la fuente, por lo regular fuentes de impresora aceptan tamaños más grandes, de manera predetermi-nada en Microsoft Excel los tamaños van de 1 hasta 409 puntos.
4) Subrayado de fuente. El subrayar una fuente aunque no es exclusivo si se utiliza mucho en contabilidad, inclusive algunos de estos tipos de subrayado en Microsoft Excel están definidos para este fin, a diferencia de un subrayado normal los de contabilidad subrayan únicamente la celda, mientras que un subrayado sencillo o doble subraya todo el texto.
5) Color de fuente. Esta es una de las opciones más atractivas que nos ofrece Microsoft Excel para llamar la atención a una parte especifica de la hoja de cálculo. Por default el color de la fuente es Automático (negro).
6) Efectos de fuente. Opción bastante práctica sobre todo por los datos de tipo índice (1) y subindice (1).
Para aplicar formato de fuente a una celda, siga estos pasos:
1) Seleccione la celda o rango de celdas a las que se les desea aplicar formato de fuente.
2) Seleccione Ficha Inicio | Sección Celdas | Opción Formato | Dar clic en Formato de Celdas.
3) Seleccione la ficha Fuente.
4) Aplique los formatos de fuente que desee modificar.
5) Seleccione el botón Aceptar.

72 Hoja de cálculo
formAto de AlineAción A unA celdA
En la creación de una hoja de cálculo, debe cuidar la alineación del contenido de una celda para que represente realmente lo que se desea. La ficha Alineación le permite establecer las siguientes características:
1) Alineación del texto. Por medio de esta opción es posible indicar la posición del texto o números dentro de la celdas seleccionadas.
Horizontal. De manera predeterminada Microsoft Excel alinea el texto a la izquierda, los números a la derecha y valores de error y lógicos al centro. Este tipo de alineación es el de tipo General.
La alineación de tipo sangría representa espacios, cada número indicado representa un caracter de espacio a la izquierda o derecha.
Vertical. De manera predeterminada Microsoft Excel aplica la alineación vertical de tipo general, lo cual significa que el texto se alinea en la parte inferior de las celdas, sin embargo contamos con las siguientes opciones de alineación vertical: superior, centrar, inferior, justificar y distribuido.
2) Orientación del texto. Establece la orientación del texto con respecto a la celda.

73Asignar formato a una hoja de cálculo
Grados de inclinación. Esta opción es principalmente aplicada a los encabezados de columna, es de gran utilidad cuando por cuestiones de espacio o etiquetas muy grandes necesitamos reducir el espacio de impresión o de área de datos. También suele ser usada por cuestiones de formato ya que las etiquetas o encabezados de columna al ser mos-trados de forma inclinada llaman más la atención o permiten identificar más fácil y rápidamente algún dato.
3) Control del texto. Esta opción permite tener mayor precisión de alineación de texto en la celdas, sobre todo cuando se desea el texto en una sola celda.
Ajustar texto. Es de gran utilidad cuando el texto es demasiado largo y se requiere que se visualice por completo en una sola celda, pero no se requiere o no se puede por cuestión de espacio hacer más grande la columna o el tamaño de la fuente. Al aplicar esta opción la que se modifica es la fila, ampliando su altura para que el texto pueda caber a lo alto y no a lo ancho.
Reducir hasta ajustar. Con esta opción el contenido se ajusta literal-mente a la celda, es decir se reduce al tamaño que sea necesario para solamente ocupar la celda actual.
Combinar celdas. Al seleccionar dos o más celdas y aplicar esta opción, las celdas seleccionadas se convierten en una sola que almacena el contenido de la celda que contenga información más hacia la izquierda.
4) De derecha a izquierda. Especifica el orden de lectura y la alineación del contenido de una celda.
Para aplicar efectos de alineación horizontal, siga estos pasos:
1) Seleccionar la celda o rango de celdas a las que se les desea aplicar formato de alineación.
2) Seleccione Ficha Inicio | Sección Celdas | Opción Formato | Dar Clic en Formato de Celdas.
3) Seleccione la ficha Alineación.
4) Aplique los formatos de alineación que desee modificar.
5) Seleccione el botón Aceptar.
formAto de número A unA celdA

74 Hoja de cálculo
El aspecto de la información juega un papel de gran importancia en la adecuada transmisión de una idea o simplemente en la representación de la información, por ejemplo, en el caso de los datos numéricos, fechas o moneda, si no se aplica un ade-cuado formato se corre el riesgo de confundir el contenido real de una celda.
En la ficha Número encontramos una gran variedad de formatos que se podrán aplicar de acuerdo a nuestras necesidades entre las que encontramos: contabilidad, fecha, hora, fracción, científica, etc. Además de una categoría llamada especial que incluye formatos para números postales y números telefónicos.
tipos de cAtegoríAs de número
1) General. Este formato es el predeterminado de Microsoft Excel. En la mayoría de los casos lo que introduce en una celda es lo que se muestra en pantalla. Sin embargo si la celda no es lo suficientemente ancha para mostrar todo el número, el formato general lo redondea con posiciones decimales y utiliza la notación científica para números demasiado grandes.
2) Número. Formato que indica con cuantos decimales se mostrará un número
y como se presentarán los números negativos.

75Asignar formato a una hoja de cálculo
3) Moneda. Formato que permite anteponer el signo de moneda a datos numé-ricos, contiene la mayoría de las monedas mundiales además del Euro.
4) Contabilidad. Permite asignar formato de moneda y especificar cantidad de números decimales. Use este formato para alinear las comas decimales en una columna.
5) Fecha. Este tipo de formato se aplica a números que representen fechas.
6) Hora. Este tipo de formato se aplica a números que representen horas.
7) Porcentaje. Los formatos de porcentaje multiplican el valor de la celda por 100 y muestran el resultado con un símbolo porcentual (%).

76 Hoja de cálculo
8) Fracción. Este formato permite representar cantidades con punto decimal como fracciones en lugar de cantidades decimales.
9) Científica. Permite cambiar la representación normal de un número por un estilo científico, por ejemplo 1250 lo convierte a 1.25E+03.
10) Texto. Se utiliza para indicar que el contenido será tratado como texto, es decir, si en una celda introduce 0025 así será representado, ya que si fuera formato general o número, se representaría como 25 solamente (se puede observar que con este formato el número queda alineado a la izquierda).
11) Especial. Los formatos especiales son útiles para dar seguimiento de valores de listas y de bases de datos.