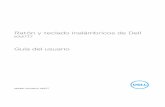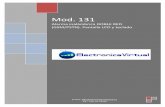Archivo de ayuda de Dell Inspiron...Limpieza del equipo Equipo, teclado y pantalla 6XSHUILFLHWiFWLO...
Transcript of Archivo de ayuda de Dell Inspiron...Limpieza del equipo Equipo, teclado y pantalla 6XSHUILFLHWiFWLO...
Ayuda de Dell™ Inspiron™ Haga clic en los vínculos que aparecen a la izquierda para obtener información acerca de las características y el funcionamiento del equipo. Para obtener información sobre otra documentación incluida con el equipo, consulte el capítulo “Localización de información”.
Para obtener una lista completa de abreviaturas y acrónimos, consulte el “Glosario”.
Si ha adquirido un equipo Dell™ Serie n, todas las referencias que aparecen en este documento relativas a los sistemas operativos de Microsoft® Windows® no son aplicables.
La información contenida en este documento puede modificarse sin previo aviso. © 2004 Dell Inc. Todos los derechos reservados.
Queda prohibida su reproducción en cualquier medio sin la autorización por escrito de Dell Corporation.
Marcas comerciales utilizadas en este texto: Dell, el logotipo de DELL, Dell TravelLite, e Inspiron son marcas comerciales de Dell Inc.; Microsoft y Windows son marcas comerciales registradas de Microsoft Corporation; Bluetooth y el logotipo de Bluetooth son marcas comerciales propiedad de Bluetooth SIG, Inc. que Dell Inc. utiliza bajo licencia; ENERGY STAR es una marca comercial registrada de la Agencia para la Protección del Medioambiente de los EE.UU. Como miembro del programa ENERGY STAR, Dell Inc. ha determinado que este producto cumple con los requisitos ENERGY STAR con respecto al uso eficiente de la energía.
Este documento puede incluir otras marcas y nombres comerciales para referirse a las entidades que son propietarias de los mismos o a sus productos. Dell Inc. renuncia a cualquier interés sobre la propiedad de marcas y nombres comerciales que no sean los suyos.
Agosto de 2004 P/N C5517 Rev. A00
NOTA: Una NOTA proporciona información importante que le ayuda a utilizar su equipo de la mejor manera posible.
AVISO: Un AVISO indica la posibilidad de daños en el hardware o pérdida de datos y le explica cómo evitar el problema.
PRECAUCIÓN: Una PRECAUCIÓN indica un posible daño material, lesión corporal o muerte.
Localización de información
¿Qué busca? Encuéntrelo aquí
l Cómo instalar una impresora l Información adicional acerca de la configuración del equipo
l Cómo detectar y solucionar problemas
l Cómo extraer e instalar piezas l Especificaciones técnicas l Cómo ponerse en contacto con Dell
Manual del propietario de Inspiron
Este documento está disponible en formato pdf en support.dell.com.
l Información sobre la garantía l Instrucciones de seguridad l Información reglamentaria l Información ergonómica l End User License Agreement
(Contrato de licencia de usuario final)
Guía de información del producto Dell™
l Cómo configurar mi equipo Diagrama de configuración
l Etiqueta de servicio y código de servicio rápido
l Etiqueta de licencia de Microsoft Windows
Etiqueta de servicio y licencia de Microsoft Windows
Estas etiquetas están situadas en el panel inferior de su equipo.
l Utilice la etiqueta de servicio para identificar el equipo cuando utilice support.dell.com o se ponga en contacto con el servicio de asistencia técnica.
l Escriba el código de servicio urgente para dirigir su llamada cuando se ponga en contacto con el servicio de asistencia técnica. El código de servicio urgente no está disponible en todos los países.
l Los últimos controladores para mi equipo
l Respuestas a las preguntas sobre la asistencia y el servicio técnico
l Debates en línea con otros usuarios y con el soporte técnico
l Documentación de mi equipo
Sitio web de Asistencia técnica de Dell — support.dell.com
NOTA: Seleccione su región para ver el sitio web de asistencia adecuado.
El sitio web de asistencia de Dell ofrece muchas herramientas en línea tales como:
l Soluciones: consejos y sugerencias de solución de problemas, artículos técnicos y cursos en línea. l Comunidad: conversaciones en línea con otros clientes de Dell l Actualizaciones: información de actualización de componentes tales como la memoria, unidad de disco
duro y el sistema operativo l Atención al cliente: información de contacto, estado de los pedidos, garantía e información de reparación l Descargas: controladores, revisiones y actualizaciones de software l Consulta: documentación del equipo, especificaciones de productos y documentos oficiales
l Cómo utilizar Windows XP l Documentación de mi equipo l Documentación para los dispositivos (como por ejemplo un módem)
Centro de ayuda y soporte técnico de Windows
1. Haga clic en el botón Inicio y, a continuación, haga clic en Ayuda y soporte técnico. 2. Escriba una palabra o frase que describa el problema y, a continuación, haga clic en el icono de la flecha. 3. Haga clic en el tema que describe el problema. 4. Siga las instrucciones que aparecen en pantalla.
Reproducción de CD y películas Reproducción de un CD o DVD
Ajuste del volumen
Ajuste de la imagen
Reproducción de un CD o DVD
1. Pulse el botón de expulsión de la parte frontal de la unidad. 2. Saque la bandeja.
3. Coloque el disco, con la etiqueta hacia arriba, en el centro de la bandeja y presione hasta que se produzca un chasquido en el pivote central.
4. Vuelva a introducir la bandeja en la unidad.
Para formatear CD con el fin de almacenar datos, crear CD de música o copiar CD, consulte el software para CD que venía incluido con su equipo.
Un reproductor de CD incluye las siguientes funciones básicas: Adicionalmente al acceso a estas funciones a través del reproductor de CD, puede controlar algunas de estas funciones utilizando algunos de los botones en la parte anterior del equipo
Un reproductor de DVD incluye las siguientes funciones básicas: Adicionalmente al acceso a estas funciones a través del reproductor de DVD, puede controlar algunas de estas funciones utilizando algunos de los botones en la parte anterior del equipo
AVISO: No ejerza presión en la bandeja de la unidad de CD o DVD al abrirla o cerrarla. Mantenga la bandeja cerrada cuando no utilice la unidad.
AVISO: No mueva el equipo mientras esté reproduciendo los CD o DVD.
NOTA: Si usa un módulo que se suministró con otro equipo, tendrá que instalar los controladores y el software necesarios para reproducir discos DVD o para escribir datos.
NOTA: Asegúrese de cumplir todas las leyes de copyright cuando cree CD.
NOTA: Para obtener información acerca de como crear CDs, consulte el Manual del Propietario de su equipo DELL
Reproducir.
Retroceder en la pista actual.
Pausa.
Avanzar en la pista actual.
Detener.
Ir a la pista anterior.
Expulsar.
Ir a la pista siguiente.
Para obtener más información sobre reproducción de CD o DVD, pulse sobre Ayuda en el reproductor de CD o DVD (si está disponible).
Ajuste del volumen
1. Haga clic en el botón Inicio, seleccione Todos los programas® Accesorios® Entretenimiento y, a continuación, haga clic en Control de volumen.
2. En la ventana Control de volumen, haga clic y arrastre la barra de la columna del Control de volumen hacia arriba o hacia abajo para subir o bajar el volumen.
Para obtener más información sobre las opciones de control de volumen, haga clic en Ayuda en la ventana Control de volumen.
Ajuste de la imagen
Si aparece un mensaje de error donde se indica que la resolución y la intensidad de color actuales ocupan demasiada memoria y no permiten la reproducción del DVD, ajuste las propiedades de la pantalla:
1. Haga clic en el botón Inicio y, a continuación, en Panel de control. 2. En Elija una categoría, haga clic en Apariencia y temas. 3. En Elija una tarea..., haga clic en Cambiar la resolución de pantalla. 4. En la ventana Propiedades de pantalla, haga clic en la barra de Resolución de pantalla y arrástrela para cambiar la selección a 1280 por 800 píxeles. 5. Haga clic en el menú descendente que aparece en Calidad del color y, a continuación, haga clic en Media (16 bits). 6. Haga clic en Aceptar.
Detener.
Reiniciar el capítulo actual.
Reproducir.
Avance rápido.
Pausa.
Retroceso rápido.
Avanzar un cuadro en modo Pause (pausa).
Ir al siguiente título o capítulo.
Ir al título o capítulo anterior.
Expulsar.
NOTA: Cuando los altavoces estén silenciados, no oirá la reproducción del CD ni del DVD.
Limpieza del equipo Equipo, teclado y pantalla
Superficie táctil
Unidad de disco flexible
CD y DVD
Equipo, teclado y pantalla
l Utilice una aspiradora con un accesorio de cepillo para eliminar el polvo de las ranuras, los orificios del equipo y las teclas del teclado.
l Humedezca un paño suave sin pelusa con agua o un producto para limpiar pantallas LCD y límpie la pantalla. l Humedezca un paño suave sin pelusa con agua y limpie el equipo y el teclado. No permita que se filtre agua del paño entre la superficie táctil y el
soporte que la rodea.
Superficie táctil
1. Apague el equipo y todos los dispositivos conectados y desconéctelos de los enchufes de alimentación eléctrica. 2. Extraiga las baterías instaladas. 3. Humedezca un paño suave y sin pelusa con agua y páselo suavemente por la superficie de la superficie táctil. No permita que se filtre agua del paño
entre la superficie táctil y el soporte que la rodea.
Unidad de disco flexible
Limpie la unidad utilizando un estuche de limpieza de venta en establecimientos comerciales. Estos estuches incluyen discos tratados previamente para eliminar los contaminantes que se acumulan con el funcionamiento normal.
CD y DVD
Si observa algún problema tales como saltos en la calidad de reproducción de los CD o DVD, límpielos.
1. Sujete el disco por el borde exterior. También puede tocar el borde interior del orificio central.
2. Con un paño suave y sin pelusa, frote suavemente la parte inferior del disco (la cara sin etiqueta) en línea recta, desde el centro al borde exterior.
Para la suciedad difícil de eliminar, pruebe con agua o una solución diluida de agua y jabón suave. También puede adquirir productos comerciales para la limpieza de discos que proporcionan cierta protección contra el polvo, las huellas dactilares y las raspaduras. Los productos de limpieza para los CD sirven perfectamente para los DVD.
PRECAUCIÓN: Antes de comenzar cualquiera de los procedimientos de esta sección, siga las instrucciones de seguridad que se encuentran en la Guía de información del producto.
PRECAUCIÓN: Antes de limpiar el equipo, desenchúfelo de la toma de corriente y retire cualquier batería instalada. Limpie el equipo con un paño suave humedecido con agua. No utilice limpiadores en aerosol o líquidos que podrían contener sustancias inflamables.
AVISO: Para no dañar el equipo ni la pantalla, no rocíe ésta directamente con un producto de limpieza. Utilice sólo productos diseñados específicamente para limpiar pantallas LCD y siga las instrucciones que se incluyen con el producto.
AVISO: No limpie los cabezales de las unidades con un bastoncillo de algodón. Puede desalinear accidentalmente los cabezales y hacer que la unidad deje de funcionar.
AVISO: Utilice siempre aire comprimido para limpiar el lente de la unidad de CD/DVD y siga las instrucciones que se incluyen con el dispositivo de aire comprimido. No toque nunca el lente de la unidad.
AVISO: Para evitar que se dañe la superficie, no limpie con un movimiento circular alrededor del disco.
Personalización del escritorio Vista clásica de Microsoft® Windows®
Elección de un papel tapiz
Elección de un protector de pantalla
Elección de un tema del escritorio
Creación y organización de accesos directos
Asistente para limpieza de escritorio
Vista clásica de Microsoft® Windows®
Puede cambiar la apariencia del escritorio de Windows, del menú Start (Inicio) y de Control Panel (Panel de control) de modo que sean más similares al de versiones anteriores del sistema operativo Windows.
Escritorio
1. Haga clic en el botón Inicio y, a continuación, en Panel de control. 2. En Elija una categoría, haga clic en Apariencia y temas. 3. En Elija una tarea..., haga clic en Cambiar el tema del ordenador. 4. En el menú desplegable Tema, haga clic en Windows clásico. 5. Haga clic en Aceptar.
Menú Inicio
1. Haga clic con el botón derecho del ratón en Inicio y en Propiedades. 2. Haga clic en la ficha Menú Inicio. 3. Haga clic en Menú Inicio clásico y, a continuación, haga clic en Aceptar.
Panel de control
1. Haga clic en el botón Inicio y, a continuación, en Panel de control. 2. En el panel de la izquierda, haga clic en Cambiar a vista clásica.
Elección de un papel tapiz
Puede establecer colores y patrones de fondo en el escritorio de Windows seleccionando un papel tapiz.
1. Haga clic en el botón Inicio y en Panel de control y, a continuación, seleccione Apariencia y temas. 2. En Elija una tarea..., haga clic en Cambiar el aspecto del escritorio. 3. En la ventana Propiedades de la pantalla, haga clic en una de las siguientes opciones:
l El nombre del papel tapiz l Ninguno para no utilizar ningún papel tapiz l Examinar para seleccionar un papel tapiz de un directorio
4. Para seleccionar la colocación del papel tapiz en el Escritorio, haga clic en una de las siguientes opciones del menú desplegable Posición: l Mosaico para colocar varias copias de una imagen por la pantalla l Centrar para colocar una copia de la imagen en el centro de la pantalla l Estirar para colocar una sola copia de la imagen de manera que se ajuste al tamaño de la pantalla
5. Haga clic en Aceptar para aceptar la configuración y cerrar la ventana Propiedades de pantalla.
Elección de un protector de pantalla
1. Haga clic en el botón Inicio y en Panel de control y, a continuación, seleccione Apariencia y temas. 2. En Elija una tarea..., haga clic en Elegir un protector de pantalla. 3. Seleccione un protector de pantalla en el menú desplegable Protector de pantalla o pulse Ninguno si prefiere no activar ningún protector de pantalla.
Si selecciona un protector de pantalla, puede hacer clic en Configuración para cambiar las características del protector de pantalla.
4. Haga clic en Vista previa para ejecutar el protector de pantalla seleccionado actualmente y, a continuación, pulse <Esc>para cancelar la vista previa. 5. Haga clic en Aceptar para aceptar la configuración y cerrar la ventana Propiedades de pantalla.
NOTA: Los procedimientos de este documento se han escrito para la vista predeterminada de Windows, por lo que podrían no funcionar si cambia el equipo Dell™ a la vista clásica de Windows.
NOTA: Puede elegir cualquier imagen de papel tapiz tales como archivos de mapa de bits, html o archivo JPEG.
Elección de un tema del escritorio
Para cambiar la apariencia del escritorio y agregarle efectos de sonido utilizando temas del escritorio:
1. Haga clic en el botón Inicio y en Panel de control y, a continuación, seleccione Apariencia y temas. 2. En Elija una tarea..., haga clic en Cambiar el tema del ordenador. 3. En la ventana Propiedades de pantalla, seleccione un tema en el menú desplegable Tema. 4. Haga clic en Aceptar.
Creación y organización de accesos directos
Un acceso directo es un icono en el escritorio que proporciona acceso rápido a programas, archivos, carpetas y unidades que suele utilizar.
Creación de accesos directos
1. Abra el Explorador de Windows o Mi PC y busque el archivo, programa o unidad para el que desea crear un acceso directo.
2. Haga clic con el botón derecho del ratón en el elemento resaltado y arrástrelo hasta el escritorio de Windows. 3. En el menú desplegable, haga clic en Crear iconos de acceso directo aquí.
Aparecerá un icono de acceso directo en el escritorio, sobre el que podrá pulsar dos veces para abrir el elemento.
Organización de accesos directos
Para mover un acceso directo, haga clic en él y arrástrelo hasta la posición que desee.
Para organizar simultáneamente todos los iconos de acceso directo:
1. Haga clic con el botón derecho del ratón en un área vacía del escritorio de Windows para mostrar un menú emergente. 2. Seleccione Organizar iconos y haga clic en la organización de iconos que prefiera.
Asistente para limpieza de escritorio
El equipo está configurado para utilizar el Asistente para limpieza de escritorio para que los programas que no se utilizan con frecuencia se muevan a una carpeta designada 7 días después de iniciar el equipo por primera vez y 60 días después de esa fecha. El aspecto del menú Inicio cambia según se mueven los programas.
Para apagar el Asistente para limpieza del escritorio, realice los siguientes pasos.
1. Haga clic con el botón derecho en un punto vacío del escritorio y haga clic en Propiedades. 2. Haga clic en la ficha Escritorio y luego en Personalizar escritorio. 3. Haga clic en Ejecutar Asistente para limpieza de escritorio cada 60 días para quitar la marca de verificación. 4. Haga clic en Aceptar.
Para ejecutar el Asistente para limpieza de escritorio en cualquier momento:
1. Haga clic con el botón derecho en un punto vacío del escritorio y haga clic en Propiedades. 2. Haga clic en la ficha Escritorio y luego en Personalizar escritorio. 3. Haga clic en Limpiar escritorio ahora. 4. Cuando aparezca la pantalla Asistente para limpieza de escritorio, haga clic en Siguiente. 5. En la lista de accesos directos, anule la selección de cualquier acceso directo que desee dejar en el escritorio y haga clic en Siguiente. 6. Haga clic en Finalizar para eliminar los accesos directos y cerrar el asistente.
NOTA: Si no puede ver el escritorio, minimice todas las ventanas abiertas para hacerlo visible.
NOTA: Puede ejecutar el Asistente para limpieza de escritorio en cualquier momento haciendo clic en Limpiar escritorio ahora, dentro de Ejecutar Asistente para limpieza de escritorio cada 60 días.
Uso de la pantalla Ajuste del brillo
Cambio de la imagen de vídeo
Configuración de la resolución de la pantalla
Ajuste del brillo
Cuando el equipo Dell™ está funcionando con batería, es posible ahorrar energía si el control de brillo se ajusta al valor más bajo que resulte cómodo pulsando <Fn> y las flechas de dirección arriba/abajo del teclado.
Cambio de la imagen de vídeo
Cuando encienda el equipo con un dispositivo externo (como un monitor externo o un proyector) conectado y encendido, la imagen puede aparecer en la pantalla del equipo o en el dispositivo externo.
Pulse <Fn><F8> para hacer pasar la imagen de vídeo sólo a la pantalla, sólo al dispositivo externo o a la pantalla y al dispositivo externo simultáneamente.
Configuración de la resolución de la pantalla
Para mostrar un programa a una resolución específica, tanto el controlador de vídeo como la pantalla deben ser compatibles con el programa y los controladores de vídeo necesarios deben estar instalados .
Antes de cambiar alguno de los ajustes de pantalla predeterminados, tome nota de la configuración original para futuras consultas.
Si selecciona una resolución o una gama de colores mayor que la admitida por la pantalla, la configuración se ajusta automáticamente al valor más cercano posible.
1. Haga clic en el botón Inicio y en Panel de control. 2. En Elija una categoría, haga clic en Apariencia y temas. 3. En Elija una tarea... haga clic en el área que desea cambiar o en elija un icono de Panel de control, haga clic en Pantalla. 4. Pruebe valores diferentes en Calidad del color y Resolución de pantalla.
NOTA: A medida que aumente la resolución, los iconos y el texto aparecerán más pequeños en la pantalla.
Trabajar con archivos
Actualización del software antivirus
Para proteger el equipo contra virus, actualice periódicamente el software antivirus según se describe en la documentación del software y cargue las actualizaciones inmediatamente.
Copia de seguridad de archivos
Para evitar o reducir al máximo la pérdida de datos, realice una copia de seguridad del disco duro semanalmente como mínimo y haga una copia de seguridad diaria de aquellos archivos que se hayan modificado. Las unidades CD-RW son dispositivos que pueden crear copias de seguridad de grandes cantidades de datos en discos CD-R o CD-RW. Utilice estas unidades y el software correspondiente como dispositivos para copias de seguridad. Dependiendo del tamaño de los archivos de datos, también pueden utilizarse discos flexibles como dispositivos para copias de seguridad. Cualquier software que adquiera incluirá discos flexibles o discos compactos.
Localización de archivos
1. Haga clic en el botón Inicio y en Buscar. 2. En ¿Qué quiere buscar?, pulse Todos los archivos y carpetas. 3. En Buscar según algunos o todos los siguientes criterios, escriba el nombre del archivo o de la carpeta que desea encontrar en el campo
correspondiente. 4. Especifique dónde quiere que busque el sistema operativo Microsoft® Windows® XP haciendo clic en el menú desplegable Buscar en.
5. Haga clic en Buscar.
Los archivos que cumplen los criterios de búsqueda aparecen en la ventana Resultados de búsqueda.
Copia de archivos
Mediante Mi PC
1. Haga clic en el botón Inicio y en Mi PC. 2. Localice el archivo que desea copiar y haga clic en el archivo para seleccionarlo (resaltarlo). 3. En Tareas de archivo y carpeta, haga clic en Copiar este archivo. 4. En la ventana Copiar elementos, haga clic en la carpeta en la que desea copiar el archivo. 5. Haga clic en Copiar.
Mediante el Explorador de Windows:
1. Haga clic con el botón derecho del ratón en el botón Inicio y luego en Explorar para abrir el Explorador de Windows. 2. Localice el archivo que desea copiar y haga clic en el archivo para seleccionarlo (resaltarlo). 3. Haga clic en el menú Edición y en Copiar. 4. Busque y abra la carpeta en la que desea copiar el archivo. 5. Haga clic en el menú Edición y en Pegar.
Cambio de ubicación de archivos
Actualización del software antivirus
Copia de seguridad de archivos
Localización de archivos
Copia de archivos
Cambio de ubicación de archivos
Cambio de nombre de archivos
Eliminación de archivos
Recuperación de archivos de la papelera de reciclaje
Vaciado de la papelera de reciclaje
AVISO: Compruebe que no hay virus antes de instalar cualquier software sin licencia, independientemente de si lo ha descargado de Internet o de discos flexibles. Cree copias de seguridad periódicas de los datos para estar preparado en caso de que un virus llegue a infectar el sistema.
NOTA: En el caso de un reemplazo bajo garantía de su unidad de disco duro, recibirá de Dell una unidad en blanco formateada. Deberá reinstalar los programas y restaurar los archivos de datos en la nueva unidad.
NOTA: Si no especifica ningún directorio, Windows buscará en todo el disco duro (o la partición de la unidad C).
Mediante Mi PC
1. Haga clic en el botón Inicio y en Mi PC. 2. Localice el archivo que desea mover y pulse en él para seleccionarlo (resaltarlo). 3. Haga clic en Mover este archivo. 4. En la ventana Mover elementos, haga clic en la carpeta en la que desea mover el archivo. 5. Haga clic en Mover.
Mediante el Explorador de Windows:
1. Haga clic con el botón derecho del ratón en el botón Inicio y luego en Explorar para abrir el Explorador de Windows. 2. Localice el archivo que desea mover y, a continuación, haga clic en el archivo para seleccionarlo (resaltarlo). 3. Haga clic en el menú Edición y en Cortar. 4. Busque y abra la carpeta a la que desea mover el archivo. 5. Haga clic en el menú Edición y en Pegar.
Cambio de nombre de archivos
1. Utilice el Explorador de Windows o Mi PC para localizar el archivo cuyo nombre desea cambiar y pulse en él para seleccionarlo (resaltarlo). 2. Haga clic en el menú Archivo y en Cambiar nombre.
3. Escriba el nuevo nombre de archivo y pulse la tecla <Intro>.
Eliminación de archivos
1. Utilice el Explorador de Windows o Mi PC para localizar el archivo que desea eliminar y, a continuación, pulse el archivo para seleccionarlo (resaltarlo). 2. Haga clic en el menú Archivo y en Eliminar. 3. Haga clic en Sí para enviar el archivo a la Papelera de reciclaje.
Si elimina un archivo accidentalmente, consulte “Recuperación de archivos de la papelera de reciclaje”.
Recuperación de archivos de la papelera de reciclaje
Cuando se elimina un archivo, éste pasa a la Papelera de reciclaje y permanece en ella hasta que se vacía. Para recuperar un archivo:
1. Haga doble en el icono de la Papelera de reciclaje, .
Aparecerá la ventana Papelera de reciclaje, donde se muestra una lista de todos los archivos eliminados, sus ubicaciones originales y la fecha en que se eliminaron.
2. Haga clic en el archivo que desea recuperar, en el menú Archivo y en Restaurar.
El archivo desaparece de la papelera de reciclaje y pasa a su ubicación anterior.
Vaciado de la papelera de reciclaje
Los archivos que se borran permanecen en la papelera de reciclaje y ocupan espacio en el disco duro mientras no los elimine de la papelera de reciclaje.
AVISO: No mueva los archivos que formen parte de un programa instalado. De lo contrario, es posible que no pueda utilizar el programa.
AVISO: Al escribir el nuevo nombre de archivo, no cambie la extensión (los tres últimos caracteres después del punto). De lo contrario, es posible que no pueda utilizar el archivo.
AVISO: No elimine los archivos que formen parte de un programa instalado. De lo contrario, es posible que no pueda utilizar el programa.
AVISO: Los archivos eliminados de un disco flexible o de una red se borran permanentemente. Esos archivos no se transfieren a la papelera de reciclaje.
AVISO: Los archivos eliminados de un disco flexible o de una red se borran permanentemente. Esos archivos no se transfieren a la papelera de reciclaje.
1. Haga doble en el icono de la Papelera de reciclaje, .
Aparecerá la ventana Papelera de reciclaje, donde se muestra una lista de todos los archivos eliminados, sus ubicaciones originales y la fecha en que se eliminaron.
2. Haga clic en el menú Archivo y en Vaciar Papelera de reciclaje. También puede hacer clic en Vaciar Papelera de reciclaje en Tareas de la papelera de reciclaje.
3. Cuando aparezca un cuadro de diálogo de confirmación, haga clic en Sí para borrar los archivos.
Todos los archivos desaparecerán de la papelera de reciclaje y se eliminarán permanentemente del equipo.
Glosario A B C D E F G H I K L M N P R S T U V W X Z
Los términos de este glosario se incluyen sólo con fines informativos y puede que no describan las funciones incluidas con su equipo en particular.
A
AC (alternating current [CA, corriente alterna]): Forma de electricidad que suministra alimentación al equipo cuando enchufa el cable de alimentación del adaptador de CA a un enchufe eléctrico.
ACPI (Advanced Configuration and Power Interface [interfaz avanzada de configuración y energía]): Utilidad del sistema operativo Microsoft® Windows® que puede configurarse para poner un equipo en el modo de espera o de hibernación a fin de consumir lo menos posible de la energía asignada a cada dispositivo conectado al equipo.
Acceso directo: Icono que proporciona un acceso rápido a programas, archivos, carpetas y unidades que se utilizan con frecuencia. Cuando sitúa un acceso directo en el escritorio de Windows y pulsa dos veces sobre el icono, puede abrir la carpeta o el archivo correspondiente sin necesidad de buscarlo. Los iconos de acceso directo no cambian la ubicación de los archivos. Si elimina un acceso directo, el archivo original no se ve afectado. Además, también puede cambiar el nombre de un icono de acceso directo.
Adaptador de red: Chip que proporciona capacidades de red. Un equipo puede incluir un adaptador de red en la placa base o una tarjeta PC que contenga dicho adaptador. A un adaptador de red también se le conoce como NIC (Network Interface Controller, Controlador de interfaz de red).
AGP (Accelerated Graphics Port [puerto para gráficos acelerados]): Puerto dedicado para gráficos que permite utilizar la memoria del sistema en tareas relacionadas con vídeo. El AGP produce una imagen de vídeo uniforme y de color verdadero gracias a una interfaz más rápida entre los circuitos de vídeo y la memoria del equipo.
Apagado: Proceso mediante el cual se cierran ventanas y programas, se sale del sistema operativo y se apaga el equipo. Si apaga el equipo antes de completar este procedimiento de cierre, pueden perderse datos.
APR (Advanced Port Replicator [replicador de puertos avanzado]): Dispositivo de acoplamiento que permite utilizar fácilmente dispositivos externos tales como un teclado, un ratón o un monitor externo, con el equipo portátil.
Archivo de ayuda: Archivo que contiene información descriptiva o instructiva sobre un producto. Algunos archivos de ayuda están asociados con un programa específico, por ejemplo, Ayuda en Microsoft Word. Otros archivos de ayuda funcionan como fuentes de consulta independientes. Los archivos de ayuda suelen tener una extensión de nombre de archivo .hlp o .chm.
Archivo léame: Archivo de texto incluido con un paquete de software o con un producto de hardware. Normalmente, los archivos “readme” (léame) proporcionan información sobre la instalación y describen mejoras o correcciones del producto que aún no se han incluido en la documentación.
Área de notificación: Sección de la barra de tareas de Windows que contiene los iconos que proporcionan acceso rápido a los programas y a las utilidades del equipo, como el reloj, el control de volumen y el estado de la impresora. También se conoce como bandeja del sistema.
Asignación de memoria: El proceso por el cual el equipo asigna direcciones de memoria a ubicaciones físicas durante el inicio. Los dispositivos y el software pueden identificar entonces la información a la que accede el procesador.
ASF (Alert Standards Format [formato de estándares de alerta]): Estándar para definir un mecanismo de notificación de alertas de hardware y software a una consola de administración. ASF está diseñado para ser independiente de la plataforma y del sistema operativo.
B
Bandeja del sistema: Consulte área de notificación.
Batería: Fuente de energía interna que se utiliza para trabajar con equipos portátiles cuando no están conectados a un enchufe eléctrico mediante un adaptador de corriente alterna.
BIOS (Basic Input/Output System [sistema básico de entrada/salida]): Programa (o utilidad) que sirve de interfaz entre el hardware del equipo y el sistema operativo. Si no sabe cómo afectan los valores de configuración al equipo, no cambie los de este programa. También se conoce como configuración del sistema.
Bit: La unidad más pequeña de datos que interpreta el equipo.
Bps (bits per second [bits por segundo]): Unidad estándar para medir la velocidad de transmisión de datos.
BTU (British Thermal Unit [unidad térmica británica]): Medición de la salida de calor.
Bus: Ruta de comunicación entre los componentes del equipo.
Bus local: Bus de datos que proporciona un rápido procesamiento para los dispositivos que se comunican con el procesador.
Byte: Unidad básica de almacenamiento de datos utilizada por el equipo. Generalmente, un byte es igual a 8 bits.
C
C: Celsius; sistema de medición de temperatura según el cual 0° es el punto de congelación y 100° el de ebullición del agua.
Caché: Mecanismo de almacenamiento de alta velocidad especial que puede ser una sección reservada de la memoria principal o un dispositivo de almacenamiento de alta velocidad independiente. La memoria caché mejora la eficiencia de muchas operaciones del procesador.
Caché L1: Memoria caché principal almacenada dentro del procesador.
Caché L2: Memoria caché secundaria que puede ser externa respecto al procesador o incorporada dentro de su arquitectura.
Carné: Documento internacional para aduanas que facilita las importaciones temporales a países extranjeros. También conocido como pasaporte para mercancías.
Carpeta: Término usado para describir el espacio de una unidad o de un disco en el que los archivos se organizan y agrupan. Los archivos de una carpeta se pueden ver y ordenar de varias formas, por ejemplo, alfabéticamente, por fecha o por tamaño.
CD (Compact Disc [disco compacto]): Medio de almacenamiento óptico, usado habitualmente para programas de sonido y de software.
CD iniciable: CD que puede utilizar para iniciar el equipo. Asegúrese de que tiene un CD o disco de inicio disponible por si se daña la unidad de disco duro o por si el equipo tiene un virus.
CD-R (CD Recordable [disco compacto grabable]): Una versión de CD que se puede grabar. Los datos se pueden grabar solamente una vez en un CD-R. Una vez grabado, no es posible borrar los datos ni escribir sobre ellos.
CD-RW (CD Rewritable [disco compacto reescribible]): Una versión de CD que se puede grabar muchas veces. En un disco CD-RW se pueden escribir datos y después se pueden borrar y volver a escribir otros.
COA (Certificate of Authenticity [Certificado de autenticidad]): Código alfanumérico de Windows incluido en una pegatina del equipo. Puede que necesite el COA para completar la instalación del sistema operativo o para volverlo a instalar. También se denomina clave de producto o identificación de producto.
Código de servicio rápido: Código numérico incluido en un adhesivo del equipo Dell™. Use el código de servicio urgente cuando llame a Dell para solicitar asistencia. Es posible que el código de servicio urgente no esté disponible en algunos países.
Compartimento modular: Compartimento que admite dispositivos como unidades ópticas, una segunda batería o un módulo Dell TravelLite™.
Conector DIN: Conector redondo, de seis patas, que cumple los estándares DIN (Deutsche Industrie-Norm); normalmente se utiliza para conectar cables PS/ 2 de teclado o de ratón.
Controlador de dispositivos: Consulte controlador (driver).
Combinación de teclas: Comando que requiere que pulse varias teclas al mismo tiempo.
Conector paralelo: Puerto de E/S que se suele utilizar para conectar una impresora en paralelo al ordenador. También se conoce como puerto LPT.
Conector serie: Puerto de E/S que se utiliza con frecuencia para conectar dispositivos al equipo, por ejemplo, un handheld digital o una cámara digital.
Configuración del sistema: Utilidad que sirve de interfaz entre el hardware del equipo y el sistema operativo. Permite establecer las opciones que puede seleccionar el usuario en el BIOS, como la fecha y la hora o la contraseña del sistema. Si no sabe cómo afectan los valores de configuración al equipo, no cambie los de este programa.
Controlador: Chip que controla la transferencia de datos entre el procesador y la memoria, o entre el procesador y los dispositivos.
Controlador de vídeo: Circuitos de una tarjeta de vídeo o de la placa base (en equipos con controlador de vídeo integrado) que proporcionan al equipo las capacidades de vídeo, junto con el monitor.
Copia de seguridad: Copia de un programa o archivo de datos en un disco, cinta, CD o en la unidad de disco duro. Como medida de precaución, debería realizar periódicamente copias de seguridad de los archivos de datos de la unidad de disco duro.
Creación de bandas de disco: Técnica que permite extender los datos por varias unidades de disco duro. Esta técnica puede acelerar las operaciones de recuperación de datos del almacenamiento en disco. Normalmente, los equipos que utilizan las bandas de disco permiten al usuario seleccionar el tamaño de la unidad de datos o la anchura de la banda.
CRIMM (Continuity Rambus In-line Memory Module [módulo de memoria en línea de continuidad Rambus]): Un módulo especial que no dispone de chips de memoria y se usa para rellenar ranuras RIMM sin ocupar.
Cursor: Marcador de pantalla que indica dónde tendrá lugar la siguiente acción que se ejecute con el teclado, la superficie táctil o el ratón. Suele ser una línea continua parpadeante, un carácter de subrayado o una pequeña flecha.
D
DDR SDRAM (Double-Data-Rate SDRAM [memoria SDRAM de velocidad de transferencia de datos doble]): Tipo de memoria SDRAM que duplica el ciclo de ráfaga de los datos, lo que mejora el rendimiento del sistema.
Dirección de E/S: Dirección de la memoria RAM asociada con un dispositivo específico (como un conector serie, un conector paralelo o una ranura de expansión) y que permite al procesador comunicarse con dicho dispositivo.
Dirección de memoria: ubicación específica de la RAM en la que se almacenan datos temporalmente.
Disco iniciable: Disco que puede utilizar para iniciar el equipo. Asegúrese de que tiene un CD o disco de inicio disponible por si se daña la unidad de disco duro o por si el equipo tiene un virus.
Disipador de calor: Placa de metal existente en algunos procesadores que ayuda a disipar el calor.
Dispositivo: Hardware, por ejemplo una unidad de disco, una impresora o un teclado instalados o conectados al equipo.
Dispositivo de acoplamiento: Consulte APR.
DMA: (Direct Memory Access [Acceso directo a la memoria]). Canal que permite que se realicen ciertos tipos de transferencia de datos entre la memoria RAM y un dispositivo sin la intervención del procesador.
DMTF (Distributed Management Task Force): Grupo de trabajo de administración distribuida; consorcio de compañías de hardware y software que desarrollan estándares de administración para entornos de escritorio, red, empresa e Internet distribuidos.
Dominio: Grupo de equipos, programas y dispositivos de una red que se administran como una unidad con reglas y procedimientos comunes y para que lo utilice un grupo de usuarios específico. Un usuario inicia una sesión en el dominio o accede a sus recursos.
DRAM (Dynamic Random-Access Memory [memoria dinámica de acceso aleatorio]): Memoria que almacena información en circuitos integrados que contienen condensadores.
DSL: (Digital Subscriber Line [Línea de abonado digital]). Tecnología que proporciona una conexión a Internet constante y de alta velocidad a través de una línea de teléfono analógica.
DVD (Digital Versatile Disc [disco versátil digital]): Disco que se utiliza generalmente para almacenar películas. Los DVD son de dos caras, mientras que los CD son de una sola cara. Las unidades de DVD también pueden leer la mayoría de los dispositivos de CD.
DVD+RW (DVD Rewritable [disco versátil digital reescribible]): Una versión de DVD que se puede grabar muchas veces. En un disco DVD-RW se pueden escribir datos y después se pueden borrar y volver a escribir otros (la tecnología DVD+RW es diferente a la tecnología DVD-RW).
DVI (Digital Video Interface [interfaz de vídeo digital]): Estándar para la transmisión digital entre un equipo y una pantalla de vídeo digital; el adaptador DVI se extiende a través de los gráficos integrados del equipo.
Duración de la batería: El período (en años) durante el que la batería de un equipo portátil se puede agotar y recargar.
E
ECC (Error Checking and Correction [verificación y corrección de errores]): Tipo de memoria que incluye circuitos especiales para probar la exactitud de los datos a medida que entran en la memoria y salen de la misma.
ECP (Extended Capabilities Port [puerto de capacidades extendidas]): Diseño de conector paralelo que proporciona una mejor transmisión bidireccional de datos. Similar a EPP, ECP utiliza acceso directo a la memoria para transferir datos y, con frecuencia, mejora el rendimiento.
EIDE (Enhanced Integrated Device Electronics [electrónica mejorada de dispositivos integrados]): Versión mejorada de la interfaz IDE para unidades de disco duro y de CD.
Editor de texto: Programa que se utiliza para crear y modificar archivos que sólo contienen texto; por ejemplo, el Bloc de notas de Windows utiliza un editor de texto. Los editores de textos no suelen ofrecer la funcionalidad de ajuste de palabra o de formato (la opción para subrayar, cambiar fuentes, etc.).
EMI (Electromagnetic Interference [interferencia electromagnética]): Interferencia eléctrica causada por la radiación electromagnética.
ENERGY STAR® : Requisitos de la Agencia de protección medioambiental (Environmental Protection Agency) que hacen disminuir el consumo general de electricidad.
EPP (Enhanced Parallel Port [puerto paralelo mejorado]): Diseño de conector paralelo que permite la transmisión bidireccional de los datos.
ESD (Electrostatic Discharge [descarga electrostática]): Descarga rápida de electricidad estática. La ESD puede dañar los circuitos integrados del ordenador y del equipo de comunicaciones.
Etiqueta de servicio: Etiqueta de código de barrad del equipo que lo identifica cuando se accede al sitio web de asistencia técnica de Dell en support.dell.com o cuando se llama a Dell para solicitar asistencia técnica o atención al cliente.
F
Fahrenheit: Escala de medición de temperatura según la cual 32° es el punto de congelación y 212° el de ebullición del agua.
FCC (Federal Communications Commision [Comisión federal de comunicaciones]): Agencia de Estados Unidos responsable de hacer cumplir las regulaciones en materia de comunicaciones que determinan la cantidad de radiación que pueden emitir los ordenadores y otros equipos electrónicos.
Formatear: Proceso que prepara una unidad o un disco para el almacenamiento de archivos. Cuando se formatea una unidad o un disco, la información existente se pierde.
Frecuencia de actualización: Frecuencia, medida en Hz, con la que se recargan las líneas horizontales de la pantalla (a veces también se denomina frecuencia vertical). Cuanto mayor sea la frecuencia de actualización, menor será el parpadeo de vídeo perceptible por el ojo humano.
FSB (Front Side Bus [bus frontal]): Trayectoria de datos e interfaz física entre el procesador y la memoria RAM.
FTP (File Transfer Protocol [Protocolo de transferencia de archivos]): Protocolo estándar de Internet usado para intercambiar archivos entre equipos conectados a Internet.
G
G: Gravedad; medida de peso y fuerza.
GB: Gigabyte; medida de almacenamiento de datos equivalente a 1024 megabytes (1.073.741.824 bytes). Cuando se refiere al almacenamiento en unidades de disco duro, normalmente se redondea a 1.000.000.000 bytes.
GHz: Gigahercio; medida de frecuencia equivalente a mil millones de Hz o a mil MHz. Las velocidades de los procesadores, buses e interfaces del equipo se miden generalmente en GHz.
GUI (Graphical User Interface [interfaz gráfica de usuario]): Software que interactúa con el usuario por medio de menús, ventanas e iconos. La mayoría de los programas que funcionan en los sistemas operativos Windows son GUI.
H
HTML (Hypertext Markup Language [Lenguaje de marcas de hipertexto]): Conjunto de códigos insertados en una página web de Internet que se va a mostrar en un explorador Internet.
HTTP (Hypertext Transfer Protocol [Protocolo de transferencia de hipertexto]): Protocolo utilizado para intercambiar archivos entre ordenadores conectados a Internet.
Hz: Hertzio; unidad de medida de frecuencia que equivale a 1 ciclo por segundo. Los equipos y dispositivos electrónicos suelen medirse en kilohercios (kHz), megahercios (MHz), gigahercios (GHz) o terahercios (THz).
I
IC (Industry Canada): Organismo regulador canadiense responsable de la normativa sobre emisiones de equipos electrónicos, muy similar a FCC en Estados Unidos.
IC (Integrated Circuit [circuito integrado]): Lámina semiconductora o chip en el que se integran miles o millones de pequeños componentes electrónicos para utilizarse equipos informáticos, de audio y de vídeo.
IDE (Integrated Device Electronics [electrónica de dispositivos integrados]): Interfaz para dispositivos de almacenamiento masivo en los que el controlador está integrado en la unidad de disco duro o en la unidad de CD.
IEEE 1394 (Institute of Electrical and Electronics Engineers, Inc.): Bus serie de alto rendimiento que se utiliza para conectar dispositivos compatibles con IEEE 1394, como cámaras digitales y reproductores de DVD, al ordenador.
Integrados: Normalmente se refiere a componentes que se encuentran físicamente en la placa base del equipo. También se denominan incorporados.
I/O (Input/Output [entrada/salida]): Operación o dispositivo que introduce o extrae datos del ordenador. Los teclados e impresoras son dispositivos de E/S.
IrDA (Infrared Data Association): Organización que crea estándares internacionales para las comunicaciones por infrarrojos.
IRQ (Interrupt Request [petición de interrupción]): Una trayectoria electrónica asignada a un dispositivo específico de modo que éste pueda comunicarse con el procesador. Cada conexión de un dispositivo debe tener asignado un número de IRQ. Aunque dos dispositivos pueden compartir la misma asignación de IRQ, no pueden utilizarse simultáneamente.
ISP (Internet Service Provider [proveedor de servicios de Internet]): Compañía que proporciona acceso a su servidor host para conectarse directamente a Internet, enviar y recibir mensajes de correo electrónico y visitar sitios web. El ISP normalmente proporciona un paquete de software, un nombre de usuario y números de teléfono de acceso por una cuota determinada.
K
Kb: Kilobit; unidad de datos igual a 1024 bits. Una medida de la capacidad de los circuitos integrados de memoria.
KB: kilobyte; unidad de datos equivalente a 1024 bytes; con frecuencia se habla de 1000 bytes para hacer referencia a un kilobyte.
kHz: kilohercio; medida de frecuencia equivalente a 1000 Hz.
L
LAN (Local Area Network) [red de área local]): Red de equipos que abarca una pequeña área. Habitualmente una LAN comprende un edificio o unos cuantos edificios próximos entre sí. Una LAN puede conectarse a otra situada a cualquier distancia a través de líneas telefónicas y ondas de radio para formar una WAN (Wide Area Network [red de área ancha]).
LCD (Liquid Crystal Display [pantalla de cristal líquido]): Tecnología utilizada en las pantallas de los equipos portátiles.
LED (Light-Emitting Diode [diodo emisor de luz]): Componente electrónico que emite luz para indicar el estado del equipo.
LPT (Line print terminal [terminal de impresión de línea]): Nombre que recibe una conexión en paralelo a una impresora o a otro dispositivo paralelo.
M
Mb: Megabit; medida de la capacidad de los chips de memoria equivalente a 1024 KB.
Mbps (megabits per second [megabits por segundo]): Un millón de bits por segundo. Esta medida suele utilizarse para velocidades de transmisión de redes y módems.
MB: Megabyte; medida de almacenamiento de datos equivalente a 1.048.576 bytes. 1 MB equivale a 1024 KB. Cuando se refiere al almacenamiento en la unidad de disco duro, el término a menudo se redondea a 1,000,000 de bytes.
MB/s (megabytes per second [megabytes por segundo]): Un millón de bytes por segundo. Esta medida se utiliza normalmente en la frecuencia de transferencia de datos.
Módem: Dispositivo que permite que el ordenador se comunique con otros ordenadores mediante líneas telefónicas analógicas. Existen tres tipos de módem: externo, tarjeta PC e interno. Generalmente, el módem se utiliza para conectarse a Internet e intercambiar mensajes de correo electrónico.
Memoria: Área de almacenamiento de datos temporal del interior del equipo. Puesto que los datos de la memoria no son permanentes, es recomendable guardar con frecuencia los archivos mientras se trabaja con ellos y guardarlos siempre antes de apagar el equipo. El equipo puede contener diferentes formas de memoria; por ejemplo, RAM, ROM y memoria de vídeo. A menudo la palabra memoria se utiliza como sinónimo de la RAM.
Memoria de vídeo: Memoria formada por chips de memoria dedicados a funciones de vídeo. Generalmente, la memoria de vídeo es más rápida que la memoria del sistema. La cantidad de memoria de vídeo instalada afecta principalmente al número de colores que un programa puede mostrar.
MHz: Megahercio; medida de frecuencia equivalente a 1 millón de ciclos por segundo. Las velocidades de los procesadores, buses e interfaces del equipo se miden a menudo en MHz.
Modo de hibernación: Modo de administración de energía que guarda todo en memoria en un espacio reservado del disco duro y apaga el equipo. Cuando se reinicia el equipo, se recupera automáticamente la información de la memoria que se guardó en el disco duro.
Modo de espera : Modo de administración de energía que cierra todas las operaciones innecesarias del equipo para ahorrar energía.
Modo de gráficos : Modo de vídeo que puede definirse en términos de x píxeles horizontales por y píxeles verticales por z colores. Los modos de gráficos pueden mostrar una variedad ilimitada de formas y fuentes.
Modo de pantalla dual: Configuración de la pantalla que permite utilizar un segundo monitor como extensión de la pantalla. También se conoce como modo de pantalla extendida.
Modo de pantalla extendida: Configuración de la pantalla que permite utilizar un segundo monitor como extensión de la misma. También se conoce como modo de pantalla dual.
Modo de vídeo: Modo que describe la forma en que se muestran el texto y los gráficos en un monitor. El software con gráficos, como los sistemas operativos Windows, funciona en modos de vídeo que pueden definirse en términos de x píxeles horizontales por y píxeles verticales por z colores. El software de caracteres, como los editores de texto, funciona en modos de vídeo que pueden definirse en términos de x columnas por y filas de caracteres.
Módulo de memoria: Pequeña tarjeta de circuito impreso que contiene chips de memoria y se conecta a la tarjeta del sistema.
Módulo de viaje: Dispositivo de plástico diseñado para acoplarse en el interior del compartimento modular y reducir el peso del equipo.
Monitor: Dispositivo de alta resolución similar a un televisor que muestra la salida del equipo.
Ms: Milisegundo. Medida de tiempo que equivale a una milésima de segundo. Los tiempos de acceso de los dispositivos de almacenamiento se miden a menudo en milisegundos.
N
NIC: Consulte adaptador de red.
Ns: Nanosegundo; medida de tiempo que equivale a una milmillonésima de segundo.
NVRAM (Nonvolatile Random Access Memory [memoria no volátil de acceso aleatorio]): Tipo de memoria que almacena datos cuando el ordenador está apagado o pierde la fuente de energía externa. La memoria NVRAM se usa para mantener la información de configuración del equipo, por ejemplo la fecha, la hora y otras opciones de configuración del sistema que se pueden definir.
P
Panel de control: Utilidad de Windows que permite modificar la configuración del sistema operativo y del hardware, como la configuración de la pantalla.
Papel tapiz: Diseño o imagen de fondo en el escritorio de Windows. El papel tapiz se puede cambiar mediante el Panel de control de Windows. También puede digitalizar su fotografía favorita y utilizarla como papel tapiz.
Partición: Área física de almacenamiento en la unidad de disco duro que está asignada a una o más áreas lógicas de almacenamiento conocidas como unidades lógicas. Cada partición puede contener varias unidades lógicas.
PCI: Interconexión de componentes periféricos. PCI es un bus local que admite rutas de datos de 32 y 64 bits, lo que proporciona una ruta de datos de alta velocidad entre el procesador y dispositivos como el vídeo, las unidades y las redes.
PCMCIA (Personal Computer Memory Card International Association [Asociación internacional de fabricantes de tarjetas de memoria para equipos personales]): Organización que establece los estándares para las tarjetas PC.
PIN (Personal Identification Number [número de identificación personal]): Secuencia de números y letras usada para impedir el acceso no autorizado a las redes de equipos y a otros sistemas seguros.
PIO: Entrada/salida programada. Método de transferencia de datos entre dos dispositivos a través del procesador como parte de la ruta de datos.
Píxel: Punto en la pantalla del monitor. Los píxeles están ordenados en hileras y columnas para crear una imagen. La resolución de vídeo (por ejemplo, 800 x 600) se expresa como el número de píxeles en dirección horizontal por el número de píxeles en dirección vertical.
Placa base: Placa principal de circuitos del equipo. También conocida como tarjeta maestra.
Plug-and-Play: Capacidad del ordenador para configurar automáticamente los dispositivos. La característica Plug and Play permite la instalación y configuración automáticas, y proporciona compatibilidad con el hardware existente si el BIOS, el sistema operativo y todos los dispositivos también son compatibles con Plug and Play.
POST: Autoprueba de encendido. Programas de diagnóstico, cargados automáticamente por la BIOS, que llevan a cabo pruebas básicas en los principales componentes del ordenador, como la memoria, los discos duros y vídeo. Si no se detecta ningún problema durante la POST, el equipo continúa el inicio.
Procesador: Chip informático que interpreta y ejecuta instrucciones de programas. A veces, al procesador se le llama CPU (Central Processing Unit [unidad central de proceso]).
Programa: Cualquier software que procese datos, incluidos hojas de cálculo, procesadores de textos, bases de datos y paquetes de juegos. Los programas requieren un sistema operativo para su ejecución.
Programa de instalación: Programa que se utiliza para instalar y configurar hardware y software. El programa setup.exe o install.exe se incluye con la mayoría de paquetes de software de Windows. El Programa de instalación es distinto a la configuración del sistema.
Protector contra sobretensión: Evita que los picos de tensión, como los que ocurren durante una tormenta eléctrica, entren en el equipo a través del enchufe eléctrico. Los protectores contra sobretensión no protegen de rayos o disminuciones excesivas de tensión mayores del 20 por ciento por debajo del nivel normal de tensión en la línea de CA.
Las conexiones de red no están protegidas por los supresores de sobrevoltajes. Desconecte siempre el cable del conector de red durante una tormenta con aparato eléctrico.
Protegido contra escritura: Archivos o dispositivos que no se pueden modificar. Utilice la protección contra escritura si desea impedir que se cambien o se destruyan los datos. Para proteger contra escritura un disco flexible de 3,5 pulgadas, deslice su lengüeta de protección hacia la posición abierta.
PS/2: Personal System/2. Tipo de conector al que se conecta un teclado, ratón o teclado numérico compatibles con PS/2.
PXE: Entorno de ejecución previo al inicio. Estándar WfM (Wired for Management) que permite configurar e iniciar remotamente equipos en red sin sistema operativo.
R
RAID: Arreglo redundante de discos independientes: Un método que proporciona redundancia de datos. Algunas implementaciones habituales de RAID incluyen RAID 0, RAID 1, RAID 5, RAID 10 y RAID 50.
Ranura de expansión: Conector de la placa base de algunos equipos en el que se inserta una tarjeta de expansión que la conecta al bus del sistema.
RAM (memoria de acceso aleatorio): Área principal de almacenamiento temporal para datos e instrucciones del programa. La información almacenada en la RAM se pierde cuando se apaga el equipo.
Ratón: Dispositivo apuntador que controla el movimiento del cursor en la pantalla. Normalmente el ratón se desliza sobre una superficie dura y plana para mover el puntero o cursor en la pantalla.
RFI (Radio Frequency Intereference [interferencia de radiofrecuencia]): Interferencia que se genera en radiofrecuencias comunes, de 10 KHz a 100.000 MHz. Las radiofrecuencias están en el extremo más bajo del espectro de frecuencia electromagnética y tienen más posibilidades de ser objeto de interferencias que
las radiaciones de frecuencia más alta, como las de infrarrojos y luz.
Reproductor de CD: Software que se utiliza para reproducir discos compactos de música. El reproductor de discos compactos muestra una ventana con botones que se utilizan para reproducir un CD.
Reproductor de DVD: Software que se utiliza para ver películas en DVD. El reproductor de DVD muestra una ventana con botones que se utiliza para ver una película.
Resolución: Nitidez y claridad de imagen que proporciona una impresora o que presenta un monitor. Cuanto más alta es la resolución, más nítida es la imagen.
Resolución de vídeo: Consulte resolución.
ROM (Read Only Memory [memoria de sólo lectura]): memoria que almacena datos y programas que el ordenador no puede eliminar ni escribir. La memoria ROM, a diferencia de la RAM, conserva su contenido incluso después de que se apague el equipo. Algunos programas esenciales para el funcionamiento del equipo residen en la memoria ROM.
RPM (Revolutions Per Minute [Revoluciones por minuto]): Número de revoluciones que se producen por minuto. La velocidad de la unidad de disco duro a menudo se mide en r.p.m.
RTC (Real Time Clock [reloj de tiempo real]): Reloj alimentado a batería de la placa base que conserva la fecha y la hora después de apagar el equipo.
RTCRST (Real Time Clock Reset [restablecimiento del reloj de tiempo real]): Puente de la placa base de algunos equipos que se puede utilizar a menudo para solucionar problemas.
S
ScanDisk: Utilidad de Microsoft que comprueba los archivos, las carpetas y la superficie del disco duro en busca de errores. ScanDisk a menudo se ejecuta cuando se reinicia el equipo después de haber dejado de responder.
SDRAM (Synchronous Dynamic Random-Access Memory [memoria dinámica sincrónica de acceso aleatorio]): Tipo de DRAM sincronizada con la velocidad de reloj óptima del procesador.
Secuencia de inicio: Especifica el orden de los dispositivos desde los que intenta iniciarse el equipo.
Sensor de infrarrojos: Puerto que permite la transmisión de datos entre el equipo y los dispositivos compatibles con infrarrojos sin utilizar una conexión de cable.
Software: Cualquier elemento que se puede almacenar electrónicamente, por ejemplo archivos o programas.
Software antivirus: Programa diseñado para identificar, aislar y eliminar virus del equipo.
Sólo de lectura: Datos o archivos que se pueden ver, pero no se pueden modificar ni eliminar. Un archivo puede tener un tipo de acceso de sólo lectura si:
l Reside en un disco CD o DVD protegido físicamente contra escritura. l Se encuentra en un directorio de una red y el administrador del sistema ha asignado derechos de sólo lectura a usuarios específicos.
S/PDIF (Sony/Philips Digital Interface [Interfaz digital de Sony/Philips]): Formato de archivo de transferencia de audio que permite la transferencia de audio de un archivo a otro sin necesidad de convertirlo a un formato análogo, lo que podría ir en detrimento de la calidad del archivo.
SVGA (Super-Video Graphics Array [súper arreglo de gráficos de vídeo]): Estándar de vídeo para tarjetas y controladores. Las resoluciones SVGA comunes son 800 x 600 y 1024 x 768.
El número de colores y la resolución que puede mostrar un programa depende de las capacidades del monitor, del dispositivo de vídeo y de sus controladores, además de la cantidad de memoria de vídeo instalada en el ordenador.
S-vídeo y salida de TV: Conector que se utiliza para conectar una TV o un dispositivo de audio digital al ordenador.
SXGA (super-extended graphics array): Estándar de vídeo para tarjetas de vídeo y controladoras que admite resoluciones de hasta 1280 x 1024.
SXGA+ (super-extended graphics array plus): Estándar de vídeo para tarjetas de vídeo y controladoras que admite resoluciones de hasta 1400 x 1050.
T
TAPI (Telephony Application Programming Interface [interfaz de programación de aplicaciones de telefonía]): Permite a los programas de Windows funcionar con una gran variedad de dispositivos de telefonía, incluidos los de voz, datos, fax, vídeo, etc.
Tarjeta de expansión: Tarjeta de circuito impreso que se instala en una ranura de expansión en la placa base de algunos equipos para ampliar su capacidad. Pueden ser, entre otras, tarjetas de vídeo, de módem o de sonido.
Tarjeta PC: Tarjeta de E/S extraíble que cumple el estándar PCMCIA. Algunos de los tipos más habituales de PC Card son los módems y los adaptadores de red.
Tarjeta PC extendida: Tarjeta PC que sobresale del borde de la ranura para tarjetas PC cuando se instala.
Tarjeta smart: Tarjeta que tiene incrustados un procesador y un chip de memoria. Las tarjetas smart se pueden usar para autenticar un usuario en equipos que admiten tarjetas smart.
Tecnología Bluetooth®: Tecnología inalámbrica estándar para dispositivos interconectados de corto alcance (9 m) que permite que los dispositivos activados se reconozcan entre sí automáticamente.
Tiempo de funcionamiento de la batería: El período (en minutos u horas) durante el cual la batería de un equipo portátil conserva su carga mientras alimenta al equipo.
U
Unidad de CD: Unidad que utiliza tecnología óptica para leer los datos de los discos compactos.
Unidad de CD-RW: Unidad que puede leer discos compactos y grabar en discos CD-RW (regrabables) y en discos CD-R (grabables). Puede grabar múltiples veces en discos CD-RW, pero sólo puede grabar una vez en discos CD-R.
Unidad de CD-RW/DVD: Unidad, a veces denominada unidad combinada, que puede leer discos compactos y discos DVD, y grabar en discos CD-RW (regrabables) y en discos CD-R (grabables). Puede grabar múltiples veces en discos CD-RW, pero sólo puede grabar una vez en discos CD-R.
Unidad de disco duro: Unidad que lee y escribe datos en un disco duro. Los términos “unidad de disco duro” y “disco duro” suelen utilizarse indistintamente.
Unidad de DVD: Unidad que utiliza tecnología óptica para leer datos de discos DVD y CD.
Unidad de DVD+RW: Unidad que puede leer DVD y la mayoría de los CD, así como grabar en los discos de DVD+RW (DVD regrabables).
Unidad de disco flexible: Unidad de disco que puede leer discos flexibles y escribir en ellos.
Unidad óptica: Unidad que utiliza tecnología óptica para leer y escribir datos de discos CD, DVD o DVD+RW. Son unidades ópticas las unidades de CD, DVD, CD-RW y combinadas CD-RW/DVD, por ejemplo.
Unidad zip: Unidad de disco flexible de alta capacidad desarrollada por Iomega Corporation que utiliza discos extraíbles de 3,5 denominados discos Zip. Los discos Zip son ligeramente más grandes que los normales, aproximadamente el doble de gruesos y almacenan hasta 100 MB de datos.
UPS (Uninterruptible Power Supply [sistema de energía ininterrumpible]): Fuente de energía de reserva que se utiliza cuando se produce una interrupción de la alimentación eléctrica o una caída a un nivel de tensión inaceptable. Un UPS mantiene funcionando al equipo durante un periodo limitado cuando no hay energía eléctrica. Los sistemas UPS generalmente proporcionan supresión de sobrevoltaje y también pueden ofrecer regulación de voltaje. Los sistemas UPS pequeños proporcionan alimentación de batería durante varios minutos a fin de permitir el cierre del equipo.
USB (Universal Serial Bus [bus serie universal]): Interfaz de hardware para dispositivos de baja velocidad, por ejemplo un teclado, ratón, palanca de mando, escáner, juego de altavoces o impresora, dispositivos de banda ancha (módems DSL y de cable) o dispositivos de imágenes compatibles con USB. Los dispositivos se enchufan directamente en un zócalo de 4 patas existente en el equipo o en un concentrador de varios puertos que se conecta al equipo. Los dispositivos USB pueden conectarse y desconectarse mientras el equipo está encendido y también pueden conectarse entre sí formando una cadena tipo margarita.
UTP (Unshielded Twisted Pair [par trenzado sin blindaje]): Describe un tipo de cable usado en la mayoría de las redes telefónicas y en algunas redes informáticas. Los pares de cables sin blindaje están trenzados para proteger frente a las interferencias electromagnéticas, en lugar de usar una funda metálica alrededor de cada par de cables para evitar las interferencias.
UXGA (Ultra eXtended Graphics Array [ultra arreglo de gráficos extendido]): Estándar de vídeo para tarjetas y controladores que admite resoluciones de hasta 1600 x 1200.
V
V: Voltio; medida del potencial eléctrico o de la fuerza electromotriz. Se produce 1 V en una resistencia de 1 ohmio cuando pasa por ella una intensidad de 1 amperio.
Velocidad de bus: Velocidad en MHz, que indica la rapidez del bus al transferir información.
Velocidad de reloj: Velocidad , en MHz, que indica la rapidez con la que pueden funcionar los componentes del equipo conectados al bus del sistema.
Virus: Programa diseñado para ocasionar problemas o destruir datos almacenados en el equipo. Un programa de virus pasa de un equipo a otro a través de un disco infectado, de software descargado de Internet o de archivos que se adjuntan al correo electrónico. Cuando se inicia un programa infectado, también se inicia el virus integrado.
Un tipo común de virus es el de inicio, que se almacena en los sectores de inicio de un disco. Si se deja el disco flexible en la unidad al cerrar y apagar el equipo, éste se infecta cuando lee los sectores de inicialización del disco flexible en busca del sistema operativo. Una vez que el equipo está infectado, el virus de inicio puede reproducirse en todos los discos en los que se lea o escriba en ese equipo hasta que se erradique el virus.
W
W: Vatio. Medida de la potencia eléctrica. Un vatio es 1 amperio de corriente que fluye a 1 voltio.
WHr: Vatio hora; unidad de medida usada normalmente para indicar la capacidad aproximada de una batería. Por ejemplo, una batería de 66 WHr puede proporcionar 66 W de potencia para 1 hora o 33 W para 2 horas.
WXGA (wide-aspect extended Graphics Array [arreglo de gráficos extendido wide-aspect]): Estándar de vídeo para tarjetas y controladores que admite resoluciones de hasta 1280 x 800.
X
XGA (eXtended Graphics Array [arreglo de gráficos extendido]): Estándar de vídeo para tarjetas y controladores que admite resoluciones de hasta 1024 x 768.
Z
ZIF (Zero Insertion Force [fuerza de inserción cero]): Tipo de zócalo o conector que permite instalar o extraer un chip sin necesidad de aplicar fuerza sobre el chip o su zócalo.
Zip: Formato común de compresión de datos. Los archivos que han sido comprimidos con el formato Zip se denominan archivos Zip y suelen tener la extensión de nombre de archivo .zip. Una clase especial de archivo comprimido zip es el archivo autoextraíble, que tiene una extensión de nombre de archivo .exe. Puede descomprimir un archivo autoextraíble presionando dos veces en él.
Si el equipo no responde El equipo no responde
Un programa no responde
El equipo no responde
Si el equipo no responde a los comandos del teclado, el ratón o la superficie táctil:
1. Mantenga pulsado el botón de encendido entre ocho y diez segundos hasta que el equipo se apague. 2. Después de haber apagado el equipo, presione el botón de encendido para encenderlo.
Un programa no responde
1. Pulse las teclas <Ctrl><Mayús><Esc> de forma simultánea 2. Haga clic en la ficha Aplicaciones y seleccione el programa que ha dejado de responder. 3. Pulse sobre Finalizar tarea.
AVISO: Para evitar la pérdida de datos, apague el equipo realizando el procedimiento de cierre del sistema operativo Microsoft® Windows® a través del menú Inicio en vez de pulsar el botón de alimentación.
NOTA: El programa chkdsk se puede ejecutar al reiniciar el equipo. Siga las instrucciones que aparecen en pantalla.
Administración de energía Sugerencias de administración de energía
Modos de administración de energía
Propiedades de Opciones de energía
Sugerencias de administración de energía
l Conecte el equipo a un enchufe eléctrico, ya que la duración de la batería depende en gran medida del número de veces que se cargue. l Ponga el equipo en modo de espera o en modo de hibernación cuando no vaya a utilizarlo durante un largo periodo de tiempo.
Modos de administración de energía
Modo de espera
El modo de espera permite ahorrar energía apagando la pantalla y el disco duro después de un período predeterminado de inactividad (expiración de tiempo). Cuando el equipo sale del modo de espera, vuelve al mismo estado operativo en el que estaba antes de pasar a dicho modo.
Para entrar en el modo de espera:
l Haga clic en el botón Inicio, en Apagar equipo y, a continuación, en Suspender.
o bien:
l Dependiendo de cómo tenga configuradas las opciones de administración de energía en la ficha Avanzadas, en la ventana Propiedades de Opciones de energía utilice uno de los siguientes métodos:
¡ Pulse el botón de alimentación. ¡ Cierre la pantalla. ¡ Pulse <Fn><Esc>.
Para salir del modo de espera, pulse el botón de encendido o abra la pantalla, dependiendo de las opciones definidas en la ficha Avanzadas. No es posible hacer que el equipo salga del modo de espera pulsando una tecla ni tocando la superficie táctil.
Modo de hibernación
En el modo de hibernación se ahorra energía copiando datos del sistema en un área reservada de la unidad de disco duro y, a continuación, apagando totalmente el equipo. Cuando el equipo sale del modo de hibernación, vuelve al mismo estado operativo en el que estaba antes de pasar a dicho modo.
El equipo pasa al modo de hibernación si la carga de la batería alcanza un nivel extremadamente bajo.
Para entrar manualmente en el modo de hibernación:
l Haga clic en el botón Inicio, en Apagar equipo, pulse y mantenga pulsado <Shift> y, a continuación haga clic en Hibernar.
o bien:
l Dependiendo de cómo tenga configuradas las opciones de administración de energía en la ficha Avanzadas, en la ventana Propiedades de Opciones de energía, utilice uno de los siguientes métodos para entrar en el modo de hibernación:
¡ Pulse el botón de alimentación. ¡ Cierre la pantalla. ¡ Pulse <Fn><Esc>.
NOTA: Consulte la sección “Uso de la batería” en el Manual del propietario, suministrado con el equipo, para obtener más información sobre el ahorro de energía de la batería.
AVISO: Si el equipo pierde corriente alterna o energía de la batería mientras permanece en el modo de espera, podrían perderse datos.
AVISO: No podrá extraer dispositivos o desacoplar el equipo mientras éste se encuentre en el modo de hibernación.
NOTA: Puede que algunas tarjetas PC no funcionen correctamente después de salir del modo de hibernación. Extraiga y vuelva a insertar la tarjeta o simplemente reinicie el equipo.
Para salir de este modo, pulse el botón de alimentación. El equipo puede tardar unos segundos en salir del modo de hibernación. No es posible hacer que el equipo salga del modo de hibernación pulsando una tecla ni tocando la superficie táctil. Para obtener más información sobre el modo de hibernación, consulte la documentación que venía con el sistema operativo.
Propiedades de Opciones de energía
La ventana Propiedades de Opciones de energía le ayuda a administrar el consumo de energía y a supervisar el estado de la carga de la batería. Para acceder a la ventana Power Options Properties (Propiedades de Opciones de energía) de Windows:
l Haga clic en el botón Inicio® Panel de control® Rendimiento y mantenimiento® Opciones de energía.
Ficha Combinaciones de energía
El menú desplegable Combinaciones de energía muestra la combinación de energía predefinida seleccionada. Mantenga la combinación de energía Equipo portátil para maximizar la conservación de la energía de la batería.
Windows XP controla el nivel de rendimiento del procesador dependiendo de la combinación de energía que seleccione. No es preciso que haga ningún otro ajuste para establecer el nivel de rendimiento.
Cada combinación de energía predefinida tiene diferentes valores de expiración tiempo para entrar en modo de espera, apagar la pantalla o apagar la unidad de disco duro. Para obtener más información sobre las opciones de administración de energía, consulte “Centro de Ayuda y soporte técnico.”
Ficha Alarmas
Las selecciones Alarma de bajo nivel de carga de batería y Alarma de nivel crítico de carga de batería le avisan con un mensaje cuando la carga de la batería se encuentra por debajo de cierto porcentaje. Al recibir el equipo, las casillas de verificación Alarma de bajo nivel de carga de batería y Alarma de nivel crítico de carga de batería están activadas. Es recomendable que siga utilizando esta configuración. Consulte la sección “Uso de la batería” en el Manual del propietario, suministrado con el equipo, para obtener más información sobre el ahorro de energía de la batería.
Ficha Medidor de energía
La ficha Medidor de energía muestra la fuente de alimentación actual y la cantidad de carga de batería restante.
Ficha Avanzadas
La ficha Avanzadas permite:
l Establecer las opciones de icono de energía y de contraseña de modo de espera. l Programar las funciones siguientes (dependiendo del sistema operativo):
¡ Solicitar que el usuario realice una acción (Ask me what to do [Preguntar qué hacer]). ¡ Entrar en modo de espera. ¡ Entrar en modo de hibernación. ¡ Cerrar Windows y apagar el equipo. ¡ No elija ninguna acción (Ninguna o No hacer nada).
Para programar estas funciones, haga clic en una opción del menú descendente correspondiente y, a continuación, haga clic en Aceptar.
Ficha Hibernar
La ficha Hibernar permite activar el modo de hibernación si se activa la casilla de verificación Habilitar compatibilidad con hibernación.
NOTA: Para activar alarmas sonoras, haga clic en cada botón Acción de alarma y seleccione Alarma sonora.
Trabajar con programas Ejecución de un programa
Adición de software
Eliminación de software
Ejecución de un programa
1. Haga clic en el botón Inicio. 2. Si el programa no aparece en el menú Inicio, seleccione Todos los programas y, a continuación, seleccione una categoría. 3. Pulse sobre el programa que desee ejecutar.
Cuando ejecuta un programa o abre un documento, una barra de título en la parte superior de la ventana muestra el título del programa o documento. La barra de título incluye tres botones en el lado derecho.
1. Haga clic en este botón para cerrar la ventana y dejar funcionando el programa. La ventana del programa minimizado aparece como un botón en la barra de tareas en la parte inferior de la pantalla. Para restaurar el programa, haga clic en el botón correspondiente en la barra de tareas.
2. Haga clic en este botón para ampliar (maximizar) la ventana de programa de modo que ocupe toda la pantalla. Al maximizar la ventana, aparece
un botón en la barra de título. Haga clic en para reducir el tamaño de la ventana en la pantalla.
3. Pulse sobre este botón para cerrar el programa o el documento.
Adición de software
1. Para ver si el software ya está instalado en el ordenador, haga clic en el botón Inicio y seleccione Todos los programas. Si el programa aparece en la lista del menú Todos los programas o en el menú Inicio, el software ya está instalado.
2. Compruebe los requisitos técnicos del software para asegurarse de que es compatible con el ordenador y de que hay suficiente espacio en la memoria y en el disco duro para su instalación y funcionamiento.
3. Desactive temporalmente el programa antivirus que esté ejecutándose en el ordenador. Para desactivar el software antivirus, consulte la documentación incluida con el software antivirus.
4. Inserte el CD de instalación del software y utilice las instrucciones incluidas con el CD como ayuda para responder a las preguntas que aparecen en pantalla.
Si el CD de instalación de software no se ejecuta automáticamente, haga clic en el botón Inicio y en Mi PC. Haga clic con el botón derecho del ratón en el icono de la unidad donde ha insertado el CD, haga clic en Abrir y, a continuación, busque el archivo de instalación (setup.exe, install.exe, etc.).
5. Después de instalar el software, vuelva a activar el software antivirus. Para volver a activar el software antivirus, consulte la documentación incluida con el software antivirus.
Eliminación de software
1. Haga clic en el botón Inicio, en Panel de control y, por último, en Agregar o quitar programas. 2. Haga clic en Cambiar o quitar programas y en el programa que desea quitar. 3. Haga clic en Quitar o Agregar o quitar. 4. Siga las instrucciones que aparecen en la pantalla para terminar el proceso de desinstalación.
Algunos programas no se pueden desinstalar desde esta ventana. Para obtener instrucciones sobre cómo quitar programas que no aparecen en la lista, consulte la documentación incluida con el software.
AVISO: Cuando el software antivirus está desactivado, no se detectan virus en el equipo. Vuelva a activar el programa antivirus después de instalar el software.
AVISO: No pulse el botón de expulsión de la parte frontal de la unidad mientras el equipo esté accediendo a un CD.
AVISO: No interrumpa ni detenga el proceso de eliminación una vez que haya empezado; de lo contrario, podría perder datos o dañar el sistema operativo.
Viajes con el equipo Identificación del equipo
Embalaje del equipo
Consejos para cuando viaje
Identificación del equipo
l Adhiera su tarjeta de visita o cualquier otra etiqueta con su nombre al equipo.
l Anote la Etiqueta de servicio y guárdela en un lugar seguro, alejado del equipo o del maletín de transporte. Utilice la Etiqueta de servicio para informar de una pérdida o robo a la policía y a Dell.
l Cree un archivo en el escritorio de Microsoft® Windows® que se llame if_found. Escriba sus datos personales (nombre, dirección y número de teléfono) en este archivo.
l Póngase en contacto con la compañía de su tarjeta de crédito para preguntar si ésta ofrece etiquetas de identificación codificadas.
Embalaje del equipo
l Extraiga los dispositivos externos conectados al equipo y guárdelos en un lugar seguro. Desconecte todos los cables de las tarjetas PC instaladas y
extraiga todas las tarjetas PC extendidas.
l A continuación, cargue totalmente la batería y las baterías de reserva que vaya a llevar consigo.
l Apague el equipo.
l Desconecte el adaptador de CA.
l Retire del teclado y del reposamanos cualquier objeto extraño tales como clips sujetapapeles, lápices u hojas de papel, y luego cierre la pantalla.
l Utilice el maletín de transporte opcional de Dell™ para viajar con el equipo y sus accesorios de manera segura.
l Evite embalar el equipo con objetos tales como espuma de afeitar, colonias, perfumes o comida.
l Proteja el equipo, las baterías o el disco duro de situaciones que pudieran dañarlo, como temperaturas extremas o la exposición a la luz solar directa o a suciedad, polvo o líquidos.
l Embale el equipo de manera que no se deslice por el maletero o la baca del coche.
Consejos para cuando viaje
l Tenga en cuenta la posibilidad de desactivar la actividad inalámbrica del equipo para que el tiempo de funcionamiento de la batería sea el máximo posible. Para desactivar la actividad inalámbrica presione <Fn><F2>.
l Tenga en cuenta la posibilidad de modificar las opciones de administración de energía para lograr que el tiempo de funcionamiento de la batería sea el máximo posible.
l Si va a viajar a otros países, lleve consigo el comprobante de propiedad (o la documentación que acredite su derecho a utilizar el equipo en caso de que pertenezca a su empresa) para facilitar su paso por la aduana. Investigue sobre los reglamentos de aduanas de los países que piense visitar y considere la adquisición de un carné internacional (también conocido como pasaporte para mercancías) solicitándolo a su gobierno si es que piensa viajar por muchos países.
l Asegúrese de que conoce los enchufes eléctricos que se utilizan en los países que va a visitar y adquiera los adaptadores adecuados.
l Póngase en contacto con la compañía de su tarjeta de crédito para obtener información sobre el tipo de asistencia en viajes que ésta ofrece a los usuarios de equipos portátiles en casos de emergencia.
Viajes en avión
l Asegúrese de tener una batería cargada disponible por si tiene que encender el equipo.
AVISO: Mientras la pantalla está cerrada, cualquier objeto extraño que quede en el teclado o en el reposamanos podría dañarla.
AVISO: Si el equipo ha sido expuesto a altas temperaturas, espere a que se adapte a la temperatura de la habitación durante una hora antes de encenderlo.
AVISO: No facture el equipo como equipaje.
AVISO: No mueva el equipo mientras esté utilizando la unidad óptica; de lo contrario, podrían perderse datos.
l Antes de utilizar el equipo en un avión, asegúrese de que su uso está permitido. Algunas líneas aéreas prohiben el uso de aparatos electrónicos durante el vuelo. Todas las líneas aéreas prohiben el uso de aparatos electrónicos al despegar y al aterrizar.
Si pierde el equipo o se lo roban
l Póngase en contacto con cualquier comisaría para informar de la pérdida o el robo del equipo. Incluya la Etiqueta de servicio en la descripción del equipo. Solicite que se le asigne un número de caso y anótelo, junto con el nombre, la dirección y el número de teléfono de la comisaría. Si es posible, averigüe el nombre del oficial de investigación.
l Si el equipo pertenece a una empresa, indique cuál es la compañía de seguros de dicha empresa.
l Póngase en contacto con el servicio de asistencia al cliente de Dell para informar de la pérdida del equipo. Indique la Etiqueta de servicio del equipo, el número de caso y el nombre, la dirección y el número de teléfono de la comisaría en la que denunció el extravío del equipo. Si es posible, indique el nombre del oficial de investigación.
El representante del servicio de asistencia al cliente de Dell registrará su informe bajo la Etiqueta de servicio del equipo y marcará el equipo como perdido o robado. Si alguien llama a Dell para solicitar asistencia técnica y proporciona dicha Etiqueta de servicio, se identificará de inmediato que se trata de un equipo robado o extraviado. El representante intentará averiguar el número de teléfono y la dirección de la persona que llama. A continuación, Dell se pondrá en contacto con la comisaría en la que se denunció la pérdida del equipo.
AVISO: No pase el equipo por el detector de metales. Páselo por una máquina de rayos X o pida que lo inspeccionen manualmente.
NOTA: Si sabe en qué lugar ha perdido o le han robado el equipo, póngase en contacto con la comisaría de dicha zona. Si no lo sabe, llame a la comisaría de la zona en la que resida.
Encendido y apagado del equipo Encender el equipo
Apagar el equipo
Cierre de sesión
Cuentas de usuario y cambio rápido de usuario
Encender el equipo
Pulse el botón de alimentación (con la etiqueta ) para encender el equipo.
Apagar el equipo
1. Guarde y cierre los archivos abiertos, salga de todos los programas, haga clic en el botón Inicio y sobre Apagar el equipo. 2. En la ventana Apagar el equipo, haga clic en Apagar.
El equipo se apaga una vez finalizado el proceso de cierre.
Cierre de sesión
Microsoft®Windows® XP permite que varios usuarios accedan a un mismo equipo con su propia configuración. Cada usuario puede introducir una contraseña para restringir el acceso a su configuración y archivos además de cerrar la sesión sin apagar el equipo. Para cerrar la sesión del equipo:
1. Guarde y cierre los archivos abiertos, salga de los programas abiertos, haga clic en el botón Inicio y luego en Cerrar sesión. 2. En la ventana Cerrar la sesión en Windows, haga clic en Cerrar sesión.
Puede utilizar Cambio rápido de usuario para permitir que varios usuarios accedan a un equipo sin que sea necesario que el usuario anterior cierre la sesión. Para obtener información adicional, consulte “Cuentas de usuario y cambio rápido de usuario .”
Cuentas de usuario y cambio rápido de usuario
Adición de cuentas de usuario
Después de instalar el sistema operativo Microsoft® Windows® XP, el administrador o un usuario con derechos de administrador pueden crear cuentas de usuario adicionales.
1. Haga clic en el botón Inicio y, a continuación, en Panel de control. 2. En la ventana Panel de control, haga clic en Cuentas de usuario. 3. En Elija una tarea, haga clic en Crear una nueva cuenta. 4. En Dé un nombre a la cuenta nueva, escriba el nombre del nuevo usuario y haga clic en Siguiente. 5. En Elija un tipo de cuenta, haga clic en una de las opciones siguientes:
l Administrador del equipo: puede cambiar toda la configuración del equipo. l Limitado: sólo puede cambiar su propia configuración personal, por ejemplo, su contraseña. No puede instalar programas ni usar Internet.
AVISO: Para evitar la pérdida de datos, guarde y cierre todos los archivos abiertos y salga de todos los programas abiertos antes de apagar el sistema operativo y cerrar el equipo.
NOTA: Si lo prefiere, en vez de apagar el equipo, puede configurarlo para que entre en el modo de espera o de hibernación.
6. Haga clic en Crear cuenta.
Cambio rápido de usuario
Cambio rápido de usuario permite que varios usuarios accedan a un equipo sin que sea necesario que el usuario anterior cierre la sesión.
1. Haga clic en el botón Inicio y en Cerrar sesión. 2. En la ventana Cerrar la sesión de Windows, haga clic en Cambiar de usuario.
Al usar la función Cambio rápido de usuario, los programas que estaban ejecutando los usuarios anteriores siguen ejecutándose en segundo plano, lo que podría ralentizar el tiempo de respuesta del equipo. Además, es posible que los programas multimedia, como los juegos y el software de DVD, no funcionen con Cambio rápido de usuario. Para obtener más información, consulte “Centro de ayuda y soporte técnico .”
NOTA: Puede haber otras opciones disponibles, dependiendo de si usa Windows XP Home Edition o Windows XP Professional. Además, las opciones disponibles en Windows XP Professional varían dependiendo de si el equipo está conectado a un dominio.
NOTA: El cambio rápido de usuario no podrá realizarse si en el equipo se ejecuta Windows XP Professional y el equipo pertenece a un dominio o tiene menos de 128 MB de memoria.
Uso de Microsoft® Windows® XP
Centro de ayuda y soporte técnico
El Centro de ayuda y soporte técnico proporciona ayuda para Windows XP y otras herramientas educativas y de asistencia. Con el Centro de ayuda y soporte técnico, puede:
l Acceder a las guías del hardware y el software del equipo.
l Buscar información detallada acerca del equipo, incluidos los registros de configuración y de errores.
l Acceder a las herramientas educativas y de asistencia técnica instaladas en el equipo.
l Buscar por temas en función de las palabras que se introduzcan.
Para acceder al Centro de ayuda y soporte técnico, haga clic en el botón Inicio y en Ayuda y soporte técnico.
Escritorio de Microsoft Windows
Centro de ayuda y soporte técnico
Escritorio de Microsoft Windows
Bóton Inicio
Barra de tareas
Área de notificación
Papelera de reciclaje
Panel de control
Mi PC
NOTA: El sistema operativo Microsoft Windows XP Professional y Windows XP Home Edition tienen funciones y modos de verse diferentes. Además, las opciones disponibles en Windows XP Professional varían dependiendo de si el equipo está conectado a un dominio.
1 Botón Inicio
2 Barra de tareas
Botón Inicio
El botón Inicio proporciona acceso al contenido de su equipo. Al hacer clic en el botón Inicio, se muestra un menú con los iconos del programa principal. El lado izquierdo del menú Inicio cambia en función de los programas que utilice con mayor frecuencia. Si desea mantener uno de los iconos permanentemente en el menú Inicio, haga clic con el botón derecho del ratón en el icono y luego en Anclar al menú Inicio.
l Todos los programas muestra los programas instalados en el equipo.
l Mis documentos, Mis imágenes y Mi música proporcionan acceso rápido a las carpetas correspondientes, donde puede guardar los archivos que utilice con frecuencia.
l Mi PC permite ver el contenido de las unidades del equipo.
l Panel de control permite ajustar la configuración del equipo.
l Ayuda y soporte técnico abre la ventana Centro de ayuda y soporte técnico .
l Buscar ayuda a encontrar archivos y carpetas en su equipo o en la red.
l Ejecutar muestra una ventana para iniciar un programa o abrir un archivo con un comando.
l Cerrar sesión cierra la sesión del usuario actual de manera que un nuevo usuario pueda conectarse al equipo.
l Apagar equipo proporciona opciones para apagar y reiniciar el equipo y ponerlo en un modo de administración de energía. Si se conecta a un dominio un equipo que utiliza el sistema operativo Microsoft® Windows® XP Professional, aparecerán distintas opciones en la ventana Apagar
Barra de tareas
La barra de tareas contiene el botón Inicio a la izquierda y el área de notificación a la derecha. Cuando abra un programa, aparecerá un botón para ese programa en la barra de tareas. Puede pulsar sobre los botones para pasar de un programa abierto a otro. Si deja de haber espacio en la barra de tareas, Microsoft® Windows® XP agrupa varias sesiones del mismo programa en un único botón de la barra de tareas.
Puede agregar barras de herramientas a la barra de tareas, lo que permitirá acceder rápidamente a los programas o vínculos. Para añadir o eliminar barras de herramientas, incluyendo Inicio rápido y Vínculos:
1. Haga clic con el botón derecho del ratón en un punto vacío de la barra de tareas y seleccione Barras de tareas. 2. Haga clic en la barra de tareas que desee añadir o quitar.
3 Area de notificación
4 Papelera de reciclaje
NOTA: Para personalizar el escritorio, puede crear y organizar accesos directos. Puede que el escritorio incluya accesos directos adicionales o diferentes, dependiendo de las características del equipo y del software.
Área de notificación
El área de notificación contiene los iconos que proporcionan acceso rápido a las utilidades y a las funciones del equipo, como el reloj y el estado de la
impresora. El sistema operativo Microsoft® Windows® XP oculta los iconos del área de notificación que no se utilizan con frecuencia. Haga clic en el icono para ver los iconos ocultos.
Para evitar que Windows XP oculte los iconos del área de notificación:
1. Haga clic con el botón derecho en un punto vacío de la barra de tareas y haga clic en Propiedades. 2. Asegúrese de que Ocultar iconos inactivos no está activado.
Papelera de reciclaje
Cuando se elimina un archivo, éste se transfiere a la Papelera de reciclaje, de donde se puede recuperar posteriormente.
Para eliminar archivos permanenteme de su equipo, vacíe la papelera de reciclaje.
Panel de control
El panel de control contiene herramientas para cambiar la apariencia y el funcionamiento de Microsoft® Windows® XP. Para acceder al Panel de control:
1. Haga clic en el botón Inicio y, a continuación, en Panel de control. 2. Haga clic en una de las categorías de Elija una categoría.
Por ejemplo, si desea cambiar el protector de pantalla, haga clic en Apariencia y temas.
3. En Elija una tarea..., haga clic en la tarea que desee completar.
También puede hacer clic en un icono del Panel de control si no desea elegir una tarea específica.
Mi PC
Utilice Mi PC para ver el contenido de las unidades o carpetas del equipo.
1. Haga clic en el botón Inicio y en Mi PC. 2. Haga doble clic en el icono de la unidad o carpeta que desee ver (por ejemplo, la unidad C).
Al igual que Mi PC, el Explorador de Microsoft® Windows® muestra el contenido del equipo para que pueda localizar archivos en cualquier unidad o carpeta. Para abrir el Explorador de Windows, haga clic con el botón derecho en el botón Inicio y luego en Explorar. Vaya a la unidad o carpeta que desea ver. Para obtener más información sobre Mi PC y el Explorador de Windows, consulte el apartado “Centro de ayuda y soporte técnico”.