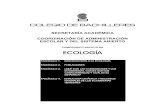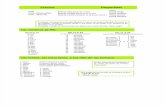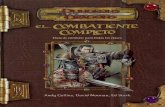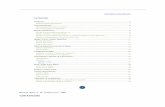Apuntes PowerPoint 2013 - mxmedia.com.ar 2013- Completo.pdf · Carrera: Ciencias Políticas -...
Transcript of Apuntes PowerPoint 2013 - mxmedia.com.ar 2013- Completo.pdf · Carrera: Ciencias Políticas -...

Carrera: Ciencias Políticas - Tecnicatura en Administración Pública
Materia: Informática – Docente: Ing. Marcelo Pickelny
Página 1 de 215
Apuntes PowerPoint 2013
UNIDAD 1: ENTORNO Y PRIMEROS PASOS
1.1. Introducción
PowerPoint es la herramienta que nos ofrece Microsoft Office para crear presentaciones. Las presentaciones son imprescindibles hoy en día ya que permiten comunicar información e ideas de forma visual y atractiva.
Algunos ejemplos de su aplicación práctica podrían ser:
En la enseñanza, como apoyo al profesor para desarrollar un determinado tema. La exposición de los resultados de una investigación. Como apoyo visual en una reunión empresarial o conferencia. Presentar un nuevo producto. Y muchos más...
En definitiva, siempre que se quiera exponer información de forma visual y agradable para captar la atención del interlocutor.
Con PowerPoint, podemos crear presentaciones de forma fácil y rápida pero con gran calidad, ya que incorpora gran cantidad de herramientas que nos permiten personalizar hasta el último detalle. Podemos controlar el estilo de los textos y de los párrafos, insertar gráficos, dibujos, imágenes... También es posible insertar efectos animados, películas y sonidos. Asimismo, podremos revisar la ortografía de los textos e incluso insertar notas para que el locutor pueda tener pequeñas aclaraciones en su exposición, además de muchas otras posibilidades que veremos a lo largo del curso.
Para comenzar, veremos la forma de arrancar el programa y conoceremos su entorno y funcionamiento básico. Al final de este tema ya estarás en disposición de empezar a crear presentaciones.
1.2. Novedades de PowerPoint 2013
Esta versión de PowerPoint 2013 trae las siguientes novedades y mejoras.

Carrera: Ciencias Políticas - Tecnicatura en Administración Pública
Materia: Informática – Docente: Ing. Marcelo Pickelny
Página 2 de 215
- Guías dinámicas de alineación y diseño. Al arrastrar un elemento, ya sea un cuadro de texto, una imagen, un vídeo, etc; aparecen unas guías de color rojo que nos ayudarán a alinear el elemento con los demás de la diapositiva, consiguiendo así el diseño deseado de manera más rápida.
- Guardar los archivos en SkyDrive es más fácil que nunca. Al guardar los documentos en la nube podrás acceder a ellos desde prácticamente cualquier dispositivo conectado a internet. Además es muy sencillo compartir presentaciones en modo lectura o escritura.
- Con PowerPoint Web App sólo es necesario disponer de una cuenta de correo de Microsoft para acceder a una versión reducida de PowerPoint de forma gratuita. Podrás crear y modificar presentaciones de PowerPoint desde el navegador de cualquier equipo conectado a internet, sin necesidad de instalar la versión de escritorio de PowerPoint.
- Office Mobile. Desde Septiembre de 2013 está disponible la versión para teléfonos móviles de Office con sistemas Android e iOS (ya estaba para Windows Phone). Con Office Mobile se pueden crear y modificar documentos de Office en el móvil. Es gratuita para suscriptores de Office 365.
- Vista moderador mejorada. Ahora podrás trabajar con esta vista sin necesidad de tener que conectar dos pantallas. Además se ha añadido una funcionalidad que detecta la configuración del equipo, de manera que al conectar una segunda pantalla será asignada automáticamente para la presentación al público. Sin embargo, podremos seguir configurando manualmente la asignación de las pantallas.
- Formato panorámico. Se ha adaptado PowerPoint a las tendencias actuales proporcionando compatibilidad con la configuración 16:9. Por defecto, al abrir una nueva presentación en blanco, las diapositivas tendrán estas proporciones, aunque podremos modificarlas si lo deseamos. También se han agregado nuevos temas que utilizan esta configuración.

Carrera: Ciencias Políticas - Tecnicatura en Administración Pública
Materia: Informática – Docente: Ing. Marcelo Pickelny
Página 3 de 215
- Agregados nuevos formatos de vídeo y audio. Ahora podrás trabajar con algunos formatos que no eran compatibles con la versión anterior, tales como .mov con H.264 o .mp4 para el caso de los vídeos y AAC (codificación de audio avanzada) para el caso del audio
- Tendremos la posibilidad de usar el cuentagotas para capturar el color exacto de un objeto.
- Mejoras en las trayectorias de animación. Al animar un objeto, aparecerá una segunda imagen que nos mostrará la posición de destino, así como una línea que dibujará la trayectoria recorrida.
Entorno y primeros pasos (II)
1.3. Iniciar y cerrar PowerPoint
Vamos a ver las dos formas básicas de iniciar PowerPoint. ( Windows 8)
1) Desde el botón Inicio, situado normalmente en la esquina inferior izquierda de la
pantalla. Al hacer clic en Inicio , iremos a una pantalla con un nuevo menú. Para poder encontrar la aplicación de PowerPoint deberemos pulsar el icono con forma de
flecha hacia abajo , situado en la esquina inferior izquierda.
Una vez hecho esto, veremos una nueva pantalla: la de aplicaciones. En ella aparece un listado de todas las aplicaciones que tenemos instaladas en nuestro equipo. Si no nos aparece el icono de PowerPoint en pantalla, deberemos dejar el puntero del ratón en el lateral derecho de la pantalla, lo que provocará que se desplace el listado de
aplicaciones. Una vez localizado el icono de PowerPoint acompañado del texto PowerPoint 2013, sólo deberemos pulsar en él para abrir una nueva presentación de PowerPoint.

Carrera: Ciencias Políticas - Tecnicatura en Administración Pública
Materia: Informática – Docente: Ing. Marcelo Pickelny
Página 4 de 215

Carrera: Ciencias Políticas - Tecnicatura en Administración Pública
Materia: Informática – Docente: Ing. Marcelo Pickelny
Página 5 de 215
2) Desde el icono de PowerPoint del escritorio haciendo doble clic sobre él.
Ten presente que no todos los equipos disponen de este icono de forma predeterminada. Si quieres crearlo, haz clic con el botón derecho del ratón sobre la opción Microsoft PowerPoint del menú inicio. Luego selecciona Enviar a > Escritorio (crear acceso directo).
Ahora que ya sabes cómo iniciar PowerPoint, ábrelo.

Carrera: Ciencias Políticas - Tecnicatura en Administración Pública
Materia: Informática – Docente: Ing. Marcelo Pickelny
Página 6 de 215
Para que te resulte más sencillo comprender la teoría, te recomendamos que a partir de este momento y durante el resto del curso tengas el programa abierto y vayas probando las distintas opciones, localizando las herramientas a la vez que sigues las explicaciones. Para ello obviamente deberás mantener visibles ambas ventanas, la de PowerPoint y la explicación del curso.
Para cerrar PowerPoint 2013, puedes utilizar cualquiera de las siguientes operaciones:
- Hacer clic en el botón cerrar , este botón se encuentra situado en la parte superior derecha de la ventana de PowerPoint.
- También puedes pulsar la combinación de teclas ALT+F4, con esta combinación de teclas cerrarás la ventana que tengas activa en ese momento.
- Hacer clic sobre el menú y elegir la opción .
Si al cerrar no hemos guardado los cambios efectuados en la presentación, un mensaje nos preguntará si queremos guardarlos o no. Deberemos decidir y seleccionar la opción adecuada para que el programa prosiga con el cierre.
1.4. Elementos de la pantalla inicial
Al iniciar PowerPoint, aparece una pantalla inicial como la que te mostramos a continuación. Ahora conoceremos los nombres de los diferentes elementos de esta pantalla y así será más fácil entender el resto del curso.

Carrera: Ciencias Políticas - Tecnicatura en Administración Pública
Materia: Informática – Docente: Ing. Marcelo Pickelny
Página 7 de 215
La ventana se puede personalizar para cambiar las herramientas y botones que hay disponibles, de modo que debes tomar las imágenes del curso como un recurso orientativo, que puede no ser idéntico a lo que veas en tu pantalla.
Hemos incluido notas descriptivas de cada elemento. Es importante que te vayas familiarizando con los nombres de cada uno, para que sigas fácilmente las explicaciones, ya que se suelen utilizar estos términos.
Comentemos, a grandes rasgos, las características de cada elemento.
1. En la parte central de la ventana es donde visualizamos y creamos las diapositivas que formarán la presentación. Una diapositiva no es más que una de las muchas pantallas que forman parte de una presentación, es como una página de un libro.
2. El área de esquema muestra en miniatura las diapositivas que vamos creando referenciadas con su número. Al seleccionar una diapositiva en el área de esquema aparecerá inmediatamente la diapositiva en el área de trabajo central para poder modificarla.
3. La barra de herramientas de acceso rápido contiene, normalmente, las opciones que se utilizan más frecuentemente. Éstas son Guardar, Deshacer (para deshacer la última acción realizada), Rehacer (para recuperar la acción

Carrera: Ciencias Políticas - Tecnicatura en Administración Pública
Materia: Informática – Docente: Ing. Marcelo Pickelny
Página 8 de 215
que hemos deshecho) y Presentación desde el principio (para comenzar con la presentación de diapositivas a pantalla completa). Es importante que utilices con soltura estas herramientas, ya que lo más frecuente cuando trabajamos, pese a todo, es equivocarnos y salvaguardar nuestro trabajo.
Si quieres personalizar los botones que aparecen en la barra de acceso rápido, lee las siguientes líneas.
La barra de herramientas de acceso rápido normalmente incorpora por defecto los botones Guardar, Deshacer y Rehacer. Pero esto lo podemos personalizar agregándole o quitándole los botones que deseemos.
Al hacer clic sobre el botón derecho de la barra, se muestra un listado de los comandos más comunes que puedes añadir a la barra. Haz clic en Más comandos para añadir otros.
La barra de acceso rápido contiene las operaciones más habituales como Guardar ,
Deshacer o Repetir .
Esta barra puede personalizarse para añadir todos los botones que quieras. Para ello haz clic en la flecha desplegable de la derecha y selecciona los comandos que quieras añadir.

Carrera: Ciencias Políticas - Tecnicatura en Administración Pública
Materia: Informática – Docente: Ing. Marcelo Pickelny
Página 9 de 215
Si pulsamos sobre la opción Más comandos se abrirá un cuadro de diálogo que veremos a continuación.
Otras formas de acceder al cuadro de personalización: - Desde Archivo > Opciones > Barra de herramientas de acceso rápido. - O desde el menú contextual de la propia barra (al que accederás haciendo clic con el botón secundario sobre ella), seleccionando Personalizar la barra de herramientas de acceso rápido.
Agregar y quitar botones
Para agregar un botón:
Los botones que se quieren agregar pueden seleccionarse de la lista de la izquierda. Los botones disponibles se agrupan en listas, de modo que debemos seleccionar una opción del desplegable superior para cambiar de una lista a otra. Por defecto, se mostrarán los Comandos más utilizados.

Carrera: Ciencias Políticas - Tecnicatura en Administración Pública
Materia: Informática – Docente: Ing. Marcelo Pickelny
Página 10 de 215
En el listado que hay justo bajo el desplegable, selecciona el comando que te interese y pulsa Agregar. Aparecerá entonces en el listado de la derecha que indica los comandos que hay actualmente en la barra.
El nuevo botón siempre se colocará en última posición, lo que supone que en la barra
estará a la derecha del resto. Con los botones de subir y bajar nivel , se puede cambiar su posición de forma que los botones estén en el orden que queramos.
Para quitar botones:
- Selecciona el botón en el listado de la derecha y pulsa el botón Quitar.
- O bien, pulsa el botón que hay justo debajo de la lista. De esta forma, no sólo quitarás el botón seleccionado, sino que dejarás la barra con los botones predeterminados: Guardar, Deshacer y Rehacer.
4. La barra de título contiene el nombre del documento abierto que se está visualizando, además del nombre del programa. La acompañan en la zona derecha los

Carrera: Ciencias Políticas - Tecnicatura en Administración Pública
Materia: Informática – Docente: Ing. Marcelo Pickelny
Página 11 de 215
botones minimizar, maximizar/restaurar y cerrar, comunes en casi todas las ventanas del entorno Windows.
5. La cinta de opciones es el elemento más importante de todos, ya que se trata de una franja que contiene las herramientas y utilidades necesarias para realizar acciones en PowerPoint. Se organiza en pestañas que engloban categorías lógicas. La veremos en detalle más adelante.
6. Al modificar el zoom, podremos alejar o acercar el punto de vista, para apreciar en mayor detalle o ver una vista general de las diapositivas que se encuentran en el área de trabajo. - Puedes pulsar directamente el valor porcentual (que, de entrada, será normalmente el tamaño real, 100%). Se abrirá una ventana donde ajustar el zoom deseado. - O bien puedes deslizar el marcador hacia los botones - o + que hay justo al lado, arrastrándolo.
7. Con los botones de vistas podemos elegir el tipo de Vista que queremos utilizar según nos convenga. Por ejemplo, podemos tener una vista general de todas las diapositivas que tenemos, también podemos ejecutar la presentación para ver cómo queda, etc.
8. El Área de notas será donde añadiremos las anotaciones de apoyo para realizar la
presentación. Para mostrarla, pulsaremos sobre el botón Notas .
Estas notas no se ven en la presentación pero, si así lo indicamos, podemos hacer que aparezcan al imprimir la presentación en papel.
9. La barra de estado muestra información del estado del documento, como el número de diapositivas, el tema empleado, o el idioma en que se está redactando.
1.5. La cinta de opciones
Hemos comentado que la cinta es la barra más importante de PowerPoint, ya que contiene todas las opciones que se pueden realizar. Veámosla con más detalle.

Carrera: Ciencias Políticas - Tecnicatura en Administración Pública
Materia: Informática – Docente: Ing. Marcelo Pickelny
Página 12 de 215
Las herramientas están organizadas de forma lógica en fichas (Inicio, Insertar, Vista...), que a su vez están divididas en grupos. Por ejemplo, en la imagen vemos la pestaña más utilizada, Inicio, que contiene los grupos Portapapeles, Diapositivas, Fuente, Párrafo, Dibujo y Edición. De esta forma, si queremos hacer referencia durante el curso a la opción Pegar, la nombraremos como Inicio > Portapapeles > Pegar.
Para situarte en una ficha diferente, simplemente haz clic en su correspondiente nombre de pestaña.
Algunos de los grupos de herramientas de la cinta disponen de un pequeño botón en su esquina inferior derecha. Este botón abre un panel o cuadro de diálogo con más opciones relacionadas con el grupo en cuestión. En la siguiente imagen, aparece resaltado el botón que abre el panel Portapapeles. En el grupo Fuente abriríamos el cuadro de diálogo Fuente, y así sucesivamente.
Las pestañas pueden estar disponibles o no. La cinta tiene un comportamiento "inteligente", que consiste en mostrar determinadas pestañas únicamente cuando son útiles, de forma que el usuario no se vea abrumado por una gran cantidad de opciones. Por ejemplo, la ficha Herramientas de dibujo no estará visible de entrada: únicamente se mostrará durante la edición de la diapositiva.
Esta función permite una mayor comodidad a la hora de trabajar, pero si en algún momento queremos ocultar o inhabilitar alguna ficha de forma manual, podremos hacerlo desde el menú Archivo > Opciones > Personalizar Cinta.
PowerPoint apuesta por dotar de accesibilidad al programa, pudiendo controlarlo por completo mediante el teclado.

Carrera: Ciencias Políticas - Tecnicatura en Administración Pública
Materia: Informática – Docente: Ing. Marcelo Pickelny
Página 13 de 215
Pulsando la tecla ALT entraremos en el modo de acceso por teclado. De esta forma, aparecerán pequeños recuadros junto a las pestañas y opciones indicando la tecla (o conjunto de teclas) que deberás pulsar para acceder a esa opción sin necesidad del ratón.
Las opciones no disponibles en el momento actual se muestran con números/letras semitransparentes.
Para salir del modo de acceso por teclado, vuelve a pulsar la tecla ALT.
Mostrar/Ocultar la cinta de opciones.
Si haces doble clic sobre cualquiera de las pestañas, la barra se ocultará, con el fin de disponer de más espacio de trabajo. Las opciones volverán a mostrarse en el momento en el que vuelvas a hacer clic en cualquier pestaña. También puedes ocultar la cinta
desde el botón con forma de flecha, que encontrarás en la zona derecha superior o con la combinación de teclas CTRL+F1
Para volver a mostrarla, pulsa sobre el botón con forma de cuadrado que contiene una
flecha y selecciona la opción Mostrar pestañas y comandos.

Carrera: Ciencias Políticas - Tecnicatura en Administración Pública
Materia: Informática – Docente: Ing. Marcelo Pickelny
Página 14 de 215
1.6. La ficha Archivo
La pestaña Archivo se encuentra destacada en color rojo, ¿por qué?
Porque, a diferencia del resto de pestañas, no contiene herramientas para la modificación y tratamiento del contenido del documento, sino más bien opciones referentes a la aplicación y al archivo resultante. Al situarnos en esta pestaña, se cubre el documento con un panel de opciones; es por ello que Microsoft ha llamado a esta vista la Vista Backstage.
De hecho, su estructura es algo distinta al resto de fichas, por lo que la comentaremos aparte. Observarás que sus opciones no se encuentran en una ficha como las que hemos visto, con agrupaciones. En su lugar, al pulsar sobre Archivo iremos a una nueva pantalla donde se nos mostrarán una serie de acciones a realizar.

Carrera: Ciencias Políticas - Tecnicatura en Administración Pública
Materia: Informática – Docente: Ing. Marcelo Pickelny
Página 15 de 215
Las opciones principales son las de Abrir, Nuevo, Guardar y Cerrar documentos. Las opciones Información, Imprimir, Compartir y Exportar las veremos más adelante.
Contiene dos tipos básicos de elementos:
- Comandos inmediatos. Se ejecutan de forma inmediata al hacer clic sobre ellos, aunque también pueden mostrar un cuadro de diálogo que nos pide más información para realizar la acción. Se reconocen porque al pasar el cursor sobre ellos se oscurece la sección del menú. Algunos ejemplos son los comandos Guardar, Cerrar y Opciones.

Carrera: Ciencias Políticas - Tecnicatura en Administración Pública
Materia: Informática – Docente: Ing. Marcelo Pickelny
Página 16 de 215
- Opción que despliega una lista de opciones. Al pasar el cursor sobre ellos, también se oscurece la sección del menú, aunque al pulsar sobre ellos no ejecutan ninguna acción de forma inmediata, sino que muestran un panel a la derecha con opciones adicionales. Al hacer dicho clic, quedan coloreados con un color más intenso, de forma que sepamos qué información se está mostrando en el panel situado justo a la derecha. Algunos ejemplos son los comandos Abrir, Guardar como, Información, Reciente o Imprimir.
Para salir de la ficha Archivo, pulsa en la flecha para volver, situada en la esquina superior izquierda, o bien la tecla ESC.
Crear presentación
A continuación, veremos dos formas de crear una nueva presentación: partiendo de una en blanco y partiendo de una plantilla.
Crear presentación en blanco.
Crear una presentación es tan sencillo como abrir PowerPoint. Por defecto, se muestra una presentación en blanco con la que podremos trabajar. Sin embargo, también podemos crearla de forma explícita si, por ejemplo, ya estamos trabajando con otra. Para ello haremos clic en Archivo > Nuevo. Pulsando sobre la opción Presentación en blanco, se nos abrirá una nueva ventana con un nuevo proyecto, en este caso, en blanco.
En las imágenes siguientes puedes ver el apartado Nuevo con las opciones descritas y el resultado final, es decir, la presentación en blanco.

Carrera: Ciencias Políticas - Tecnicatura en Administración Pública
Materia: Informática – Docente: Ing. Marcelo Pickelny
Página 17 de 215

Carrera: Ciencias Políticas - Tecnicatura en Administración Pública
Materia: Informática – Docente: Ing. Marcelo Pickelny
Página 18 de 215
En la primera diapositiva que se crea por defecto en las nuevas presentaciones dispondrás de dos cuadros: uno para el título y otro para el subtítulo. A partir de ahí, tendremos que añadir contenido o diapositivas nuevas y todo lo demás.
Crear presentación a partir de una plantilla.
Las plantillas son muy útiles porque generan una presentación base a partir de la cual es mucho más sencillo trabajar. Es decir, nos adelantan el trabajo.
Para utilizar plantillas, los pasos son muy similares a los que acabamos de ver. Hacemos clic en Archivo > Nuevo, pero esta vez seleccionamos una plantilla distinta a la de presentación en blanco de entre las que se nos ofrecen como alternativa. Aparecerá un listado con variaciones en distintos colores de la plantilla elegida, simplemente seleccionamos la más apropiada y pulsamos Crear.
Observa que aparece una vista previa de la plantilla seleccionada, que se corresponderá con la primera diapositiva, es decir, la "portada".
En nuestro caso, hemos elegido la plantilla Ion y éste es el resultado:

Carrera: Ciencias Políticas - Tecnicatura en Administración Pública
Materia: Informática – Docente: Ing. Marcelo Pickelny
Página 19 de 215
Esto es sólo el principio, un punto de partida. Al igual que en el caso de la presentación en blanco, posteriormente podremos ir añadiendo elementos y diapositivas.
El uso de las plantillas es sumamente práctico. Sin embargo, hay que tener en cuenta que las que vienen como ejemplo en la instalación son sólo unas pocas. Para conseguir más, deberemos descargarlas desde la página Office.com, donde podremos encontrar muchas y diversas plantillas gratuitas. Si dispones de conexión a internet, puedes hacerlo directamente desde PowerPoint.
Guardar presentación
Guardar es una tarea fundamental. Obviamente, si realizamos un trabajo es para conservarlo y, por lo tanto, deberemos guardar la presentación como un archivo almacenado en nuestro equipo. Pero también es fundamental que guardemos las modificaciones a medida que vamos trabajando, porque si ocurre un error en el sistema o hay un corte en el suministro eléctrico evitaremos tener que rehacer las cosas. Como reza el dicho popular, más vale prevenir que curar.
Guardar es tan sencillo como acceder a Archivo > Guardar o hacer clic en el botón de la barra de acceso rápido. También disponemos del atajo de teclado CTRL+G.

Carrera: Ciencias Políticas - Tecnicatura en Administración Pública
Materia: Informática – Docente: Ing. Marcelo Pickelny
Página 20 de 215
La primera vez que guardemos la presentación nos aparecerá un menú como el de la siguiente imagen:
En él dispondremos de distintas opciones: guardar en nuestro Equipo, hacerlo mediante el uso de SkyDrive o agregar algún sitio nuevo. De momento, nos centraremos en el guardado en el propio equipo. Para ello, seleccionamos nuestro equipo como destino y tras ello pulsamos el botón Examinar. Nos aparecerá una ventana en la que deberemos seleccionar la ruta donde queremos guardar el archivo y su nombre. El resto de veces que guardemos, dado que el archivo ya se habrá creado, lo único que hará el sistema es ir actualizando su contenido.

Carrera: Ciencias Políticas - Tecnicatura en Administración Pública
Materia: Informática – Docente: Ing. Marcelo Pickelny
Página 21 de 215
El archivo con la presentación se guardará en la carpeta que estemos visualizando, es decir, en la que tengamos abierta. Observa que en la parte superior se indica la ruta de la carpeta destino y que desde el panel izquierdo puedes explorar las carpetas del equipo para situarte en la que desees. Es interesante observar y recordar dónde se guardan los archivos de trabajo, así como hacerlo de forma organizada. Si es necesario se pueden crear carpetas desde la opción Nueva carpeta a fin de clasificar el trabajo de un modo más apropiado.
Además de tener en cuenta dónde, también es importante saber con qué nombre se guarda. Para ello, deberemos escribir el nombre deseado en el cuadro de texto Nombre de archivo.
Ya sólo nos queda pulsar el botón Guardar.
Por defecto, se creará un archivo del tipo Presentación de PowerPoint, que tiene la extensión pptx. Si por cualquier motivo queremos guardar la presentación en otro formato, por ejemplo en el formato antiguo (PowerPoint 97-2003), lo único que deberemos hacer es modificar el tipo de archivo, seleccionando el adecuado de la lista desplegable que hay justo debajo del nombre de archivo.

Carrera: Ciencias Políticas - Tecnicatura en Administración Pública
Materia: Informática – Docente: Ing. Marcelo Pickelny
Página 22 de 215
Guardar cambios sobre un archivo ya creado.
Como hemos dicho, el efecto que tendrá pulsar la opción Guardar en un archivo que ya se ha guardado antes será simplemente actualizar los cambios y salvaguardar así nuestro trabajo. Esto se debe hacer con cierta frecuencia; sin embargo, en ocasiones se nos olvida y perdemos el trabajo por un fallo técnico. Por eso, es interesante tener activada la opción Autorrecuperación de PowerPoint, que no es más que una copia automática que se guarda cada cierto tiempo y que nos permitirá recuperar nuestro trabajo en caso de que el sistema falle. Puedes ver a continuación cómo se hace.
Autorecuperación de PowerPoint
Ahora veremos cómo podemos configurar PowerPoint para que cada cierto tiempo guarde automáticamente los cambios.
Esta opción es muy útil ya que a través del guardado automático podemos recuperar los últimos cambios que hemos realizado en un documento que por cualquier motivo no hemos podido guardar.
Pasos a seguir
1. Hacer clic en Archivo > Opciones. 2. En el cuadro de diálogo que se muestra, hacer clic sobre la categoría Guardar. 3. Activar la casilla Guardar información de Autorrecuperación cada y después indicar
cada cuántos minutos debe guardarse el archivo. 4. Por último pulsar Aceptar.

Carrera: Ciencias Políticas - Tecnicatura en Administración Pública
Materia: Informática – Docente: Ing. Marcelo Pickelny
Página 23 de 215
Desde aquí podemos observar en qué carpetas se guardará la copia de seguridad. Podemos cambiarla o simplemente consultarla en caso de que necesitemos recuperar alguna.
Otra opción interesante de esta ventana es la Ubicación de archivo predeterminada, es decir, la carpeta que se mostrará por defecto al pulsar Guardar. Si realmente siempre trabajas sobre otra que no es la indicada, es muy aconsejable que la cambies para no tener que buscarla cada vez que guardes una presentación.
Guardar una copia.
En ocasiones, es posible que necesitemos guardar una copia de un archivo con un nombre distinto al del original. Así, podremos realizar modificaciones sobre él y dispondremos luego tanto de la presentación inicial como de la copia modificada. Para ello, haremos clic en Archivo > Guardar como.
Se abrirá una pantalla idéntica a la que utilizábamos para guardar por primera vez y, por lo tanto, el proceso será el mismo que ya hemos visto. Esto tiene su lógica, ya que PowerPoint necesitará saber dónde guardar la copia y con qué nombre.

Carrera: Ciencias Políticas - Tecnicatura en Administración Pública
Materia: Informática – Docente: Ing. Marcelo Pickelny
Página 24 de 215
Abrir y cerrar presentaciones
Una vez hemos creado y guardado una presentación, ya la tendremos almacenada en el equipo o en Skydrive. Bien, y ahora, ¿cómo la abrimos si queremos verla o seguir editándola? Existen varias formas de abrir una presentación, de momento nos vamos a centrar en dos maneras de recuperar un fichero que haya sido guardado en el equipo: desde PowerPoint localizándola manualmente en su carpeta contenedora y desde la lista de archivos recientemente utilizados. Para ambas vías, en primer lugar debemos recurrir a la opción Archivo > Abrir o a las teclas rápidas CTRL+A. Dicha acción inicia el siguiente cuadro de diálogo:
A partir de aquí podremos:
1) Presentaciones recientes. Las personas que acostumbran a trabajar siempre con el mismo equipo pueden encontrar bastante práctico este método. Es la opción que nos aparece por defecto, abrir un archivo de entre las presentaciones recientemente utilizadas.
Al estar seleccionada por defecto esta opción, en el menú de la derecha en la ventana de la acción de Abrir (imagen anterior), podremos encontrar un listado de los últimos archivos que hemos usado. Este listado se va actualizando según utilizamos PowerPoint, pero también lo podemos modificar a nuestro antojo si así lo deseamos:

Carrera: Ciencias Políticas - Tecnicatura en Administración Pública
Materia: Informática – Docente: Ing. Marcelo Pickelny
Página 25 de 215
Para quitar un elemento de la lista, hacemos clic con el botón derecho sobre él y escogemos la opción Quitar de la lista.
Para forzar a que un elemento se muestre siempre en la lista, lo deberemos anclar
haciendo clic en su botón en forma de chincheta . La chincheta se mostrará en posición vertical, como si estuviese clavada, esto indicará que ese elemento se encuentra anclado. Para desanclarlo, volveremos a hacer clic sobre el botón de chincheta o pin.
2) Equipo. Si nuestro archivo no se encuentra entre los recientemente utilizados, podemos pulsar el botón de la opción Equipo. Al hacerlo cambiará el menú derecho:
Una vez aquí, nos aparecerá un listado de carpetas recientes desde donde abrir nuestro archivo. Si ninguna de ellas fuese la que estamos buscando, podemos pulsar el botón Examinar para abrir una nueva ventana:

Carrera: Ciencias Políticas - Tecnicatura en Administración Pública
Materia: Informática – Docente: Ing. Marcelo Pickelny
Página 26 de 215
La ventana es similar a la de guardar, pero esta vez exploraremos las carpetas para localizar aquella donde fue guardado el archivo. Una vez lo localizamos, hacemos clic sobre él para seleccionarlo y pulsamos el botón Abrir. El archivo se mostrará para empezar a trabajar con él.
Ya sabemos abrir presentaciones, sólo nos queda mencionar un último detalle. PowerPoint permite trabajar con varias presentaciones a la vez, de modo que si tenemos una abierta e intentamos abrir otra, esta se mostrará en una ventana nueva. En esta versión de Office, las presentaciones funcionan como varias instancias del mismo programa abiertas de manera independiente. De esta manera, cuando abramos un trabajo guardado desde una ventana con otro proyecto en el que estemos trabajando, esta será mostrada en una nueva ventana independiente, por lo que, si cerramos alguno de los dos proyectos, no afectará en nada al otro.
Por ello, podremos cambiar de una presentación a otra navegando en la barra de tareas. Seleccionamos el icono de PowerPoint y después la ventana en la que se encuentra el proyecto con el que queremos trabajar.

Carrera: Ciencias Políticas - Tecnicatura en Administración Pública
Materia: Informática – Docente: Ing. Marcelo Pickelny
Página 27 de 215
UNIDAD 2. LAS VISTAS (I)
2.1. Cambiar de vista
Antes de empezar a explicar cómo personalizar una presentación es importante saber cómo manejarnos en los distintos tipos de vistas que nos ofrece PowerPoint.
El saber manejar los tipos de vistas es muy importante ya que nos va a permitir tener tanto una visión particular de cada una de las diapositivas como una visión global de todas ellas, así como reproducir la presentación para ver el resultado al final.
Podemos cambiar de una vista a otra de dos formas distintas.
Desde los accesos directos de la zona inferior de la ventana.
Donde encontraremos las cuatro vistas pricipales (Normal, Clasificador de diapositivas, Vista de lectura y Presentación con diapositivas) que nos permitirán modificar el diseño, echar un vistazo general a todas ellas, abrirlas en pantalla completa para leerlas o ver la presentación tal y como se verá cuando la proyectemos en nuestra exposición. Durante el tema iremos viéndolas con detalle.
Desde las opciones de la cinta.
Casi todas las vistas se encuentran en la ficha Vista. Aquí encontramos algunas vistas más además de las que ya aparecían en la barra inferior, como la Página de notas o las Vistas patrón.

Carrera: Ciencias Políticas - Tecnicatura en Administración Pública
Materia: Informática – Docente: Ing. Marcelo Pickelny
Página 28 de 215
La única vista que no se encuentra aquí es la de Presentación con diapositivas. Puesto que se trata de una vista muy importante, porque nos permite ver el resultado final tal cuál lo verá nuestro público, posee una ficha propia llamada Presentación con diapositivas. En ella encontraremos distintas formas de ejecutarla.
A continuación veremos estas vistas con más detalle.
2.2. Vista Normal
La vista normal es la que se utiliza para trabajar habitualmente. Con ella podemos ver, diseñar y modificar la diapositiva que seleccionamos. La iniciamos desde Vista >
Normal o bien desde la barra inferior pulsando el botón .

Carrera: Ciencias Políticas - Tecnicatura en Administración Pública
Materia: Informática – Docente: Ing. Marcelo Pickelny
Página 29 de 215
Puesto que se trata de la vista que se muestra inicialmente al iniciar una presentación, ya la hemos comentado en la unidad anterior. Sin embargo, la repasaremos brevemente.
En la parte izquierda de la pantalla aparece el área de esquema en la que podemos seleccionar la diapositiva que queremos visualizar; en la parte derecha, aparece la diapositiva en grande para poder modificarla. En la barra de opciones inferior se encuentra el botón Notas que abre el área de notas en la cual se introducen aclaraciones para el orador sobre la diapositiva.
Esta es la vista que más utilizarás, ya que desde ella modificaremos la presentación. Es la vista de trabajo, por decirlo de alguna manera. Podemos insertar texto en las diapositivas, cambiar su color y diseño, etc.
Las vistas (II)

Carrera: Ciencias Políticas - Tecnicatura en Administración Pública
Materia: Informática – Docente: Ing. Marcelo Pickelny
Página 30 de 215
2.3. Vista Clasificador de diapositivas
La vista clasificador muestra las diapositivas en miniatura y ordenadas por el orden de aparición. Dicho orden se representa con un pequeño número situado en la esquina inferior izquierda de cada una de las diapositivas. También pueden aparecer clasificadas en secciones, si así lo hemos establecido.
Por lo tanto, con este tipo de vista tenemos una visión más global de la presentación. Nos permite localizar una diapositiva más rápidamente y es muy útil para mover, copiar o eliminar las diapositivas. En definitiva, para organizarlas.
Se inicia también desde Vista > Vistas de presentación > Clasificador de diapositivas. También dispones de un botón en la barra inferior que presenta el siguiente aspecto
.
Las vistas (III)
2.4. Zoom
El zoom no es exactamente una vista, pero permite acercar o alejar las diapositivas en algunas vistas, como Normal y Clasificador de diapositivas.

Carrera: Ciencias Políticas - Tecnicatura en Administración Pública
Materia: Informática – Docente: Ing. Marcelo Pickelny
Página 31 de 215
Para aplicarlo deberemos situarnos primero en la diapositiva sobre la que queramos que se aplique el zoom. Ten presente que no es lo mismo tener la diapositiva seleccionada en el área de esquema que en el área de trabajo. Dependiendo de cuál seleccionemos, el zoom se aplicará sobre ésta zona.
Observa el siguiente ejemplo del zoom aplicado a una diapositiva en el área de trabajo.
Las miniaturas de las diapositivas mantienen el mismo tamaño, al igual que la propia ventana. Lo único que cambia es la diapositiva seleccionada en el área de trabajo.
Encontrarás la herramienta Zoom en la ficha Vista. Al hacer clic sobre ella, se desplegará una ventana donde podrás escoger el porcentaje de zoom deseado de entre las opciones, o bien escribir uno personalizado.

Carrera: Ciencias Políticas - Tecnicatura en Administración Pública
Materia: Informática – Docente: Ing. Marcelo Pickelny
Página 32 de 215
También se puede aplicar el zoom a través de la barra de estado con el control
, desplazando el marcador o pulsando los botones - y +.
Una opción muy útil es la de ajustar el tamaño de la diapositiva al tamaño de la ventana. Es decir, que la diapositiva se verá más pequeña si la ventana de PowerPoint se encuentra restaurada, y más grande si se maximiza. Eso sí, siempre se verá completa.
Para ajustarla, hacemos clic en el botón Ajustar a la ventana de la ficha Vista o bien
pulsamos el botón de la barra inferior.
Las vistas (IV)
2.5. Vista Presentación con diapositivas
La vista Presentación con diapositivas reproduce la presentación para mostrar cuál será el resultado final.
Lo habitual es reproducir la presentación desde la diapositiva que se está visualizando en ese momento, normalmente para ver cómo queda la diapositiva que acabamos de realizar y poder apreciar todos los elementos, incluidos los efectos animados que no se apreciarían en ninguna otra vista.
Podemos iniciar esta vista desde:

Carrera: Ciencias Políticas - Tecnicatura en Administración Pública
Materia: Informática – Docente: Ing. Marcelo Pickelny
Página 33 de 215
La cinta, en Presentación con diapositivas > Iniciar presentación con diapositivas > Desde la diapositiva actual.
El botón de la barra inferior.
Lo habitual es que una presentación contenga diversas diapositivas. Durante la exposición de cara al público es imprescindible que sepas moverte de una a otra con soltura para ir avanzando. La siguiente tabla muestra las teclas apropiadas para realizar las acciones básicas:
Acción Teclas
Ejecutar la siguiente animación o avanzar a la
siguiente diapositiva.
S INTRO AV PÁG FLECHA DERECHA FLECHA ABAJO BARRA ESPACIADORA
Clic con el mouse
Ejecutar la animación anterior o volver a la
diapositiva anterior
A RE PÁG FLECHA IZQUIERDA FLECHA ARRIBA RETROCESO
Ir a diapositiva número NÚMERO+INTRO
Volver a la primera diapositiva
1+INTRO
presionar los dos botones del ratón
durante 3 segundos.
Finalizar una presentación con diapositivas ESC CTRL+PAUSA
Presentar el menú contextual MAYÚS+F10
clic con el botón derecho del ratón
Además de estas acciones, también es posible modificar la forma del puntero del ratón o dibujar y resaltar sobre la diapositiva. Poner la pantalla en blanco o en negro para que

Carrera: Ciencias Políticas - Tecnicatura en Administración Pública
Materia: Informática – Docente: Ing. Marcelo Pickelny
Página 34 de 215
las personas nos miren a nosotros en un momento dado, sin la distracción de la diapositiva, etc. Pulsando la tecla F1 desde la vista de presentación puedes ver el cuadro de ayuda con todas las teclas para cada función.
Todas estas funciones se podrían realizar también mediante el menú contextual. Es decir, haciendo clic con el botón derecho del ratón sobre la presentación y utilizando las opciones Anterior, Siguiente, Ir a diapositiva, Fin de la presentación, etc. Sin embargo, esto no es muy recomendable, ya que además de ser incómodo, la visualización del menú puede distraer la atención del público y dar una imagen poco profesional.
Hemos comentado que esa es la forma más habitual de reproducir la presentación, pero no la única. En la ficha Presentación con diapositivas encontramos otras formas de reproducción que pueden resultarnos útiles:
Desde el principio para reproducirla toda. También se puede ejecutar este tipo de presentación pulsando la tecla F5.
Presentación personalizada, para escoger exactamente en qué orden reproducirlas. Esto puede resultar muy útil si en la exposición de cara al público se decide modificar el orden de ciertos puntos: de este modo no será necesario modificar la presentación. Esto nos ahorrará mucho tiempo y evitará que terminemos con distintas versiones o copias de lo mismo, ya que podremos almacenar varios órdenes de reproducción en la propia presentación y así utilizar la misma para distintos públicos.
Por último, comentaremos la opción Presentación en línea, que permite publicar en internet una presentación para que los receptores de la misma la puedan seguir desde su ordenador, móvil, o cualquier otro dispositivo. Lo que hace grande a esta idea es que el público no sólo dispone de la presentación, sino que la visualiza al ritmo que marca el locutor en tiempo real. Veremos esto en detalle más adelante, en la unidad dedicada a la publicación de las presentaciones.
2.6. Otras vistas
Además de las vistas que hemos visto a lo largo del tema, existen otras formas de visualizar la presentación. En este apartado las introduciremos ligeramente, aunque las más importantes las iremos viendo en profundidad a lo largo del curso.

Carrera: Ciencias Políticas - Tecnicatura en Administración Pública
Materia: Informática – Docente: Ing. Marcelo Pickelny
Página 35 de 215
Página de notas.
Muestra cada diapositiva en una página, seguida de sus correspondientes anotaciones. Se inicia desde la ficha Vista.
Vista de lectura.
La vista es muy similar a la de presentación. Se abre a pantalla completa y permite visualizar las animaciones y transiciones. Sin embargo, esta vista se muestra en una ventana que se puede restaurar y maximizar a placer. Así podremos ver el resultado final pero de una forma más flexible para trabajar. Se inicia desde la ficha Vista o desde
el botón de la barra inferior.
Para movernos por las diapositivas a nuestro ritmo deberemos utilizar los botones que se muestran en la zona inferior. También desde ahí podremos cambiar de vista nuevamente.

Carrera: Ciencias Políticas - Tecnicatura en Administración Pública
Materia: Informática – Docente: Ing. Marcelo Pickelny
Página 36 de 215
Vistas enfocadas a la impresión
Las vistas Patrón de documentos y Patrón de notas que se encuentran en la ficha Vista están enfocadas a la impresión. En el primer caso, a la impresión de varias diapositivas en la misma página; en el segundo, a la impresión de diapositivas junto con sus correspondientes anotaciones. Pero en ambos casos se muestran respetando aspectos importantes en el diseño enfocado a la impresión, como los márgenes, o pies y encabezados de página.
También existe una Vista previa de impresión en Archivo > Imprimir, que no es más que el aspecto que tendrá la presentación si se imprime. Permite modificar el zoom, pasar de página y poco más.
Patrón de diapositivas
Esta vista, disponible en la ficha Vista, muestra el patrón empleado para facilitar su modificación.

Carrera: Ciencias Políticas - Tecnicatura en Administración Pública
Materia: Informática – Docente: Ing. Marcelo Pickelny
Página 37 de 215
Con una imagen quedará más claro. La siguiente diapositiva se muestra en la vista normal a la izquierda y en vista patrón a la derecha.
UNIDAD 3. TRABAJAR CON DIAPOSITIVAS (I)
En esta unidad nos centraremos en aprender a trabajar con las diapositivas de una presentación, sin adentrarnos en cómo modificar su contenido. Veremos cómo podemos insertar nuevas diapositivas, eliminarlas, copiarlas o moverlas. Como podrás comprobar, se trata de acciones muy sencillas de realizar.
3.1. Insertar una nueva diapositiva
Para apreciar mejor cómo se inserta la diapositiva te recomendamos que utilices la vista normal.

Carrera: Ciencias Políticas - Tecnicatura en Administración Pública
Materia: Informática – Docente: Ing. Marcelo Pickelny
Página 38 de 215
Puedes añadir una diapositiva de dos formas:
Pulsa en el botón Nueva diapositiva que se encuentra en la pestaña Inicio.
O bien utiliza la combinación de teclas Ctrl + M.
Una vez realizado esto podrás apreciar que en el área de esquema aparece al final una nueva diapositiva. En caso de haber una diapositiva seleccionada, la nueva se insertará tras ella.
Como puedes ver en la imagen de la derecha, si hacemos clic en la flecha que se encuentra bajo el botón Nueva diapositiva, podremos elegir su diseño o tema.
Podemos escoger entre diferentes diseños, o cargar una diapositiva en blanco. No te preocupes si no estás seguro del diseño que necesitas, por ejemplo porque no tienes

Carrera: Ciencias Políticas - Tecnicatura en Administración Pública
Materia: Informática – Docente: Ing. Marcelo Pickelny
Página 39 de 215
claro qué contenidos vas a incorporar. Más adelante veremos cómo modificar los elementos que contiene.
Otra opción es insertar una diapositiva que se encuentra en otra presentación. Así, podremos reutilizar material fácilmente
Avanzado: Insertar diapositiva de otra presentación
Existe otra forma de insertar diapositivas, y es incluir en nuestra presentación una diapositiva que ya existía en otra. Lo que comúnmente se conoce como importar. Esta funcionalidad es muy útil para aprovechar material del que ya disponemos. Los pasos a seguir serían:
1. Desde la ficha Inicio, desplegar el menú del botón Nueva diapositiva y seleccionar la opción Volver a utilizar diapositivas....
2. Se mostrará un panel en el lateral derecho. En él encontraremos enlaces de interés y varias opciones. Nosotros nos centraremos en hacer clic en el botón Examinar y seleccionar la opción Examinar archivos del menú.

Carrera: Ciencias Políticas - Tecnicatura en Administración Pública
Materia: Informática – Docente: Ing. Marcelo Pickelny
Página 40 de 215
3. En el cuadro de diálogo deberemos localizar, seleccionar y abrir el archivo de la presentación PowerPoint que nos interesa. Así, se mostrarán todas sus diapositivas en el propio panel.
Sólo nos queda hacer clic sobre aquellas que queramos que se inserten en la presentación sobre la que estamos trabajando actualmente. Ten presente que no se copiará el formato a menos que esté marcada la casilla inferior Mantener formato de

Carrera: Ciencias Políticas - Tecnicatura en Administración Pública
Materia: Informática – Docente: Ing. Marcelo Pickelny
Página 41 de 215
origen. Esto es así para que el aspecto se adapte automáticamente al estilo del resto de las diapositivas, ahorrándonos tiempo y esfuerzo.
Otra forma de lograr el mismo resultado es copiar la diapositiva. Se trata de un método más tedioso, así que no lo recomendamos a menos que ya tengas abiertas ambas presentaciones. Los pasos a seguir serían los siguientes:
1. Abrimos ambas presentaciones. Llamaremos presentación origen a aquella que contiene la diapositiva que nos interesa y presentación de trabajo a aquella donde vamos a insertarla.
2. En la presentación origen, seleccionamos la diapositiva y la copiamos pulsando CTRL+C o desde Inicio > Copiar.
3. En la presentación de trabajo, hacemos clic en la diapositiva después de la cual queremos insertar la diapositiva copiada y pegamos con las teclas CTRL+V o desde Inicio > Pegar.
Si quisiéramos que al insertarla en la presentación de trabajo desapareciese de la presentación origen (es decir, moverla), deberíamos cortarla en vez de copiarla. Lo haremos pulsando CTRL+X o desde Inicio > Cortar,
3.2. Seleccionar diapositivas
Para poder realizar las acciones que veremos posteriormente te ser será necesario, a veces, saber seleccionar diapositivas. Por lo tanto vamos a ver cómo hacerlo.
Desde la vista Normal, lo más adecuado es seleccionarlas en las miniaturas que se muestran en el área de esquema. Aunque resulta más cómodo hacerlo desde la vista Clasificador de diapositivas.
Para seleccionar una diapositiva, hacemos clic sobre ella. Así, las acciones realizadas se aplicarán a esta.

Carrera: Ciencias Políticas - Tecnicatura en Administración Pública
Materia: Informática – Docente: Ing. Marcelo Pickelny
Página 42 de 215
Para seleccionar varias diapositivas consecutivas, hacemos clic sobre la primera de ellas y pulsamos la tecla MAYÚS. Sin soltar dicha tecla, hacemos clic en la última diapositiva del tramo a seleccionar.
Para seleccionar varias diapositivas no contiguas, mantendremos la tecla CTRL pulsada e iremos haciendo clic en cada una de ellas.

Carrera: Ciencias Políticas - Tecnicatura en Administración Pública
Materia: Informática – Docente: Ing. Marcelo Pickelny
Página 43 de 215
Como puedes observar, las diapositivas seleccionadas se distinguen por el borde coloreado que las rodea.
Trabajar con diapositivas (II)
3.3. Copiar una diapositiva
Si estás situado en la vista normal te aconsejamos que selecciones la pestaña de diapositiva del área de esquema ya que te será más fácil situarte en el lugar dónde quieres copiar la diapositiva. También resulta muy práctico realizar este tipo de acciones desde la vista clasificador de diapositivas.
Para copiar una diapositiva en una misma presentación puedes hacerlo de varias formas:
Desde la cinta:
1. Selecciona la diapositiva a copiar y pulsa en el botón de copiar que se encuentra en la pestaña Inicio.
2. Después selecciona la diapositiva detrás de la cual se insertará la diapositiva a copiar y
pulsa el botón .
Desde el menú contextual:

Carrera: Ciencias Políticas - Tecnicatura en Administración Pública
Materia: Informática – Docente: Ing. Marcelo Pickelny
Página 44 de 215
1. Haz clic con el botón derecho del ratón sobre la diapositiva a copiar y selecciona la opción Copiar en el menú contextual que se muestra.
2. Haz clic con el botón derecho del ratón entre dos diapositivas, es decir, donde queramos insertar la copia. Deberemos seleccionar la opción de pegado más adecuada.
Desde el teclado:
1. Haz clic sobre la diapositiva a copiar y pulsa la combinación de teclas CTRL + C (que realiza la acción de copiar).
2. Haz clic sobre la diapositiva detrás de la cual se insertará la copia y pulsa CTRL + V (pegar).
Es posible copiar varias diapositivas a la vez, seleccionándolas antes de ejecutar la acción de copiar.
3.4. Duplicar una diapositiva
Otra forma de copiar una diapositiva es duplicándola, la diferencia es que duplicar sirve para copiar una diapositiva en la misma presentación mientras que con copiar puedes copiar la diapositiva en otra presentación.
Para duplicar primero selecciona las diapositivas a duplicar. Una vez seleccionadas puedes duplicarlas de varias formas, elige la que más cómoda te resulte:
Desde la banda de opciones desplegando el menú Nueva diapositiva y seleccionando la opción Duplicar diapositivas seleccionadas.
O bien utilizando la combinación de teclas Ctrl + Alt + D
Trabajar con diapositivas (III)

Carrera: Ciencias Políticas - Tecnicatura en Administración Pública
Materia: Informática – Docente: Ing. Marcelo Pickelny
Página 45 de 215
3.5. Mover diapositivas
Para mover una o varias diapositivas realizamos los mismos pasos que para copiarlas. La única diferencia es que la acción a realizar será Cortar/Pegar, en vez de Copiar/Pegar.
Por lo tanto, podemos hacerlo desde:
La opción Cortar del menú contextual, o de la ficha Inicio . La combinación de teclas CTRL+X.
O bien arrastrando:
Para mover las diapositivas de lugar dentro de una misma presentación debemos seleccionar la diapositiva a desplazar y, sin soltar el botón izquierdo del ratón, arrastrarla hasta la posición final.
Al desplazarla el puntero del ratón muestra junto a él un rectángulo dibujado. Cuando nos situamos entre dos diapositivas, se abrirá un espacio que nos muestra el lugar que ocuparía la diapositiva si decidiésemos moverla. Por ejemplo, si queremos colocar la segunda diapositiva entre las diapositivas 3 y 4, moveremos el ratón hasta que se abra un espacio entre la 3 y la 4. En la siguiente imagen puedes observar cómo se ha realizado la operación en la vista Clasificador de diapositivas.

Carrera: Ciencias Políticas - Tecnicatura en Administración Pública
Materia: Informática – Docente: Ing. Marcelo Pickelny
Página 46 de 215
Una vez estamos situados en la posición de destino, soltamos el botón del ratón y automáticamente la diapositiva se desplazará a la posición. Las diapositivas se renumerarán de acuerdo con su nuevo orden.
El funcionamiento es idéntico en la vista Normal, donde lo más sencillo sería mover las miniaturas de las diapositivas. También podemos moverlas si se encuentra activa la vista Esquema. En este último caso lo haremos desplazando el pequeño símbolo que
las representa . Lo arrastraremos hasta que nos aparezca una delgada línea entre las dos diapositivas donde lo queremos posicionar. Esta línea nos indica el lugar final que ocuparía la diapositiva si soltásemos el botón izquierdo del ratón. La siguiente imagen muestra cómo realizaríamos el mismo movimiento que hemos visto anteriormente: la segunda diapositiva entre las diapositivas 3 y 4.
Como puedes apreciar en estas imágenes la diapositiva 2 ha pasado a ocupar la posición 3 y la que ocupaba la posición 3 pasa a ser la 2.

Carrera: Ciencias Políticas - Tecnicatura en Administración Pública
Materia: Informática – Docente: Ing. Marcelo Pickelny
Página 47 de 215
3.6. Eliminar diapositivas
Para eliminar una o varias diapositivas, lo primero que debemos hacer es seleccionarlas, como ya hemos visto en esta unidad. Luego, disponemos de dos métodos para ejecutar la eliminación. Escoge el que más cómodo te resulte.
Utilizando el menú contextual que aparece al hacer clic con el botón derecho del ratón sobre su miniatura. La opción adecuada será Eliminar diapositiva.
Pulsando la tecla SUPR.
UNIDAD 4. MANEJAR OBJETOS (I)
Los objetos son los elementos que podemos incorporar en una diapositiva, como gráficos, imágenes, textos, vídeos o sonidos.
Estos objetos tienen sus propias características y propiedades que más adelante analizaremos con más detalle. En esta unidad aprenderemos las acciones básicas que ya usamos con diapositivas, pero esta vez las aplicaremos a objetos. Es decir, aprenderemos a seleccionar, mover, copiar y eliminar objetos. También veremos algunas acciones más específicas de los objetos como alinear, voltear u ordenar.
Al igual que en la unidad anterior recomendábamos utilizar la vista Clasificador de diapositivas, por ser la más cómoda para trabajar con diapositivas, en esta unidad trabajaremos siempre con la vista Normal. Es sólo en esta vista donde podremos trabajar con los objetos de una diapositiva.
4.1. Reglas, cuadrícula y guías
Antes de nada es conveniente aprender a utilizar las reglas y guías, puesto que nos ayudarán a situar y alinear los distintos objetos en la diapositiva. Se muestran y ocultan desde la ficha Vista, grupo Mostrar, activando y desactivando sus correspondientes casillas de verificación. En la imagen siguiente están todas activas:

Carrera: Ciencias Políticas - Tecnicatura en Administración Pública
Materia: Informática – Docente: Ing. Marcelo Pickelny
Página 48 de 215
Recuerda que sólo se pueden mostrar en la vista Normal. Esto significa que, si te encuentras en otra vista, las opciones aparecerán inactivas.
Tampoco debes olvidar que estas marcas no se imprimen ni se muestran en la presentación final, sino que se dibujan simplemente en el área de trabajo como elementos de apoyo.
Reglas
Al activar las reglas se mostrarán dos: una vertical a la izquierda y otra horizontal en la zona superior. Nos permiten conocer la posición de cualquier objeto, ya que al situar el cursor sobre la diapositiva, una pequeña línea discontinua marca su posición en ambas reglas.
En la imagen hemos situado el cursor donde empieza el título de nuestra presentación. De ese modo vemos las líneas en la regla que nos dan las coordenadas del mismo.

Carrera: Ciencias Políticas - Tecnicatura en Administración Pública
Materia: Informática – Docente: Ing. Marcelo Pickelny
Página 49 de 215
Los valores de la regla sitúan siempre el 0 en el punto central. Ten en cuenta que la precisión de los valores de la regla dependerá del espacio de la ventana de PowerPoint. Si se encuentra maximizada, se mostrarán más valores; si en cambio ocupa un pequeño espacio, se verán las mediciones más espaciadas, como se aprecia en la imagen.
Cuadrícula
La cuadrícula está formada por líneas que dividen la diapositiva en secciones, creando pequeños cuadrados que facilitan la alineación de los objetos en la diapositiva.
Desde el botón Configuración de cuadrícula que se encuentra también en Vista > Mostrar, podremos configurarla para establecer su tamaño y comportamiento.
Para configurar la cuadrícula, hacemos clic en el botón Configuración de cuadrícula que se encuentra en la ficha Vista, grupo Mostrar.

Carrera: Ciencias Políticas - Tecnicatura en Administración Pública
Materia: Informática – Docente: Ing. Marcelo Pickelny
Página 50 de 215
Se mostrará una ventana como la siguiente:
La opción Mostrar cuadrícula en la pantalla tiene el mismo efecto que la que encontramos en la cinta directamente, con la salvedad de que aquí podemos configurar cada cuántos centímetros se dibujará una línea. Cuanto más grande sea el tamaño del espaciado, menos precisión tenemos para colocar los objetos en la diapositiva pero será más fácil colocar los objetos alineados.
Las opciones de ajuste permiten ajustar los objetos a la cuadrícula o entre sí. Es muy recomendable tener activada la primera opción, de este modo, al mover un objeto en la diapositiva, tenderá a "pegarse" de alguna forma a las líneas de cuadrícula y será más sencillo alinear objetos.
Si pulsamos el botón Establecer como predeterminado, la configuración establecida se mantendrá para las nuevas diapositivas y para futuras presentaciones. Esto nos asegurará que se muestre siempre la cuadrícula cuando trabajamos, y de la forma en que lo hayamos indicado.
Guías
Las guías no son más que unas líneas discontinuas que dividen la diapositiva en cuatro secciones iguales. De esta forma podemos conocer el centro de la diapositiva y repartir la información mejor.

Carrera: Ciencias Políticas - Tecnicatura en Administración Pública
Materia: Informática – Docente: Ing. Marcelo Pickelny
Página 51 de 215
Manejar objetos (II)
4.2. Insertar objetos
Vamos a empezar ya a trabajar con los objetos propiamente dichos. El primer paso es saber cómo incluirlos en nuestra presentación. Podemos hacerlo, fundamentalmente, de dos formas:
Aprovechar el diseño de la diapositiva
Cuando creamos una nueva diapositiva, escogemos un diseño de entre los existentes. En muchos casos, el diseño incluye un elemento objeto, como el que se muestra en el recuadro inferior de la imagen siguiente.

Carrera: Ciencias Políticas - Tecnicatura en Administración Pública
Materia: Informática – Docente: Ing. Marcelo Pickelny
Página 52 de 215
Una serie de imágenes representan los tipos de objetos que se pueden incluir. Al situar el cursor sobre ellas aparecerá un pequeño globo informativo que nos ayudará a identificarlos. Lo único que necesitamos saber es que cada imagen es un botón que inserta el tipo de objeto que representa: tablas, gráficos, SmartArt, imágenes, imágenes prediseñadas y clips multimedia. En función del tipo de objeto seleccionado se ejecutará una acción u otra que nos permitirá especificar las dimensiones de la tabla o qué imagen agregar, por ejemplo.
Insertar objetos de forma independiente
Pero, ¿qué ocurre si queremos incluir más de un objeto en la diapositiva? ¿Dos, tres, diez? Para eso deberemos insertarlos manualmente desde la ficha Insertar.
Los distintos botones que encontramos en ella nos permiten agregar los distintos tipos de objetos.
4.3. Tipos de objetos
Los principales elementos que podemos incluir en una diapositiva son:
Tablas: Lo más importante al definir una tabla es establecer su número de filas y
columnas.

Carrera: Ciencias Políticas - Tecnicatura en Administración Pública
Materia: Informática – Docente: Ing. Marcelo Pickelny
Página 53 de 215
Gráficos: Permiten una representación visual de datos numéricos en gráficos de
barras, de líneas, tartas, etc. Los datos de origen del gráfico se extraerán de una hoja de Excel.
SmartArt: Este tipo de objeto permite crear organigramas de una forma muy
intuitiva. Tan sólo hay que escoger el tipo y rellenar los datos en un panel de texto que contendrá sus elementos jerarquizados.
Imágenes: Permite incluir un archivo de imagen que esté almacenado en nuestro ordenador.
Imágenes prediseñadas: Disponemos de dibujos y fotografías de la galería de recursos de Microsoft.
Clips multimedia: Permite incluir un archivo de video o de sonido que esté
almacenado en nuestro ordenador.
Formas: Son una serie de formas simples, como líneas, flechas y figuras
geométricas.
Y por supuesto, el texto: Que puede ser copiado y pegado o escrito directamente
en la caja de texto.
En futuras unidades del curso iremos profundizando en cómo tratar cada uno de estos objetos para personalizarlos o trabajar con ellos.
Manejar objetos (III)
4.4. Seleccionar objetos
Para seleccionar un objeto o elemento de la diapositiva únicamente tienes que hacer clic sobre él.
En ocasiones es posible que se seleccione su contenido y no el objeto en sí. Lo apreciarás porque la línea que bordea al objeto es discontinua. Es el caso, por ejemplo, del siguiente texto:

Carrera: Ciencias Políticas - Tecnicatura en Administración Pública
Materia: Informática – Docente: Ing. Marcelo Pickelny
Página 54 de 215
En ese caso haz clic sobre el marco y así será el objeto el que pasará a estar seleccionado, presentando el siguiente aspecto:
Para quitar la selección haz clic en cualquier parte fuera del marco.
Seleccionar varios objetos es tan sencillo como mantener pulsada la tecla CTRL mientras se hace clic con el ratón en cada uno de los objetos. Haciendo clic de nuevo y siempre sin soltar la tecla, se quitará la última selección.
4.5. Copiar objetos
Los pasos para copiar objetos son prácticamente los mismos que para copiar diapositivas:
1. Seleccionar el objeto a copiar (como acabamos de aprender). 2. Ejecutar la acción Copiar. 3. Posicionarse en el lugar donde queramos incluir la copia del objeto. Puede ser en la
misma diapositiva, en otra diapositiva de la misma presentación o incluso en otra presentación.
4. Ejecutar la acción Pegar.
Recuerda que tienes distintas formas de copiar:
- Desde el teclado, con las teclas (Ctrl + C),
- Desde el menú contextual (clic derecho del ratón), con la opción Copiar.
- Desde la ficha Inicio de la cinta, con el botón .
Recuerda que tienes distintas formas de pegar:

Carrera: Ciencias Políticas - Tecnicatura en Administración Pública
Materia: Informática – Docente: Ing. Marcelo Pickelny
Página 55 de 215
- Desde el teclado, con las teclas (Ctrl + V),
- Desde el menú contextual (clic derecho del ratón), con la opción Pegar.
- Desde la ficha Inicio de la cinta, con el botón .
El objeto casi nunca se copiará al lugar exacto que deseemos, de modo que deberemos moverlo hasta su posición definitiva. Esto lo veremos en el siguiente apartado.
Existe otra forma de copiar objetos: duplicarlos.
Se trata de una forma mucho más rápida que el procedimiento de copiar y pegar, pero que tiene la limitación de que la copia se situará siempre en la misma diapositiva que la original.
Por supuesto, podremos moverla posteriormente, pero entonces el tiempo empleado sería similar al del proceso de copiar, y por lo tanto no supone una gran ventaja utilizar este método.
Para duplicar, seleccionamos uno o varios objetos y pulsamos la combinación de teclas CTRL+ALT+D.
En las siguientes imágenes puedes ver cuál sería el antes y el después:
Manejar objetos (IV)

Carrera: Ciencias Políticas - Tecnicatura en Administración Pública
Materia: Informática – Docente: Ing. Marcelo Pickelny
Página 56 de 215
4.6. Mover objetos
Hay dos formas básicas de mover objetos: arrastrándolos o con las acciones cortar/pegar.
Mover arrastrando
Se emplea para mover objetos dentro de una misma diapositiva.
1. Lo primero es seleccionar el objeto haciendo clic sobre él. Verás que aparece un marco a su alrededor. Sitúate sobre él (pero no sobre los círculos que hay en el marco) y
verás que el cursor toma el siguiente aspecto . 2. Pulsa el botón izquierdo del ratón y, manteniéndolo pulsado, arrastra el objeto. Verás
una copia semitransparente del objeto que se mueve junto al cursor para que aprecies cómo quedaría en cada posición.
3. Cuando hayas situado el objeto donde deseas, suelta el botón del ratón y verás que el objeto se sitúa automáticamente en la posición que le has indicado.
La siguiente serie de imágenes reproduce el proceso:
Mover cortando

Carrera: Ciencias Políticas - Tecnicatura en Administración Pública
Materia: Informática – Docente: Ing. Marcelo Pickelny
Página 57 de 215
Este método se emplea para mover objetos entre diapositivas distintas. Los pasos son muy similares a los vistos para copiar anteriormente:
1. Seleccionar el objeto. 2. Ejecutar la acción Cortar (Con CTRL+X o desde la cinta). 3. Posicionarse en el lugar donde queramos mover el objeto. 4. Ejecutar la acción Pegar (Con CTRL+V o desde la cinta).
Hay que tener en cuenta que, si el objeto se encontraba originalmente en una diapositiva cuyo diseño contenía el elemento objeto para facilitar su incorporación, al moverlo a otra se volverá a mostrar el cuadro para insertar objetos.
Para eliminar esa sección selecciona el marco y pulsa la tecla SUPR.
Manejar objetos (V)
4.7. Eliminar objetos
Para borrar un objeto tienes que seleccionar el/los objeto/s a eliminar manteniendo pulsada la tecla MAYÚS.
Después los puedes borrar pulsando la tecla SUPR.

Carrera: Ciencias Políticas - Tecnicatura en Administración Pública
Materia: Informática – Docente: Ing. Marcelo Pickelny
Página 58 de 215
Vamos a aprovechar para nombrar dos acciones que son muy útiles, sobre todo cuando estamos eliminando. Son los comandos deshacer y rehacer, que sirven para deshacer (o rehacer) la última operación realizada.
Para Deshacer la última operación realizada podemos:
- Seleccionar la opción Deshacer de la barra de acceso rápido,
- o pulsar la combinación de teclas Ctrl + Z
Haciendo clic en el triángulo del botón se despliega una lista con las últimas operaciones realizadas. Sólo nos queda marcar las que queremos deshacer.

Carrera: Ciencias Políticas - Tecnicatura en Administración Pública
Materia: Informática – Docente: Ing. Marcelo Pickelny
Página 59 de 215
Para Rehacer la última operación realizada podemos:
- Seleccionar la opción Rehacer de la barra de acceso rápido,
- o con las teclas Ctrl + Y
Del mismo modo que para deshacer, podemos rehacer varias operaciones marcándolas de la lista desplegable asociada al botón.
Manejar objetos (VI)
4.8. Modificar el tamaño de los objetos
Para modificar el tamaño de un objeto, bien sea para aumentarlo o para disminuirlo, tienes que visualizar el marco del objeto haciendo clic sobre el objeto. Así, sobre el marco del objeto aparecerán ocho círculos o puntos.
Estos puntos sirven para modificar el tamaño del objeto. Si te sitúas en los puntos de las esquinas verás que el puntero del ratón se convierte en una flecha de dos direcciones
que te permitirá modificar al mismo tiempo el ancho y alto del objeto. Para ello tienes que hacer clic en el círculo cuando aparece la flecha, mantener pulsado el botón izquierdo del ratón y arrastrarlo hasta darle el tamaño deseado, para tras ello soltar el botón del ratón.
Los puntos que se encuentran situados en la mitad de los lados verticales tienen una función similar a los situados en las esquinas pero con la diferencia de que estos únicamente permiten modificar el ancho del objeto. Cuando posicionas el cursor sobre
estos puntos, este toma esta forma .
Los puntos que se encuentran situados en la mitad de los lados horizontales permiten modificar el alto del objeto. Cuando posicionas el cursor sobre estos puntos, este toma
esta forma .
4.9. Distancia entre objetos
PowerPoint permite medir la distancia que existe entre dos objetos o entre un objeto y un punto indicado.

Carrera: Ciencias Políticas - Tecnicatura en Administración Pública
Materia: Informática – Docente: Ing. Marcelo Pickelny
Página 60 de 215
Para realizar las mediciones necesitamos tener activadas las guías que dividen la diapositiva en cuatro partes iguales. Recuerda que se activan desde la ficha Vista.
Haz clic en uno de los extremos de la guía que quieres utilizar para medir cuando el puntero del ratón tome la forma de una flecha, y arrastra la guía hasta el primer objeto. Después suelta el botón del ratón. A continuación arrastra la guía hasta la posición del segundo objeto manteniendo pulsada la tecla MAYÚS, verás que aparece un pequeño recuadro en el que te va indicando la distancia desde el primer objeto hasta donde se encuentra en estos momentos la guía.
Manejar objetos (VII)
4.10. Girar y Voltear
Los objetos que admiten ser girados o volteados son las imágenes y las formas. Aplicaremos un giro cuando queramos rotar la imagen y voltearemos cuando queramos crear una imagen refleja como la que veríamos si la situáramos frente a un espejo.
El procedimiento para realizar estas acciones es:
1. Seleccionar el objeto. 2. Hacer clic en la opción correspondiente. Las encontraremos todas en la ficha
Formato, grupo Organizar, menú Girar.

Carrera: Ciencias Políticas - Tecnicatura en Administración Pública
Materia: Informática – Docente: Ing. Marcelo Pickelny
Página 61 de 215
A continuación veremos con detalle las distintas opciones:
Girar 90º a la izquierda y Girar 90º a la derecha giran el objeto 90 grados en la dirección indicada.
Voltear horizontalmente y Voltear verticalmente: se obtiene su simétrico cogiendo como eje de simetría la vertical y la horizontal respectivamente.
Observa, que sólo con situar el cursor sobre la opción deseada, el objeto muestra una previsualización del resultado. Así, podremos hacer clic si es lo que buscábamos, o dejarlo como está si no lo es.
Veamos el resultado que se produciría en la siguiente imagen de ejemplo para cada una de las opciones:
Posición Resultado
Original
Después de girar 90º a la derecha y a la izquierda, respectivamente
Después de voltear vertical y horizontalmente, respectivamente:

Carrera: Ciencias Políticas - Tecnicatura en Administración Pública
Materia: Informática – Docente: Ing. Marcelo Pickelny
Página 62 de 215
Si prefieres girar el objeto libremente sólo tendrás que hacer clic sobre las flechas circulares que aparecen alrededor del objeto (son flechas que se pueden arrastrar con lo cual giraremos el objeto). En el puntero del ratón aparece una flecha en forma de circunferencia, sitúate sobre la flecha circular que quieras y después arrastra el ratón hacia la posición que desees. Verás como la figura gira; una vez conseguido el giro deseado, suelta el botón izquierdo del ratón.
Manejar objetos (VIII)
4.11. Alinear y distribuir
PowerPoint nos permite también cambiar la posición que ocupan los objetos dentro de la diapositiva e incluso cambiar la posición de alguno de ellos en función de otro objeto.
- Distribuir objetos dentro de una diapositiva consiste en desplazar los objetos para que haya la misma distancia entre ellos, bien sea distancia horizontal o vertical.
- Alinear objetos consiste en hacer que todos se ajusten a una misma línea imaginaria.
El procedimiento para realizar estas acciones es:
1. Seleccionar los objetos que queramos alinear o distribuir. 2. Hacer clic en la opción correspondiente. Las encontraremos todas en la ficha Formato,
grupo Organizar, menú Alinear.

Carrera: Ciencias Políticas - Tecnicatura en Administración Pública
Materia: Informática – Docente: Ing. Marcelo Pickelny
Página 63 de 215
Podemos marcar la casilla Alinear a la diapositiva si queremos que la alineación se haga en función de la diapositiva. Es decir, que los objetos guarden la misma distancia con respecto a la diapositiva.
A continuación te mostramos unos ejemplos de cómo quedan los objetos al alinearlos o al distribuirlos.
Ejemplo Distribuir objetos:
Como podrás observar ahora tenemos la misma distancia desde el lateral izquierdo a la flecha grande, de la flecha grande a la flecha pequeña y esta a su vez con el cuadrado. Como teníamos la opción Alinear a la diapositiva activada, los laterales de la diapositiva también se han tenido en cuenta.
Ejemplo Alinear objetos:

Carrera: Ciencias Políticas - Tecnicatura en Administración Pública
Materia: Informática – Docente: Ing. Marcelo Pickelny
Página 64 de 215
Partimos de los objetos ya distribuidos en el ejemplo anterior. En este ejemplo los hemos alineado a la parte inferior. La flecha pequeña se ha situado en la misma horizontal que la grande y que el cuadrado. En este caso no teníamos la opción Alinear a la diapositiva.
Manejar objetos (IX)
4.12. Ordenar objetos
En ocasiones, al insertar varios objetos en una misma diapositiva, pueden quedar unos encima de otros. En tal caso se muestra arriba el último insertado, y abajo el primero. Pero esto no siempre nos interesará que sea así; por lo tanto, es interesante que aprendamos a ordenar los objetos en los distintos planos.
El procedimiento para modificar el orden es:
1. Seleccionar el objeto. 2. En la ficha Formato, grupo Organizar, utilizar las opciones de los menús Traer adelante
y Enviar atrás.
A continuación veremos con detalle las distintas opciones:
Traer adelante: el objeto pasa a estar una posición más arriba. Si lo tapaban dos objetos, ahora sólo lo tapará uno.
Traer al frente: el objeto pasa a ser el primero. Si lo tapaban dos objetos, ahora ya no lo tapará ninguno.

Carrera: Ciencias Políticas - Tecnicatura en Administración Pública
Materia: Informática – Docente: Ing. Marcelo Pickelny
Página 65 de 215
Enviar atrás: el objeto pasará una posición atrás. Si estaba por encima de dos objetos, ahora sólo estará por encima de uno.
Enviar al fondo: el objeto pasará a ser el último. Si estaba por encima de dos objetos, ahora ambos lo taparán.
Ejemplo Ordenar objetos:
Orden Resultado
Original
Después de enviar al fondo el objeto en forma de sol

Carrera: Ciencias Políticas - Tecnicatura en Administración Pública
Materia: Informática – Docente: Ing. Marcelo Pickelny
Página 66 de 215
Una de las opciones que podemos utilizar para trabajar con la ordenación de elementos es utilizar el panel Selección y visibilidad. Para ello haz clic en Panel de
selección.
- Puedes esconder los objetos haciendo clic en su correspondiente botón . Además, con los botones Mostrar todo y Ocultar todo esconderás o volverás a mostrar todos los elementos de la diapositiva a la vez.
- Utiliza las flechas de reordenación para cambiar el orden de los objetos. La reordenación se aplicará sobre aquel que esté seleccionado en ese momento.
- Puedes cambiar su nombre para reconocerlos mejor seleccionándolos y haciendo clic.
En el ejemplo de la imagen vemos el objeto Tabla seleccionado y el objeto Imagen oculto.
UNIDAD 5. DISEÑO (I)
Una presentación de PowerPoint normalmente tiene el propósito de servir de apoyo en una exposición pública. Esto hace que el aspecto estético y de diseño tenga una relevancia especial. Por eso, debemos procurar que nuestra presentación dé la imagen que queremos proyectar, y que sea agradable y legible.
Lo ideal es que el diseño no distraiga la atención de nuestro público, por lo tanto, es especialmente aconsejable que las presentaciones sean discretas y con colores adecuados. De esta forma la audiencia será capaz de mantener la concentración en lo que decimos y en el contenido de las diapositivas.

Carrera: Ciencias Políticas - Tecnicatura en Administración Pública
Materia: Informática – Docente: Ing. Marcelo Pickelny
Página 67 de 215
En esta unidad veremos cómo dar un aspecto elegante de forma rápida y sencilla, gracias a los temas. Al aplicar un tema a una presentación, toda ella adquirirá unos colores básicos que guardan cierta armonía y todas las diapositivas tendrán una coherencia estética. Se verán homogéneas sin apenas esfuerzo. También veremos que disponemos de estilos rápidos que nos permiten cambiar radicalmente el formato de un elemento de la diapositiva de forma inmediata.
Y aprenderás cómo trabajar con los patrones para poder personalizar con mayor flexibilidad la presentación, pudiendo utilizar más de un tema en la misma presentación o indicar formatos por defecto.
5.1. Aplicar un tema
Existen dos formas básicas de aplicar un tema a nuestra presentación: hacerlo a la hora de crearla o cambiarlo posteriormente. Ten presente que siempre hay un tema aplicado.
Crear una presentación basada en un tema existente
1. Para crear la presentación, podemos hacerlo desde la pantalla inicial de PowerPoint, o bien hacer clic en Archivo > Nuevo.
2. En unidades anteriores del curso tendíamos a crearla en blanco, en cambio en esta ocasión seleccionaremos alguno de los temas disponibles.
3. Una vez seleccionado el tema más apropiado, elegimos una combinación de colores para este y pulsamos el botón Crear.

Carrera: Ciencias Políticas - Tecnicatura en Administración Pública
Materia: Informática – Docente: Ing. Marcelo Pickelny
Página 68 de 215
Cambiar el tema de una presentación
Si ya teníamos la presentación creada, podemos modificar el tema que se aplica a todas sus diapositivas desde la pestaña Diseño.
No importa qué método utilices, el resultado será el mismo. Podrás observar como, al insertar una Nueva diapositiva, los diseños disponibles han cambiado adaptándose al formato del tema. Y cualquier nuevo contenido tendrá su formato.
Diseño (II)

Carrera: Ciencias Políticas - Tecnicatura en Administración Pública
Materia: Informática – Docente: Ing. Marcelo Pickelny
Página 69 de 215
5.2. Fondo de diapositiva
El fondo de la diapositiva será el color o la imagen que se muestre bajo el contenido de la misma. Se puede modificar desde la ficha Diseño, en el grupo Personalizar.
Para personalizar los detalles del fondo hacemos clic en el botón Formato del fondo. El resultado será el mismo, la siguiente ventana:
En ella podremos escoger si queremos que el fondo tenga un relleno:
Sólido: Es decir, un único color. Degradado: Una mezcla de uno o varios colores que van pasando de uno a otro con
una transición suave. Imagen o textura: Que nos permite escoger una imagen como fondo. Trama: Con la que podremos crear un fondo de líneas y formas simples.

Carrera: Ciencias Políticas - Tecnicatura en Administración Pública
Materia: Informática – Docente: Ing. Marcelo Pickelny
Página 70 de 215
Dependiendo de la opción que seleccionemos podremos configurar unos u otros parámetros.
La opción Ocultar gráficos de fondo nos permite ocultar algunos gráficos que incorporan en ocasiones los temas, como rebordes o imágenes que enmarcan el contenido.
5.3. Combinación de colores
La combinación de colores también es un componente muy vinculado al tema aplicado. Dependiendo del tema, dispondremos de una paleta de colores u otra, que será la que se aplique por defecto en los textos y en los distintos elementos que incorporemos. Por esta razón encontramos los colores en el grupo Variantes de la ficha Diseño.
Sin embargo, existe cierta flexibilidad a la hora de escoger la paleta de colores de nuestra presentación. Podemos escoger la paleta de colores de un tema distinto al aplicado, e incluso crear nuestra paleta personalizada, desde la opción Personalizar colores.

Carrera: Ciencias Políticas - Tecnicatura en Administración Pública
Materia: Informática – Docente: Ing. Marcelo Pickelny
Página 71 de 215
Diseño (III)
5.4. Estilos rápidos
Cuando incluimos elementos en nuestras diapositivas, como pueden ser tablas, gráficos o diagramas, dispondremos de herramientas específicas para personalizarlos. Estas las veremos más detenidamente en unidades posteriores. Sin embargo, normalmente todos los objetos tienen en común la capacidad de aplicarles estilos rápidos.
Los estilos rápidos no son más que un conjunto de formatos que se aplican con un solo clic sobre el elemento seleccionado. Utilizarlos nos puede ahorrar mucho tiempo y lo cierto es que se logran, con ellos, resultados espectaculares. Gracias a ellos cualquier persona puede conseguir un efecto profesional en sus presentaciones, aunque no tenga apenas experiencia en el empleo de PowerPoint.
Veamos un ejemplo de los estilos de las tablas y las imágenes. Para las tablas, encontramos los estilos en el grupo de fichas Herramientas de tabla, ficha Diseño. Por su parte para las imágenes los encontramos en su ficha Formato. Estas fichas aparecerán cuando seleccionemos el elemento:

Carrera: Ciencias Políticas - Tecnicatura en Administración Pública
Materia: Informática – Docente: Ing. Marcelo Pickelny
Página 72 de 215
El botón resaltado en la imagen anterior con una flecha hacia abajo sirve para desplegar Más estilos.
Y ahora veamos los estilos rápidos generales, que encontraremos en la pestaña Inicio, grupo Dibujo:
5.5. Numeración de diapositivas
Numerar las diapositivas que se van a mostrar durante la presentación no es algo muy frecuente. Sin embargo, puede resultar útil en casos en conferencias o en exposiciones de puertas abiertas, porque permite que las personas que llegan tarde o se reenganchan a mitad de exposición tengan una idea aproximada de cuánto contenido se han perdido.
Podemos incluir la numeración desde la ficha Insertar, grupo Texto, haciendo clic en la herramienta Número de diapositiva.
Se abrirá un cuadro de diálogo donde deberemos activar la casilla Número de diapositiva que hay en la pestaña Diapositiva.

Carrera: Ciencias Políticas - Tecnicatura en Administración Pública
Materia: Informática – Docente: Ing. Marcelo Pickelny
Página 73 de 215
El pequeño cuadro de Vista previa muestra en un rectángulo negro la posición en la que se situará dicho elemento. Ya sólo nos quedaría decidir si queremos Aplicar la numeración sólo a esa diapositiva o si la queremos Aplicar a todo el documento. Si quieres que se aplique a todo el documento excepto a la primera diapositiva, marca la casilla No mostrar en diapositiva de título y pulsa el botón Aplicar a todo.
Diseño (IV)
5.6. Patrón de diapositivas
El patrón de diapositivas es aquel que guarda la información sobre el tema y los diseños aplicados. Se encuentra en el primer nivel jerárquico de las diapositivas. Esto es lo que hace que, al insertar nuevas diapositivas en nuestra presentación, se apliquen sus diseños. Los diseños siempre son los mismos, porque así están definidos en el patrón, y lo que nosotros insertamos, realmente, son instancias basadas en estos diseños.
Hasta ahora hemos visto que el tema se aplica a todas las diapositivas. Sin embargo, podemos tener una presentación que contenga varios temas, incluyendo en ella más patrones. También hemos visto que al insertar nuevas diapositivas, debemos escoger uno de los diseños disponibles, pero si queremos podemos crear un diseño personalizado que se adapte mejor a nuestras necesidades, modificando el patrón o creando uno nuevo.

Carrera: Ciencias Políticas - Tecnicatura en Administración Pública
Materia: Informática – Docente: Ing. Marcelo Pickelny
Página 74 de 215
Para entender todo esto lo único que hay que tener claro es que el patrón define previamente el esquema de nuestras diapositivas, y que luego ya somos nosotros quienes decidimos si incluir más o menos elementos, y más o menos diapositivas, así como escoger unos u otros diseños. Pero la base siempre está creada. Y esta base es la que vamos a aprender a manejar en este apartado.
¡Pongámonos manos a la obra! Lo primero será mostrar el patrón desde la ficha Vista,
grupo Vistas patrón. Seleccionaremos Patrón de diapositivas.
En esta vista no veremos el contenido de nuestra presentación. Lo que se mostrará es el patrón del tema que hayamos seleccionado.
En las miniaturas de la zona de la izquierda apreciaremos claramente cómo la primera diapositiva representa al propio patrón. En ella podremos modificar el estilo y formato de los elementos comunes a todas las diapositivas. Por ejemplo, los textos que aparecerán en todas las diapositivas del tema en sus distintos niveles o los gráficos de fondo que enmarcan el contenido, como en el caso de los detalles blancos de la imagen.
El resto de diapositivas son cada uno de los diseños que contiene el patrón. Observa que una fina línea discontinua representa dicha dependencia. Desde estas diapositivas podrás cambiar los diseños para que, al insertar nuevas diapositivas en la presentación, estas presenten el diseño propio. También podríamos crear diseños nuevos.

Carrera: Ciencias Políticas - Tecnicatura en Administración Pública
Materia: Informática – Docente: Ing. Marcelo Pickelny
Página 75 de 215
Es aconsejable que los cambios en el patrón se realicen antes de empezar a crear diapositivas en la presentación, porque luego no podremos hacer que aquellas que ya hayan sido insertadas cambien de patrón. Estarán basadas en el original.
Al encontrarnos en esta vista, la cinta cambiará mostrando en primer lugar la ficha Patrón de diapositivas. Las herramientas activas cambiarán en función de si estamos trabajando sobre la diapositiva principal o si lo hacemos sobre uno de los diseños. Básicamente la diferencia es que las herramientas de Diseño del patrón sólo están disponibles en las diapositivas de diseños.
Disponemos de herramientas que ya hemos visto que nos permiten Editar el tema o el Fondo. También otras para Configurar la página (como veremos más adelante) y modificar la Orientación de la diapositiva.
Si hacemos clic en la opción Insertar patrón de diapositivas podremos incluir otro patrón en la presentación. De esta forma, al tratar de insertar nuevas diapositivas, podremos escoger entre los diseños de ambos patrones, pudiendo así escoger entre dos temas distintos, por ejemplo.
Otras opciones interesantes del grupo Editar patrón son Eliminar, que permite eliminar diseños, y Conservar, que permite que el patrón se mantenga en la presentación a pesar de que no haya ninguna diapositiva basada en él.
Si cerramos la vista patrón con el correspondiente botón, volveremos a visualizar la cinta normalmente y se mostrará la vista que estábamos utilizando anteriormente. Volveremos pues a ver el contenido de nuestra presentación.
Diseño (V)
5.7. Crear y modificar diseños de diapositiva
En el apartado anterior vimos que desde la vista Patrón de diapositivas podemos modificar los diseños de diapositiva, así como crear nuevos diseños. En este apartado aprenderemos cómo hacerlo.
Crear diseño
Si creamos un diseño podremos escogerlo al insertar nuevas diapositivas en nuestra presentación.

Carrera: Ciencias Políticas - Tecnicatura en Administración Pública
Materia: Informática – Docente: Ing. Marcelo Pickelny
Página 76 de 215
Para hacerlo, pulsaremos el botón Insertar diseño en la ficha Patrón de diapositivas. Ten presente que, al igual que al crear nuevas diapositivas, se insertará tras aquella que esté seleccionada. Excepto si se encuentra seleccionada la diapositiva principal, ya que en ese caso se insertará en último lugar, tras el resto de diseños. Otra forma de escoger la posición en que ha de insertarse es hacer clic entre dos diapositivas. Se dibujará una línea entre ellas y ahí será donde se incluya. El orden no tiene especial relevancia, pero será el que se tome en el menú Nueva diapositiva luego, en la vista normal.
Cuando creamos un diseño es importante darle un nombre descriptivo, de este modo lo identificaremos más rápidamente. Podemos hacerlo seleccionándolo y pulsando el botón Cambiar nombre. Una pequeña ventanita nos permitirá especificarlo.
Modificar diseño
Podemos modificar el diseño tanto si lo hemos creado nosotros como si ya existía de forma predeterminada en el tema. En cada caso deberemos escoger la forma que más nos interese, aunque lo ideal es mantener siempre los diseños preestablecidos. Si nos interesara realizar una modificación sobre uno de ellos, sería aconsejable duplicar el diseño desde la vista patrón y trabajar sobre la copia. Así, conservaríamos ambas.
Las modificaciones que se pueden realizar son las mismas que ya vimos cuando aprendíamos a trabajar con diapositivas. Podemos mover sus elementos, eliminarlos, copiarlos, etc. Eso sí, deberás tener presente que no se pueden eliminar los diseños que están siendo utilizados en alguna diapositiva de la presentación.
Para incluir los elementos editables que suelen componer los diseños, debemos utilizar la opción Insertar marcador.

Carrera: Ciencias Políticas - Tecnicatura en Administración Pública
Materia: Informática – Docente: Ing. Marcelo Pickelny
Página 77 de 215
Si utilizáramos la pestaña Insertar lo que haríamos sería incluir el propio objeto como fijo en el diseño, por ejemplo, una imagen o una fotografía concreta. Utilizando los marcadores, conseguiremos disponer de un espacio que facilita la introducción de
objetos.
La opción Contenido es el cuadro que ya hemos visto en varias ocasiones, que incluye botones de todos los tipos de objeto: texto, imágenes, gráficos, tablas, SmartArt, clips multimedia o imágenes. En el ejemplo siguiente vemos el título que se inserta por defecto al crear un nuevo diseño y un objeto de tipo Contenido.

Carrera: Ciencias Políticas - Tecnicatura en Administración Pública
Materia: Informática – Docente: Ing. Marcelo Pickelny
Página 78 de 215
Aprovechando la imagen, observa los textos que incluye. Las frases Haga clic para agregar título o Haga clic para agregar texto son un ejemplo de lo que ocurriría si escribiésemos texto en la vista patrón. Son textos provisionales, informativos. Ayudan al usuario a saber cómo actuar e identifican los distintos elementos.
Pongamos un ejemplo. Si quisiéramos crear un diseño con el título del apartado y el nombre del ponente, podríamos crear un marcador de tipo texto y escribir en él Haga clic para agregar el ponente. Si creáramos una diapositiva basada en este diseño, al hacer clic sobre el texto este desparecería y el texto introducido tomaría el formato que le hubiésemos dado en la vista patrón.
UNIDAD 6. TRABAJAR CON TEXTOS (I)
En las diapositivas podemos insertar textos y aplicarles casi las mismas operaciones que con un procesador de texto, es decir, podemos modificar el tamaño de la letra, color, forma, podemos organizar los textos en párrafos, podemos aplicarles sangrías, etc.
A continuación veremos paso a paso todas las operaciones más comunes relacionadas con los textos.
6.1. Insertar texto
Antes de insertar texto en una diapositiva es conveniente seleccionar el diseño de patrón más adecuado al contenido que vayamos a introducir. Una vez seleccionado el

Carrera: Ciencias Políticas - Tecnicatura en Administración Pública
Materia: Informática – Docente: Ing. Marcelo Pickelny
Página 79 de 215
diseño sigue estos pasos para añadir texto:
Haz clic en el recuadro de la diapositiva en el cual quieras insertar el texto, automáticamente el texto que aparecía (Haga clic para agregar titulo) desaparecerá y aparecerá el punto de inserción.
Empieza a insertar el texto.
Cuando hayas terminado de introducir el texto haz clic con el ratón en otra parte de la diapositiva o pulsa la tecla ESC dos veces.
6.2. Añadir texto nuevo
Es posible que con los textos de esquema que incorporan las plantillas de PowerPoint no sea suficiente, por lo que tendrás que insertar nuevos cuadros de texto para añadir más contenido a la diapositiva.
Para añadir un nuevo cuadro de texto haz clic en el botón Cuadro de texto del grupo Texto que se encuentra en la pestaña Insertar.

Carrera: Ciencias Políticas - Tecnicatura en Administración Pública
Materia: Informática – Docente: Ing. Marcelo Pickelny
Página 80 de 215
Verás como el cursor toma este aspecto . Haz clic con el botón izquierdo del ratón donde quieras insertar el nuevo cuadro de texto; manteniéndolo pulsado, arrástralo para definir el tamaño del cuadro de texto y suéltalo cuando tengas el tamaño deseado. Dentro del cuadro tendrás el punto de inserción que te indica que puedes empezar a escribir el texto.
Introduce el texto.
Una vez hayas terminado de insertar el texto haz clic en otra parte de la diapositiva o pulsa dos veces ESC.
6.3. Eliminar texto
Borrar texto es tan sencillo como seleccionarlo y pulsar la tecla SUPR.
Sin embargo, si lo que queremos es eliminar el cuadro de texto en sí, por ejemplo para incluir otro tipo de elemento, lo que deberemos hacer es seleccionar el cuadro desde el borde y asegurarnos de que queda delimitado por una línea continua.
En ese momento es cuando deberemos pulsar la tecla SUPR. Se eliminará el cuadro y todo su contenido.
Trabajar con textos (II)
6.4. Cambiar el aspecto de los textos
PowerPoint nos permite cambiar el tipo de fuente, el tamaño y el color de los textos fácilmente. Lo haremos desde la ficha Inicio, grupo Fuente o utilizando el cuadro de diálogo Fuente que se inicia al hacer clic sobre el botón inferior derecho de este mismo grupo.

Carrera: Ciencias Políticas - Tecnicatura en Administración Pública
Materia: Informática – Docente: Ing. Marcelo Pickelny
Página 81 de 215
También aparecen las herramientas de formato automáticamente al seleccionar una palabra o frase.
Vamos a comentar las herramientas más importantes de estos paneles.
Fuente
De forma común, al hablar de cambiar la fuente o aplicar una fuente nos referiremos a elegir la tipografía. En la imagen vemos que la tipografía de fuente actual es Calibri. Haciendo clic sobre el pequeño triángulo que hay a su derecha se despliega el listado
de fuentes disponibles en nuestro equipo.
Observa que el propio nombre de la fuente está representado en ese tipo de fuente, de forma que podemos ver el aspecto que tiene antes de aplicarlo.
La lista se divide en tres zonas: Fuentes del tema, Fuentes utilizadas recientemente y Todas las fuentes. Esto es así para que el listado resulte más práctico y si estás utilizando una fuente la encuentres fácilmente entre las primeras posiciones de la lista. Puede que

Carrera: Ciencias Políticas - Tecnicatura en Administración Pública
Materia: Informática – Docente: Ing. Marcelo Pickelny
Página 82 de 215
la zona Fuentes utilizadas recientemente no aparezca si todavía no has utilizado ninguna.
Podemos hacer clic en las flechas arriba y abajo de la barra de desplazamiento de la derecha para que vayan apareciendo todas las tipografías o tipos de letra disponibles. También podemos desplazar el botón central para movernos más rápidamente.
Una vez hemos encontrado la fuente que buscamos basta con hacer clic sobre ella para aplicarla.
Si conoces el nombre no será necesario que busques la fuente en la lista, puedes escribirlo directamente en la caja de texto que contiene el nombre de la fuente actual, ya que se trata de un cuadro editable. A medida que escribes el cuadro se irá autocompletando con la fuente que cree que buscas, de modo que es posible que al introducir únicamente dos o tres letras ya se muestre la que te interesa.
Tamaño de la fuente
De forma parecida podemos cambiar el tamaño de la fuente. Selecciona el texto y haz clic en el triángulo para buscar el tamaño que desees, o escríbelo directamente en la caja de texto.
La unidad de medida es el punto (72 puntos = 1 pulgada = 2,54 cm).

Carrera: Ciencias Políticas - Tecnicatura en Administración Pública
Materia: Informática – Docente: Ing. Marcelo Pickelny
Página 83 de 215
Junto al desplegable de tamaño de fuente veremos dos botones que también nos permiten seleccionar el tamaño de fuente, pero esta vez de forma relativa al tamaño actual. Cada uno de ellos tiene una flecha triangular: el de la flecha hacia arriba aumenta el tamaño, y el que apunta hacia abajo lo disminuye.
Efectos básicos y color
Existen herramientas de estilo que nos permiten realizar cambios sobre un texto.
Basta seleccionar el texto y hacer clic en el botón correspondiente. Al activarse la opción se muestra el fondo rosado. Para desactivarlo se sigue el mismo proceso. Como
puedes apreciar en la imagen , se pueden activar varios a la vez:
Ejemplo.
- Negrita (teclas CTRL+B): Aumenta el grosor de la línea que dibuja los caracteres.
- Cursiva (teclas CTRL+I): Inclina el texto ligeramente hacia la derecha.
- Subrayado (teclas CTRL+U): Dibuja una línea simple bajo el texto.
- Tachado: Dibuja una línea sobre el texto.
- Color de fuente: Es el color del texto. La línea que se dibuja bajo la letra A del icono es el color que hay seleccionado actualmente. También dispone de una paleta de colores que se muestra al pulsar su correspondiente flecha. Si no encuentras el color que deseas, puedes pulsar Más colores... y seleccionarlo de la paleta más completa que se mostrará en un cuadro de diálogo.

Carrera: Ciencias Políticas - Tecnicatura en Administración Pública
Materia: Informática – Docente: Ing. Marcelo Pickelny
Página 84 de 215
En este apartado hemos visto las principales herramientas de fuente que hay visibles en la cinta, dentro de la ficha Inicio. Pero existen otras herramientas que puedes utilizar en el cuadro de diálogo Fuente.
Trabajar con textos (III)
6.5. Espacio entre líneas y caracteres
Espacio entre líneas
En ocasiones las personas que tienen poca experiencia con editores de texto utilizan la tecla INTRO para aumentar el espacio entre una línea y la siguiente. Así, las separan con un párrafo vacío que no se utiliza. Esto no es recomendable, porque el programa lo interpretará como un párrafo a la hora de aplicarle estilos y trabajar con él. Hacerlo así nos supondrá a la larga una pérdida de tiempo.
La forma adecuada de espaciar más o menos las líneas es con la herramienta
Interlineado , que se encuentra en la ficha Inicio, grupo Párrafo.
Al hacer clic en ella se despliega un menú con distintos valores. El espaciado normal que se aplica por defecto es 1. A partir de ahí, podemos escoger distintos valores: 1,5 sería

Carrera: Ciencias Políticas - Tecnicatura en Administración Pública
Materia: Informática – Docente: Ing. Marcelo Pickelny
Página 85 de 215
una vez y media el espaciado normal, 2 el doble de espaciado, etc.
Si queremos especificar un espaciado exacto haremos clic en Opciones de interlineado.... Se mostrará un cuadro de diálogo que nos permitirá escoger en un desplegable la opción Exactamente. Entonces, se activará un cuadro donde escribir el valor exacto de espaciado en puntos.
A continuación puedes observar un ejemplo: un texto al que hemos aplicado dos interlineados distintos:
Espacio entre caracteres
En la ficha Inicio, grupo Fuente encontramos la herramienta Espaciado entre caracteres.

Carrera: Ciencias Políticas - Tecnicatura en Administración Pública
Materia: Informática – Docente: Ing. Marcelo Pickelny
Página 86 de 215
Con ella podremos definir el kerning o espaciado entre caracteres del texto, es decir, la separación entre cada letra o número y la letra o número siguiente.
Desplegando su pequeña flecha triangular podemos ver un menú donde encontraremos las opciones: Muy estrecho, Estrecho, Normal, Separado, Muy
separado y Más espacio.
Esta última opción abre un cuadro de diálogo donde podremos establecer el valor exacto en puntos que queremos que se expanda o se comprima el espaciado entre caracteres.
A continuación puedes observar un ejemplo, un texto al que hemos aplicado dos espaciados entre caracteres distintos, siendo el primero más estrecho que el segundo:
Trabajar con textos (IV)
6.6. Alineación de párrafos
Alinear un párrafo es distribuir las líneas que lo componen respecto a los márgenes del cuadro del texto. Encontramos las opciones de alineación en la ficha Inicio, dentro del grupo Párrafo.

Carrera: Ciencias Políticas - Tecnicatura en Administración Pública
Materia: Informática – Docente: Ing. Marcelo Pickelny
Página 87 de 215
Estos son los botones para fijar la alineación horizontal. Hay cuatro tipos:
Izquierda Centrada Derecha Justificada
Este párrafo
tiene
establecida la
alineación
izquierda.
Este párrafo
tiene
establecida la
alineación
centrada.
Este párrafo
tiene
establecida la
alineación
derecha.
Este párrafo tiene una alineación justificada. La
separación entre palabras se ajusta para mostrar
el párrafo como un bloque.
Cuando hablamos de alinear un párrafo nos referimos a su alineación respecto de su contenedor, que normalmente será el cuadro de texto.
Este botón permite fijar la alineación vertical. Hay tres tipos: Superior, En el
medio e Inferior.
Si hacemos clic en Más opciones se abrirá un cuadro de diálogo que permite escoger más alineaciones verticales. Concretamente Centrado en la parte superior, Centrado en el medio y Centrado en la parte inferior.

Carrera: Ciencias Políticas - Tecnicatura en Administración Pública
Materia: Informática – Docente: Ing. Marcelo Pickelny
Página 88 de 215
Para practicar estas operaciones te aconsejamos realizar el ejercicio Alineación de párrafos
6.7. Sangría
Una sangría es el desplazamiento hacia la derecha de un párrafo. Las sangrías son útiles para dar un formato menos compacto al texto y cuando queremos crear un esquema de los temas junto con sus subtemas que trataremos en una lección, proyecto, etc. Para crear el esquema con sangría se aconseja escribir primero el esquema completo y después aplicar la sangría.
Para aplicar una sangría sigue estos pasos:
Una vez introducido el texto, selecciona aquel al cual quieres aplicar la sangría.
A continuación pulsa en el botón Aumentar Sangría que se encuentra en la pestaña Inicio, grupo Párrafo. Cuando se aplica la sangría también disminuye el tamaño de la letra.
Al igual que puedes aumentar la sangría también puedes reducirla con el botón
Disminuir Sangría .
A la derecha te mostramos una diapositiva en la que se ha aplicado una sangría al texto.
Trabajar con textos (V)
6.8. Tabulaciones
Las tabulaciones son posiciones fijas a las que se desplaza el cursor cuando pulsamos la
tecla de tabulación TAB.

Carrera: Ciencias Políticas - Tecnicatura en Administración Pública
Materia: Informática – Docente: Ing. Marcelo Pickelny
Página 89 de 215
Cuando necesitamos insertar texto en columnas o tablas las tabulaciones pueden ser muy utiles. Office 2013 tiene por defecto definidas tabulaciones cada 1,25 cm. Pero se pueden establecer tabulaciones en las posiciones que deseemos. Además podemos definir la alineación para cada tabulación.
Vamos a ver cómo establecer tabulaciones utilizando la regla horizontal. Hay que tener en cuenta que las tabulaciones afectan solo al párrafo en el que se definen. Para establecer cada tabulación habría que repetir estos dos pasos: Nota: Si no se muestra la regla, recuerda que puedes activarla desde la ficha Vista.
1. Hacer clic dentro del cuadro de texto donde queramos definir la tabulación. Los símbolos que aparecen marcados en la regla son las tabulaciones.
2. Si te fijas, todos están a la misma distancia. Pulsa sobre uno de los símbolos que aparecen marcados en la regla y sin soltar arrástralo horizontalmente hasta el rango que desees.
Debemos tener en cuenta que al mover uno de los símbolos todos serán movidos siguiendo la misma proporción. Es decir siempre habrá la misma separación entre cada tabulación. En la siguiente imagen se ha definido una tabulación de 2 cm:
Trabajar con textos (VI)
6.9. Numeración y viñetas
En el grupo Párrafo de la ficha Inicio también encontramos herramientas para crear
listas.
Una lista no es más que un conjunto de elementos ligeramente tabulados y precedidos por un símbolo, dibujo o número. Utilizaremos una lista numerada o por viñetas dependiendo de si los elementos guardan o no un orden secuencial. Para crearlas, podemos:

Carrera: Ciencias Políticas - Tecnicatura en Administración Pública
Materia: Informática – Docente: Ing. Marcelo Pickelny
Página 90 de 215
Pulsar el correspondiente botón y empezar a escribir cada uno de los elementos de la lista.
O bien seleccionar un texto ya existente y aplicar el estilo de lista.
Ten presente que se inserta un número o viñeta por cada párrafo, es decir, a continuación de la tecla INTRO. Si quieres que dos elementos estén en la misma viñeta, deberás separarlos por un salto de línea, pulsando MAYÚS+INTRO en vez de INTRO.
Ejemplos de lista de viñetas y de lista numerada:
Al pulsar TAB antes de introducir un nuevo elemento indicamos que este está un nivel inferior que el anterior, es decir, indicamos una dependencia. Esto da lugar a las listas multinivel. Las listas multinivel pueden ser tanto de viñetas como numéricas.
Para elegir el estilo de lista, lo único que hay que hacer es desplegar la flecha triangular situada a la derecha de cada uno de los botones.

Carrera: Ciencias Políticas - Tecnicatura en Administración Pública
Materia: Informática – Docente: Ing. Marcelo Pickelny
Página 91 de 215
Selecciona el estilo que más te guste haciendo clic sobre él y observarás el resultado en la diapositiva.
En el caso de las listas de viñetas, podemos personalizar el símbolo si no nos gusta ninguno de los disponibles.

Carrera: Ciencias Políticas - Tecnicatura en Administración Pública
Materia: Informática – Docente: Ing. Marcelo Pickelny
Página 92 de 215
UNIDAD 6 Trabajar con textos (VII)
6.10. Buscar y reemplazar
Las opciones de búsqueda nos permiten localizar rápidamente un texto en la presentación. Además, también nos permiten substituir un texto por otro de forma cómoda y rápida. Encontraremos las herramientas de búsqueda en la ficha Inicio, grupo Edición.
Mediante el botón Buscar (o con las teclas CTRL+B) podemos localizar texto. Se abrirá el siguiente cuadro de diálogo.
En el cuadro Buscar: escribiremos el texto. Luego, sólo deberemos pulsar Buscar siguiente para ir recorriendo, una a una, las ocurrencias de dicho texto en la presentación.
Si lo que queremos hacer es reemplazar una palabra por otra tenemos que utilizar el
botón Reemplazar (o las teclas CTRL+L). Se abrirá un cuadro similar al anterior:

Carrera: Ciencias Políticas - Tecnicatura en Administración Pública
Materia: Informática – Docente: Ing. Marcelo Pickelny
Página 93 de 215
En el campo Buscar: pondremos la palabra o frase a buscar y en el campo Reemplazar con: pondremos la palabra o frase que queremos que sustituya a la palabra o frase buscada. Ahora podemos elegir una de las tres acciones que nos permiten los tres botones disponibles:
-Buscar siguiente. Busca la siguiente ocurrencia de la palabra o frase a buscar.
-Reemplazar. Reemplaza la palabra o frase encontrada y busca la siguiente ocurrencia.
-Reemplazar todos. Reemplaza todas las ocurrencias que encuentre automáticamente, sin preguntar cada vez. Al acabar nos informa del número de ocurrencias que ha reemplazado.
UNIDAD 7 NOTAS DEL ORADOR
Notas Del Orador
Muchos oradores incluyen en sus presentaciones PowerPoint gran cantidad de contenido. En ocasiones hay demasiada información, demasiado texto. Esto puede aburrir a la audiencia, que percibe que el orador no aporta valor a la presentación. Que, en realidad, el resultado sería el mismo si les pasaran la información por escrito. O incluso pueden llegar a pensar que es el propio ponente quien necesita dicha información, que requiere de ella por falta de seguridad o de capacidad de improvisación. En definitiva, porque no controla suficientemente el tema.
Hoy en día aportar valor es muy importante, y por eso los buenos ponentes se dan cuenta cada vez más de la importancia de utilizar las diapositivas para mostrar lo que queremos recalcar. Para dar pequeñas pinceladas de las ideas principales e incluir golpes de impacto, mediante imágenes o vídeos que le ayudan a desarrollar un tema y a involucrar a su audiencia en lo que está diciendo.

Carrera: Ciencias Políticas - Tecnicatura en Administración Pública
Materia: Informática – Docente: Ing. Marcelo Pickelny
Página 94 de 215
En ese sentido, las notas son muy importantes. Permiten que el orador disponga de anotaciones que le ayudarán a recordar datos concretos, a desarrollar las diapositivas y a tener la seguridad de que no se quedará en blanco ni olvidará mencionar algún dato relevante. Todo esto sin crear una presentación densa y aburrida.
Dichas notas sólo las verá el orador, de forma privada. Lo habitual es que, con la ayuda de un proyector, muestre su presentación al público de forma convencional, mientras él, en su pantalla, visualiza la presentación con notas.
También es posible imprimir las diapositivas con anotaciones. Esto no es muy recomendable, porque obliga al ponente a agachar la mirada con mayor frecuencia y a pasar hojas, así que el público percibirá mejor cuánto de lo que dice es leído y cuánto no lo es. Sin embargo, en algunas ocasiones puede resultar de utilidad disponer de una copia impresa, así que veremos también esta función a lo largo de la unidad.
7.1. Crear notas
En versiones anteriores de PowerPoint, el área de notas era visible en la zona inferior de la pantalla al trabajar sobre una presentación en vista Normal. Sin embargo, en PowerPoint 2013, para visualizar el área de notas, deberemos pulsar en el botón Notas situado en la zona inferior.

Carrera: Ciencias Políticas - Tecnicatura en Administración Pública
Materia: Informática – Docente: Ing. Marcelo Pickelny
Página 95 de 215
El área de notas será donde añadiremos las anotaciones de apoyo para la diapositiva mostrada en ese momento. Cada diapositiva dispone de unas anotaciones propias. Para incluirlas sólo hay que hacer clic en el cuadro y escribir. Desde esta vista sólo podremos incluir texto, más adelante veremos cómo incluir imágenes, gráficos u otro tipo de elementos en la zona de notas.
Podemos modificar el tamaño del panel para disponer de más o menos espacio para
las notas, así podremos trabajar más cómodamente.
1. Lo haremos situando el cursor sobre la línea superior que lo delimita. 2. Tomará forma de flecha bidireccional, lo que nos indicará que estamos bien situados. 3. Luego, sólo hay que hacer clic y, sin soltar, arrastrar la línea hasta la posición deseada.

Carrera: Ciencias Políticas - Tecnicatura en Administración Pública
Materia: Informática – Docente: Ing. Marcelo Pickelny
Página 96 de 215
Notas del orador (II)
7.2. Página de notas y su impresión
La vista Página de notas nos permite una mayor flexibilidad a la hora de trabajar con
las notas. La podemos activar, como siempre, desde su botón en la ficha Vista.
Cada diapositiva presentará el siguiente aspecto:
Se mostrará una página convencional que, por defecto, tiene el aspecto de página A4 con orientación vertical. Es decir, el tipo de página que comúnmente utilizamos para imprimir.
En ella apreciaremos una miniatura de la diapositiva y justo debajo las anotaciones.
Puesto que sólo hay una página disponible por cada diapositiva, se puede hacer necesario reducirla o incluso eliminarla, con la tecla SUPR, para disponer de más espacio

Carrera: Ciencias Políticas - Tecnicatura en Administración Pública
Materia: Informática – Docente: Ing. Marcelo Pickelny
Página 97 de 215
para las notas. Podemos redimensionar la diapositiva como ya vimos en el tema manejar objetos: seleccionándola con un clic y arrastrando sus marcadores de tamaño hasta ajustarla al que deseemos.
En cuanto al espacio inferior reservado para mostrar las notas, trabajaremos con él como lo haríamos con cualquier texto. Podemos darle formato e incluso incluir imágenes, gráficos o tablas de datos que nos ayuden en nuestra exposición, desde la ficha Insertar. No olvides, sin embargo, que en el área de notas de la vista Normal no apreciarás los elementos gráficos que hayas incluido, ya que dicho espacio sólo es capaz de mostrar texto.
Por supuesto, todo lo que se incluya en esta página quedará oculto para el público.
Esta vista está enfocada principalmente a mostrar las diapositivas en un formato óptimo para su impresión; por lo tanto, maqueta sus páginas respetando los márgenes. Incluso puede mostrar elementos como encabezados o pies de página. Profundizaremos en estos aspectos en el tema siguiente, aunque sí que cabe mencionar que, si queremos imprimir estas páginas tal cuál están, podremos hacerlo desde Archivo > Imprimir, cambiando el valor por defecto Diapositivas de página completa por la opción Páginas de notas en su configuración.
7.3. Patrón de notas
Hemos visto cómo se muestra una Página de notas. Pero, ¿qué ocurre si queremos personalizar dicha vista?

Carrera: Ciencias Políticas - Tecnicatura en Administración Pública
Materia: Informática – Docente: Ing. Marcelo Pickelny
Página 98 de 215
Al igual que personalizábamos los diseños de diapositivas desde la vista Patrón de diapositiva, disponemos de un patrón para modificar la página de notas. Lo haremos
desde la ficha Vista, grupo Vistas Patrón, haciendo clic en la opción .
Desde esta vista podremos configurar las páginas, por ejemplo, para que siempre muestren nuestro nombre o el membrete de la empresa. Lo haremos desde la ficha Patrón de notas que se muestra.
Algunas funciones útiles de la cinta son:
La posibilidad de cambiar la orientación de la miniatura de diapositiva y de la propia página, de forma independiente.
La facilidad para activar y desactivar elementos desde la sección Marcadores de posición, aunque lo ideal es que estén todos activados para tener la posibilidad de incluirlos. Recuerda que, de estar activados, tendrás la opción de utilizarlos o no, pero al desactivar un elemento ya no dispondrás de él en ninguna de las páginas de notas de la presentación.
Modificar los colores o las fuentes. Así, por ejemplo, podremos utilizar en las páginas de notas una tipografía más óptima para la impresión que la que utilizaríamos en la diapositiva de presentación.
Aplicar un fondo común a todas las páginas de notas, que resulte más atractivo que la página en blanco que viene por defecto.
Sin embargo, probablemente los cambios más frecuentes que se realizan sobre el patrón son ligeras modificaciones. Por ejemplo:
Ajustar el tamaño de la miniatura de diapositiva para que por defecto se presente más pequeña.
Dar un formato concreto al texto desde la ficha Inicio. Mover elementos como el número de página o la fecha a otra posición. Cambiar la posición o tamaño del cuadro de texto destinado a albergar las notas.
Para cerrar la vista, deberemos hacer clic en su correspondiente botón en la cinta o bien escoger cualquier otra en la ficha Vista.
Notas del orador (III)

Carrera: Ciencias Políticas - Tecnicatura en Administración Pública
Materia: Informática – Docente: Ing. Marcelo Pickelny
Página 99 de 215
7.4. Ver notas durante la presentación: Vista Moderador
Nos queda por ver cómo podemos ver las notas en pantalla durante la exposición, sin que el público las vea. Es decir, cómo mostrar una vista en la proyección y otra distinta en nuestro ordenador.
Como sabrás, para proyectar la presentación sobre una pared, pizarra o lona, es necesario conectar el proyector y el ordenador que contiene la presentación. Al hacerlo debemos escoger cómo se mostrará la información en las pantallas. Hay distintas formas de trabajar y la configuración deberá hacerse según los intereses de cada uno:
Mostrar la información sólo por el proyector y no por el ordenador. En casos, por ejemplo, en que el ponente está de pie con un mando a distancia para controlar el avance de las diapositivas.
Duplicar las pantallas, para mostrarla por ambas igual. Trabajar con pantallas diferentes, si disponemos de dos monitores conectados a la vez
al ordenador podemos ver en uno la presentación (para la audiencia) y en el otro tener una vista más completa de la presentación en la que el moderador, sentado delante del ordenador, podrá controlar una serie de parámetros de la presentación. Esta es la forma que nos interesa en este apartado, la vista Moderador.
Configuración
Primero deberemos configurar nuestro ordenador para que la apariencia de esta segunda pantalla sea la deseada. Estos pasos pueden variar dependiendo del sistema operativo con el que estemos trabajando. En el caso de Windows 8, al conectar una segunda pantalla esta se reconocerá automáticamente y, por defecto, se duplicará, es decir, veremos lo mismo en las dos pantallas. Para modificar la apariencia de esta segunda pantalla, nos situaremos en el Escritorio, posicionaremos el ratón en la esquina superior derecha y, de entre las opciones que nos aparecerán, seleccionamos Dispositivos. A continuación, elegiremos Proyectar. En lugar de estos dos pasos,
también podríamos pulsar la combinación de teclas + P. Una vez aquí haremos clic en Extender.

Carrera: Ciencias Políticas - Tecnicatura en Administración Pública
Materia: Informática – Docente: Ing. Marcelo Pickelny
Página 100 de 215
Tras ello, ya dentro de PowerPoint, desde la ficha Presentación con diapositivas, grupo Monitores, opción Supervisar, seleccionaremos el monitor por el que se mostrará la proyección a pantalla completa (la que verá la audiencia) y, además, marcaremos la casilla Usar vista del moderador.
Todavía no veremos el efecto hasta que no pasemos a la vista Presentación.
Utilizar la Vista Moderador
Con la vista Moderador activada, cuando estemos en vista de presentación, en el monitor del moderador aparece una pantalla como la que sigue:

Carrera: Ciencias Políticas - Tecnicatura en Administración Pública
Materia: Informática – Docente: Ing. Marcelo Pickelny
Página 101 de 215
Debido a que la audiencia no verá lo mismo que el orador, PowerPoint ha aprovechado para incluir en la vista moderador elementos que facilitan la tarea de control y desarrollo de la presentación.
En la parte izquierda tenemos la diapositiva que se está viendo en ese momento, lo que ve la audiencia.
En la parte superior derecha podemos ver el contenido de la diapositiva que viene a continuación de la que está viendo en ese momento la audiencia.
En la parte inferior derecha aparecen las notas de las diapositivas. Las notas se ven perfectamente, ya que ocupan bastante espacio de pantalla y son fácilmente legibles.
Con las flechas podemos pasar a la diapositiva anterior y posterior.

Carrera: Ciencias Políticas - Tecnicatura en Administración Pública
Materia: Informática – Docente: Ing. Marcelo Pickelny
Página 102 de 215
El resaltador sirve para cambiar el puntero en cualquier momento.
El menú , permite ver todas las diapositivas de la presentación de manera que podamos mostrarlas en el orden deseado u omitirlas. De esta forma somos mucho más flexibles durante la exposición, ya que podemos variar la forma de presentar la información en ese preciso momento, según las necesidades de nuestro público.
Un cronómetro, situado justo encima de la esquina superior izquierda de la diapositiva que está viendo el público, que nos muestra cuánto tiempo de exposición hemos utilizado. Así, podremos calcular los tiempos para los descansos o la participación de forma más precisa.
En la otra esquina, la superior derecha, encima de la diapositiva que se está mostrando, encontramos la hora del sistema.
El zoom permite acercar o alejar las notas.
Como verás todas estas herramientas facilitan mucho la tarea del moderador.
UNIDAD 8. IMPRESIÓN (I)
8.1. Imprimir
Para imprimir una presentación podemos pulsar las teclas CTRL+P o bien ir a la pestaña Archivo y seleccionar Imprimir. Verás una pantalla similar a la siguiente.

Carrera: Ciencias Políticas - Tecnicatura en Administración Pública
Materia: Informática – Docente: Ing. Marcelo Pickelny
Página 103 de 215
A la derecha podrás ver una vista previa de las diapositivas tal y como se imprimirán. Si te gusta el resultado será suficiente con pulsar el botón Imprimir que hay en la zona superior y ya dispondrás de tu copia impresa. Eso es todo. Pero claro, como siempre, dispondremos de una serie de opciones de configuración que nos ayudarán a lograr el resultado deseado. Estas opciones son las que vamos a ampliar a lo largo del tema.
Consejo: Antes de lanzar la impresión debemos pararnos a pensar si es realmente necesario hacerlo. Si las copias son para la audiencia deberemos plantearnos la posibilidad de publicar la presentación en una ubicación compartida, de forma que puedan descargarla e imprimirla únicamente si les interesa conservarla. Así, ahorraremos tinta y papel, además de trabajo y tiempo.
8.2. Vista preliminar
Como hemos dicho, en la zona de la derecha de la ventana de impresión vemos la vista preliminar de la diapositiva.

Carrera: Ciencias Políticas - Tecnicatura en Administración Pública
Materia: Informática – Docente: Ing. Marcelo Pickelny
Página 104 de 215
Podemos cambiar de una diapositiva a otra a visualizar:
Moviendo la barra de desplazamiento vertical que hay justo a la derecha de la vista previa.
O bien escribiendo el número de la diapositiva a visualizar o haciendo clic en las
flechas desde la zona inferior .
Justo a su lado encontramos una herramienta de zoom para acercar o alejar la
diapositiva . Lo haremos pulsando los botones - y + o bien deslizando el marcador. El botón de la derecha permite ajustar la diapositiva para que se vea entera con un solo clic.
Impresión (II)

Carrera: Ciencias Políticas - Tecnicatura en Administración Pública
Materia: Informática – Docente: Ing. Marcelo Pickelny
Página 105 de 215
8.3. Opciones de impresión
En la zona izquierda de la ventana dispondremos de una serie de opciones de configuración de la impresión, que nos permitirán:
Elegir cuántas copias imprimir de la presentación. Escoger qué impresora queremos utilizar, en caso de que no queramos utilizar la
predeterminada que viene seleccionada por defecto. También podremos modificar las Propiedades de impresora seleccionada, para por ejemplo cambiar la calidad de impresión o el tamaño de papel.
Opciones de Configuración como:
- Qué diapositivas imprimir: todas, las seleccionadas, las que estén dentro de un rango o sólo la que se muestra actualmente en la vista previa. En el caso de querer imprimir sólo unas determinadas o un rango deberemos indicar cuáles en el cuadro que hay justo debajo.

Carrera: Ciencias Políticas - Tecnicatura en Administración Pública
Materia: Informática – Docente: Ing. Marcelo Pickelny
Página 106 de 215
- La forma en que queremos imprimir las diapositivas. Si queremos imprimir sólo las diapositivas, o también las notas. E incluso podremos indicar cuántas diapositivas imprimir por cada página impresa, etc. Este menú es interesante así que lo veremos con más detalle.
- La intercalación. Cuando imprimimos varias copias sin intercalación se imprime X veces cada página, por ejemplo: 1,1,1 2,2,2 3,3,3 4,4,4 sería la impresión de tres copias de una presentación que ocupa cuatro páginas. En cambio, si utilizamos el intercalado, se imprime el trabajo completo, una vez tras otra. El mismo ejemplo sería: 1,2,3,4 1,2,3,4 1,2,3,4
- El color. Puesto que en una presentación se tiende a utilizar muchos elementos gráficos, imágenes, fotografías y fondos coloridos para hacerla más vistosa, podemos escoger fácilmente desde este menú si queremos que la copia impresa sea en color, en escala de grises o en blanco y negro.
- Editar encabezado y pie de página. Lo veremos con detalle en esta unidad.
8.4. ¿Qué y cómo imprimir?
En la ventana de impresión, dentro de la sección Configuración, encontramos un menú que por defecto muestra seleccionada la opción Diapositivas de página completa. Sin embargo este menú dispone de otras opciones muy interesantes, que vamos a ver en este apartado.

Carrera: Ciencias Políticas - Tecnicatura en Administración Pública
Materia: Informática – Docente: Ing. Marcelo Pickelny
Página 107 de 215
Diseño de impresión.
En esta sección podremos escoger entre dejar que se imprima cada diapositiva en una página, o imprimir la vista Esquema o la Página de notas.
La impresión del esquema tiene la ventaja de que, en una sola página, nos muestra todos los títulos de diapositiva y los textos que incorporan. Sin embargo, no debes olvidar que no se imprimirán elementos gráficos ni cualquier otro tipo de contenido que no sea texto.

Carrera: Ciencias Políticas - Tecnicatura en Administración Pública
Materia: Informática – Docente: Ing. Marcelo Pickelny
Página 108 de 215
La vista página de notas ya la vimos en la unidad anterior. Se imprimirá de acuerdo con su patrón, y tal y como la hayamos configurado.
Número de diapositivas por página.
La impresión por defecto imprime una diapositiva por página. La mayoría de veces esto es un derroche innecesario, porque las diapositivas contienen poca información y prácticamente gastamos más tinta imprimiendo el fondo de la diapositiva que la información en sí.

Carrera: Ciencias Políticas - Tecnicatura en Administración Pública
Materia: Informática – Docente: Ing. Marcelo Pickelny
Página 109 de 215
Por eso, PowerPoint nos facilita la impresión poniendo a nuestra disposición distintas distribuciones que permiten imprimir varias diapositivas por página: 1, 2, 3, 4, 6 y hasta 9. En función del contenido de nuestra presentación trataremos de incluir el máximo número posible de diapositivas sin comprometer la legibilidad. Estas distribuciones se llaman Documentos.
Otras opciones.
También desde este menú podremos activar o desactivar las opciones Enmarcar diapositivas (dibujan un fino borde a cada una de ellas), Ajustar al tamaño del papel y Alta calidad.
Impresión (III)
8.5. Patrón de documentos
Los documentos siguen un patrón que podemos modificar para alinear de forma distinta las diapositivas, quitar o añadir información como la numeración, o incluir elementos interesantes como un logotipo o un espacio donde la audiencia pueda realizar anotaciones. Como siempre, para modificar el patrón deberemos ir a la pestaña Vista y
seleccionar la opción Patrón de documentos.
La cinta mostrará una ficha específica, al igual que hacía con el resto de patrones que ya hemos ido viendo a lo largo del curso. Observarás que muchas de las herramientas ya las conocemos.

Carrera: Ciencias Políticas - Tecnicatura en Administración Pública
Materia: Informática – Docente: Ing. Marcelo Pickelny
Página 110 de 215
Podremos modificar su tema o su fondo, y activar/desactivar el encabezado, pie, la fecha de impresión o el número de página. También modificar la orientación de la página o de las diapositivas dentro de ella.
Prestaremos especial atención a la herramienta Diapositivas por página.
Ahí veremos los distintos formatos de impresión para los documentos. Lo único que deberemos hacer es seleccionar uno y se mostrará en la zona de trabajo su patrón, para que podamos modificarlo.
Una vez los hayamos configurado de acuerdo con nuestras necesidades podremos Cerrar vista patrón y volver al menú Archivo > Imprimir para proceder a la impresión del documento de acuerdo con el nuevo formato de la página.
8.6. Tamaño de diapositiva
Tanto en el patrón de la página de notas que vimos en el tema anterior, como en el patrón de documentos que acabamos de ver, encontramos la opción Tamaño de
diapositiva en la cinta.

Carrera: Ciencias Políticas - Tecnicatura en Administración Pública
Materia: Informática – Docente: Ing. Marcelo Pickelny
Página 111 de 215
Si hacemos clic en ella y después pulsamos Personalizar tamaño de diapositiva, se abrirá el siguiente cuadro de diálogo:
En él podremos configurar el ancho y el alto de las diapositivas para cada tipo de salida. Por ejemplo, podríamos indicar que tengan un tamaño en pantalla y otro en la hoja A4 que imprimiremos. También podremos cambiar la orientación de las notas, documentos o esquemas y la orientación de las diapositivas de forma independiente en el patrón.
Impresión (IV)
8.7. Encabezado y pie de página
El encabezado y el pie de página no es más que texto que se muestran en cada una de las páginas al imprimirse. En ellos normalmente incluimos el nombre del ponente, el tema a tratar o el simpósium o foro que acoge nuestra presentación.
En la zona inferior de la ventana de impresión que se muestra en Archivo > Imprimir encontraremos el enlace Editar encabezado y pie de página, que nos permite incluir este tipo de elementos desde un cuadro de diálogo como el que mostramos a continuación:

Carrera: Ciencias Políticas - Tecnicatura en Administración Pública
Materia: Informática – Docente: Ing. Marcelo Pickelny
Página 112 de 215
Vemos que hay una serie de opciones disponibles para configurar los elementos que queremos incluir.
En la pestaña Diapositiva podremos incluir:
La fecha. Se insertará automáticamente a la actual, o bien una fija que nosotros escojamos, si así lo deseamos.
El número de diapositiva. Pie de página. Compuesto por el texto que introduzcamos en su correspondiente
cuadro.
En el ejemplo de la imagen hemos activado la fecha, que se mostrará en la presentación en pantalla. En la vista previa de la derecha vemos un recuadro negro en la esquina inferior derecha, esa es la posición que tiene asignada la fecha. Según activemos o desactivemos las distintas opciones, se mostrarán cuadros de color negro indicando su posición.
En la pestaña Notas y documentos para distribuir encontramos las mismas opciones que acabamos de ver, y además el Encabezado de página, que es exactamente igual que el pie: una zona para la introducción del texto.

Carrera: Ciencias Políticas - Tecnicatura en Administración Pública
Materia: Informática – Docente: Ing. Marcelo Pickelny
Página 113 de 215
Si activamos las opciones de encabezado y pie en esta pestaña se incluirán en los documentos y en las páginas de notas que normalmente tienen como finalidad la impresión, y no en la presentación en pantalla.
Impresión (V)
8.8. La impresora
La impresora es uno de los periféricos más utilizados del ordenador.
Hoy en día es muy fácil instalar nuevos dispositivos hardware, como impresoras, ya que la mayoría utilizan la tecnología Plug&Play que hace que el sistema operativo reconozca la nueva impresora inmediatamente después de conectarla al ordenador y que no tengamos que hacer nada para instalarla. Esto es especialmente cierto en los sistemas operativos más actuales, y en ordenadores que tienen acceso a internet. Por ello, no vamos a entrar en detalle sobre cómo instalar la impresora de forma manual, ya que con la tecnología actual rara vez necesitaremos hacerlo y la forma de hacerlo puede variar de un sistema operativo a otro.
Como hemos visto en el tema, en la ventana de impresión, podemos seleccionar la impresora de entre las que tenemos instaladas. Ahora vamos a introducir un nuevo concepto: la impresora virtual.
La impresora virtual es una impresora que no existe físicamente. Es una especie de "engaño" al sistema. Se trata de un programa que se hace pasar por impresora, pero en vez de enviar la información que se imprime a la bandeja de impresión, lo que hace es imprimirlo como un archivo. Es decir, que aparecerá un cuadro de diálogo preguntándonos dónde guardar el archivo.
Existen impresoras virtuales que imprimen a PDF, por ejemplo. Aunque lo normal es que dispongamos de la que incluye Windows, llamada Microsoft XPS Document Writer, que imprime un archivo de formato .xps.
Puede que estas impresoras virtuales te sean alguna vez de utilidad, o puede que no. Pero es interesante que sepas de su existencia, porque puede ocurrir que trates de imprimir y veas que tienes un listado de dos o tres impresoras disponibles, cuando en realidad sólo tienes una. Ahora ya conoces el motivo.

Carrera: Ciencias Políticas - Tecnicatura en Administración Pública
Materia: Informática – Docente: Ing. Marcelo Pickelny
Página 114 de 215
Además, te recomendamos que si tienes alguna impresora virtual instalada en tu ordenador la utilices para realizar pruebas de impresión o los ejercicios. Así no gastarás tinta ni papel.
UNIDAD 9. TRABAJAR CON IMÁGENES (I)
En la mayoría de casos, nuestra presentación se verá muy enriquecida si incorpora fotografías o imágenes que apoyen la explicación con material más visual. Por eso PowerPoint incorpora herramientas que facilitan su inserción, retoque y ajuste.
Los elementos de este tipo que podemos introducir se encuentran en la pestaña
Insertar > grupo Imágenes, y son los siguientes:
- Imágenes en línea. Son imágenes que buscaremos a través de internet para incorporar a nuestro proyecto. Desde la ventana que se abrirá al pulsar sobre esta opción podemos agregar imágenes prediseñadas de Office, alojadas en sus servidores web, o bien utilizar el buscador Bing para intentar encontrar lo que necesitamos en Internet.
- Imágenes. Son imágenes que están almacenadas en nuestro ordenador. Normalmente fotografías procedentes de cámaras digitales, de Internet, o creadas con programas como Photoshop, Gimp, Fireworks, PaintShopPro, etc. Suelen ser de tipo JPG, PNG o GIF.
- Captura. Se trata de imágenes que genera PowerPoint automáticamente a partir de una captura de pantalla. Es decir, representan ventanas o elementos que se están mostrando en nuestro ordenador.
También veremos cómo crear una presentación a partir de una serie de fotografías. De esta forma podremos agruparlas en un Álbum de fotografías que podremos compartir fácilmente a través de internet.
9.1. Insertar imágenes
Como hemos dicho, podremos incluir imágenes en la presentación desde la ficha Insertar, grupo Imágenes. Aunque también podríamos hacerlo desde el propio diseño de la diapositiva, si este tiene una zona dedicada a este tipo de contenido.

Carrera: Ciencias Políticas - Tecnicatura en Administración Pública
Materia: Informática – Docente: Ing. Marcelo Pickelny
Página 115 de 215
Imágenes en línea.
Si hacemos clic en Imágenes en línea aparece la ventana Insertar imágenes.
Para poder utilizar esta opción necesitaremos disponer de conexión a internet. Podemos introducir las palabras que describan los que buscamos en alguno de los cuadros de búsqueda.
Si lo hacemos desde el primer cuadro, estaremos realizando una búsqueda en la biblioteca de imágenes online de Office.com.

Carrera: Ciencias Políticas - Tecnicatura en Administración Pública
Materia: Informática – Docente: Ing. Marcelo Pickelny
Página 116 de 215
Mientras que si lo hacemos desde el segundo cuadro, estaremos realizando una búsqueda en toda la web mediante Bing, el buscador de Microsoft.

Carrera: Ciencias Políticas - Tecnicatura en Administración Pública
Materia: Informática – Docente: Ing. Marcelo Pickelny
Página 117 de 215
Para agregar cualquier imagen a nuestro proyecto, la seleccionamos y pulsamos el botón Insertar. Podemos seleccionar varias imágenes, manteniendo pulsada la tecla CTRL y haciendo clic sobre cada una de ellas.
Imágenes.
En este caso haremos clic en la opción Imágenes . Se abrirá una ventana similar a la que se nos muestra cuando queremos abrir una presentación. Puede venirte bien pulsar el botón que permite mostrar un panel de vista previa en la ventana para ir viendo las imágenes sin tener que abrirlas, simplemente seleccionándolas.
Una vez seleccionado el archivo que queremos importar pulsaremos el botón Insertar y la imagen se copiará en nuestra presentación.
En ocasiones no nos interesará que se inserte una copia de la imagen, sino vincularla para que cuando se realice un cambio en la imagen original quede automáticamente actualizada en la presentación. Para ello, deberemos pulsar la pequeña flecha en forma

Carrera: Ciencias Políticas - Tecnicatura en Administración Pública
Materia: Informática – Docente: Ing. Marcelo Pickelny
Página 118 de 215
de triángulo que hay en el lateral del botón Insertar y seleccionar la opción Vincular al archivo.
Captura.
La captura de pantalla es una imagen exacta de lo que se está visualizando en la
pantalla de tu ordenador.
Al hacer clic sobre esta opción se despliega un menú que permite escoger qué captura queremos.
Esto se debe a que la herramienta toma una captura de pantalla por cada una de las ventanas abiertas no minimizadas.
También dispone de la opción Recorte de pantalla. Es similar a la herramienta Recorte incluida en las últimas versiones del sistema operativo Windows. Te permite escoger con qué zona concreta de la ventana quieres quedarte.
Otro punto interesante a tener en cuenta es que la propia ventana de PowerPoint no aparece en la captura. Se omite como si no existiera, de forma que podemos disponer de las capturas sin preocuparnos por que el programa nos tape zonas de la ventana o nos quite espacio en la pantalla.
Las capturas se insertarán en su tamaño real, pero no te preocupes, porque podrás manipular la imagen para cambiarle el tamaño y otras propiedades.
Trabajar con imágenes (II)

Carrera: Ciencias Políticas - Tecnicatura en Administración Pública
Materia: Informática – Docente: Ing. Marcelo Pickelny
Página 119 de 215
9.2. Características de las imágenes
Sobre las imágenes pueden realizarse multitud de operaciones. Al igual que con cualquier otro elemento, las podremos:
Seleccionar, con el ratón y el teclado. Mover, arrastrándolas o cortándolas. Copiar, con la herramienta copiar del portapapeles. Cambiar de tamaño, desde los marcadores de su contorno cuando están
seleccionadas. Y girar, voltear, alinear, distribuir y ordenar, desde el botón Organizar de la ficha Inicio.
Esto ya lo vimos en la unidad 4. Manejar objetos de este curso. Pero además de estas acciones podemos realizar otras más específicas desde las Herramientas de imagen, en la ficha Formato. Como por ejemplo:
Realizar correcciones de brillo o contraste. Colorearlas. Darles estilo.
Estas operaciones y algunas más las iremos desarrollando a lo largo de la unidad.
9.3. Ajustes de imagen
Para modificar una imagen primero hay que seleccionarla haciendo clic en ella. La imagen quedará enmarcada por unos pequeños iconos y veremos que disponemos de las Herramientas de imagen agrupadas en la ficha Formato.
En este apartado nos centraremos en las herramientas del grupo Ajustar.

Carrera: Ciencias Políticas - Tecnicatura en Administración Pública
Materia: Informática – Docente: Ing. Marcelo Pickelny
Página 120 de 215
- A algunas imágenes les podremos Quitar fondo. Inmediatamente observaremos el resultado en la diapositiva, y podremos escoger en la cinta si queremos aplicar los cambios o preferimos descartarlos.
- En el caso de las fotografías las Correcciones nos permiten ajustar la nitidez, brillo y contraste de una forma intuitiva. En vez de tener que ir jugando con distintos valores, PowerPoint lo que hace es mostrar un conjunto de previsualizaciones entre las que elegiremos cuál nos gusta más.
- Para modificar el Color, disponemos de opciones de saturación y tono, así como la opción de colorear la imagen, también con el mismo sistema de previsualización.
- Si prefieres ir ajustando los niveles a tu antojo, en ambos casos dispondrás de unas Opciones que abren un cuadro de diálogo donde podrás hacerlo.
- Los Efectos artísticos también pueden dar un buen acabado a una imagen. Aunque se suelen aplicar en contadas ocasiones porque distorsionan bastante la imagen original, pueden resultar útiles para dar un efecto curioso a una imagen en un momento dado.
- No importa cuántos cambios realicemos sobre las imágenes, siempre dispondremos de las opciones Restablecer imagen y Restablecer imagen y tamaño para devolver a la imagen su aspecto original.
Trabajar con imágenes (III)
9.4. Redimensionar y recortar
Si queremos cambiar el tamaño que ocupa una imagen en la diapositiva podemos optar por reducirla y ampliarla, o bien por recortarla para eliminar aquel contenido sobrante que no nos interesa.
Cambiar tamaño
Los cuadrados que apreciamos al seleccionar la imagen, situados en las esquinas, se pueden arrastrar para modificar simultáneamente la altura y anchura de la imagen. Los

Carrera: Ciencias Políticas - Tecnicatura en Administración Pública
Materia: Informática – Docente: Ing. Marcelo Pickelny
Página 121 de 215
cuadrados que no están situados en las esquinas sirven para modificar únicamente la altura o la anchura, dependiendo de cuál arrastremos.
Otra forma de modificar el tamaño es desde la pestaña Formato. Lo haremos estableciendo la altura y la anchura en centímetros desde sus correspondientes cajas de texto.
Recortar
Si lo que queremos no es redimensionarla, sino recortarla para quedarnos con sólo una parte de la imagen, lo podremos hacer desde este mismo grupo con la herramienta Recortar. Al hacer clic sobre ella se dibujará un borde negro que rodea la imagen. Lo único que debemos hacer es acercar el cursor al borde, hacer clic e ir arrastrando.
Quedará fuera del rango seleccionado por la línea de recorte la zona que se va a
eliminar. Al hacer clic fuera de la imagen se aplicará el recorte.
En cualquier momento podremos recuperar zonas de la imagen inicial haciendo más amplia la zona de recorte utilizando de nuevo la herramienta Recortar.
Existen otras formas de recorte, que podremos explorar desplegando su correspondiente menú.

Carrera: Ciencias Políticas - Tecnicatura en Administración Pública
Materia: Informática – Docente: Ing. Marcelo Pickelny
Página 122 de 215
Relleno y Ajustar permiten adaptar la imagen a su correspondiente área de imagen. Otra opción muy interesante es Recortar a la forma, que permite realizar un recorte basado en cualquiera de las formas predefinidas del menú. Así, podremos recortar nuestra imagen en forma de estrella, de círculo, de flecha, de corazón... sin apenas esfuerzo.
Trabajar con imágenes (IV)
9.5. Estilos de imagen
En el grupo Estilo de la ficha Formato dispondremos de un conjunto de Estilos rápidos para dotar a la imagen de un contorno vistoso que puede simular un marco de fotografía o aplicar sombreados y relieves.
Para ver el listado completo de estilos, haremos clic en el botón Más situado justo en la esquina inferior derecha de la muestra que hay en la cinta.

Carrera: Ciencias Políticas - Tecnicatura en Administración Pública
Materia: Informática – Docente: Ing. Marcelo Pickelny
Página 123 de 215
Con los botones Contorno y Efectos de imagen podremos crear un estilo personalizado o modificar el aspecto del que hayamos aplicado.
Contorno de imagen. Permite modificar el color del borde de la imagen, así como su grosor y estilo.
Efectos de la imagen. Permite aplicar sombreados, giros, efectos de reflejo, iluminaciones, biseles, etc. Podemos escoger uno de los efectos preestablecidos o ir aplicándolos de forma individual desde sus menús.
Trabajar con imágenes (V)
9.6. Álbum de fotografías
Hasta ahora hemos visto cómo insertar y manipular imágenes para que supongan un valor añadido en nuestra presentación. Pero, en ocasiones, las imágenes son realmente las protagonistas. En ese aspecto PowerPoint puede ser una herramienta muy útil, porque permite crear álbums de fotografías.
Así, podrás crear una presentación a partir de las fotos de unas vacaciones o un evento especial y compartirla fácilmente a través de internet. Ya no será necesario que envíes

Carrera: Ciencias Políticas - Tecnicatura en Administración Pública
Materia: Informática – Docente: Ing. Marcelo Pickelny
Página 124 de 215
un correo electrónico a tus amigos con cada una de las fotografías adjuntas, sino que podrás adjuntar una presentación que contenga todas y así enviar en forma de álbum tu selección de fotos más especial, con la posibilidad de añadir anotaciones o música.
Normalmente lo crearemos desde una presentación en blanco, haciendo clic en
Insertar > Álbum de fotografías . Se abrirá una ventana como la siguiente:
Lo primero será insertar las imágenes que queremos incluir desde el botón Archivo o disco.... Observaremos que en la ventana se muestra una vista previa y una serie de herramientas para modificar el álbum.

Carrera: Ciencias Políticas - Tecnicatura en Administración Pública
Materia: Informática – Docente: Ing. Marcelo Pickelny
Página 125 de 215
Cada imagen ocupará una diapositiva en la presentación, de modo que si queremos podemos seleccionar una determinada fotografía e incluirle texto con la opción Nuevo cuadro de texto. También podemos pasarlas a blanco y negro, reordenarlas desde los botones en forma de flecha, quitar alguna, enderezarlas o ajustar su contraste y brillo.
En la zona inferior de la ventana podremos modificar aspectos del Diseño del álbum. En ella podremos especificar si queremos que la fotografía ocupe la totalidad de la diapositiva (Ajustar a la diapositiva) o si preferimos, por ejemplo, mostrar varias fotografías en una misma diapositiva. Si no se encuentran ajustadas a la diapositiva podremos, de forma automática, mostrar los títulos debajo de TODAS las imágenes desde la correspondiente opción.
También desde aquí podremos especificar el tema de la presentación.
Al pulsar el botón Crear se creará una nueva presentación con el álbum tal y como lo hayamos diseñado.

Carrera: Ciencias Políticas - Tecnicatura en Administración Pública
Materia: Informática – Docente: Ing. Marcelo Pickelny
Página 126 de 215
UNIDAD 10. TRABAJAR CON TABLAS (I)
En una diapositiva, además de insertar texto, gráficos, etc. también podemos insertar tablas que nos permitirán organizar mejor la información. Como podrás comprobar a continuación las tablas de PowerPoint funcionan igual que en Microsoft Word.
10.1. Crear una tabla
Para insertar una tabla en una diapositiva, despliega el menú Tabla de la pestaña Insertar.
Puedes definir la estructura de la tabla en la rejilla que se muestra. Al pasar el cursor sobre los cuadros se irán coloreando un número de filas y columnas con un borde naranja y verás escritas justo encima las proporciones de la tabla resultante. En

Carrera: Ciencias Políticas - Tecnicatura en Administración Pública
Materia: Informática – Docente: Ing. Marcelo Pickelny
Página 127 de 215
nuestra imagen vamos a crear una tabla con 7 filas y 4 columnas.
También desde este menú podemos seleccionar la opción Insertar tabla, que mostrará una ventana en la que podrás indicar directamente el número de columnas y filas. Para que se inserte, pulsaremos Aceptar.
Este es el mismo cuadro que se mostrará si creas la tabla desde un área de contenido existente en el propio diseño de la diapositiva.
Para insertar texto en la tabla únicamente sitúate en el recuadro (celda) donde quieras escribir. El cursor se convertirá en un punto de inserción y podrás empezar a escribir.
Puedes aplicar al texto de las celdas las mismas opciones de formato que hemos visto en la Unidad 6. Por ejemplo, se puede subrayar, cambiar su tamaño, el color de la fuente, justificar al centro, etc.

Carrera: Ciencias Políticas - Tecnicatura en Administración Pública
Materia: Informática – Docente: Ing. Marcelo Pickelny
Página 128 de 215
Para cambiar de una celda a la siguiente puedes hacerlo con las flechas del teclado o con la tecla TABULADOR.
Mientras tengamos seleccionada una tabla o estemos trabajando con ella, aparecerá en la cinta una nueva barra de herramientas especializada. Esta barra consta de las pestañas Diseño y Presentación.
La ficha Diseño contiene herramientas dedicadas a dar estilo y formato a la tabla.
La ficha Presentación muestra las herramientas dedicadas a alterar la estructura de la tabla y sus elementos: su tamaño, su alineación, etc.
10.2. Eliminar una tabla, fila o columna
Para eliminar una tabla, una fila o una columna, lo único que debemos hacer es:
1. Seleccionarla. 2. En la pestaña Presentación, desplegar el menú Eliminar.
3. Escoger la opción adecuada.
10.3. Insertar filas o columnas
Al igual que podemos eliminar filas y columnas, también podemos insertar nuevas filas o columnas en una tabla que ya existe para ampliarla.

Carrera: Ciencias Políticas - Tecnicatura en Administración Pública
Materia: Informática – Docente: Ing. Marcelo Pickelny
Página 129 de 215
Lo haremos también desde la ficha Presentación.
Para insertar una nueva fila primero tenemos que saber a qué altura de la tabla queremos insertarla. Después nos situaremos en cualquier celda justo encima o justo debajo de donde queremos insertar la nueva fila y utilizaremos las opciones Insertar arriba o Insertar debajo.
Para insertar una nueva columna el proceso es idéntico.
Nos situaremos en una celda y utilizaremos las opciones Insertar a la izquierda o Insertar a la derecha, según donde queramos situar la nueva columna.
Trabajar con tablas (II)
10.4. Bordes de una tabla
Modificar el estilo de una tabla consiste en modificar su aspecto cambiándole por ejemplo el color de relleno, los bordes, etc. En este apartado y el siguiente veremos estas opciones, que se encuentran en la ficha Diseño.
Como siempre, lo primero es seleccionar una o varias tablas. Luego, desplegamos el menú Bordes.

Carrera: Ciencias Políticas - Tecnicatura en Administración Pública
Materia: Informática – Docente: Ing. Marcelo Pickelny
Página 130 de 215
Por defecto se aplican bordes de color negro, finos y de línea continua, pero esto se puede modificar desde el grupo Dibujar bordes:
Con los tres desplegables de la izquierda podremos especificar un estilo, grosor y color de pluma. En la parte derecha podemos seleccionar las opciones Dibujar tabla o Borrador para crear nuevos bordes de tabla o borrarlos.
Trabajar con tablas (III)
10.5. Color de relleno
Para modificar el color de relleno de una celda o un conjunto de ellas, utilizaremos el
menú Sombreado de la pestaña Diseño.
Ahí podremos seleccionar un color de la paleta que se muestra, que depende directamente del tema que estemos utilizando en la presentación. O bien hacer clic en Más colores de relleno... para poder escogerlo de una paleta más completa.

Carrera: Ciencias Políticas - Tecnicatura en Administración Pública
Materia: Informática – Docente: Ing. Marcelo Pickelny
Página 131 de 215
Podemos hacer que no tenga color de relleno seleccionando la opción Sin relleno.
Selecciona cualquiera de las otras opciones para insertar Imágenes como fondo, Degradados o Texturas.
También en la ficha Diseño encontraremos otra forma de cambiar el color de la tabla. Se trata de aplicar los estilos rápidos del grupo Estilos de tabla. Desplegando el
listado de diseños disponibles desde el botón Más podremos seleccionar cualquiera de los diseños preestablecidos para ahorrar tiempo.
Para practicar estas operaciones te aconsejamos realizar el ejercicio Color de la tabla
10.6. Combinar o dividir celdas
Combinar celdas consiste en convertir dos o más celdas en una sola. Esto nos puede servir por ejemplo para utilizar la primera fila para escribir el título de la tabla. En este caso habría que combinar todas las celdas de la primera fila en una sola. En cambio, dividir celdas es el proceso contrario, que consiste en partir una celda en varias.
Encontraremos las herramientas para combinar y dividir en la ficha Presentación.
- Para combinar celdas debemos seleccionar varias celdas y hacer clic en Combinar celdas.
- Para dividir una celda hacemos clic en la celda en cuestión y pulsamos Dividir celdas. Se abrirá un cuadro de diálogo para seleccionar en cuántas columnas y filas se dividirá dicha celda. Al Aceptar el cuadro se aplicarán los cambios.

Carrera: Ciencias Políticas - Tecnicatura en Administración Pública
Materia: Informática – Docente: Ing. Marcelo Pickelny
Página 132 de 215
UNIDAD 11. TRABAJAR CON GRÁFICOS (I)
Los gráficos se utilizan a menudo en las presentaciones porque condensan gran cantidad de información y la muestran de forma muy visual. PowerPoint utiliza Excel para la creación de gráficos, por lo que en esta unidad introduciremos los conceptos básicos para su utilización en las presentaciones.
11.1. Crear y eliminar gráficos
Para insertar un gráfico en una diapositiva únicamente tienes que pulsar en el botón Gráfico de la pestaña Insertar.
Se abrirá un cuadro de diálogo para que escojas el tipo de gráfico que quieres mostrar. Selecciona uno y pulsa Aceptar.

Carrera: Ciencias Políticas - Tecnicatura en Administración Pública
Materia: Informática – Docente: Ing. Marcelo Pickelny
Página 133 de 215
En la lista de la izquierda selecciona el tipo de gráfico que más se adapte a tus necesidades. Inmediatamente te aparecerán unos subtipos de gráficos en la zona de la derecha de la ventana que están relacionados con el tipo genérico que has elegido anteriormente.
Selecciona el gráfico que más te guste, pero te aconsejamos que si quieres que te sea de utilidad busca gráficos que permitan representar y captar la información fácilmente.
PowerPoint insertará el gráfico en la diapositiva y te mostrará la hoja Excel con los datos de ejemplo que se han utilizado para crear el gráfico. Cualquier modificación en los datos deberá realizarse desde la hoja Excel. El gráfico se actualizará automáticamente en la presentación.

Carrera: Ciencias Políticas - Tecnicatura en Administración Pública
Materia: Informática – Docente: Ing. Marcelo Pickelny
Página 134 de 215
La forma en que se pasa de una tabla de datos a un gráfico es la siguiente:
La primera fila de la tabla se representa con la leyenda (Serie 1, Serie 2...). La primera columna contendrá los distintos elementos representados (Categoría 1,
Categoría 2...), que se mostrarán sobre el eje X (horizontal) en el gráfico. Y los valores que toman los datos de la tabla serán representados en el eje Y (vertical).
Eliminar un gráfico es tan sencillo como hacer clic sobre él y pulsar la tecla SUPR.

Carrera: Ciencias Políticas - Tecnicatura en Administración Pública
Materia: Informática – Docente: Ing. Marcelo Pickelny
Página 135 de 215
Trabajar con gráficos (II)
11.2. Herramientas de gráficos
Como podrás apreciar, cuando estás trabajando con un gráfico en la cinta aparecen las Herramientas de gráficos.
Agrupan distintos botones con funcionalidades específicas en dos fichas:
Diseño: Más enfocado a los datos que contiene el gráfico y a la forma de mostrarlos. Desde esta ficha también definiremos qué elementos se muestran en el gráfico aunque no podremos editar su formato.
Formato: Características enfocadas únicamente al formato de los elementos. Su orden y alineación, colores, bordes, etc.
Iremos explicando las principales funciones a lo largo del tema.
11.3. Modificar el tipo de gráfico y su diseño
Para modificar el tipo de gráfico hemos de hacer clic en el botón Cambiar tipo de gráfico de la pestaña Diseño. Se abrirá de nuevo el cuadro de diálogo de selección de gráfico y podrás cambiar su apariencia.
A continuación te mostramos una imagen de cómo quedarían los datos del gráfico de barras en un gráfico circular.

Carrera: Ciencias Políticas - Tecnicatura en Administración Pública
Materia: Informática – Docente: Ing. Marcelo Pickelny
Página 136 de 215
Debido a las características del gráfico circular, sólo sería posible representar los datos de una serie. Es por eso que es muy importante escoger el tipo de gráfico más adecuado a los datos a representar.
Otras características interesantes de la ficha Diseño son:
Modificar datos, que abrirá la ventana de Excel de nuevo para que puedas editar los datos introducidos.
Las opciones Diseño rápido y Cambiar colores, que permiten adaptar el gráfico en pocos clics, escogiendo cualquiera de los diseños disponibles en el menú.
o Los diseños modifican elementos que se incluyen en el gráfico y la forma de mostrarlos.

Carrera: Ciencias Políticas - Tecnicatura en Administración Pública
Materia: Informática – Docente: Ing. Marcelo Pickelny
Página 137 de 215
o Los cambios de colores simplemente alteran el color de los componentes del gráfico.
Cambiar entre filas y columnas, que permuta las columnas por las filas, obteniendo un resultado como el siguiente:
Poder ocultar o mostrar etiquetas del gráfico como por ejemplo la leyenda, el título, los rótulos de los ejes, etc. Lo haremos desde el grupo Diseños de gráfico, pulsando en el botón Agregar elemento de gráfico:

Carrera: Ciencias Políticas - Tecnicatura en Administración Pública
Materia: Informática – Docente: Ing. Marcelo Pickelny
Página 138 de 215
Por ejemplo, si desplegamos Tabla de datos y escogemos Con claves de leyenda, el resultado sería el siguiente:
Trabajar con gráficos (III)

Carrera: Ciencias Políticas - Tecnicatura en Administración Pública
Materia: Informática – Docente: Ing. Marcelo Pickelny
Página 139 de 215
11.4. Formato del gráfico
La ficha Formato contiene las herramientas que ya conocemos. Podemos aplicar estilos rápidos, colores de relleno, contornos y efectos. También podemos modificar la alineación, la posición y el tamaño.
La peculiaridad que nos encontramos en los gráficos es que podemos modificar dichos valores para cada uno de sus elementos. De este modo, podremos modificar de forma independiente la leyenda, el área de gráfico, el color representativo de una serie determinada, etc.
Para modificar un elemento primero deberemos seleccionarlo. Podemos hacerlo como siempre, haciendo clic directamente sobre él en el gráfico. O podemos ayudarnos de una herramienta muy útil que nos permite seleccionarlo de un listado. Dicho listado se encuentra en el grupo Selección actual.

Carrera: Ciencias Políticas - Tecnicatura en Administración Pública
Materia: Informática – Docente: Ing. Marcelo Pickelny
Página 140 de 215
UNIDAD 12. TRABAJAR CON DIAGRAMAS (I)
Al igual que podemos insertar gráficos en las presentaciones también se pueden insertar diagramas. En esta unidad descubrirás lo fácil que es.
12.1. Crear un diagrama
Para crear un diagrama tienes que situarte en la ficha Insertar y seleccionar la opción SmartArt. O bien seleccionar su icono en la propia diapositiva si esta incluye la posibilidad de incorporar este tipo de contenido.
Aparecerá una ventana como la que te mostramos con los tipos de diagramas que te ofrece PowerPoint clasificados en categorías. Nosotros utilizaremos un diagrama de Jerarquía en los ejemplos.

Carrera: Ciencias Políticas - Tecnicatura en Administración Pública
Materia: Informática – Docente: Ing. Marcelo Pickelny
Página 141 de 215
Selecciona el tipo de diagrama que más se adapte a tus necesidades y pulsa Aceptar. Se insertará el diagrama en la diapositiva.
12.2. Herramientas de SmartArt
Una vez insertado el diagrama aparecen las Herramientas de SmartArt en la cinta, que contienen las fichas Diseño y Formato:
A través de ellas podrás controlar todas las operaciones que es posible realizar con él.
Diseño: Contiene las herramientas más específicas.
Desde el grupo Crear gráfico podemos incluir más elementos al diagrama, así como cambiar su estructura y organización.
El grupo Diseños permite escoger otro tipo de diagrama, siempre y cuando sea de la misma categoría. En nuestro caso podríamos escoger entre los distintos diagramas jerárquicos.

Carrera: Ciencias Políticas - Tecnicatura en Administración Pública
Materia: Informática – Docente: Ing. Marcelo Pickelny
Página 142 de 215
Los Estilos SmartArt se preocupan del aspecto estético: colores y diseños rápidos que nos facilitan el trabajo porque tan solo debemos escoger aquel que más nos guste, sin necesidad de perder el tiempo personalizándolo elemento a elemento. En cualquier momento es posible recuperar el formato por defecto, pulsando Reestablecer gráfico.
Formato: Contiene las típicas herramientas de formato que ya hemos visto aplicadas a otro tipo de objetos. En este caso el formato se aplica a las formas que contienen al texto y al texto en sí.
El grupo Formas permite modificar la forma del contenedor del texto, así como aumentar o disminuir su tamaño.
Dispondremos de los típicos grupos Tamaño y Organizar para redimensionar, alinear, ordenar, etc.
Y también de Estilos de forma y Estilos de WordArt para aplicar estilos rápidos, rellenos, contornos y efectos a las formas y sus textos respectivamente.
Trabajar con diagramas (II)
12.3. Añadir texto
Existen dos formas de añadir texto a las formas que conforman un diagrama.
1. Hacer clic sobre la forma y escribir. Así, sucesivamente, para cada una de ellas.
2. Utilizar el Panel de texto, que abre un panel donde podremos ir insertando el texto en forma de esquema, que irá adaptándose a las formas del diagrama automáticamente.
Activamos el panel desde el botón de la ficha Diseño.

Carrera: Ciencias Políticas - Tecnicatura en Administración Pública
Materia: Informática – Docente: Ing. Marcelo Pickelny
Página 143 de 215
Observa cómo en el panel de texto se representan las dependencias con tabulaciones y los asistentes con una pequeña viñeta en forma de flecha. Fíjate también en que, cuando un elemento está siendo editado en el panel, queda seleccionado en el diagrama.
Como siempre, el texto que viene incluido en el diagrama es susceptible de ser formateado con las herramientas que ya hemos visto de la ficha Inicio (subrayar, negrita, alineaciones, etc.) o bien desde los Estilos de WordArt de la ficha de Formato.
Trabajar con diagramas (III)

Carrera: Ciencias Políticas - Tecnicatura en Administración Pública
Materia: Informática – Docente: Ing. Marcelo Pickelny
Página 144 de 215
12.4. Agregar y eliminar formas
Al insertar un diagrama en la presentación se crea con una estructura predeterminada. Pero esta estructura rara vez nos servirá tal cual, de modo que necesitaremos incluir nuevas formas y eliminar otras para representar los datos como deseamos.
Eliminar formas:
Hacer clic sobre su borde de modo que se muestre un contorno de selección representado por una línea continua. Después, pulsar la tecla SUPR.
También podemos hacerlo desde el panel de texto: eliminando un punto del esquema se eliminará su forma correspondiente.
Agregar formas nuevas:
Desde la cinta, en la ficha Diseño, desplegamos el menú Agregar forma. La forma se agregará en la posición indicada, tomando como referencia aquella que esté
seleccionada.
Agregar forma detrás y Agregar forma delante incluyen una forma al mismo nivel de la que esté seleccionada. Detrás a su derecha y delante a su izquierda.
Agregar forma superior incluye una forma en el nivel superior al de la forma seleccionada. Agregar forma debajo lo hará a un nivel inferior (dependiente).
Agregar asistente incluye una forma que no está exactamente al mismo nivel, pero tampoco es dependiente, es decir, un "ayudante".
Veamos algunos ejemplos:
Antes y después de insertar una forma dependiente:

Carrera: Ciencias Políticas - Tecnicatura en Administración Pública
Materia: Informática – Docente: Ing. Marcelo Pickelny
Página 145 de 215
Antes y después de insertar una forma al mismo nivel:
Antes y después de insertar un asistente:
También podremos crear formas nuevas desde el panel de texto. Al pulsar INTRO tras introducir el texto de un elemento, se insertará un nuevo elemento.
Modificar nivel
Si queremos subir o bajar el nivel de una determinada forma, podemos hacerlo de dos modos.

Carrera: Ciencias Políticas - Tecnicatura en Administración Pública
Materia: Informática – Docente: Ing. Marcelo Pickelny
Página 146 de 215
Desde la ficha Diseño, con las herramientas Promover y Disminuir nivel. Desde el Panel de texto. Para aumentar su nivel pulsaremos la tecla RETROCESO,
posicionándonos justo delante de su texto. Para bajar su nivel pulsaremos la tecla TABULADOR.
Trabajar con diagramas (IV)
12.5. Organizar formas
PowerPoint permite modificar la posición de los elementos dependientes de una forma. Por ejemplo, le podemos decir que todas las formas que dependan de la que tenemos seleccionada se sitúen a la izquierda.
Para modificar el diseño tienes que seleccionar la forma que quieras y después desplegar el menú Diseño de la pestaña Diseño.
Para entenderlo mejor, observa qué ocurriría con el siguiente diagrama si le aplicáramos los distintos diseños teniendo seleccionada la forma principal Dirección:

Carrera: Ciencias Políticas - Tecnicatura en Administración Pública
Materia: Informática – Docente: Ing. Marcelo Pickelny
Página 147 de 215
12.6. Convertir texto a diagrama y viceversa
Podemos transformar un texto en un diagrama de forma sencilla gracias a las herramientas de conversión que incorpora PowerPoint.
De texto a diagrama
Asegúrate de que el cuadro de texto sólo contiene el texto que deseas convertir antes de hacerlo, porque no permite la conversión parcial de su contenido. Luego, los pasos a seguir son:
1. Seleccionar el cuadro de texto. 2. En la ficha Inicio, grupo Párrafo, desplegar el menú Convertir a SmartArt.

Carrera: Ciencias Políticas - Tecnicatura en Administración Pública
Materia: Informática – Docente: Ing. Marcelo Pickelny
Página 148 de 215
3. Escoge cualquiera de los propuestos o pulsa en la opción Más gráficos SmartArt para seleccionar otro. La transformación se hará efectiva inmediatamente.
Observa el ejemplo:
>>
De diagrama a texto
1. Seleccionar el diagrama. 2. En las Herramientas de SmartArt, ficha Diseño, grupo Restablecer, desplegar el menú
Convertir y seleccionar Convertir en texto.
>>
UNIDAD 13. LA BARRA DE DIBUJO (I)
PowerPoint nos permite crear nuestros propios dibujos, partiendo de líneas, trazos y figuras básicas. A estas figuras se las denomina Formas.
13.1. Dibujar una forma
Para dibujar una forma en nuestra presentación, debemos escogerla desde:

Carrera: Ciencias Políticas - Tecnicatura en Administración Pública
Materia: Informática – Docente: Ing. Marcelo Pickelny
Página 149 de 215
El menú de la ficha Insertar.
O desde las formas del grupo Dibujo en la ficha Inicio.
Una vez seleccionada la forma, hacemos clic en la diapositiva para incluirla. Si queremos controlar el tamaño que adquirirá en el propio momento de la creación hacemos clic y sin soltar arrastramos para darle las dimensiones adecuadas.

Carrera: Ciencias Políticas - Tecnicatura en Administración Pública
Materia: Informática – Docente: Ing. Marcelo Pickelny
Página 150 de 215
13.2. Tipos de formas
Las formas se organizan en categorías:

Carrera: Ciencias Políticas - Tecnicatura en Administración Pública
Materia: Informática – Docente: Ing. Marcelo Pickelny
Página 151 de 215
La sección Líneas, nos permite dibujar líneas rectas, curvas y flechas.
Estas líneas también pueden ser conectores. Si acercamos un conector a otra forma, aparecen unos puntos negros. Si aplicamos ahí el conector, permanecerá unido aunque desplacemos la forma. Al seleccionar la línea esta unión se representará con un punto verde.
En Líneas cabe destacar un par de herramientas que se comportan de un modo ligeramente distinto:
Forma libre, que nos permite trazar líneas rectas consecutivas para formar una figura personalizada. A cada clic se creará un vértice y la figura estará finalizada cuando se cierre, es decir, cuando el principio de la línea se una con el final. Si necesitamos crear una figura que no esté cerrada podemos finalizar haciendo doble clic o con la tecla ESC.
A mano alzada, que nos permite trazar una línea libremente por la diapositiva como si de un lienzo se tratara.
La última sección corresponde a los Botones de acción. Al insertar una de estas formas podremos elegir, por ejemplo, que al pulsar sobre el botón vaya a una determinada diapositiva, o se ejecute un programa.
El resto de formas son formas prediseñadas, que aunque en un principio se insertan del mismo modo, al modificarlas veremos que algunas pueden tener propiedades diferentes.
La barra de dibujo (II)
13.3. Trabajar con formas Una forma es un objeto, así que para modificarlo nos sirve todo lo aprendido en la Unidad 4
Manejar objetos.
Cuando una forma está seleccionada, aparece rodeada por una serie de puntos, que nos permitirán modificar su forma:

Carrera: Ciencias Políticas - Tecnicatura en Administración Pública
Materia: Informática – Docente: Ing. Marcelo Pickelny
Página 152 de 215
Los cuadrados en las esquinas del marco nos permiten estirar la forma desde la esquina, mientras que los del centro del marco permiten alargar o ensanchar la figura.
Pulsando la flecha circular situada encima de la imagen, y arrastrando hacia un lado
u otro, podremos rotar la figura.
Moviendo el cuadrado amarillo modificamos la figura, pero de forma independiente y diferente para cada tipo de forma. Por ejemplo, se puede agudizar la punta en alguna flecha o modificar la curvatura de la boca si incluimos una forma de cara.
Si la forma seleccionada está compuesta por varias formas, podemos modificarlas independientemente pulsando el icono Modificar puntos, en la pestaña Formato.
Al Modificar puntos, cada figura que compone la forma principal se rodeará de unos puntos negros que nos permitirán redimensionarla.

Carrera: Ciencias Políticas - Tecnicatura en Administración Pública
Materia: Informática – Docente: Ing. Marcelo Pickelny
Página 153 de 215
13.4. Texto en una forma
Para incluir texto en una forma, basta con comenzar a escribir el texto teniendo la forma seleccionada. Luego, lo trataremos como un cuadro de texto normal.
La barra de dibujo (III)
13.5. Estilos de forma
Una vez creada la forma, podemos modificar su estilo (color, sombreado, relieve...). El estilo que hay disponible por defecto cambia en función del tema aplicado a la diapositiva.
Los iconos que nos permitirán hacerlo se encuentran en la pestaña Formato.
Y también en el grupo Dibujo, de la pestaña Inicio.

Carrera: Ciencias Políticas - Tecnicatura en Administración Pública
Materia: Informática – Docente: Ing. Marcelo Pickelny
Página 154 de 215
Desde luego lo más rápido es escoger uno de los estilos rápidos que se listan. Sin embargo, podemos personalizarlos a nuestro gusto desde las herramientas de Relleno
de forma, Contorno de forma y Efectos de forma.
Estas tres herramientas despliegan un menú donde definir cada uno de los aspectos configurables de las formas. Ya los hemos ido viendo a lo largo del curso, así que no profundizaremos en ellos.
Sólo destacar que las formas de líneas y líneas con flecha se pueden modificar desde su Contorno de forma para que muestren una dirección distinta. Además, obviamente, este tipo de formas no permite la aplicación de un relleno.
Ejemplos de cambios de relleno, contorno y efectos sobre una misma figura:

Carrera: Ciencias Políticas - Tecnicatura en Administración Pública
Materia: Informática – Docente: Ing. Marcelo Pickelny
Página 155 de 215
La barra de dibujo (IV)
13.6. Agrupar y desagrupar
Cuando trabajamos con varias formas a la vez a veces puede interesarnos moverlas, copiarlas, girarlas o voltearlas a la vez, como conjunto. También es posible que lo que busquemos sea crear una figura a partir de varias.
Si bien es cierto que podríamos realizar una selección múltiple, lo más cómodo en la mayoría de casos es agruparlas. Al agrupar, las figuras se comportarán como una solo y no deberemos preocuparnos de si hemos realizado correctamente o no la selección. Una vez hemos terminado de trabajar con ellas, podremos desagruparlas, si lo deseamos.
Para agrupar varias formas:
1. Las seleccionamos. 2. En la ficha Formato, grupo Organizar, desplegamos el menú Agrupar y hacemos clic
en Agrupar. Ten presente que si no hay más de una forma seleccionada, esta opción aparecerá inactiva.
Para desagrupar una forma previamente agrupada:
1. La seleccionamos. 2. En la ficha Formato, grupo Organizar, desplegamos el menú Agrupar y hacemos clic en
Desagrupar. Ten presente que si no hay más de una forma seleccionada, esta opción aparecerá inactiva.

Carrera: Ciencias Políticas - Tecnicatura en Administración Pública
Materia: Informática – Docente: Ing. Marcelo Pickelny
Página 156 de 215
También es posible desagrupar algunas imágenes prediseñadas de la galería de Office.com.
UNIDAD 14 HIPERVÍNCULOS
Cómo insertar un hipervínculo En ocasiones es muy probable que queramos que algún objeto de nuestra presentación nos lleve a otro lado, como una página de internet, por ejemplo.
Los hipervínculos tienen dos partes: la dirección a donde se está vinculando y el texto de visualización. La primera es el lugar a dónde nos va a llevar el hipervínculo. La segunda es lo que se ve en la diapositiva, puede ser un texto, una imagen o una forma.
Si quieres insertar un hipervínculo, sigue estos sencillos pasos:
Paso 1:
Selecciona con el ratón el texto o la imagen a la cual te gustaría insertarle un hipervínculo.
Paso 2:
Haz clic con el botón secundario del ratón (derecho) y, en el menú que se desplegará, selecciona la opción Hipervínculo.

Carrera: Ciencias Políticas - Tecnicatura en Administración Pública
Materia: Informática – Docente: Ing. Marcelo Pickelny
Página 157 de 215
Paso 3:
Se abrirá un cuadro de diálogo. En el campo Texto escribe el nombre del texto para mostrar en la diapositiva. En el campo Dirección debes poner el enlace a dónde quieres que te dirija el objeto.
Paso 4: Cuando hayas terminado, haz clic en Aceptar para que te quede el hipervínculo listo.

Carrera: Ciencias Políticas - Tecnicatura en Administración Pública
Materia: Informática – Docente: Ing. Marcelo Pickelny
Página 158 de 215
Cómo insertar un hipervínculo a un correo electrónico Si no quieres que el vínculo llegue a una página de internet, también puedes hacer que este te lleve a una dirección de correo electrónico.
Paso 1:
Haz clic con el botón derecho del ratón sobre el texto u objeto y selecciona la opción hipervínculo.
Paso 2:
Se abrirá el cuadro de hipervínculos; en la parte izquierda, busca el comando Dirección de correo electrónico.
Paso 3:
Escribe la dirección de correo electrónico en el espacio que dice Dirección y haz clic en el botón Aceptar.

Carrera: Ciencias Políticas - Tecnicatura en Administración Pública
Materia: Informática – Docente: Ing. Marcelo Pickelny
Página 159 de 215
Cómo abrir y probar un hipervínculo Siempre que insertes un hipervínculo a una diapositiva es de vital importancia que revises que
abra bien. Si esperas hasta el momento de la presentación podrías tener sorpresas.
Paso 1:
Haz clic derecho sobre el hipervínculo y en las opciones que te aparecen selecciona Abrir hipervínculo.
Paso 2:
Se deberá abrir la página web de la dirección que escribiste cuando insertaste el hipervínculo.

Carrera: Ciencias Políticas - Tecnicatura en Administración Pública
Materia: Informática – Docente: Ing. Marcelo Pickelny
Página 160 de 215
Si no funciona, vuelve a hacer clic sobre el hipervínculo y selecciona Modificar hipervínculo.
Revisa que la dirección de la página web esté bien escrita.
Cómo eliminar un hipervínculo Ya sea porque no quieres poner un hipervínculo o simplemente quieres ponerlo en otro lado, puedes eliminarlo fácilmente, si así lo deseas.
Paso 1: Dale clic derecho sobre el hipervínculo y en las opciones que te aparecen selecciona Quitar
hipervínculo.
No siempre es necesario que un hipervínculo lleve a internet (páginas web o correos
electrónicos), también puedes hacer que te lleva a otra diapositiva de tu documento o a algún
archivo que tengas guardado en tu computador.

Carrera: Ciencias Políticas - Tecnicatura en Administración Pública
Materia: Informática – Docente: Ing. Marcelo Pickelny
Página 161 de 215
Cómo insertar un hipervínculo a otra diapositiva
Paso 1: Haz clic derecho sobre el objeto al cual quieres insertarle el hipervínculo y en las opciones que te aparecen selecciona Hipervínculo.
Paso 2:
Te aparecerá el cuadro de diálogo de hipervínculos. Al lado izquierdo del cuadro elige Lugar de este documento.
Paso 3: Te aparecerá un listado con los nombres de las diapositivas que están en tu presentación. Elige a dónde quieres que te lleve el hipervínculo y haz clic en el botón Aceptar.
Cómo insertar un hipervínculo a un archivo
Si lo que deseas es que tu hipervínculo te lleve a un documento de Word, por ejemplo,
PowerPoint te permite hacerlo. Veamos cómo se hace:
Paso 1: Haz clic derecho sobre el objeto al cual quieres insertarle el hipervínculo. Se desplegará un menú donde debes seleccionar la opción Hipervínculo.

Carrera: Ciencias Políticas - Tecnicatura en Administración Pública
Materia: Informática – Docente: Ing. Marcelo Pickelny
Página 162 de 215
Paso 2:
Te aparecerá un cuadro de diálogo de hipervínculos, en el lado izquierdo elige Archivo o página web existente.
Paso 3:
Haz clic en la flecha desplegable que se encuentra al final del campo Buscar en y ve hasta la ubicación del archivo en tu computador.
Paso 4: Cuando lo hayas encontrado, selecciónalo y haz clic en Aceptar.
Cómo insertar un botón de acción Otra herramienta que te puede llevar a una página web, un archivo o un correo electrónico son los botones de acción. También, si así lo quieres, puedes hacer que te lleven a otra diapositiva o reproducir un sonido.
Paso 1: Haz clic en la pestaña Insertar y allí selecciona el comando Formas.
Paso 2: Te aparecerá un menú desplegable y al final de él verás los Botones de acción.

Carrera: Ciencias Políticas - Tecnicatura en Administración Pública
Materia: Informática – Docente: Ing. Marcelo Pickelny
Página 163 de 215
Paso 3: Elige el botón deseado y haz clic donde quieras ubicarlo en tu diapositiva.
Paso 4: Te aparecerá un cuadro para configurar la acción. Puedes elegir si quieres que tu acción se realice al hacer clic en el botón o que se ejecute con solo pasar el ratón por encima del botón con las pestañas Clic del mouse y Pasar el mouse por encima.
Puedes hacer que vaya a la diapositiva siguiente, a la previa, a la primera o a la última. Si quieres,
también puedes hacer que te dirija a un archivo, a una página web, a otra presentación de
PowerPoint, entre otros.
Paso 5:
Después de seleccionar una de estas opciones, elige a dónde quieres que tu botón te lleve desplegando el menú que aparece en la opción Hipervínculo a y selecciona la acción deseada.

Carrera: Ciencias Políticas - Tecnicatura en Administración Pública
Materia: Informática – Docente: Ing. Marcelo Pickelny
Página 164 de 215
Paso 6:
Si quieres un sonido en tu botón, activa la casilla Reproducir sonido. Allí despliega el menú de sonidos y añade el que deseas para tu botón.
Puedes seleccionar la opción Otro sonido para insertar un audio que tengas guardado en tu
computador.
Paso 7: Cuando hayas terminado de configurar tu botón de acción, hacer clic en Aceptar.
Cambiar el color del texto del hipervínculo en un tema
Nota: Si hipervínculos aparecen en ambas el título y subtítulo marcadores de posición, no cambie el texto del hipervínculo en la tema.
1. En la ficha Diseño, en el grupo Variantes, haga clic en Colores y, a continuación, en Personalizar Colores.

Carrera: Ciencias Políticas - Tecnicatura en Administración Pública
Materia: Informática – Docente: Ing. Marcelo Pickelny
Página 165 de 215
2. En el cuadro de diálogo Crear nuevos colores del tema, en Colores del tema, siga uno de estos procedimientos:
o Para cambiar el color del texto del hipervínculo, haga clic en la flecha junto a Hipervínculo y, a continuación, seleccione un color.
o Para cambiar el color del texto de los hipervínculo visitado, haga clic en la flecha junto a Hipervínculo visitado y, a continuación, seleccione un color.
Nota: Para tener más alternativas de colores, haga clic en Más colores.
3. Haga clic en Guardar.
UNIDAD 15. ELEMENTOS MULTIMEDIA
Incluir elementos multimedia como sonidos y películas en nuestra presentación enriquecerá el contenido y haremos más amena la exposición.
Podemos utilizar material propio que esté almacenado en nuestro equipo, o bien el material que pone a disposición Microsoft Office en su galería multimedia. En el caso del audio es posible, incluso, grabar la voz en ese preciso momento desde PowerPoint para utilizar ese recurso en la diapositiva.

Carrera: Ciencias Políticas - Tecnicatura en Administración Pública
Materia: Informática – Docente: Ing. Marcelo Pickelny
Página 166 de 215
15.1. Insertar sonidos
Para insertar un sonido en una presentación haz clic en la ficha Insertar y en el grupo Multimedia despliega el menú Sonido. Las distintas opciones te permitirán escoger el
origen del sonido que deseas insertar.
Audio en Mi PC... abre un cuadro de diálogo para escoger el archivo de audio del disco duro. Permite varios formatos distintos: aac, midi, wav, wma, adts, aiff, au, mp3 o mp4, entre otros.
Audio en línea... mostrará el panel para buscar archivos en red que ya vimos en la unidad de imágenes. La diferencia es que en este caso no tendremos la opción de buscar a través de Bing, estando las búsquedas restringidas a la galería de Office.com. Cuando realicemos la búsqueda, los resultados mostrados serán únicamente archivos de audio. Como de costumbre, se incluirá en la diapositiva activa seleccionando el archivo y haciendo clic en Insertar.

Carrera: Ciencias Políticas - Tecnicatura en Administración Pública
Materia: Informática – Docente: Ing. Marcelo Pickelny
Página 167 de 215
Grabar audio... abre la grabadora de sonidos de Windows, que es realmente muy
simple. Lo único que hay que hacer es pulsar el botón Grabar y empezará a grabarse cualquier sonido detectado por el micrófono. Para finalizar la grabación, pulsamos el
botón Parar . Y si queremos escuchar el resultado, pulsaremos el botón Reproducir
. El sonido se incluirá en la diapositiva en el momento en que aceptemos el cuadro de diálogo.

Carrera: Ciencias Políticas - Tecnicatura en Administración Pública
Materia: Informática – Docente: Ing. Marcelo Pickelny
Página 168 de 215
Sea cual sea la forma en que decidas insertar el sonido, el resultado siempre será el mismo. Aparecerá en la diapositiva una imagen de un pequeño altavoz.
Si la imagen está seleccionada en la vista Normal, se visualizará su reproductor y podrás probar el sonido. También se puede Reproducir desde la cinta.
En cambio, durante la vista de Presentación, de cara al público, el reproductor se mostrará al pasar el cursor sobre el icono.
15.2. Reproducción del sonido
Por defecto el sonido que insertamos se ubica en una diapositiva en concreto y se reproduce al hacer clic sobre su icono. Pero eso no tiene por qué ser así.
Cuando hacemos clic en el icono que representa al sonido en la diapositiva aparecerán las Herramientas de audio. En la ficha Reproducción podremos escoger el Volumen de reproducción y cuándo debe iniciarse el sonido durante la presentación.
Automáticamente reproducirá el sonido nada más mostrar la diapositiva.
Al hacer clic, la opción por defecto, lo reproducirá al pulsar sobre su icono.

Carrera: Ciencias Políticas - Tecnicatura en Administración Pública
Materia: Informática – Docente: Ing. Marcelo Pickelny
Página 169 de 215
Si marcamos la opción Reproducir en todas las diapositivas podremos, por ejemplo, incluir una canción que vaya reproduciéndose a lo largo de toda la presentación, como sonido ambiente.
En los casos en que reproduzcamos el sonido de forma automática o a lo largo de toda la presentación, suele ser aconsejable activar la opción Ocultar durante presentación. Así no se mostrará el icono del altavoz. En estos casos también es útil activar la opción Repetir la reproducción hasta su interrupción; así no nos tendremos que preocupar si la canción termina antes de que pasen las diapositivas.
Elementos multimedia (II)
15.3. Cambiar el icono de reproducción
Como hemos dicho, por defecto al insertar un sonido se incluye un dibujo de un altavoz que lo representa. Pero es posible cambiar la imagen para que sea una fotografía o un logotipo el que inicie el sonido.
Al hacer clic en el icono, en las Herramientas de audio se muestra la ficha Formato.
En ella se encuentran las opciones habituales de formato de imagen: estilos, recortes, tamaño, organización, correcciones, etc. Podemos tratar el icono como cualquier otra imagen. Y, si lo que deseamos es cambiarlo, haremos clic en la herramienta Cambiar imagen y seleccionaremos otra.

Carrera: Ciencias Políticas - Tecnicatura en Administración Pública
Materia: Informática – Docente: Ing. Marcelo Pickelny
Página 170 de 215
15.4. Marcadores en audio
Es muy sencillo entender cómo funciona un marcador si pensamos por ejemplo en los marcadores de los libros. Nos permiten marcar en qué punto empieza una determinada parte y así poder ir directamente a ella durante la reproducción. Nunca está de más tener preparados algunos marcadores; así, si disponemos de tiempo, podemos mostrar la reproducción al completo, pero si vamos un poco ajustados podremos pasar directamente a lo que nos interesa destacar.
Encontramos estas herramientas en la ficha Reproducción, grupo Marcadores.
El funcionamiento de los marcadores va ligado al reproductor que se previsualiza en la vista Normal de la diapositiva.
Este es el reproductor en estado inicial:
Si pulsamos el botón de la izquierda de reproducción, escucharemos el sonido o canción. En el momento en que queramos insertar un marcador, pulsamos el mismo botón para pausarlo y a continuación hacemos clic en Agregar marcador.

Carrera: Ciencias Políticas - Tecnicatura en Administración Pública
Materia: Informática – Docente: Ing. Marcelo Pickelny
Página 171 de 215
La marca se representará con una pequeña bola amarilla. Esto es así porque está seleccionada, pero si seguimos con la reproducción dejará de estarlo y se verá de color blanco.
Para eliminar un marcador hay que hacer clic sobre él. En el momento en que esté
seleccionado podremos pulsar Quitar marcador en la cinta.
Elementos multimedia (III)
15.5. Editar sonido
PowerPoint incluye unas herramientas básicas de edición que nos permitirán recortar el audio o crear un efecto de atenuación (fade) al principio y al final, denominados
fundido de entrada y fundido de salida.
Desde las opciones de fundido podremos definir un aumento progresivo del volumen en la entrada, o una disminución del mismo a la salida. Lo único que tenemos que hacer es indicar el tiempo de progresión.
La opción Recortar audio abre una pequeña ventana que muestra la onda de sonido en una barra. Desplazaremos los marcadores verde (inicial) y rojo (final) o bien estableceremos valores exactos. De esta forma todo lo que quede antes o después de dichos marcadores o valores se desechará y no se reproducirá.

Carrera: Ciencias Políticas - Tecnicatura en Administración Pública
Materia: Informática – Docente: Ing. Marcelo Pickelny
Página 172 de 215
Elementos multimedia (IV)
15.6. Insertar y reproducir vídeos
Insertar vídeos en la presentación es muy similar a insertar sonidos. En la ficha Insertar y en el grupo Multimedia despliega el menú Vídeo. Las distintas opciones te permitirán
escoger el origen del sonido que deseas insertar.
Vídeo en Mi PC... abre un cuadro de diálogo para escoger el archivo del disco duro. Permite varios formatos distintos: asf, avi, mpeg, 3gp, mpeg-2, quicktime movie, wmv o mp4. También permite la inclusión de películas Flash (archivos swf).
Vídeo en línea... esta opción nos permite incluir vídeos desde nuestro espacio en SkyDrive. Para ello deberemos identificarnos con la cuenta de Windows Live ID que hayamos utilizado para guardar el vídeo en SkyDrive. Otra opción de la que disponemos para incluir vídeos es conectar con una cuenta de Facebook.
Si quieres que se muestre una previsualización en la vista Normal, tal y como se vería al reproducir el vídeo en la vista Presentación, deberás hacer clic sobre ella y una vez seleccionada pulsar Reproducir en cualquiera de las fichas contenidas en Herramientas de vídeo.

Carrera: Ciencias Políticas - Tecnicatura en Administración Pública
Materia: Informática – Docente: Ing. Marcelo Pickelny
Página 173 de 215
Por lo demás, las herramientas de vídeo son casi idénticas a las de audio. Por un lado, desde la ficha Reproducción podremos indicar cuándo iniciar la reproducción, insertar efectos de fundido de entrada o de salida, agregar marcadores, recortar el vídeo, etc. Por otro lado, desde la ficha Formato podremos ajustar el tamaño, organizar varios vídeos o aplicar efectos y estilos, entre otros.
En la ficha Reproducción destacaremos una aplicación que puede resultarnos útil. Si hemos establecido que se inicie Automáticamente puede ser interesante activar la opción Ocultar con reproducción detenida. Así, una vez haya finalizado, el vídeo desaparecerá a ojos de la audiencia.
UNIDAD 16. ANIMACIONES Y TRANSICIONES
En las presentaciones podemos dar movimiento a los objetos e incluso al texto que forman parte de ellas, haciéndolas así más profesionales o atractivas, además de conseguir llamar la atención de las personas que la están viendo.
16.1. Animar textos y objetos
Para animar un texto u objeto lo primero que hay que hacer es seleccionarlo. A continuación, habrá que ir a la ficha Animaciones, grupo Animación y seleccionar cualquiera de las que se muestran.

Carrera: Ciencias Políticas - Tecnicatura en Administración Pública
Materia: Informática – Docente: Ing. Marcelo Pickelny
Página 174 de 215
En función de la animación escogida se activará el botón Opciones de efectos, que nos permitirá personalizar algunos aspectos del efecto en sí. Por ejemplo, si escogemos una animación de desplazamiento, desde este botón podremos indicar en qué dirección se desplazará. Si escogemos una que añada algún objeto de color, podremos elegir qué color utilizar, etc.
Una vez aplicada la animación apreciarás en la diapositiva un pequeño número junto al objeto.
Los números se van asignado correlativamente a los objetos animados de la diapositiva. Además, percibiremos que el fondo del número se muestra rosado para aquel objeto que esté seleccionado. Así, si utilizamos la ficha de Animaciones para alterar algún efecto, sabremos siempre sobre qué objeto estamos trabajando.
Desde el grupo de Intervalos podremos definir si la animación se iniciará con un clic, si se iniciará a la vez que la anterior o si lo hará después de ella. Incluso podremos establecer la duración del efecto. El resultado final lo comprobaremos fácilmente, ya que, por defecto, el efecto se muestra en la vista Normal. Y también podremos forzar una Vista previa desde la cinta.
Quitar una animación. Para quitar una animación, seleccionamos el número que la representa en la diapositiva y pulsamos la tecla SUPR.
Tipos de animaciones. Si observas la vista previa de las animaciones verás que se representan con una estrella que dibuja más o menos el efecto que produce. Esta estrella se aprecia en tres colores distintos:
Verde para las animaciones de entrada. Es decir, las que se suelen aplicar para mostrar o iniciar el objeto.

Carrera: Ciencias Políticas - Tecnicatura en Administración Pública
Materia: Informática – Docente: Ing. Marcelo Pickelny
Página 175 de 215
Amarillo para las animaciones de énfasis. Es decir, las que se centran en enfatizar el objeto, haciéndolo destacar sobre el resto.
Rojo para las animaciones de salida. Estas dan un efecto al objeto para dar la impresión de que se va, o desaparece, es decir, de que hemos dejado de trabajar con él.
Por último encontramos las trayectorias de animación, que no se representan por una estrella, sino por una línea que dibuja el camino que recorrerá el objeto. El punto verde muestra dónde empieza el movimiento, y el rojo dónde termina.
Encontrarás gran variedad de animaciones al desplegar el botón Más . Sin embargo, aún se pueden mostrar más haciendo clic en sus correspondientes opciones del menú.
Con Power Point 2010 puedes utilizar la herramienta de animación para llamar la atención del
público durante tu presentación. Tendrás la posibilidad de animar textos, objetos, formas,
fotos e imágenes prediseñadas. En esta lección, aprenderás a añadir efectos de animación a
texto y objetos.
Existen distintos efectos de animación a tu disposición, que están organizados en cuatro tipos:
Entrada Estos efectos controlan el modo en que el objeto entra en la diapositiva. Por ejemplo, con
rebote, el objeto caerá sobre el portaobjetos y después rebotará varias veces.

Carrera: Ciencias Políticas - Tecnicatura en Administración Pública
Materia: Informática – Docente: Ing. Marcelo Pickelny
Página 176 de 215
Énfasis Generalmente al hacer clic con el ratón, la animación se reproduce cuando el objeto está en la
diapositiva. Por ejemplo, puedes hacer que un objeto gire al pulsarlo.

Carrera: Ciencias Políticas - Tecnicatura en Administración Pública
Materia: Informática – Docente: Ing. Marcelo Pickelny
Página 177 de 215
Salir Con estas animaciones puedes controlar la manera en la que el objeto sale de la diapositiva.
Por ejemplo, al usar la animación de fundido, el objeto simplemente se desvanecerá.
Trayectorias de la animación Son animaciones similares a los efectos de énfasis con la diferencia que el objeto se mueve
dentro de la diapositiva a lo largo de una trayectoria predeterminada, por ejemplo, un círculo.
Animación avanzada. Sin embargo solo es posible aplicar una animación a cada objeto desde este grupo. Si deseamos incorporar más animaciones, por ejemplo una de entrada y una de salida, deberemos hacerlo desde la opción Agregar animación del grupo Animación avanzada.
En este grupo también podemos Copiar animación para reproducir exactamente la misma sobre otro objeto, o utilizar el menú Desencadenar, que permite escoger qué acción inicia la animación. Gracias a este menú, podríamos, por ejemplo, mostrar un objeto solo si se hace clic previamente en otro.
16.2. Panel de animación El Panel de animación se activa desde el grupo Animación avanzada y muestra un listado de todas las animaciones de la diapositiva. De esta manera, vemos más claramente el orden y los efectos aplicados, así como la forma en que se inician.

Carrera: Ciencias Políticas - Tecnicatura en Administración Pública
Materia: Informática – Docente: Ing. Marcelo Pickelny
Página 178 de 215
Gráficamente apreciamos:
El orden y número de animaciones de la diapositiva (1, 2...). El tipo de animación, mostrando su icono representativo en forma de estrella. El tipo de objeto sobre el que se ha aplicado (título, subtítulo, contenido...) Su duración y forma de inicio, que se aprecia con las formas situadas a la derecha del
nombre del objeto. Si se inician a la vez, o si se inicia uno a continuación del otro, se apreciará en la forma en que se dibujan.
Al seleccionar una animación en el panel observaremos que dispone de un menú desplegable con una serie de opciones, que nos permiten:

Carrera: Ciencias Políticas - Tecnicatura en Administración Pública
Materia: Informática – Docente: Ing. Marcelo Pickelny
Página 179 de 215
Modificar la forma en que se inicia.
Eliminar la animación con el botón Quitar.
Modificar las opciones del efecto aplicado.
O bien cambiar sus intervalos.
Es decir, las mismas opciones que ya hemos aprendido a realizar desde la cinta. Tu tarea es escoger la forma de trabajo que más cómoda te resulte.
16.3. Orden de las animaciones
El orden en que se muestran los objetos y textos que se han animado viene definido por el orden de sus animaciones. Por ello, es importante definirlo con sumo cuidado.
Cuando una diapositiva contiene varios objetos lo habitual es que se ejecuten en el orden en que los hemos ido aplicando. Sin embargo, esto no siempre será lo que deseemos. Podemos cambiar el orden seleccionando su pequeño número representativo y pulsando los botones Mover antes y Mover después.
Es mucho más cómodo, en cambio, utilizar el Panel de animación. Así, viendo el listado
de todas las animaciones, podemos utilizar el botón para modificar su orden de aparición.
Hay que tener en cuenta que el orden no se establece para cada objeto animado, sino para cada momento, y este viene determinado por la forma en que se inician las animaciones. Es decir, si se inicia Al hacer clic, Con la anterior o Después de la anterior.
Esto se entenderá mejor con el siguiente ejemplo. Tenemos tres objetos, cada uno con una animación que establece cuándo aparecerán en la diapositiva.

Carrera: Ciencias Políticas - Tecnicatura en Administración Pública
Materia: Informática – Docente: Ing. Marcelo Pickelny
Página 180 de 215
Si los tres se inician Al hacer clic, los tres estarán en el mismo nivel en el Panel de animaciones. Por lo tanto se definirán como 1, 2 y 3 tanto en el panel como en la diapositiva.
En cambio, si establecemos que una de ellas (Imagen 5) se inicie Con la anterior, dejará de tener el orden 3 y pasará a mostrarse en la diapositiva con el mismo número que la que haya justo antes que ella. Ambas animaciones se ejecutarán juntas en segundo lugar.
Si establecemos que una se ejecute Después de la anterior la numeración será igual que en el caso anterior. La diferencia será que en el panel se mostrará el objeto que representa su ejecución justo después de que finalice el anterior (es decir, con un desplazamiento a la derecha).

Carrera: Ciencias Políticas - Tecnicatura en Administración Pública
Materia: Informática – Docente: Ing. Marcelo Pickelny
Página 181 de 215
Definiremos el orden de las animaciones para cada una de las diapositivas donde las haya.
Animaciones y transiciones (II)
16.4. Transición de diapositiva
La transición de diapositiva nos permite determinar cómo va a producirse el paso de una diapositiva a la siguiente a fin de lograr efectos visuales más estéticos.
Para aplicar la transición a una diapositiva despliega la ficha Transiciones y selecciona una de las opciones de Transición a esta diapositiva.
Al igual que en las animaciones, en función de la transición escogida podremos modificar las Opciones de efectos desde el correspondiente botón. También podemos configurar la forma en que se ejecutará la transición desde el grupo Intervalos.
Definiremos si queremos que suene algún Sonido durante la transición de entre los que se muestran en la lista.
La duración del efecto. Y una característica muy importante, si la diapositiva cambiará a la siguiente Al hacer
clic con el mouse o Después de un tiempo determinado.
El botón Aplicar a todo hace que la configuración escogida se aplique a todas las diapositivas de la presentación, independientemente del efecto de transición que se les asigne.

Carrera: Ciencias Políticas - Tecnicatura en Administración Pública
Materia: Informática – Docente: Ing. Marcelo Pickelny
Página 182 de 215
UNIDAD 17. PUBLICACIÓN (I)
En esta unidad veremos distintas formas de exportar una presentación. También aprenderemos a cambiarla de formato. Encontraremos las herramientas necesarias en Archivo > Exportar.
Para finalizar, daremos unos pequeños consejos a la hora de realizar la proyección de cara a una audiencia.
16.1. Empaquetar para CD-ROM
Una vez nos hemos asegurado de que la presentación está lista para ser publicada hacemos clic en Archivo > Exportar > Empaquetar presentación para CD. Un texto nos informará de los componentes que se incluirán en el CD, es decir, tanto la presentación como todos los archivos que sean referenciados o vinculados desde ella. También se incluirá un visor para que las personas que no dispongan de PowerPoint puedan ejecutarla igualmente. De este modo será totalmente independiente. Tras leerlo, pulsamos el botón Empaquetar para CD-Rom.
Se abrirá una ventana donde se mostrará incluida la presentación que esté abierta. Le daremos un nombre al CD y luego ya podremos ir agregando tantas presentaciones como deseemos, pulsando Agregar.

Carrera: Ciencias Políticas - Tecnicatura en Administración Pública
Materia: Informática – Docente: Ing. Marcelo Pickelny
Página 183 de 215
Con el botón de Opciones podremos establecer qué archivos se incluirán en el CD además de la presentación: archivos vinculados y fuentes utilizadas. Así nos aseguramos de que aunque la persona que visualice el CD no disponga de dicho material, podrá verlo correctamente. También es posible proteger la presentación con una contraseña o revisar si hay algún tipo de información que sería recomendable no incluir.
Una vez esté todo listo sólo nos queda decidir si queremos copiar el contenido seleccionado a un CD o a una carpeta, haciendo clic en el botón correspondiente.
Copiar a la carpeta abrirá una ventana solicitando el nombre que quieres darle a dicha carpeta y la ruta donde quieres crearla.
Copiar a CD iniciará la grabación. Por lo tanto, antes de pulsar, asegúrate de que has insertado un CD en blanco en la bandeja.

Carrera: Ciencias Políticas - Tecnicatura en Administración Pública
Materia: Informática – Docente: Ing. Marcelo Pickelny
Página 184 de 215
Publicación (II)
16.2. Exportar a Word, PDF o vídeo
Otra aplicación muy útil es poder exportar la presentación a otro tipo de archivo. Por ejemplo un documento de Word, un documento PDF, o incluso un vídeo.
Para hacerlo, nos situamos en Archivo > Exportar.
En la zona inferior podremos pulsar:
Cambiar el tipo de archivo para escoger otro formato de PowerPoint, guardar como plantilla, etc. El más interesante de este grupo podría ser guardar como Presentación de diapositivas de PowerPoint. Este formato es muy interesante, porque se genera un archivo de presentación que se abre directamente como una presentación. Es el formato típico para compartir presentaciones por correo electrónico. De este modo los usuarios poco expertos no inician la presentación en modo edición en vista normal, lo que podría desconcertarles si no saben utilizar PowerPoint.
Crear documento PDF/XPS para crear una imagen de las diapositivas en formatos que no son fácilmente editables. Ideal para compartir la presentación sin permitir su modificación.
Crear un vídeo creará un archivo de tipo Windows Media (archivo con extensión .wmv) o MPEG-4 (con extensión .mp4) para la reproducción de la presentación como vídeo. Así podríamos incluirlo en portales de vídeos como Youtube.

Carrera: Ciencias Políticas - Tecnicatura en Administración Pública
Materia: Informática – Docente: Ing. Marcelo Pickelny
Página 185 de 215
Crear documentos creará un archivo de Word con el contenido de las diapositivas para poder darle otro formato y estilo. La gran ventaja de exportarlo de esta forma es que los textos se actualizarán automáticamente si se realiza alguna modificación sobre la presentación de diapositivas.
Imagina el potencial de este tipo de herramienta, con un ejemplo: Una empresa pública posee las diapositivas más relevantes que utilizan en sus conferencias. El director o coordinador podría disponer de un informe permanentemente actualizado con la información que cada uno de ellos está dando a los clientes en sus ponencias.
Publicación (III)
16.3. Consejos a la hora de la proyección
Durante el curso has aprendido a utilizar la herramienta PowerPoint. Para finalizar te damos algunos consejos a la hora de realizar presentaciones en público.
Trata de crear presentaciones poco densas, más bien visuales. Tus palabras serán las que den sentido a las diapositivas. De ese modo ganarás la atención del público y evitarás que la gente tome nota sistemáticamente de lo que lee.
Tu audiencia estará más relajada si les informas de antemano de que dispondrán del material mostrado, si lo desean. Normalmente no es recomendable que compartas con tu audiencia la presentación en su formato original, sino que se entrega en PDF o en formato impreso. A menos, claro, que desees que dispongan de ella para compartirla con terceros y poder modificarla. (Unidad 8)
Incluye ejemplos en forma de vídeo, imágenes, audio o gráficos, que apoyen tus palabras y te den credibilidad. (Unidades 9-14)
No abuses de las animaciones. Utilizar los distintos recursos cuando aportan algo da imagen de profesionalidad. Abusar de ellos puede distraer a la audiencia o dar la imagen de que lo usas con frecuencia porque lo acabas de aprender. (Unidad 16)
No dudes en utilizar la pluma, el lápiz o el marcador durante la proyección para recalcar palabras o dibujar sobre la diapositiva si es necesario. Te puede servir como pizarra.
Si vas a utilizar un proyector conectado a un ordenador, utiliza la vista moderador para controlar mejor su avance y disponer de las notas de orador en la pantalla, así como de la posibilidad de buscar referencias o información en tu equipo sin que la audiencia lo perciba. (Unidad 7)
Aunque reutilices una misma presentación para varias exposiciones, párate a pensar en tu audiencia y de qué forma les puedes llegar mejor. Ocultar ciertas diapositivas que puedan resultar menos relevantes o de un nivel mayor de profundidad, así como

Carrera: Ciencias Políticas - Tecnicatura en Administración Pública
Materia: Informática – Docente: Ing. Marcelo Pickelny
Página 186 de 215
modificar el orden de aparición de las diapositivas, son recursos que nos permiten adaptar la presentación sin realizar duplicados ni cambios en el contenido. (Unidad 2)
Si expones la presentación en una sala en que la audiencia dispone de ordenadores puede ser útil compartir con ellos la presentación o mostrarla en equipos remotos manteniendo el control desde tu propio equipo. (Unidad 17)
También hay que cuidar mucho la presentación como orador. Disfruta de ella con empatía y humildad, pero con profesionalidad. Utiliza anécdotas, muéstrate relajado y ve al grano. Ten suficientemente preparada la presentación como para no necesitar leerla, y mantén el contacto visual con el público. En definitiva, transmite seguridad y despierta el interés.
A pesar de todo el mejor consejo es observar ejemplos de presentaciones, identificar sus puntos fuertes y adaptarlos a tus necesidades. Cada proyección es un mundo.
UNIDAD 18. POWERPOINT E INTERNET (I)
18.1. Introducción
Hoy en día es cada vez más importante el uso de internet para compartir documentación, trabajar en equipo desde diferentes situaciones geográficas o trabajar con versiones de programas que no necesitan estar instaladas en el ordenador, sino que se ejecutan en la red, como por ejemplo, PowerPoint Web App. En los últimos tiempos han aparecido muchas herramientas de gestión que se basan en el uso de internet. Microsoft ha creado OneDrive (antes SkyDrive) para almacenar y compartir documentos y presentaciones.
Las ventajas del uso de internet para trabajar con presentaciones son numerosas:
Evita realizar duplicados de una misma presentación, ya que se puede editar desde distintos puntos.
Permite conocer el estado de una presentación en todo momento y las actualizaciones que ha sufrido.
Facilita el acceso desde cualquier punto a los documentos y presentaciones, inclusive desde muchos dispositivos móviles.
Mejora la seguridad de los documentos, ya que, en caso de sufrir pérdidas de información de forma local, la información se encuentra también en un servidor.
Permite ejecutar programas desde la propia internet.

Carrera: Ciencias Políticas - Tecnicatura en Administración Pública
Materia: Informática – Docente: Ing. Marcelo Pickelny
Página 187 de 215
OneDrive es una buena solución para compartir archivos entre diferentes dispositivos de distintos sistemas operativos. Por ejemplo, puedes tomar una foto con tu móvil Android y enviársela a un amigo que tiene un iPhone; luego puedes abrirla en el PC con Windows de tu casa y enviársela al ordenador MacBook de un familiar.
En este tema veremos diferentes formas de compartir información y aprovechar las nuevas tecnologías e internet para trabajar en red. Obviamente la mayoría de estas opciones no estarán disponibles si no tenemos conexión a internet.
Antes de compartir el archivo con terceras personas es interesante preparar el documento o presentación para compartir. Puedes aprender cómo en el siguiente apartado
Avanzado: Preparar un documento para compartir
Antes de compartir una presentación con otras personas, es interesante que comprobemos que no contiene información oculta o algún componente no compatible con versiones anteriores, así como que esté realizado siguiendo las recomendaciones de accesibilidad para las personas que tienen alguna discapacidad.
Para ello, disponemos de diversas herramientas que nos facilitan el trabajo, realizando estas comprobaciones de forma automática. Las encontramos en la pestaña Archivo > Información y pulsando el botón Comprobar si hay problemas.
Se desplegará un menú con tres opciones:

Carrera: Ciencias Políticas - Tecnicatura en Administración Pública
Materia: Informática – Docente: Ing. Marcelo Pickelny
Página 188 de 215
Inspeccionar documento:
Abre un cuadro de diálogo que permite escoger qué características se inspeccionarán de entre las siguientes: Comentarios y anotaciones, Propiedades del documento e información personal, Aplicaciones del panel de tareas, Datos XML personalizados, Contenido de diapositiva invisible, Contenido externo a las diapositivas y Notas de presentación. Simplemente debemos dejar marcadas las casillas de verificación de las características que queremos que se inspeccionen y pulsar el botón Inspeccionar.
Se mostrará el resultado de la inspección en la propia ventana, con botones que te permitirán Quitar todo el contenido que podría generar problemas. Si decides quitarlo, los cambios no se podrán deshacer.
Comprobar accesibilidad:
Aparecerá un panel de accesibilidad en el lateral derecho del documento. En él podremos encontrar una serie de advertencias si el documento contiene errores que puedan dificultar la accesibilidad al documento.

Carrera: Ciencias Políticas - Tecnicatura en Administración Pública
Materia: Informática – Docente: Ing. Marcelo Pickelny
Página 189 de 215
En el ejemplo de la imagen vemos varios errores y advertencias.
En la zona inferior hay información adicional explicando el motivo por el cual se recomienda realizar la modificación y el procedimiento a seguir para corregirlo.
Deberás realizar las modificaciones de forma manual, si deseas que el documento sea accesible. Cuando termines puedes cerrar el panel desde el aspa situada arriba a la derecha. Y si quieres, puedes comprobar de nuevo el archivo para ver si ya está todo solucionado.
Comprobar compatibilidad:

Carrera: Ciencias Políticas - Tecnicatura en Administración Pública
Materia: Informática – Docente: Ing. Marcelo Pickelny
Página 190 de 215
Te permitirá saber si el documento lo podrán abrir y visualizar sin problemas las personas que no utilizan PowerPoint 2013, sino una versión anterior.
Al hacer clic en la opción se abrirá una ventana que te informará de si hay características incompatibles.
18.2. SkyDrive
Desde que Internet se extendió de forma masiva empezó a surgir un nuevo tipo de programas conocidos como programas bajo demanda o programas en la nube cuya principal característica es que no están instalados en el ordenador del usuario sino en un servidor de Internet, es decir en "la nube". Para usar este tipo de programas sólo necesitamos un navegador web y una conexión a Internet.
Un ejemplo gratuito de este tipo de programas son las aplicaciones Office Web App que permiten crear documentos de texto, hojas de cálculo y presentaciones. El elemento central de estos ecosistemas informáticos es el correo, Outlook (Hotmail). Para tener acceso a todos estos servicios, es imprescindible tener una cuenta de correo.

Carrera: Ciencias Políticas - Tecnicatura en Administración Pública
Materia: Informática – Docente: Ing. Marcelo Pickelny
Página 191 de 215
El complemento perfecto para este tipo de aplicaciones que residen en la nube es poder guardar los archivos también en la nube. De ahí han surgido servicios como SkyDrive de Microsoft.
También existen servicios exclusivamente de almacenamiento en la nube que no llevan aparejados otros programas, como Dropbox, Spiderroak o ADrive. A estos servicios se les suele llamar discos duros virtuales o discos duros en la nube.
¿Qué es SkyDrive?
SkyDrive es el sistema de almacenamiento de archivos en Internet de Microsoft. Desde un ordenador o desde un dispositivo móvil (teléfonos móviles -smartphones- y tablets) se pueden subir archivos a la nube y luego descargarlos o consultarlos en un dispositivo distinto. Es decir, SkyDrive nos permite trabajar con el mismo archivo desde diferentes dispositivos y desde diferentes lugares, siempre que estemos conectados a la red. SkyDrive funciona en navegadores desde ordenadores Windows, Apple y Android.
SkyDrive también permite compartir los archivos con otros usuarios del servicio. Así, para cada archivo podemos dar permiso a los usuarios que deseemos. Se puede dar permiso para que modifiquen el archivo o sólo para que lo lean.
Para usar SkyDrive hay que tener una cuenta de Microsoft (Hotmail, Outlook, Windows Live, ...). Sólo por eso Microsoft pone a disposición de sus usuarios un espacio de 7 GB (en enero de 2014) para usar con SkyDrive. Para los usuarios de Microsoft Office 365 este espacio se amplía a 25 GB.

Carrera: Ciencias Políticas - Tecnicatura en Administración Pública
Materia: Informática – Docente: Ing. Marcelo Pickelny
Página 192 de 215
¿Qué se puede subir a SkyDrive?
Como decíamos, SkyDrive está pensado fundamentalmente para usar con los programas de Office. Por lo tanto se pueden subir archivos de Word (.docx) de Excel (.xlsx) PowerPoint (.pptx) y Bloc de notas, pero también se pueden subir fotografías, música y vídeos, así como archivos comprimidos zip y, en general, cualquier tipo de archivo de los tipos más comunes.
¿Cómo usar/instalar SkyDrive?
Básicamente, hay dos formas de utilizar SkyDrive: SkyDrive como servicio sin instalar nada en el ordenador (que veremos a continuación ) o SkyDrive como aplicación de escritorio instalada en nuestro ordenador (que veremos más adelante). En ambos casos hay que darse de alta con una cuenta de Microsoft.
PowerPoint e internet (II)
18.3. SkyDrive como servicio
Puedes usar SkyDrive como un servicio gratuito asociado a tu cuenta de correo de Microsoft sin necesidad de instalar nada en tu ordenador o dispositivo móvil.
Es decir, para usar SkyDrive como servicio sólo necesitas darte de alta con una cuenta de Microsoft.
Para acceder sólo necesitas ir a la web de outlook.com y dar tus datos de acceso, o crear una cuenta nueva si no la tenías ya.
Una vez dado de alta con una cuenta de Microsoft ya no necesitarías hacer prácticamente nada más con SkyDrive, simplemente iniciar sesión en PowerPoint con ese usuario y a partir de ese momento ya podrías guardar tus presentaciones de PowerPoint en SkyDrive, porque cada vez que vayas a guardar una presentación te aparecerá tu unidad SkyDrive como un dispositivo más.
Es decir, al hacer clic en el icono Guardar desde PowerPoint aparecerá una ventana similar a esta.

Carrera: Ciencias Políticas - Tecnicatura en Administración Pública
Materia: Informática – Docente: Ing. Marcelo Pickelny
Página 193 de 215
Y al hacer clic en SkyDrive de aulaClic podrás guardar tu documento en la nube como si se tratase de cualquier otra carpeta, pero con las ventajas adicionales de SkyDrive.
De todas formas, SkyDrive también tiene su propia interfaz para manejar los archivos.
Sincronización. Por defecto, al abrir SkyDrive se sincronizan automáticamente los archivos; de esta forma, los archivos que subas desde un ordenador podrás verlos desde otro ordenador sin hacer nada más. Dependiendo de la velocidad de la conexión a Internet y del tamaño de los archivos la sincronización puede tardar desde unos segundos a bastantes minutos.
Incluso si estás dentro de SkyDrive y desde otro ordenador se borra un archivo, el archivo desaparecerá de tu pantalla de forma automática.
PowerPoint e internet (III)
18.4. SkyDrive como aplicación de escritorio
Puedes instalar en tu ordenador, tablet o móvil la versión de escritorio de SkyDrive. De esta forma podrás ver SkyDrive como una unidad más desde el explorador de archivos.

Carrera: Ciencias Políticas - Tecnicatura en Administración Pública
Materia: Informática – Docente: Ing. Marcelo Pickelny
Página 194 de 215
El programa SkyDrive se ejecutará en tu ordenador y no en la nube, aunque los archivos seguirán guardándose también en la nube.
NOTA: SkyDrive ha cambiado de nombre, ahora se llama OneDrive.
Si no dispones de conexión a Internet podrás guardar un archivo en SkyDrive en tu ordenador, y cuando se restablezca la conexión, el archivo se subirá a la nube automáticamente.
Si utilizas Windows 8, la versión de escritorio de SkyDrive ya viene instalada de serie. Podrás encontrarla en la pantalla de inicio.
Para instalar la aplicación en un PC con un sistema operativo anterior a Windows 8 puedes ir a la página web de SkyDrive y pulsar en el botón "Descargar la app de escritorio".
Bien la tengas ya instalada de serie (Windows 8 o posterior), o bien la hayas instalado manualmente (Windows 7 o anterior), puedes crear un acceso directo en tu escritorio para acceder a ella de forma rápida y fácil, como con cualquier otra aplicación de escritorio de Windows.
Al arrancar SkyDrive verás la carpeta de SkyDrive como una carpeta más en el Explorador de archivos. Puedes copiar, mover, borrar y renombrar archivos normalmente. Lo mejor

Carrera: Ciencias Políticas - Tecnicatura en Administración Pública
Materia: Informática – Docente: Ing. Marcelo Pickelny
Página 195 de 215
es que todos los cambios se sincronizarán de forma automática cuando haya conexión con Internet.
SkyDrive no es el único servicio existente de estas características. Hay otros muy similares como Google Drive (que apareció antes) y otros que sólo ofrecen características de disco duro virtual como DropBox.
SkyDrive no sólo se puede ejecutar en un ordenador personal, sino que también tiene versiones adaptadas a los dispositivos móviles y tablets. Además funciona tanto en Windows como en Android y Apple.
PowerPoint e internet (IV)
18.5. Compartir: Correo electrónico
Una tarea muy común suele ser la de compartir el documento a través de internet. PowerPoint 2013 facilita esta tarea.

Carrera: Ciencias Políticas - Tecnicatura en Administración Pública
Materia: Informática – Docente: Ing. Marcelo Pickelny
Página 196 de 215
Accede al menú Archivo > Compartir. Y veremos estas cuatro posibilidades. Algunas de ellas las veremos más detalladamente.
Además, si el documento que queremos compartir ya está guardado en SkyDrive, al pulsar en Archivo > Compartir aparecerán dos opciones más: Obtener un vínculo de uso compartido y Compartir en redes sociales, que veremos al final.
Empezaremos por Correo electrónico.
Al hacer clic en Correo electrónico aparecen las siguientes posibilidades:

Carrera: Ciencias Políticas - Tecnicatura en Administración Pública
Materia: Informática – Docente: Ing. Marcelo Pickelny
Página 197 de 215
Enviar como datos adjuntos, que consiste en enviar un correo electrónico con una copia simple del contenido actual del documento. El inconveniente de este sistema es que si el receptor del mensaje no dispone del programa PowerPoint, ni de ningún lector de este tipo de archivos, no podrá leerlo. Aunque lo habitual es que todo el mundo disponga de un paquete ofimático capaz de interpretarlo.
Enviar un vínculo, que lo que envía no es una copia, sino un enlace a través del correo electrónico. Sería ideal por ejemplo para permitir a un corrector acceder a una presentación y modificarla sin acabar generando varias versiones de la misma. Para

Carrera: Ciencias Políticas - Tecnicatura en Administración Pública
Materia: Informática – Docente: Ing. Marcelo Pickelny
Página 198 de 215
poder usar esta opción debemos guardar previamente la presentación en una ubicación compartida, por ejemplo, SkyDrive.
Enviar como PDF, es una opción similar a la primera: se trata de enviar adjunta la información, solo que en este caso utiliza el formato PDF, que es el tipo de formato más común para enviar información que no deseamos que se manipule. Una ventaja es que el receptor no necesitará tener Office para poder visualizar la presentación. El lector de PDF es gratuito.
Enviar como XPS tiene las mismas características que el envío de un PDF, pero no es estándar, ya que es un formato propio de Microsoft y las personas que utilicen sistemas operativos que no sean Windows pueden tener más dificultades en leerlos. Es recomendable enviarlo como PDF.
Enviar como fax de Internet, permite, en caso de que tengamos contratado un servicio de fax online, o dispongamos de programa emulador de fax, enviar la presentación de esta forma.
Simplemente deberemos elegir la que más nos convenga y hacer clic sobre su botón correspondiente.
Ten en cuenta que lo que hace PowerPoint para enviar las presentaciones es gestionar el envío ordenando al programa gestor de correo electrónico lo que debe hacer. Es decir, que será necesario tener una cuenta configurada en Microsoft Outlook o cualquier otro gestor.
PowerPoint e internet (V)
18.6. Compartir: Presentar en línea
Desde Archivo > Compartir podemos elegir la opción Presentar en línea.
En la parte derecha de la pantalla veremos la siguiente información descriptiva sobre lo que es una presentación en línea.

Carrera: Ciencias Políticas - Tecnicatura en Administración Pública
Materia: Informática – Docente: Ing. Marcelo Pickelny
Página 199 de 215
Básicamente, una presentación en línea consiste en enviar un vínculo para que los usuarios a los que se lo enviemos puedan abrirlo en un navegador web y seguir la presentación durante el tiempo que dure esta. Durante la presentación los espectadores pueden enviar notas al propietario. También pueden dejar que sea el propietario el que vaya avanzando las diapositivas para que todos tengan la misma visión en cada instante.
El propietario puede permitir a los espectadores remotos descargar la presentación, marcando la casilla correspondiente.
Cuando el propietario de la presentación decida darla por finalizada, pulsará un botón Finalizar y la presentación desaparecerá de los navegadores de los espectadores.
PowerPoint e internet (VI)

Carrera: Ciencias Políticas - Tecnicatura en Administración Pública
Materia: Informática – Docente: Ing. Marcelo Pickelny
Página 200 de 215
18.7. Compartir: Invitar a personas
Desde Archivo > Compartir podemos elegir la opción Invitar a personas.
Al invitar pueden ocurrir una de estas dos cosas:
1. No tenemos guardada la presentación en SkyDrive.
2. Ya habíamos guardado la presentación en SkyDrive.
Veamos el primer caso.
1. En caso de que no hayamos guardado el documento en SkyDrive nos aparecerá la siguiente información.
Como vemos, para invitar, antes debemos guardar el documento en SkyDrive como ya hemos visto en otro punto.
2. Ya tenemos el documento guardado en SkyDrive.
En este caso nos aparecerá la siguiente pantalla:

Carrera: Ciencias Políticas - Tecnicatura en Administración Pública
Materia: Informática – Docente: Ing. Marcelo Pickelny
Página 201 de 215
Debemos escribir el nombre o la dirección electrónica de las personas a las que queremos invitar. Al lado debemos dejar seleccionado Puede modificar o Puede ver según el permiso que queramos otorgar al invitado.
A continuación hay espacio para escribir un mensaje opcional al invitado.
Podemos Solicitar que el usuario inicie sesión para poder obtener acceso al documento.
Al pulsar el botón Compartir se dará acceso al documento y se enviará un correo al invitado para avisarle.
PowerPoint e internet (VII)

Carrera: Ciencias Políticas - Tecnicatura en Administración Pública
Materia: Informática – Docente: Ing. Marcelo Pickelny
Página 202 de 215
18.8. Compartir vínculos y redes sociales
Si el archivo que queremos compartir ya está guardado en SkyDrive al pulsar en Archivo > Compartir aparecen dos opciones más: Obtener un vínculo de uso compartido y Compartir en redes sociales.
Con esta opción podemos obtener un vínculo para colocarlo en una página web y que cualquier persona que acceda a esa página pueda ver la presentación de PowerPoint. De esta forma podemos compartir el archivo con un gran número de personas sin necesidad de conocer su correo electrónico.
Podemos elegir entre crear un vínculo de visualización que sólo permite leer, o un vínculo de edición que permite modificar la presentación.
Una vez creado un vínculo podemos deshabilitarlo en cualquier momento pulsando el botón Deshabilitar vínculo, como se ve en la siguiente imagen.
La última opción al pulsar en Archivo > Compartir es Compartir en redes sociales.

Carrera: Ciencias Políticas - Tecnicatura en Administración Pública
Materia: Informática – Docente: Ing. Marcelo Pickelny
Página 203 de 215
Al entrar en esta opción en la parte derecha de la pantalla nos aparecerá la información que puedes ver en la siguiente imagen. Nos indica que lo primero que hay que hacer es establecer una conexión entre nuestra cuenta de Microsoft y la cuenta de la red social.
Podemos conectar nuestra cuenta de Microsoft con distintas redes sociales (Facebook, Twitter, ...) y dar acceso al documento a usuarios de dichas redes.
En la siguiente imagen puedes ver las redes disponibles y lo que se puede compartir.

Carrera: Ciencias Políticas - Tecnicatura en Administración Pública
Materia: Informática – Docente: Ing. Marcelo Pickelny
Página 204 de 215
El proceso para conectar cada una de estas redes sociales es distinto, pero en todos los casos hay que conocer el usuario y la contraseña de la red social, es decir, debemos ser los propietarios de la cuenta. No se puede conectar con la cuenta de un amigo.
PowerPoint e internet (VIII)

Carrera: Ciencias Políticas - Tecnicatura en Administración Pública
Materia: Informática – Docente: Ing. Marcelo Pickelny
Página 205 de 215
18.9. PowerPoint Web App
Una de las grandes mejoras que ofrece Microsoft en su versión 2013 de Office es la existencia de una versión gratuita online llamada Office Web Apps que incluye Word Web App, Excel Web App, PowerPoint Web App y One Note Web App.
Esto implica que podemos crear y modificar los archivos directamente desde el navegador, sin necesidad de instalar la suite Office de pago en el equipo.
Por tanto, disponemos de mayor libertad y movilidad. Ya no es necesario que las personas con las que compartimos los archivos los descarguen y modifiquen en su ordenador, para luego volver a subir la versión modificada. Pueden editar en tiempo real su contenido y el propietario del archivo dispondrá siempre de la información actualizada.
En la versión PowerPoint Web App hay menos funciones que en la versión PowerPoint de escritorio. Por ejemplo, no permite capturar imágenes, ni cambiar el tamaño de la diapositiva, ni insertar WordArt, ni insertar audio, ni tampoco insertar vídeo, etc. Aunque para ser justos hay que decir que PowerPoint Web App sí permite las funciones más comunes de PowerPoint y para la mayoría de las ocasiones resulta suficiente.
¿Cómo usar PowerPoint Web App?
Si dispones de una cuenta Microsoft tienes acceso de forma gratuita a SkyDrive y a todas las aplicaciones de Office en su versión web, incluida PowerPoint Web App. Podrás crear presentaciones PowerPoint desde la nube, usando un navegador web y sin tener instalado Microsoft PowerPoint en tu ordenador. Además dispondrás de la última versión actualizada de la aplicación.
Puedes abrir PowerPoint Web App desde la página web de Office.com haciendo clic en el enlace MI OFFICE. Después de dar tu usuario y contraseña aparecerá una pantalla similar a esta:

Carrera: Ciencias Políticas - Tecnicatura en Administración Pública
Materia: Informática – Docente: Ing. Marcelo Pickelny
Página 206 de 215
En la parte superior aparecerán tus documento recientes y en la parte inferior Office a petición tienes los enlaces para abrir las Web Apps, en nuestros caso hay que pulsar en Presentación de PowerPoint.
PowerPoint e internet (IX)
También puedes abrir PowerPoint Web App desde dentro de SkyDrive. Una vez en
SkyDrive pulsa el botón y se abrirá un desplegable como el que ves a continuación para elegir el tipo de documento que quieres crear.

Carrera: Ciencias Políticas - Tecnicatura en Administración Pública
Materia: Informática – Docente: Ing. Marcelo Pickelny
Página 207 de 215
Si elegimos Presentación de PowerPoint, se abrirá PowerPoint Web App y nos presentará una presentación en blanco de PowerPoint. La pantalla de PowerPoint Web App tiene el siguiente aspecto.
Como ves se ejecuta dentro del navegador, en este caso Internet Explorer, pero también funciona con otros navegadores (Chrome, Firefox, ...)
El diseño de la pantalla de la versión web App es prácticamente idéntico a la versión de escritorio, salvo por el hecho de que incluye menos funciones.

Carrera: Ciencias Políticas - Tecnicatura en Administración Pública
Materia: Informática – Docente: Ing. Marcelo Pickelny
Página 208 de 215
El tipo de documento es el mismo (.pptx), por lo que podemos abrir una presentación en ambas versiones.
Al guardar una presentación podemos elegir entre guardarla en nuestro equipo o en SkyDrive, como muestra la siguiente pantalla.
Una desventaja de la versión Online es la dependencia de la velocidad de la conexión. Con velocidades de conexión altas no hay ningún problema ya que las Office Apps responden rápidamente. Pero cuando la velocidad es baja puede haber algún problema ya que cada acción que realizamos la estamos enviando a través de internet a un servidor, y esto siempre se traduce en tiempo de espera.
Por ello, al usar una Office App hay que tener en cuenta este posible inconveniente, aunque las Office Apps suponen una herramienta muy útil para realizar modificaciones, trabajar en red, actualizar documentos o disponer de herramientas en lugares en que no tenemos instalado el programa pero disponemos de conexión a internet.
Incluso si no disponemos de ordenador, también podemos acceder a una versión para teléfonos inteligentes (smartphones) como veremos en el punto siguiente con la aplicación Office Mobile.

Carrera: Ciencias Políticas - Tecnicatura en Administración Pública
Materia: Informática – Docente: Ing. Marcelo Pickelny
Página 209 de 215
Otra desventaja es la menor cantidad de herramientas disponibles. La versión online de Office no está pensada para sustituir a la aplicación instalable.
Por ello, si en el ordenador tienes instalado PowerPoint 2013, es mejor que las grandes modificaciones las realices desde ahí, y no desde la versión online. Al visualizar un archivo que está online en SkyDrive, tienes la opción de Abrir en PowerPoint. De forma que editarás el archivo en local (en tu ordenador), pero los cambios se guardarán en la versión online (en internet) y estarán disponibles en la red para que el resto de personas autorizadas accedan a ellos.
PowerPoint e internet (X)
18.10. PowerPoint en el teléfono móvil
No sólo podemos usar PowerPoint desde el navegador web con PowerPoint Web App, ahora también está disponible la app Office Mobile para teléfonos móviles con Windows Phone, Android o iOS.
Office Mobile es una aplicación que se instala en el teléfono móvil y permite acceder a versiones limitadas de Word, Excel y PowerPoint. La app se descarga de las correspondiente tiendas de aplicaciones de cada sistema (Windows Phone Store, Google Play, App Store) y sólo está disponible para los suscriptores de Office 365, sin desembolso adicional.
Por ejemplo, en la siguiente imagen puedes ver la app en Google Play.

Carrera: Ciencias Políticas - Tecnicatura en Administración Pública
Materia: Informática – Docente: Ing. Marcelo Pickelny
Página 210 de 215
La aplicación utiliza SkyDrive para guardar los documentos, de esta forma también puedes abrirlos desde cualquier dispositivo conectado a Internet (ordenador personal, portátil, tablet) y desde el navegador web usando Web App. No es posible guardar los documentos en la tarjeta SD del teléfono. A continuación puedes ver el asistente inicial de la aplicación que nos introduce estas posibilidades:

Carrera: Ciencias Políticas - Tecnicatura en Administración Pública
Materia: Informática – Docente: Ing. Marcelo Pickelny
Página 211 de 215
La interfaz de la aplicación es muy sencilla, tiene tres pestañas para ver los documento recientes, todas las carpetas, y crear un documento nuevo. En las siguientes imágenes puedes verlas:

Carrera: Ciencias Políticas - Tecnicatura en Administración Pública
Materia: Informática – Docente: Ing. Marcelo Pickelny
Página 212 de 215
Una vez que entras en una presentación de PowerPoint dispones de una barra superior con herramientas para editarla o seleccionar qué diapositiva quieres visualizar (similar al área de esquema de la versión de escritorio).
En las siguientes imágenes puedes ver una presentación de PowerPoint abierta y también esta área de esquema a la que nos referimos. En Office Mobile PowerPoint no se pueden utilizar ciertas características de formato como cambiar el color del texto o poner en negrita (sí es posible, en cambio, en Office Mobile Word). Se trata de una interfaz bastante limitada:

Carrera: Ciencias Políticas - Tecnicatura en Administración Pública
Materia: Informática – Docente: Ing. Marcelo Pickelny
Página 213 de 215
Una vez estamos editando la presentación, podemos seleccionar texto, como ves en la siguiente imagen, y copiarlo, pegarlo o borrarlo. La interfaz está diseñada para ser usada con pantallas táctiles, por eso aparecen dos círculos para arrastrarlos y seleccionar el texto que queramos.

Carrera: Ciencias Políticas - Tecnicatura en Administración Pública
Materia: Informática – Docente: Ing. Marcelo Pickelny
Página 214 de 215
Office Mobile PowerPoint incluye una opción muy útil: la posibilidad de agregar notas a nuestras diapositivas. Al guardarse en SkyDrive, dispondremos de esas notas una vez editemos la presentación en PowerPoint 2013 versión escritorio.

Carrera: Ciencias Políticas - Tecnicatura en Administración Pública
Materia: Informática – Docente: Ing. Marcelo Pickelny
Página 215 de 215
Aunque actualmente no hay disponibles demasiadas opciones es previsible que Microsoft vaya aumentándolas en próximas versiones. Sin embargo, son suficientes para ciertos usos. Por ejemplo, para revisar una presentación y realizar pequeños cambios, agregar notas, etc. lo cual puede ser bastante útil en determinadas situaciones, por ejemplo, mientras esperamos el tren o el avión. Esta versión de Office Mobile no se puede instalar en tablets Android a fecha de hoy, enero de 2014.
También existen aplicaciones de otros fabricantes como Kingsoft Office, OfficeSuite Pro y Quickoffice Pro que permiten editar documentos de Office desde móviles Android.
PowerPoint e internet (XI)
18.11. Guardar en SharePoint
Microsoft SharePoint es una aplicación de las incluidas en el paquete Office 2013. Permite crear un entorno común mediante el cual compartir documentos, contactos, calendarios, etc. entre los diferentes miembros de una misma organización.
Por ello, en PowerPoint 2013, si disponemos de SharePoint, en el menú Archivo > Compartir podremos guardar el documento en SharePoint. Así guardaremos la presentación en una biblioteca de recursos de la empresa, con las ventajas que ello supone:
- Centralización de recursos. Varias personas pueden trabajar simultáneamente sobre un documento.
- Más material disponible, y siempre actualizado, para los trabajadores. Pudiendo solicitar que se les envíen notificaciones cuando se realizan cambios sobre un determinado archivo.
SharePoint es especialmente recomendable en corporaciones que tienen delegaciones en distintos puntos geográficos, porque les permite trabajar contra un servidor común.