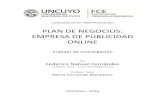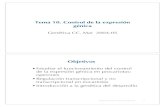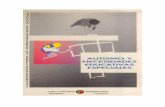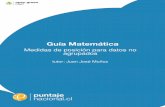Apuntes de Expresi³n Grfica 3_ETSAG_2011_2012 Jos© Antonio Fernndez Ruiz
Transcript of Apuntes de Expresi³n Grfica 3_ETSAG_2011_2012 Jos© Antonio Fernndez Ruiz

EGA3
01 Introducción a 3DMax y relación con AutoCAD:
Metodología de Trabajo para Arquitectura
José Antonio Fernández Ruiz
http://www.ugr.es/local/jafruiz
Escuela Técnica Superior de Arquitectura de Granada
Índice Generalidades............................................................................................................................................... 1
Versiones .................................................................................................................................................. 1 Configuración de unidades en 3D Studio. ................................................................................................ 1 Gestión de ventanas (viewports) .............................................................................................................. 1 Objetos y capas ........................................................................................................................................ 2 Organización de carpetas y ficheros ......................................................................................................... 2 Ejercicio de familiarización. ...................................................................................................................... 2 Concepto de mallado................................................................................................................................ 3 Exportar e importar entre Autocad y 3Dmax ........................................................................................... 4
Metodología ................................................................................................................................................. 5 Consejo básico .............................................................................................................................................. 5
Exportación de una polilínea en el plano XY para su extrusión en Max ............................................... 6 Exportación de una polilínea cualquier plano para su extrusión en Max............................................. 6 Exportación de líneas sueltas ............................................................................................................... 6 Métodos propuestos de exportación ................................................................................................... 6 Método de la exportación de líneas y polilíneas cerradas. .................................................................. 7 Método de exportación de sólidos con separación de capas en AutoCAD. ......................................... 8 Método de exportación de sólidos sin separación de capas en AutoCAD. .......................................... 8
Manejo del navegador Viewcube ............................................................................................................. 8 Configurar 3DSMax en tonos claros ......................................................................................................... 8 Comenzar un nuevo fichero ..................................................................................................................... 8
Generalidades
Versiones Estos apuntes se refieren a la versión 2010 de 3D Studio
Max en inglés y a Autocad 2011 en español. Debe tenerse
en cuenta que Autocad permite salvar en formatos de
versiones previas. Hasta la 2010 de Max no lo permite. Los
alumnos pueden elegir cualquier versión a partir de 3D
Studio Max 2009 y Autocad 2007 aunque evitarán algunos
problemas si usan las versiones de este tutorial.
Utilizar la última versión suele tener riesgos de que algunas
órdenes den algún problema y los plugins (adendas) no
estén actualizados.
Configuración de unidades en 3D Studio. Debemos configurar el 3D Studio Max (en adelante, 3Dmax)
en metros, para ello haremos lo siguiente:
Menú : Customize/Units setup/Systeme units
setup/meters.
El display unit scale se refiere a que si, por ejemplo,
elegimos “metric” nos aparecerá la letra M en todos los
textos con el riesgo de arrastrar la letra al copias y pegar.
Por tanto lo dejamos en “Generic units”
Las lighting units las dejamos en “International”
Debemos tener en cuenta que al escribir las unidades en 3D
Max los decimales se marcan con comas, mientras que en
Autocad es con puntos.
Gestión de ventanas (viewports) Las ventanas que nos aparecen en 3DMax corresponden a
planta, vistas laterales y perspectiva cónica. La visualización
de la malla se conmuta con la tecla G (Grid). Esta malla se
usa como guía de dibujo. Nosotros nos basaremos
generalmente a importaciones desde Autocad. Así que la
podemos desactivar. Esto hay que hacerlo en cada ventana.
La activación de cada ventana debe hacerse con el botón
derecho del ratón. También funciona con el botón

izquierdo pero correríamos el riesgo de seleccionar objetos
de modo involuntario. La ventana activa tiene color
amarillo.
Las ventanas son estirables y las podemos modificar según
la forma de nuestro edificio a modelar.
Por defecto están en Top / Front/ Left / Perspective. (Esta
última se refiere a una perspectiva cónica que se maneja
bien con una órbita similar a la de Autocad.
La etiqueta de la ventana o “label” tiene tres campos: Por
ejemplo:
De ellos destacaremos únicamente, por el momento:
+ / Configure /Layout.
Que nos da acceso a una serie de configuraciones de
ventanas predeterminadas. (En estos apuntes usaremos la
que viene por defecto).
Objetos y capas Aunque es posible organizarnos por capas en 3DMax
nuestro sistema será a través de listados de objetos con
nombres propios. Imaginemos la escena de un teatro lleno
de personas y objetos, cada uno de ellos con un nombre. En
consecuencia, es muy importante llevar a lo largo de la
elaboración de toda la maqueta, una nomenclatura
personal ordenada y reconocible de objetos.
Las capas pueden usarse para distitnos fines, por ejemplo:
• Excluir objetos de cálculos complejos.
• Hacer ensayos sobre grupos de objetos que están en la misma
capa.
En estos apuntes, en principio, no se utilizarán.
Organización de carpetas y ficheros Proponemos en esta metodología la utilización de una
única carpeta en nuestro ordenador para cada trabajo o
proyecto. En esa carpeta estará el fichero *.max de la
maqueta que estemos realizando y los *.dwg de Autocad y
los *.jpg de los ficheros de texturas, así como cualquier otro
formato que pudiéramos usar.
Es frecuente el uso de ficheros de textura, como por
ejemplo un ladrillo o un mármol; la razón por la que éstos
deben ubicarse en la misma carpeta es que el fichero max
no guarda consigo las texturas utilizadas sino
exclusivamente la ruta de búsqueda de las mismas. Pero si
cambiáramos de ordenador no nos aparecerían en los
renders, pero si estuvieran en la misma carpeta, no habría
problema.
Consejo: Si nos utilizamos varios ordenadores para trabajar
el mismo modelo tendremos que tener en cuenta:
Copiar toda la carpeta a un pendrive que deberá
actualizarse continuamente. (Ahí estará todo, ficheros max,
dwg, jpg etc.) Existen programas muy prácticos para
sincronización de carpetas; uno de ellos es el Syncback.
Podemos encontrar información en:
http://www.2brightsparks.com/syncback/sbse.html
Vigilar que el 3DMax que usemos sea la misma versión
en los distintos ordenadores y esté configurado en metros.
Para el pabellón de Barcelona, que será gran parte de
nuestro objeto de estudio, trabajaremos con el fichero de
Autocad denominado “planimetría.dwg”. Ese fichero se
suministrará oportunamente en la Web de la asignatura o
en el Swad.
Proponemos guardar un archivo de seguridad del fichero
planimetría.dwg con otro nombre por si tenemos que
recurrrir a él. De este modo podemos hacer todo tipo de
operaciones en “planimetría” No debemos olvidar que el
fichero de Autocad es simplemente auxiliar. Para estos
apuntes trabajaremos en “planimetría.dwg”
Ejercicio de familiarización. Hagamos una caja en Max (Box) en la vista de
perspectiva cónica: (Esto se hace arrastrando y soltando el
ratón en cualquier medida).
Vemos las unidades que nos han salido en este ejemplo:
Pudiendo cambiarlas analíticamente en estos campos:
Ahora hacemos un zoom extensión relativo a la ventana
usando los iconos de abajo a la derecha:
También podemos centrar la pieza en la ventana con la
rueda del ratón y presionando la rueda hacia abajo para
encuadrar: obenemos la siguiente imagen:
Vemos que el prisma está centrado en la venta active
(remarcado amarillo) pero no en las restantes. Para
centrarlo en todas las ventanas haremos “Zoom extents all”

Ahora la caja aparecerá centrada en todas las
ventanas:
Sin embargo observamos que nos aparece en forma sólida
solo en la perspectiva, esto se puede controlar a voluntad
con F3 relativo a cada ventana:
Ahora hay un solo objeto pero cuando la maqueta esté muy
cargada, tener activado el modo sólido en todas las
ventanas tendrá un coste de regenerado de la pantalla por
utilización de recursos de memoria gráfica del ordenador.
En resumen tendremos que esperar un poco “cada zoom”
que hagamos.
Es conveniente tener una ventana en modo sólido y el
resto alámbrico. Si es necesario que eventualmete otra
ventana esté en modo sólido, la conmutaremos con F3
Concepto de mallado En 3D Studio Max todo son superficies, e internamente los
modelos están descompuestos en triángulos. Estos
triángulos pueden aparecer ocultos cuando se supone,
como es el caso, que nos muestra rectángulos que es el
resultado de dos triángulos. Observemos que debajo de las
medidas tenemos los valores 1,1,1 para Length segs, With
sengs y Height sengs.
Tendremos:
Lo cual quiere decir que nos ha “partido” la pieza en
rectángulos coplanarios en cada plano, para posibilitar la
gestión independiente de esas caras.
Podemos gestionar esas caras o sus triángulos internos, si
lo deseamos, de modo independiente.
Teniendo seleccionado la caja damos respectivamente
a:
Dentro de la lista desplegable que nos aparece damos a
“Edit mesh” lo cual nos proporciona un modificador en la
estantería de operaciones del objeto en cuestión:
En este caso tenemos dos operaciones, la de hacer la caja y
la edición de la malla interna.
Pinchamos ahora el modo de selección rectangular:
Y seguidamente seleccionamos una cara y
Y tiramos de la cara poniendo el cursor encima del eje y.
Esto no podríamos haberlo hecho de no tener subdividida
la caja.
La cara movida ha arrastrado a las contiguas.
Si hubiéramos deseado mover una cantidad fija como 0,5
metros.
En el icono de la izquierda activamos las medidas de
referencia local (por defecto están referidas a los ejes
universales)( y el -0,5 son los metros que se está moviendo
la cara.
Si hacemos CTRL Z para volver al estado original y
seleccionamos modo de selección triangular:

Vemos que nos ha permitido operar con los triángulos
internos. El modo de selección elegido ha sido acumulativo
dejando pulsada la tecla ctrl. Mientras íbamos seleccionado
caras.
Las operaciones de selección de malla nos permiten
seleccionar vértices, aristas, caras triangulares, caras
rectangulares y objetos completos.
Para entender todavía mejor la estructura de malla (mesh)
pinchemos fuera para deseleccionar todas las caras. Y
también en para salir de la
operación de edición.
Borramos incluso de la estantería todo lo hecho con el Edit
mesh. Eso se hace con el botón de la derecha encima de Edt
mesh. Ahora estamos de nuevo en el box original donde al
seleccionarlo podemos hacer a su nivel de mallado y en
lugar de 3,3,3 ponemos 10,10,10 obteniendo el siguiente
resultado:
Apliquemos a continuación el modificador Twist con
Angle=45
Obteniendo:
En resumen, el prisma ha podido girarse porque tiene una
subdivisión que se lo permite; esto no hubiera sido posible
sin malla alguna.
Ahora damos, en la etiqueta de la ventana perspectiva con
el botón de la derecha y quitamos el Edge Faces para
quedarnos con la visualización exclusiva de “Smoth and
high lights”
y nos queda:
Probemos ahora a introducir más piezas:
Practiquemos con los iconos de abajo a la derecha:
Conmuta entre una y cuatro ventanas
Funciona parecido a la órbita de autocad.
Aconsejamos movernos siempre dentro del circulo de la
órbita para evitar desviaciones laterales.
Es igual que el encuadre de Autocad. Funciona
también pulsando la rueda hacia abajo como si fuera un
botón.
Sirve para alejarnos y acercarnos. En vistas de
proyección paralela sirve para hacer un zoom region y el
icono cambia a
El resto son bastante intuitivos.
Empecemos a trabajar ya con el propio Pabellón de
Barcelona utilizado como cobaya de trabajo. Para barrer un
espectro mayor forzaremos la maqueta para poder
aprender todo lo que nos proponemos en esta asignatura.
Exportar e importar entre Autocad y 3Dmax
Pruebas iniciales Probemos ahora a importar Bujara.
Partimos del fichero que todos hemos hecho en clase.
Lo abrimos en Autocad.
Tendremos algo así en pantalla:

Observamos que el edificio en 3D se encuentra en la capa
“EDIFICIO”
Guardamos el fichero y lo importamos desde 3D Studio
Max.
En el díalogo de importación pulsamoes en “layers”
Vemos que podemos elegir la capa EDIFICO solamente.
Damos a “NONE” y luego seleccionamos la capa edificio”
Hacemos ok.
Sin embargo todo está hecho una pieza y sería muy
complicado separar los distintos objetos y distribuir las
texturas correctamente.
Lo que proponemos en esta asignatura es la siguietne
metodología.
Metodología 1. Modelar una pieza, bien sea en
Autocad o en 3D Studio.
2. Exportarlas o hacerla en Max.
3. Aplicar material y textura a la
pieza
4. Ver que está perfecta.
5. Hacer todas las copias y simetrías
de la pieza con las texturas
puestas. (Ejemplo: porque hacer
copias de elementos en Autocad
para luego tener que vestirlos de
textura uno por uno?)
6. Repetir los pasos 1,2,3 ,4 y 5hasta
finalizar el edificio.
Consejo básico Una vez definida la planta ésta no se
mueve del sitio.
Idem en Max.
Los espacios tridimensionales entre
los dos programas se corresponden.
No se aconseja mover piezas de sitio

en Max. Deben aterrizar en su sitio
proveniente de Autocad.
Exportación de una polilínea en el plano XY para su extrusión en Max
Dibujamos un cuadrilátero con una polilínea y
guardamos el fichero.
Importamos.
: aparece la polilínea.
La seleccionamos.
/ / Extrude
Y nos hace una extrusión a 25m.
Ponemos un
Se pueden dibujar las polilíneas en Autocad y
extrusionarlas en Max.
Exportación de una polilínea cualquier plano para su extrusión en Max.
Dibujamos una polilínea en un plano inclinado. Si es
necesario nos apoyanmos en un cubo auxiliar.
(hemos borrado el
prisma).
Importamos la polilínea roja. (polilínea inclinada) y nos
aparece en max.
La extrusionamos y comprobamos que se extrusiona
perpendicularmente al plano que la contiene.
Se pueden exportar polilíneas en planos cualquiera
para ser extrusionadas en Max.
Exportación de líneas sueltas
Dibujamos un cuadrilátero basado en líneas sueltas y lo
guardamos.
Primera opción:
Importamos con la opción “Entity” activada
El resultado son cuatro entidades sesparadas. Que pueden
extrusionarse en Max, juntas o por separado, pero dará
lugar a planos sin tapa y sin base:
Las líneas sueltas solo se extrusionan en 3Dmax como planos
sueltos.
Segunda opción:
Importamos con la opción “layer” activada
La pieza tiene tapa por todas partes.
Es posible enviar a Max un conjunto de lineas sueltas
cerradas que formen un polígono e importarlas con la opción
layer. Todas las líneas sueltas se convertirán en un único objeto.
Métodos propuestos de exportación Proponemos tres métodos.
• Exportación de líneas y polilíneas cerradas.
• Exportación de sólidos con separación de capas en AutoCAD.
• Exportación de sólidos sin separación de capas en AutoCAD.

Método de la exportación de líneas y polilíneas cerradas.
Dibujamos un cuadrado cerca del origen de 2 x 2 a base de
líneas en la capa 0. Seguidamente lo guardamos en la carpeta de
trabajo como “dibujo 1.dwg”
\import\dibujo1.dwg y dejamos el “Derive AutoCAD
primitives en “layer”\OK.
Vemos en 3dMax que nos ha convertido el cuadrado de líneas en
una polilínea porque ha considerado un objeto todo lo que está en
la misma capa.
Seleccionamos el cuadrado\ \ \ Extrude\
.
Ahora, si queremos aplicar materiales diferentes a distintas caras
del prisma tendremos que seleccionar aquellas que vayan a recibir
un material diferente y disgregarlas de la pieza principal, creando
un objeto nuevo.
En la actualidad tenemos un solo objeto denominado “layer 0” que
debemos renombrar a “prisma base”. (no es una capa, sino un
objeto) (para comprobarlo lo renombraremos como “prisma”)
\ \ \Edit Mesh\ \ y con la tecla CTRL
pulsada seleccionamos un par de caras:
\ \
\ \
Nota: En función de cómo tengamos configurado el AutoCad es
posible que esas líneas no se importen.
Donde vemos que tenemos las cuatro líneas y los dos objetos.
Podemos seleccionar aquí mismo las línea y borrarlas con “Supr”
Ahora tenemos solo dos piezas. Si movemos una de ellas tenemos:
Volvamos atrás.
Seleccionamos lo que queda del prisma base. \ M para
abrir el editor de materiales.
Creamos dos materiales distintos cambiando su color
de difusión. Y lo aplicamos .
Hacemos lo mismo con el objeto: “Caras separadas”.
Tenemos:
Si hubiéramos usado en la exportación la opción “Entity”
tendríamos que haber hecho una polilínea en AutoCAD. En
caso contrario habría importado líneas sueltas.
Es lo que ocurre si queremos exportar varias formas planas
para ser extrusionadas en 3Dmax.
Dibujamos tres formas planas hechos a base de
polilíneas o bien usando polígonos.
\Archivo\Guardar.
Borramos los dos objetos actuales y dejamos limpia la
escena.
\Importar con la opción:
\OK.
El resultado en 3Dmax son tres objetos diferentes.

Y en la base de datos se llaman:
Los renombramos todos para que tengan nombres únicos:
Esto se hace pinchando objeto por objeto y cambiando el
nombre directamente.
Vemos que estas piezas pueden extrusionarse por separado
o bien, conjuntamente.
Método de exportación de sólidos con separación de capas en AutoCAD.
\reset\no\yes.
Nos quedamos con un rectángulo y lo extrusionamos en
AutoCAD.
Descomponemos la pieza: Modificar\Descomponer\
Seleccionamos dos caras. (Esto es más fácil en modo:
“estilo visula conceptual o realista):
Y las cambiamos de capa:
Guardamos el fichero.
\ Import\dibujo1.dwg\tipo layer.
3Dmax lo reconocerá como dos objetos separados.
Método de exportación de sólidos sin separación de capas en AutoCAD. Este método consiste en exportar el sólido entero y luego
proceder a la separación de caras en objetos nuevos tal
como se ha explicado en el primer ejemplo.
Estos tres métodos se pueden mezclar a coveniencia.
Manejo del navegador Viewcube
Observamos a la derecha de cada ventana el navegador
siguiente:
Su manejo es bastante intuitivo. Solo comentar un par de
cosas:
Si no se utiliza, podemos deshabilitarlo en Views\view
cube\ Show the view cube.
Podemos configurar su tamaña en: Views\View
cube\Configure: ejemplo:
En lo que sigue, con carácter general utilizaremos el
Pabellón de Barcelona como objeto de trabajo para explicar
los distintos métodos de trabajo. En algunos casos, existirán
morfologías o materiales que no estén presentes en el
Pabellón de Barcelona y si no tiene sentido, utilizaremos un
tutorial independiente.
Configurar 3DSMax en tonos claros Si no nos gusta el color oscuro por defecto que trae la
versión 2010 podemos ponerlo como la 2009 haciendo:
Customize \ Customize user interface
\ \ y
elegimos 3dsmax2009
Comenzar un nuevo fichero Existen dos posibilidades:
File new(New all) (que hace un fichero nuevo pero que
mantien las ventanas del actual)
File/Reset: Que empieza totalmente de nuevo.
Observemos que con file/reset nos da acceso a los
documentos recientes. En este caso no tenemos ninguno.
Hagamos un file/reset confirmando que de verdad
queremos resetear.

Semana 05 Exportación y Modelado de muros con texturas
José Antonio Fernández Ruiz
http://www.ugr.es/ega3
Escuela Técnica Superior de Arquitectura de Granada
Índice Personalización de órdenes más usuales en 3DMax ................................................................................ 1 Metodología ............................................................................................................................................. 1 Nomenclado de muros ............................................................................................................................. 2 Modelado del muro A: Exportación de la polilínea y extrusionado en 3DMax ........................................ 2 Modelado del muro B: Exportación del muro completo desde AutoCAD ................................................ 3 Selecciones por ventana y captura ........................................................................................................... 3 Materiales lisos ......................................................................................................................................... 3 Cámaras .................................................................................................................................................... 3 Iluminación simple ................................................................................................................................... 4 Revisión de la base de datos .................................................................................................................... 5 Modelado del muro C: Exportación si el rectángulo está formada por líneas. ........................................ 5 Renderización básica ................................................................................................................................ 5 Aplicación de materiales con textura a los muros A, B y C ....................................................................... 6 Concepto y gestión de gizmos .................................................................................................................. 6 Mapeado del muro C ................................................................................................................................ 8 Mapeado del muro B ................................................................................................................................ 9 Mapeado del muro A ............................................................................................................................... 9
Personalización de órdenes más usuales en 3DMax Es posible personalizar el 3Dmax para cómodo uso en
función de las órdenes que más repitamos durante el curso.
Proponemos en principio tres de ellas y las ubicaremos en
el menú del botón de la derecha del ratón.
De estas órdenes ya conocemos dos, que son Extrude y Edit
Mesh. La tercera será UVWmap que se explicará en su
momento. Para la personalización procederemos como
sigue:
Customize\ Customize user interface\
Y añadimos un Separador previo al item “End of menu”
Debajo del separador estarán nuestras tres órdenes:
Las órdenes en concreto que estarán en la columna
“Action” son:
y
y salvamos como \si
Ahora, si abrimos de nuevo 3Dmax observaremos que se ha
mantenido.
En efecto, al dar al botón de la derecha, tenemos:
Lo mismo puede hacerse con menús, etc. Que debe
orientarse hacia la práctica de cada uno.
Metodología La práctica aconsejará cual de los métodos de
importación/exportación explicados es el que nos conviene
más en función de la morfología de la maqueta. Aunque en
general aconsejamos el primero siempre que sea posible.
Lo que haremos será aplicar indistintamente los distintos
métodos a lo largo de la maqueta.
En todos los casos tendríamos que tener los dos programas
abiertos.

Desaconsejamos totalmente fabricar una maqueta
completa en Autocad dejando para el final el paso a 3dMax.
Ese método siempre tiene muchos riesgos inesperados en
la medida que hay demasiados objetos superpuestos con el
consiguiente peligro de no advertir errores así como la
pérdida de tiempo al darnos cuenta tarde de que había
objetos que no se exportaban correctamente y hemos
trabajado sobre ellos largamente en Autocad. Por otro lado
está el tema de las copias: 3dMax hace copias y matrices
tanto rectangulares como polares arrastrando las texturas;
de tal modo que en Autocad no debemos hacer ni una sola
copia de objetos ya que nos obligaría a mapearlos uno por
uno en 3DMax. Por lo tanto proponemos como método
general:
Modelar un objeto en algunos de los métodos
enunciados.
Otorgarle material con o sin textura
Ajustar la textura en su caso
Salvar el fichero Max.
Modelar otro y así sucesivamente hasta que la
maqueta esté terminada, de tal modo que tendremos un
fichero max cada vez más lleno.
Si hemos decidido hacer las copias y matrices (arrays) en
3D Max es obvio que en Autocad solo tendremos que
modelar aquellos objetos que dispongan de una morfología
independiente. Este asunto es básico desde el punto de
vista meodológico, nos ordenará y nos evitará grandes
pérdidas de tiempo.
Debemos tener en cuenta que vamos a utilizar el Pabellón
de Barcelona para utilizarlo como instrumento de
aprendizaje por lo que un modelado básico sería mucho
más rápido pero lo que se pretende con estos apuntes es
aprender directamente con el ejemplo forzando los casos
no previstos en la morfología de estudio.
Este ejercicio pretende ilustrar casos más complejos y es
evidente que para un modelo tan sencillo como es el
Pabellón de Barcelona podríamos optar por exportar a
3DMax la planta completa y construirlo todo en este último
programa, pero como, lo que pretendemos es ilustrar casos
más complejos lo haremos todo, pieza a pieza o en su caso
por grupos de piezas homogéneas.
El método que hemos encontrado más cómodo es el de la
orden "bloquedisc" o en inglés "wblock" que crea un
fichero dwg de aquello que seleccionemos en Autocad. Por
defecto este fichero lo nomina como bloque nuevo.dwg. La
siguiente vez "sustituiremos" el antiguo bloque nuevo.dwg
y lo sustituiremos por el de la pieza siguiente.
Esquema del método:
Bloquedisc\designo el objeto de exportación\acepto
que se llame bloque nuevo.dwg.
Importo bloque nuevo.dwg
Bloquedisc\designo OTRO objeto de
exportación\acepto que se llame bloque nuevo.dwg
machacando el antiguo.
Importo EL NUEVO bloque nuevo.dwg
y así sucesivamente.
Solo hay que tener cuidado en que en la importación a
3DMax del fichero bloque nuevo.dwg nos traerá:
• La capa 0 de AutoCAD
• La capa activa
• La capa en la que esté la pieza
Si tenemos la precaución de, antes de exportar, situarnos en la capa
en la que está la pieza solo exportará:
• La capa 0 de AutoCAD
• La capa en la que esté la pieza o activa
Nomenclado de muros Hemos nomenclado los muros para estos apuntes:
Responden al siguiente esquema:
Modelado del muro A: Exportación de la polilínea y extrusionado en 3DMax
Abrimos planimetria.dwg \ Nos ubicamos en la capa
"muros" \bloquedisc \ \
Designamos el muro A \ y direccionamos el fichero bloque
nuevo.dwg a la ruta de destino que es la carpeta del
proyecto (En adelante nos mantendrá esa ruta). No nos
preocupamos de las unidades ya que las unidades de dibujo
de autocad serán transformadas en metros que es como
está configurado el 3D Studio Max). \ Aceptar.
Import \ bloque nuevo.dwg\ layers
donde eliminamos la capa 0 de la lista de importación. (Solo
nos importará la capa "muros" que solo tiene el muro A.
donde hemos quitado la malla de fondo con la letra G (Grid)
Extrude \ y hacemos una extrusión en Max, ya explicada
con un amount de 3,42m.
Renombramos la pieza como "muro A"

Vemos que en la base de datos hay solo una pieza.
Modelado del muro B: Exportación del muro completo desde AutoCAD Esquema del procedimiento:
• Modelamos el muro B en Autocad
• Hacemos un bloquedisc del mismo
• Importamos el bloque nuevo.dwg (3D) desde Max En efecto:
Extrusionamos a 3.42m
bloquedisc del muro 3D creando un nuevo bloque
nuevo.dwg reemplazando el anterior.
Importamos el bloque nuevo y ahora tenemos las dos
piezas \ Renombramos las dos piezas como muro A y muro
B si no lo están ya.
Selecciones por ventana y captura
Utilicemos estos dos muros para practicar modos de
selección.
Estos métodos de selección son iguales que en AutoCAD. La
selección del método se hace respectivamente con:
Ventana
Captura
Pruébese con selecciones de ventana y captura de los dos
muros.
También puede ser el momento de prácticar con todos los
tipos de ventana selectora:
Ventana
Círculo
Polilínea
Lazo
Spray
(todos ellos están sometidos a la preselección de vantana y
captura)
Materiales lisos Empezaremos por aplicar materiales lisos sin textura.
Abrimos el editor de materiales con este icono o
con la letra M.
Vemos que hay unos materiales por defecto que hay que
modificar.
Al primero le llamaremos “azul” y al otro “verde”
Ahora, respectivamente, pinchamos en el rectángulo gris al
lado de Diffuse y elegimos azul para uno y verde para el
otro.
El remarcado blanco quiere decir que está activo.
Apliquemos estos materiales:
Dos métodos:
• Arrastrando la bola al objeto
• (este segundo aplica el material a todo aquello que esté
previamente seleccionado lo cual es más aconsejable para cuando
tengamos muchos objetos en la escena).
Una celda con chaflán quiere decir que existe
al menos un objeto que ha recibido ese material.
Cámaras Introduzcamos ahora una cámara en la escena:
(sobre una vista de planta
pinchando y arrastrando) Tendremos algo así:

Las cámaras están compuestas por tres elementos
geométricos que se pueden seleccionar de modo
independiente y una serie de variables.
Los elementos geométricos son:
• La cámara misma.
• El target (destino hacia donde apuntamos)
• la barra o segmento que los une.
En una vista de alzado tendremos:
Vamos a subir la cámara:
La seleccionamos y le damos al icono de mover (el
mismo símbolo eque en Autocad):
Al hacerlo, se actiuvan los ejes locales x e y
Tiramos del y pinchando y arrastrando obteniendo:
Podemos practicar con la barra o con el target.
Si queremos ver en una ventana lo que la cámara ve nos
ponemos por ejemplo en la vista de perspectiva y le damos
a la tecla C. teniendo:
Podemos ahora practicar moviendo la cámara en una
ventana determinada y viendo su efecto en la otra.
También podemos hacerlo revisando los distintos
angulares.
Iluminación simple
Podemos ahora aplicar a este pequeño entorno una
iluminación simple con una luz omnidireccional: Punto de
luz que ilumina para todas partes:
y pinchamos en
planta en un punto en el suelo.
Ahora es necesario elevarla para que ilumine bien.
En la vista de alzado, teniendo seleccionada la luz:
y tiramos dele eje de la y, teniendo:
Podemos ahora sacar una imagen de lo que ve la cámara en
estas condiciones.
Nos ponemos en la vista de cámara y
Vemos que la parte de atrás del muro verde no queda
iluminada y lo mismo ocurrirá con el azul. Ponemos dos
luces más por estos costados.

Revisión de la base de datos
Si en estas condiciones damos a
Vemos que tenemos los objetos geométricos, la cámara y
su objetivo y las tres luces Standard omnidireccionales.
Pudiendo utilizar este cuadro como mecanismo selector
Modelado del muro C: Exportación si el rectángulo está formada por líneas. En ese caso podríamos probar dos cosas:
• Importar con la opción "layer" y "weld nearby vertices" y si esto
no funcionara:
• Calcarla directamente en 3DMax.
Estas son las novedades que proponemos para este muro.
Para ello descomponemos la polilínea del muro en AutoCAD y
la exportamos con bladisco.
Seleccionamos todos los objetos y los ocultamos para tener
limpia la escena.
Importamos normalmente para ver lo que pasa:
Si importamos con la opción "Entity" las líneas estan sueltas. En
este caso nos queda calcar (la segunda opción)
y calcamos como si dibujaramos encima del rectángulo.
Podemos incluso borrar las cuatro líneas y extrusionar.
Si importamos con la opción layer activada puede dar algunos
problemas y dejar algunos planos con vector normal negativo. en el
ejemplo vemos que no tapa la cara superior.
Si importamos con layer y weld vertices tenemos:
Nos ha soldado los vértices próximos creando
una polilínea perfecta.
Renombramos la pieza como muro C
display \Unhide all para "mostrar todo"
Renderización básica
Si deseásemos salvar la imagen. Debemos dar a que
nos permite la acotación de una serie de variables previas
al render. De momento veremos dos:
El tamaño.- que no es otra cosas que el número de pixeles
de largo y de ancho. (Por defecto viene en 640* 480 pero lo
podemos cambiar a voluntad. Más tamaño implica la
fabricación de más pixeles en el render y podríamos
imprimirla más grande.
Y la grabación:- El método que proponemos es la
fabricación del render con un tamaño determinado y luego

que nos permite salvar la imagen para utilizarla en
cualquier sitio. El formato de imagen que usaremos es el
jpg.
Aplicación de materiales con textura a los muros A, B y C
Concepto y gestión de gizmos En este apartado practicaremos con el propio muro A.
Un material es un conjunto de variables que se aplican a un
objeto. De entre ellas quizá la más importante, es la
textura.
Una textura es un bitmap que se puede repetir
indefinidamente. El modo en que se repetirá se llama
mapeado (mapping).
Para entender este tema, utilizaremos una imagen
figurativa:
Creemos ahora un material llamado Marilyn utilizando la
foto anterior como textura:
/Celda libre/ Nominamos: Marilyn y en el cuadradito
al lado del color de Difusión cargamos la imagen.
(Todas las imágenes de nuestro proyecto deberían estar en
la misma carpeta)
Damos doble clic a la celda y
Podemos activar incluso el damero: y
que nos sirve básicamente para analizar
materiales transparentes.
Aplicamos a continuación el material al muro A.
Si no se ve nada en el visor se debe a que hay que decirle
positivamente que lo haga: Eso se hace en el icono marcado
en rojo.
Vemos que la imagen se descontrola. Esto es debido a que
no hemos informado al sistema de su modo de distribución
a lo largo de la superficie.
Proponemos controlar este asunto a través de un
modificador del objeto, que se encuentra fuera del editor
de materiales denominado UVW map.
Seleccionamos el objeto/ / /UVW
map.
Vemos que, por defecto, el tipo de mapeado que nos ofrece
es “Plano”
Si observamos la siguiente imagen, aunque no se ve muy
claramente, lo que el softare está haciendo es proyectar la
imagen achatada y ajustada a las proporciones de la planta
del muro y “fugar” los pixeles laterales:

F3 (para pasar al modo de visualización alámbrica)
Vemos el rectángulo naranja denomindado gizmo que es el
ente proyectador:
Pongamos ahora el tipo en Box.:
La imagen ocupa todo el muro y aunque no se vea bien en
los cantos ocurre igual: El programa ha deformado la
imagen hasta ocupar cada uno de los planos proyectando
como caja (box).
F3
El prisma naranja proyectante (gizmo) ocupa toda la pieza.
Sus medidas son:
Este gizmo proyectante puede escalarse tanto
analíticamente como manualmente:
Analíticamente: Manejando los valores Tile:
que por defecto está en 1,1,1
Manualmente. Escalando la pieza del gizmo
El primer caso es evidente. Practiquemos el segundo.
El escalado de un gizmo se realiza con la misma orden que
un escalado geométrico:
Lo único que hay que tener claro es que si estamos
actuando a nivel de geometría o a nivel de gizmo.
Por defecto estaremos a nivel de geometría. Para ponernos
a nivel de gizmo iremnos a
Desplegamos con el signo +y seleccionamos gizmo.

Vemos que le gizmo se vuelve amarillo. Ahora podemos
escalar:
Y escalamos de modo uniforme pinchando y arrastrando el
plano amarillo que aparece perpendicular a los ejes
coordenados de control de la homotecia 3D.
Esta operacicón se comprende mejor si ahora conmutamos
con F3 a modo “sombreado”
Vemos ahora que la figura de Marilyn se nos repite
indefinidamente pues el gizmo ha sido escalado.
Distintos modos de distribución pueden observarse si
escalamos asimétricamente: EJ.
Debemos tener en cuenta que el mapeado es una
propiedad del objeto y no tiene nada que ver con el
material. La distribución de esa imagen puede controlarse
también desde el material pero en pincipio, salvo casos en
que no se pueda hacer de otro modo, usaremos este
método.
Los métodos de mapeado más corrientes son:
Planar.- Para objetos planos. (Con posibilidad de conmutar
la proyección respectivamente según los ejes X Y y Z
Cylindrical.- Que lo usaremos básicamente para mapear
columnas.
Spherical.- Para objetos esféricos a asimilables.
Y Box para objetos prismáticos.
Mapeado del muro C Importamos el muro C por uno de los métodos explicados.
Una vez seleccionado el muro / Botón de la derecha
/Hide unselected. Y nos quedamos solo con el muro C para
trabajar con el.
La imagen que tenemos prevista para este muro es:
muro C.jpg:
Este muro es pequeño y la imagen no ha sido manipulada
previamente, por tanto se aplicará a todo el muro con un
mapeado del tipo Box.
Fabriquemos el material que llamaremos “rosa”. Esto lo
haremos del mismo modo que el caso de Marilyn.

Al haber extrusionado el rectángulo directamente en Max,
éste le ha aplicado un mapeado Box automáticamente pero
nosotros lo haremos de modo positivo para verlo más claro:
uvw map/Box
La imagen está pensada para ocupar todo el frontal del
muro pero en el canto está imagen, según lo explicado
anteriormente e, está comprimida:
Esto lo arreglamos dando un valor de Length que en la
actualidad es de 0,2 de 6,507 que el valor frontal del muro:
Ahora la escala del mapa en el canto es la misma que en la
parte frontal y podemos considerar ese muro terminado.
Pinchamos fuera para no seleccionar nada.
Unhide all
Seleccionamos la planta:
Y la ocultamos (botón derecho)
Mapeado del muro B El muro B se mapeará igual que el muro C. La única
diferencia está en que la imagen ha sido manipulada
previamente en un programa de edición de imágenes para
llevar incluida la partición de mármoles. Usaremos para
este muro el fichero: muro B.jpg.
Esto se ha hecho recortando trozos de uno más grande y
componiéndolos del siguiente modo:
En consecuencia el proceso es como en el caso anterior,
utilizando esta imagen:
Al material le llamaremos: “verde pequeño”
Resultado:
Dejemos de momento el muro A y pasemos al forjado.
Veamos a continuación dos métodos de modelado del
forjado tanto en Max como en Autocad.
Mapeado del muro A Hemos dejado este muro en tercer lugar ya que tiene
algunos temas un poco más complejos que son:
• El mapa se repite a lo largo del muro (Caso Marilyn)

• Además del mapa de textura tenemos que superponer un mapa
que produzca la ilusión óptica de relieve.
• Ambos mapas deben coincidir
• La posición de estos mapas debe ser exacta para ilustrar
requerimientos constructivos.
Los mapas que usaremos son los siguientes:
muro A.jpg (que ilustra el mapa básico de textura) y muro Abn.jpg
que es un mapa de control de relieve llamado “bump”.
Estos mapas funcionan superpuestos de siguiente modo:
• El mapa de textura funciona normalmente con el mapeado que
decidamos.
• El mapa bump hará parece que lo que es negro en éste parezca
que está rehundido en el de textura. Lo que es blanco parecerá
salido y lo que es gris (no es nuestro caso pues es blanco y negro
puro) parecerá rehundido a niveles intermedios según los niveles
de gris.
En Autocad, ponemos visible la capa 3; esta es la capa de la
modulación que hasta ahora hemos mantenido oculta. El módulo es
de 1,2 m.
El mapa ha de repetirse cada 2,4 metros, (dos módulos) y debe
llegar hasta arriba: 3,42 m.
Si observamos el número de pixeles de ambos mapas vemos que
tienen: 758 x 1080, es decir que han sido fabricado en un programa
de edición de imágenes exactamente con el mismo ratio que las
piezas de mármol que vamos a representar.
El método que usaremos será el siguiente:
1. Fabricaremos una pieza en Autocad justo en la posición de
modulación que tenga 2,4 x 2,4 x 3,42
2. La exportaremos a Max
3. Fabricaremos un material que tenga esas texturas, una de ellas en
el componente de difusión y otra en el componente de bup (relieve)
4. Aplicaremos el modificador UVW map/Box a la pieza auxiliar y
al muro A
5. Le diremos al muro A que capture las coordenadas de mapa de
la pieza auxiliar
1. Pieza en Autocad justo en la posición de modulación que tenga
2,4 x 2,4 x 3,42
Creamos capa nueva capa2, color 2, nos ubicamos en
ellam
Calcamos polilínea sobre la trama y
Guardamos
2. Exportación a Max
Importamos la capa 2
Tecla P para cambiar la vista de cámara a “Perspectiva”
porque es más cómodo.
Seleccionamos muro A y pieza auxiliary y ocultamos lo
demás.(Hide unselected) (La selección acumulativa es con
el CTRL apretado). Tenemos:
3. Fabricaremos un material que tenga esas texturas, una de ellas
en el componente de difusión y otra en el componente de bup
(relieve)
Llamaremos el material nuevo “travertino 3 piezas”.
• En el cuadrado de difusión ponemos el bitmap del muro A.jpg.
• Volvemos al nivel anterior.
• Despelgamos la persiana “Maps”
• Activamos “Bump” En None cargamos el muro Abn.jpg
4. Aplicación el modificador UVW map/Box a la pieza auxiliar y al
muro A
Esto ya se ha explicado y se trata de aplicar el uvwmap/box a cada
pieza por separado. No obstante, como hemos utilizado el muro A
para las imágenes de Marilyn el mapa se ha descolocado y
debemos volver a su posición original pinchando en
Ahora las piezas son homogéneas.
5. El muro A debe capturar las coordenadas de la pieza auxliar
donde la textura está perfectamente.

Tenemos.
Seleccionamos el muro A y en el grupo de Alignement
hacemos Acquire.
Y ahora pichamos la pieza auxiliar cuando el cursor tenga forma de
cruz.
Ahora podemos borrar la pieza auxiliar.
Vemos en el render la sensación de relieve. Si no se ve claro , borre
alguna luz.

06 Forjados y Muros restantes
José Antonio Fernández Ruiz
http://www.ugr.es/local/ega3
Escuela Técnica Superior de Arquitectura de Granada
Índice Programar renderizador a Standar ............................................................................................................... 1 Filtros ............................................................................................................................................................ 2 Mapeados cilíndricos .................................................................................................................................... 2 Mapeados esféricos ...................................................................................................................................... 3 Modelado del forjado en 3Dmax .................................................................................................................. 3 Modelado del suelo de grava ....................................................................................................................... 6 Salvar selecciones e importar ficheros max ................................................................................................. 7 Modelado del forjado en Autocad ............................................................................................................... 7 Muro D ......................................................................................................................................................... 8 Muro E ........................................................................................................................................................ 10 Suelo del estanque pequeño ...................................................................................................................... 11 Escalera importando el sólido desde AutoCad ........................................................................................... 12 Escalera importando solo la polilínea desde AutoCad ............................................................................... 13 Hold y Fetch (Retener y recuperar) ............................................................................................................ 13 Banco y apoyos junto a estanque grande: Matrices (Arrays) ..................................................................... 13
Renombrar series de objetos ................................................................................................................. 14
Programar renderizador a Standar Se ha observado que algunos alumnos tienen versiones
distitnas de 3Dmax. Por cuestiones pedagógicas inicamos
las renderizaciones desde lo más básico y en consecuencia
las haremos del tipo “estandar”.
En esas versiones el renderizador que viene programado
por defecto es el “Mental Ray” que se impartirá más
adelante.
Para seguir el curso tal como lo damos, deben poner el
Renderizador en “Default Scanline Render” y se hace del
siguiente modo:
Menú Rendering/ Render setup/Pestaña: Assing
Renderer (abajo del todo) / y cambiar “Mental Ray” o
el que haya por: “Default Scanline Render”
En cuanto a los materiales también vienen por defecto en el
tipo “Arch design” que es un material específico de Mental
Ray. En este caso, para fabricar materiales estandar
deberán pinchar en:
Y luego en “Standar” quedando del siguiente modo:

Filtros Básicamente tenemos tres tipos de objetos: Los
geométricos, las luces y las cámaras. A veces podemos
tener problemas al querer seleccionar un objeto y
seleccionamos otro debido a encontrarse uno encima del
otro en la vista determinada. Para ello usaremos los filtros.
Por defecto, el programa está dispuesto a seleccionarlo
todo.
Los filtros más importantes son:
All, Geometry (3D), Shape (para los elementos planos),
lights y cámaras.
Por ejemplo, si lo que queremos mover es una cámara,
previamente daremos un filtro de cámaras.
Cuando hayamos acabado de usar el filtro tendremos que
anularlo poniéndolo de nuevo en “All”
Mapeados cilíndricos Este tipo de mapeado se usa para objetos cilíndricos o
asimilables a cilindros. Cuanto más la pieza se separe de la
forma del cilindro más error cometeremos en la proyección
del mapa.
En general lo usaremos para texturizar columnas cilíndricas
y elementos similares.
La experiencia que tenemos es que se obtienen mejores
resultados modelando los cilindros directamente en 3D
Studio, así evitamos faceteados. (Que los ciindros no
aparezcan completamente redondos).
El método que proponemos es fabricar una textura plana
correspondiente al desarrollo del cilindro en las
proporciones 2πr x h ; de este modo “vestirá” todo el
cilindro.
Supongamos que tenemos un cilindro de dimensiones 0,4m
de radio de la base y 3 m. de altura.
El rectángulo que tenemos que fabricar es de 2,513 x 3.
Supongamos también que queremos seis tambores de
colores distintos cada uno de 0,5 m de altura.
En un programa de retoque fotográfico fabricaremos un jpg
de 1500 px x 1256 px que es proporcional al desarrollo
propuesto. Lo dividimos en 6 partes y lo ponemos colores
diferentes y los numeramos para entender mejor el
proceso. Le llamaremos “mapa cilíndrico 1.jpg”
Ahora fabricaremos un cilindro. Estas piezas, en 3Dmax
vienen con un mapa de textura inherente a la construcción
de la forma sea la extrusión o el cilindro mismo.
Fabricaremos el material con esa textura.
Y apliquemos ahora un uvw map cilíndrico: Observemos el
gizmo de color naranja:
Y los resultados:

Vemos que los tambores abrazan por completo el cilindro,
obteniendo lo que deseábamos. (El gizmo ocupa todo el
cilindro y la textura tiene las proporciones de su desarrollo.
Si ahora ponemos una U tile de 2, el mapa se repetirá dos
veces en horizontal. (obsérvese las palabras como están
duplicadas) . En la segunda imagen hemos puesto una V= 3:
El mapa hace triplicar el número de tambores.
Si se tratase de un tonel, se produciría cierto error en las
proyecciones, pero, dependiendo de los objetivos podría
ser válido:
(las letras se estiran más según en la posición del cilindro en
la que se encuentren).
Mapeados esféricos Lo mismo podríamos aplicarlo a una esfera.
Tenemos dos vistas.
Si aplicamos, por ejemplo un tile de u= 3 tenemos:
Y si además ponemos una V de 2:
Modelado del forjado en 3Dmax Pasos que seguiremos:
1. Exportar la polilínea del forjado y la del estanque desde
AutoCAD con bloquedisc.
2. Extrusionar forjado en 3Dmax.
3. Extrusionar estanque en 3Dmax.
4. Restar en 3DMax la grande menos la pequeña.
Operación booleana.

5. Separar con “Edit Mesh” las caras que recibirán distintos
materiales.
6. Aplicar materiales a las distitnas caras con el mapeado
ajustado.
Por comodidad de trabajo ocultaremos previamente todos
los objetos de la escena (muros A, B y C , luces y cámaras)
/Seleccionamos todo/ /Hide selected.
Nos ubicamos en la capa planta
Bloquedisc /designamos polilíneas de forjado y estanque y
lo exportamos como “bloque nuevo”.
Vemos que nos importa también la capa 0 pero no trae
ningún objeto puesto que no hemos seleccionado nada.
Importamos como “Entity
El modificador Extrude ya se ha explicado así que lo
aplicamos a cada objeto. En la pieza grande le introducimos
1,70 m. negativos y a la del vaso de la piscina 0,50m.
negativos.
Debemos vigilar en la importación que esté activada la
opción , eso evitará que por
cuestión de decimales el programa considere la polilínea
abierta.
F3 para ver bien la sustracción booleana. Tenemos
Seleccionamos el minuendo/
/ /
/ /
y pinchamos en el objeto de dentro
(vaso de la piscina)./Escape/Pinchar fuera/Render<:
No es conveniente este color aleatorio de trabajo en rojo,
ya que ahora tenemos que separar las caras con edit mesh
para poder asignar materiales distintos.
El método que proponemos es descomponer la pieza, que
ahora es única en dos objetos separados y aplicar un
materal a cada objeto.
Editando la malla con la opción Detach (Destacar o disociar)
se consigue.
En efecto:
Seleccionamos la pieza y la renombramos como
“forjado”
Cambiamos el color de trabajo pinchando en el
cuadradito en blanco y negro al lado del nombre:
Elegimos un verde.
Para observar el mallado le damos a F3
La pieza está compuesta de un mármol en todas partes,
incluso en los cantos excepto el suelo del vaso de la piscina
que será de grava.
Disociémoslo.
Edit mesh (ya explicado)./Selección rectangular:
y pinchamos en el suelo de la base.
Si hay algún error, lo mejor es pinchar primero fuera. Y
ahora dentro del grupo Edit Geometry hacemos Detach.
Y le damos ese nombre.
Pinchamos en Edit Mesh (amarillo) para salir de esta orden.
Ahora tenemos dos objetos. De hecho con el mismo
método recién explicado podemos cambiar, para merjo
visualización el suelo del estanque.

Ahora estamos en condiciones de aplicar materiales y
mapeado a estos dos objetos.
En este caso no aplicaremos mapas de relieve para el suelo.
Simplemente será un mapa de textura denominado
travertino_9piezas.jpg que ha sido obtenido a partir de un
travertino recortando trozos, girándolos y obteniendo
simétricos. También se han dibujado las llagas:
Como en el caso anterior la pieza ha de tener en pixeles un
tamaño proporcional a la geometría en la que se aplica.
Cada cuadrado es un módulo, en consecuencia la pieza
tendrá 3,6 x 3,6 x 3,6.
Al hacer la pieza en Corel o Photoshop hay que prever que
las llagas- frontera tiene que tener un espesor mitad quelas
llagas interiores, así, al repetirse, cogerán el grosor
adecuado.
En el ejemplo anterior nos hemos traído la pieza auxiliar de
Autocad. Para variar, la haremos directamente en 3D
Studio.
Tenemos que fabricar un cubo de 3,6 x 3,6 x 3,6 ubicado en
la modulación; si usamos un vértice del estanque, será
correcto.
En Autocad solemos usar coordeandas forzadas, también
llamado “referencia a objetos”. La referencia a objetos de
3D Studio es menos potente, al no reconocer las
intersecciones pero si los vértices. Programemósla en
“Vertex” y quitearemos a del “Grid” que viene por defecto
que hace referencia a la malla de base que no estamos
usando.
Creamos el box de cualquier medida encima del suelo/le
ponemos las medidas de 3,6 x 3,6 x 3,6 y lo movemos al
vértice del estanque ajustando la cruceta verde que
aparece.
Ahora fabricaremos un material standard con la textura de
travertino_9piezas.jpg. (Tema ya visto) y lo aplicamos al
objeto:
Desactivamos el imán pinchandolo otra vez.
Apliquémoslo también al forjado.
El resultado será gris o negro pues no tiene aplicadas
coordenadas de mapa. Es decir para que un objeto pueda
capturar las coordenadas de mapa de otro, ambos tiene
que tener un uvw map homogéneo.
Aplicamos un uvw map/box al forjado (ya explicado).
Ahora si se ve aunque las coordenadas están mal en el
forjado:
Operación siguiente: Aunque el mapa se muestra correcto
en la pieza auxiliar, el tema no funcionará si no le ponemos
uvw map/box: Lo hacemos.
Seguidamente, con la opción (acquire) (tema explicado) el
forjado captura las coordenadas de mapa de la pieza
auxiliar.

Vemos que la distribución es correcta y podemos borrar el
cubo auxiliar.
Resumen gráfico de las piezas fabricadas hasta ahora en un
Render:
Modelado del suelo de grava Utilizaremos como textura el fichero: grava.jpg
La utilización de ficheros de materiales no geométricos
como es esta grava está sacada de fotografías. Aunque no
se aprecie demasiado, estas fotos suelen presentar un
gradiente de iluminación que al repetirse indefinidamente
suelen denunciar la repetitividad. Para evitar esto podemos
optar por tratar los bordes bien manualmente o con
pequeños programa de ajuste automático tales como
“Texture Generator” o “Seamless Texture Generator”. Los
métodos manuales consisten en recortar un trozo amorfo
de un extremo y pegarlo simétricamente en el otro, tanto
en el lado vertical como en el horizontal, resolviendo, eso
si, los bordes interiores generados.
Pero lo más aconsejable es que lo hagamos nosotros
mismos en Photoshop o Corel.
Veamos un ejemplo en el caso de un mampuesto:
Si utilizamos directamente esta textura tendremos algo así:
La solución está, por una parte en utilizar unidades
repetitivas mucho más grandes y por otra, arreglar las
fronteras para que empalmen tanto en horizontal como en
vertical.
El otro tema es la escala de las piedras, es decir hasta
donde debemos escalar la textura para que las piedras
tengan el tamaño deseado. Eso puede hacerse
simplemente construyendo una cajita del tamaño de una
piedra y escalando la textura hasta que se adapte
sensiblemente al tamaño de la piedra. No obstante
debemos tener en cuenta en que a veces la escala real no
es la que mejor comunica la sensación y puede que sea
necesario, tal como hace un pintor en un cuadro, es mentir
ligeramente para expresar mejor los objetivos, pero ello
debe hacerse un función del nivel técnico deseado en los
objetivos de los renders y su destino final.
Veamos a continuación una imagen: El zócalo se obtuvo
estudiando la ley de la cerámica y arreglando los bordes a
partir de una tarjeta postal:
M (para abrir con teclado el editor de materiales). Al
material le llamaremos grava.

Lo aplicamos al suelo del vaso de la piscina ya que es un
objeto independiente.
UVW map/plano al objeto y escalamos el gizmo
proporcionalmente a 756 x 512 px. Por ejemplo:
El palito que aparece en el centro del gizmo nos da la
orientación con objeto de no confundir el ancho con el alto.
Salvar selecciones e importar ficheros max Por distintos motivos podemos necesitar salvar trozos de
nuestra maqueta en ficheros max independientes. Uno de
los motivos puede ser el trabajar con ficheros menos
cargados. Finalmente mezclaríamos todas las partes en una
maqueta única y haríamos los renders. Esto viene a ser
como los salvados a disco de trozos de ficheros dwg de
Autocad ya conocidos. (bloquedisc)
Podemos practicar salvando el forjado y el suelo del
estanque a un fichero independiente tipo max.
Seleccionamos forjado y suelo del estanque/Save
selected/nominado el fichero nuevo como “base.max”
Ahora lo borramos.
Hagamos a continuación el proceso inverso. Es decir,
mezclar un fichero max con otro fichero max. En este caso
estamos en pabellón.max y lo vamos a mezclar con
base.max
import/merge/base.max
Observemos que el software nos permite seleccionar parte
de los objetos que se importan. También existen filtros
categóricos a la derecha del cuadro de diálogo.
Seleccionamos “All” viendo como nos aparece en su
sitio.
De nuevo borramos el forjado y la grava para practicar el
sistema de hacerlo en Autocad.
Modelado del forjado en Autocad Método que se propone:
• Extrusionar las dos piezas y hacer la sustracción booleana
en Autocad.
• Envío aconsejable a bloquedisc del sólido resultante
generando un fichero dwg independiente.
• Descomposición del sólido en sus caras.
• Selección de aquellos grupos de caras que vayan a recibir
en Max materiales distintos.
• Separar por capas
• Exportación a Max y asignación de materiales del mismo
modo que hemos hecho en el caso anterior.
La acción de bloquedisc la proponemos pues una vez
descompuesto el sólido en sus planos independientese no
será posible efectuar más operaciones booleanas y puede
que nos surjan posteriormente.
Este método se propone con carácter general cuando las
boleanas en max produzcan errores.
En efecto:
Hacemos un dwg nuevo con bloquedisc de las dos
polilíneas que componen la sustracción que vamos a hacer.
“bloquedisc” y seleccionamos las dos polilíneas. Lo
llamamos como siempre: “bloque nuevo”.
Abrimos “bloque nuevo.dwg” (Ese fichero solo tiene las
dos polilíneas. En ese fichero hacemos las extrusiones de
ambas piezas. La grande, con 1.7m negativos; la pequeña
con 0.5 negativos.
Las restamos con una booleana: .

Comprobamos que efectivamente esté bien hecho
poniendo el AutoCad en
Descomponemos la pieza: Menú Modificar/
Descomponer. Ahora todo son caras.
Creamos una capa nueva con cualquier nombre y
Seleccionamos la cara del suelo del estanque, cambiando
ese plano a la capa nueva: Tenemos:
En estas condiciones guardamos el dibujo y lo importamos
a 3Dmax. (como previamente, estas piezas ya las tenemos
hechas en 3Dmax podemos practicar esta operación en un
fichero virgen de Max)
Import / Autocad drawing (no confundir con Legacy) y
seccionamos el fichero planimetría.dwg.
Puede que nos de un mensaje diciendo: The drawng you
have opened… (eso es por el asunto de las versiones)
Decimos Yes y nos quedamos con las capas en cuestión.
Obtenemos en 3DMax:
Donde aunque tenemos dos objetos separados con los que
podemos operar del mismo modo que habíamos hecho en
Max (materiales y mapas).
En la base de datos de Max tenemos 3 objetos, eso es
debido a que hemos importado la planta lineal. Para
borrarla señalamos una de ellas y ocultamos el resto.
Vemos que era esta y la borramos.
Unhide all y ahora tenemos solo dos piezas que
renombramos:
Layer:planta a forjado
Layer capa 1 a Suelo estanque grande.
Respecto a los mapas, procederíamos del mismo modo que
en el método anterior.
Situación actual:
Muro D Hagámoslo por ejemplo en AutoCad. Esta vez no lo
haremos con “bloquedisc” sino que trabajaremos con el
propio fichero de Autocad. Insistimos en que se trata de
barrer el máximo espectro posible de métodos. El alumno
irá eligiendo en cada caso lo que más le convenga.
El muro sube desde la cota 0 que es la del forjado y baja
1,70m. Hemos bajado todo hasta el punto más bajo y luego
parte del mismo quedará bajo el terreno.
En consecuencia el muro tiene una altura total de 5,12 si
arranca desde -1,70.
Creamos una nueva capa denominada, Capa 7,color 7 y
la ponemos activa
Extrusionamos la polilínea del muro con 5.12m
Ahora bajamos verticalmente el muro, 1,70 m.
(0,0,0) (0,0,-1.7) Esto es un vector vertical negativo en
Autocad: El muro baja:

Este muro tiene una ventana: En planta es la siguiente:
Fabricamos el sólido de la ventana como si estuviera en el
suelo.
(La altura de la ventana es 2.25 y tiene 0,60m de alto)
/.6
Subimos la pieza hasta su altura:2.25m
La pieza sube
Sustraemos
Ahora la exportamos a Max
Nos fijamos que el objeto fabricado está en la capa 7
Salvamos el fichero dwg 2007 en estas condiciones
File/import/dwg (no confundir con la opción Legacy en
el cuadro de dialogo de la importación) /Persiana “layers” /
Seleccionamos Capa 1 y luego le damos a “invertir”. En
persiana “Geometry” ponemos la opción “layers” /ok
Tenemos:
Apliquemos material y textura
Antes de nada hay que renombrarlo como muro a
Lo seleccionamos y lo cambiamos de nombre: Donde
dice Layer: Capa 7 o (depende de la versión: 3dsolid)
pondremos “muro A”.
El material es el mismo que el del muro A; quizá no
debíamos haber borrado el cubo auxiliar para utilizarlo
aquí. No importa, usaremos el mismo muro A para
capturarle las coordenadas de mapa.
Le aplicamos a este objeto el material: travertino 3
piezas que ya lo tenemos. Lo hacemos esta vez arrastrando
desde la bola.
Observamos que la textura no es correcta
Pongamos un mapa tipo “box”
Modifiers/uv coordinates/uvw map/box (este último en
el panel de comandos)
Tenemos:

Y pinchamos en el muro auxiliar opción /absolute.
Muro E
Es un muro que baja 1.7m por debajo del nivel de la
plataforma.
Este muro tiene un foseado donde entra el agua a lo largo
de todo el estanque.
Pasamos la polilínea del muro con bloquedisc.
Tambien pasaremos una polilínea existente en la capa
"Planta" que está preparada para practicar el foseado.
Hagamos todo en max a partir de estas dos polilíneas, de
este modo, repasaremos las booleanas en 3dmax.
Una vez importadas y para trabajar a gusto nos quedamos
solamente con las dos polilíenas.
Moveremos la polilínea del muro 1,7m hacia abajo
Vamos a aprender cómo mover una entidad con unas
dimensiones concretas.
botón derecho encima del icono de mover
Ahora extrusionamos la pieza a 5,12m
Modifiers/Modifier list/extrude (amount=5,12)
En forma alámbrica tenemos:
Ahora extrusionamos la pieza roja desde ahí con un amount
negativo de 0,3 m.
Modifiers/Mesh editing/extrude (amount=-0,30)
Sustracción de la pieza amarilla menos la roja en max
Designamos la pieza A: amarilla
y designamos el rojo
Escape y picho fuera (para salir de la booleana

Apliquémosle e material y la textura:
El material se llamará “verde grande”
Tendrá: la textura “verde 6 piezas.jpg”
No utilizaremos mapa de relieve (bump) para las juntas
puesto que es muy liso.
Esta textura está pensada para dos módulos de 1,20 metros
(ver en Autocad la capa 3 que es la que tiene la
modulación)
En consecuencia esa textura debe aplicarse con unas
medidas de 2, 4m x 3,42
Aplicamos inicialmente el material a la pieza y damos al
damero para que se vea en el visor.
No se ve todavía porque no tenemos el uvw map/box
aplicado. Esto ya está explicado. Lo hacemos y:
La pieza, aun no tiene las coordenadas de mapa correctas:
Fabriquemos una pieza cúbica auxiliar en Autocad
Encendemos la capa 3 que tiene la modulación:
Dibujo/Modelado/prisma rectangular o /En planta
cogemos 2 módulos y de altura 3.42m y de fondo, también
2.4
Tenemos en autocad:
Esa pieza la hemos hecho en Autocad en una capa nueva
llamada “capa 8 color naranja”; no importa que volvamos a
exportar en esa capa.
Salvamos el bloquedisc.dwg.
Importamos el bloquedisc y obtenemos:
Aplicamos el material y la textura al objeto auxiliar
(metiendo mapa box al objeto auxiliar): Tenemos:
Ahora el muro E, debe adquirir las coordenadas del objeto
auxiliar: (ya explicado)
Unhide all: Tenemos
Suelo del estanque pequeño No tenemos preparado este rectángulo pero podemos
hacerlo sin precisión directamente en Max, teniendo en
cuenta que penetre en ambos lados.

Aprovecharemos para aprender la orden “plane”
Damos estos valores = 1 ya que no nos interesa que esté
subdividido.
Esto lo hemos hecho en planta, en consecuencia el plano
dibujado está en el Z=0
Pero el fondo del agua está a 0,4m. Lo bajamos a su
profundidad.
Botón derecho (Transform type in) Z=-0,4 m
(también lo podríamos haber hecho sin precisión,
moviéndolo directamente en la vista Front tal como la
siguiente ilustración:
Ahora solo queda aplicarle el material, que ya lo tenemos
hecho para el otro estanque. Lo hacemos y le capturamos
el mapa con “Accquire” (Adquirir) (Ya explicado)
Escalera importando el sólido desde AutoCad Se ha dejado una polilínea cerrada en la capa 5 con el perfil
de la escalera. El método seguido para dibujarla ha sido el
siguiente:
scp en el plano de canto
Copias múltiples en las verticales
Calcamos la polilínea del perfil de la escalera con el scp
como en el siguiente dibujo
Medimos el ancho de la escalera y vemos que es 3.6m
Extrusión lateral:
Exportamos con bloquedisc a “bloque nuevo.dwg”
File / import
El terreno irá ajustado más tarde
Material y textura: Aplicaremos un travertino liso sin llagas.
Entonces. Nuevo material denominado travertino con
textura denominda “travertino.jpg”
Mapa tipo box sin hacerle nada más.

Renombramos la pieza a “escalera”
Escalera importando solo la polilínea desde AutoCad Borramos la escalera para meter la que proponemos por el
nuevo método.
Esto pretende ilustrar que cuando importamos una forma
plana desde Autocad, 3d Studio la extrusiona con el eje Z
perpendicular al plano de la forma.
En la capa 5 hemos dejado el perfil de la escalera en
Autocad
Bloquedisc del perfil a “bloque nuevo.dwg”
Importación del bloque nuevo y:
Extrusión de -3,6m.
Lla aplicación de mapa es lo mismo que en el caso anterior.
Hold y Fetch (Retener y recuperar) En el menú Edit encontramos Hold que significa mantener o
retener. Esto debemos usarlo cuando vayamos a hacer una
operación arriesgada. Hold, podríamos decir, salva el
estado actual en caliente pudiendo recuperar la situación
con Fetch (dentro de este mismo menú). Es equivalente a
salvar el fichero, con la diferencia de que no tenemos que
abrir de nuevo el programa para cargar esa situación.
Algunas operaciones en Max son irreversibles y el undo no
funcionaría para ellas, como por ejemplo el Collapse. En
estos casos, como medida de precaución está indicado el
Hold y el Fetch
Veamos la escalera ubicada:
Banco y apoyos junto a estanque grande: Matrices (Arrays)
Hacemos un bloquedisc de una pieza.
La importamos y ocultamos el resto de las piezas.
Tenemos:
Modifiers / Mesh editing/Extrude con un amount de 0,4
m. que es la altura del dado.
Le aplicamos el mismo material que el de la
escalera:”travertino”
Le asignamos un mapa “box”.
Ahora tenemos que poner el mapa a una escala tal que las
coqueras sean del mismo tamaño más o menos; lo haremos
“a ojo”, comparando con el forjado. (visualizamos el
forjado). / Unhide by name
Designamos suelo y dado y aislamos la selección y
hacemos un render:Tenemos:
Las coqueras están a muy distinta escala. Escalemos el
gizmo del mapa del dado “a ojo”.
Designamos el dado y el suelo y ocultamos lo demás
para trabajar cómodamente
Damos al signo + del uvw mapping y pinchamos “gizmo”

(Si la última operación de la estantería es uvw map no
tenemos porque aplicar un nuevo modificador, como en
este caso el uvw map).
A partir de ahora, todas las operaciones que hagamos se
harán sobre el gizmo que es como si dijéramos, un hijo del
dado y que es un elemento proyectante de textura a la
escala que quede el gizmo. Escalemos el gizmo para
agrandarlo:
Ahora escalamos hasta que el tamaño de las coqueras sea
parecido.
Pinchamos en el letrero
para salir del nivel “gizmo” y volver al nivel “objeto”
Matrices:
Fabriquemos ahora el resto de las piezas:
Se encuentran a 2.5643 (midendo en Autocad) y el número
de piezas es de 8.
Fabriquemos el resto de las piezas
Tools/ array
Designamos “dado”
Resultado:
Observemos de qué modo ha nombrado las piezas el max:
Podemos aprovechar para aprender a renombrar piezas de
modo automático.
Las seleccionamos todas.
Pinchando en “Select”
Renombrar series de objetos Tools / rename objects
Damos a Rename y
Así podremos hacerlo con cualquier conjunto de objetos.
Situación actual:

07 Revoluciones, Matrices polares, simetrías, materiales cromados, carpinterías y vidrios.
José Antonio Fernández Ruiz
http://www.ugr.es/local/ega3
Escuela Técnica Superior de Arquitectura de Granada
Contenido 07 Revoluciones, Matrices polares, simetrías, materiales cromados, carpinterías y vidrios. ...................... 1
Variaciones texturales en piezas de arquitectura .................................................................................... 1
Superficies de revolución en 3DMax. ....................................................................................................... 2
Renombrar series de objetos ................................................................................................................... 3
Matrices polares ....................................................................................................................................... 3
Simetrías ................................................................................................................................................... 5
Prisma del asiento .................................................................................................................................... 6
Movimientos giros escalados y copiados con medidas exactas. .............................................................. 6
Clonados ............................................................................................................................................... 7
Copias con matrices .............................................................................................................................. 7
Carpinterías .............................................................................................................................................. 7
Carpintería y vidrio junto al estanque pequeño ................................................................................... 7
Errores frecuentes respecto al tema de las dos caras en objetos planos .............................................. 11
Agua del estanque grande ...................................................................................................................... 12
Modelado de la geometría ................................................................................................................. 12
Fabricación del material de agua ....................................................................................................... 13
Agua del estanque pequeño ................................................................................................................... 14
Variaciones texturales en piezas de
arquitectura Se solicita la pregunta de cómo poner texturas variadas en
piezas conexas de arquitectura que procedan de una misma
textura pero no parezcan repetidas de un modo industrial.
Textura con la que trabajaremos en este ejemplo:
Hagamos unas piezas unas al lado de otras.
Fabriquemos un material con esta textura.

Si se lo aplicamos a las cuatro piezas parecerán idénticas.
Pero si aplicamos un uvw map a cada una y movemos o
giramos los gizmos respectivos tenemos:
Lo que nos permite variar de tal modo que parece que
provienen de piezas de mármol diferentes.
Superficies de revolución en 3DMax.
Se aconseja hacer las superficies de revolución en 3D Max.
Esto es debido a que, por un lado, las curvaturas son más
perfectas, y por otro al hacerse directamente en Max, las
coordenadas de mapa se configuran de acuerdo con la
forma de la pieza.
El método para hacerlas en 3DMax es el siguiente:
No hay problema en traernos el perfil de Autocad que
haremos con una spline con un cubo de ayuda.
Dibujaremos también un círculo normal al eje de giro de la
pieza (luego vermos que nos será útil).
Importamos a Max por “Entity”or entity
Ahora aplicamos el modificador Lathe:
Observamos que la pieza toma como eje el del pivot que es
el cdg óptico del sistema.
Para mover el pivot lo podemos hacer manualmente o con
precisión:
Manualmente procderemos como sigue:
Y podemos moverlo a mano
Apagamos
Ahora aplicamos el modificador Lathe.
Pero no hemos movido el pivot con precisión. Nosotros lo
queremos en el sitio justo que es el eje por donde pasaba el

cículo. El método consistirá en alinear el pivot de la spline
con el pivot del círculo que lo tiene en su centro.
Retrocedemos.
(alineamos con: )y
señalo el circulo.
Alinemos Pivot con pivot.
y ok.
Ahora Lathe:
Lathe
Para darle más precisión aumentamos el núemro de caras:
(Hemos aumentado los
segmentos).
Si queremos dar una textura usaremos el texto.jpg para ver
como funciona.
Nótese que el texto hay que ponerlo girado en el jpg.
Renombrar series de objetos
Tools / rename objects
Damos a Rename y
Así podremos hacerlo con cualquier conjunto de objetos.
Situación actual:
Matrices polares Las matrices polares de objetos se generan siguiendo la
directriz del círculo alrededor del centro del mismo. A ese
centro se le denomina: Centro de pivote.
El centro de pivote de un objeto se puede desplazar a
mano, como hemos visto en las revoluciones, pero eso no
nos permite precisión. Tampoco acepta coordenadas
forzadas (referencia a objetos) por lo tanto necesitamos un
modo preciso para ubicar el centro de pivote del objeto al
cual le vamos a hacer una matriz polar con toda precisión.
El método que usaremos con carácter general será el
siguiente:
• En Autocad modelaremos la pieza a la que se le va a hacer la
matriz polar. (Pieza de color verde en el ejemplo)
• Dibujaremos un círculo auxiliar que tendrá como centro, el
centro de la matriz polar. (Mismos fines que en el caso de la
revocución explicado).
• Haremos un bloquedisc de esas dos piezas. (pieza verde y
círculo) (Debemos tener la precaución de poner los ejes en
“Universal”. En caso contrario en la importación a Max se tomarán
los ejes locales de Autocad como los Universales de 3dMax.
• Importaremos la pieza y el círculo a Max.
• Haremos la matriz polar a continuación en 3Dmax.
Veamos el ejemplo siguiente: Arcos con Dovelas.
En el ejemplo que se propone se ha optado por una situación un
poco más real y compleja: Las dovelas tiene tienen un material con
textura de forma alternativa.
Partimos del fichero “Array polar 1.dwg”

La dovela es la pieza de color verde
El círculo auxiliar es el de color amarillo.
Bloquedisc de la pieza amarilla y la verde.
Importación en max de esas dos piezas.
Si seleccionamos la dovela tenemos que los ejes los tiene
en su centro de gravedad.
Si seleccionamos el círculo ocurre lo mismo.
Vamos a mover los ejes de la dovela para que coincidan con
los del círculo. (De este modo, al hacer la matriz polar se
generarán piezas alrededor del centro correcto).
Seleccionamos la dovela.
y
seleccionamos el círculo, dejando los valores de la ventana
emergente como sigue:
ok.
Apagamos para salir de la orden.
Observemos ahora, que aunque borremos el círculo, los
ejes de la dovela están en el punto deseado:
Proceedamos a hacer la matriz, pero antes, ya que las
piezas se van a repetir debemos aplicar a la pieza un
modifidor uvwmap/box con objeto de no hacerlo con todas
las piezas.Obsérvese el cuadrado capaz naranja:
Antes de hacer la matriz debemos aplicar un uvw map box a
la pieza base, luego le daremos materiales.
Menú Tools/ Array con los siguientes valores:
Los grados han sido -180º y 15 piezas por si hay problemas
de visualización.
Ok.

Si señalamos las piezas en forma alámbrica observaremos
que todas tienen su uvwmap colocado.
Ahora basta hacer dos materiales y asignarlos a las dovelas
alternativas.
Simetrías Tampoco tenemos necesidad de usar esta orden en el
Pabellón de Barcelona. Técnicamente funciona lo mismo y
es necesario tener claro que al ordenador le da igual hacer
la simetría de una pieza que de media catedral. En todo
caso es cuestión de más tiempo de cálculo, pero lo hace la
máquina. El software representará la otra mitad con total
precisión y con todas sus texturas puestas. Por lo que ello
os va dando las pistas sobre los criterios de optimización de
trabajo que tenemos que ir teniendo en cuenta a la hora de
modelar un edificio complejo. Por ejemplo, supongamos
que queremos hacer un edificio simétrico al conjunto de lo
que llevamos modelado respecto de un eje que se
encuentra a 5m del lado mayor del edificio del pabellón. En
tal caso el círculo auxiliar habrá de estar en esa línea.
Dibujamos el eje de simetría a 5 m
Dibujamos el eje de simetría y un círculo cuyo centro
esté en dicho eje.
Exportamos el círculo con bloquedisc.
Importamos el círculo:
Agrupamos todos los objetos del edificio:
Group/Group/Damos el nombre de "Edificio".
Seleccionamos el edificio.
y
alineamos el pivot del grupo con el pivot del círculo con los
siguientes valores:
Ahora la simetría se hará con los ejes del círculo deseados,
bien sea el X o el Y.
Salimos de pinchando otra
vez en su icono.
Señalamos el edificio / con las siguientes
opciones:

Tenemos:
Prisma del asiento
Bloquedisc del perímetro del prisma
Importación e “Isolate selection”
Desplazamos la polilínea 0,4m. en el sentido Z
Nos ponemos encima del icono de y entonces: botón
de la derecha.
Extrusión en Max 0,1m.
Le ponemos el mismo material que al dado
Renombramos la pieza como “asiento”
Damos un mapa box adquiriendo las coordenadas de
uno de los apoyos..
Situación actual:
Movimientos giros escalados y copiados
con medidas exactas. En todos los casos nos ponemos encima del icono
correspondiente y o bien damos al botón de la derecha o
F12. Accedemos al cuadro de diálogo denominado
Move/Rotate/Scale Transform. Type in y damos los valores
en la columna de la derecha que son los relativos a la
posición actual de los objetos.
En el ejemplo anterior acabamos de ver como hemos
movido una polilínea en el eje Z.
Advirtamos que los ejes que nos aparecen por defecto son
los relativos a la vista con la cual estamos trabajando, de tal
modo que si la operación de movimiento, por ejemplo, la
hacemos en una vista de alzado trabajaremos con los ejes
locales que nos aparecen:

Téngase en cuenta que los giros se efectuarán respecto al
centro de pivote de los objetos. Y si queremos que roten
respecto de un eje distinto tendríamos que cambiar el
centro de pivote.
Clonados Respecto a las copias de objetos, lo mejor es hacer un
Edit/Clone lo cual creará una pieza superpuesta a la otra,
quedando encima la que acabamos de hacer y entonces
procedemos a moverla.
Copias con matrices También podemos usar el método explicado en las
matrices, así una copia de un objeto sería una matriz de dos
elementos a determinada distancia.
Otro método es usar el sistema simple de transformación
por teclado que está en la barra de abajo; allí debemos
cambiar el “absolute mode” por “offset mode”
Imagen de “Absolute mode”
Imagen de “Offset mode” que es el que aconsejamos:
En este modo, las coordenadas del objeto se nos ponen a 0
y los valores se introducen directamente en las cajas de
coordenadas:
Si queremos mover 1 unidad en el eje
x lo introduciremos directamente en la caja y ya está, sin
olvidar que todo esto funciona ligado a activar previamente
el correspondiente icono que en este caso es
Ejemplo: Giro de 45º de la pieza anterior:
en la caja Z ponemos 45: Resultado:
Otro ejemplo escalado de la pieza anterior un 20% por
encima de su valor:
en la caja de Offset World ponemos 120 que
equivale a 120% . En este caso es un tanto confuso y queda
más claro si lo hacemos con la opción de F12.
Y en el modo offset nos apareceasí:
Carpinterías
Carpintería y vidrio junto al estanque pequeño
Geometría del Marco
Trabajaremos con la carpintería que está al lado del
estanque pequeño. El resto se hará del mismo modo.
Hacemos un bloquedisc de la carpintería que está
al lado del estanque pequeño:
Obtendremos los marcos haciendo un sólido y restándoles
los espacios donde estarían los vidrios.
En principio tenemos solo la polilínea global, tendremos
que fabricar polilíneas para hacer los sólidos sustractores.
Las haremos del siguiente modo
dibujo / contorno / Designar puntos ( y pinchamos en el
Centro del hueco)
Una vez hechas todas las polilíneas, haremos una extrusión
global para todas ellas. La altura de extrusión será de 3,42 –
0,12 (que es la suma de los dos marcos superior e inferior =
3.30 m.

Ahora las elevaremos 0.06m (ya explicado)
Extrusionamos el sólido global a 3.42m. y sustraemos las
piezas en autocad
Tenemos
Salvamos el fichero y lo importamos a Max
Importamos
Aislamos la carpintería: (Hide unselected)
Geometría del vidrio
El vidrio lo haremos en Max. Un vidrio solo que quede
dentro de la carpintería global:
En la vista “Left” dibujamos un plano en estas condiciones:
Si observamos lo habrá hecho en plano X=0 (tendremos
que moverlo en planta hasta que penetre dentro de la
carpintería aproximadamente en la mitad.
Situación final:
Podemos cargar de la Web el fichero Carpinteria y
vidrios.max donde están todos los objetos pero sin
asignación de materiales.
Fabricación del material de acero inoxidable
Detallaremos el tema de la aplicación del material de acero
inoxidable. Una manera útil para obtener materiales es
partir de los de la biblioteca de Max y si no se adaptan
perfectamente podemos utilizarlos como punto de partida
e ir cambiando pequeñas cosas. En nuestro caso: acero
inoxidable, parece que el material de la biblioteca:
“Metal_Chrome Standard” se adapta bastante a nuestros
ombjetivos: Carguemos en principio este material; para
ello, en un slot libre hacemos:
Nota: Es posible que el programa de materiales se vaya a
Mis documentos/3dsmax2010/material libraries; Si eso
ocurre debemos buscar las bibliotecas en
C:\Archivos de programa\Autodesk\3ds Max
2010\materiallibraries
Siendo el fichero de biblioteca de materiales el
“3dsmax.mat”
No obstante es conveniente que se configure el 3D Studio
para que siempre busque los ficheros donde realmente
están: Eso se hace en:
Customize / Configure user Paths

Y para este caso, en el apartado: External
I/O/Materials/Modif.
Y buscamos el camino correcto que en nuestro caso es:
C:\Archivos de programa\Autodesk\3ds Max
2010\materiallibraries
De este modo, cada vez que pulsemos en las bibliotecas de
materiales. Nos llevará al sitio donde realmente están
ubicadas.
Cromado trucado
Y elegimos
Doble clic para tenerlo en editor de materiales.
Observamos que tiene unos tonos rojizos que en principio
desconocemos su causa. Observemos la estructura de
mapas:
Vemos que hay un mapa de reflexión:
Si lo editamos pinchando en el mismo/ Ver imagen Vemos:
Si en la versión que tenéis no viene el fichero referido
podéis usar uno parecido o bien descargarlo del Swad en el
Apartado EGA/Ficheros para alumnos.
No obstante tenemos que decir que la reflexión no es del
entorno sino un truco de una imagen “plateada”.
Reflexión verdadera:
Nosotros haremos una reflexión de “espejo
verdadero” para ello sustituiremos este mapa por uno del
tipo “ ray trace”.
Arrastraremos un “Ninguno” próximo encima de
Lakerem.jpg,m para partir de cero.
Pinchamos de nuevo en “reflection” y luego en “None” y
luego en Raytrace y dejamos todos los valores por defecto.
Con objeto de que no sea un espejo totalmente perfecto,
en la
persiana mapas, en “cantidad” pondremos 70%.
Fabricación de un espejo:
Dibujemos un plano con el autogrid activado en un muro:
Y lo separamos un par de centímetros del muro con “move”
Y ahora le aplicamos un material con el “reflection” de
mapa de ray trace al 100%.
Vemos que las bolas se proyectan en el espejo:
Introducción a las Bibliotecas de Materiales
Las bibliotecas de materiales son ficheros del tipo *.mat,
existiendo gratuitas y comerciales. Todos los ficheros *.mat
de la carpeta materiallibraries son bibliotecas diferentes
que podemos usar.
Proponemos como sugerencia para crear nuevos materiales
partir de materiales de las bibliotecas del programa que
sean parecidos y a partir de ellos cambiar algunos
parámetros para adaptarlos a nuestros deseos.
Modos de visualización de materiales en la biblioteca

Los materiales se pueden presentar en la biblioteca de
distintos modos:
Modo lista.
Modo lista mas iconos
Modo solo iconos pequeños
Modo iconos grandes
Los materiales pueden usar uno o varios mapas. Estas
texturas se encuentran en la carpeta “maps” y en sus
subcarpetas correspondientes.
Colores en el navegador de materiales
El navegador muestra tanto las texturas sueltas (color
verde), como los materiales. Colores azul y rojo (los rojos se
refieren a modos de presentación a traves de Hardware).
Si queremos editar algún material de estos lo podemos
arrastrar a las celdas del editor de materiales. Allí podemos
incluso cambiarlo de nombre y cambiar parámetros.
Bibliotecas privadas
Podemos generar bibliotecas privadas, limpiando una
biblioteca cualquiera con , Guardando la vacía con
otro nombre y finalmente ir arrastrando nuevos materiales
dentro para luego salvarla finalmente.
Hay que tener cuidado cuando desinstalamos el programa
ya que , si lo borramos todo, se nos irán nuestras
bibliotecas personales. Una buena idea es llevar las
bibliotecas a las carpetas donde estén nuestros datos
permanentes y corregir los paths tal como lo hemos
explicados. Así cuando cambiemos de versión de Max las
podremos seguir usando.
Fabricación del material de vidrio
Tipo de Sombreador: Blinn
Colores ambiental y difuso: negro (0,0,0)
Opacidad 30% (vidrio bastante transparente)
Fondo del slot: , para ver mejor la transparencia
en el mismo
Color especular: (229,229,229)
Mapa de reflexión: Ray trace (reflejará el entorno) al 10 %
Nivel especular (Specular level): 150 Este parámetro se
refiere a la intensidad con que brillan los componenetes
especulares.
(con specular level 80)
(con specular level = 150)
Lustre (Glossines): 20 (Este coeficiente nos da idea del
tamaño con el que se ve el brillo especular). En los
siguientes ejemplos hemos mantenido el specular level a
150 y hemos cambiado el glossines:
Glossines 90: Tamaño de brillos pequeños
Glossines 5: Tammaño de brillos grande
Lo dejamos en 20
El material deberá ser de dos caras ya que
se trata de un plano.
No olvidemos renombrar la pieza como “Vidrio 01”
El resto de las carpinterías y vidrios se hace exactamente
igual y no lo detallaremos en este tutorial.
Una vez hechos arrojarán la siguiente imagen.
Los dos vidrios blancos se han realizado del siguiente modo:
Este es el original del edificio:

Color ambiental y difuso: blanco puro
Opacidad 95% (para que transparente un poco)
Especular: 150 (como en el otro vidrio)
Glossiness: 20 (como en el otro vidrio)
Reflexión: Ray trace con valores por defecto al 10%
Lo haremos también de dos caras (two sides)
El resultado es:
Errores frecuentes respecto al tema de
las dos caras en objetos planos A veces, sobre todo cuando importamos objetos planos de
AutoCad tenemos la sensación de que hay objetos que se
pierden en los renderizados. Esto puede deberse a que para
3D Studio las caras tienen signo y en el renderizado, por
defecto, solo serán visibles aquellos planos cuyo vector
normal apunte al observador.
Por ejemplo vayamos a Autocad y dibujemos una polilínea.
Botón derecho/propiedades y le damos una altura de
objeto de 3m etros.
Hacemos las operaciones ya conocidas de exportación y la
llevamos a 3D Studio Max.
Vemos que en un REnder por delante observamos que hay
caras que no se ven.
Si hacemos un render desde otro lado tenemos:
Sin embargo las piezas están ahí, tal como se observa en la
ventana:
Para resolver este asunto tendemos varias soluciones:
1. Fabricar un material que tenga la propiedad de
visualizarse siempre a doble cara y aplicárselo al objeto
en cuestión. Esto se encuentra en el editos de
materiales en:

Pero debe tenerse en cuenta que todos los objetos que
reciban ese material tendrán esa propiedad.
2. Renderizar a doble cara. Esa es la opción más sencilla
pero renderizará toda la escena a doble cara con el
consiguiente coste en tiempo de cálculo en los renders,
no aconsejándose en animaciones. Eso se encuentra en
3. Invertir los vectores normales a través del modificador
“Normal”. Este método es bastante trabajoso pues
requiere mucha intervención del usuario y lo
aconsejamos cuando se trate de pocas caras a corregir.
Lógicamente los renders serán más rápidos pues se
harán por una cara.
Para operar con el se hace del siguiente modo:
En la siguiente imagen vemos:
En el render tenemos:
Lo cual quiere decir que las caras que aparecen negras
en la ventana de previsualización no aparecen en el
render. Si quisiéramos invertir alguna manualmente
haríamos:
Edit mesh / /y selecciono la cara o caras en
cuestión:
e invertirá la cara pues
por defecto el parámetro del modificador del vector
normal es
nota: La combinación del 1 y del 2 a veces da problemas.
Agua del estanque grande
Modelado de la geometría Trataremos el agua como un plano. Simplemente
copiaremos al suelo más alto dejándolo unos centimetros
por debajo del suelo del forjado. Para ello, con la
mayúscula pulsada, moveremos la pieza en una vista de
alzado; esto es otro modo de copiar objetos.
Para crear un clon de una pieza existente hay que moverla
con la mayúscula pulsada.

Previamente, por comodidad, nos quedaremos solo con el
forjado de referencia y con el fondo estanque grande.
Select /hide unselected
Seleccionamos la pieza “suelo estanque grande” en la
perspectiva
Nos ponemos en la vista “Left” y “tiramos” del eje Y
con el Shift pulsado.
También podría haberse hecho con la opción “clonar”
(Edit/clone) eso crea una pieza encima de otra.
Hemos nominado la nueva pieza creada
Fabricación del material de agua
Ahora tenemos que fabricar el material del agua: Lo
haremos del siguiente modo:
El agua debe cumplir:
• ser transparente
• reflejar el entorno
• tener algo de turbulencia debido al viento
• tener un color, en este caso, verdoso.
Abrimos el editor de materiales para crear en un spot libre
el material que llamaremos “agua”
Con carácter general: Resulta más adecuado el
sombreado Metal.
“metal”
Si existe un candado entre Ambiental y difusa lo
eliminamos para poder trabajar con ambos colores de
modo independiente.
Para conseguir el color verdoso
En el color de difusión ponemos un verde claro de
valores: Difusión: Rojo = 64, Verde = 130 y Azul = 112
Ambiental un verde oscuro:m
Rojo =0 Verde = 47 y Azul = 14:
Resultado:
Para conseguir la transparencia:
Opacity = 30
Para conseguir las reflexiones:
Nos vamos a la persiana “Mapas”/ Activamos la casilla
“Reflexión” / Pinchamos en “None” en la columna: “Tipo de
mapa”/ en la lista de mapas activamos “Ray Trace” dejando
todos los valores que trae por defecto.
Para conseguir las turbulencias:
Nos vamos a la persiana “Mapas”/ Activamos la casilla
“Bump”/Pinchamos en “None” para poner un mapa de
“Ruido” /En “Tipo de Ruido” (Noise) pondremos “fractal”/
En tamaño
pondremos: 2,5
Lo aplicamos al plano
Ajustamos el mapa del plano del agua a Fit (Rellenar todo)
puesto que la escala del mapa estaba pensado para la grava
del fondo.
Unhide all
Buscamos la vista adecuada
Render

En la persiana mapas, en reflection hemos dejado un 100%
lo cual quiere decir que se trata de un espejo perfecto. Pero
el agua no lo es. Entonces tenemos que bajar el porcentaje
hasta que se vea de una forma paraecida a lo que el agua
reflejaría.
Si nos parece demasiado verde podemos ensayar con otros
tonos más ligeros.
Obsérvese que hemos puesto un cielo para que se refleje
mejor. Eso se explica en el apartado siguiente.
Agua del estanque pequeño El proceso es idéntico al del estanque grande.
Al objeto plano obtendio se le aplicará el mismo material.

08 Fondos. Integraciones aproximadas. Paneles y Banderas.
José Antonio Fernández Ruiz [email protected]
http://www.ugr.es/local/ega3 Escuela Técnica Superior de Arquitectura de Granada
Índice Asignación de fondos ................................................................................................................................... 1
Fondos lisos .............................................................................................................................................. 1 Fondos degradados .................................................................................................................................. 1 Fondos con textura única ......................................................................................................................... 2
Integraciones aproximadas .......................................................................................................................... 2 Uso de croquis de fondo en un contexto de Ideación .............................................................................. 5
Modelado de los Forjados de techo ............................................................................................................. 6 Modelado ................................................................................................................................................. 6 Materiales ................................................................................................................................................. 6
Fabricación del material blanco ........................................................................................................... 6 Fabricación del material verde pistacho con manchas aleatorias: Verde sucio ................................... 6
Modelado de los paneles de madera ........................................................................................................... 6 Modelado de la Bancada .............................................................................................................................. 7 Modelado de las Banderas ........................................................................................................................... 7
Asignación de fondos
Fondos lisos Para poner un fondo, por ejemplo de color liso celeste haremos lo siguiente:
Rendering /Environment/ Color: R =104 /G =222 /B =218
Fondos degradados Renderización / Entorno /Usar mapa/ Degradado (Gradient) Si renderizamos observamos que nos ha asignado un degradado Color gris por defecto. Tendremos que manipular los colores de degradado en el Editor
de materiales:
Arrastraremos en la persiana “Entorno” el mapa de degradado hacia un slot libre del editor mde materiales y aceptamos “calco”. Vemos que tenemos tres colores para manipular que son el negro, el gris y el blanco. Pondremos los siguientes valores respectivos de rojo, verde y azul: Color 1_ (0, 129, 239) Color 2_ (149, 226,233) Color 3 Lo dejamos en blanco Resultado:
También se pueden poner fondos texturales en los degradados para distintos objetivos. Ejemplo:

Fondos con textura única Para ello, en lugar de un bitmap: mapa de mdegradado hay que poner una textura: Elegiremos el cloud2.jpg
Integraciones aproximadas Má adelante veremos el modo de integrar un edificio en una fotografía real de fondo. Esa práctica requerirá mediciones con teodolito. En un contexto, por ejemplo, de desarrollo evolutivo de un proyecto, puede que no necesitemos tanta precisión y simplemente queramos tener una idea sobre cómo quedaría el edificio en ese entorno. Es evidente que no tendremos más que poner la foto de fondo en la pantalla pero necesitamos poder controlar la posición en la propia ventana (viewport) y, por otra parte, que el ratio largo/ancho de la ventana coincida con el render de salida para que el edificio no se nos desubique. Para ello, los alumnos pueden hacer, a modo de práctica un ejercicio interesante: El Pabellón de Barcelona, va a estar encima de nuestra mesa de trabajo e intentaremos que arroje sombras en la misma mesa. En efecto:
En primer lugar hagamos una foto de la mesa donde finalmente estará el pabellón (hasta donde tenemos hecho). Encendemos un flexo para que las sombras sean nítidas: La hemos denominado “mesa estudio.jpg” y la hemos escalado a 1024 x 768 ya que este será el ratio del render final que me interesa fabricar.
Pongamos esta imagen como fondo de visor:
Views / viewport background/viewport background
Y cargamos el fichero con las opciones subrayadas que quieren decir: Match bitmap: Que el bitmap no se estira en la ventana. Display background: Está previsto por si eventualmente queremos que no se vea la foto en el visor. Lock zoom and pan: Con el fin de que la posición del objeto no se nos vaya de sitio al hacer zooms o encuadres. Ahora ajustamos la posición del pabellón. Vemos el pabellón ajustado y dos trozos grises, arriba y abajo que el programa ha tenido que quitar para ajustar el ratio. Un pantallazo de la ventana nos queda así:

Si hacemos render, tenemos lo mismo:
Lógicamente, porque una cosa es el fondo de visor y otra el fondo del render de salida. Cambiemos ahora el fondo del render y rendericemos ahora a 1024 x 768
Rendering/environment/ mesa studio.jpg
(Op proporcional)
Seguidamente tratemos de encajar (a ojo) el edificio en la mesa: Aconsejamos conmutar a la vista “Perspectiva” con la letra P para gestionar lo que se propone con la órbita.
(Se trata de un encaje a ojo, pero puede ayudarnos en un proceso de proyecto). Pongamos ahora una luz en una posición aproximada a la que estaba el flexo. En este caso será una luz spot:
(para que las sombras sean nítidas)
Es cómodo poder ver una previsualización de las sombras arrojadas si hacemos lo siguiente: En la etiqueta de la ventana: damos a botón derecho y:

Y finalmente: “Enable shadows” (Esto permite ver las sombras arrojadas en el visor. Lógicamente no nos arrojará sombra en la mesa pues se trata simplente de un fondo. Ahora las sombras son coherentes más o menos. Lo que ocurre es que el edificio no arrja sombra sobre la mesa.
Pero; ¿Cómo va a arrojar sombra sobre la mesa? Si la mesa forma parte de una foto? Hagamos el siguiente truco:
Hacemos un plano coincidente con la mesa.
m Ahora si que arroja.
Hagamos que el plano sea transparente pero que mantenga las sombras visibles: Esto se consigue con un material especial llamado mate que se le aplicará al plano.
Celda libres/material nominado “mesa” pincho en
uy elijo y se lo aplico al plano. Vemos que le plano se pone gris. Renderizo y
Ahora las sombras son coherentes con la luz del flexo. Si queremos perfeccionar un poco el tema podemos mejorar las sombras. Vemos que son muy negras. Dulcifiquémoslas. Editemos la luz.
Pinchamos la luz/ / donde hemos metido un color gris para las sombras.
Ahora las sombras son más realistas. En todo caso lo que ocurre es que no estamos trabajando con iluminación avanzada y las traseras de los muros no reciben ninguna luz, en resumen, en el sistema Standard de iluminación no existe la luz rebotada. Para sustituir eso ponemos una luz onmi direccional de baja intensidad con el fin de iluminar un poco las caras de esos muros.

(sin sombras)
Veamos en detalle
Ahora el Pabellón está integrado en la mesa. Hemos usado la mesa de trabajo como podríamos haber usado la foto de un solar. Para los ajustes de la cámara siempre podemos tener en cuenta que si la foto no está recortada, el punto de vista está en el centro de la fotografía. En la práctica que veremos más adelante haremos medicions con teodolito. El alumno/a podrá, para evitar esto para esa futura práctica tomando ejes coordenados en la esquina de la mesa repitiendo este ejercicio con medidas verdaderas. Ejemplo de integración en paisaje con el mismo método:
(no olvdemos, en este caso renderizar a 1142 x761 que es el tamaño de la imagen de fondo.
Uso de croquis de fondo en un contexto de Ideación Abramos un fichero virgen y en la vista Top cargamos el fichero croquis.jpg como fondo de visor con las mismas opciones que en el caso anterior:
Ahora podemos usar la orden “linea para modelar estas piezas:
Otro método puede ser aplicar la textura del croquis a un plano de base:

Para ello, solo tenemos que tener en cuenta, con el fin de que el croquis no se estire, las dimensiones de la imagen del croquis. En el croquis usado para este tutorial tenemos 500 x 250. Entonces tenemos que hacer un plano base con esas dimensiones o proporcionales:
Ahora hacemos el material y lo aplicamos al objeto. Funcionará como un papel
Modelado de los Forjados de techo
Modelado Si medimos en Autocad, hay un primer forjado de color blanco de 0,3m de espesor. Encima de éste, hay otro de color verde de 0,1m. El de arriba sobresale.
Importamos a 3Dmax las polilíneas correspondientes Forjado grande blanco: Elevamos la polilínea 3,42
Transform. Type in = 3,42
Extrude amount = 0,3
Renombramos como “forjado grande blanco”
Forjado grande superior: Subimos la polilínea a 3,42 + 0,30 = 3,72 del mismo modo que el anterior. Luego extruimos a 0,10 Tenemos:
Donde hemos puesto los colores de trabajo blanco y verde para mejor identificación. Haremos lo mismo con los dos forjados pequeños Tenemos:
Materiales Apliquemos materiales a estos dos pares de forjados:
Fabricación del material blanco El material del blanco se ha hecho poniendo los colores ambiental y difuso de color blanco sin tocar ningún otro parámetro. Nombre del material “blanco”. Lo aplicamos. No tenemos que aplicar ningún tipo de mapeado ya que el color es liso.
Fabricación del material verde pistacho con manchas aleatorias: Verde sucio El material verde presenta cierta novedad. Con objeto de no hacer de nuevo una textura y de darle un cierto aspecto no homogéneo, lo hemos hecho mediante el material denominado verde sucio que tiene en el componente de difusión un mapa “moteado” (En inglés: speckle). Este, si lo hacemos a determinada escala nos produce las manchas que observamos a continuación: En los parámetros de moteado ponemos: Size:100 Color 1: (103,132,102) Color 2: (154,188,152)
Vemos que los forjados resultan verdes sucios con manchas arbitrarias.
Modelado de los paneles de madera El modelado de los paneles de madera de la habitación del fondo se ha desarrollado mediante sólidos por el método conocido. (O bien en Max o en AutoCAD) Con el fin de aplicar correctamente los mapas se han desarrollado mediante piezas independientes. En la imagen siguiente se han movido las piezas para que se comprenda el sistema de trabajo.

y la imagen correcta:
Esta es la imagen situada donde hemos ocultado el muro exterior:
El material para el panel se ha realizado del siguiente modo:
El specular level y el glossines ha sido para controlar el brillo y su tamaño.
Hemos introducido un ray trace con un 3% para que haya algo de reflexión debido al barniz. Y la textura utilizada ha sido:
Modelado de la Bancada Se trata simplemente de un sólido al que ajustaremos su material travertino y gizmo comparando con los dados de apoyo.
Modelado de las Banderas Bloquedisc de los círculos que se encuentran en la capa “banderas”
Las astas arrancarán desde -1,70 hasta 13,25 de altura.
Movemos los círculos verticalmente hasta -1,7m.
Y ahora los extrusionamos hasta 13,25m
Las renombramos como asta 1 y asta 2
Les podemos aplicar el material blanco que hemos utilizado para el forjado.

Modelado de la tela:
Hacemos Create/Pathc Grids/ Quad Patch
Modificador /Rizo (ripple) con los siguientes valores:
Aplicación del material y del mapa: Meteremos las banderas española y alemana
La renombramos como Spain flag Copiemos la otra bandera: para ello con “mover” y el s.f. pulsado hacemos una copia hasta hacerla coincidir con la otra asta.
Ahora le aplicamos el material de la otra bandera y cambiamos sus propiedades para que no sean idéticas Los valores que hemos tomado son los siguientes:
Éstos se han obtenido por tanteo , mirando al aspecto de la bandera resultante. Resultado:

1
010 Terrenos, Cubiertas, Introducción a Mental Ray
José Antonio Fernández Ruiz [email protected]
http://www.ugr.es/local/ega3 Escuela Técnica Superior de Arquitectura de Granada
Índice Terrenos, Cubiertas y Materiales de Mental Ray ......................................................................................... 2
Terrenos (Pabellón de Barcelona) ............................................................................................................ 2 Cubiertas inclinadas...................................................................................................................................... 3
Metodología ............................................................................................................................................. 3 Desarrollo ................................................................................................................................................. 3 Ajustes ...................................................................................................................................................... 4
Caso particular de dos medianeras y dos patios .......................................................................................... 6 Mental Ray ................................................................................................................................................... 6
Generalidades ........................................................................................................................................... 6 Sintonizar el renderizador a MR ............................................................................................................... 7 Luz solar .................................................................................................................................................... 7 Configurar el Renderizador a MR ............................................................................................................. 7 Activación de Final Gather ........................................................................................................................ 7 Control de la Exposición ........................................................................................................................... 7
Materiales para los distintos elementos del edificio .................................................................................... 8 Muro A ...................................................................................................................................................... 8 Muro E ...................................................................................................................................................... 9 Forjado o plataforma ................................................................................................................................ 9 Dados, banco y escalera ........................................................................................................................... 9 Muros restantes ..................................................................................................................................... 10 Pintura Lisa: Forjados blancos ................................................................................................................ 10 Forjados verdes sucios: Pintura lisa con manchas de humedad ............................................................ 10 Grava del suelo del estanque: Grava mojada ......................................................................................... 10 Agua de los dos estanques ..................................................................................................................... 10
Promaterial water .............................................................................................................................. 10 Vidrios transparentes ............................................................................................................................. 11
Método de vidrio Archdesign ............................................................................................................. 11 Vidrios blancos ....................................................................................................................................... 11
Vidrio blanco Archdesign .................................................................................................................... 11 Cromado para los pilares y la carpintería. .............................................................................................. 12 Pino barnizado de los paneles de madera .............................................................................................. 12 Estatua .................................................................................................................................................... 12
Archdesign con cutout ........................................................................................................................ 12 Material de dos caras ............................................................................................................................. 13 Cortina .................................................................................................................................................... 13

2
Terrenos, Cubiertas y Materiales de Mental Ray
Terrenos (Pabellón de Barcelona) Partimos del fichero denominado "Pabellon con terreno.dwg"
En éste podemos observar unas curvas de nivel que hemos adaptado a curva editando las polilíneas:
(Editpol) Multiple, designamos todas las polilíneas y "Curvar" Estas curvas están cada una a su altura en Autocad en la capa "Terreno". También hemos dibujado una polilínea en el contorno de todo el edificio en la capa contorno. Suponemos que para construir el edificio hemos hecho un vaciado vertical del terreno. Exportamos las capas "terreno" y "contorno" a "bloquedisc"
Ocultamos el pabellón dejando limpio el espacio para que "aterrice el terreno y el contorno" Importamos por layer y tenemos:
El perímetro está pensado para taladrar la superficie del terreno y luego introducir la maqueta de arquitectura. Señalamos el objeto de las curvas de nivel:
Create/compund objects/terrain
Si nos se distorsiona demasiado podemos usar distintas opciones de simplifiación de malla. El terreno se puede presentar de diversios modos en 3D Studio: En forma de superficie:
En forma sólida:
En forma de las clásicas maquetas de corcho:
También podemos asignar colores por elevation:
Elegiremos graded surface. No obstante no tenemos más remedio que prácticar un agujero en el solar para poder introducir el edificio. (Es

3
posible que en este caso no hiciera falta pero en general hay que evitar que el terreno penetre dentro del edificio: Por lo tanto fabricamos una extrusión con el perímetro del edificio.
Y restamos (terreno - pieza) (booleana en 3Dmax) practicando un agujero en la superficie.
Seguidamente desocultamos el edificio.
a continuación podemos aplicarle la textura que deseemos con determinado material:
Cubiertas inclinadas
Metodología Este tutorial es una aclaración o desarrollo de lo establecido en: http://www.esedi.net/14_trucos.htm El texto expresado en dicha Web es el siguiente: Para dibujar una cubierta en 3d en la que todos los faldones
tengan la misma inclinación.
1.- extruir el perímetro exterior de la cubierta (en el caso de
que tenga algún patio, extruirlo también y restarlo). Le
damos una altura de extrusion exagerada.
2.- usando la opción inclinar caras de editsolido,
seleccionamos todas las caras laterales al mismo tiempo (si
hay patio estas también), le damos la dirección de
inclinación y el ángulo, y el solito calcula la cubierta,
independientemente de la altura de extrusión que hayamos
dado antes.
Desarrollo 1. Partimos de la siguiente polilínea que podría
considerarse como el caso más general.
2. Extrusionamos ortogonalmente una altura tal para que
el sólido generado supere al punto más alto de la cubierta. (Lo hacemos bien grande).
3. Ahora nos ponemos en la visualización del tipo:
, denominado estilo visual oculto 3D. 4. Ahora hacemos Edición de sólidos/Inclinar caras, y
vamos seleccionando una por una. (con este estilo visual no hay peligro de errar ya que las caras seleccionadas se van viendo muy claras:

4
5. A la pregunta: Precise punto base seleccionamos
cuaquier vértice de abajo. 6. A la pregunta: Precise otro punto del eje de inclinación,
ponemos el de arriba 7. A la pregunta : Precise Ángulo de inclinación daremos
el complementario ya que los mide desde la vertical, por ejemplo en una cubierta de 30º hay que dar: 60º
8. Damos intro.
Ajustes En algunos casos como es en el ejemplo, la solución es doble y nos ofrecerá un resultado despreciable por arriba:
Como a nosotros nos da igual que la cubierta resultante que es la de abajo, sea o no un sólido podemos simplemente descomponerlo y borrarlo.
Si quisieramos eliminar la parte de arriba queriendo mantener el sólido bastaría con una sustracción booleanda de una caja auxiliar: El resultado es el siguiente:
Y si lo pasamos a 3D Studio:
Donde podemos observar que importándolo por “Entity” cada faldón es un objeto al que podemos aplicar texturas diferentes. Si deseamos aplicar un mapa, por ejemplo, tejas: Tendremos que controlar que el gizmo plano se ubique correctamente: Para ello podemos actuar como sigue:
Dibujamos un círculo en el plano en cuestión con autogrid.
Teniendo seleccionado el círculo, nos ponemos en la vista "Shapem" (Se trata de una vista que coincide con la forma):

5
Ahora podemos borrar u ocultar el círculo, en incluso ocultar el resto de los faldones. Esta vista no permite hacer encuadres por lo que debemos pasarla a "ortographic"que se activa con la letra U (user). Ahora, para conseguir que el mapa se alinee tendremos
que usar la opción . Ahora no queda más que dar dimensiones al mapa.
Aplicaremos el mismo material a todos los faldones debiendo resolver el tema de los gizmos por el método citado. Podemos hacer una prueba para el caso de que tengamos patios:
Extrusionamos ambas piezas.
Las restamos (booleanas)
Inclinar caras, seleccionando las caras de fuera y las del interior del patio. (El resto es lo mismo que el caso anterior)

6
Caso particular de dos medianeras y dos patios Presentamos el caso en que los dos muros laterales son medianeros:
Hacemos la extrusión y las sutracciones como en el caso anterior solo que no seleccionaremos en la inclinación de caras los muros de las medianeras que se mantendrán verticales.
Donde podemos observar que ha mantenido verticales los muros de las medianeras.
Mental Ray
Generalidades Bien, seguiremos este método de trabajo y aprendizaje más o menos intuitivo. No vamos a repetir aquí los cientos de tutoriales que hay por la red. Más bien trataremos de ser prácticos y nos centraremos en el edificio. Mental Ray, en adelante MR, trabaja mejor con materiales propios y en principio es lo que vamos a ver, pero para poder evaluar los resultados necesitamos un entorno iluminado. MR, aunque con resultados peores, tolera los materiales Standard que hemos visto, en consecuencia, proponemos ir cambiando los materiales de Standard a MR hasta que todos estén cambiados. Ya que tenemos una maqueta con los materiales Standard terminada, denominada pabellón.max la dejamos intocable

7
y empezamos con un clon de la misma denominado pabellón_mr.max.
File/ save as/ pabellon_mr.max
Sintonizar el renderizador a MR Rendering /Render setup (abajo del todo) Donde dice:
Ponemos:
Luz solar Los ensayos que haremos y, mientras no digamos lo contrario, se harán emulando la luz del sol que constituye, por otra parte, la mayoría de nuestros edificios. El sistema previsto por 3dsmax para la luz solar permite calcular la luz en un punto del globo y en una hora y orientación determinada. Creo que esto ahora nos puede despistar un poco y le diremos a la luz solar que nos acepte ponerla manualmente.
Nos ponemos en una vista de planta: Top
F3 para visualización alámbrica.
y pinchamos y arrastramos hasta que salga la rosa de los vientos, luego soltamos hasta que se despliegue la luz. Ocultando el edificio se debe ver algo así:
Donde la rosa de los vientos es un objeto ayudante que se puede girar para hacerla coincidir con el Norte verdadero. Obsérvese que la rosa está ligada rígidamente a la luz que proviene de ese sol que acabamos de crear de una manera solidaria, como si fuera una barra. Si giro la rosa, gira el rayo. Sin salir de la creación del objeto podemos dar un valor mayor a "Orbital Scale" para que el sol se aleje un poco; por ejemplo, 400m.
Pinchando en el sol, damos a de tal
modo que con podemos mover el sol como si de una luz normal se tratase. Pongamos la luz en un sitio que intuyamos que va a proporcionar una iluminación interesante. Podremos incluso cambiar el sol para cada punto de vista. Ahora tenemos que cambiar algunos parámetros de esta luz para que trabaje mejor con MR. Que son dos y deben quedar así:
Configurar el Renderizador a MR
(abajo del todo):
Activación de Final Gather MR tiene dos métodos de cálculo de la luz que pueden funcionar solos o conjuntamente y son: Final Gather, en adelante FG y Global Illumination, en adelante GI. En principio, para poder hacer pruebas, (F10) solo debemos comprobar en la pestaña "Indirect Illumination" que
está activado.
Control de la Exposición Con el fin de que los valores que pongamos no nos produzcan total oscuridad o todo quemado debemos controlar previamente la exposición, ya que los renders son más lentos y no podemos perder tanto tiempo.
Rendering/ environment y ponemos el cielo de MR y el control fotográfico de MR

8
Ahora evaluamos los resultados con EV pinchando en Render preview.
Aunque el fondo salga negro luego se verá bien en el render.
La calidad supera a la iluminación Standard porque reparte la luz pero se puede mejorar mucho más con los materiales propios de MR. El material que vamos a proponer es el Arch & Design Proponemos como práctica ir cambiando los materiales de los objetos de esta maqueta a promaterials;
Materiales para los distintos elementos del edificio
Muro A Nos quedamos solamente con el muro A y ocultamos el resto de objetos.
(Para editar el material standard que tiene actualmente) Ese material Standard tiene las texturas siguientes:
Una era para la textura y otra para el bump de las llagas. Arrastramos esas texturas a celdas libres para poderlas reutilizar en el promaterial que vamos a hacer.
(Se distingue que se trata de texturas solas y no de un material completo, porque no hay esfera en la celda): hagámoslo: M Proponemos limipar las celdas del editos de materiales y dejarlas vírgenes. En la primera bola ponemos el material capturado con el cuentagotas del muro a:
Vemos que le hemos llamado "muro a" En las celdas inferiores editaremos los materiales que forman parte: Para ello, simplemente arrastraremos estas texturas como partes del material a las celdas nuevas:

9
Ahora en la celda contigua de arriba vamos a fabricar el material que denominaremos: "muro a mr" Estando en dicha bola, pinchando en Standar, tenemos que seleccionar el tipo Arch&Design. Una vez en este, en el apartado "Colr" arrastraremos la textura que teníamos en "Difusión" El material toma un aspecto más convincente:
Si deseamos más o menos reflexión lo haremos con el coeficiente "reflectivity" que se mueve entre 0 y 1 y por defecto está en 0,6. Para aplicar el mapa de relieve en las llagas lo arrastraremos a la última persiana de todas denominada: "Special Purpose Maps" y lo soltaremos en bump. Este valor está por defecto en 0,3 y se mueve entre 0 y 10. Una vez aplicado tendrá el siguiente aspecto.
Muro E Recordemos que este muro tiene el mismo material, en consecuencia se lo aplicamos también.
Es conveniente que activemos
para ver en la ventana lo que saldrá en el Render. (según la resolución que tengamos).
Forjado o plataforma El forjado se hace lo mismo que los muros a y e pero sin bump. Hasta ahora tenemos:
Desocultamos la escalera para capturar el material travertino con el cuentagotas: Seguidamente podemos utilizar la orden “Select by material” para seleccionar todos los objetos que tienen el material “travertino”, de este modo aprendemos otro sistema selector.
Dados, banco y escalera
Nos ponemos en la celda del travertino y hacemos: y nos selecciona los siguientes elementos.
Y ya tenemos seleccionados todos los objetos de la escena que han recibido el material travertino.

10
El material "travertino mr" se hace lo mismo que los anteriores cambiando la textura y lo aplicamos a los materiales seleccionados.
Muros restantes Los materiales de los restantes muros de mármol se harán exactamente igual pero usando las texturas correspondientes.
Pintura Lisa: Forjados blancos
Utilizaremos como siempre un Arch & Design. En "templates" elegimos:
y cambiamos el color marrón que viene por defecto por el blanco.
Y lo aplicamos a los dos forjados.
Forjados verdes sucios: Pintura lisa con
manchas de humedad Utilizaremos un Material Mr Arch design con texturas tipo speckle En la M hemos metido la textura speckle que la hemos sacado al editor del mismo modo.
En resumen funciona igual que en los casos anteriores solo que el material que arrastramos al nuevo de MR es el speckle. En este caso el material no debería brillar en absoluto y ponemosla reflectivity a cero. Lo aplicamos.
Grava del suelo del estanque: Grava
mojada Haremos un Arch design con bump del mismo modo que el muro A. El mapa que hemos metido en el Bump es el mismo grava.jpg. El valor del bump es igual a 0,5.
La grava en MR sale demasiado clara. Usaremos una más oscura que es la misma bajándole el brillo en Photoshop. Haremos un promaterial Stone con la textura repetida en bump y con un glossy de brillo para las piedras. Y se lo hemos aplicado a la grava de ambos estaques: "Suelo estanque grande" y "suelo estanque pequeño"
Agua de los dos estanques
Promaterial water Podemos utilizar el Arch design en la plantilla, utilizando el "Water reflectio surface" Pero en este caso nos parece más atractivo utilizar el promaterial water.
Seleccionamos los dos objetos de agua y le aplicamos el promaterial water con todos los valores por defecto. Observemos la notable mejora de la calidad respecto al agua standard

11
.
Vidrios transparentes
Método de vidrio Archdesign Usaremos el Arch design de la plantilla: Glass Thin geometry ya que tenemos simples planos. Debemos tener la precaución de, en la persiana: advanced reflectivity options”, desactivar “Skip reflections on inside” Esto hará que el vidrio produzca reflejos por las dos caras del mismo.
Vidrios blancos
Vidrio blanco Archdesign Estos vidrios son dos paralelos que se deben usar para algún tipo de almacenamiento. Usaremos un Arch design en el que hemos puesto blanco el color de difusión y también la traslucency.

12
Hay que tener la precaución en los vidrios Archdesign de
desactivar “Skip reflections on inside” en la persiana
“Advanced reflectivity options”
De este modo tendremos garantizada la reflexión por ambas caras del vidrio que es lo que nos interesa.
Cromado para los pilares y la
carpintería. Usaremos el material cromado de la plantilla de arch & design.
Pino barnizado de los paneles de
madera Utilizaremos el arch & design de la plantilla eleigiendo:
donde lógicamente hemos sustituido nuestra textura.
Estatua
Archdesign con cutout Para la estatua haremos un Arch design con el mapa de color en Difusse y el mapa blanco y negro en “Cut out” que está en “Special purpose maps” (mapas para propósitos especiales). Llamaremos a este material “estatua mr”

13
y lo aplicamos a la estatua.
Material de dos caras Si queremos que un objeto plano sea visible por ambas caras con material de MR podemos usar el material "Double side" y asignar un material Archdesign por cada lado (que puede ser el mismo).
Cortina Material Arch&design para la cortina
Donde solamente hemos puesto la textura y la reflectividad a cero.
A partir de aquí se trata de hacer prueba hasta que las imágenes coincidan con nuestros objetivos. .

1
010 Terrenos, Cubiertas, Introducción a Mental Ray
José Antonio Fernández Ruiz [email protected]
http://www.ugr.es/local/ega3 Escuela Técnica Superior de Arquitectura de Granada
Índice Terrenos, Cubiertas y Materiales de Mental Ray ......................................................................................... 2
Terrenos (Pabellón de Barcelona) ............................................................................................................ 2 Cubiertas inclinadas...................................................................................................................................... 3
Metodología ............................................................................................................................................. 3 Desarrollo ................................................................................................................................................. 3 Ajustes ...................................................................................................................................................... 4
Caso particular de dos medianeras y dos patios .......................................................................................... 6 Mental Ray ................................................................................................................................................... 6
Generalidades ........................................................................................................................................... 6 Sintonizar el renderizador a MR ............................................................................................................... 7 Luz solar .................................................................................................................................................... 7 Configurar el Renderizador a MR ............................................................................................................. 7 Activación de Final Gather ........................................................................................................................ 7 Control de la Exposición ........................................................................................................................... 7
Materiales para los distintos elementos del edificio .................................................................................... 8 Muro A ...................................................................................................................................................... 8 Muro E ...................................................................................................................................................... 9 Forjado o plataforma ................................................................................................................................ 9 Dados, banco y escalera ........................................................................................................................... 9 Muros restantes ..................................................................................................................................... 10 Pintura Lisa: Forjados blancos ................................................................................................................ 10 Forjados verdes sucios: Pintura lisa con manchas de humedad ............................................................ 10 Grava del suelo del estanque: Grava mojada ......................................................................................... 10 Agua de los dos estanques ..................................................................................................................... 10
Promaterial water .............................................................................................................................. 10 Vidrios transparentes ............................................................................................................................. 11
Método de vidrio Archdesign ............................................................................................................. 11 Vidrios blancos ....................................................................................................................................... 11
Vidrio blanco Archdesign .................................................................................................................... 11 Cromado para los pilares y la carpintería. .............................................................................................. 12 Pino barnizado de los paneles de madera .............................................................................................. 12 Estatua .................................................................................................................................................... 12
Archdesign con cutout ........................................................................................................................ 12 Material de dos caras ............................................................................................................................. 13 Cortina .................................................................................................................................................... 13

2
Terrenos, Cubiertas y Materiales de Mental Ray
Terrenos (Pabellón de Barcelona) Partimos del fichero denominado "Pabellon con terreno.dwg"
En éste podemos observar unas curvas de nivel que hemos adaptado a curva editando las polilíneas:
(Editpol) Multiple, designamos todas las polilíneas y "Curvar" Estas curvas están cada una a su altura en Autocad en la capa "Terreno". También hemos dibujado una polilínea en el contorno de todo el edificio en la capa contorno. Suponemos que para construir el edificio hemos hecho un vaciado vertical del terreno. Exportamos las capas "terreno" y "contorno" a "bloquedisc"
Ocultamos el pabellón dejando limpio el espacio para que "aterrice el terreno y el contorno" Importamos por layer y tenemos:
El perímetro está pensado para taladrar la superficie del terreno y luego introducir la maqueta de arquitectura. Señalamos el objeto de las curvas de nivel:
Create/compund objects/terrain
Si nos se distorsiona demasiado podemos usar distintas opciones de simplifiación de malla. El terreno se puede presentar de diversios modos en 3D Studio: En forma de superficie:
En forma sólida:
En forma de las clásicas maquetas de corcho:
También podemos asignar colores por elevation:
Elegiremos graded surface. No obstante no tenemos más remedio que prácticar un agujero en el solar para poder introducir el edificio. (Es

3
posible que en este caso no hiciera falta pero en general hay que evitar que el terreno penetre dentro del edificio: Por lo tanto fabricamos una extrusión con el perímetro del edificio.
Y restamos (terreno - pieza) (booleana en 3Dmax) practicando un agujero en la superficie.
Seguidamente desocultamos el edificio.
a continuación podemos aplicarle la textura que deseemos con determinado material:
Cubiertas inclinadas
Metodología Este tutorial es una aclaración o desarrollo de lo establecido en: http://www.esedi.net/14_trucos.htm El texto expresado en dicha Web es el siguiente: Para dibujar una cubierta en 3d en la que todos los faldones
tengan la misma inclinación.
1.- extruir el perímetro exterior de la cubierta (en el caso de
que tenga algún patio, extruirlo también y restarlo). Le
damos una altura de extrusion exagerada.
2.- usando la opción inclinar caras de editsolido,
seleccionamos todas las caras laterales al mismo tiempo (si
hay patio estas también), le damos la dirección de
inclinación y el ángulo, y el solito calcula la cubierta,
independientemente de la altura de extrusión que hayamos
dado antes.
Desarrollo 1. Partimos de la siguiente polilínea que podría
considerarse como el caso más general.
2. Extrusionamos ortogonalmente una altura tal para que
el sólido generado supere al punto más alto de la cubierta. (Lo hacemos bien grande).
3. Ahora nos ponemos en la visualización del tipo:
, denominado estilo visual oculto 3D. 4. Ahora hacemos Edición de sólidos/Inclinar caras, y
vamos seleccionando una por una. (con este estilo visual no hay peligro de errar ya que las caras seleccionadas se van viendo muy claras:

4
5. A la pregunta: Precise punto base seleccionamos
cuaquier vértice de abajo. 6. A la pregunta: Precise otro punto del eje de inclinación,
ponemos el de arriba 7. A la pregunta : Precise Ángulo de inclinación daremos
el complementario ya que los mide desde la vertical, por ejemplo en una cubierta de 30º hay que dar: 60º
8. Damos intro.
Ajustes En algunos casos como es en el ejemplo, la solución es doble y nos ofrecerá un resultado despreciable por arriba:
Como a nosotros nos da igual que la cubierta resultante que es la de abajo, sea o no un sólido podemos simplemente descomponerlo y borrarlo.
Si quisieramos eliminar la parte de arriba queriendo mantener el sólido bastaría con una sustracción booleanda de una caja auxiliar: El resultado es el siguiente:
Y si lo pasamos a 3D Studio:
Donde podemos observar que importándolo por “Entity” cada faldón es un objeto al que podemos aplicar texturas diferentes. Si deseamos aplicar un mapa, por ejemplo, tejas: Tendremos que controlar que el gizmo plano se ubique correctamente: Para ello podemos actuar como sigue:
Dibujamos un círculo en el plano en cuestión con autogrid.
Teniendo seleccionado el círculo, nos ponemos en la vista "Shapem" (Se trata de una vista que coincide con la forma):

5
Ahora podemos borrar u ocultar el círculo, en incluso ocultar el resto de los faldones. Esta vista no permite hacer encuadres por lo que debemos pasarla a "ortographic"que se activa con la letra U (user). Ahora, para conseguir que el mapa se alinee tendremos
que usar la opción . Ahora no queda más que dar dimensiones al mapa.
Aplicaremos el mismo material a todos los faldones debiendo resolver el tema de los gizmos por el método citado. Podemos hacer una prueba para el caso de que tengamos patios:
Extrusionamos ambas piezas.
Las restamos (booleanas)
Inclinar caras, seleccionando las caras de fuera y las del interior del patio. (El resto es lo mismo que el caso anterior)

6
Caso particular de dos medianeras y dos patios Presentamos el caso en que los dos muros laterales son medianeros:
Hacemos la extrusión y las sutracciones como en el caso anterior solo que no seleccionaremos en la inclinación de caras los muros de las medianeras que se mantendrán verticales.
Donde podemos observar que ha mantenido verticales los muros de las medianeras.
Mental Ray
Generalidades Bien, seguiremos este método de trabajo y aprendizaje más o menos intuitivo. No vamos a repetir aquí los cientos de tutoriales que hay por la red. Más bien trataremos de ser prácticos y nos centraremos en el edificio. Mental Ray, en adelante MR, trabaja mejor con materiales propios y en principio es lo que vamos a ver, pero para poder evaluar los resultados necesitamos un entorno iluminado. MR, aunque con resultados peores, tolera los materiales Standard que hemos visto, en consecuencia, proponemos ir cambiando los materiales de Standard a MR hasta que todos estén cambiados. Ya que tenemos una maqueta con los materiales Standard terminada, denominada pabellón.max la dejamos intocable

7
y empezamos con un clon de la misma denominado pabellón_mr.max.
File/ save as/ pabellon_mr.max
Sintonizar el renderizador a MR Rendering /Render setup (abajo del todo) Donde dice:
Ponemos:
Luz solar Los ensayos que haremos y, mientras no digamos lo contrario, se harán emulando la luz del sol que constituye, por otra parte, la mayoría de nuestros edificios. El sistema previsto por 3dsmax para la luz solar permite calcular la luz en un punto del globo y en una hora y orientación determinada. Creo que esto ahora nos puede despistar un poco y le diremos a la luz solar que nos acepte ponerla manualmente.
Nos ponemos en una vista de planta: Top
F3 para visualización alámbrica.
y pinchamos y arrastramos hasta que salga la rosa de los vientos, luego soltamos hasta que se despliegue la luz. Ocultando el edificio se debe ver algo así:
Donde la rosa de los vientos es un objeto ayudante que se puede girar para hacerla coincidir con el Norte verdadero. Obsérvese que la rosa está ligada rígidamente a la luz que proviene de ese sol que acabamos de crear de una manera solidaria, como si fuera una barra. Si giro la rosa, gira el rayo. Sin salir de la creación del objeto podemos dar un valor mayor a "Orbital Scale" para que el sol se aleje un poco; por ejemplo, 400m.
Pinchando en el sol, damos a de tal
modo que con podemos mover el sol como si de una luz normal se tratase. Pongamos la luz en un sitio que intuyamos que va a proporcionar una iluminación interesante. Podremos incluso cambiar el sol para cada punto de vista. Ahora tenemos que cambiar algunos parámetros de esta luz para que trabaje mejor con MR. Que son dos y deben quedar así:
Configurar el Renderizador a MR
(abajo del todo):
Activación de Final Gather MR tiene dos métodos de cálculo de la luz que pueden funcionar solos o conjuntamente y son: Final Gather, en adelante FG y Global Illumination, en adelante GI. En principio, para poder hacer pruebas, (F10) solo debemos comprobar en la pestaña "Indirect Illumination" que
está activado.
Control de la Exposición Con el fin de que los valores que pongamos no nos produzcan total oscuridad o todo quemado debemos controlar previamente la exposición, ya que los renders son más lentos y no podemos perder tanto tiempo.
Rendering/ environment y ponemos el cielo de MR y el control fotográfico de MR

8
Ahora evaluamos los resultados con EV pinchando en Render preview.
Aunque el fondo salga negro luego se verá bien en el render.
La calidad supera a la iluminación Standard porque reparte la luz pero se puede mejorar mucho más con los materiales propios de MR. El material que vamos a proponer es el Arch & Design Proponemos como práctica ir cambiando los materiales de los objetos de esta maqueta a promaterials;
Materiales para los distintos elementos del edificio
Muro A Nos quedamos solamente con el muro A y ocultamos el resto de objetos.
(Para editar el material standard que tiene actualmente) Ese material Standard tiene las texturas siguientes:
Una era para la textura y otra para el bump de las llagas. Arrastramos esas texturas a celdas libres para poderlas reutilizar en el promaterial que vamos a hacer.
(Se distingue que se trata de texturas solas y no de un material completo, porque no hay esfera en la celda): hagámoslo: M Proponemos limipar las celdas del editos de materiales y dejarlas vírgenes. En la primera bola ponemos el material capturado con el cuentagotas del muro a:
Vemos que le hemos llamado "muro a" En las celdas inferiores editaremos los materiales que forman parte: Para ello, simplemente arrastraremos estas texturas como partes del material a las celdas nuevas:

9
Ahora en la celda contigua de arriba vamos a fabricar el material que denominaremos: "muro a mr" Estando en dicha bola, pinchando en Standar, tenemos que seleccionar el tipo Arch&Design. Una vez en este, en el apartado "Colr" arrastraremos la textura que teníamos en "Difusión" El material toma un aspecto más convincente:
Si deseamos más o menos reflexión lo haremos con el coeficiente "reflectivity" que se mueve entre 0 y 1 y por defecto está en 0,6. Para aplicar el mapa de relieve en las llagas lo arrastraremos a la última persiana de todas denominada: "Special Purpose Maps" y lo soltaremos en bump. Este valor está por defecto en 0,3 y se mueve entre 0 y 10. Una vez aplicado tendrá el siguiente aspecto.
Muro E Recordemos que este muro tiene el mismo material, en consecuencia se lo aplicamos también.
Es conveniente que activemos
para ver en la ventana lo que saldrá en el Render. (según la resolución que tengamos).
Forjado o plataforma El forjado se hace lo mismo que los muros a y e pero sin bump. Hasta ahora tenemos:
Desocultamos la escalera para capturar el material travertino con el cuentagotas: Seguidamente podemos utilizar la orden “Select by material” para seleccionar todos los objetos que tienen el material “travertino”, de este modo aprendemos otro sistema selector.
Dados, banco y escalera
Nos ponemos en la celda del travertino y hacemos: y nos selecciona los siguientes elementos.
Y ya tenemos seleccionados todos los objetos de la escena que han recibido el material travertino.

10
El material "travertino mr" se hace lo mismo que los anteriores cambiando la textura y lo aplicamos a los materiales seleccionados.
Muros restantes Los materiales de los restantes muros de mármol se harán exactamente igual pero usando las texturas correspondientes.
Pintura Lisa: Forjados blancos
Utilizaremos como siempre un Arch & Design. En "templates" elegimos:
y cambiamos el color marrón que viene por defecto por el blanco.
Y lo aplicamos a los dos forjados.
Forjados verdes sucios: Pintura lisa con
manchas de humedad Utilizaremos un Material Mr Arch design con texturas tipo speckle En la M hemos metido la textura speckle que la hemos sacado al editor del mismo modo.
En resumen funciona igual que en los casos anteriores solo que el material que arrastramos al nuevo de MR es el speckle. En este caso el material no debería brillar en absoluto y ponemosla reflectivity a cero. Lo aplicamos.
Grava del suelo del estanque: Grava
mojada Haremos un Arch design con bump del mismo modo que el muro A. El mapa que hemos metido en el Bump es el mismo grava.jpg. El valor del bump es igual a 0,5.
La grava en MR sale demasiado clara. Usaremos una más oscura que es la misma bajándole el brillo en Photoshop. Haremos un promaterial Stone con la textura repetida en bump y con un glossy de brillo para las piedras. Y se lo hemos aplicado a la grava de ambos estaques: "Suelo estanque grande" y "suelo estanque pequeño"
Agua de los dos estanques
Promaterial water Podemos utilizar el Arch design en la plantilla, utilizando el "Water reflectio surface" Pero en este caso nos parece más atractivo utilizar el promaterial water.
Seleccionamos los dos objetos de agua y le aplicamos el promaterial water con todos los valores por defecto. Observemos la notable mejora de la calidad respecto al agua standard

11
.
Vidrios transparentes
Método de vidrio Archdesign Usaremos el Arch design de la plantilla: Glass Thin geometry ya que tenemos simples planos. Debemos tener la precaución de, en la persiana: advanced reflectivity options”, desactivar “Skip reflections on inside” Esto hará que el vidrio produzca reflejos por las dos caras del mismo.
Vidrios blancos
Vidrio blanco Archdesign Estos vidrios son dos paralelos que se deben usar para algún tipo de almacenamiento. Usaremos un Arch design en el que hemos puesto blanco el color de difusión y también la traslucency.

12
Hay que tener la precaución en los vidrios Archdesign de
desactivar “Skip reflections on inside” en la persiana
“Advanced reflectivity options”
De este modo tendremos garantizada la reflexión por ambas caras del vidrio que es lo que nos interesa.
Cromado para los pilares y la
carpintería. Usaremos el material cromado de la plantilla de arch & design.
Pino barnizado de los paneles de
madera Utilizaremos el arch & design de la plantilla eleigiendo:
donde lógicamente hemos sustituido nuestra textura.
Estatua
Archdesign con cutout Para la estatua haremos un Arch design con el mapa de color en Difusse y el mapa blanco y negro en “Cut out” que está en “Special purpose maps” (mapas para propósitos especiales). Llamaremos a este material “estatua mr”

13
y lo aplicamos a la estatua.
Material de dos caras Si queremos que un objeto plano sea visible por ambas caras con material de MR podemos usar el material "Double side" y asignar un material Archdesign por cada lado (que puede ser el mismo).
Cortina Material Arch&design para la cortina
Donde solamente hemos puesto la textura y la reflectividad a cero.
A partir de aquí se trata de hacer prueba hasta que las imágenes coincidan con nuestros objetivos. .

1
11 Métodos de Iluminación con Mental Ray y Casos de Iluminación
en Arquitectura
José Antonio Fernández Ruiz
http://www.ugr.es/local/ega3
Escuela Técnica Superior de Arquitectura de Granada
Índice Método de Final Gather ............................................................................................................................... 2
Densidad de la rejilla ................................................................................................................................ 2
Número de rayos que se consideran para calcular la luz en un punto FG ............................................... 2
Número de puntos de FG que se consideran para calcular la luz en un punto cualquiera. ..................... 3
Número de rebotes .................................................................................................................................. 3
Plantillas de calidad de Final Gather ........................................................................................................ 3
Discusión................................................................................................................................................... 3
Iluminación global GI (fotones) .................................................................................................................... 4
Casos de iluminación .................................................................................................................................... 4
Iluminación de exteriores con luz solar .................................................................................................... 4
Poner una luz solar ............................................................................................................................... 4 Controlar la Exposición ......................................................................................................................... 5 Orientar la Day Light al Norte ............................................................................................................... 5 Renderizador ........................................................................................................................................ 5 Activar Final Gather .............................................................................................................................. 5
Interiores oscuros con ventanas pequeñas .............................................................................................. 6
Fondos bitmaps (interiores y exteriores) ................................................................................................. 7
Iluminación de interiores con luz solar ..................................................................................................... 7
Técnica del Ambient oclusion ....................................................................................................................... 7
Iluminación basada en luminarias hechas por nosotros .............................................................................. 8
Iluminación con luminarias comerciales ...................................................................................................... 9

2
Método de Final Gather
El método de Final Gather (en adelante FG) funciona
calculando la luz que llega a determinados puntos de la
escena.
Esto se traduce en la imagen del monitor por un color
determinado en un pixel de la pantalla relativo a la
perspectiva de ese punto.
Como hacer este cálculo sobre todos los puntos sería un
proceso infinito lo hacemos sobre una nube de puntos
determinados. (Puntos Fg1 a Fg6 en el ejemplo del dibujo
anterior).
Esa nube de puntos no es una rejilla homogénea sino que
es más densa en función de la compejidad geométrica y en
los puntos donde se supone que hay más cambios de
iluminación en poco espacio.
Más tarde, para calcular la luz y en consecuencia el color,
fuera de esos puntos lo haremos interpolando los puntos
de FG próximos que si que se han calculado.
En consecuencia podemos entender los parámetros básicos
para configurar el render con FG:
Densidad de la rejilla (Initial FG point density) Cuantos más puntos de FG calcule
más calidad tendrá la imagen: En el croquis tenemos una
densidad tal que habría producido 6 puntos de FG.
Ejemplo real:
Densidad = 0,001
Densidad = 1 (los puntos se aglutinan en los cambios de
plano y de luz)
Número de rayos que se consideran para calcular la luz en un punto FG (Ray per FG point)
En los croquis anteriores, en ambos casos, tenemos 3 tres
putnos de FG points (igual densidad de rejilla), sin embargo
para el cálculo de la contribución de la luz indirecta (Ej que
ha chocado previamente con un objeto) en el primer caso
hemos considerado 3 rayos y en el segudno caso 9.

3
3 rays per FG point
9 rays per FG point
Fuente: http://www.foro3d.com/f20/taller-foto-realismo-
mental-ray-95753-4.html
Número de puntos de FG que se consideran para calcular la luz en un punto cualquiera. (Interpolate over number of FG points)
Para calcular la luz en el punto de cruz roja, se han tenido
en cuenta 6 puntos de FG.
Número de rebotes (Diffuse bounces)
Para calcular la luz en un punto de FG podemos admitir o
no que la luz haya rebotado previamente en objetos un
determinado número de rebotes.
Plantillas de calidad de Final Gather Existen distintos niveles de calidad en plantillas para hacer
render: Draft, Low, Médium, High y Very High. Esto se
encuentra debajo de la activación de FG en “indirect
illumination”
Estas plantillas son relativas al paquete de parámetros que
aparecen a continuación, por ejemplo para “Draft” son:
Discusión ¿Entonces que hacemos? Aumentamos el número de rayos
o el número de puntos de FG (densidad); recordemos el
esquema
¿Cuando necesitamos incrementar la densidad de la rejilla y
cuando necesitamos incrementar en numero de rayos per

4
FG point? ¿Por qué no hay un único control? y ¿cuando
modificamos el numero de rays per FG point? (tutorial del
max)
Harán falta muchos rayos en escenas con una pequeña
ventana brillante (escenas con alto contraste en el interior)
(tutorial del max).
Ejemplo:
En el modelo anterior debe haber muchos rayos ya que hay
mucha diferencia entre los puntos de la ventana y los
inmediatos de al lado y cuantos más rayos haya mejor se
calcula la luz. A un lado y al otro de la ventana.
y lógicamente lo claro debe ser muy claro y lo
oscuro muy oscuro para lo cual tiene que haber muchos
rayos
Escenas con Alto Contraste = Muchos Rays per FG point
Escenas con muchas fuentes de luz muy repartida =
Menos Rays per FG point
Valores de referencia:
Menos de 50 rayos para iluminación en interiores con
muy bajo contraste Podría ser el Pabellón de Barcelona
por dentro.
100-500 rayos para la mayoría de escenas interiores
(contraste normal)
1,000-10,000 rayos para escenas con iluminación diurna
de alto contraste (entrada de luz por ventanas estrechas
con zonas muy oscuras en el interior) Podría ser la
imagen de la ventana anterior.
En primer lugar la luz entra por las ventanas y si no
ponemos rebotes, las caras opuestas a la luz no estarán
iluminadas. Si aumentamos los rebotes la luz se irá
repartiendo.
Más rebotes distribuirán la luz correctamente en la escena
aunque eso incrementará lógicamente el tiempo de render
Iluminación global GI (fotones) Esta tecnología no se desarrollará en este curso más que a
nivel práctico.
El uso de fotones es una técnica complementaria al FG.
Se activa permitiendo GI (Global Illumination)
Es un sistema que funciona de modo opuesto al FG.
Mientras el FG se calcula desde la superficie a la luz, los
fotones funcionan desde la luz al objeto.
No usaremos fotones en habitaciones iluminadas por pocos
huecos.
Usaremos fotones preferiblemente en habitaciones
uniformemente iluminadas. El caso del Pabellón de
Barcelona sería apropiado.
Combinar fotones y FG puede aumentar la rapidez del
proceso hasta 5 veces.
Los fotones pueden aliviar el tiempo de render que tarda el
FG en los rebotes: (diffuse bounces). Para ello, pondremos
el Diffuse bounces = 1 y se combinará con fotones.
Para que funcionen los fotones, las luces que se usen
deberán ser “físicamente correctas” es decir, no se pueden
usar luces Standard sino fotométricas.
Para uso exclusivo de FG, cualquier luz es válida, para GI
solo valen las luces fotométricas.
Si ponemos en el caso anterior Diffuse Bounces= 1 y
activamos GI tenemos:
Que se ha hecho muy rápidamente.
Dos parámetros son básicos:
Optimización para Final Gather
Cuando se activa antes de renderizar la escena, el render
computa cierta información que contribuye a acelerar el
FG
Average GI Photons per light (Promedio de fotones por luz)
Nos dice el número de fotones emitidos por cada luz para
calcular la GI. Cuanto mayor sea este valor la GI tendrá más
precisión a costa del tiempo de render. El valor por defecto
es: 10000
En estas prácticas lo resolveremos haciendo las
correspondientes prubas de render con la maqueta de cada
alumno.
Casos de iluminación
Iluminación de exteriores con luz solar
Poner una luz solar Luz Daylight con mr sun y mr sky como se explicó.
También podemos usar la daylight de modo manual.

5
Controlar la Exposición Exposure control: mr phisical sky y mr photographic
exposure control.
Control de exposición: El valor EV que por defecto está en
15 y va de 16 a -6
Orientar la Day Light al Norte El edificio no se orienta al norte sino la rosa de los vientos
de la luz Day light que es solidaria con el sol.
Renderizador Partimos de que el renderizador está en MR y todos los
materiales han sido cambiados a MR.
Activar Final Gather Empezaremos el ensayo usando Final Gather. (Enable Final
Gather: activado en Indirect illumination / Final Gather):
Menú Renderint/Rendering setup/Indirect illumination/
Final Gather recibe muchos rayos en los puntos de FG de la
escena para poder determinar la cantidad de luz que llega a
cada uno de ellos.
Probando con los valores por defecto Probamos con todos los valores por defecto
Hacemos un preview:
Y un render:
Vemos que el resultado es bastante bueno sin más que
hacer un render en estas condiciones.
Probamos con otros puntos de vista:
Experimentando con EV
Experimentemos con valores de EV.
El anterior tenía un EV = 15 que es el que viene por defecto.
Con EV=14 (más claro) tenemos:
Comparando zonas con Render Region y Blow up Podemos hacer render Region para no tener que esperar en
las comparaciones, por ejemplo si queremos comparar con
EV= 12
haremos:
Donde hemos decidido una región.
Donde podemos comparar como nos quedaría con el resto
del render.
De nuevo lo dejamos en 14 y renderizamos con Blowup
(región escalada) la zona del muro D

6
Tenemos:
Hacemos otra vista con render view
Podrías ser correcto pero aparecen demasiado negros. Esto
puede deberse a que la luz no ha rebotado
suficientemente. Probaremos subiendo el número de
rebotes:
Probando a aumentar el número de rebotes El número de rebotes se controla en:
Rendericemos con 5 rebotes
Diffuse Bounces = 5
Otro ejemplo:
En este caso conviene usar rebotes. Veamos el caso "caja
con agujeros.max"
En este caso no conviene los fotones y usaremos rebotes:
La siguiente imagen es solo con FG en preset Low y EV=13 y
4 rebotes.
Interiores oscuros con ventanas pequeñas En este caso conviene usar rebotes. Veamos el caso "caja
con agujeros.max"
En este caso no conviene los fotones y usaremos rebotes:
La siguiente imagen es solo con FG en preset Low y EV=13 y
4 rebotes
Si usamos 15 rebotes tenemos:
Con 4 rebotes y bajando dos puntos el EV
Lo cual está bastante bien pero tiene manchas.
Si subimos al nivel medium tenemos:

7
Fondos bitmaps (interiores y exteriores) Arrastraremos el Mr Physical Sky del Environment map a
una celda libre del editor de materiales para poder editar
sus variables.
Ahí, activaremos: "Use custom background map" y
ponemos el mapa deseado; por ejemplo:
En cuanto a la daylight debemos cambiar un par de cosas:
Donde decía: "MrSky" ahora ponemos "Sky light"
En Skylight parameters, debemos poner
Ahora el render aparecerá con el fondo de nubes.
Iluminación de interiores con luz solar Hagamos una prueba de interiores con el pabellón de
Barcelona en el preset “low”
En el preview el EV de 14 parece adecuado.
Hagamos el render:
Diffuse bounces = 0
La imagen es demasiado oscura.
Aumentemos los rebotes a 3 y tendremos:
Parece bastante correcto. Quizá lo más importante en estos
renders será aumentar el número de rebotes para que la
luz se reparta más.
Aumentemos los rebotes a 6.
Aunque ha tardado un poco más vemos que es bastante
realista.
Y la misma imagen con un EV = 13
Lo cual queda todavía mejor.
Técnica del Ambient oclusion Se trata de un método que mejora la calidad final.
Requiere obtener dos imágenes: Una la del ambient
oclusion y otra la normal con FG y GI. Finalmente se
fundirán en Photoshop.
*Fabricamos un nuevo material pinchando en standard y
elegimos
Ponemos samples =32 y distancia 3m. Son las muestras que
tomará y los metros a los que hará efecto.
Llamamos al material "ao"
En Processing/Translator options/Material override/Enable
material override
Arrastramos el material a la casilla

8
En este momento, de modo eventual todos los materiales
han sido sustituidos por uno solo. La situación volverá a ser
la que era cuando lo desactivemos.
Desactivamos GI:
Bajamos el EV=3 para poder ver algo: Tenemos
Para que tenga efecto el render ha de ser mucho más
contrastado. Para ello usaremos en vez de el Photographic
exposure control el logarítmico:
Usamos los siguientes valores:
Renderizamos y:
que está más contrastada que la de los fondos fotográficos:
La guardamos como ao.jpg
Desactivamos el "material override"
Activamos de nuevo GI.
Ponemos de nuevo el control fotográfico y ajustamos el EV:
ejemplo se ha usado el valor de 15.
Salvamos esta imagen como ao1.jpg
Esta es la imagen que se va a mejorar con ayudad de la
anterior.
Cargamos las dos imágenes en photoshop.
Seleccionamos todo ao.jpg, lo copiamos y lo pegamos en
ao1.jpg:
En las capas de Photoshop nos da la siguiente información:
Teniendo la capa del ao activada cambiamos "Normal" a
"Multiplicar"
Obteniendo una imagen de mucha más calidad:
Ahora salvamos esta fusión como resultante.jpg.
Iluminación basada en luminarias hechas por nosotros Vamos a intentar emular una luminaria rectangular del tipo:

9
Fabricamos la pieza, por ejemplo en Autocad.
Ponemos la zona que iluminará en una capa y la otra en
otro.
Importamos por capas.
Rotamos la pieza 180º
Fabricaremos un material Arch design blanco con
autoiluminación con los siguientes valores:
y además superponemos una luz fotométrica de área
(photometric/target light con el shape en “rectangle”m)
con las mismas medidas, obteniendo utilizando solamente
FG:
Y utilizando además GI funciona como si hubiera metido
más rebotes en la FG.
Si ahora hacemos un grupo con la geometría y la luz y lo
copiamos a la derecha, tenemos:
Y de este modo podemos seguir iluminando el espacio
interior.
Iluminación con luminarias comerciales Utilizaremos como ensayo las luminarias de la web de
erco.com.
Ponemos el lenguaje en español.
Pinchamos en “descarga” y
3D Studio MAX (i-drop)
Descomprimimos una de ellas y la editamos cambiando las
unidades a metros. Por ejemplo:
ERCO_47748000 de
erco_max_es_Quintessence_round_5865[1].zip
Vemos en alzado haciendo un zoom que la luz nos viene
mirando hacia arriba:
Le damos la vuelta ya que la vamos a poner en el techo
girándola 180º.
La ubicamos pegando al techo y con la luz mirando hacia el
suelo.

10
Y la clonamos unas cuantas veces.
Renderizamos y:

1
12 y 13 Lumion
ESCUELA TÉCNICA SUPERIOR DE ARQUITECTURA DE GRANADA EGA3
José Antonio Fernández Ruiz, Concepción Rodríguez Moreno y Miguel Angel Casares Porcel http://www.ugr.es/local/ega3
Tabla de contenido Introducción a Lumion .................................................................................................................................. 2
Web de Lumion ............................................................................................................................................ 2
Metodología propuesta ................................................................................................................................ 2
Preparación del modelo ............................................................................................................................... 2
Conversión de los vidrios planos en vidrios con espesor y asignación de materiales ordinarios ............. 3
Asignación de materiales lisos a las carpinterías y a los pilares ............................................................... 3
Conversión del material de los forjados superiores que tiene una textura speckle ................................ 3
Conversión a malla editable de la piedra bajo la estatua ......................................................................... 3
Conversión de las superficies de agua ...................................................................................................... 3
Conversión de la cortina ........................................................................................................................... 3
Estatua ...................................................................................................................................................... 4
Paneles de madera de la oficina ............................................................................................................... 4
Importar un fichero desde Max .................................................................................................................... 4
Modo teatro ................................................................................................................................................. 5
Navegación ................................................................................................................................................... 5
Mira .......................................................................................................................................................... 5
Rueda ........................................................................................................................................................ 5
Botón izquierdo del ratón......................................................................................................................... 5
Botón derecho del ratón .......................................................................................................................... 5
Rueda del ratón como botón.................................................................................................................... 5
Cursores .................................................................................................................................................... 5
Otra teclas ................................................................................................................................................ 5
Hotkeys ..................................................................................................................................................... 5
Limpiar la biblioteca de Objetos ................................................................................................................... 5
Introducción de materiales .......................................................................................................................... 5
Agua de los estanques .............................................................................................................................. 5
Vidrios transparentes ............................................................................................................................... 6
Vidrios opacos blancos ............................................................................................................................. 7
Edición de materiales ya aplicados ........................................................................................................... 7
Añadir un objeto en una posición exacta ..................................................................................................... 7
Sustitución de elementos ............................................................................................................................. 8
Borrar objetos .............................................................................................................................................. 8

2
Capas ............................................................................................................................................................ 9
Mover rotar y escalar ................................................................................................................................. 10
Mover ..................................................................................................................................................... 10
Movimiento horizontal ....................................................................................................................... 10
Movimiento vertical ........................................................................................................................... 10
Rotar ....................................................................................................................................................... 11
Escalar..................................................................................................................................................... 11
Objetos de Lumion ..................................................................................................................................... 11
Árboles.................................................................................................................................................... 11
Wheather ................................................................................................................................................... 12
Landscape ................................................................................................................................................... 13
Pintar sobre terrenos ............................................................................................................................. 14
Estilos de paisaje .................................................................................................................................... 14
Personas Planas .......................................................................................................................................... 15
Objetos 2D : Siluetas............................................................................................................................... 15
Objeto 2D propios .................................................................................................................................. 15
Metodología de importación de edificios con el terreno incluido ............................................................. 16
Animaciones ............................................................................................................................................... 17
Introducción a Lumion Lumion es un programa sencillo orientado a profesionales no expertos en informática que ofrece unos resultados bastante buenos con poca práctica. Su principal uso es la optención de videos para presentaciones. Existe una versión gratuita denominada "Lumion Free" que es la que lógicamente proponemos a los alumnos. Para esta práctica teórica utilizaremos el Pabellón de Barcelona que hemos realizado en 3D Studio Max.
Web de Lumion La Web de Lumion es: http://www.lumion3d.com/ En el apartado "Lumion free" nos registramos, bajamos el programa y lo instalamos. En el apartado Support\Tutorials es necesario observar con detenimiento esos tutoriales para hacernos cargo de las posibilidades y aprender algunas herramientas.
Metodología propuesta Si bien hemos observado que es posible exportar las piezas o conjuntos de piezas por partes, este procedimiento resulta algo tedioso en Lumion. Por lo tanto, nuestra propuesta es enviar a Lumion la maqueta acabada. Dejaremos para introducir en Lumion la vegetación, las personas, la ambientación y la gestión de las animaciones.
Preparación del modelo Básicamente nos vale todo el modelo que hemos realizado en 3D Studio incluyendo una superficie de terreno adaptado, suficientemente grande y con el agujero del polígono capaz del edificio practicado. Sin embargo, a nivel de aprendizaje, consideramos que incluir el terreno desde el principio puede complicar las cosas un poco, por tanto, dejaremos la inclusión del terreno al final del proceso, y consideraremos el terreno sobre el que descansa el Pabellón, horizontal. No hay problema con los materiales que tienen una textura en el componente de Difusión; éstos se importarán directamente. Lumion asigna un material a todos los objetos que lo tengan en 3D Studio, siendo este conjunto de objetos fácilmente seleccionable, en consecuencia, es prudente que

3
todos los objetos que tengan el mismo material en Lumion lo tengan en 3D studio. Antes de la exportación debemos hacer algunas adaptaciones:
Conversión de los vidrios planos en vidrios con espesor y asignación de materiales ordinarios Partiremos del fichero "Pabellon standar.max" En éste aislaremos los vidrios.
Recordemos que los vidrios se han realizado con "Planes" de 3D Studio Max. Lo hicimos así para poder usar globalmente el modificador "Shell" que les da espesor sin causar problemas.
Modificador Shell y en "Outer amount" pondremos 0,006 (6 milímetros). Eso les ha dado espesor a todos los vidrios:
Ahora les otorgaremos materiales lisos. Recordemos que tenemos dos tipos de materiales: Los vidrios transparentes y los vidrios opales (blancos casi opacos). En consecuencia pondremos uno rojo y otro verde. (Más tarde, en Lumion les pondremos los materiales adecuados).
Asignación de materiales lisos a las carpinterías y a los pilares Editamos las carpinterías y los pilares y les asignamos un material liso.
Conversión del material de los forjados superiores que tiene una textura speckle Este material no será reconocido por Lumion y conviene poner uno alternativo que tenga una textuar normal en el componente de difusión. En este caso, una idea sería hacer un render con buena resolución con la textura speckle. Luego fabricaremos un materal standar con esa textura.
Fabricamos el material / le aplicamos un uvw map box y ajustamos el gizmo.
Conversión a malla editable de la piedra bajo la estatua Como hemos visto, algunso objetos se han hecho con modificadores especiales, por ejemplo la piedra bajo la estatua se hizo con el modificador bevel profile. Lumion probablemente no la reconocerá. En consecuencia hemos de convertirla a malla editable. Esto hará que no podamos editarla más como Bevel profile pero no es nuestro deseo que sea así. En consecuencia:
Seleccionamos la pieza / Botón derecho /Convert to/ editable mesh.
Conversión de las superficies de agua Aplicaremos simplemente un material con un color liso a las dos superfices del agua.
Conversión de la cortina Con la cortina haremos lo mismo que con los vidrios, es decir, le aplicarmeos el modificador Shell con 1cm de espesor.

4
Le aplicaremos el fichero: “textura para cortina”
Estatua Tanto la estatua como las personas y los elementos planos se introducirán directamente en Lumion. Por tanto, borraremos la estatua si no está borrada todavía.
Paneles de madera de la oficina Estos paneles de madera tienen un componente de reflexión que Lumion no reconocerá. Deberemos quitárle este mapa.
Ahora estamso en condiciones de exportar a Lumion:
Importar un fichero desde Max Los mejores resultados que hemos obtenido es exportando el fichero *.Max a *.FBX Aunque se puede exportar *.Max directamente es más rápido con FBX Hay que estar atento en el cuadro de diálogo de la exportación por si hay algún problema con algún objeto. Por esa razón hemos hecho las transformaciones y adapataciones antes expresadas. En el diálogo de exportación elegimos:
Abrimos Lumiom / New/ Terreno plano:
A la ziquierda, abajo hacemos:
/ y buscamos el fichero FBX. Elegimos un nombre único para la pieza:
Nos aparece un sólido de la pieza, proponiéndonos un lugar de inserción. A partir de ese momento ese punto coincidirá con el (0,0) en Lumiom. El resultado es algo así:

5
Modo teatro Una vez insertada la pieza nos podemos poner en modo “Theatre” para que no nos introduzca el pabellón otra vez.
(Este icono se encuentra abajo a la derecha). Volveremos al modo de navegación normal con "Escape"
Navegación El modo de navegación es un poco diferente para los que provenimos de 3D Studio. Tarde o temprano terminaremos por acostumbrarnos.
Mira En el modo de navegación normal tendremos una "mira" análogo al objetivo o hacia a donde apuntamos en una cámara de fotos. Es aconsejable ubicar esa mira en primer lugar. En un principio, la cámara de Lumion permanece fija y es el destino o "target" por analogía a 3D Studio lo que se mueve.
Rueda Estando ubicada la "mira" al mover la rueda del ratón el edificio se acercará y alejará: Si al mismo tiempo de mover la rueda pulsamos la mayúscula o "Shift" el edificio se acercará o alejará con una velocidad bastante mayor.
Botón izquierdo del ratón No debemos usarlo nunca para navegar, podemos seleccionar y mover objetos en Lumion lo cual puede arruinar el trabajo al no poder ubicarlos con precisión de nuevo y tener que importarlo otra vez.
Botón derecho del ratón Pulsando y arrastrando, izquieda, derecha, arriba y abajo la mira se desplaza. La cámara queda fija y todo funciona como si hubiese una barra rígida entre la cámara y el target (mira). También podemos mover el target diagonalmente de tal modo que podemos imaginarnos como el centro de una esfera donde está la cámara y el target de mueve por toda la superficie esférica.
Rueda del ratón como botón Si usamos la rueda del ratón como botón (pulsando), el target quedará fijo y la cámara se moverá. Al igual que el botón derecho del ratón que mueve el target éste se mueve en todas las direcciones. En el caso de pulsar y bajar, la cámara tiene como límite la colisión con el suelo es cual no es posible franquear (para evitar que nos metamos bajo tierra).
Cursores El cursor izquierdo y derecho mueve paralelamente la barra entre cámara y objetivo a izquierda y derecha. La barra que une cámara y target se desplazo. Tiene la ventaja de que la altura sobre el suelo se mantiene. Al igual que en otros movimientos anteriores el movimiento es más veloz con la tecla mayúscula pulsada simultáneamente. Los cursores arriba y abajo, acercan y alejan la cámara. Hacen el mismo efecto que la rueda. También están afectados por la mayúscula para aumentar la velocidad.
Otra teclas W: Mueve la cámara hacia adelante S: Mueve la cámara hacia atrás. Q: Mueve la cámara hacia arriba E: Mueve la cámara hacia abajo
Hotkeys Otras utilidades importantes pueden encontrarse en: http://lumion3d.com/forum/index.php?topic=638.0
Limpiar la biblioteca de Objetos Si queremos limpiar la biblioteca de objetos, podemos borrar los ficheros *.lib de la carpeta Library que estará en "Mis documentos"
Introducción de materiales
Agua de los estanques Los dos planos de agua tienen el mismo material en 3ds max. Por lo que al aplicarlo lo hará en los dos estanques.
(Dos pinchazos en este último) Y seleccionamos la pieza a través de pinchar el origen de coordenadas.

6
Si nos damos cuenta es el origen de coordenadas de Autocad y de 3dmax. Lumion ha tomado como origen de coordenadas el punto que hemos pinchado en el suelo.
Ahora: Y pasamos el cursor encima del agua hasta que se seleccione. (Se pone de color azul eventualmente)
Ahora nos aparecen los materiales a la izquierda:
Damos a Custom/water
Y luego: Observamos que los dos planos de agua han recibido este material:
Vidrios transparentes Actuaremos del mismo modo: Al dar al signo más vemos que ya está a la izquierda el icono de haber aplicado el agua

7
Asignamos En color ponemos un gris oscuro
Vemos:
Vidrios opacos blancos Usaremos un material standar de Lumion con los siguientes valores:
Edición de materiales ya aplicados Supongamos que deseamos cambiar las propiedades del vidrio aplicado, por ejemplo, ponerlo un poco más oscuro. Actuaremos del siguiente modo: Nos ponemos en una vista tal que se vea el origen de coordenadas y damos a las acuarelas. Pinchamos en el origen de coordenadas.
Ahora dos pinchazos en el icono del vidrio: Y se edita el material:
Lo ponemos más oscuro y
Añadir un objeto en una posición exacta Supongamos que hemos olvidado o decidido ubicar un objeto nuevo en determinada posición relativa. Por ejemplo una bola con textura encima del andén del estanque.
Exportémosla como FBX. (Export selected). Importamos la esfera, observemos que el punto de inserción es el 0,0, de tal modo que si sabemos más o menos donde está el origen de coordenadas la esfera se posicionará cerca de donde queremos, tal como indica la foto.
Nos queda lógicamente fuera de sitio:
Ahora bloqueamos la posición del edificio:

8
/ señalamos el punto blanco origen del edificio. / Transformation /Lock position /on Pinchamos de niuevo el origen y hacemos: Selection/Select all similar cathegory Y se ponen rojos como en la figura siguiente:
Ahora hacemos: Transformation/ Align Y la bola queda en su sitio con todo seleccionado:
Para deseleccionar haremos: PInchamos en el origen / selection Y/ deselect all Y la bola se ubica en su sitio.
De todos modos esto no es aconsejable hacerlo pieza a pieza sino por grupos de objetos ya que al hacer "Select all similar cathegory" los selecciona y los alinea todos con el origen.
Sustitución de elementos MUY IMPORTANTE Esta es una estrategia que puede resultar muy práctica. En la medida de que Lumion resulta, de momento poco versátil para trabajar podemos trabajar en 3D studio y sustituir la maqueta. El método general funciona como sigue: 1. Fabricación inicial en Max tal como hemos explicado. 2. Exportación a FBX o Max 3. Importación a Lumion donde le ponemos todos los
materiales 4. Introducción de piezas nuevas en Max, mover o borrar.
5. Exportación de nuevo del FBX o Max utilizando el mismo nombre que antes.
6. En Lumion damos a modo de importar ( ) /
Editar Materiales: / y entonces, a la derecha haceemos click en los marcado en rojo (Reload model and reaply materiales) ( Si observamos, arriba nos recuerda el fichero que estamos tratando: D:\Try\01.FBX)
Hagamos un ejemplo que demuestre que todo funciona: En 3D Max vamos a
• Crear una pieza nueva encima de la plataforma. Prisma vertical.
• Mover un forjado 2 metros hacia arriba
• Borrar la escalera Si esto funciona tendremos todas las opciones.
Exportamos este fichero como 01.FBX sustituyendo el antiguo: Ahora, al hacer, reload model and reaply materials vemos que todo se ha actualizado en Lumion. Esto es una ventaja capital, pues nos permite trabajar tranquilamente en 3D Studio y nos mantiene todo el resto de operaciones aplicadas en Lumion a otros objetos diferentes a los que han sufrido cambios en Max.
Borrar objetos Cuando los objetos no están alineados y tiene orígenes independientes se borran directamente dando al cubo de la basura y al origen de cada objeto punto blanco: En el ejemplo pinchamos el punto blanco de la bola verde y
lo borramos;

9
Pero cuando los objetos están alineados corremos el riesgo de borrar objetos no deseados. Supongamos en la figura que se han alineado bola y cilindro y queremos borrar solo la bola: En primer lugar tenemos que editar la pieza Truco: a veces no nos permite editar la pieza. Entonces insertamos un objeto cualquiera que luego borraremos y ya si que nos lo permitirá.
Ahora hay tres objetos alineados y queremos borrar dos. Para ello usaremos la función mover, los sacamos de su sitio para que tengan un origen independiente y los borramos: Según el foro existe una función avanzada de mover que nos permite seleccionar y mover los objetos directamente, para ello al dar a mover daremos a escape. En efecto: Ahora si movemos el ratón por encima de los objetos se van poniendo verdes:
En esta situación los sacamos al cesped pinchando y arrastrando. Da igual donde caigan pues los vamos a borrar. Ahora, al pinchar en el cubo de basura nos aparecen los puntos base de cada objeto y los borraremos a voluntad pinchando en dichos puntos:
Capas Podemos cambiar un objeto a una capa determinada a través de Modificar: Supongamos que queremos cambiar la bola del dibujo al layer 2.
/ Señalamos el punto base de la bola. /Selection /layer /Move selection to layer

10
2 Una de las ventajas de las capas es poderlas ocultar eventualmente.
Mover rotar y escalar Solamente aconsejamos hacer estas operaciones con objetos cuya precisión de ubicación sea relativa tales como árboles, personas y demás piezas de ambientación pues no tenemos precisión. Los demás se harán por el sistema de alineación ya explicado. Una vez insertada la pieza lo haremos pinchando el icono de abajo y luego los de arriba. Las operaciones son intuitivas.
Las piezas generarán movimientos a través de sus puntos de pivote. Vemos en el ejemplo siguiente los puntos de pivote del edifico y de la bola:
Mover
Movimiento horizontal Una vez que pinchamos el punto de pivote vemos que nos permite mover en el plano XY
Un valor de radio se expone de forma continua (flecha roja en el dibujo siguiente:
Un modo avanzado de mover es dándole a Escape, entonces nos permite seleccionar las piezas sueltas para moverlas.
Movimiento vertical
Se encuentra al lado del movimiento horizontal: Vemos que un contador rojo aparece al eleverlo o bajarlo.

11
Rotar Las rotaciones son análogas. El fichero gira respecto a su punto de pivote.
Rotate Bank y Rotate pitch son giros sobre otros ejes que seguramente no usaremos.
Escalar
En los iconos nos aparece como "Size" y lo que hace es una homotecia en 3D con centro en el punto de pivote.
Objetos de Lumion
Accedemos al modo de Objetos con En función de que tengamos el Lumion Free o comprado tendremos más objteos o menos. Las categorías son:
• Árboles
• Trasnporte
• Naturaleza
• Especial
• Edificios
• Personas y
• Miscelánea
Árboles Podemos introducirlos directamente desde el catálogo
Para borrar árboles se hará desde el cubo de basura de la categoría de objetos pinchando en el punto de pivote del árbol.
Moveremos y giraremos árboles del mismo modo que los objetos importados salvo que tendremos que hacerlo desde el menú de la categoría de objetos. Podemos practicar introduciendo distintos elementos urbanos:

12
También podemos introducir personas y girarlas para que conversen entre si:
Animales:
Wheather
Accedemos a la categoría con:
Orientación solar: La cambiamos con:
Altura del sol: La cambiamos con: Cantaidad de nubes: La cambiamos con:
Profundidad de la niebla:
Podemos acceder a unas planatillas denominadas "presests"
Para distintos tipos de día. Podemos editar el tiempo a nivel avanzado a través de:
Eso accede al siguiente panel con el cual podemos hacer pruebas.

13
Las categorías son
• Imagen
• Sombras
• Tiempo
Landscape Lumiom parte de un terreno suyo propio y horizontal que puede modificarse mediante un bitmap de grises. Para nosotros esto no es interesante pues no conlleva la más mínima precisión. Si queremos un terreno propio controlado desde Autocad o 3D Studio tendremos que importarlo como un objeto más. Esto conlleva el inconveniente de que los objetos que importamos no tiene algoritmos de colisión lo cual quiere decir que mientras el terreno de Lumion es inffranqueable (no podemos meternos dentro del mismo) el terreno que importemos tendrá ese inconveniente. No obstante cuidando la programación de las animaciones, esto puede que no sea gran problema. En principio repasaremos algo sobre las intervenciones en terreno de Lumion que en algunos casos puede resultar útil Podemos cargar un terreno a partir de un mapa de grises: Por ejemplo: mapa de terreno.jpg
Importemos este mapa a Lumion:
/ / / y gcargamos el bitmap:
Se accede a esta categoría con Esto nos permite varias cosas:
Modificar la superficie del terreno.
Introducción de planos de agua.
Océano: Veamos un ejemplo de lo que se puede conseguir: http://lumion3d.com/forum/index.php?topic=1101.0 Si permitimos "Océano" tenemos:
Lo que nos genera un océano coplanario con el suelo de Lumion. Podemos subir un poco el Océano:
El Océano funciona como un plano infinito de mar que se puede subir a voluntad. De tal modo que si generamos montes en Lumion. El mar llegará hasta dichos montes. Este tema puede funcionar incluso con un terreno traido de 3D Studio.

14
También podemos hacer esto con un terreno propio poe ejemplo: Terreno B.dwg pasado a FBX e importado tenemos:
Si le aplicamos el material terreno:
Ahora cargamos el Océano y lo subimos un poco:
Otra solución es hacer planos de agua en 3D max e importarlos a Lumion y luego darles un material de Agua: Veamos:
Exportamos como FBX1
Que funciona exactamente igual que el estanque
Pintar sobre terrenos Podemos pintar sobre terrenos tanto si se trata del suelo manipulado de Lumion o de un suelo geométrico importado. Se hace del siguiente modo:
Usaremos la brocha de landscape: Y manejaremos, tamaño de brocha y velocidad: De este modo podemos alternar entre tierra y cesped. En el ejemplo siguiente vemos como hemos pintado tanto el terreno de Lumion como el privado.
Estilos de paisaje Podemos elegir estilos de paisaje con:
Esto accede a determinadas paletas:
Esto cambia las paletas de trabajo:

15
Personas Planas
Objetos 2D : Siluetas Podemos cargar siluetas del siguiente modo:
/ /
/ Y cargamos el objeto:
Estos objetos tienen la particularidad de que siempre miran a la cámara.
Objeto 2D propios Fabricaremos un plano en 3D Max en el 0,0 con un mapa png. Para fabricar el mapa en png lo cargamos inicialmente en Photoshop:
Seleccionamos los fondos con varita mágica:
Invertimos la selección / Ctrl C Y pegamos en un nuevo archivo. Eliminamos la capa del fondo.
Nos debe quedar así.
Salvamos como png Hacemos un plano en 3D Max cuya base esté en el 0,0. Y con las dimensiones de una persona. Asisgnamos el material standar con el png en el componente de difusión.
Exportamos a FBX

16
La imagen aterriza en Lumion pero no tiene la propiedad de mirar siempre a la cámara ni arroja sombras. Para ello es necesario aplicarle el material billboard de Lumion:
Además, al haberse construido en 3DMax en el 0,0 los movimientos serían desde este punto.
Metodología de importación de edificios con el terreno incluido Hasta ahora hemos considerado eel terreno llano. Sin embargo, el caso más general es tener una topografía adaptada tal como hemos considerado en 3D Studio. Supongamos que ya tenemos el pabellón de Barcelona con su terreno en 3D Studio. Recordemos que hemos elevado el terreno 1,7 m. para que la cota 0 esté abajo (en el terreno natural de Lumion).
Más cerca:
Vemos que parte quedará sobre 0 y parte por debajo de 0. Si lo enviamos así ocurre lo siguiente:
Donde observamos que el terreno bajo tierra queda por debajo del suelo de Lumion. Por lo tanto podemos subir edificio y terreno en Max mirando desde la cota más baja del terreno.
Edifio y terreno original
Edificio y terreno elevados Si exportamos ahora:
Donde tenemos todo el terreno por encima. Esto requiere adaptar bordes y fondos, etc. Podríamos haber dejado el primero bajando el terreno de Lumion. Cada uno debe elegir su opción.

17
Animaciones Las animaciones funcionan interpolando series de vistas. Supongamos que empezamos por la vista siguiente:
Damos a:
Damos a "Record"
Y vamos moviéndonos por la escena para configurar la película: Ejemplo:
Etc..
Podemos previsualizar la película con: Dando a "Back" se fija el clip. De este modo podemos unir distintos clips .
Para ello clickamos en
Para salvar la película total damos a: que lo hará en formato mp4 en 1280 x 720 px

14 PANORAMAS, VRML Y PRESENTACIONES DE ARQUTIECTURA
José Antonio Fernández Ruiz
http://www.ugr.es/local/ega3
Contenido Panoramas de 360º ...................................................................................................................................... 1
Fabricación de un panorama esférico via jpg ........................................................................................... 1
VRML ............................................................................................................................................................ 2
Generalidades ........................................................................................................................................... 2
Navegadores ............................................................................................................................................. 2
Texturas .................................................................................................................................................... 2
Terreno ..................................................................................................................................................... 2
Exportación inicial .................................................................................................................................... 2
Navegación entre cámaras ....................................................................................................................... 3
Luz ............................................................................................................................................................ 3
Ayudantes o "Helpers" ............................................................................................................................. 3
Ayudante Navinfo ..................................................................................................................................... 3
Visualización de objetos planos. ............................................................................................................... 4
Gestión de elementos planos transparentes: Personas, esculturas, árboles, etc. ................................... 5
Ayudante Billboard: .................................................................................................................................. 5
Ayudante Background .............................................................................................................................. 6
Ayudante Anchor (ancla) .......................................................................................................................... 7
Ayudante Audioclip .................................................................................................................................. 8
Ayudante Sound ....................................................................................................................................... 8
Ayudante Inline ........................................................................................................................................ 9
Ayudante Touch sensor ............................................................................................................................ 9
Presentaciones Powerpoint ....................................................................................................................... 10
Panoramas de 360º
Fabricación de un panorama esférico via
jpg Los panoramas virtuales de arquitectura pueden realizarse
directamente desde 3D Studio en el formato JPG.
De momento la opción de exportación a Quicktime tiene
muchos errores.
Es probable que les funcione a los alumnos de 3D Studio
Max 11 o 12.
Los alumnos a los que les funcione pueden guardar el
fichero directamente en el formato *.mov. No olviden que
para su lectura tiene que tener el programa Quicktime
cargado.
Por lo tanto, con carácter general, lo haremos como jpg y
actuaremos como sigue:
Ubicamos, a la altura del ojo humano, una “camera free” en
el centro de la habitación sobre la cual queremos hacer el
panorama mirando en sentido horizontal. Una cámara free
es lo mismo que una cámara target pero solo funciona con
la cámara y el ángulo.

Una vez que tenemos todos los parámetros de MR relativos
a la calidad de imagen resultante relativa a esa habitación
debemos proceder como sigue:
Menú: Render/ Panorama Exporter
Y nos aparecerá a la derecha:
Render
Es conveniente tomar una resolución muy alta para que el
panorama quede con calidad, tal como:
3D Studio hace varias vistas de Renders y las funde en una
sola. Este proceso puede ser largo.
Finalmente exportamos el panorama /Opción esférica al
formato *. jpg
Ese fichero lo abriremos con el FSP VIEWER.
El FSP viewer ofrece la posibilidad de conectar panoramas
entre si, pero eso trasciende al contenido de este curso.
FSPViewer puede descargarse gratuitamente de:
http://www.fsoft.it/panorama/FSPViewer.htm
VRML
Generalidades Este es el sistema más fácil para movernos en entornos
virtuales como si fuera un juego de ordenador.
3d Studio trae algunas utilidades para exportación de
modelos a estos entornos.
En esta clase abordaremos una introducción a la
navegación interactiva mediante Virtual Reality Modeling
Language. (VRML).
Navegadores Un buen navegador gratuito es el de Octaga. Sin embargo,
recientemente algún cambio se presupone en la empresa
porque la Web www.octaga.com ha dejado de funcionar.
No obstante su navegador puede bajarse gratuitamente de
múltiples sitios Web.
También podemos usar el BSContact de Bitmanagement
software, pero la versión gratuita introduce un molesto
logo que recorre la pantalla. Sin embargo es un buen
navegador.
Otro interesante es el Instant Reality Player con el cual
trabajaremos en esta clase.
Distintos navegadores se ofrecen en
http://www.vrinternal.com/docs/links.html
El instantPlayer está vinculado en dicha página.
La página de InstantReality player es:
http://www.instantreality.org/
Algunos navegadores funcionan en Browser de Internet y
otros tienen visores independientes.
La principal ventaja que hemos encontrado en el
instantRealityPlayer es que los vínculos entre mundos
virtuales se mantienen en el visor y no acceden a Web.
Creemos que esto es bastante útil para las demostraciones
privadas para arquitectura.
Orientaremos esta clase a presentaciones privadas de
arquitectura, más que para Webs.
La idea general es que 3D Studio Max va a exportar como
VRML para ser leído en InstantRealityPlayer. No obstante,
ciertos controles previos hay que implantar en el fichero
max para que sean leídos correctamente en VRML.
El fichero VRML que 3D Studio exporta tiene la extensión
para 3 dígitos:*. wrl
Acotación.- A través de la utilidad de renderización a
textura podrían exportarse modelos con sombras pero esto
se sale del temario de EGA3.
Los modelos sin sombras son bastante simples y suponen
una base suficiente para ejecutar presentaciones válidas de
arquitectura.
Texturas Para que no haya problemas y que el navegador (en
nuestro caso el instantRealityPlayer encuentre los mapas es
necesario que ubiquemos estos ficheros en la misma
carpeta donde están los ficheros max y los mapas o
texturas correspondientes (Así se requerirá en la entrega de
los trabajos de curso). Hay que tener cuidado con que en
los nombres de los directorios ni en su camino no haya eñes
ni acentos ni signos extraños que puedan provocar que el
navegador no encuentre las texturas.
Terreno Utilizaremos el terreno fabricado en la clase
correspondiente de topografía de esta asignatura.
No trabajaremos con Mental Ray ya que el exportador de
VRML del 3D Studio Max solo va a aceptar materiales
estándar, es decir materiales ordinarios con una textura en
el componente de difusión. Como ocurría en Lumion.
En consecuencia deberemos hacer algunos cambios.
Exportación inicial Hagamos a continuación una exportación inical de prueba
tal como tenemos el fichero.
Antes que nada tenemos que ponernos en vista de cámara.
File/Export/VRML97/Pabellon.wrl/guardar
(No olvidemos que este fichero Pabellon.wrl debe ubicarse
donde estén todas las texturas)

Donde hemos deshabilitado el Use prefix. En adelante todo
lo va a encontrar en nuestro directorio de trabajo que
hemos llamado VRML.
En world info pondremos:
Observemos también que la Camera 01 será la vista inicial
lo cual será muy útil para nuestra navegación.
Para las pruebas sucesivas vamos a tener que usar
recurrentemente el fichero "Pabellon.wrl" por lo que se
aconseja que se le haga un acceso directo al escritorio o
incluso un atajo de teclado que se programa en las
propiedades del acceso directo, por ejemplo:
Damos dos pinchazos al fichero prueba 01.wrl o hacemos
CTRL-Alt_1 y nos encontramos con un mundo virtual donde
podemos ver el edificio y navegar por el mismo.
Observamos que según los valores por defecto, tenemos
que poner la navegación en el tipo Walk, todo está muy
oscuro y la navagación es muy lenta.
Para ello debemos afinar el tema:
Navegación entre cámaras Podemos navegar fácilmente entre las cámaras de la
escena con Shift/Avance Pg o retroceso.
Luz Exportemos de nuevo introduciendo unas cuantas luces en
la escena
La maqueta y el suelo se ven mejor iluminadas.
Ayudantes o "Helpers" La programación de la navegación por el mundo virtual se
hace a través de los llamados “ayudantes” o helpers que
son objetos invisibles que en todo caso deben existir en la
escena y que están ligados a parámetros determinados.
Los más importantes son: Navinfo, Anchor, Background,
AudioClip, Sound.
Ayudante Navinfo Hacemos:
De este cuadro de diálogo destacaremos:
Type Walk: Navegamos paseando.

Fly o Examine. Navegación por órbita
Headlight: Nos pone una luz en la cabeza
Visibility limit: Esto significa que si ponemos un valor,
querrá decir que por encima de esa distancia no se verá. Se
suele usar para cuando hay mucha geometría y solo
queremos navegar por una zona próxima en concreto. Si lo
dejamos en 0, veremos toda la geometría.
Speed: Velocidad por defecto.
Avatar size: Este apartado se refiere a las dimensiones de la
persona que navega y son lo más importante
Terrain: Vemos que por defecto estará navegando a 1,60m.
por encima del suelo. Es conveniente poner un terreno
exterior para que el navegador lo considere como punto de
partida.
Collison: 0,25. Cada vez que nos encontremos en las
proximidades de un objeto mazizo a esa distancia
rebotaremos. Pero, atención, si lo ponemos demasiado
grande, tendremos problemas para pasar por las puertas.
Step height: Es la máxima altura que subiremos. Por
ejemplo, si le ponemos el valor de 0,60, quiere decir que
tabicas inferiores a ese poyete, las podemos ascender y en
consecuencia podremos subir por una escalera ya que las
contrahuellas tienen un valor menor.
Icon size: Se refiere al tamaño del objeto marcado en la
ilustración siguiente. No tiene más trascendencia que la
pura visualización en los visores, pero ese objeto debe estar
para que se consideren en la programación los valores que
hemos descrito.
Una vez que tenemos estos valores puestos, pinchamos y
arrastramos y ponemos un icono en cualquier ventana:
Vemos que podemos navegar libremente con la misma.
Comprobemos que funciona la colisión de tal manera que el
navegador rebota cuando llega a un objeto.
Respecto a los mapas, éstos deben ser del tipo jpg.
Probamos la navegación:
Veamos algunas configuraciones que se pueden hacer
dentro del navegador.
Si observamos que la velocidad es lenta podemos subir el
speed.
Nota importante: Si abrimos el navegador varias veces
estamos castigando a nuestra tarjeta gráfica: Hay que
procurar abrirlo solo una vez.
Visualización de objetos planos. Observamos que tanto la cortina como la estatua al ser
objetos planos, no se ven por detrás.
Esto se subsana diciéndole al material que sea de dos caras:

Gestión de elementos planos
transparentes: Personas, esculturas,
árboles, etc. Los objetos planos (en general, personas y árboles planos)
funcionan exactamente igual que en Lumion, en
consecuencia el modo de obtener el fichero png, está
explicado en los temas anteriores.
Suponemos por tanto que ya hemos obtenido el fichero
"estatua.png"
Cambiamos el material en Max de este modo:
Para mayor comodidad y no tener que navegar en VRML
por todo el terreno y el edificio hasta llegar a la estatua,
poenmos una cámara nº 2:
Exportamos a VRML.
Abrimos IRPlayer
Hacemos Navigation/Cameras/Camera02
Nos aparece el siguiente cuadro de diálogo:
Vemos que aunque en 3d Studio no funcione el material
con el png, si que funciona en el navegador.
Ayudante Billboard: Consigue que objetos planos como es el caso de la estatua
miren siempre al observador.
Para que funcionen tenemos que alinear el plano de la
estatua con la regla del ayudante.
Creamos un objeto Billboard en planta coincidente con el
plano de la pieza.
Seleccionamos la estatua.
Hide unselected
Create/Helpers/Billboard
Pichamos y arrastramos

Observamos que el eje Y está vertical y en consecuencia
debemos girar el icono del Billboard 90ª.
Ahora lo movemos hasta que coincida con el plano de la
estatua.
Liguemos estatua con Billboard.
Para ello es mejor ponernos en vista de perspectiva ya que
hay problemas de colinearidad.
Debemos intentar que el objeto ayudante esté debajo o
encima de la estatua.
Ahora lo ligamos cuando sale el icono
correspondiente.
Atención: Es importante tener en cuenta que es la estatua
la que hay que ligarla al billboard y no al contrario. Si no no
funcionará.
Desocultamos todo.
Exportamos como maqueta.wrl
Observamos al navegar que la estatua siempre nos da la
cara:
Este método será aplicable igualmente a árboles y
personas.
Ayudante Background Podemos poner un fondo y el suelo aunque no haya
geometría, de uno, dos o tres colores o poner imágenes
como si se tratase de un cubo.
Veamos con un color:
Create/Helpers/Background y ponemos un color
No olvidemos poner el objeto ayudante
Exportamos

Vemos que ha metido un suelo verde y un cielo celeste.
Se trata de una esfera celeste y los ángulos se miden desde
la vertical. En arquitectura es “walk” el sistema de
navegación que solemos seguir y en consecuencia nunca
llegamos a ver el azul oscuro que estaría en la parte
superior de la esfera. Luego entre 70 y 90 grados se
produce el degradado deseado.
También se puede poner un suelo de colores lisos. Aunque
lo normal es que pongamos una textura con la topografía
verdadera. Veamos un ejemplo para los ground colors:
Ayudante Anchor (ancla) Es un ayudante muy útil en la medida que nos conecta con
cualquier cosa: Sea una página Web, un fichero de texto e
incluso otro mundo virtual.
Por ejemplo podemos hacer una visita virtual de nuestro
edificio en la que aparecen vínculos a mensajes explicativos
de su contenido.
Quizá la utilidad más importante es la vinculación a otros
"mundos virtuales" o maquetas diferentes. Podemos tener
un edificio complejo dividido en distintos ficheros wrl
conectados. Cuando lleguemos a una puerta, ésta puede
tener un vínculo que nos conecta con el espacio siguiente.
Esto aligera la memoria y el usuario realmente percibe el
edificio o entorno entero como una presentación única.
La ventaja del navegador instant R Player es que no nos
conecta a otro mundo virtual a través de un navegador de
Internet sino a través del propio navegador. De este modo
nos podemos mover a voluntad por nuestros diferentes
maquetas (normalmente llamados "mundos virtuales").
Para conectar un wrl con otro solo tenemos que poner su
nombre y el camino donde se encuentra. Lo mejor es que
esté en el mismo directorio así como todos sus mapas.
No olvidemos que en todos los casos tenemos que poner el
icono u objeto de VRML correspondiente, esto es
fundamental pues si queremos cambiar las propiedades de
un ayudante se trata de editar a partir de modificar los
valores del objeto del icono.
Uso del ayudante.
Pinchamos en
Y ponemos el icono en cualquier sitio.
Luego:
y pinchamos el objeto que servirá de disparador.
Para ello hemos dispuesto un cuadro en un muro del
Pabellón que nos va a servir de disparador para acceder al
VRML de Bujara.
Renombramos el plano del cuadro como “Disparador de
Bujara”
Entonces nos debe aparecer el objeto reconocido, por
ejemplo:

A continuación rellenamos el campo "Descripción", por
ejemplo: que será la venta emergente
que aparecerá cuando pasemos el ratón por encima del
objeto.
Donde dice :”URL” podemos ir a una Web pero también al
VRML de Bujara; por tanto pondremos: que
al estar en nuesra carpeta la reconocerá.
En Bujara.max hemos hecho lo mismo:
Ahora es eel momento de probar que ambos wrl están
conectados.
Exportamos respectivamente.
Y vemos que se conectan recíprocamente.
También podemos vincular el anchor a otra cámara puesta
en otra posición.
Tenemos que tener dos cámaras puestas, C1 y C2,
inciaremos la navegación en la C1 y al pinchar en el muro
nos pasará a la C2.
Pinchamos el objeto anchor para editar sus propiedades.
Ahora, en lugar de definir un url definimos un salto a otra
posición de cámara.
Lo normal es que nos vinculemos a un mundo wrl y desde
ese mundo nos vinculemos al original pudiendo ir de uno a
otro. En el caso de que haya más de dos sería lo mismo
pero con los vínculos lógicos que debe haber entre ellos.
Ayudante Audioclip Se usa para la introducción de sonidos cuando pasemos
cerca de objetos:
En primer lugar tiene que estar reconocidos los ficheros de
sonido.
Octaga reconocía los mp3 pero instantPlayer reconoce los
wav.
La Web está llena de pequeños programas conversores de
formatos de audio.
Pongamos tres ficheros de sonido en los iconos:
Loop quiere decir que la música empieza de nuevo
haciendo un bucle.
Start load es que la música se carga al principio con objeto
de que cuando pasemos por el sitio ya esté cargada y no
tengamos la sensación de que no funciona.
Carguemos otros dos más.
Se hacen del mismo modo.
Una vez cargados hay que decirle a la geometría que
cuando pasemos por ahí la música suene. Eso se hace con
el siguiente ayudante:
Ayudante Sound Los: Mín posterior/anterior, Máx posterior/anterior:
Muestra elipsoides rojas y azules que permiten definir el
área de alcance del sonido. Dentro de la elipsoide azul el
sonido se oirá con todo su volumen y fuera de la elipsoide
roja es inaudible. Entre las elipsoides azul y roja hay un área
de atenuación donde el volumen varía en intensidad.
Pongamos una música en las proximidades de la estatua.
Hacemos
Ponemos el icono tal como nos sale en principio

Luego:
Y pinchamos el icono de sonido relativo que antes
habíamos hecho.
Ahora queda el ajuste de elipsoides que se hace con los
valores Min y Max
Queremos que el sonido se oiga desde todo el andén. Por
tanto desplazamos el icono hacia el Centro.
Pero la zona azul debe llegar hasta la estatua.
La ampliamos y ponemos los siguientes valores:
Así cuando entremos por ambos lados la música se irá
introduciendo en orden ascendente.
O ben asimétrico:
Exportamos:
Y navegamos para probar que funcione.
Ayudante Inline Este ayudante funciona como una referencia externa a otro
wrl. Supongamos que tenemos dos maquetas. 01.wrl y
02.wrl . Entonces creamos un ayudante inline. Por ejemplo:
El otro mundo virtual aparecerá en la misma posición del
icono inline.
Si ubicamos el icono de Inline en el origen de coordenadas
el otro mundo virtual aparecerá en su correcta posición
relativa respecto del origen.
Imaginemos que en un estudio de arquitectura hay
distintas personas y cada una hace una maqueta de un
entorno urbano único. Podemos montar todo el entorno a
partir de un wrl que llama a otros a traves de distintos
Inline.
Ayudante Touch sensor Se trata de, una vez programada una animación, por
ejemplo, un coche que se mueve por la escena haciendo un
recorrido, decidir un objeto que el presentador conoce para
echar a andar la animación. Por ejemplo.
Pinchamos en
Y dibujamos el icono
Luego y pinchamos en el asta de una
de la bandera más próxima. Aparecerá:
Y luego: y pinchamos el coche.
Ahora exportamos a wrl.

Ahora, al pinchar el coche recorre el circuito una vez. Si
queremos más veces, habrá que pinchar de nuevo.
Presentaciones Powerpoint A pesar de los temas explicados, todavía los VRML y los
panoramas ofrecen una casuística compleja respecto a la
inserción directa de estos objetos en Powerpoint por lo que
se aconseja:
Inserción directa: Películas, Imágenes y textos
Inserción mediante vínculos: VRML y Panoramas de 360º
Para ello es aconsejable que todos los objetos externos a
Powerpoint estén en la misma carpeta.
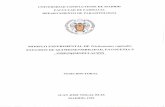
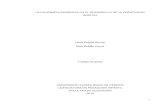





![Buena Publicidad Grfica[1]](https://static.fdocuments.mx/doc/165x107/55aaebff1a28ab9a388b45b5/buena-publicidad-grfica1.jpg)