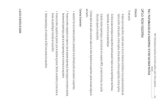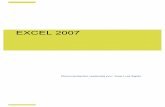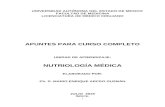Apuntes de excel 2015
Transcript of Apuntes de excel 2015

HOJA DE CÁLCULO:
APUNTES
DE
EXCEL 2007

TEMA 1
Descripción básica de Excel
¿Qué es Excel?
Es una aplicación del tipo hoja de cálculo. Podemos definir una hoja de cálculo como una inmensa cuadrícula o tabla organizada en filas y columnas. Las columnas tienen rótulos, que las identifican, formados por letras (de la A a la Z, después AA hasta AZ, y así sucesiva-mente), mientras que las filas están identificadas por números. Las referencias o direcciones de las celdas se construyen combinando la referencia de la columna, en primer lugar, seguida de la referencia de la fila.
No obstante, el auténtico potencial de las hojas de cálculo en general radica en su ca-pacidad de realizar operaciones, analizar y representar gráficamente los datos almacenados en ellas. Otro aspecto interesante es su utilización como base de datos.
En este programa es importante comprender el concepto de libro de trabajo. Pudiendo definirlo como un conjunto de 16 hojas, ampliable hasta 255, por tanto podremos insertar o eliminar hojas, darles un nombre y copiarlas o moverlas dentro del libro de trabajo. Aunque, tal vez, su característica más importante es que podremos relacionar los datos de las distintas hojas del libro.
Arranque de Excel
Una vez iniciada la aplicación siguiendo los caminos tradicionales (acceso directo o botón Inicio), se abre un libro de trabajo en blanco. Nos encontraremos ante una pantalla con el siguiente aspecto:

Ahora, vamos a describir algunos de sus elementos más significativos:
Banda de opciones: Contiene todas las opciones del programa agrupadas en diferentes pesta-ñas (Inicio, Insertar, Diseño de página...).
Al pulsar, por ejemplo, en Insertar, se mostrarán las opciones relacionadas con la in-serción de los diferentes elementos que se pueden crear en Excel 2007.
Barra de fórmulas: Nos muestra el contenido y la dirección de la celda activa. Es decir, nos indica la celda donde estamos situados y, además, nos presenta el dato o la fórmula que con-tiene en su interior.
En el proceso de modificar su contenido, esta barra variará ligeramente su aspecto.
Barra de etiquetas: Nos permite movernos por las distintas hojas del libro de trabajo.
Cursor: Nos indica la celda que ocupamos en cada momento. Se trata de un marco que se va situando sobre los bordes de las celdas según nos desplazamos de una a otra. Si introducimos un dato, éste quedará colocado en el interior de la celda donde está situado el cursor.
Estructura de la hoja
Igual que en un libro de cuentas tradicional, una hoja de cálculo se divide en una trama de columnas y filas. Como ya hemos comentado, a cada columna se le asigna una letra, mos-trada en su cabecera. El rango de letras va desde la A hasta XFD.
A cada fila se le asigna un número, mostrado en el encabezado de cada fila en la parte izquierda de la trama. El rango para estos números está comprendido entre 1 y 1.048.576. Disponemos por tanto de 16384columnas y 1.048.576 filas.

La intersección de columnas y filas forman las celdas de la hoja. En ellas, introduci-remos la información: datos, rótulos o fórmulas.
Para utilizar nuestra hoja podemos utilizar tanto el teclado como el ratón. Si usamos el teclado disponemos de una de una serie de teclas especiales:
Cursores Nos desplazan a celdas contiguas. Por ejemplo, si pulsamos cursor ala derecha accederemos a la celda que haya inmediatamente a laderecha de la celda activa.
Inicio Nos lleva a la primera celda de la fila en la que nos encontramos.
Retroceder Página Nos mueve un número determinado de filas de celdas hacia arriba.(RePág)
Avanzar Página Nos desplaza un número determinado de filas de hacia abajo.(AvPág)
Control + RePág Hace activa la hoja de cálculo anterior dentro del libro actual.
Control + AvPág Nos desplaza a la hoja de cálculo siguiente dentro del libro actual.
Control + Cursores Estas combinaciones, nos desplazan a la próxima celda que poseaalgún dato en la dirección indicada por la tecla del cursor. Si al se-guir esa dirección Excel no encuentra ninguna con datos, nos llevaráhasta el final de la hoja en esa dirección.
Control + Inicio Nos lleva al principio de la hoja de cálculo (celda A1).
Control + Fin Esta combinación nos traslada hasta el dato más cercano al final dela hoja.
Cerrar un libro
Podemos cerrar un libro sin salir de la aplicación. Para ello, pulsaremos el Botón de Office; cuando se despliegue su menú, elegiremos Cerrar.
Salir de Excel
Si deseamos abandonar el programa, utilizaremos el botón Salir de la Barra de título.

TEMA 2
Diseño de una hoja
Introducción de datos. Tipos
Los datos que pueden manejarse con Excel, así como la mayor parte de las hojas de cálculo, podemos clasificarlos fundamentalmente en dos tipos:
- Datos de texto.
- Datos numéricos.
Los datos de texto son, fundamentalmente, datos textuales que asignamos a las celdas de una hoja de cálculo. Normalmente, se utilizan como rótulos para algún gráfico matemático, como títulos, o bien, para especificar datos de forma concreta utilizando nombres que los de-finan. Para escribir datos de texto, nos bastará con situarnos en una celda y comenzar a escri-bir el dato. En un principio, los datos de texto aparecen alineados a la izquierda de la celda, sin embargo, tenemos la posibilidad de asignarles otra alineación.
Los datos numéricos podríamos agruparlos en dos bloques: simples y compuestos. Los prime-ros hacen referencia a números sencillos escritos en las celdas adecuadas. Con ellos podemos construir fórmulas o bien utilizarlos con funciones del programa. Para introducirlos en una celda, una vez situados en ella, nos basta con escribirlos. No será necesario acompañarlos de símbolos monetarios, de porcentaje, etc. pues como veremos más adelante, de ello se encar-gará el propio Excel. Los compuestos, se obtienen utilizando datos numéricos simples en fórmulas basadas en la aritmética tradicional. Por ejemplo: A20+45; 120-5; B5*34 o Z45/6.
Para introducir valores de tipo numérico, seleccionamos la celda e escribimos el número. Durante la escritura, lo podemos visualizar en la Barra de Fórmulas y en la celda activa. La raya vertical intermitente que aparece en la Barra de Fórmulas la denominamos cursor de escritura o punto de inserción. Cuando terminamos de escribir el valor, debemos aceptar el dato para almacenarlo en la celda. La forma más sencilla es pulsar la tecla Enter o Intro; si pulsamos uno de los cursores, también se introduce el valor y nos desplazamos a una celda adyacente. También podemos aceptar un dato de entrada en una celda pulsando el botón Introducir, o cancelar el dato con el botón Cancelar, insertos en esta barra.
Botón Cancelar Botón Introducir
Hay varios caracteres, relacionados con la introducción de valores, que debemos co-nocer:
- Si comenzamos a escribir con un signo más (+), el programa elimina el signo.
- Si lo hacemos con el signo menos (-), Excel considera que se trata de un número negativo y mantiene el signo.
- El programa reconoce el carácter “E” o “e” como notación científica. Por ejemplo: 1E+6 sería el valor 1.000.000.
- Las constantes numéricas encerradas entre paréntesis, son consideradas como números negativos (típico de la contabilidad).
- Podemos utilizar comas decimales, también puntos para separar cientos de miles, miles de millones, etc. (estos puntos no aparecen en la barra de Fórmulas).

- Si queremos expresar cantidades monetarias, nos permite añadirle un símbolo de moneda (por ejemplo: €). Si se trata de porcentajes, añadiremos el símbolo “%”.
- Si utilizamos la barra inclinada (/) en un dato y la cadena de caracteres no puede ser leída como una fecha, Excel considera el valor como una fracción.
Introducir texto es similar a introducir valores numéricos. Si escribimos un texto de-masiado largo para visualizarlo en una celda, el programa permite que se superponga en las celdas adyacentes. Sin embargo, el texto se guarda en una única celda. Si introducimos texto en una celda que está solapada por el contenido textual de otra celda, la parte de texto que sobresale no se visualiza, aunque esto no significa que se elimine el texto.
Selección de celdas, rango de celdas, filas y columnas
Una celda o un grupo celdas (rango de celdas), filas y columnas se seleccionan para cambiar sus características como: realzados, formato, eliminación de contenidos, etc. Ahora vamos a describir distintos procedimientos de selección:
- Una sola celda, pulsamos sobre la celda o utilizamos los cursores.
- Un rango de celdas, pulsamos en la primera celda del rango y arrastramos el pun-tero del ratón hasta alcanzar la última celda.
- Un rango de celdas muy extenso, pulsamos en la primera celda y, manteniendo presionada la tecla de Mayúsculas volvemos a pulsar, esta vez, en la última celda del rango.
- Todas las celdas de una hoja de cálculo, pulsamos en el botón Seleccionar todo (intersección de la fila de encabezados de columnas y de la columna de encabeza-dos de filas).
- Celdas no adyacentes o rangos de celdas, seleccionamos la primera celda del rango y a continuación, y manteniendo pulsada la tecla Control (Ctrl), continua-mos seleccionando los demás rangos o celdas.
- Una fila completa, pulsamos en el encabezado de la fila.
- Una columna completa, pulsamos en el encabezado de la columna.
- Filas o columnas adyacentes, arrastramos el puntero sobre los encabezados de las filas o columnas, o bien seleccionamos la primera de ellas y, manteniendo pulsada la tecla de Mayúsculas, pulsamos en el encabezado de la última.
- Filas y columnas no adyacentes, seleccionamos la primera y, manteniendo pulsa-da la tecla Control (Ctrl), continuamos seleccionando las restantes filas o colum-nas.
Realzado del celdas
El método más habitual hasta aparecer Windows y su sistema gráfico, consistía en re-llenar una celda libre con caracteres como el signo -, el =, etc. Con las nuevas herramientas que nos ofrece Excel, una de las formas de adornar los datos de nuestra hoja, consiste en aña-dir bordes o sombreados a las celdas. Para ello:
1.- Realizamos la selección de la celda o rango.
2.- Abrimos la opción Inicio.

3.- En la cinta de opciones, pulsaremos a la derecha del botón Bordes.
4.- Se desplegará un menú donde podremos elegir diferentes tipos de bordes. Si pulsamos en la opción Más bordes, se abrirá un cuadro que nos permitirá asignar un borde a la celda o ran-go seleccionado.
5.- En la ficha Bordes, se mostrarán una serie de herramientas que nos permitirán elegir un tipo de borde determinado. Tenemos distas opciones:
- Una serie de bordes preestablecidos: Ninguno, elimina todo tipo de bordes; Contorno, coloca los cuatro bordes e Interior, que introduce los bordes in-ternos del rango de celdas seleccionado.
- Para colocar los bordes, también podemos utilizar los botones situados en la sección Bordes, a la derecha del cuadro. Según los vamos pulsando, se irán mostrando en la vista preliminar “Texto”.
- También, podemos ubicar un borde, pulsando en el interior de la vista preli-minar sobre el lado que nos interese realzar.
- Un método sencillo de eliminar un borde consiste en pulsar sobre él, en el in-terior de la vista preliminar.
- Con la lista Estilo, a la izquierda del cuadro, podremos elegir el aspecto de las líneas que conformarán los bordes, eligiendo, entre otras, líneas más gruesas, dobles o construidas a bases de guiones o puntos.
- También, tenemos la posibilidad de asignar una tonalidad a los bordes con la lista Color.
6.- Para cerrar el cuadro de dialogo, colocando los bordes establecidos, pulsaremos el botón Aceptar.

Con el botón Color de relleno, podemos sombrear la celda o el rango de celdas seleccionado. Si lo pulsamos, se abrirá una paleta de colores donde po-dremos elegir el color del sombreado.
También, es posible definir nuevos colores con la opción Más colores.
Borrado del contenido de una celda o de un rango de celdas
Si queremos eliminar el contenido de una celda o un rango de celdas, después de reali-zar su selección, pulsaremos la tecla Suprimir (Supr ). En el caso, de que tengamos seleccio-nada una sola celda, también, podemos pulsar la tecla Retroceso y después, introducir el nue-vo contenido.
Guardar un libro
Como en cualquier otra aplicación de Office, tenemos la posibilidad de almacenar la información que hemos creado en un soporte (disco duro, lápiz de memoria, etc.). De este modo, podremos recuperar un determinado libro, modificarlo, imprimirlo, comprobar sus da-tos, etc. Para ello:
1.- Pulsamos sobre el botón Office y seleccionamos Guardar. También, podemos pulsar el botón Guardar de la barra de herramientas de Acceso rápido.
2.- Se abrirá el cuadro de dialogo Guardar como (fíjate en las imágenes de la pági-na siguiente).

3.- En este cuadro, lo primero que haremos es escribir el nombre que le vamos a asignar al libro. La aplicación, al abrirse el cuadro, tiene activada la caja de texto Nombre de archivo de tal modo que, al introducir el nombre, se borrará el que tenía asignado por defecto.
4.- Por último, necesitaremos indicar el soporte y carpeta de destino. Esto lo pode-mos realizar en la parte superior del cuadro o bien, en el lado izquierdo, de ma-nera semejante a si estuviéramos utilizando el Explorador de Windows.
5.- Por último, pulsaremos el botón Guardar.

Cerrar un libro
Si deseamos abandonar el libro actual, sin salir de Ex-cel, nos bastará con pulsar en el botón Office. Después en el menú que se abre pulsaremos sobre la opción Cerrar.
En los casos, de que el libro no haya sido guardado o bien que, estando ya almacenado, se haya modificado después de la última grabación, el programa nos preguntará si desea-mos guardar esas modificaciones antes de cerrarlo.
Recuperar un libro
Para recuperar un libro almacenado en un soporte de-bemos pulsar el botón Office. En el menú que se despliega, pulsaremos sobre la opción Abrir. Se abrirá un cuadro e dia-logo. Aquí, como si estuviéramos en el Explorador de Win-dows, abriremos el soporte y la carpeta que contienen el libro a recuperar. Una vez localizado, realizaremos sobre el archivo a recuperar doble pulsación. También, podemos seleccionarlo y, después, pulsar sobre el botón Abrir.

TEMA 3
Cambio en los datos de una hoja de cálculo
Ancho de columnas
Podemos modificar el ancho de una columna siguiendo distintos caminos:
Uso del ratón para modificar el ancho de una columna: Situamos el puntero del ratón en la cabecera de la columna, sobre el borde que separa a la columna cuyo ancho deseamos modifi-car y la situada a su derecha. El puntero se transformará en una doble fecha, ahora manten-dremos pulsado el botón izquierdo del ratón y arrastraremos hacia la derecha o la izquierda, según nos interese aumentar o disminuir el ancho. En la parte superior, podremos observar un rótulo con el valor del ancho que estamos estableciendo.
Ajuste automático de la anchura de una columna a la del dato más ancho: Podemos mo-dificar la anchura de una columna ajustándola al contenido más extenso. Para ello, pulsare-mos dos veces sobre el divisor situado a la derecha de la columna. También, podemos ir a la opción Inicio y pulsar el botón Formato. En el menú, que se abre, elegiremos Autoajustar ancho de columna (fíjate en la imagen de más abajo).
Modificación del ancho mediante la opción Inicio/Formato: Para realizar cambios el ancho de una columna, también podemos utilizar la opción Inicio/Formato. Para ello, realizaremos los siguientes pasos:
1.- Hacemos activa cualquier celda de la columna cuyo ancho vamos a modificar.
2.- En la opción Inicio, pulsamos en el botón Formato. Se abrirá un menú; en este, elegiremos Ancho de columna.
3.- En el cuadro de dialogo que se abre, indicaremos la anchura deseada. Después, pulsaremos el botón Aceptar.
También es posible modificar, al mismo tiempo, el ancho de varias columnas. Para ello, seleccionaremos las columnas cuyo ancho queremos cambiar para, posteriormente, pro-ceder con los diferentes sistemas indicados con anterioridad.

Altura de las filas
Si queremos realizar modificaciones en la altura de una fila o filas, disponemos de dis-tintos caminos. Una vez seleccionadas, podemos:
Usar el ratón: Arrastramos, con el puntero del ratón, el borde inferior de la cabecera de la fila hasta que obtengamos la altura deseada. Para modificar la altura de varias filas: las seleccionaremos previamente, después, actuaremos del modo descrito anteriormente. Durante el arrastre, observaremos un rótulo donde se nos indica la altura que es-tamos estableciendo.
Utilizar el menú formato: Para ello:
1.- Hacemos activa cualquier celda de la fila cuya altura deseamos modificar.
2.- En la opción Inicio, pulsamos en el botón Formato. Se abrirá un menú; en este, elegiremos Alto de fila.
3.- En el cuadro de dialogo que se abre, indicaremos la altura deseada. Después, pulsaremos el botón Aceptar.
Inserción de celdas, filas, columnas y hojas
Excel permite que se puedan insertar celdas en blanco entre otras, siempre que éstas sean adyacentes. Para ello:
1.- Nos situamos en la celda donde queremos insertar una nueva celda, bien a su iz-quierda o por encima.
2.- En la opción Inicio, pulsamos en la parte inferior del botón Formato. Se abrirá un menú. En este, elegiremos Insertar celdas.
3.- En el cuadro que se abre, seleccionaremos Desplazar las celdas hacia la dere-cha o Desplazar las celdas hacia abajo.
4.- Por último, pulsaremos el botón Aceptar.

También, es posible insertar filas completas. Para ello, realizaremos los siguientespasos:
1.- Seleccionaremos la fila, que se ha de desplazar hacia abajo (siempre se inserta por encima de la fila o rango de filas seleccionados). Si quisiéramos insertar va-rias filas, elegiremos un rango de filas. Este rango debe contener tantas filas co-mo número de ellas, nos interese insertar.
2.- En la opción Inicio, pulsamos el botón Insertar.
Igualmente, podemos insertar columnas. Procederemos del siguiente modo:
1.- Seleccionamos la columna, que se ha de desplazar hacia la derecha (siempre se inserta a la izquierda de la columna o rango de columnas seleccionados). Si que-remos insertar varias columnas, seleccionaremos un rango de columnas. Este rango contendrá tantas columnas, como número de ellas, nos interese insertar.
2.- En la opción Inicio, pulsamos el botón Insertar.
Para insertar una hoja, se actúa de modo similar: nos colocamos en la hoja a desplazar y pulsamos en la parte inferior del botón Insertar; en el menú que se abre, elegi-remos Insertar hoja.
Inmovilizar secciones
Es frecuente que la cantidad de datos introducidos en una hoja, y la imposibilidad de observarlos todos a la vez, puede ocasionarnos confusiones que nos llevan a cometer errores. Para evitar este problema, Excel nos da la posibilidad de fijar determinadas filas y columnas. Para ello:
1.- Colocamos el puntero en una celda. A la derecha de la columna y debajo de la fi-la, que queremos fijar.
2.- Abrimos la opción Vista y pulsamos en el botón Inmovilizar paneles.
3.- En el menú que se abre, elegimos Inmovilizar paneles. Observaremos una línea horizontal y otra vertical que nos indican la zona inmovilizada.

Suprimir columnas y filas
Para eliminar columnas o filas, primero debemos seleccionarlas. Después, en la opción Inicio, pulsamos el botón Eliminar.
Eliminar celdas
Es la operación inversa a la inserción de celdas, ya que las hacemos desaparecer. El programa nos permite eliminar una celda o un rango de celdas. Esta operación traerá consigo un desplazamiento de los datos contenidos en la columna y fila, donde se encontraba la celda suprimida. En el caso de un rango de celdas, serán varias las columnas y filas afectadas.
Para eliminar una celda o celdas, tendremos que realizar diferentes
pasos: 1.- Seleccionamos la celda o rango de celdas.
2.- En la opción Inicio, pulsamos en la parte inferior del botón Eliminar.
3.- En el menú que se abre, elegimos Eliminar celdas. Se abrirá el cuadro de dialogo Eliminar celdas. En este, elegiremos Desplazar las celdas hacia la izquierda o Desplazar las celdas hacia arriba, dependiendo de las celdas que nos interese mover o dejar en la posición que ocupa-ban en la hoja.
4.- Por último, una vez elegida una de las dos opciones comentadas, pulsaremos el botón Aceptar.
Cortar y copiar datos
Utilizamos ambas funciones para mover o duplicar los datos y fórmulas introducidas en las celdas. Cuando seleccionamos y duplicamos o cortamos (mover) una celda o rango de celdas, la orden Pegar coloca su contenido en una nueva posición. En el caso de la función Cortar, una vez “pegados” los datos desaparece el contenido de las celdas seleccionadas.
En el copiado (duplicado) de celdas se actúa de modo semejante a cortar, con la dife-rencia de que no se pierden los contenidos de la celda o rango seleccionados.
Para realizar ambas operaciones debemos tener en cuenta:
a) Los datos a “cortar” deben formar parte de un único rango de celdas.
b) Si se ha utilizado la función Cortar, sólo se puede pegar una vez.
c) Para pegar los datos seleccionados en dos o más posiciones, debemos utilizar la función Pegar.

Para realizar la operación de pegado no será necesario seleccionar el rango al completo sobre el que se va a pegar. Cuando nos situamos en una celda, como posición de inicio para “pegar”, Excel partiendo de esta celda extenderá el rango duplicado.
d) Cuando se “pega”, el programa coloca el duplicado eliminando el contenido an-terior de la celda o rango de pegado. Por tanto se pueden perder datos.
Si queremos utilizar las funciones Copiar y Pegar, realizaremos los siguientes
pasos: 1.- Seleccionamos la celda o rango a duplicar o a cortar (mover).
2.- Pulsamos, en la opción Inicio, los botones Copiar o Cortar. Aparecerá una marca alrededor de la celda o celdas seleccionadas (bordes formados por rayas en movimiento).
3.- Nos situamos en la celda de destino. Si se tratara de un rango, nos colocaríamos en la primera celda del rango (entendemos como “primera”, la situada más a la izquierda de la primera fila del rango).
4.- Por último, en la opción Inicio, pulsamos el botón Pegar. Des-pués de usar esta función, observaremos que la marca alrededor de la celda o rango duplicados no desaparece. Esto nos indica que los datos “copiados” están aún en la memoria del ordenador (por-tapapeles). Por tanto, mientras no desaparezca, podemos continuar usando la función Pegar, para conseguir copias adicionales.
Edición de datos
Si una celda posee un dato o una fórmula y deseamos modificar su contenido, nos bas-tará con situarnos en la celda y reescribir el nuevo el dato que sustituirá al anterior.
En caso de pequeñas modificaciones, pulsaremos en el interior de la Barra de Fórmu-las. Después, observaremos en el interior de la barra como parpadea el cursor de escritura; entonces, procederemos eliminando los valores que no nos sirven, introduciendo otros nuevos o bien, rectificando los que estén mal escritos.

TEMA 4
Fórmulas
Una fórmula es una expresión matemática, que relaciona determinados datos introdu-cidos en una hoja de cálculo. Las fórmulas realizan operaciones como sumas, multiplicacio-nes, divisiones, etcétera con los valores numéricos de una hoja.
Estas expresiones matemáticas pueden hacer referencia a celdas de la misma hoja de cálculo donde se encuentra la fórmula o de otras “hojas” contenidas en el libro; incluso, pue-den contener referencias a celdas de hojas ce cálculo de otros libros.
En el buen uso de fórmulas y funciones (que estudiaremos posteriormente) es donde radica el auténtico potencial de las hojas de cálculo. Para poder escribir fórmulas, debemos tener en cuenta una serie de reglas básicas de sintaxis:
a) Todas deben comenzar con el signo igual “=”, seguido de los argumentos y ope-radores de cálculo.
b) Cada operando puede ser un valor constante, una referencia de celda o de un rango, un rótulo o una función del programa. Los operadores especifican el tipo de cálculo que deseamos realizar con los datos relacionados en la fórmula. Dis-ponemos de cuatro tipos diferentes:
- Operadores aritméticos: Ejecutan las operaciones matemáticas básicas, como sumas, restas, multiplicaciones o divisiones. Estos operadores relacio-nan valores y generan resultados numéricos. Son:
^ Potencia
* Multiplicación / División
+ Suma - Resta
- Operadores de comparación: nos permiten comparar dos valores. Cuando se aplican, generan los valores lógicos: VERDADERO o FALSO.
- Operadores de texto: el símbolo “&” combina uno o más rótulos, para ge-nerar una única cadena de texto.
- Operadores de referencia: se utilizan para combinar rangos de celdas en las fórmulas. Tenemos:
: Se utiliza para separar las direcciones de celdas en la referencia de un rango. Por ejemplo: (B5:C8).
← Nos permite combinar diferentes referencias (ope-rador de unión). Por ejemplo: (D4:G6;C5).
espacio Genera una referencia para las celdas comunes a los rangos (operador de intersección).

Para escribir una fórmula correctamente, debemos tener en cuenta que Excel calcula las fórmulas de izquierda a derecha, considerando las siguientes prioridades con los operado-res:
1.- Los caracteres: “:” (dos puntos), “;” (punto y coma) y el “espacio”, son los ope-radores de referencia.
2.- El guión “-“, es el operador de negación.
3.- El símbolo “%”, es el operador porcentaje.
4.- El acento circunflejo “^”, es el operador exponente.
5.- El asterisco “*” y la barra inclinada “/”, son los operadores de la multiplicación y de la división.
6.- El signo más “+” y el guión “-”, son los operadores de la suma y de la resta.
7.- El carácter “&” es el operador de la concatenación (conecta dos cadenas de tex-to).
8.- Los signos “=”, “<”, “>”, “<=”, “>=” y “<>” son los operadores de compara-ción.
Si queremos romper estas prioridades (jerarquía de los operadores), haremos uso de los paréntesis. Las referencias de celdas en una fórmula, las podemos introducir mediante el ratón pulsando con su puntero sobre la celda a referenciar.
Cuando escribimos una fórmula, que contiene referencias de celdas, vinculamos la ex-presión con esas celdas de una hoja de cálculo. El resultado de la fórmula dependerá, enton-ces, de los valores introducidos en las celdas referenciadas. Estos resultados se recalcularán, y cambiarán, cuando modifiquemos alguno de estos valores.
Referencias relativas, absolutas y mixtas
Debemos reconocer y comprender el comportamiento de los distintos tipos de referen-cias (direcciones) de celdas que podemos introducir en una fórmula. El desconocimiento de los distintos tipos de referencias, nos llevara cometer errores en las operaciones de “copiado” de fórmulas (Copiar y Pegar). Operación muy frecuente y ventajosa durante la introducción de fórmulas en una hoja de cálculo.
Referencias relativas: Son aquellas en las que el programa mantiene una relación entre las posiciones de las celdas que aparecen en la fórmula y la celda que la contiene. Ejemplo: =F1; =A4+B4.
Referencias absolutas Identifican las celdas por sus posiciones fijas en la hoja de cálculo. Por ejemplo: =$D$2; = $A$1*$B$7. Se escriben precediendo, respectivamente, la letra de columna y el número de fila por el signo “$”.
Referencias mixtas: Contienen una referencia relativa y una absoluta. Por ejemplo: =$H5; =H$5+50. Se precede, bien la columna o la fila por el signo “$”.
Estos tipos de referencias debemos tenerlos en cuenta, y conocer su comportamiento, para que las operaciones de duplicados de fórmulas (Copiar) se realicen de manera correcta. En el caso de la función Cortar, las referencias no cambiarán. Tampoco cambiarán si se copia una fórmula con referencias absolutas, pero sí lo harán si las referencias son relativas.

Para especificar un tipo de referencia, durante la escritura de la fórmula, al introducir la referencia de una celda, pulsaremos la tecla F4. Si seguimos pulsando esta tecla, cambiará de modo cíclico el tipo de referencia.
Referencias a otras hojas de cálculo
Nos podemos encontrar dos casos diferentes:
a) Referencias a otras hojas de cálculo dentro del mismo libro de trabajo: Para introducir en una fórmula este tipo de referencias, actuamos del siguiente modo:
- Nos situamos en una celda, y comenzamos a introducir la fórmula (siempre se comienza con el signo “=”).
- En el momento de escribir la dirección de la celda (lo hacemos con el méto-do que hemos aprendido), nos trasladamos a la hoja de cálculo que contiene la celda a referenciar, pulsando sobre su pestaña. Después, pulsamos sobre la celda a referenciar, el programa nos llevará a la hoja inicial para continuar con la escritura de la fórmula. Obtendremos fórmulas como por ejemplo: =3+A3-Hoja3!B7.
b) Referencias a otras hojas de cálculo en otros libros de trabajo: Del mismo modo que podemos referenciar celdas de otras hojas de cálculo, dentro de un mismo libro de trabajo, también se nos permite referenciar celdas en hojas situa-das en otros libros. Este tipo de referencias se denominan: referencias externas. El proceso es similar al caso anterior pero trasladándonos al libro que contiene la celda a referenciar. Por ejemplo, vamos a suponer que nos encontramos en una hoja del libro1 y utilizamos una celda de una hoja del Libro2, la fórmula podría quedar de este modo: =[Libro2]Hoja1!$C$4+D5. Para pasar de un libro a otro, utilizamos el botón de la aplicación que aparece en la Barra de tareas.
Referencias circulares
Se producen cuando una fórmula depende de su propio valor. Cuando cometemos este error, durante la escritura de una fórmula, el programa nos avisa mediante un mensaje de error.

TEMA 5
Formato de datos
Excel nos proporciona diversas herramientas que nos permiten realzar los datos intro-ducidos en una hoja de cálculo. Esta característica nos facilita la posibilidad de diseñar hojas, cuyos datos sean más fáciles de leer e interpretar.
Al proceso de adornar nuestros rótulos y valores numéricos, lo conocemos como dar formato. Podremos establecer sombreados, cambiar los tipos de letra, expresar los datos numéricos de diferentes formas, etcétera. Estas y otras acciones, que podemos realizar, siem-pre tendrán como finalidad conseguir una mejor presentación de la información introducida en las hojas de cálculo. Por tanto, las ordenes relacionadas con el formato, nos permitirán controlar la visualización de los valores numéricos y modificar la presentación de los textos.
Formato de Fuentes
El programa nos permite cambiar la apariencia de los datos contenidos en una hoja de cálculo cambiando los tipos de letra, el tamaño y el color de los rótulos y valores numéricos de las celdas. También, podremos aplicarles realces como negrita, cursiva, etc.
Para cambiar la apariencia de los datos de nuestra hoja de cálculo, primeramente se-leccionaremos la celda o rango de celdas cuyo formato deseamos modificar. Después, pode-mos utilizar las diferentes herramientas de formato que encontraremos en la opción Inicio.
Entre otras herramientas de formato, tenemos:
Fuente: Nos permite elegir el tipo de letra con el que se mostrarán los datos.
Tamaño: Nos permite modificar el tamaño de los datos.
Negrita: Utilizamos esta herramienta para realzar los datos más importan-tes de la hoja o sus nombres. Se mostrarán con un color más oscuro.
Cursiva: Nos permita dar a los caracteres o números el aspecto de letra inclinada.
Subrayado: Pulsando el botón de su derecha, podremos elegir el estilo y color de la línea que subrayará nuestros datos.
Color de la fuente: Nos permitirá indicar el color de los rótulos y valores numéricos contenidos en una celda.
Alineación de los datos en una celda
Si introducimos datos en una celda, estos quedarán alineados automáticamente. Los rótulos (caracteres) a la izquierda y los números (aquí incluimos las fechas) a la derecha.

A pesar de estas alineaciones automáticas, Excel nos permite modificarlas e, incluso, utilizar otras especiales que nos permitirán mejorar el aspecto de nuestra hoja de cálculo.
Para ello, en la opción Inicio, encontraremos las herramientas que nos permitirán establecer las alineaciones de las celdas.
Podemos aplicar las siguientes:
Alinear en la parte superior: Alinea, verticalmente, el contenido a la parte supe-rior de la celda.
Alinear en el medio: Centra verticalmente los datos de la celda.
Alinear en la parte inferior: Alinea los contenidos, verticalmente, a la parte infe-rior de la celda.
Alinear texto a la izquierda: Alinea, horizontalmente, los datos al lado izquierdo de la celda.
Centro: Centra horizontalmente el contenido de la celda.
Alinear texto a la derecha: Alinea los datos, horizontalmente, a la parte derecha de la celda.
Aún, disponemos de tres herramientas especiales:
Ajustar texto: El programa coloca, automáticamente, las diferentes pala-bras de que consta el rótulo en varias líneas, dentro de la misma celda. De este modo, se evita que si los rótulos son extensos invadan la celda de la derecha.
Combinar y centrar: Combina el rango de celdas seleccionado, consi-guiéndose una sola celda. El dato que introduzcamos en la celda combi-nada quedará centrado con respecto a su ancho. Esta herramienta se suele utilizar para introducir los textos que harán de título de distintas columnas de datos de la hoja de cálculo.
Orientación: Sus diferentes opciones nos permiten rotar o girar los datos de una celda a un ángulo en diagonal o a una orientación vertical. Tenemos las siguientes:
- Ángulo ascendente: Gira los datos 45º a la izquierda.
- Ángulo descendente: Gira los datos 45º a la derecha.
- Texto vertical: Coloca verticalmente los datos, De mo-do que los distintos caracteres o cifras se colocan uno debajo de otro.
- Girar texto hacia arriba: Gira los datos 90º a la izquierda.
- Girar texto hacia abajo: Gira los datos 90º a la derecha.

Formatos numéricos
Hemos visto, anteriormente, diferentes herramientas destinadas a realzar los datos con-tenidos en una celda, sean rótulos o valores numéricos. Sobre estos últimos, el programa nos ofrece una serie de funciones que nos permitirán mostrarlos de distintas formas sin alterar su valor.
En la opción Inicio, encontraremos las funciones que nos permi-tirán establecer un formato para los números. Si pulsamos en la lista Formato de número, se desplegará una lista mostrándonos diferentes formatos para aplicar. Tenemos:
General: Es el establecido por defecto, a menos que realicemos modifi-caciones, en las celdas de una hoja de cálculo. Debemos tener en cuenta algunas características de este formato:
- Abrevia los números demasiados largos, mostrándolos en notación científica. Por ejemplo: el número 12345678901234 se visualiza como 1,235E+13.
- No se visualizan los ceros no significativos. Por ejemplo: el núme-ro 123,0 se visualiza como 123.
- Una fracción decimal introducida sin un número a la izquierda de la coma decimal se considera su parte entera cero.
Número: Contiene una serie de opciones que nos permiten indicar el número de decimales, también permite determinar el separador de milla-res y la forma de visualizar los números negativos.
Moneda : Este tipo de formato es similar al anterior, con la posibilidad de añadir a las cantidades un símbolo monetario (€). También, permite de-terminar cómo se mostrarán los números negativos.
Contabilidad: Semejante al anterior, se diferencia en que alinea el símbolo monetario y las comas decimales en una misma vertical.
Fecha: Contiene datos que representan fechas y horas como valores de fecha. Podemos ele-gir, por ejemplo: Fecha corta o Fecha larga.
Hora: Contiene números que representan valores de horas. Podemos determinar diferentes formatos de hora.
Porcentaje: Visualiza los valores numéricos como porcentajes. Se multiplica el valor por 100 y se le añade el símbolo %. Por ejemplo, el valor 0,25 se mostraría como 25%.
Fracción: Nos permite escoger entre nueve formatos diferentes de fracción.
Científica: Muestra el valor de la celda en formato de coma flotante. Nos permite determinar el número de decimales.
Texto: Las celdas con formato de texto son tratadas como texto incluso si en el texto se en-cuentre algún número en la celda
Una vez elegido uno de los formatos anteriores, si queremos espe-cificar algunas características, pulsaremos en la parte inferior derecha de la sección Número (fíjate en la imagen de la derecha). Se abrirán un cuadro de dialogo donde podremos establecer dichas características. Ob-serva los diferentes cuadros de la siguiente página.

También, en la opción Inicio, en la sección Número , tenemos algunos botones que es conveniente conocer, pues nos permitirán establecer algunos formatos de forma rápida. Son:
Estilo porcentual: Aplica el formato de porcentaje, con cero decimales, a la celda o rango seleccionados.
Estilo de millares: Establece el formato de contabilidad sin símbolo moneta-rio, con punto de millares y dos decimales.
Aumentar/Disminuir decimales: Aumenta o disminuye el número de decima-les de un valor numérico.

TEMA 6
Las funciones de Excel
Son fórmulas ya creadas que nos permitirán realizar cálculos, especialmente los más complejos, de una forma rápida y sencilla.
Las funciones empiezan por el signo “=” seguido del nombre de la función, a conti-nuación y entre paréntesis se introduce el argumento. Los argumentos determinan los valores, los textos, el contenido de una celda o los contenidos de un rango de celdas sobre los que tie-ne que actuar la función. Fíjate en los ejemplos siguientes:
- Valores numéricos: =SUMA(20;30).
- Valores de texto: =TEXTO(AHORA();“MMM D, AAAA”).
- Valores lógicos: = “Vida”&SÍ(A1=VERDADERO;“futura”;“pasada”).
- Direcciones de celdas: =SUMA(C3;D6;H8).
- Direcciones de rango: =SUMA(F3:F35).
- El nombre de un rango: =SUMA(DATOS).
No todas las funciones admiten los distintos tipos de argumentos. Pues la sintaxis de estas determina qué tipos puede utilizar. Los argumentos que hacen referencia a la dirección de un rango, para introducirlos en una función los escribimos o bien, lo que resulta más cómodo, seleccionamos el rango de celdas. En el caso de eliminar o insertar filas y columnas, los argumentos, se adaptarán de forma automática.
Función SUMA
Se utiliza para sumar los valores de un grupo o de un rango de celdas. Su sintaxis de escritura es: =SUMA(argumento).
El argumento puede contener hasta 30 datos que pueden ser números, fórmulas, direc-ciones de rangos o referencias de celdas que contengan números. Por ejemplo:
=SUMA(A5;B5;C2;H7) =SUMA(34;B5;F5:H8)
=SUMA(D3:D9)
Para introducir esta función en una celda podemos utilizar el botón Autosuma (opción Inicio). Después de pulsarlo, seleccionaremos el ran-go de celdas que contiene los datos a sumar. A continuación, para intro-ducir la fórmula en la celda, pulsaremos la tecla Enter o Intro.
Función PROMEDIO
Calcula la media aritmética de los números contenidos en las celdas del rango indica-do en el argumento. Esta función ignora las celdas vacías o que contienen textos. Como en la anterior, y en la mayoría de las funciones, podemos utilizar como argumentos valores cons-tantes, cálculos u otras funciones. Se escribe: =PROMEDIO(argumento).

=PROMEDIO(A5;B5;C2;H7) =PROMEDIO(D3:D9)
=PROMEDIO(A5;B5;C2;35)
Podemos introducir esta función de un modo semejante a la función SUMA. Para ello, pulsamos a la derecha del botón Autosuma; después elegimos Promedio. A continuación, del mismo modo que en la función SUMA, seleccionaremos el rango de celdas que contiene los valores cuya media aritmética queremos calcular y pulsaremos Intro.
Función CONTAR
Cuenta el número de valores contenidos en un rango de celdas. No tiene en cuenta las celdas vacías o que contengan un texto. Se puede introducir, como en los casos anteriores, desde el botón Autosuma.
Función MÁX
Obtiene el valor más grande de los contenidos en un rango de celdas. También, pode-mos introducir esta función desde el botón Autosuma.
Función MÍN
Obtiene el valor más pequeño de los contenidos en un rango de celdas. Como en los casos anteriores, también, podemos introducir esta función desde el botón Autosuma.
Función SÍ
Entre todas las funciones de Excel, esta función, es posiblemente una de las más útiles y potentes. Es capaz de utilizar condiciones (pruebas lógicas), con respecto al contenido de una celda, de tal manera que decide lo que se tiene que hacer. Se escribe con la siguiente sin-taxis: =SÍ(condición;argumento 1;argumento 2).
Si se cumple la condición se ejecutará el primer argumento; en caso contrario, se reali-zaría el argumento 2. En la condición establecemos una relación entre la dirección de una celda y otra, o una constante, mediante los operadores lógicos. Por ejemplo:
=SÍ(A6>22;5;10) Si el valor contenido en la celda A6 es superior a 22,daría como respuesta el valor 5; por el contrario, si estono se cumple, el resultado sería 10.
=SÍ(B5=“Oficial”;A10;A11) En este ejemplo, la comparación se realiza con un rótulo(los textos los escribiremos entre comillas). Si el conte-nido de la celda B5 es el rótulo “Oficial”, la funcióndaría como resultado el dato de la celda A10; en casocontrario, tomaría el valor almacenado en la celda A11.
=SÍ(B1<0;-1*B1;B1) En este caso, si el valor almacenado en la celda B1 fueranegativo, obtendríamos un valor positivo al multiplicaréste por -1; si fuera positivo, daría como resultado estedato numérico.

Podemos encontrarnos casos en los que la decisión, de lo que se va a hacer, dependa de más de una condición. Para ello disponemos de dos funciones: Y y O. Estas funciones pueden relacionar hasta 30 condiciones en una función SÍ. Su sintaxis tiene la forma:
=SÍ(Y(condición 1;condición 2; ...;condición 30);argumento 1; argumento 2)
=SÍ(O(condición 1;condición 2; ...;condición 30);argumento 1; argumento 2)
A veces, no podemos resolver un problema lógico utilizando una única función SÍ. En estos casos, podemos anidar varias funciones SÍ. Por ejemplo:
=SÍ(condición A;argumento 1_1;SÍ(condición B;argumento 2_1;argumento 2_2 ))
Argumento 1_2
Otras funciones
Sería tarea casi imposible describir todas las funciones que nos proporciona esta apli-cación. Pero al menos, vamos a destacar algunas de ellas:
FUNCIONES MATEMÁTICAS
Función Valor absoluto: Obtiene el valor absoluto de un número, o una fórmula. Se escribe: =ABS(argumento). El argumento debe ser un número, o una referencia de celda que conten-ga un dato numérico.
Función Entero: Redondea números hasta el entero inferior más próximo al argumento. Se escribe: =ENTERO(ARGUMENTO) . El argumento debe ser un número, o una referencia de celda que contenga un valor numérico.
Función Factorial: Calcula el factorial de un número (argumento). Su sintaxis es:=FACT(argumento).
Función raíz cuadrada: Calcula la raíz cuadrada positiva de un número (argumento). Se es-cribe: =RAIZ(argumento).
FUNCIONES LOGARTIMICAS
Función Logaritmo decimal: Calcula el logaritmo decimal de un número. Se escribe:=LOG10(argumento).
Función Logaritmo natural: Calcula el logaritmo neperiano (base e) de un número. Se es-cribe: =LN(argumento). El argumento debe ser un valor numérico positivo.
Función exponencial: Calcula el valor de la constante e (2,71828183 aproximadamente) ele-vada a una potencia (argumento). Su sintaxis es: =EXP(argumento).
FUNCIONES TRIGONOMÉTRICAS
Función número PI: Devuelve el valor de la constante pi (número π) con una precisión de 14 decimales (3,1415965358979). Se escribe: =PI().
Función Grados: Nos convierte la unidad de radianes a la unidad grados. Su sintaxis es: =GRADOS(argumento). El argumento debe ser un valor numérico expresado en radianes.

Función Radianes: Nos convierte a radianes un valor que representa un ángulo medido en grados. Se escribe: =RADIANES(argumento).
Función Seno: Devuelve el seno de un ángulo. Se escribe: =SENO(argumento). El argu-mento es el valor de un ángulo expresado en radianes.
Función Coseno : Calcula el coseno de un ángulo. Su sintaxis: =COS(argumento). El argu-mento es el valor de un ángulo expresado en radianes.
Función Tangente: Calcula la tangente de un ángulo (expresado en radianes). Se escribe:=TAN(argumento).
FUNCIONES DE FECHA Y HORA
Función Ahora: Introduce en una celda la fecha y hora actual (reloj del ordenador). Su sin-taxis es: =AHORA().
FUNCIONES ESTADÍSTICAS
Función Mediana: Calcula la mediana de un conjunto de valores numéricos. Se escribe: =MEDIANA(argumento1;argumento2;…). Los argumentos pueden ser constantes numéri-cas, o referencia de celdas que contienen datos numéricos.
Función Varianza: Calcula la varianza de un grupo de valores numéricos. Se escribe:=VAR(argumento1;argumento2;…)
Función Desviación estándar: Calcula la desviación estándar de la media, de un grupo de valores numéricos. Su sintaxis es: =DESVEST(argumento1;argumento2;…).