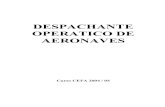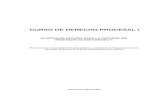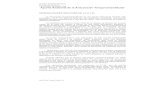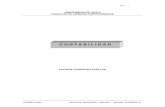Apunte de Word -...
Transcript of Apunte de Word -...
APUNTE DE LA CÁTEDRAAPUNTE DE LA CÁTEDRAAPUNTE DE LA CÁTEDRAAPUNTE DE LA CÁTEDRA –––– 1R1R1R1RA PARTEA PARTEA PARTEA PARTE
WORDWORDWORDWORD: ALGUNAS NOCIONES BÁSICAS: ALGUNAS NOCIONES BÁSICAS: ALGUNAS NOCIONES BÁSICAS: ALGUNAS NOCIONES BÁSICAS
Compaginación y edición: Prof. Dario Barrios
- 1 –
Tecnología de la Información y la Comunicación
PROCESADOR DE TEXTOS: MICROSOFT WORD
¿Qué es un Procesador de textos o palabras? Un procesador de palabras es una herramienta que sirve para el manejo de textos en general. Con éste podemos manipular desde una carta o memorándum hasta un reporte, libro o manual. La ventaja principal de utilizar una herramienta como ésta, es que nos permite manipular el texto sin la necesidad de volver a escribirlo. En un procesador de palabras se pueden hacer cambios fácilmente a la ubicación, características y diseño del texto o del documento en general. Descripción de la pantalla principal. Al iniciar Word automáticamente se genera un nuevo documento en blanco. La pantalla principal que aparece es similar a la que se muestra a continuación:
Barra de menús En esta área aparecen los menús disponibles. Cada menú contiene acciones específicas que están agrupadas según el nombre del menú de la siguiente manera.
Archivo: Este menú permite abrir, cerrar, guardar, imprimir, etc. archivos. Edición: Mediante este menú se pueden realizar ediciones de objetos y texto. Es decir, copiar, pegar, cortar, seleccionar, buscar, establecer ligas, etc. estando el documento en pantalla. Ver: Contiene las opciones para ver en pantalla las diferentes vistas de un documento. Además la regla, herramientas, mapa del documento, encabezado y pie de página.
� � � � � � � � � � � � � � �APUNTE DE LA CÁTEDRAAPUNTE DE LA CÁTEDRAAPUNTE DE LA CÁTEDRA –––– 1R1R1R1RA PARTEA PARTEA PARTEA PARTE
WORDWORDWORDWORD: ALGUNAS NOCIONES BÁSICAS: ALGUNAS NOCIONES BÁSICAS: ALGUNAS NOCIONES BÁSICAS: ALGUNAS NOCIONES BÁSICAS
Compaginación y edición: Prof. Dario Barrios
- 2 –
Tecnología de la Información y la Comunicación
Insertar: Para insertar en el texto elementos como saltos de página, símbolos, dibujos, documentos y objetos en general. Formato: En este menú están las opciones para dar formato al texto, alterando los párrafos, los objetos y también, los estilos y autoformatos. Herramientas: Con este menú obtenemos ayuda adicional como es: la corrección ortográfica, la corrección gramatical, el diccionario de sinónimos y opciones en general para configurar MS Word . Tabla: Todos los comandos referentes a la manipulación de tablas. Ventana: Manejo de las ventanas de los documentos activos. ?: Ayuda en línea que proporciona MS Word al usuario. Algunos menús que aparecen en MS Word se pueden encontrar en casi todas las aplicaciones del ambiente Windows y contienen opciones muy similares. Es decir que si se sabe usar una opción de estos menús en MS Word se sabe usar en cualquier otra aplicación de Windows y viceversa. Barra de herramientas Las barras de herramientas son un sistema cómodo y rápido para ejecutar directamente cualquier comando de los menús. Cuando se entra al procesador de textos aparecen visibles una serie de barras de herramientas, aunque se pueden visualizar otras, quitar las que no interesen, o incluso crear nuevas barras de herramientas. Las más utilizadas son FORMATO, ESTÁNDAR y DIBUJO. Mostrar y ocultar barras de herramientas En el menú Ver|Barra de herramientas aparece una lista de todas las barras de herramientas disponibles, las activas tienen una ü a la izquierda. Señalando con el ratón se pueden activar o desactivar las que interesen. Normalmente estarán activadas únicamente las barras de herramientas de Estándar y Formato. Regletas Es una regla de referencia para el manejo del texto. Con ella podemos definir y medir distancias dentro de la hoja; colocar márgenes, Guardar un documento Hasta que asignes un nombre a un documento nuevo, Word mostrará en la barra de título un Nombre Predeterminado. El primer documento nuevo se llamará Documento1; el segundo, Documento2; y así sucesivamente. Seleccionamos del menú Archivo el comando Guardar. - Presionamos simultáneamente <ctrl> + <G>.
- Damos un clic sobre el icono guardar . Sin importar que método hayamos utilizado aparecerá la siguiente caja de diálogo: Desplaza el puntero a Guardar como ... a fin de seleccionarlo y haz clic con el botón izquierdo del mouse .Aparecerá el siguiente Cuadro de diálogo:
Margen Izquierdo Sangría
Izquierdo Sangría Derecha
Margen Derecha Sangría Izquierda
Margen Superior
Margen Inferior
Para poner los márgenes desplazamos con el mouse la flecha que representan los márgenes y sangría hasta el número deseado.
� � � � � � � � � � � � � � �� � � � � � � � � � � � � � �� � � � � � � � � � � � � � �� � � � � � � � � � � � � � � –––– 1R1R1R1RA PARTEA PARTEA PARTEA PARTE
WORDWORDWORDWORD: ALGUNAS NOCIONES BÁSICAS: ALGUNAS NOCIONES BÁSICAS: ALGUNAS NOCIONES BÁSICAS: ALGUNAS NOCIONES BÁSICAS
Compaginación y edición: Prof. Dario Barrios
- 3 –
Tecnología de la Información y la Comunicación
Es posible que en tu máquina esta pantalla no sea idéntica. Eso puede deberse a la elección de otros colores y a la presencia de otros archivos. Luego debes proceder como sigue: Para guardarlo en la unidad de disco actual y en el directorio predeterminado (Mis Documentos) escribe el nombre que quieres darle al documento en el campo Nombre de archivo. Quedará guardado con ese nombre. Para guardarlo en otra carpeta u otra unidad de disco debes seleccionarla en la lista desplegable que encuentras haciendo clic en el Botón de lista que ves en el campo Guardar en:. Para guardar el archivo con una extensión diferente a la extensión predeterminada debes seleccionarla en la lista desplegable que encuentras en el campo Guardar como tipo:. Luego debes confirmar la operación ubicando el puntero sobre el botón Guardar y haciendo clic con el botón izquierdo del mouse. Y en caso de que te arrepientas y quieras anular la operación debes hacer lo mismo sobre el botón Cancelar. Si quieres en cambio guardar un documento existente (ya guardado previamente en disquete o disco rígido) utiliza el botón Guardar de la Barra de herramientas Estándar. Ubica el puntero sobre él y haz clic con el botón izquierdo del mouse. El documento quedará guardado en la misma ubicación y con el mismo nombre. En la imagen que sigue puedes ver este botón:
También puedes usar el comando Guardar en el menú Archivo. Además si presionas al mismo tiempo las teclas de atajo Ctrl + G ejecutas el comando Guardar. Abrir un documento Para abrir un documento previamente guardado en un disco tienes varios caminos: Utilizar el comando Abrir del menú Archivo. Utilizar el botón Abrir en la Barra de Herramientas Estándar. En la imagen que sigue puedes verlo.
La forma de utilizar este botón es similar a la del botón Guardar. También puedes abrir el menú Archivo tal como has visto previamente y luego ubicar el puntero en Abrir y hacer clic con el botón izquierdo del mouse. En ambos casos aparecerá el siguiente Cuadro de diálogo:
� � � � � � � � � � � � � � �� � � � � � � � � � � � � � �� � � � � � � � � � � � � � �� � � � � � � � � � � � � � � –––– 1R1R1R1RA PARTEA PARTEA PARTEA PARTE
WORDWORDWORDWORD: ALGUNAS NOCIONES BÁSICAS: ALGUNAS NOCIONES BÁSICAS: ALGUNAS NOCIONES BÁSICAS: ALGUNAS NOCIONES BÁSICAS
Compaginación y edición: Prof. Dario Barrios
- 4 –
Tecnología de la Información y la Comunicación
Selecciona la Unidad y Carpeta en la que se encuentra el documento que quieres abrir en la lista desplegable en el campo Buscar en. Luego escribe en el campo Nombre de archivo el nombre del documento o bien selecciónalo de la lista que te muestra este Cuadro de diálogo haciendo clic sobre el mismo. Para completar la operación haz clic sobre el botón Abrir. Generalmente los archivos se almacenan en la carpeta Mis Documentos por lo que no es necesario elegirla; si es necesario si es distinta carpeta. Selección de texto Para trabajar en MS Word debemos partir de la base de que cuando queremos realizar alguna operación de formato al texto, movimiento o reemplazo del mismo necesitarnos tenerlo seleccionado. A continuación aparece una tabla con los métodos utilizados para realizar la selección de texto.
Selección Realizar Cualquier objeto o cantidad de texto
Clic sostenido en el inicio del texto a seleccionar y arrastrarlo sobre el texto hasta donde desee terminar la selección.
Una palabra Doble clic sobre la palabra. Una gráfica Clic en la gráfica. Una línea de texto Clic en el margen izquierdo de la línea. Múltiples líneas de texto Clic en el margen izquierdo de la línea y arrastre hacia arriba o abajo. Una frase <Ctrl> y clic en cualquier parte de la frase. Un párrafo Doble clic en el margen izquierdo del párrafo o triple clic en cualquier lugar del
párrafo. Múltiples párrafos Señale el párrafo y arrastre en el margen izquierdo hacia arriba o hacia abajo. Un documento entero Triple clíc en el margen izquierdo, o usar del menú Edición el comando
Seleccionar Todo o con el teclado <Ctrl> + <E>. Para hacer una selección con el teclado se utilizan las mismas teclas que para el movimiento del punto de inserción, pero añadiendo la tecla <Mayús>. Una vez que se ha seleccionado el texto puede reemplazarse escribiendo el nuevo texto. Copiar, Cortar y Pegar Las aplicaciones de Windows tienen la ventaja de poder intercambiar información en forma transparente entre una y otra, sin importar su fabricante. Por esto, uno de los menús que se pueden encontrar en la mayoría de las aplicaciones de Windows es el menú Edición que contiene las opciones Cortar, Copiar y Pegar.
� � � � � � � � � � � � � � �� � � � � � � � � � � � � � �� � � � � � � � � � � � � � �� � � � � � � � � � � � � � � –––– 1R1R1R1RA PARTEA PARTEA PARTEA PARTE
WORDWORDWORDWORD: ALGUNAS NOCIONES BÁSICAS: ALGUNAS NOCIONES BÁSICAS: ALGUNAS NOCIONES BÁSICAS: ALGUNAS NOCIONES BÁSICAS
Compaginación y edición: Prof. Dario Barrios
- 5 –
Tecnología de la Información y la Comunicación
Al realizar la operación Cortar o Copiar la información se coloca en un área de memoria llamada el Portapapeles. Cuando existe información en el Portapapeles, ésta está disponible para cualquier aplicación de Windows. Además, cuando se tiene información en el Portapapeles se puede pegar cuantas veces sea necesario, sin importar que tipo de información sea (texto, gráficas, dibujos, etc.). Copiar La acción Copiar coloca la información en el Portapapeles y no borra el original. Funciona de la siguiente forma:
Para Copiar primero se selecciona la información deseada y después se realiza alguna de las siguientes operaciones:
• Con el Menú Seleccionamos del menú Edición el comando Copiar.
• Con el teclado Presionamos simultáneamente <Ctrl> + <C>.
• Con el mouse
Damos un clic sobre este icono . Cortar El comando Cortar coloca la información en el Portapapeles, pero borra la información original. Es la opción ideal para mover la información a un nuevo destino y funciona de la siguiente forma:
Para Cortar primero se selecciona la información deseada y después se realiza alguna de las siguientes operaciones.
• Con el Menú Seleccionamos del menú Edición el comando Cortar.
• Con el teclado Presionamos simultáneamente <Ctrl> + <X>.
• Con el mouse
Damos un clic sobre este icono . Pegar La acción Pegar, que es el final de las dos acciones anteriores, va a colocar el contenido del Portapapeles en la hoja de trabajo, en el lugar deseado. Esta acción se puede realizar cuantas veces sea necesario. La
� � � � � � � � � � � � � � �� � � � � � � � � � � � � � �� � � � � � � � � � � � � � �� � � � � � � � � � � � � � � –––– 1R1R1R1RA PARTEA PARTEA PARTEA PARTE
WORDWORDWORDWORD: ALGUNAS NOCIONES BÁSICAS: ALGUNAS NOCIONES BÁSICAS: ALGUNAS NOCIONES BÁSICAS: ALGUNAS NOCIONES BÁSICAS
Compaginación y edición: Prof. Dario Barrios
- 6 –
Tecnología de la Información y la Comunicación
información que contiene el Portapapeles no cambia hasta que se realicen cualquiera de las operaciones Cortar o Copiar nuevamente. Para pegar se utiliza alguno de los siguientes métodos:
• Con el Menú Seleccionamos del menú Edición el comando Pegar.
• Con el teclado Presionamos simultáneamente <Ctrl> + <V>.
• Con el mouse
Damos un clic sobre este icono .
Sí se desea copiar o cortar información dentro del mismo MS Word , el procedimiento es el mismo. El corte o la copia tendrán el mismo formato que ya tiene asignado el texto. Deshacer y Rehacer operaciones En la Barra de herramientas encontrarás botones que te ayudarán muchas veces a reparar errores aparentemente fatales. Son los que ves en la imagen que sigue:
El primer botón te permite Deshacer. La pregunta es entonces qué significa "deshacer" para este Procesador de textos.
Microsoft Word conserva en su memoria las acciones que has ejecutado en el documento. Entonces si una acción no te
deja conforme puedes anularla. Para dejarlas sin efecto de a una por vez, basta con hacer clic con el botón izquierdo del
mouse sobre el botón Deshacer. Este siempre deshace la última acción ejecutada en el documento.
Si quieres "deshacer" varias acciones al mismo tiempo debes utilizar el segundo botón a la izquierda de Deshacer. Es el
Botón de lista. Cuando hagas clic con el botón izquierdo del mouse sobre él se desplegará una lista de todas las acciones
que has ejecutado en la sesión actual. Ubica el puntero del mouse en la primera acción de la lista (la última que has hecho
en tu documento) y desplázate sobre la misma con el puntero hasta llegar a la última acción que quieras deshacer. Luego
haz clic con el botón izquierdo del mouse sobre ella. Todas las acciones seleccionadas quedarán deshechas.
El botón Rehacer, el tercero de los que ves en la imagen previa te permite restaurar acciones que has anulado
anteriormente. Es la acción opuesta a Deshacer.
Si quieres rehacer varias acciones utiliza el cuarto botón. Este es otro Botón de lista. Utilízalo de manera similar a la
elicada para el segundo.
• Para deshacer con el menú Seleccionamos del menú Edición el comando Deshacer.
• Para rehacer con el menú Seleccionamos del menú Edición el comando Repetir.
FORMATOS El formato es un conjunto de características que se le puede dar a la apariencia de un texto. Sirve para destacar un título, una palabra o una frase alterando por ejemplo su color, grosor y tamaño. Fuentes y tamaños de letra. Formato de caracteres A un texto seleccionado puedes cambiarle su aspecto usando otra Fuente o Tamaño de letra. Para cambiar la Fuente puedes utilizar el botón de lista que está a la derecha del campo de fuentes en la Barra de herramientas.
Ubicando el puntero sobre él y haciendo clic con el botón izquierdo del mouse aparecerá una lista desplegable como la que ves en la imagen:
� � � � � � � � � � � � � � �� � � � � � � � � � � � � � �� � � � � � � � � � � � � � �� � � � � � � � � � � � � � � –––– 1R1R1R1RA PARTEA PARTEA PARTEA PARTE
WORDWORDWORDWORD: ALGUNAS NOCIONES BÁSICAS: ALGUNAS NOCIONES BÁSICAS: ALGUNAS NOCIONES BÁSICAS: ALGUNAS NOCIONES BÁSICAS
Compaginación y edición: Prof. Dario Barrios
- 7 –
Tecnología de la Información y la Comunicación
Para cambiar el Tamaño puedes operar en forma similar a la anterior. En este caso debes utilizar el botón que está a la derecha del Campo de tamaño de fuente en la Barra de herramientas. También debes ubicar el puntero sobre él y hacer clic con el botón izquierdo del mouse. Aparecerá una lista desplegable como la que ves en la imagen:
Otra forma de realizar estas operaciones consiste en abrir el menú Formato y hacer clic en Fuente....y aparecerá un Cuadro de diálogo donde se pueden seleccionar además otro tipos de atributos, como se ve en la siguiente imagen:
Este es el Cuadro de diálogo Fuente. Los otros atributos son el Estilo de fuente, Color, Estilo de subrayado, Color de Subrayado y Efectos. El resultado puede verse en el campo de Vista previa a medida que se seleccionan las distintas opciones. En el Cuadro de diálogo anterior la fuente seleccionada es Arial de tamaño 12. Debajo del campo de Vista Previa puedes leer "Fuente True Type. Se usará la misma fuente en la pantalla y en la impresora". Las Fuentes True Type no se deforman cualquiera sea su tamaño. De ahí la validez de la "leyenda" que vieras en el Cuadro de diálogo. Cambiar mayúsculas y minúsculas Para pasar las letras en minúscula a mayúscula o viceversa existe una opción de Word que te permite hacerlo. Para utilizarla debes seleccionar el texto a modificar. Luego debes abrir el menú Formato y hacer clic en Cambiar mayúsculas y minúsculas. Aparecerá el siguiente Cuadro de diálogo:
� � � � � � � � � � � � � � �� � � � � � � � � � � � � � �� � � � � � � � � � � � � � �� � � � � � � � � � � � � � � –––– 1R1R1R1RA PARTEA PARTEA PARTEA PARTE
WORDWORDWORDWORD: ALGUNAS NOCIONES BÁSICAS: ALGUNAS NOCIONES BÁSICAS: ALGUNAS NOCIONES BÁSICAS: ALGUNAS NOCIONES BÁSICAS
Compaginación y edición: Prof. Dario Barrios
- 8 –
Tecnología de la Información y la Comunicación
Luego debes hacer clic en el tipo de acción que quieres realizar y ésta quedará señalada con un punto. Por último debes hacer clic en Aceptar. Alinear Puedes seleccionar párrafos y alinearlos fácilmente a través de los siguientes iconos:
El primer botón te permite alinear a la izquierda, el segundo centrar, el tercero alinear a la derecha y el cuarto justificar. El significado de las tres primeras acciones se interpreta fácilmente con solo mirar el dibujo hecho en cada botón. La cuarta acción significa alinear a la izquierda y derecha simultáneamente. No funciona en las oraciones que ocupan un solo renglón ya que es aplicable a párrafos que ocupan más de uno. Word realiza el justificado entre saltos de línea. Entonces haciendo clic con el botón izquierdo del mouse sobre cualquiera de éstos puedes elegir un tipo de Alineación para el párrafo seleccionado. También puedes elegir este recurso antes de comenzar a escribir y verás que el texto se acomoda automáticamente de acuerdo con la opción. Numeración y viñetas Word te permite organizar la información contenida en una lista con números y viñetas a fin de separar los elementos y conseguir que un documento sea más fácil de leer y entender. Si agregas, eliminas o reordenas los elementos de una lista numerada Word actualizará la numeración automáticamente. En la Barra de herramientas encontrarás dos botones que te permitirán realizar dichas acciones:
Puedes además elegir estos recursos, haciendo clic con el botón izquierdo del mouse sobre alguno de ellos, antes de comenzar a escribir y verás que el texto se acomoda automáticamente de acuerdo con la opción. Dicho con otras palabras cuando hagas una lista Word aplicará el formato de números o viñetas automáticamente hasta que la interrumpas. Para detener la numeración debes hacer otra vez clic con el botón izquierdo del mouse sobre el botón correspondiente (botón Viñetas o botón Numeración). En el menú Formato se encuentra Numeración y Viñetas como una interesante posibilidad de dar distintas formas y jerarquías a una lista. Si haces clic con el botón izquierdo del mouse en esta opción verás el Cuadro de diálogo Numeración y viñetas:
� � � � � � � � � � � � � � �� � � � � � � � � � � � � � �� � � � � � � � � � � � � � �� � � � � � � � � � � � � � � –––– 1R1R1R1RA PARTEA PARTEA PARTEA PARTE
WORDWORDWORDWORD: ALGUNAS NOCIONES BÁSICAS: ALGUNAS NOCIONES BÁSICAS: ALGUNAS NOCIONES BÁSICAS: ALGUNAS NOCIONES BÁSICAS
Compaginación y edición: Prof. Dario Barrios
- 9 –
Tecnología de la Información y la Comunicación
También puedes modificar el aspecto, color y tamaño de las Viñetas e incluso generar nuevas. Otro tanto puedes hacer con los Números. Corrección ortográfica y gramatical Word comprueba los errores ortográficos utilizando su diccionario principal, que contiene las palabras más comunes. Si Word encuentra una palabra que no está en el diccionario principal mostrará la palabra en cuestión en el Cuadro de diálogo Ortografía y te proporcionará sugerencias para corregir el posible error de escritura. Asimismo Word realiza una revisión gramatical de tu documento para verificar la concordancia gramatical. Por ejemplo si escribes "las sillón" el programa te indicará que existe algún error. Esta versión de Word te mostrará los errores a medida que escribes el documento. Para indicarlos Word subraya con rojo los errores ortográficos y con verde los errores gramaticales. Word permite comprobar la ortografía de una palabra, de una selección de texto o de todo un documento. Para revisar la ortografía también puedes utilizar el botón Ortografía y gramática de la Barra de herramientas Estándar que ves en la imagen que sigue.
IMPRESIÓN Presentación preliminar Es conveniente que antes de imprimir un documento verifiques si la impresión saldrá como lo planeas. Word te permite hacerlo con la opción Vista preliminar.
En esa vista puedes acceder al Zoom. Con él tienes la posibilidad de observar el documento en un tamaño mayor haciendo clic con el botón izquierdo del mouse en la zona que deseas visualizar con más detalle. Desde aquí puedes ver el documento de diferentes formas. Aparecerá una Barra de herramientas que te facilitará el trabajo. En la imagen que sigue puedes verla:
• El primer botón puedes utilizarlo para Imprimir. • El segundo botón te permite Aumentar el texto para facilitar su lectura. Si haces clic sobre esta opción
cuando lleves el puntero al texto verás que ya no es una flecha. Es una lupa. Ubícala en aquella parte
� � � � � � � � � � � � � � �� � � � � � � � � � � � � � �� � � � � � � � � � � � � � �� � � � � � � � � � � � � � � –––– 1R1R1R1RA PARTEA PARTEA PARTEA PARTE
WORDWORDWORDWORD: ALGUNAS NOCIONES BÁSICAS: ALGUNAS NOCIONES BÁSICAS: ALGUNAS NOCIONES BÁSICAS: ALGUNAS NOCIONES BÁSICAS
Compaginación y edición: Prof. Dario Barrios
- 10 –
Tecnología de la Información y la Comunicación
del texto que quieras ver con detalle y haz clic con el botón izquierdo del mouse. Entonces la zona seleccionada aparecerá ampliada.
• El tercer botón te muestra Una página completa. Utilizando las Barras de desplazamiento puedes ver las páginas de tu documento una a una.
• El cuarto botón te permite ver Varias páginas de tu documento. Obviamente se pierde detalle respecto de Una página.
• Luego sigue el campo de Zoom. Te permite tener un mayor control de la visualización del documento ya que el porcentaje de texto que quieres ver puedes escribirlo en dicho campo.
• Luego sigue un Botón de lista asociado al campo de Zoom que te proporciona una lista con porcentajes predeterminados.
• El botón Ver regla que está a continuación del anterior te permite mostrar u ocultar la regla horizontal.
• Le sigue el botón Reducir hasta ajustar. Te permite reducir en una el número de páginas de un documento para evitar que una pequeña parte del mismo pase a otra página.
• Para salir de la Presentación preliminar y volver a la vista anterior del documento debes hacer clic en Cerrar.
Configurar página Para preparar las páginas a imprimir debes ir al menú Archivo y seleccionar la opción Configurar página; aparecerá este Cuadro de diálogo:
Este Cuadro de diálogo te brinda la posibilidad de seleccionar el Tamaño de papel y ajustar Ancho y Largo, cambiar la Orientación de la Hoja (Horizontal o Vertical), ajustar Márgenes (Inferior, Superior, Derecho o Izquierdo), distancia al Encabezado y/o al pie de pagina desde el borde superior e inferior, y finalmente con el Diseño de página puedes imprimir en páginas pares o impares, según desees al igual que el encabezado y/o pie de página. Encabezado y Pie de Página Esta opción presenta un recuadro en líneas punteadas (que no aparecerá impreso en el papel) donde puedes escribir lo que deseas que aparezca como encabezado. De igual modo funciona el pie de página. Ambos se imprimirán en cada una de las páginas del documento. Se puede acceder a esta opción desde el menú Ver y seleccionando la opción Encabezado y pie de página.
� � � � � � � � � � � � � � �� � � � � � � � � � � � � � �� � � � � � � � � � � � � � �� � � � � � � � � � � � � � � –––– 1R1R1R1RA PARTEA PARTEA PARTEA PARTE
WORDWORDWORDWORD: ALGUNAS NOCIONES BÁSICAS: ALGUNAS NOCIONES BÁSICAS: ALGUNAS NOCIONES BÁSICAS: ALGUNAS NOCIONES BÁSICAS
Compaginación y edición: Prof. Dario Barrios
- 11 –
Tecnología de la Información y la Comunicación
Verás el cursor titilando en el rectángulo delimitado por líneas punteadas. Significa que esta esperando que escribas tu encabezado Al hacer clic en Cerrar vuelves al cuerpo principal del documento. Para eliminar el encabezado y/o el pie de página debes seleccionarlo/s y luego presionar la tecla Supr (Delete o Del en los teclados que están en inglés).Ten en cuenta que se eliminarán de todo el documento. Insertar marcos (bordes) Para dibujar un marco alrededor de un texto debes en primer lugar seleccionar el texto. Luego abre menú Formato y selecciona Bordes y sombreado. Se abrirá un Cuadro de diálogo.
Con los botones que ve a la izquierda de este Cuadro de diálogo, por ejemplo, puede elegir el tipo de recuadro para el texto seleccionado: Cuadro, Sombra, 3D y la opción Personalizado. Puede determinar el Estilo de la línea: continua o de puntos. Puede determinar también el Color y el Ancho. También puede trabajar un Borde de página y el Sombreado.
Manejando todas estas opciones se pueden obtener marcos como los que se muestran a continuación:
En la cual podemos elegir: Estilo: tipo de línea. Color: color de la línea. Vista Previa: muestra en que parte del texto seleccionado saldrán los bordes Borde: Hacer Click donde queremos que aparezca el borde (superior, inferior, izquierda, derecha, dentro (si fuera una tabla). Ninguna: para ninguna línea. Aplicar: para aplicar el borde selecionado
En el cual podemos elegir si lleva relleno (PERSONAL) o no (NINGUNO). Si lleva relleno, elegimos la intensidad del mismo, el color de primer plano y el color del fondo. En MUESTRA va a visualizar como quedará el trabajo.
� � � � � � � � � � � � � � �� � � � � � � � � � � � � � �� � � � � � � � � � � � � � �� � � � � � � � � � � � � � � –––– 1R1R1R1RA PARTEA PARTEA PARTEA PARTE
WORDWORDWORDWORD: ALGUNAS NOCIONES BÁSICAS: ALGUNAS NOCIONES BÁSICAS: ALGUNAS NOCIONES BÁSICAS: ALGUNAS NOCIONES BÁSICAS
Compaginación y edición: Prof. Dario Barrios
- 12 –
Tecnología de la Información y la Comunicación
Botón Dibujo Un elemento de utilidad es el botón Dibujo.
Al hacer clic con el botón izquierdo del mouse sobre él aparecerá la Barra de herramientas de Dibujo.
Esta Barra te provee de las herramientas necesarias para facilitar el trabajo gráfico en tu documento.
Botón Insetar WordArt Este botón crea efectos de texto insertando un objeto de dibujo de Microsoft Office.
* Columnas
Para aplicar columnas a un texto podemos trabajar de dos maneras: en la primera escribimos primeramente el texto, luego lo sombreamos y allí le aplicamos las columnas (Ver grafico).
En la segunda, primero aplicamos columnas y luego escribimos el texto, y luego, para escribir en la columna a la siguiente debemos dar el salto de columna. *Letra Capital
1. Se debe escribir, por lo menos la primera palabra del párrafo. 2. Luego sombreamos la primer letra del mismo. 3. Formato 4. Letra Capital 5. Seleccionamos si va a estar en el texto o en el margen. 6. Elegimos el tipo de letra 7. La cantidad de líneas que va a ocupar la letra capital. 8. La distancia de ésta de la siguiente letra (en cm.).
Podemos indicar algunas que ya están preestablecidas. Número de Columnas: la cantidad de columnas. Líneas entre columnas: si queremos que aparezca una línea divisoria entre las mismas. Podemos modificar el ancho de cada columna y el espacio que debe haber entre ellas. Columnas de igual ancho: toma nuestro margen y en el divide las columnas. Aplicar a: podemos aplicar estas columnas a todo el documento o de aquí en adelante. Muestra: visualiza como quedará el trabajo.
� � � � � � � � � � � � � � �� � � � � � � � � � � � � � �� � � � � � � � � � � � � � �� � � � � � � � � � � � � � � –––– 1R1R1R1RA PARTEA PARTEA PARTEA PARTE
WORDWORDWORDWORD: ALGUNAS NOCIONES BÁSICAS: ALGUNAS NOCIONES BÁSICAS: ALGUNAS NOCIONES BÁSICAS: ALGUNAS NOCIONES BÁSICAS
Compaginación y edición: Prof. Dario Barrios
- 13 –
Tecnología de la Información y la Comunicación
TABLAS a) Desde el Menú de Opciones. b) Desde la Barra de Herramientas. * Ver/Ocultar la cuadrícula. Si no es visible la cuadrícula(línea de puntos) de una tabla o se la quiere ocultar se deben seguir los siguientes pasos: * Insertar/Eliminar las Filas/Columnas de una tabla
Insertar imágenes Word pone a tu disposición una galería de imágenes donde puedes seleccionar una que desees insertar en tu documento. Para ello:
• Desplázate con el puntero del mouse al menú Insertar y haz clic. Aparecerá un menú emergente. Luego desplázate a la opción Imagen. Verás que se despliega otro menú.
Desplázate nuevamente con el puntero del mouse hasta la opción Imágenes prediseñadas ... y haz clic. Visualización del documento En la Barra de tareas existe un campo con el que puedes controlar el Zoom:
Tabla Insertar Se deben colocar la cantidad de filas y la cantidad de columnas (el ancho dejamos en automático si queremos que se adapte al margen).
Aceptar
Click en el botón
Seleccionamos la cantidad de filas y columnas con el mouse
Soltamos el botón del mouse
Tabla Cuadrícula
Se seleccionan la cantidad de filas o columnas a
Tabla INSERTAR
ELIMINAR
TABLA Columnas a la izquierda
Columnas a la derecha
Filas en la parte superior
Filas en la parte inferior
Celdas
Tabla
Columna
Fila
Celda
� � � � � � � � � � � � � � �� � � � � � � � � � � � � � �� � � � � � � � � � � � � � �� � � � � � � � � � � � � � � –––– 1R1R1R1RA PARTEA PARTEA PARTEA PARTE
WORDWORDWORDWORD: ALGUNAS NOCIONES BÁSICAS: ALGUNAS NOCIONES BÁSICAS: ALGUNAS NOCIONES BÁSICAS: ALGUNAS NOCIONES BÁSICAS
Compaginación y edición: Prof. Dario Barrios
- 14 –
Tecnología de la Información y la Comunicación
El Zoom te permite aumentar o disminuir el tamaño con que aparece un documento en la pantalla. Puedes ampliar la presentación para facilitar la lectura o reducirla para ver una página completa. Notas: al pie y finales Las notas son una forma de incluir aclaraciones a palabras o frases, citas bibliográficas, definiciones, etc. sin que estorben la lectura del texto principal. Se suelen señalar con un número que acompaña a la palabra anotada, y se sitúan en la parte baja de la página en la que está la palabra anotada (notas al pie), o todas juntas al final del documento (notas al final), comenzando cada una con el mismo número que la marca que acompaña a la palabra anotada. Para insertar una nota hay que situar el cursor justo a la derecha (sin dejar espacio), de la palabra que se quiere anotar, y seleccionar el menú Insertar|Referencia| Nota al pie...
Aquí hay que indicar si se quiere insertar una nota al pie o al final (esta versión del Word permite llevar ambas series al mismo tiempo) y que tipo de numeración debe llevar. Conviene poner siempre la numeración automática de manera que si posteriormente se intercala una nota extra, las demás se renumeren automáticamente. En el botón Opciones se puede modificar el tipo de numeración, hacer que comience en cada página o en cada sección, transformar una nota al pie en final o viceversa,… Una vez insertada la nota se abrirá la ventana de notas (si se está trabajando en el modo Normal) o aparecerá en la parte baja de la hoja (si se está en el modo Diseño de página) para que se pueda escribir el texto de la nota.
Word escribe las notas en el estilo Texto de nota al pie, idéntico al Normal pero con la letra dos puntos más pequeña, y que se activa en el momento en que se inserta una nota. Para cerrar la caja de notas hay que pulsar el botón Cerrar, y , si se quiere volver a ver, elegir la opción Notas al pie del menú Ver, o hacer doble clic sobre una marca de referencia.