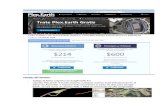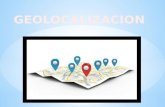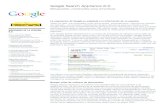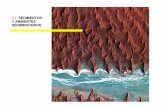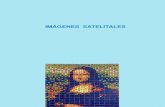Insertar una imagen a una foto satelital captura de pantalla-google earth
Aplicaciones de Explotación - lojackgis.com.ar de... · puede visualizar el recorrido del móvil...
Transcript of Aplicaciones de Explotación - lojackgis.com.ar de... · puede visualizar el recorrido del móvil...
Proyecto Lojack
Lojack - Subsistema de Operaciones
Aplicaciones de Explotación Manual del Usuario
Subsistema de Consultas Web - Manual del Usuario v1.0.doc
Página 1 de 38
Aplicaciones de Explotación
Sistema Subsistema de Consultas Web
Manual del Usuario
Versión 0.1 20 de octubre Documento inicial
Versión 1.0 24 de octubre Presentación para evaluación
1
1 Versiones 0.x Borradores de Trabajo
1.x Presentación al cliente para su evaluación, observaciones y/o aprobación
2.0 Primer documento aprobado
2.x Presentación posterior a la aprobación con modificaciones
3.0 Presentación final, posterior a la aprobación (conforme a obra)
Proyecto Lojack
Lojack - Subsistema de Operaciones
Aplicaciones de Explotación Manual del Usuario
Subsistema de Consultas Web - Manual del Usuario v1.0.doc
Página 2 de 38
Índice
1. Introducción ____________________________________________ 3
2. Arquitectura_____________________________________________ 3
3. Requisitos ______________________________________________ 3
4. Ingreso al sistema ________________________________________ 3
4.1. Acceso____________________________________________________ 3
4.2. Cómo se instala ____________________________________________ 5
4.3. Problemas con la instalación___________________________________ 5
4.3.1. Instalé pero no veo los mapas __________________________ 5
5. Utilización del aplicativo ___________________________________ 6
5.1. Barra de Menú _____________________________________________ 6
5.1.1. Salir _______________________________________________ 6
5.1.2. Cambiar Password____________________________________ 6
5.2. Barra de Herramientas _______________________________________ 7
5.2.1. Ayuda _____________________________________________ 7
5.2.2. Configurar __________________________________________ 7
5.2.3. Búsqueda Cartográfica ________________________________ 7
5.2.4. Recorrido ___________________________________________ 8
5.2.5. Áreas de Control ____________________________________ 13
5.2.6. Configuración de Sucesos _____________________________ 17
5.2.7. Generador de Informes _______________________________ 20
5.2.7.1. Informes de Alarmas ________________________ 20
5.2.7.2. Informes de Sucesos ________________________ 23
5.2.7.3. Informes de Exceso de Velocidad _______________ 26
5.2.7.4. Informes de Áreas de Control__________________ 28
5.3. Últimas posiciones _________________________________________ 31
5.3.1. Grilla de Últimas Posiciones____________________________ 31
5.4. Datos de posición seleccionada________________________________ 32
5.4.1. Zona de Datos _____________________________________ 32
5.4.2. Barra de Acciones ___________________________________ 32
Proyecto Lojack
Lojack - Subsistema de Operaciones
Aplicaciones de Explotación Manual del Usuario
Subsistema de Consultas Web - Manual del Usuario v1.0.doc
Página 3 de 38
1. Introducción
Esta aplicación es un sistema de consulta web que permite realizar el seguimiento y gestión de flotas de entidades (vehículos) a través de la integración de un sistema de información geográfica, tablas, eventos, excepciones e informes que permiten gestionar la información que producen los dispositivos de seguimiento y comunicaciones instalados en las entidades.
El presente documento tiene por objeto explicar los casos de uso de la aplicación y las opciones a las que tendrá acceso el usuario dependiendo si tiene accedió al aplicativo Web-enabled liviano para usuarios con uno o dos móviles o al aplicativo Web-enabled full que brinda el acceso para usuarios con hasta veinte (20) móviles.
El documento está organizado en los siguientes capítulos:
Acceso y requisitos
Donde se describe el acceso a la aplicación y la configuración de la misma.
Guía del usuario de la aplicación
Donde se describe las funcionalidades que forman parte del desarrollo con sus consideraciones para ambos tipos de aplicaciones.
2. Arquitectura
El Servidor de Aplicaciones permite:
− Manejar los usuarios y contraseñas de un modo unificado para el sistema Web o Desktop.
− Mantener actualizada la versión de todos los usuarios Web en forma automática a través de un motor de chequeos y actualización centralizado.
− Mantener la cartografía actualizada en todos los usuarios y terminales de monitoreo.
− Realizar la validación del usuario y su licenciamiento en forma automática.
Es una aplicación Web desarrollada en el entorno .NET de Microsoft.
3. Requisitos
Previo a la instalación de la aplicación revisar que se cumplan los siguientes requisitos:
• Una PC con conexión a Internet
• Tener instalado Internet Explorer 6 como mínimo
• Tener instalado el Programa Google Earth.
• Contar con permisos de administrador sobre el equipo.
4. Ingreso al sistema
4.1. Acceso El acceso a la aplicación de consulta web se realiza a través de internet en la URL:
Proyecto Lojack
Lojack - Subsistema de Operaciones
Aplicaciones de Explotación Manual del Usuario
Subsistema de Consultas Web - Manual del Usuario v1.0.doc
Página 4 de 38
http://200.68.255.174/
Como se muestra a continuación en la Figura 1.
Figura 1. Acceso al sistema de consultas
Luego de ingresar la dirección y presionar la tecla “Enter” se muestra a continuación la ventana de Acceso (inicio de sesión) del usuario:
Figura 2. Pantalla de ingreso al sistema
En esta ventana el usuario deberá completar el nombre de Usuario y Password correspondientes.
Una vez completados los datos hacer clic en Ingresar.
Cuando se ingresan correctamente los datos de Usuario y Password, el sistema se conecta al servidor y muestra la siguiente pantalla:
Proyecto Lojack
Lojack - Subsistema de Operaciones
Aplicaciones de Explotación Manual del Usuario
Subsistema de Consultas Web - Manual del Usuario v1.0.doc
Página 5 de 38
Figura 3. Pantalla principal de la aplicación web
4.2. Cómo se instala La instalación es muy simple y prácticamente automática, la primera vez debe conectarse y esperar a que se instale en su PC el visualizador de cartografía. El tiempo de instalación es variable y depende de la velocidad de su conexión a Internet. Como referencia, si Ud. está conectado con un módem a una velocidad de 56 Kbps demorará aproximadamente 6 minutos. Cuando la transmisión a su equipo termina, se le solicitará automáticamente instalarse en su PC presentando sus certificaciones de Seguridad Internacional.
Acepte la instalación, presionando sobre el botón “Si” del mensaje en pantalla. Ahora sólo resta configurar su Explorador de Internet. Vaya a Panel de Control y verifique en Configuración Regional que sus preferencias estén fijadas en “Español Argentina” Y ya puede comenzar a utilizarlo.
4.3. Problemas con la instalación
4.3.1. Instalé pero no veo los mapas
Si no visualiza los mapas es probable que el visualizador no esté correctamente instalado. Pruebe la instalación nuevamente, verificando que el visualizador se haya instalado en el directorio correspondiente (bajo Windows/Downloaded Program Files).
Si el programa existe en el directorio selecciónelo, presione el botón derecho del mouse, entre en las opciones y elija Remover
Conéctese nuevamente y aguarde a que el visualizador se vuelva a instalar.
Si persisten los problemas, comuníquese con el Soporte Técnico.
Grilla de Últimas
Posiciones
Zona deDatos
Barra de Acciones
Barra de Herramientas
Barra de Menú
Proyecto Lojack
Lojack - Subsistema de Operaciones
Aplicaciones de Explotación Manual del Usuario
Subsistema de Consultas Web - Manual del Usuario v1.0.doc
Página 6 de 38
5. Utilización del aplicativo
5.1. Barra de Menú Este menú cuenta con los siguientes ítems:
5.1.1. Salir
Permite abandonar y cerrar la aplicación
5.1.2. Cambiar Password
El ítem nos abre una ventana donde nos permite cambiar la contraseña de acceso al sistema web.
Figura 4. Pantalla de cambio de password
Deben completarse los 4 campos y hacer clic en el botón “Cambiar” para confirmar los cambios.
Proyecto Lojack
Lojack - Subsistema de Operaciones
Aplicaciones de Explotación Manual del Usuario
Subsistema de Consultas Web - Manual del Usuario v1.0.doc
Página 7 de 38
5.2. Barra de Herramientas
5.2.1. Ayuda
5.2.2. Configurar
Nos abre una ventana que nos permite configurar características del mapa tales como el título, la fecha y el tamaño del mapa
Figura 5. Pantalla de configuración
5.2.3. Búsqueda Cartográfica
Permite localizar en el mapa una dirección, una intersección de esquinas, un punto sobre alguna ruta o un punto de Interés.
Se accede desde el ícono de la Barra de Herramientas, donde el programa una ventana como la que se muestra a continuación.
Proyecto Lojack
Lojack - Subsistema de Operaciones
Aplicaciones de Explotación Manual del Usuario
Subsistema de Consultas Web - Manual del Usuario v1.0.doc
Página 8 de 38
Figura 6. Pantalla de búsqueda geográfica
Para elegir la zona se debe seleccionar la provincia, el partido y la localidad. Luego el menú ofrece cuatro solapas para indicar una dirección, la intersección de dos calles por medio de sus esquinas, una ruta a partir del nombre y sus puntos kilométricos o un punto de interés.
Si se quisiera localizar la dirección Aristóbulo del Valle al 200 en Acassuso se procede completando la pantalla según el gráfico y haciendo clic sobre el botón buscar y luego quedará indicado en el mapa.
5.2.4. Recorrido
El sistema almacena 60 días de información en su registro de datos. Esta información es la que el vehículo ha transmitido por el medio de comunicaciones instalado en el mismo y accede a la misma almacenada en el servidor.
Para acceder a un reporte de recorrido el usuario debe pulsar sobre el ícono en la Barra de Herramientas.
Proyecto Lojack
Lojack - Subsistema de Operaciones
Aplicaciones de Explotación Manual del Usuario
Subsistema de Consultas Web - Manual del Usuario v1.0.doc
Página 9 de 38
Luego de seleccionar la opción se desplegará la siguiente ventana en la que el usuario deberá elegir la entidad e ingresar el rango de fechas.
Las fechas podrá seleccionar períodos desde y hasta o algunos de los intervalos comunes predefinidos.
Figura 7. Pantalla de pedido de recorrido
Una vez que se hace clic en el botón Obtener Recorrido, se despliega el cuadro que se muestra a continuación informando datos de Empresa, del Móvil, rango de Fechas, la información de Distancia Aproximada Recorrida, Tiempo Aproximada del Recorrido, Velocidad Máxima y Cantidad de Reportes con Velocidad 0km/h.
Figura 8. Pantalla resumen de recorrido
Proyecto Lojack
Lojack - Subsistema de Operaciones
Aplicaciones de Explotación Manual del Usuario
Subsistema de Consultas Web - Manual del Usuario v1.0.doc
Página 10 de 38
Presionando el botón Ver Detalle, es posible acceder a información de cada una de las posiciones del vehículo. El sistema calcula para cada una de las ellas la referencia geográfica de calle y altura o distancia:
Figura 9. Pantalla detalle de recorrido
Presionando el botón Referencia Grilla, se muestra el significado de cada uno de los colores de la grilla anterior:
Figura 10. Pantalla Referencia de recorrido
Presionando el botón Referencia Status, se muestra el significado de cada uno de los estados de la grilla anterior:
Proyecto Lojack
Lojack - Subsistema de Operaciones
Aplicaciones de Explotación Manual del Usuario
Subsistema de Consultas Web - Manual del Usuario v1.0.doc
Página 11 de 38
Figura 11. Pantalla referencia de estados para equipo
El sistema visualiza el recorrido en el mapa de la siguiente manera:
Figura 12. Pantalla de visualización de recorrido
A continuación se muestran los símbolos que utiliza el sistema para indicar el comienzo del recorrido, fin del recorrido, las detenciones, el rumbo y las posiciones con baja confiabilidad en el sistema de navegación.
Estos símbolos pueden visualizarse en la zona de Layers de la pantalla principal.
Proyecto Lojack
Lojack - Subsistema de Operaciones
Aplicaciones de Explotación Manual del Usuario
Subsistema de Consultas Web - Manual del Usuario v1.0.doc
Página 12 de 38
Figura 13. Pantalla detalle de símbolos del recorrido
Presionando el botón Enlace a Google Earth de la ventana Detalle de Recorrido se puede visualizar el recorrido del móvil sobre una foto satelital del programa Google Earth. Para llevar a cabo esta acción en necesario tener previamente instalado en la computadora el software de Google Earth.
Figura 14. Pantalla de visualización de recorrido en Google Earth
Nota: Para los pedidos de recorrido es importante tener en cuenta las restricciones aplicadas para dibujar los puntos en el mapa. Siendo ellas las siguientes:
1. Estado Erróneo: para que una posición sea considerada en este estado debe cumplir alguna de las siguientes condiciones:
Proyecto Lojack
Lojack - Subsistema de Operaciones
Aplicaciones de Explotación Manual del Usuario
Subsistema de Consultas Web - Manual del Usuario v1.0.doc
Página 13 de 38
a. Edad de posición igual a 255 b. La latitud y longitud son exactamente iguales respecto de las de la
posición anterior (iguales en todos sus dígitos). 2. Estado Detenido: para que una posición sea considerada en este estado debe
cumplir alguna de las siguientes condiciones: a. La velocidad de la posición igual a 0 (cero). b. La velocidad de la posición menor a 8 km/h y la distancia en metros
respecto de la posición anterior menor a 50 mts. 3. Estado Fuera de Posición o tiempo: este estado se presenta cuando al
analizar la posición actual respecto de la anterior se registra una distancia y tiempo distintas de 0 (cero) y la velocidad calculada supera los 150km/h, siendo éste un valor parametrizado.
4. Estado Normal: son todas las posiciones que no presentan ninguna de las situaciones anteriores.
El detalle de recorrido puede ser exportado como planilla de Excel presionando el botón Exportar a Excel.
5.2.5. Áreas de Control
Esta función permite administrar las Áreas de Control en sus diferentes tipos: Circulares, Poligonales y Rutas.
Se accede desde el ícono de la Barra de Herramientas.
Figura 15. Pantalla principal de Áreas de Control
Proyecto Lojack
Lojack - Subsistema de Operaciones
Aplicaciones de Explotación Manual del Usuario
Subsistema de Consultas Web - Manual del Usuario v1.0.doc
Página 14 de 38
El formulario de Áreas de Control tiene tres solapas (Áreas Circulares, Áreas Poligonales y Áreas Rutas). Para dar de alta un área circular se debe ingresar a la solapa de Áreas Circulares y
hacer clic en el botón ( ). Se sugiere hacer previamente un zoom sobre el mapa y ubicarnos exactamente donde se desee crear el área antes de pulsar en el botón mencionado. Luego de presionar el botón de crear área aparecerá la pantalla que se muestra a continuación informándole al usuario la mecánica de creación, que desaparecerá luego de hacer clic en el botón “Aceptar” y nos posicionará sobre el mapa indicando con una manito el cursor para indicar el punto central del área circular a crear.
Figura 16. Pantalla de aviso de alta de área se seguridad
Posteriormente aparece un formulario donde el usuario ingresará los datos relativos al área creada, tales como el nombre de la misma, el radio de cobertura expresado en metros cuyo valor mínimo es 100 y los atributos de permanencia y tolerancia, siendo éstos valores numéricos y representando el tiempo en minutos cuyo valor por defecto es 0 y el cliente al que lo asignaremos.
Figura 17. Pantalla de alta de área de seguridad
Para finalizar el proceso de creación se pulsará el botón “Guardar” y veremos a continuación el nombre del área generada en la grilla correspondiente.
Proyecto Lojack
Lojack - Subsistema de Operaciones
Aplicaciones de Explotación Manual del Usuario
Subsistema de Consultas Web - Manual del Usuario v1.0.doc
Página 15 de 38
La función notificará si la operación se cumplió satisfactoriamente. Para modificar un área circular la seleccionamos de la lista desde la solapa de
Áreas Circulares y hacemos clic en el botón ( ). La información factible de modificaciones es el cliente asignado, la descripción del área, el radio y los atributos del área (Permanencia y Tolerancia) Para eliminar un área de control pulsar la opción “Borrar” que está en la última columna de la grilla en la fila que corresponda al área a ser eliminada.
Figura 18. Pantalla de áreas circulares
Para dar de alta un área Poligonal seleccionar la solapa de Áreas Poligonales y
hacer clic en el botón ( ).
Proyecto Lojack
Lojack - Subsistema de Operaciones
Aplicaciones de Explotación Manual del Usuario
Subsistema de Consultas Web - Manual del Usuario v1.0.doc
Página 16 de 38
Figura 19. Pantalla de áreas poligonales
Se sugiere hacer previamente un zoom sobre el mapa y ubicarnos exactamente donde se desee crear el área antes de pulsar en el botón mencionado. Luego de presionar el botón de crear área aparecerá la pantalla que se muestra a continuación informándole al usuario la mecánica de creación, que desaparecerá luego de hacer clic en el botón “Aceptar” y nos posicionará sobre el mapa para marcar los puntos que formarán el polígono. Para indicar el último punto el usuario debe hacer doble clic en ése en particular.
Figura 20. Pantalla de aviso de alta de área de seguridad
Posteriormente aparece un formulario donde el usuario ingresará los datos relativos al área creada, tales como el nombre de la misma, los atributos de permanencia y tolerancia, siendo éstos valores numéricos y representando el tiempo en minutos cuyo valor por defecto es 0 y el cliente al que lo asignaremos.
Proyecto Lojack
Lojack - Subsistema de Operaciones
Aplicaciones de Explotación Manual del Usuario
Subsistema de Consultas Web - Manual del Usuario v1.0.doc
Página 17 de 38
Figura 21. Pantalla de alta de área de control poligonal
Para finalizar el proceso de creación se pulsará el botón “Guardar” y veremos a continuación el nombre del área generada en la grilla correspondiente. La función notificará si la operación se cumplió satisfactoriamente. Para modificar un área poligonal debemos ingresar a la solapa correspondiente,
seleccionarla desde la grilla y hacer clic en el botón ( ). La información modificable es: el cliente asignado, la descripción del área y los atributos del área (Permanencia y Tolerancia) Para eliminar un área de control pulsar sobre la opción “Borrar” que está en la última columna de la grilla en la fila que corresponda al área a ser eliminada. Las tres solapas de Áreas de Control cuentan con un botón en cada una de ellas, para visualizar las áreas en el mapa. Para ello se debe proceder de la siguiente manera: seleccionar la solapa del tipo de área que se desea visualizar y hacer clic sobre el botón ubicado abajo y a la derecha del formulario. A continuación se dibujarán en el mapa todas las áreas del tipo seleccionado.
5.2.6. Configuración de Sucesos
Los usuarios con permisos para utilizar esta función administrarán la configuración de sucesos de las entidades de los distintos Clientes de Lojack. Proporcionando una herramienta asignar sucesos individuales o agrupados de acuerdo a alguna condición.
Se accede desde el ícono que figura en la Barra de Herramientas.
Proyecto Lojack
Lojack - Subsistema de Operaciones
Aplicaciones de Explotación Manual del Usuario
Subsistema de Consultas Web - Manual del Usuario v1.0.doc
Página 18 de 38
Figura 22. Pantalla de configuración de sucesos
Proyecto Lojack
Lojack - Subsistema de Operaciones
Aplicaciones de Explotación Manual del Usuario
Subsistema de Consultas Web - Manual del Usuario v1.0.doc
Página 19 de 38
Figura 23. Pantalla de configuración de estados
Una vez ubicados en este formulario seleccionar el tipo de suceso desde Combo de Sucesos. Hecho esto podemos escribir una descripción del Suceso y si es requerido considerarlo como una alarma tildando en la opción que aparece junto a la descripción. Los tipos de estados que podemos asignar a un suceso se clasifican en tres tipos: Sensor, Evento y Lógico. Al seleccionar el tipo en el combo de Estado se muestran todos aquellos asociados al elegido. Cuando se seleccionan los estados lógicos “Exceso de Velocidad” y “Detención Prolongada” se habilita el campo valor y si el usuario opta por “Dentro de Área de Control” y “Fuera de Área de Control” se habilita el botón para seleccionar el área de referencia. Una vez seleccionados los estados y haciendo clic en el botón Grabar, aparecerán reflejados en la grilla de estados. Para quitar un estado, hay que seleccionarlo desde la grilla de Estados y luego hacer clic en el botón Eliminar.
Proyecto Lojack
Lojack - Subsistema de Operaciones
Aplicaciones de Explotación Manual del Usuario
Subsistema de Consultas Web - Manual del Usuario v1.0.doc
Página 20 de 38
Finalmente, una vez que finalizó la configuración de los Estados, el usuario hace clic en el botón “Guardar” y el sistema asocia la información ingresada al suceso que se está configurando. Para modificar un suceso, debe seleccionarlo desde la lista que se muestra en la
(Figura 22) y presionar el botón ( ), esto abrirá la pantalla que se muestra en la (Figura 23) donde el usuario podrá cambiar o agregar los estados asignados a la entidad. Para eliminar un suceso, hay que elegirlo de la lista que se muestra en la (Figura
22) y presionar el botón ( ), esto nos abrirá una ventana preguntándonos si estamos seguro de realizar la acción. Si el usuario selecciona SI el suceso se eliminará, en cambio si selecciona No la acción quedará sin efecto.
5.2.7. Generador de Informes
5.2.7.1. Informes de Alarmas
Permite al usuario visualizar las alarmas generadas por las entidades seleccionadas en el rango de fechas elegido.
Proyecto Lojack
Lojack - Subsistema de Operaciones
Aplicaciones de Explotación Manual del Usuario
Subsistema de Consultas Web - Manual del Usuario v1.0.doc
Página 21 de 38
Figura 24. Pantalla de Informe de Alarmas
El procedimiento es el siguiente:
a) El usuario selecciona desde el combo el tipo de informe a solicitar, en éste caso será el “Informe de Alarmas”.
b) Luego elegirá el cliente desde el combo correspondiente, produciendo esto que en la grilla de Entidades Disponibles se muestren sólo aquellas que pertenezcan al cliente seleccionado.
c) A continuación el usuario deberá indicar las entidades sobre las cuales se hará la consulta de alarmas, para ello deberá pasarlas desde la lista de Entidades Disponibles a la de Entidades Asociadas utilizando los botones de la “Zona de Botones de Acción”.
d) Si se quisieran seleccionar uno o varias entidades de la lista total se procede de la siguiente manera:
Zona de Botones de Acción
Proyecto Lojack
Lojack - Subsistema de Operaciones
Aplicaciones de Explotación Manual del Usuario
Subsistema de Consultas Web - Manual del Usuario v1.0.doc
Página 22 de 38
i. Mediante un clic se elige la entidad en cuestión y luego se oprime el
botón a continuación la entidad se visualizará en la lista de ENTIDADES SELECCIONADAS. Se puede realizar este procedimiento hasta completar la lista ENTIDADES SELECCIONADAS con todas las entidades que requiera el usuario.
ii. Uso de tecla SHIFT: si el usuario la mantiene oprimida y haciendo clic sobre la primera entidad y arrastrando el Mouse hasta el último se
realiza la selección. Luego se oprime el botón .
iii. Uso de tecla CTRL: se la mantiene oprimida y se hace clic sobre las
entidades necesarias. Luego se oprime el botón .
iv. Para seleccionar todas las entidades de la lista se utiliza el botón
.
v. Para eliminar de a una entidad en la lista de ENTIDADES
SELECCIONADAS se utiliza el botón .
vi. Para eliminar todas las entidades asociadas en la lista ENTIDADES
SELECCIONADAS se utiliza el botón .
e) Posteriormente podrá indicar el período de consulta seleccionando fecha desde y fecha hasta o algunos de los intervalos comunes especificados.
f) Además el usuario podrá decidir si quiere mostrar o no la referencia geográfica de cada uno de los reportes que integren el informe marcando la opción “Ver referencia geográfica”.
g) Una vez ingresados todos los criterios para la consulta el usuario pulsa la tecla “Generar Informe” y el sistema generará el informe de acuerdo a ellos así como se muestra en la figura que se muestra a continuación.
Proyecto Lojack
Lojack - Subsistema de Operaciones
Aplicaciones de Explotación Manual del Usuario
Subsistema de Consultas Web - Manual del Usuario v1.0.doc
Página 23 de 38
Figura 25. Pantalla de Detalle del Informe de Alarmas
5.2.7.2. Informes de Sucesos
Brinda al usuario la opción de consultar los sucesos procedentes de las entidades seleccionadas en el rango de fechas elegido y tipos de sucesos seleccionados.
Proyecto Lojack
Lojack - Subsistema de Operaciones
Aplicaciones de Explotación Manual del Usuario
Subsistema de Consultas Web - Manual del Usuario v1.0.doc
Página 24 de 38
Figura 26. Pantalla de Informe de Sucesos
El procedimiento es similar al explicado en el informe de alarmas pero con las siguientes variantes:
a) Además de seleccionar las entidades disponibles el usuario podrá elegir los sucesos que se quieran incluir en los criterios de búsqueda para la confección del informe. Para ello deberá indicar en la lista de Sucesos Disponibles aquellos que desee incluir y pasarlos a la lista de Sucesos seleccioandos utilizando los botones que se encuentran en la “Zona de Botones de Acción”.
b) Si se quisieran seleccionar uno o varias entidades de la lista total se procede de la siguiente manera:
i. Mediante un clic se elige la entidad en cuestión y luego se oprime el
botón a continuación la entidad se visualizará en la lista de ENTIDADES SELECCIONADAS. Se puede realizar este procedimiento
Zona de Botones de Acción
Zona de Botones de Acción
Zona de Botones de Acción
Proyecto Lojack
Lojack - Subsistema de Operaciones
Aplicaciones de Explotación Manual del Usuario
Subsistema de Consultas Web - Manual del Usuario v1.0.doc
Página 25 de 38
hasta completar la lista ENTIDADES SELECCIONADAS con todas las entidades que requiera el usuario.
ii. Uso de tecla SHIFT: si el usuario la mantiene oprimida y haciendo clic sobre la primera entidad y arrastrando el Mouse hasta el último se
realiza la selección. Luego se oprime el botón .
iii. Uso de tecla CTRL: se la mantiene oprimida y se hace clic sobre
entidades necesarias. Luego se oprime el botón .
iv. Para seleccionar todas las entidades de la lista se utiliza el botón
.
v. Para eliminar de a una entidad en la lista de ENTIDADES
SELECCIONADAS se utiliza el botón .
vi. Para eliminar todas las entidades asociadas en la lista ENTIDADES
SELECCIONADAS se utiliza el botón .
c) Si se quisieran seleccionar uno o varios sucesos de la lista total se procede de la siguiente manera:
i. Mediante un clic se elige el suceso en cuestión y luego se oprime el
botón a continuación el mismo se visualizará en la lista de SUCESOS ASOCIADOS. Se puede realizar este procedimiento hasta completar la lista SUCESOS ASOCIADOS con todos los sucesos que requiera el usuario.
ii. Uso de tecla SHIFT: si el usuario la mantiene oprimida y haciendo clic sobre el primer suceso y arrastrando el Mouse hasta el último se
realiza la selección. Luego se oprime el botón .
iii. Uso de tecla CTRL: se la mantiene oprimida y se hace clic sobre los
sucesos necesarios. Luego se oprime el botón .
iv. Para seleccionar todos los sucesos de la lista se utiliza el botón
.
v. Para eliminar de a un suceso en la lista de SUCESOS ASOCIADOS se
utiliza el botón .
vi. Para eliminar todos los sucesos asociados en la lista SUCESOS
ASOCIADOS se utiliza el botón .
d) El resto de los datos para formar parte de la búsqueda se indican igual que en el informe de alarmas.
e) El resultado de la búsqueda es un informe como se muestra en la figura a continuación.
Proyecto Lojack
Lojack - Subsistema de Operaciones
Aplicaciones de Explotación Manual del Usuario
Subsistema de Consultas Web - Manual del Usuario v1.0.doc
Página 26 de 38
Figura 27. Pantalla de Detalle del Informe de Sucesos
5.2.7.3. Informes de Exceso de Velocidad
Este informe permite analizar los sucesos de exceso de velocidad, generadas por las entidades seleccionadas en un rango de fechas y para una velocidad límite deseada.
Proyecto Lojack
Lojack - Subsistema de Operaciones
Aplicaciones de Explotación Manual del Usuario
Subsistema de Consultas Web - Manual del Usuario v1.0.doc
Página 27 de 38
Figura 28. Pantalla de Informe de Exceso de Velocidad
El procedimiento es similar al explicado en el informe de alarmas pero con las siguientes variantes:
a) Además de seleccionar las entidades disponibles y el cliente a la que corresponden las mismas, el usuario podrá definir como parámetro la velocidad a tomarse para seleccionar los registros e incluirlo como criterio de búsqueda para la confección del informe. Para ello deberá indicar en la lista de Entidades Disponibles aquellos que desee incluir y pasarlos a la lista de Entidades Seleccionadas utilizando los botones que se encuentran en la “Zona de Botones de Acción”.
b) Si se quisieran seleccionar una o varias entidades de la lista total se procede de la siguiente manera:
a. Mediante un clic se elige la entidad en cuestión y luego se oprime el
botón a continuación la entidad se visualizará en la lista de
Zona de Botones de Acción
Proyecto Lojack
Lojack - Subsistema de Operaciones
Aplicaciones de Explotación Manual del Usuario
Subsistema de Consultas Web - Manual del Usuario v1.0.doc
Página 28 de 38
ENTIDADES SELECCIONADAS. Se puede realizar este procedimiento hasta completar la lista ENTIDADES SELECCIONADAS con todas las entidades que requiera el usuario.
b. Uso de tecla SHIFT: si el usuario la mantiene oprimida y haciendo clic sobre el primer suceso y arrastrando el Mouse hasta el último se
realiza la selección. Luego se oprime el botón .
c. Uso de tecla CTRL: se la mantiene oprimida y se hace clic sobre las
entidades necesarias. Luego se oprime el botón .
d. Para seleccionar todas las entidades de la lista se utiliza el botón
.
e. Para eliminar de a una entidad en la lista de ENTIDADES
SELECCIONADAS se utiliza el botón .
f. Para eliminar todas las entidades asociadas en la lista ENTIDADES
SELECCIONADAS se utiliza el botón .
c) El resto de los datos para formar parte de la búsqueda se indican igual que en el informe de alarmas.
d) El resultado de la búsqueda es un informe como se muestra en la figura a continuación.
Figura 29. Pantalla de Detalle del Informe de Excesos de Velocidad
5.2.7.4. Informes de Áreas de Control
Informa los Sucesos de Área de Control (Dentro y Fuera) de las entidades seleccionadas en el rango de fechas elegido para las áreas de control seleccionadas.
Proyecto Lojack
Lojack - Subsistema de Operaciones
Aplicaciones de Explotación Manual del Usuario
Subsistema de Consultas Web - Manual del Usuario v1.0.doc
Página 29 de 38
Figura 30. Pantalla de Informe de Áreas de Control
El procedimiento es similar al explicado en el informe de alarmas pero con las siguientes variantes:
a) Además de seleccionar las entidades disponibles el usuario podrá elegir los sucesos que se quieran incluir en los criterios de búsqueda para la confección del informe. Para ello deberá indicar en la lista de Sucesos Disponibles aquellos que desee incluir y pasarlos a la lista de Sucesos seleccioandos utilizando los botones que se encuentran en la “Zona de Botones de Acción”.
b) Si se quisieran seleccionar uno o varias entidades de la lista total se procede de la siguiente manera:
i. Mediante un clic se elige la entidad en cuestión y luego se oprime el
botón a continuación la entidad se visualizará en la lista de ENTIDADES SELECCIONADAS. Se puede realizar este procedimiento
Zona de Botones de Acción
Zona de Botones de Acción
Proyecto Lojack
Lojack - Subsistema de Operaciones
Aplicaciones de Explotación Manual del Usuario
Subsistema de Consultas Web - Manual del Usuario v1.0.doc
Página 30 de 38
hasta completar la lista ENTIDADES SELECCIONADAS con todas las entidades que requiera el usuario.
ii. Uso de tecla SHIFT: si el usuario la mantiene oprimida y haciendo clic sobre la primera entidad y arrastrando el Mouse hasta el último se
realiza la selección. Luego se oprime el botón .
iii. Uso de tecla CTRL: se la mantiene oprimida y se hace clic sobre
entidades necesarias. Luego se oprime el botón .
iv. Para seleccionar todas las entidades de la lista se utiliza el botón
.
v. Para eliminar de a una entidad en la lista de ENTIDADES
SELECCIONADAS se utiliza el botón .
vi. Para eliminar todas las entidades asociadas en la lista ENTIDADES
SELECCIONADAS se utiliza el botón .
c) Si se quisieran seleccionar una o varias áreas de la lista total se procede de la siguiente manera:
i. Mediante un clic se elige el área en cuestión y luego se oprime el
botón a continuación la misma se visualizará en la lista de ÁREAS ASOCIADAS. Se puede realizar este procedimiento hasta completar la lista ÁREAS ASOCIADAS con todas las áreas que requiera el usuario.
ii. Uso de tecla SHIFT: si el usuario la mantiene oprimida y haciendo clic sobre la primera área y arrastrando el Mouse hasta la último se
realiza la selección. Luego se oprime el botón .
iii. Uso de tecla CTRL: se la mantiene oprimida y se hace clic sobre las
áreas necesarias. Luego se oprime el botón .
iv. Para seleccionar todas las áreas de la lista se utiliza el botón .
v. Para eliminar de a un área en la lista de ÁREAS ASOCIADAS se utiliza
el botón .
vi. Para eliminar todas las áreas asociadas en la lista ÁREAS ASOCIADAS
se utiliza el botón .
d) El resto de los datos para formar parte de la búsqueda se indican igual que en el informe de alarmas.
e) El resultado de la búsqueda es un informe como se muestra en la figura a continuación.
Proyecto Lojack
Lojack - Subsistema de Operaciones
Aplicaciones de Explotación Manual del Usuario
Subsistema de Consultas Web - Manual del Usuario v1.0.doc
Página 31 de 38
Figura 31. Pantalla de Detalle del Informe de Áreas de Seguridad
5.3. Últimas posiciones
5.3.1. Grilla de Últimas Posiciones
Esta grilla muestra la fecha de la última posición reportada por la entidad. La misma contiene las siguientes columnas y se puede ordenar en forma ascendente o descendente dependiendo si se indica utilizando las opciones disponibles en la parte superior de la grilla.
Figura 32. Pantalla de Grilla de Últimas Posiciones
Proyecto Lojack
Lojack - Subsistema de Operaciones
Aplicaciones de Explotación Manual del Usuario
Subsistema de Consultas Web - Manual del Usuario v1.0.doc
Página 32 de 38
5.4. Datos de posición seleccionada
5.4.1. Zona de Datos
En la zona de datos se muestra información relacionada con la entidad seleccionada en la grilla de últimas posiciones y las mismas indican lo siguiente:
Figura 33. Pantalla de datos de posición seleccionada
• Entidad: nombre identificatorio de la entidad
• Equipo: identificación de la entidad
• Latitud: campo latitud de la tabla PosicionSnapshot
• Longitud: campo longitud de la tabla PosicionSnapshot
• Fecha: fecha de la posición reportada
• Estado: valor numérico que indica el estado
• Velocidad: valor que indica la velocidad registrada por la entidad en ese momento
• Rumbo: indica el rumbo de la entidad. Los valores que puede mostrar son: N (Norte), S (Sur), E (Este), O Oeste), NE (Noreste), SE (Sureste), NO (Noroeste) y SO (Suroeste).
• Edad Dato: indica la diferencia en segundos desde el momento en que se recibió el dato y la hora actual.
5.4.2. Barra de Acciones
La barra de acciones permite acceder en forma rápida a cada una de las opciones de la entidad seleccionada.
Ubicar entidad en Mapa: a través de ésta opción el usuario podrá ubicar en el mapa la entidad seleccionada.
Proyecto Lojack
Lojack - Subsistema de Operaciones
Aplicaciones de Explotación Manual del Usuario
Subsistema de Consultas Web - Manual del Usuario v1.0.doc
Página 33 de 38
Referencia Geográfica: muestra la referencia geográfica de la entidad seleccionada como se muestra a continuación
Figura 34. Pantalla de Referencia geográfica
Recorrido del día: realiza el recorrido del día de la entidad seleccionada mostrando un resumen del mismo y dibujándolo en el mapa.
Enlace a Google: al pulsar esta opción el sistema abre el Google Earth y nos nuestra la ubicación de la entidad seleccionada.
Certificado de buen funcionamiento: permite generar un certificado de buen funcionamiento del equipo instalado en la entidad con información del mismo así como la ubicación geográfica en el momento de la solicitud. El pedido se realiza a través de la siguiente ventana:
Figura 35. Pantalla de solicitud de certificado de buen funcionamiento
Información detallada de la entidad: al hacer click en el ícono la aplicación nos despliega la siguiente ventana donde se muestran varias solapas donde figura toda la información relacionada con la entidad:
Proyecto Lojack
Lojack - Subsistema de Operaciones
Aplicaciones de Explotación Manual del Usuario
Subsistema de Consultas Web - Manual del Usuario v1.0.doc
Página 34 de 38
Figura 36. Pantalla de Información de la entidad
Proyecto Lojack
Lojack - Subsistema de Operaciones
Aplicaciones de Explotación Manual del Usuario
Subsistema de Consultas Web - Manual del Usuario v1.0.doc
Página 35 de 38
Figura 37. Pantalla de información del cliente asociado a la entidad
Proyecto Lojack
Lojack - Subsistema de Operaciones
Aplicaciones de Explotación Manual del Usuario
Subsistema de Consultas Web - Manual del Usuario v1.0.doc
Página 36 de 38
Figura 38. Pantalla de Móvil asociado a la Entidad
Proyecto Lojack
Lojack - Subsistema de Operaciones
Aplicaciones de Explotación Manual del Usuario
Subsistema de Consultas Web - Manual del Usuario v1.0.doc
Página 37 de 38
Figura 39. Pantalla de comandos disponibles para una entidad