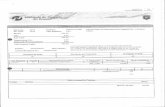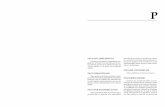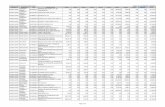ONTENIDO · “ondiciones de pago” (contado, mensualidades, etc.) “Motivo de descuento” en...
Transcript of ONTENIDO · “ondiciones de pago” (contado, mensualidades, etc.) “Motivo de descuento” en...

Manual del Usuario

1
CONTENIDO
1) Introducción . . . . . . . . . . . . . . . . . . . . . . . . . . . . . . . . . . . . . . . . . . . . . . . . . . . . . . . . . . . . 4
2) Cambio de Contraseña de Acceso . . . . . . . . . . . . . . . . . . . . . . . . . . . . . . . . . . . . . . . . . . . 4
3) Pasos previos para facturar . . . . . . . . . . . . . . . . . . . . . . . . . . . . . . . . . . . . . . . . . . . . . . . . 7
4) Facturar . . . . . . . . . . . . . . . . . . . . . . . . . . . . . . . . . . . . . . . . . . . . . . . . . . . . . . . . . . . . . . . . 8
5) Descargar Factura en PDF . . . . . . . . . . . . . . . . . . . . . . . . . . . . . . . . . . . . . . . . . . . . . . . . . 17
6) Descargar CFDI (XML) . . . . . . . . . . . . . . . . . . . . . . . . . . . . . . . . . . . . . . . . . . . . . . . . . . . . 17
7) Pasos previos para emitir recibos de nómina . . . . . . . . . . . . . . . . . . . . . . . . . . . . . . . . . 18
8) Emitir Recibos de Nómina . . . . . . . . . . . . . . . . . . . . . . . . . . . . . . . . . . . . . . . . . . . . . . . . .18
9) Consulta y descarga de PDF y CFDI (XML) de Recibo de Nómina . . . . . . . . . . . . . . . . . .23
10) Menú PSCFDI paso a paso . . . . . . . . . . . . . . . . . . . . . . . . . . . . . . . . . . . . . . . . . . . . . . . . .25
a. Sesión . . . . . . . . . . . . . . . . . . . . . . . . . . . . . . . . . . . . . . . . . . . . . . . . . . . . . . . . . . .26
b. Catálogos . . . . . . . . . . . . . . . . . . . . . . . . . . . . . . . . . . . . . . . . . . . . . . . . . . . . . . . . 27
i. Preguntas . . . . . . . . . . . . . . . . . . . . . . . . . . . . . . . . . . . . . . . . . . . . . . . . . .28
ii. Series . . . . . . . . . . . . . . . . . . . . . . . . . . . . . . . . . . . . . . . . . . . . . . . . . . . . . 29
iii. Usuarios . . . . . . . . . . . . . . . . . . . . . . . . . . . . . . . . . . . . . . . . . . . . . . . . . . 29
iv. Emisores . . . . . . . . . . . . . . . . . . . . . . . . . . . . . . . . . . . . . . . . . . . . . . . . . . 30
v. Productos . . . . . . . . . . . . . . . . . . . . . . . . . . . . . . . . . . . . . . . . . . . . . . . . . 35
vi. Clientes . . . . . . . . . . . . . . . . . . . . . . . . . . . . . . . . . . . . . . . . . . . . . . . . . . . 38
vii. Impuestos . . . . . . . . . . . . . . . . . . . . . . . . . . . . . . . . . . . . . . . . . . . . . . . . . 39
c. Configuraciones . . . . . . . . . . . . . . . . . . . . . . . . . . . . . . . . . . . . . . . . . . . . . . . . . . .42
i. Cuenta de Timbrado . . . . . . . . . . . . . . . . . . . . . . . . . . . . . . . . . . . . . . . . . 43
ii. Certificado . . . . . . . . . . . . . . . . . . . . . . . . . . . . . . . . . . . . . . . . . . . . . . . . . 43

2
iii. Plantilla . . . . . . . . . . . . . . . . . . . . . . . . . . . . . . . . . . . . . . . . . . . . . . . . . . . 43
iv. Sistema . . . . . . . . . . . . . . . . . . . . . . . . . . . . . . . . . . . . . . . . . . . . . . . . . . . .46
v. Impresión . . . . . . . . . . . . . . . . . . . . . . . . . . . . . . . . . . . . . . . . . . . . . . . . . .47
vi. Envío de correo . . . . . . . . . . . . . . . . . . . . . . . . . . . . . . . . . . . . . . . . . . . . . 49
d. Documentos Generados . . . . . . . . . . . . . . . . . . . . . . . . . . . . . . . . . . . . . . . . . . . . 53
i. Cancelación . . . . . . . . . . . . . . . . . . . . . . . . . . . . . . . . . . . . . . . . . . . . . . . . 53
ii. Eliminar Pre-facturas . . . . . . . . . . . . . . . . . . . . . . . . . . . . . . . . . . . . . . . . .59
iii. Consulta . . . . . . . . . . . . . . . . . . . . . . . . . . . . . . . . . . . . . . . . . . . . . . . . . . .60
iv. Edición de Prefacturas . . . . . . . . . . . . . . . . . . . . . . . . . . . . . . . . . . . . . . . 60
v. Descarga PDF . . . . . . . . . . . . . . . . . . . . . . . . . . . . . . . . . . . . . . . . . . . . . . .62
vi. Descarga XML . . . . . . . . . . . . . . . . . . . . . . . . . . . . . . . . . . . . . . . . . . . . . . 64
e. Recepción de Documentos . . . . . . . . . . . . . . . . . . . . . . . . . . . . . . . . . . . . . . . . . . 65
i. Validación de Documentos Recibidos . . . . . . . . . . . . . . . . . . . . . . . . . . . 65
ii. Consulta de Documentos Validados . . . . . . . . . . . . . . . . . . . . . . . . . . . . .66
f. Envíos Electrónicos . . . . . . . . . . . . . . . . . . . . . . . . . . . . . . . . . . . . . . . . . . . . . . . . 67
g. Nómina . . . . . . . . . . . . . . . . . . . . . . . . . . . . . . . . . . . . . . . . . . . . . . . . . . . . . . . . . 67
i. Catálogos . . . . . . . . . . . . . . . . . . . . . . . . . . . . . . . . . . . . . . . . . . . . . . . . . . 68
ii. Administración de empleados. . . . .. . . . . . . . . . . . . . . . . . . . . . . . . . . . . 72
iii. Generar Recibos . . . . . . . . . . . . . . . . . . . . . . . . . . . . . . . . . . . . . . . . . . . . 84
iv. Consultar Recibos . . . . . . . . . . . . . . . . . . . . . . . . . . . . . . . . . . . . . . . . . . . 91
v. Cancelar Recibos . . . . . . . . . . . . . . . . . . . . . . . . . . . . . . . . . . . . . . . . . . . . 92
h. Contabilidad Electrónica . . . . . . . . . . . . . . . . . . . . . . . . .. . . . . . . . . . . . . . .. . . . .93
i. Catálogo de Cuentas . . . . . .. . . . . . . . . .. . . . . . . . . . . . . . . . . . . . . . . . . . 94
ii. Balanza . . . . . . . . . . . . . . . . . . . . . . .. . . . . . . . . . . . . . . . . . . . . . . . . . . . . 98

3
iii. Pólizas . . . . . . . . . . . . . . . . . . . . . . . . . . . . . . . . . . . . . . . . . . . . . . . . . . . 104
i. Retenciones . . . . . . . . . . . . . . . . . . . . . . . . . . . . . . . . . . . . . . . . . . . . . . . . . . . . 108
i. Generación de Constancias . . . . . . . . . . . . . . . . . . . . . . . . . . . . . . . . . . 108
ii. Complementos . . . . . . . . . . . .. . . . .. . . . . . . . . . . . . . . . . . . . . . . . . . . . 112
iii. Consulta de Documentos . . . . . . . . . . . . . . . . . . . . . . . . . . . . . . . . . . . 115
11) Acerca de . . . . . . . . . . . . . . . . . . . . . . . . . . . . . . . . . . . . . . . . . . . . . . . . . . . . . . . . . . . . . 117
12) Salir . . . . . . . . . . . . . . . . . . . . . . . . . . . . . . . . . . . . . . . . . . . . . . . . . . . . . . . . . . . . . . . . . 117
Introducción.
BIENVENIDO a PSCFDI la herramienta de Konesh Soluciones que le permite
generar documentos electrónicos por internet (CFDI) con validez fiscal. Con

4
PSCFDI es posible emitir, recibir y validar facturas electrónicas, recibos de
honorarios y todo tipo de comprobantes fiscales de ingresos y egresos; emitir
recibos de nómina y constancias de retenciones, y también generar balanzas y
pólizas electrónicas para cumplir la obligatoriedad de presentar la Contabilidad en
formato Electrónico.
Cambio de contraseña de acceso
Ingrese a PSCFDI desde el acceso directo del escritorio o bien desde el menú
“Inicio”.
Inicie la sesión con el Usuario: Administrador.
Utilice como Contraseña: administrador (con minúsculas)
Vaya al menú “Catálogos” y al submenú “Usuarios”

5
Seleccione el usuario al cual desea cambiar la Contraseña.
Capture la nueva contraseña en el campo “Contraseña” y “Confirme su
Contraseña”.
Seleccione una pregunta secreta para que le sea fácil recordar su contraseña.

6
En el campo “Respuesta” ingrese la respuesta correspondiente a la pregunta
secreta seleccionada.

7
Una vez capturados los datos necesarios dé clic en el botón “Guardar cambios”.
Pasos previos para facturar
Antes de comenzar a utilizar PSCFDI:
1. Las RAZONES SOCIALES de la o las empresas con las que va a facturar
DEBEN ESTAR DADAS DE ALTA en el sistema. (las instrucciones para este
proceso están incluidas en el “Manual de Instalación y Configuración)
2. La o las SERIES con las que va a facturar deben estar configuradas
Ingrese al Menú Catálogos / Series
3. La PLANTILLA con la que emitirá sus documentos debe estar configurada
Ingrese al Menú Configuraciones / Plantillas

8
Facturar
Para generar un documento dé clic en “Facturación” y luego seleccione entre
Facturar CFDI o Facturar Tipo Memo
La primera información que muestra este módulo, es la del emisor del
documento. En caso de que cuente con más de un emisor, en la primera sección
llamada “Información del Emisor” deberá seleccionar el RFC con el que desee
facturar.

9
En el recuadro “Serie” seleccione la serie que va a usar, si es que maneja series
diferenciadas. El recuadro folio indica el número con el que será expedido el
documento. En el recuadro “Tipo de Documento” podrá seleccionar el
documento que desea realizar (factura, nota de crédito, recibo de honorarios, de
donativo, etc.).

10
En el recuadro “Información del Comprobante” tiene la opción de seleccionar:
“Tipo De Moneda” que por default es pesos Si selecciona una moneda diferente a
MXN, debe ingresar obligatoriamente el “Tipo de Cambio” junto con el tipo de
cambio del día.
“Método de pago” (efectivo, cheque, etc.)
“Condiciones de pago” (contado, mensualidades, etc.)
“Motivo de descuento” en caso de querer especificarlo
“Método de pago” que es un campo obligatorio
“Número de Cuenta” este campo es opcional y podrá registrar al menos los
cuatro últimos dígitos del número de cuenta con la que se realizará el pago.
“Lugar de expedición” el menú le mostrará la lista de sucursales dadas de alta,
poniendo en primer lugar la que seleccionó como predeterminada, de no ser así
aparecerán en el orden en que fueron registradas.

11
“Forma de Pago” las opciones habilitadas son:
Pago en una sola exhibición.
Pago En Parcialidades. En caso de seleccionar esta opción es necesario
llenar la opción [Definir Parcialidades]. *Las “Parcialidades” deben llenarse
de manera manual.
En la ventana [Definir Parcialidades] puede usar los siguientes campos como
herramienta de búsqueda:
-Serie.
-Folio.
-RFC Cliente.
-Nombre Cliente.
La búsqueda se hará entre las facturas generadas por la aplicación. Los resultados
encontrados se mostrarán en la tabla inferior. Para obtener la información de
Folio Fiscal Original, Fecha del Folio Fiscal Original y Monto del Folio Fiscal
Original, seleccione el registro deseado y de doble clic para que la información de

12
los campos mencionados se completen. De no encontrarse la factura original
deseada, deberá llenar los siguientes campos:
-Folio Fiscal Original.
-Fecha Folio Fiscal.
-Monto Folio Original.
La información capturada en esta ventana aparecerá tanto en el CFDI como en la
representación gráfica (PDF).
En el “Régimen Fiscal” podrá seleccionar o deseleccionar los regímenes que
registró con anterioridad, al menos un régimen deberá ser habilitado para generar
la factura.

13
En el recuadro “Información del Cliente”, debe capturar la información del
receptor. Si ya tiene dado de alta algunos de sus clientes en el Catálogo de
Clientes, la información se desplegará automáticamente al capturar el RFC. Si aún
no cuenta con un Catálogo de Clientes, o se trata de un cliente nuevo, deberá
capturar todos los datos en la pantalla.

14
El siguiente paso es agregar los productos/servicios en el recuadro llamado
“Conceptos”. Para hacerlo debe dar clic en la opción “Nuevo” y capturar la
información correspondiente a los mismos. Cabe mencionar que si el producto se
encuentra dado de alta en el Catálogo de Productos deberá dar clic en el ícono de
búsqueda que se encuentra entre el botón “Nuevo” y la casilla “U.M.”. Al hacerlo
se desplegará el Catálogo de Conceptos entre los que podrá seleccionar el
producto que requiera. Haciendo doble clic sobre el producto se mostrarán los
datos en las casillas de captura en donde sólo deberá capturar la cantidad de
producto que desea vender.

15
Antes de agregar cada producto, deberá seleccionar la tasa (s) impositiva (s) que
aplique (n). Una vez hecho esto podrá dar clic en el botón “Agregar” para pasar
los datos del producto al recuadro “Conceptos Agregados”. Realice el mismo
procedimiento igual número de veces como de productos que vaya a incluir en su
factura.
Cada documento tiene la posibilidad de contener hasta 5 leyendas, mismas que
pueden ser agregadas en la opción “Agregar leyendas a la factura”.

16
Cuando el documento esté completo, revise los datos que capturó y vaya a la
parte inferior de la página donde encontrará las siguientes 4 opciones:
Quitar: Si al revisar los datos de facturación encuentra que tuvo un error,
posicione el cursor sobre los datos capturados y luego pulse “Quitar”. La
información capturada desaparecerá y podrá capturarla nuevamente.
Recalcular: Si eliminó o modificó información que ya había capturado, esta opción
le permite recalcular el monto de su factura después de las modificaciones.
Pre-factura: Guarda el documento como una pre-factura o borrador. Mientras se
conserve como pre-factura la información que contenga puede ser modificada las
veces que sea necesario.

17
Guardar: Conserva la factura como documento final y la envía a timbrar para
convertirla en un CFDI certificado.
Una vez que la aplicación le confirme que el documento ha sido correctamente
timbrado, usted puede consultar su factura ingresando en la opción del menú
“Documentos Generados”.
Descargar PDF
Para realizar la descarga del archivo PDF tanto de pre-facturas (vista previa de la
factura), como de los documentos que ya se emitieron, debe buscar el
documento mediante los filtros (serie, folio, RFC del Cliente, etc.) y debe
seleccionar el botón “Descargar PDF”. A continuación se abrirá una ventana que
le preguntará si desea abrir o guardar el documento; seleccione la opción
“Guardar” para realizar la descarga del archivo o documento en su equipo.
Descargar CFDI (XML)
Para realizar la descarga del archivo XML o CFDI debe buscar el documento
mediante los filtros y seleccionar el botón “Descargar CFD”. Una vez hecho esto,
se abrirá una ventana que le preguntará si desea abrir o guardar, seleccione la
opción “Guardar” para realizar la descarga del documento o archivo en su equipo.
Los XML que desee descargar se almacenarán en un archivo .zip que contiene
todos los archivos que seleccionó.

18
Pasos previos para emitir recibos de nómina
Antes de comenzar a utilizar PSCFDI para emitir recibos de nómina:
1. Las RAZONES SOCIALES de la o las empresas con las que va a emitir recibos
de nómina DEBEN ESTAR DADAS DE ALTA en el sistema.
(las instrucciones para este proceso están incluidas en el “Manual de
Instalación y Configuración)
2. La o las SERIES con las que va a emitir recibos de nómina deben estar
configuradas y deben tener una clave que las distinga (p ej: RN)
Ingrese al Menú Catálogos / Series / Crear nueva serie
3. Dar de alta los siguientes catálogos usando las siguientes rutas:
Nómina / Catálogos / Registro Patronal de Emisores Nómina / Catálogos / Departamentos Nómina / Catálogos / Puestos de Trabajo Nómina / Catálogos / Tipos de Contrato Nómina / Catálogos / Tipos de Jornada Nómina / Catálogos / Claves de Percepción Nómina / Catálogos / Claves de Deducción
4. Dar de alta a el o los empleados:
Nómina / Administración de Empleados / Crear Empleado (el procedimiento para realizar estos procesos se especifica a detalle en los capítulos Catálogos y Administración de Empleados)
Emitir Recibos de Nómina
Ingresar mediante Nómina / Generar Recibos

19
Aparecerá la siguiente pantalla:
En la parte superior se muestra los campos OBLIGATORIOS para que el sistema
puede generar un recibo.
El detalles de los conceptos que aparecen es el siguiente:

20
Los empleados mostrados en esta pantalla estarán filtrados según la empresa
seleccionada, es posible emitir los recibos de nómina para los empleados de una
empresa o para todos los empleados de todas las empresas registradas en el
sistema.
La opción Tipo de Nómina establece el número de días pagados a todos los
empleados listados dentro de la tabla.
El sistema arroja la información personal de los empleados de acuerdo a criterios
estándares. Si es necesario hacer modificaciones a la información para darles
mayor exactitud o especificar algún incidente particular de uno o varios
empleados, se pueden hacer manualmente seleccionando al empleado en el
listado y dando doble clic en la columna que se desee modificar.
Estos ajustes sólo aplican para las columnas Días Pagados, Días de Incapacidad,
Horas Extras y Concepto.

21
Al seleccionar cada columna, aparecerá una ventana en la que será posible
capturar la información.
Por ejemplo, al dar doble clic al empleado en la columna de Días de Incapacidad
aparecerá la siguiente ventana en la que es posible añadir los datos.
Al pulsar horas extras aparecerá la siguiente ventana:

22
A la izquierda de cada empleado aparece una caja de selección que le indica al
sistema que recibos de nómina va a generar, por defecto se seleccionan todos los
empleados, pero también se pueden seleccionar de forma manual dando un clic
sobre el empleado. Si es necesario seleccionar o deseleccionar todos los
empleados, se ha colocado un botón a la izquierda de la tabla que puede ayudar
al usuario con esta tarea.
Al iniciar el proceso de emisión de nóminas se mostrara una barra de progreso en
la parte media de la ventana y se deshabilitaran todas las opciones de la ventana,
es muy importante que no se cierre la ventana mientras se están emitiendo los
recibos de nómina.

23
Consulta y descarga de PDF y CFDI (XML)
Ingresar mediante Nómina / Consultar Recibos
Aparecerá la siguiente pantalla
La pantalla de filtros permite buscar con facilidad los recibos emitidos. En caso de
requerir un listado de todos los recibos generados, se deben dejar en blanco
todos los filtros.
No es muy recomendable utilizar esta opción ya que, si el volumen o el período de
emisión es muy amplio, se corre el riesgo de que el exceso de información genere
problemas al equipo en el que se encuentre instalada la solución.

24
Una vez llenados adecuadamente los filtros, el sistema genera un reporte con la
siguiente información:
Desde esta pantalla es posible descargar el XML o el PDF de los recibos
seleccionando el documento en el listado y dando clic en el botón de descarga.
También es posible hacer una descarga masiva, si se seleccionan múltiples
registros y posteriormente se da clic en el botón Descargar.

25
Menú PSCFDI paso a paso
El Menú principal contiene las siguientes opciones:
Sesión
Catálogos
Configuraciones
Documentos Generados
Recepción de Documentos
Facturación
Envíos Electrónicos
Nómina
Contabilidad Electrónica
Retenciones
Acerca de
Salir

26
Sesión
El menú “Sesión” permite cerrar la sesión que inició dentro de PSCFDI, e ingresar
con un usuario diferente. Para hacerlo sólo debe hacer lo siguiente:
Seleccione en el menú “Sesión” y en el submenú “Cerrar Sesión”.
Confirme la acción.
Para ingresar nuevamente debe seleccionar “Sesión” /“Iniciar sesión”

27
Al aparecer esta pantalla, ingresar usuario y contraseña.
Catálogos.
El menú “Catálogos” está formado por las siguientes opciones.

28
Preguntas: dentro de este catálogo se encuentran las preguntas relacionadas al
inicio de la sesión; si al ingresar a PSCFDI olvida la contraseña que corresponde a
su usuario, el sistema le permitirá responder a la pregunta que usted asignó
previamente para su usuario, restableciendo la contraseña para poder ingresar a
PSCFDI.

29
Series: este catálogo (que tuvo que haberse utilizado durante la instalación del
sistema) se utiliza para definir los folios con los que se va a facturar. Cuando se
factura con diferentes razones sociales se crean varias series; si sólo se factura
con una razón social solo se utiliza una serie. En este catálogo se asigan una serie
a los folios con los que se emitirán recibos de nómina.
Las funcionalidades de este catálogo permiten ingresar nuevos datos, modificar y
eliminar los existentes utilizando los botones “Nuevo”, “Modificar” o “Eliminar”
según sea el caso.
Usuarios: El catálogo “Usuarios” permite cambiar la contraseña, la pregunta
secreta y la respuesta de los usuarios de la aplicación.

30
Emisores: este catálogo contiene la información del emisor de la factura
electrónica; RFC, Razón social, Dirección, etc. En este catálogo se configuran
varias opciones:
“Se Habilita expedido en”, que es la dirección o lugar donde se crean los
documentos. Esta información aparecerá en los documentos como
“Expedido en”.
Para habilitar la opción “Expedido en” seleccione el cuadro que se
encuentra a la izquierda de la leyenda “Habilitar expedido en” y proceda a
capturar la información requerida en el recuadro de abajo.

31
“Configuración Avanzada” donde se pueden modificar los datos de emisión
en la pestaña “Parámetros de la empresa”, así como también ingresar el
número y fecha de autorización para emitir recibos de donativo, en caso de
ser necesario.
“Parámetros Generales”, se puede especificar el número de decimales que
se ocuparán durante la creación de las facturas o cualquier otro tipo de
documento.

32
La definición del número de decimales (2,4,6) se utiliza para el cálculo de
los montos de la factura. En el documento final, las cantidades aparecen
redondeadas a dos decimales
En esta ventana también están las opciones:
Régimen Fiscal: se pude dar de alta un número indefinido de
regímenes fiscales

33
Lugar de expedición: esta ventana permitirá definir el valor del lugar
de expedición de la factura, esta información aparecerá en el PDF y el
CFDI. La capacidad de almacenamiento del campo asignado a esta
opción es de 60 caracteres.
Nombre de Sucursal. Nombre que le corresponde a la sucursal
registrada, este valor aparecerá en la ventana de facturación. Y podrá
seleccionar cualquiera de las sucursales que haya registrado. Si
selecciona Establecer predeterminado se habilita la posibilidad de
asignar una sucursal predeterminada que se mostrará al inicio en la
lista de sucursales.

34

35
Para guardar las configuraciones dé clic en “Guardar - Cerrar”. Finalmente, dé clic
en la opción “Guardar Cambios”.
Productos: el Catálogo de productos permite dar de alta, modificar o eliminar
productos o servicios de su catálogo de ventas. Las opciones existentes son:
“Nuevo” para agregar un nuevo producto o servicio
1. Seleccione el botón “Nuevo”.
2. Capture los campos “Unidad de medida”, “Clave Producto”, “Precio” y
“Producto”.
3. Dé clic en el botón “Guardar”.

36
“Modificar” para cambiar algún dato de un producto o servicio que previamente
capturó y guardó
Para modificar un producto:
1. Seleccione el producto de entre la lista de productos que tiene guardados.
2. De clic en el botón “Modificar”.
3. Modifique la información requerida.

37
4. De clic en el botón “Guardar”.
“Eliminar” en caso de que ya no requiera más ese producto o servicio.
1. Seleccione el producto dentro de la lista de productos.
2. De clic en el botón “Eliminar”.
Para consultar un producto previamente guardado ingrese el nombre del
producto en el campo “Buscar Producto”.

38
Clientes: en este catálogo se puede dar de alta, modificar o eliminar información
de su cartera de Clientes. Para realizar lo anterior debe utilizar los botones
“Nuevo”, “Modificar” o “Eliminar” según sea el caso y capturar la información
solicitada.
Para consultar un cliente que previamente capturó:
1. Ingrese el nombre del cliente en el campo “Buscar Cliente”.

39
Para agregar un cliente:
1. Seleccione el botón “Nuevo”.
2. Capture los campos requeridos.
3. De clic en el botón “Guardar”.
Para cancelar la creación del cliente, seleccione el botón “Cancelar”
Para modificar un cliente:
1. Seleccione el cliente entre la lista de clientes que tiene guardados.
2. Dé clic en el botón “Modificar”.
3. Modifique la información requerida.
4. Dé clic en el botón “Guardar”.
Para cancelar la modificación del cliente seleccione el botón “Cancelar”.
Para eliminar un cliente:
1. Seleccione el cliente dentro de la lista de clientes.
2. Dé clic en el botón “Eliminar”.
Para cancelar la eliminación del cliente, seleccione el botón “Cancelar”.
Impuestos: en este catálogo usted puede agregar, modificar o eliminar las tasas
que se encuentran asociadas a cada uno de los impuestos ya definidos en la
aplicación. Para realizar lo anterior debe utilizar los botones “Nuevo”,
“Modificar” o “Eliminar” siguiendo el mismo procedimiento que en los catálogos
anteriores.

40
Para crear una nueva tasa:
1. Seleccione el impuesto al que desea agregarle una nueva tasa.
2. De clic en el botón ”Nuevo”.
3. Capture la nueva tasa.
4. De clic en “Guardar”.

41
Para modificar una tasa existente:
1. Seleccione el impuesto al cual desea modificar la tasa.
2. Seleccione la tasa que desea modificar.
3. Dé clic en el botón “Modificar”.
4. Modifique la información.
5. Dé clic en “Guardar”.
6. Confirme la acción dando clic nuevamente.
Para eliminar una tasa:
1. Seleccione el impuesto del cual desea eliminar la tasa

42
2. Seleccione la tasa que desea eliminar
3. Dé clic el el botón “Eliminar”
Para cancelar cualquiera de las opciones anteriores seleccione el botón cancelar.
Configuraciones
El menú “Configuraciones” contiene las siguientes opciones:
Configurar Cuenta de Timbrado
Cargar Certificados
Configurar Plantilla
Configurar Plantilla Tipo Memo
Configuración del Sistema
Configuración para impresión
Cambiar / Agregar Emisor
Configurar Envío de Correo

43
Configuración cuenta de timbrado: en esta opción se encuentran los datos con
los que se realiza el timbrado de los documentos. Estos datos se configuran al
realizar la instalación. Cualquier cambio debe ser realizado por el equipo de
soporte técnico de Konesh.
Cargar certificados: en esta opción se carga del Certificado de sello digital.
Configurar plantilla: la plantilla es el formato de la factura o documento fiscal.
Este menú le permite cargar y asociar las imágenes que desea aparezca en sus
documentos, como por ejemplo el logotipo de la empresa, una marca de agua,
cédula fiscal y color entre otras. La solución tiene 3 colores pre-establecidos
(verde, azul y gris).
Para cargar la cédula fiscal dé clic en el botón “Buscar Cédula”.
Para cargar el logotipo dé clic en el botón “Buscar logotipo”.
Para cargar la marca de agua dé clic en el botón “Buscar Marca de Agua”.

44
Con esta acción se asignan las rutas en donde están guardadas las imágenes, por
lo que debe dar clic en el botón “Establecer Formato” y parecerá la siguiente
ventana.
Para visualizar e imprimir una vista previa de la plantilla configurada, seleccione el
botón
“Previsualizar” el cual le abrirá un archivo PDF (una imagen).

45
Se mostrará la imagen en formato PDF.

46
Si su operación requiere que se cambien los colores y formatos pre-establecidos,
es necesario comunicarse con el asesore de ventas para que evalúe la magnitud
de los cambios y le informe el costo adicional que pueda generar la modificación.
Configuración del sistema: el menú de configuración del sistema permite
modificar la ruta de las carpetas principales a las que accede PSCFDI dentro de su
computadora. Estas rutas no deben ser cambiadas a menos que una persona de
Soporte Técnico de Konesh se lo indique o lo realice. Es en esta misma pantalla
donde puede seleccionar la tasa de IVA predeterminado que desea utilizar
durante la generación de documentos.
Para cambiar la tasa de IVA predeterminado, debe seleccionar de la opción “IVA
predeterminado” la tasa que requiera y posteriormente seleccionar “Guardar
cambios”.
Cambiar/ Agregar Emisor: este submenú permite agregar emisores
adicionales. Para hacerlo primero debe comunicarse al área de ventas de
Konesh y proporcionar los documentos que le soliciten para el nuevo
emisor, posteriormente debe capturar la información correspondiente al
nuevo emisor en el PortalPrePago y descargar el archivo .dat para ese
emisor, luego el archivo .dat obtenido del portal, deberá cargarse en esta
ventana, dando clic en el botón “Buscar archivo” y posteriormente a la

47
carga del archivo, aplicar los cambios dando clic en el botón “Aplicar
cambios”.
Configuración para Impresión: es posible imprimir los documentos generados
con PSCFDI directamente desde la solución, sin necesidad de ir al portal para
bajar el PDF (Solo aplica para impresoras laser, inkjet e impresora de matriz de
punto).
Seleccionar “Configuración”/ “Configuración para impresión”
Se desplegará una pantalla en la que es posible personalizar el formato de
impresión a través de los siguientes menús:
Tamaño del papel. Se deberán capturar los valores horizontales y verticales
en pulgadas. Por default aparecerán los valores 8.5” x 11” que
corresponden a las medidas de una hoja tamaño carta.

48
Márgenes opcionales. Permite ajustar los márgenes izquierdo y superior.
Los valores se deberán definir en pulgadas. Por default aparecen en 0.
Habilitar mejora para matriz de punto. Al activar esta casilla se genera un
formato creado para dar mayor calidad a la representación que genera este
tipo de impresora. Es necesario llenar los campos “Resolución de la
impresora” (tamaño en el que la impresora de puntos generará el texto) y
activar la opción “Habilitar impresión chromática”. Esta opción no
contempla la inclusión de imágenes como logotipo, cédula o marca de agua.
En caso de seleccionar esta opción, se deberá de diseñar una plantilla que
genere un PDF con los datos a imprimir y colocarla en:
/currenteVersion/Plantillas/RFEMISOR/XSLImpresion.xsl.
Una vez definidos los parámetros de impresión dar clic en “Guardar Cambios” yen

49
adelante la solución imprimirá sus documentos con las características definidas en
esta configuración.
Configuración Envíos de Correo: Esta configuración le permitirá definir la cuenta
de correo que se utilizará para enviar al cliente la factura generada. En el menú
“Configuraciones” busque la opción "Configurar Envíos de Correo".
En la ventana "Configuración de cuenta para envíos de correo", podrá seleccionar
una opción de entre los tres servidores disponibles: GMAIL, HOTMAIL y
Personalizada. En el caso de seleccionar GMAIL o HOTMAIL automáticamente se
llenarán los campos del Servidor, el Puerto, Utilización de Conexión TLS y
Utilización de Autenticación. El usuario solo deberá de registrar los datos de
Cuenta de Correo y la Contraseña.
El campo “Destinatarios en copia” es opcional y se utiliza para indicar los
receptores que se marcarán con copia durante el envío del correo. Se podrá
indicar más de un correo separando cada correo con punto y coma (;)

50
Se podrá hacer una prueba de la configuración de correo indicado utilizando el
botón Enviar Prueba, se solicitará en pantalla una cuenta de correo electrónico a
donde se enviará el correo de prueba.

51
En caso de existir algún problema durante el envío, aparecerá un error indicando
que no se pudo enviar el correo. Para saber más detalles del error, se debe revisar
el log de eventos de PSCFDI.
En caso de enviarse correctamente el correo electrónico, se le notificará al
usuario en pantalla.

52
Excepciones
En caso de utilizar el módulo de Sector Primario, se deberá de realizar esta misma
configuración con cada uno de los Productores registrados en la opción
"Configurar Envíos de Correo Sector Primario".
Si al momento de generar un comprobante, se indica un correo de destino y no
existe la configuración de correo para el emisor seleccionado, no se podrá
generar la factura. Se deberá configurar primero la cuenta de correo o quitar el
receptor indicado en el formulario de facturación.
El envío de correo está probado para cuentas de correo GMAIL y HOTMAIL. En
caso de indicar un servidor Personalizado se deberán proporcionar todos los

53
datos indicados en pantalla de manera correcta para que el envío sea
satisfactorio. Sin embargo, existe la posibilidad de que la cuenta que se desea
configurar no sea compatible con la configuración estándar de PSCFDI. Si esto
sucede, por favor comuníquese con el área de Soporte a los números
correspondientes.
Documentos generados
El menú documentos generados permite cancelar documentos emitidos, tanto
facturas válidas como pre facturas; además en esta opción es posible consultar los
documentos emitidos y los reportes de facturación.
Cancelación de Documentos: Para cancelar en línea desde PSCFDI, debe ir al
menú “Documentos Generados” y dar clic en la opción “Cancelación de
documentos”.
Una vez que haya ingresado al módulo de Cancelación, deberá seleccionar los
filtros para la búsqueda del documento emitido. El resultado de la búsqueda se

54
mostrará en la parte inferior de la pantalla. En ese listado se muestra el “Estado”
del documento. Una vez encontrado el documento que se va a cancelar, dé clic en
en el botón “Cancelar documento”.
A continuación se desplegará una ventana solicitando la confirmación de la
cancelación. Es importante considerar que una vez cancelado el documento no
es posible recuperarlo.

55
Cuando se acepta la cancelación del documento el sistema notificará si la
operación se realizó con éxito.

56
Para consultar un documento cancelado debe ir al menú “Documentos
Generados” y dar clic en la opción “Consulta de documentos”.
Para ver el documento cancelado selecciónelo marcando el recuadro a la derecha
de la descripción y a continuación de clic en “Descargar PDF”.

57
Se desplegará la imagen como se muestra a continuación:

58

59
Eliminación de pre facturas: para eliminar una pre factura, debe entrar al menú
“Documentos Generados” /“Eliminación de Pre facturas”.
En la ventana de eliminación de pre facturas se muestra una serie de filtros
mediante los cuales puede realizar la búsqueda del documento específico y
posteriormente eliminarlo.
Para eliminar una pre factura realizar las siguientes acciones:
1. Seleccione la casilla del filtro (s) elegido para realizar la búsqueda.
2. Ingresar los datos de pre factura correspondientes al filtro(s) seleccionado(s).
3. Dé clic en ”Consultar”.
4. Seleccione la casilla “Selección” que corresponda al documento que desea
Eliminar.
5. Dé clic en el botón “Eliminar Pre factura”.

60
Consulta de Documentos: el módulo de “Consulta de Documentos” es la sección
donde puede consultar y descargar los archivos correspondientes a prefacturas,
facturas o cualquier otro documento fiscal emitido.
Edición de pre factura: para editar una pre factura debe realizar las siguientes
acciones:
1. Seleccione la casilla del filtro para realizar la búsqueda.
2. Ingrese los datos de la pre factura correspondientes al filtro seleccionado.
3. Dé clic en “Consultar”.
4. Seleccione la casilla “Selección” que corresponde al documento que desea
editar.
5. Dé clic en el botón “Editar”.

61
Al hacer lo anterior, PSCFDI abrirá la ventana de facturación en donde podrá
hacer las modificaciones necesarias.
Una vez concluida la edición puede guardar el documento nuevamente como pre
factura seleccionando el botón “Pre factura”, o bien enviarlo a timbrar dando clic
en “Guardar”.

62
Descarga de PDF: para realizar la descarga del archivo PDF tanto de pre facturas
como de los documentos que ya se emitieron, debe seguir la siguiente ruta:
Documentos Generados / Consulta de documentos / Buscar el documento
mediante los filtros como anteriormente se explicaron y seleccionar el botón
“Descargar PDF”.
Una vez hecho esto, se abrirá una ventana que le preguntará si desea abrir o
guardar el documento. Seleccione la opción “Guardar” para realizar la descarga
en su equipo.

63

64
Descarga de CFD (XML): para realizar la descarga del archivo XML debe seguir el
mismo procedimiento y seleccionar el botón [Descargar CFD].
El sistem le preguntará si desea consultar o guardar el documento. Seleccione la
opción “Guardar” para realizar la descarga en su equipo.

65
Recepción de Documentos
En este menú es posible validar y almacenar los documentos y comprobantes
fiscales que reciba. Además, permite visualizar el historial de los documentos que
han sido validados con anterioridad.
Validación de Documentos Recibidos: para validar un documento recibido dé clic
en el botón [Buscar Archivos] una vez que encuentre el documento que desea
validar y haya verificado que los datos son correctos seleccione el botón [Validar].

66
En caso de no utilizar los resultados que muestra la pantalla puede borrarlos con
el botón [Borrar Resultados] y si desea validar todos los resultados de la tabla
presione el botón [Seleccionar Todos]; posteriormente valídelos.
El programa le pedirá que confirme la validación y al final mostrará la tabla con
los resultados de la validación marcados en la columna de “Status” en donde el
sistema indicará si la validación se realizó exitosamente.
Consulta de Documentos Validados: ingrese a Recepción de
documento/Consulta de documentos validados aparecerá una pantalla con
filtros de búsqueda y el botón [Consultar]. Una vez que haya establecido el
criterio de búsqueda el sistema desplegará un listado que corresponda con la
información solicitada. Seleccionando el documento que deseaa consultar podrá
descargar el PDF o el CFDI indicándolo en el sistema.

67
Envíos Electrónicos
En este menú es posible re-enviar documentos electrónicos que por alguna razón
no se hayan enviado correctamente o que simplemente se desee volver a enviar a
algún destinatario.
Los menús disponibles son:
Re-envío Grupo IAMSA (para documentos que contienen su addenda)
Re-envío Grupo PEPSICO (documentos con su addenda)
Adicionalmente, y una vez que haya entrado a cualquiera de los menús, utilizando
los filtros de búsqueda es posible identificar cualquier documento emitido y
revisar el estado de la factura en el servicio.
Nómina
Las opciones disponibles en esta sección son: Administración de Empleados,
Catálogos, Generar Recibos, Consultar Recibos y Cancelar Recibos.
Antes de poder emitir, consultar o cancelar recibos se debe capturar en el sistema
los parámetros con los que se emitirán los recibos (Catálogos y Administración de

68
Empleados). Esta operación se realiza unicamente cuando se está configurando el
sistema por primera vez o cuando se requiere actualizar la información de los
empleados.
Catálogos: al ingresar a la opción Nómina / Catálogos se desplegarán las
siguientes opciones:
La selección de cada uno de los catálogos disponibles lleva a pantallas específicas
en las que se puede capturar o editar la información que se incluirá en los recibos.
El Catálogo Registro Patronal de Emisores se debe dar de alta como el primer
paso para poder emitir recibos de nómina.
En esta pantalla es necesario indicar cual de las series configuradas para el emisor
seleccionado se utilizará para generar los folios de los recibos que se generen.
Cuando ya se han dado de alta los registros patronales la pantalla que aparece al
seleccionar Catálogos / Registro patronal es la siguiente:

69
En la parte superior se muestra una caja de texto desde la que se pueden filtrar
los datos de la tabla que se encuentra en el centro de la pantalla. Este campo de
búsqueda permite escribir un texto y el sistema buscará y mostrará aquellos
campos cuyo RFC o Razón Social contengan el texto introducido por el usuario.
Una vez capturado el texto, la búsqueda se puede iniciar presionado la tecla Enter
o dando clic en el botón Buscar.
Para editar el registro patronal de un emisor, hay que seleccionarlo en la lista, en
ese momento se mostrará el valor dentro del campo ubicado en la parte inferior,
permitiendo al usuario modificar su valor, una vez modificado se da clic en el
botón Actualizar y en ese momento se guardaría la información en base de datos.
Una vez registrado este catálogo es necesario crear los siguientes catálogos:

70
DEPARTAMENTOS PUESTOS DE TRABAJO TIPOS DE CONTRATO TIPOS DE JORNADA CLAVES DE PERCEPCION CLAVES DE DEDUCCIÓN
Los catálogos que no es necesario dar de alta son los siguientes:
TIPO DE REGIMEN BANCOS RIESGOS LABORALES TIPOS DE PERCEPCIÓN TIPOS DE DEDUCCIÓN TIPOS DE INCAPACIDAD
Las pantallas de catálogos siempre contienen:
Nombre del Catálogo
Recuadro de Búsqueda
Botón de acción de Buscar
Listado de datos existentes en el Catálogo (con las particularidades de cada uno)
Las opciones NUEVO / MODIFICAR / ELIMINAR
El procedimiento para utilizar todos los catálogos es el siguiente:
En la parte superior de la pantalla se muestra un campo de búsqueda que le
permite al usuario filtrar la información de la tabla ubicada en centro de la
pantalla.

71
Para usar esta opción de búsqueda el usuario debe introducir un texto en este
campo e iniciar la búsqueda de los datos presionando la tecla Enter o dando clic
en el botón Buscar.
Para agregar un nuevo registro hay que dar clic al botón Nuevo, en ese momento
se habilitan las cajas de texto de la pantalla que permitan al usuario capturar la
información del nuevo registro. Una vez capturada la información es necesario
dar clic en el botón Guardar para crear el nuevo registro en base de datos.
Para modificar un registro es necesario buscarlo y seleccionarlo dentro de la tabla,
al hacer clic sobre uno de ellos se mostrarán los datos del registro en las cajas de
texto. Una vez realizada la modificación de los datos, el usuario debe dar clic en el
botón Guardar para modificar el registro en base de datos.
Para borrar un registro es necesario buscarlo y seleccionarlo dentro de la tabla,
después hay que hacer clic en el botón Eliminar para iniciar el proceso de
borrado.
El botón Cancelar ubicado en la parte inferior derecha sirve para cancelar el
procedimiento de creación o modificación de un registro.

72
EJEMPLO DE PANTALLA PARA TIPO DE NÓMINA
Administración de Empleados: ingrese a Nómina / Administración de Empleados
Aparecerá la siguiente pantalla:

73
Desde esta pantalla se puede administrar la información de todos los empleados
de todas las empresas registradas en PSCFDI.
Cuando esté configurando el sistema, la primera acción que deberá ejecutar es
Crear Empleados. Al pulsar este menú, aparecerá la siguiente pantalla:
En este formulario hay campos OBLIGATORIOS y campos OPCIONALES.
Los campos obligatorios son:
Nombre Completo
Número de Empleado
RFC

74
CURP
Tipo de Régimen
Empresa
Departamento
Lugar de Expedición
Los campos opcionales son:
Numero de Seguro Social
Fecha de Ingreso
Relación Laboral
Puesto de Trabajo
Tipo de Contrato
Tipo de Jornada
Sueldo Base
Riesgo
Salario Diario Integrado (SDI)
Los campos Banco y Clabe sólo se activarán si el método de pago definido es
“Transferencia”.
Para poder seleccionar un valor para los campos Departamento, Puesto de
Trabajo, Tipo de Contrato, Tipo de Jornada, Percepciones y Deducciones es
necesario seleccionar primero un valor para el campo Empresa. Esta restricción
existe debido a que los valores disponibles para cada uno de estos campos son
independientes para cada una de las empresas.

75
El campo antigüedad es calculado automáticamente por PSCFDI al momento de
seleccionar la fecha de ingreso. (Por favor considere que para capturar este dato
es necesario arrastrar la pantalla hacia la derecha). La antigüedad del empleado
se presentará en semanas.
Una vez que se han llenado todos los campos se requiere capturar las
percepciones y deducciones del empleado. Las percepciones y deducciones
agregadas en este momento serán las que el sistema guarde como valores que se
repetirán en todos los recibos de nómina que se emitan para ese empleado. Para
cambiarlas se tendrá que ingresar al sub-menú Modificar Empleado que se
explicará más adelante.
Percepciones: al dar clic en Percepciones aparecerá la siguiente pantalla:

76
El campo Concepto se llena en automático al seleccionar el número de clave
interna; en caso de querer modificarlo, el valor se debe alterar desde el catálogo
ingresando a Nómina -> Catálogos-> Claves Percepción
Para agregar una nueva percepción hay que dar clic en el botón Nueva, en ese
momento se habilitan los campos para captura.

77
Todos los datos son requeridos, los campos Monto Gravado y Monto Exento no se
pueden quedar en blanco por lo que en caso de que no haya un valor para dichos
campos hay que llenarlos con un cero. Al terminar de capturar los valores se da
clic al botón Aceptar para que éstos queden capturados en el sistema.
Cuando las percepciones de algún empleado ya están guardadas en el sistema y
se requieran modificar o borrar, es necesario ingresar a los siguientes Menús:
Administración de Empleados / Modificar Empleado / Percepciones y
seleccionar de la lista de percepciones que aparece en el recuadro inferior la
percepción que se desee modificar o borrar. Una vez seleccionada se elige la

78
acción: Borrar, se elimina la información, Modificar, se activan los campos para la
captura de la nueva información.
En ambas acciones, al dar clic en el botón Aceptar, los cambios se guardan en el
sistema.
Deducciones
El procedimiento de captura de las Deducciones es idéntico al de Percepciones:
Al dar clic en Deducciones aparecerá la siguiente pantalla:

79
El campo Concepto se llena en automático al seleccionar el número de clave
interna; en caso de querer modificarlo, el valor se debe alterar desde el catálogo
ingresando a Nómina -> Catálogos-> Claves Deducción.
En el recuadro de la parte inferior que indica “Clave” y “Concepto” se mostrará el
listado de deducciones asignadas al empleado.

80
Para agregar una nueva deducción hay que dar clic en el botón Nueva, en ese
momento se habilitan los campos para captura.
Todos los datos son requeridos, los campos Monto Gravado y Monto Exento no se
pueden quedar en blanco por lo que en caso de que no haya un valor para dichos
campos hay que llenarlos con un cero. Al terminar de capturar los valores se da
clic al botón Aceptar para que éstos queden capturados en el sistema.

81
Cuando las deducciones de algún empleado ya están guardadas en el sistema y se
requieran modificar o borrar, es necesario ingresar a los siguientes Menús:
Administración de Empleados / Modificar Empleado / Deducciones y seleccionar
de la lista que aparece en el recuadro inferior la deducción que se desee modificar
o borrar. Una vez seleccionada se elige la acción: Borrar, se elimina la
información, Modificar, se activan los campos para la captura de la nueva
información.
Una vez capturados todos los campos, el sistema regresa a la pantalla de Nuevo
Empleado y se debe dar clic en el botón “Crear Empleado” para que toda la
información se conserve en el sistema.
Modificar / Borrar Empleado
Al ingresar a Administración de Empleados siempre se desplegará, en el recuadro
inferior, la lista de los empleados que ya tenga capturados en el sistema. Esta
lista está ordenada en primera instancia por Empresa y después por Nombre.

82
Para poder modificar o borrar empleado, primero hay que seleccionar el registro
del empleado en la pantalla inferior y luego dar clic en el botón correspondiente a
la acción deseada.
Al seleccionar el nombre del empleado y dar clic en el comando / Modificar
Empleado aparecerá la siguiente pantalla

83
Los campos Banco y Clabe sólo se activarán si el método de pago definido es
“Transferencia”.
Al entrar a esta pantalla, se cargarán todos los datos asociados al empleado. Es
importante recordar que antes de finalizar la edición todos los datos tienen que
haber sido capturados nuevamente, porque si no el sistema no guardará los
cambios.

84
En el caso que se desee Borrar un empleado el procedimiento es el mismo, en la
pantalla inicial se selecciona al empleado en el recuadro inferior; se pulsa el botón
borrar empleado y el sistema preguntará si desea borrarlo; al confirmar que si, la
información se eliminará del sistema.
Generar Recibos
Para emitir, consultar y cancelar Recibos de Nómina es necesario tener capturada
toda la información en el sistema en los apartados de Administración de
Empleados y Catálogos.
Ingresar mediante Nómina / Generar Recibos
Aparecerá la siguiente pantalla:

85
En la parte superior se muestra los campos OBLIGATORIOS para que el sistema
puede generar un recibo.
El detalles de los conceptos que aparecen es el siguiente:
Los empleados mostrados en esta pantalla estarán filtrados según la empresa
seleccionada, es posible emitir los recibos de nómina para los empleados de una
empresa o para todos los empleados de todas las empresas registradas en el
sistema.
La opción Tipo de Nómina establece el número de días pagados a todos los
empleados listados dentro de la tabla.
El sistema arroja la información personal de los empleados, de acuerdo a criterios
estándares. Si es necesario hacer modificaciones a la información para darles

86
mayor exactitud o especificar algún incidente particular de uno o varios
empleados, se pueden hacer manualmente seleccionando al empleado en el
listado y dando doble clic en la columna que se desee modificar.
Estos ajustes sólo aplican para las columnas Días Pagados, Días de Incapacidad,
Horas Extras y Concepto.
Al seleccionar cada columna, aparecerá una ventana en la que será posible
capturar la información.
Por ejemplo, al dar doble clic al empleado en la columna de Días de Incapacidad
aparecerá la siguiente ventana en la que es posible añadir los datos.

87
Al pulsar horas extras aparecerá la siguiente ventana:
A la izquierda de cada empleado aparece una caja de selección que le indica al
sistema que recibos de nómina va a generar, por defecto se seleccionan todos los
empleados, pero también se pueden seleccionar de forma manual dando un clic
sobre el empleado. Si es necesario seleccionar o deseleccionar todos los

88
empleados, se ha colocado un botón a la izquierda de la tabla que puede ayudar
al usuario con esta tarea.
Al iniciar el proceso de emisión de nóminas se mostrara una barra de progreso en
la parte media de la ventana y se deshabilitaran todas las opciones de la ventana,
es muy importante que no se cierre la ventana mientras se están emitiendo los
recibos de nómina.
La apariencia final en PDF de los recibos de nómina que se emiten con el sistema
PSCFDI es la siguiente:

89
11212 $ 1,212.00
CONCEPTO 1 $ 1,000.00
Horas Extras Incluidas:
Días: 1 HorasExtra: 6 Tipo de Hora: Dobles $ 120.00
concepto2 $ 100.00
CONCEPTO 1 $ 350.00
AAA $ 10.00
Incapacidades Incluidas:
Incapacidad Tipo: 1 Días de Incapacidad: 2 $ 60.00
WACKER MEXICANA S.A. DE C.V.
R.F.C. AAA010101AAA
CALLE PICACHO AJUSCO NO. No. 130 - 803
C.P.14210, MEXICO, DF
Regimen Fiscal:Régimen 1
RECIBO DE NÓMINA
Tipo de documento Folio Fiscal Serie Folio Lugar de Expedición
Recibo de nómina b8f58514-2099-4c20-80ea-f06d05adfa44 NOMINAFD 39 EXP
Período a Pagar Fecha de emisión del recibo Fecha de certificaciòn Puesto
De 2014-02-01 a 2014-02-15 2014-02-03T19:09:32 2014-02-03T21:09:27 Programador Java
Nº de certificado emisor Nº de certificado del SAT Proveedor de servicios de emisión CFDIs
20001000000100005867 20001000000200001437 Aurorian SA de CV. AUR100128NN3
Nº de Empleado Nombre Completo RFC Nº Seguridad Social
123451312 FAUSTINO DELGAOD DEMF850615HVZ 1212121
Días pagados Periodicidad pago Riesgo puesto Salario Diargio Integrado - ( SDI ) Tipo de Nomina Jornada Antigüedad Tipo Contrato
13 Quincenal 1 $ 100.00 Quincenal Diurna 56 Base
Fecha de Ingreso Departamento CURP Salario Base Cotización
2013-01-01 Depto 1 DEMF850615HVZLNS03 $ 10,000.00
Banco: 002 Clabe bancaria: 123456789012345678
PERCEPCIONES DEDUCCIONES
Concepto Importe Concepto Importe
TOTAL DE PERCEPCIONES: $ 2,212.00 TOTAL DE DEDUCCIONES: $ 460.00
SUBTOTAL: $ 2,332.00 TOTAL A PAGAR: $ 1,812.00
IMPORTE EN LETRAS: MIL OCHOCIENTOS DOCE PESOS 00/100 M.N.
PAGO EN UNA SOLA EXHIBICIÓN. Transferencia
CADENA ORIGINAL DEL COMPLEMENTO DE CERTIFICACION DEL SAT
||1.0|b8f58514-2099-4c20-80ea-f06d05adfa44|2014-02-03T21:09:27|Y6i/SDfjaFAnKIX22CKOD97taHzD6uC+k/aKkKoXUV+V3mEx/uSJyVocUN75CaZmtSbnLMwV3AnqogQlOd+b+VSTG33M86BndM7bQPVMhz/yPCYXBBPRz7aDkz+beyLcqJeu/pBHzYLbw9lcTKf42JGg9RVubVIWCn4OiAQghWo=|2000000000200001437||
SELLO DIGITAL DEL CFDI
Y6i/SDfjaFAnKIX22CKOD97taHzD6uC+k/aKkKoXUV+V3mEx/uSJyVocUN75CaZmtSbnLMwV3AnqogQlOd+b+VSTG33M86BndM7bQPVMhz/yPCYXBBPRz7aDkz+beyLcqJeu/pBHzYLbw9lcTKf42JGg9RVubVIWCn4OiAQghWo=
SELLO DIGITAL DEL SAT
mK6wowaraL0r040ApQCTu/84ws/mkvK2N9poLIq9MnkOTxmPgcCmrOwmsCYNlQwFCjVSX6z01M+ah/cv4aZ017z1yLmVeDvZCUMEhe1faDKs0j2/AKExa+pweSAJjro4C0zKB+Xy/wKum89024IAs4AqcTbn5IRCQ+dr4gp3ME4=
Recibí de la empresa arriba mencionada , la cantidad neta a que este documento se refiere, estando conforme con las percepciones que en él aparecen.
______________________________________________Firma del Empleado
Este documento es una representación gráfica de un CFDI

90
Error en emisión
En caso que el sistema detecte algún problema que impida la correcta emisión de
los recibos de nómina, el sistema mostrará una pantalla indicando que hubo un
error.
Al dar clic en el botón Aceptar, se mostrará una nueva ventana indicando el
detalle del problema ocurrido para cada recibo que no haya sido posible procesar.

91
Consultar Recibos
Ingresar mediante Nómina / Consultar Recibos
Aparecerá la siguiente pantalla
La pantalla de filtros permite buscar con facilidad los recibos emitidos. En caso de
requerir un listado de todos los recibos generados, se deben dejar en blanco
todos los filtros.
No es muy recomendable utilizar esta opción ya que, si el volumen o el período de
emisión es muy amplio, se corre el riesgo de que el exceso de información genere
problemas al equipo en el que se encuentre instalada la solución.
Una vez llenados adecuadamente los filtros, el sistema genera un reporte con la
siguiente información:

92
Desde esta pantalla es posible descargar el XML o el PDF de los recibos
seleccionando el documento en el listado y dando clic en el botón de descarga.
También es posible hacer una descarga masiva, si se seleccionan múltiples
registros y posteriormente se da clic en el botón Descargar.
Cancelar Recibos
Ingresar mediante Nómina / Cancelar Recibos
Aparecerá la siguiente pantalla de búsqueda:

93
En el listado que se genere de la búsqueda es en donde se pueden cancelar los
recibos, seleccionando el documento y luego dando clic en el botón cancelar.
En este caso sólo se puede cancelar un documento a la vez.
Contabilidad Electrónica
El módulo de Contabilidad electrónica contiene 3 sub-menús: Catálogo de cuentas Balanza Pólizas
Para poder utilizar el módulo de Contabilidad Electrónica, el primer paso es generar el Catálogo de cuentas con el que se emitirá la Contabilidad Electrónica.
Si no se genera correctamente este catálogo, no será posible utilizar ninguno de los otros menús del módulo.

94
Catálogo de Cuentas
Dé clic en Contabilidad Electrónica/ Catálogo de Cuentas. Aparecerá la siguiente pantalla de captura.
Como no se ha dado de alta ninguna cuenta, el recuadro Cuentas Registradas aparece sin información.
Seleccione el RFC del contribuyente que presentará la contabilidad electrónica e inmediatamente de clic en NUEVO para crear una nueva cuenta para el Catálogo de Cuentas.

95
Los combos de fecha y año se activarán con esta acción.
Una vez que seleccionó el RFC, el mes y el año, si la información es correcta dé clic en Guardar.
El siguiente paso es la creación de la cuenta.

96
Capture el número de cuenta, seleccione el Código Agrupador (estos valores están pre-determinados, NO SE PUEDEN CAPTURAR). El campo Subcuenta es OPCIONAL.
La descripción de la cuenta es un dato OBLIGATORIO. Los campos Nivel y Naturaleza se llenan en automático al seleccionar el Código Agrupador.
Sin embargo, hay algunos códigos agrupadores en los que el usuario puede decidir si la cuenta es de naturaleza Deudora o Acreedora, por lo que la solución cuenta con un combo de selección.
Una vez llenado los campos obligatorios se debe guardar la información. Al dar clic en Guardar, la solución le preguntará si desea guardar la información de la cuenta.

97
Al responder que SI, los datos de la cuenta se guardan y aparecen en el Recuadro Cuentas Registradas.

98
Es necesario realizar el mismo procedimiento para cada cuenta que se cree.
Una vez creadas todas las cuentas con las que se trabajará la Contabilidad Electrónica hay que dar clic en Enviar Información. Esta acción transmite el Catálogo de Cuentas al servidor para que éste transforme la información a formatos XML y PDF.
Cuando se ha enviado correctamente la información, la solución habilita en la parte inferior de la sección Catálogo de Cuentas los botones para descargar el Catálogo creado en formato PDF y XML.
Es muy importante que el usuario descargue y conserve los archivos en su equipo, ya que la solución no envía información; cada usuario debe entregar directamente al SAT su Catálogo de Cuentas en formato XML.
Balanza
El Menú Balanza está conformado por dos sub-menús:
Balanza de Contabilidad Electrónica Consulta Balanza
Balanza de Contabilidad Electrónica
Dé clic en Contabilidad Electrónica/ Balanza / Balanza de Contabilidad Electrónica. Aparecerá una pantalla de captura en la que primero hay que definir el RFC del cual se va a generar la información.
Posteriormente hay que seleccionar el mes y año que se reporta y si se trata de una Balanza Normal o Complementaria.

99
El campo Status NO ES OBLIGATORIO.
Dado que la balanza de comprobación se envía mensualmente, es recomendable darle como nombre el período que avala; por ejemplo Balanza febrero 2015. Una vez capturada esta información hay que guardar el documento para poder agregar el detalle de las cuentas que lo conforman.

100
A partir de aquí es posible crear el detalle de las cuentas que conforman la Balanza.
La Balanza creada aparecerá habilitada en el recuadro Balanzas.
Para acceder a ella y cargar el detalle de las Cuentas que la van a conformar, hay

101
que señalarla y dar doble clic sobre ella. Se desplegará la pantalla de captura “Detalle de Balanza”.
Lo primero que hay que seleccionar es el Número de Cuenta. Esta opción despliega los números de cuenta que se dieron de alta en el primer paso del módulo Contabilidad Electrónica.
Al seleccionar un número de cuenta, los conceptos Código Agrupador, Subcuenta y Descripción se rellenarán en automático con la información que ya esta almacenada en el sistema.
Los conceptos Saldo Inicial, Debe, Haber y Saldo Final se tienen que capturar manualmente. Una vez registrados, los datos se almacenan al dar clic en Guardar.

102
El sistema preguntará si está seguro que desea guardar la información. Al aceptar, las cuentas capturadas aparecerán como los componentes de la Balanza.
Una vez guardada la información, se activa la opción Enviar Documento. Este proceso implica que se envía la Balanza al servidor para transformar el documento a formato XML y PDF.
Una vez generados los archivos XML y PDF es necesario descargarlos en su computadora. Aunque la solución conserva una copia, es recomendable crear un respaldo en su equipo.
La solución no los conserva para consulta.

103
Para verificar que la operación se realizó correctamente ingrese a Contabilidad Electrónica/ Consulta de Balanza
Consulta de Balanza
Ingrese a Balanza/Consulta de Balanza
Se puede buscar los documentos por RFC Emisor, Mes, Año o Nombre de Balanza. Al seleccionar uno o todos ellos el sistema despliega en una ventana la Balanza que cumpla con los criterios seleccionados.
Al dar doble clic sobre la Balanza que se desea consultar, la solución activa los botones Descargar XML y Descargar PDF para que el usuario pueda resguardar la

104
Balanza en su equipo.
Pólizas
El Menú Pólizas está conformado por dos sub-menús:
Pólizas Consulta de Pólizas
Pólizas
Para crear una nueva Póliza, dé clic en Contabilidad Electrónica/ Pólizas / Pólizas. Aparecerá una pantalla de captura en la que todos los campos son obligatorios.

105
Una vez que esté seguro que los datos capturados son correctos, dé clic en Guardar. El sistema le informará que el registro se almacenó correctamente y podrá acceder a él a través del recuadro Póliza

106
Al dar doble clic sobre la Póliza se despliega un formato de captura con información adicional que hay que completar y guardar.
La póliza que se despliega, ya con un número único de identificación, es la que se vincula con las transacciones. Al dar doble clic sobre ella se activan nuevos campos de captura. Todos los campos correspondientes al detalle de Transacción son OBLIGATORIOS.
Al guardar la transacción ésta se habilita en una nueva ventana que, al ser seleccionada, permite anexar a la Póliza el Detalle de Transacción.

107
Las opciones disponibles para Detalle de Transacción son:
Comprobante Nacional Comprobante Nacional Otro Comprobante Extranjero Cheque Transferencia Otro Método de Pago
Al seleccionar cada una de las opciones, el sistema despliega una ventana de captura con los conceptos específicos necesarios para cada tipo de comprobante de ingreso o egreso, como se ejemplifica en Comprobante Nacional.
Una póliza puede tener un número ilimitado de Transacciones que se van agregando al capturar la información y guardarla.
Una vez que se ha capturado el total de las transacciones que conforman la póliza se debe guardar la información y dar clic en el botón Enviar Información para que se envíe la Póliza al servidor para transformarla a formato XML y PDF.

108
Consulta de Póliza
Ingrese a Contabilidad Electrónica / Póliza/ Consulta de Póliza
Es posible buscar por RFC Emisor, Mes, Año, Número de trámite, Número de orden y Tipo de solicitud. Al seleccionar uno o todos ellos el sistema despliega en una ventana la Póliza que cumpla con los criterios seleccionados.
Al seleccionar la Póliza que se desea consultar, la solución activa los botones Descargar XML y Descargar PDF para que el usuario pueda resguardar la Póliza en su equipo.
Módulo de Retenciones
El módulo de Retenciones contiene dos sub-menús: Constancia de Retención: dónde se generan los documentos Consulta de Retención: dónde se consultan y descargan las constancias emitidas. En este menú se encuentran los documentos en formatos PDF y XML.
Cómo generar una Constancia de Retención
Para generar una constancia de click en Retención/Constancia de Retención.

109
Se desplegará la siguiente ventana de captura.
En la ventana de captura los conceptos marcados con un asterisco (*) son CAMPOS OBLIGATORIOS para empresas y personas físicas Mexicanas.
Los campos marcados con dos asteriscos (**) son obligatorios para Extranjeros.
Seleccione el RFC del Emisor. Si ya tiene cargada la información de ese emisor en el sistema, la razón social y el CURP se generarán en automático.
Elija de entre las opciones del sistema la Clave de Retención. El menú de selección incluye las 25 tipos de retenciones aprobados por el SAT.
A continuación capture los datos del cliente. Nuevamente, si se trata de un cliente cuya información ya se encuentra en el sistema, la solución llenará los campos

110
automáticamente al capturar el RFC.
A continuación deberá seleccionar las fechas en las que se generaron los ingresos sobre los cuales se hará la Constancia de Retenciones.
La sección Totales se debe capturar manualmente. LOS TRES CAMPOS DEBEN LLENARSE para poder emitir la constancia.
A continuación hay que seleccionar el tipo de impuesto que generará las retenciones, capturar en el recuadro Monto Retenciones la cantidad en pesos
que se va a retener y dar clic en el botón Agregar Impuesto.

111
Al dar click en Agregar impuesto el valor de la retención aparecerá en el recuadro de Impuestos Retenidos.
Este mismo procedimiento debe seguirse para cada impuesto que se requiera agregar.

112
La solución totaliza automáticamente cada impuesto agregado en el recuadro Monto Total Retenciones.
Complementos La parte inferior del formulario contiene la información relacionada con los Complementos de las Constancias de Retenciones. En total, la solución incluye 11 tipos de complementos.
En función del Complemento que se seleccione, se despliega un nuevo formulario que contiene la información que se debe llenar para cumplir con los

113
requerimientos fiscales del SAT.

114
Una vez llenada la sección de complementos, y para finalizar el proceso, es necesario dar click en el menú Guardar información para que el sistema genere el documento electrónico de la Constancia de Retenciones

115
Consulta de Documentos Ingrese al Menú Retenciones/ Consulta de Retención. Aparecerá un formulario de búsqueda que permite localizar las Constancias de Retenciones generadas mediante varios criterios.
La o las constancias que coincidan con el criterio seleccionado se mostrarán en el recuadro Retención. Al seleccionar la que se desee descargar, se activan los Menús Descargar XML y Descargar PDF.

116
Al pulsarlos el sistema asigna una ruta para que se guarden los documentos en su computadora.
Una vez guardados los documentos, salga del sistema como lo hace

117
habitualmente.
Acerca de
En esta pantalla se encuentra la información necesaria para contactar al personal
especializado de Konesh.
Salir
Al dar clic en esta opción el sistema preguntará si desea salir de la aplicación. En
caso de confirmarlo, se abandonará el sistema.