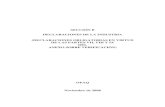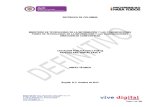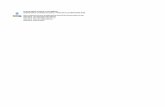Anexo 2 Formularios
Transcript of Anexo 2 Formularios

40
Formularios
Comunidad de Madrid
Interfaz de usuario
MADRID

MADRID
Introducción
Estructura y organización Agrupar la información relacionada
Campos en una columna
Campos (input fields) Campos de texto
Campos de contraseña
Checks
Raddio buttons
Desplegables
Campo de fecha
Autofocus
Valores por defecto
Teclado apropiado
Teclado-friendly
Separación de campos en móvil
Títulos (labels) Posición del label
Uso de mayúsculas
Botones Acciones primarias y secundarias
Posición de los botones
Botones contextuales
Ayuda y retroalimentación Obligatoriedad de campos
Ayudas contextuales
Mostrar errores
Validación de campos
Mensaje de exito o error en el envío
Uso de iconografía
Layout general
3
55
6
77
7
8
9
11
12
13
14
14
14
15
1616
19
2021
22
24
2525
26
28
29
30
32
33
Guía de estilo web portal Comunidad de Madrid . Elementos comunesÍndice

Formularios / COMPONENTES Guía de estilo web portal Comunidad de Madrid
Introducción Los formularios son una de las interacciones más importantes para los usuarios en la web y en las apps. De hecho, en muchos casos, son el paso final de un proceso hacia un objetivo.
Los formularios son un medio para un fin. Los usuarios deben poder completarlos rápidamente y sin confusión.
En éste anexo vamos a indicar una serie de normas básicas a seguir para todos los formularios del portal central, aplicables al resto de portales que derivan de este último.
Estas normas están basadas en tests de usabilidad, tests de campo, track visual, etc. Se recogerán normas generales, por lo que pueden existir excepciones a la regla, que tambien reflejaremos en este manual.
Elementos de los formularios
Para diseñarlos correctamente, debemos tener en cuenta aquellos elementos con los que puede llegar a contar un formulario:
Estructura y organización: Posicionamiento de la página, orden de los campos y conexión lógica entre estos últimos.
Campos (input fields): Campos de texto, contraseñas, check boxes, radio buttons, sliders y todo otro tipo de campos diseñados para input del usuario.
Títulos (labels): Indican al usuario qué dato corresponde en cada campo.
Botones: Realiza la acción correspondiente (como por ejemplo, ENVIAR).

Formularios / COMPONENTES Guía de estilo web portal Comunidad de Madrid
Introducción Feedback . Este feedback o mensaje notifica al usuario el resultado de su interacción, estos pueden ser positivos (por ejemplo, indicando que el envío se realizó correctamente) o ne-gativos (“El numero que ingresó es incorrecto”)
Asistencia: Cualquier tipo de ayuda que explica, por ejemplo, como rellenar el formulario.
Validación: Checkeo automático que garantiza que el usuario ingresó datos válidos.
Veremos a continuación cada uno de estos puntos.

Formularios / COMPONENTES Guía de estilo web portal Comunidad de Madrid
Estructura y organización
Agrupar la informaciónrelacionada
Las personas cumplimos mejor las tareas si lo hacemos en bloques de información que tienen sentido. En los formularios web debemos organizar los datos solicitados para ayudar al usuario a completarlo, agrupando los campos relacionados para dotar al formulario de sentido.
Campo
Nombre
Campo
Apellido
Información personal
Campo
Campo
Repetil email
Información de la cuenta
20p
x
20px
20p
x20
px
20p
x
Tipograf ía: Montserrat Medium
Size: 2.2 em
Color: #333333
Background-color: #f5f5f5
Border: 1px solid #cccccc
Background-color: #ffffff
Border: 1px solid #cccccc
20p
x10
px

Formularios / COMPONENTES Guía de estilo web portal Comunidad de Madrid
Estructura y organización
Campos en una columna
Los formularios nunca deberían consistir en más de una columna. Para el usuario es más natural y tiene que realizar menos saltos visuales entre la información cuando esta última aprece distribuida en una sola columna y no en varias. Además, con el mayor uso de la navegación que se está produciendo actualmente hacia el móvil, la interacción del usuario es más acorde a este layout y va a necesitar menos adaptación que si está desarrollado en varias columnas.
Sólo cuando los campos tienen relación entre si, como por ejemplo los de código postal, provincia, ciudad, país, etc puede tener sentido ponerlos en una misma fila. Pero en general, será siempre mejor el diseño a una sóla columna que en varias.
Campo
Razón social
Campo
Dirección
Campo
Localidad
Campo
Código postal
Campo
Provincia

Formularios / COMPONENTES Guía de estilo web portal Comunidad de Madrid
Campos (input fields) Permiten al usuario completar el formulario. Dependiendo de la información a completar, hay diferentes tipos de campos— campos de texto, de contraseñas, check boxes, radio buttons, desplegables, selectores de fecha y otros.
Campos de texto
50p
x20px
TítuloTipograf ía: Montserrat Regular
Size: 1.8 em
Color: #333333
Background: #ffffff
Border: 1px solid #cccccc
Radio de vertice: 8px
Este campo ocupará el 100% del espacio disponible, salvo cuando se espera que dicho campo contenga un número de caracteres determinados. En estos casos debemos adaptar el tamaño del campo a esos caracteres. Es decir, si por ejemplo le hacemos rellenar al usuario el código postal, incluiremos campos de este tipo:
Dirección Código postal
Campos de contraseña Los campos de contraseña ocultarán los caracteres introducidos por el usuario sutituyendo estos últimos por puntos.
u
Contraseña
Campo

Formularios / COMPONENTES Guía de estilo web portal Comunidad de Madrid
Campos (input fields)
Check
Background: #ffffff
Border: 1px solid #cccccc
Radio de vertice: 3px
Tipograf ía: Montserrat Regular
Size: 1.8 em
Color: #333333
25px
10 p
x
Opción 1
Opción 2
#d10002
Los checkboxes se utilizan cuando se quiere presentar al usuario un conjunto de opciones entre las cuales el propio usuario puede elegir las que desee para completar la tarea concreta que esté ejecutando.
Cada checkbox u opción es independiente del resto de opciones de la lista, por lo que marcar una opción no desmarca o excluye las demás.
La lista de opciones debe de ser vertical con una opción por línea. Si por motivos de espacio las opciones se colocan horizontalmente (poco aconsejable, ya que esto dificulta la legilibilidad), es necesario dejar el espacio suficiente entre cada opción para dejar claro al usuario que etiqueta corresponde a cada opción.
Opción 3

Radio buttons
Background: #ffffff
Border: 1px solid #cccccc
Tipograf ía: Montserrat Regular
Size: 1.8 em
Color: #333333
25px
10p
x
Texto a introducir
Texto a introducir
#d10002
Este tipo de campo muestra una lista de opciones que se excluyen entre ellas, y el usuario debe seleccionar sólamente una opción.
Escogeremos este tipo de campo cuando:
Existen menos de 5 opciones elegibles: se facilita que las personas escaneen la opción de manera fácil y rápida.
Cuando se desea que el usuario compare las opciones: ya que puede ver todas las opciones de un vistazo y economiza tiempo para comparar y decidir.
Cuando la visibilidad y la respuesta rápida son prioridad: sobre todo en los formularios largos, los menús desplegables requieren tiempos extras a los usuarios.
Formularios / COMPONENTES Guía de estilo web portal Comunidad de Madrid
Campos (input fields)

Radio buttons
A la hora de desarrollar este tipo de campo, se deben tener en cuenta las siguientes consideraciones:
Orden lógico de las opciones: se deben colocar las opciones en un orden lógico, de la mayor probabilidad de ser seleccionada a la menor, de la operación más simple a la más compleja. El orden alfabético no es recomendable, ya que depende del idioma y por lo tanto no es localizable.
Las opciones debe ser comprensivas y claramente distintivas: los radio buttons con etiquetas vagas o dificiles de entender para los usuarios promedio crean problemas de usabilidad.
Ofecer una selección por defecto: seleccionar la opción más segura, la más probable o conveniente. Si los usuarios pueden abstenerse de hacer una selección, se debe proporcionar un opción para tal fin. Dar esta opción neutral es mucho mejor que no seleccionar ninguna.
Utiliza el título o label como area clickable: los radio buttons son muy pequeños por naturaleza, y por tanto puede ser difícil de hacer clic. Para ampliar el área clicable, se debe permitir a los usuarios seleccionar las opciones tocando también el label o título asociado.
Evitar controles anidados: Se deben mantener todas las opciones en el mismo nivel para evitar confusiones.
La lista de opciones debe de ser vertical con una opción por línea: si por motivos de espacio las opciones se colocan horizontalmente (poco aconsejable, ya que se dificulta la legilibilidad), es necesario dejar el espacio suficiente entre cada opción para dejar claro al usuario que etiqueta corresponde a cada opción.
Campos (input fields)
Formularios / COMPONENTES Guía de estilo web portal Comunidad de Madrid

MADRID Formularios / COMPONENTES Guía de estilo web portal Comunidad de Madrid
Campos (input fields)
Desplegables
Background: #ffffff
Border: 1px solid #cccccc
Radio de vertice: 8px
50p
x
20px
Opción 02
Opción 03
Tipograf ía: Montserrat Regular
Size: 1.8 em
Color: #333333
>
Al igual que en el caso de los radio buttons, este tipo de campo muestran una lista de opciones que se excluyen entre ellas, y el usuario debe seleccionar sólamente una opción.
Escogeremos este campo en lugar de los raddio buttons cuando:
La opción predeterminada es la opción recomendada por defecto: de esta forma se evita la distracción del usuario.
Cuando hay un gran número de opciones disponibles: el usuario puede predecirlas fácilmente y no hay necesidad de que se muestren todas al mismo tiempo.
Cuando existen más de 5 opciones: de esta manera, evitamos atiborrar la interfaz y ahorramos tiempo de escaneo al usuario.
Opción 01

MADRID
Jul 2021
Lu Ma Mi Ju Vi Sa Do
1 2 3 4
8 9 10 11
15 16 17 18
22 23 24 25
5
12
19
26
6
13
20
27
7
14
21
28
> >
Hasta
Formularios / COMPONENTES Guía de estilo web portal Comunidad de Madrid
Campos (input fields)
Campo de fecha
Este campo dependerá del tipo de información que quiera obtenerse del usuario, ya que, mal escogido, un campo de fecha puede generar malas experiencias de usuario.
Si hablamos de fecha de nacimiento se debe evitar incluir selectores desplegables para el día, mes y año, o incluso un desplegable de calendario, ya que suponen más clics de los necesarios . Será más cómodo para el usuario escribir directamente en un solo campo toda la fecha, ayudándole a través de programación con los caracteres especiales para evitar problemas de uso.
01 / 01 / 1984
Fecha de nacimiento
Si la fecha a incluir por el usuario está muy cercana en el tiempo, entonces podemos ofrecerle un calendario donde se muestren los días siguientes. Por ejemplo, si va a escoger el día concreto para un albergue, una cita médica, etc, ya que no nos desplazaremos mucho en el futuro.
01 / 06 / 2021
Desde
50p
x
En este caso incluiremos el icono de calendario, para avisar y anticipar al usuario del siguiente paso.

Formularios / COMPONENTES Guía de estilo web portal Comunidad de Madrid
Campos (input fields)
Autofocus para campos
El autofocus da indicaciones al usuario sobre el campo en que se encuentra.
En nuestro caso, el campo sobre el que se situa el foco aparecerá remarcado de la siguiente forma:
Lorem Ipsum
Razón social
Lorem Ipsum
Dirección
Localidad
Código postal
Provincia
Border: 1px solid #efbb44
Box-shadow: 0 0 5px 2px rgb(209, 0, 2,);

Formularios / COMPONENTES Guía de estilo web portal Comunidad de Madrid
Campos (input fields)
Valores por defecto
En dispositivos móviles, ofrecer el teclado apropiadoa la finalidad del campo a rellenar.
En escritorio, hacer el formulario Teclado-friendly
Los usuarios suelen pasar por alto campos que ya aparecen rellenados o lo aparentan. Así que debemos ser muy cuidadosos a la hora de autorrellenar un campo por el usuario. Podemos optar por esta opción cuando sepamos que al menos el 90% de nuestros usuarios van a seleccionar esa opción (un pais, por ejemplo). O incluso si el usuario ya está logado en la página y tenemos sus datos personales. Con esto estaremos optimizando la conversión del formulario.
Pero si no tenemos claro ese porcentaje, entonces es mejor dejar que sea el usuario el que lo elija, y por supuesto no debemos preseleccionar el valor de dicho campo.
Si el dispositivo que está utilizando el usuario es un smartphone y el campo que le pedimos es numérico, como por ejemplo un código postal, en ningún caso utilizará letras para rellenarlo, por lo que se debe facilitar el teclado que corresponde en cada caso. De esta forma, facilitaremos la tarea.
Los usuarios deben poder navegar y editar cada campo usando solamente el teclado. Usuarios expertos, quienes tienden a usar el teclado, deben poder pasar de un campo a otro y hacer los cambios necesarios sin levantar los dedos del teclado.

Campo
Nombre
Campo
Apellido10 p
x
20 p
x
Formularios / COMPONENTES Guía de estilo web portal Comunidad de Madrid
Campos (input fields)
En dispositivos móviles, el tamaño del campo debe ser el suficiente para una pulsación cómoda sin errores.
Según un estudio realizado por el MIT Touch Lab acerca de la mecánica utilizada por los seres humanos con las yemas de los dedos, se observó que la anchura media del dedo índice en las personas es de unos 16-20 mm.
Traducido a píxeles, son entre 45 y 57 px.
Por tanto, en un formulario web presentado en dispositivo móvil, donde los usuarios tienen que pulsar en cada campo para rellenarlo, los elementos no deberían tener menos de ese tamaño ni encontrase a una distancia entre la parte inferior del campo y la parte superior del siguiente menor a la que aparece a continuación:

Formularios / COMPONENTES Guía de estilo web portal Comunidad de Madrid
Títulos (labels)
Posición del label
Los labels le indican al usuario el propósito del campo, mantienen su utilidad cuando el foco está dentro del mismo, y debe mantenerse así luego de ser completado, por lo que, por norma general, incluirlos dentro del campo (placeholders) como única opción puede incurre en error. Esto se justifica porque:
Los usuarios son más propensos a rellenar campos que están vacíos, que no campos que ya aparecen rellenados (aunque sea el texto aclaratorio del campo). Con lo que, en el mejor de los casos perderán más tiempo buscando el campo que tienen que rellenar, y en el peor de los casos pueden obviarlo (más grave si es un campo obligatorio), con lo que le hacemos entrar en una dinámica de envío-error, etc.
Si el usuario está utilizando el tabulador del teclado para pasar de campo a campo, problablemente el cursor va a llegar al foco del mismo antes de que a él le de tiempo de leer lo que tiene que rellenar, con lo que le estaremos obligando a quitar el foco para saber lo que tiene que hacer.
Si el usuario quiere comprobar que los datos que ha introducido son correctos antes de enviarlo, tardará más tiempo en identificar cada campo, ya que los literales que aparecían están sobreescritos.
Nombre
Apellido
Tipograf ía: Montserrat Medium
Size: 1.8 em
Color: #333333

Numero de teléfono, correo ele
Contraseña
Formularios / COMPONENTES Guía de estilo web portal Comunidad de Madrid
Títulos (labels)
Posición del label
A lo descrito puede aplicarsele un excepción: los formularios de inicio de sesión.
Estos formularios, al contar con muy pocos campos, ofrecen la posibiliad de incluir la etiqueta dentro del campo (placeholders).
ACCEDER

Formularios / COMPONENTES Guía de estilo web portal Comunidad de Madrid
Títulos (labels)
Posición del label
Recordando lo que se ha comentado anteriormente acerca del uso de una o varias columnas, aquí el argumento es similar. Es mejor ubicar las etiquetas de los formularios en la parte superior de los campos, ya que los usuarios no tienen que buscar por separado las etiquetas del campo y asociarlo a su campo correspondiente, sino que el movimiento natural hacia abajo realiza la asociación mucho más eficientemente.
De lo anterior se deduce que se debe considerar la distancia entre el título y el campo al que hace referencia. Los elementos aislados, pero con cierta cercanía tienden a ser considerados como grupos, por lo que es necesario ajustar los espacios para que el usuario pueda relacionar correctamente la información.
Campo
Nombre
Campo
Apellido
Información personal
Campo
Campo
Repetil email
Información de la cuenta
20p
x
20px
20p
x20
px
20p
x10
px

Formularios / COMPONENTES Guía de estilo web portal Comunidad de Madrid
Títulos (labels)
Uso de mayúsculas
Las mayúsculas no funciona bien en frases o términos compuestos, y está demostrado que los usuarios tardan más en leer este tipo de letra, por lo que no se recomienda su uso. Tambien se desaconseja el uso de capitulares, ya que rompe con la coherencia.
Lorem Ipsum
Razón social
Lorem Ipsum
Dirección Código postal
Lorem Ipsum
Razón Social
Lorem Ipsum
Dirección Código Postal
Lorem Ipsum
RAZÓN SOCIAL
Lorem Ipsum
DIRECCIÓN CÓDIGO POSTAL

Formularios / COMPONENTES Guía de estilo web portal Comunidad de Madrid
Botones Es necesario realizar un comentario hacia los botones tipo “Limpiar”, “Restablecer”, “Borrar” o similares.
Su uso está totalmente desaconsejado, ya que pueden provocar clicks accidentales que hagan que todos los datos introducidos se borren; es muy probable que esto haga que el usuario se vaya directamente del sitio ante su frustración. Además, al estar en la parte inferior del formulario junto con el probable botón de “Aceptar” o “Continuar” lo único que hará será consumir tiempo del usuario en la interpretación del mismo.
Campo
Razón social
Campo
Dirección
Campo
Localidad
Campo
Código postal
Campo
Provincia
ENVIAR LIMPIAR

Formularios / COMPONENTES Guía de estilo web portal Comunidad de Madrid
Botones
Acciones primariasy secundarias
Si en un formulario se da la misma importancia y peso visual a la acción primaria que a la secundaria, lo único que conseguiremos será la frustración de los usuarios. Reduciendo la prominencia visual de las acciones secundarias minimizamos el riesgo de errores potenciales y guíamos a nuestros usuarios a envíos exitosos.
El estilo de los botones de las acciones primarias seguirá las indicaciones aclaradas en el manual de estilos del Portal Central, sección botones y etiquetas.
Las acciones secundarias se mostrarán como en el siguiente ejemplo:
Campo
Razón social
Campo
Dirección
Campo
Código postal
PRIMARIA SECUNDARIA
20 px
Border: 1px solid #333333
50 p
x
Ancho auto, máximo de 260px
Ancho mínimo: 210px
Altura mínima: 50px
Radio de vertice: 8px
Margin: 10px
Padding: 20px
Tipograf ía: Montserrat Semibold
Font-size: 1.8 em
Texto siempre centrado y mayúscula.

Formularios / COMPONENTES Guía de estilo web portal Comunidad de Madrid
Botones
Posición de los botones
Campo
Razón social
Campo
Dirección
Campo
Código postal
A la hora de posicionar los botones, debemos tener en cuenta el tipo de fomulario que nos ocupa.
Formulario de una sola pantalla de solicitud de datos: En este caso, situaremos la acción primaria en primer lugar, y seguidamente, la secundaria.
Al leer, lo hacemos de izquierda a derecha, siendo la opción de la izquierda la primera en ver, y la mas probable en ser seleccionada, por lo que es más conveniente situarla en primer lugar.
PRIMARIA SECUNDARIA

Formulario complejo dividido en varias pantallas, con botones de “Anterior” y ”Siguiente”, y un botón con la acción al final del formulario: En este caso, el orden natural de los botones es “Anterior” a la izquierda y “Siguiente” a la derecha.
El botón “Anterior” no debe estar demasiado cerca del último campo rellenado por el usuario. Es una acción secundaria y debería ser posicionado fuera del flujo, ya que debemos evitar clics involuntarios que den al traste con el trabajo de rellenado del formulario web.
En el último paso del formulario “Siguiente” se convertirá en la acción final del formulario.
Formularios / COMPONENTES Guía de estilo web portal Comunidad de Madrid
Botones
Posición de los botones
Campo
Razón social
Campo
Dirección
Campo
Localidad
Campo
Código postal
Campo
Provincia
SIGUIENTE >< VOLVER

Debemos evita palabras genéricas como “Enviar” para las acciones, porque dan la sensación que el formulario en sí mismo es genérico. En su lugar dejaremos claro que va a ocurrir cuando el botón sea clickeado, como “Crear mi cuenta”, “Envíar solicitud de reserva”, “Calcular”, etc.
Formularios / COMPONENTES Guía de estilo web portal Comunidad de Madrid
Botones
Botones contextuales
CREAR MI CUENTA
ENVIAR SOLICTUD DE RESERVA
SUSCRIBIRME AHORA
CALCULAR

Formularios / COMPONENTES Guía de estilo web portal Comunidad de Madrid
Ayuda y retroalimentación
Si todos los campos son obligatorios: informar al usuario al principio del formulario. Así evitaremos incluir el asterisco (*) y reduciremos el ruido visual. Usaremos una frase tipo “Todos los campos son obligatorios”.
Evitar campos opcionales: sugieren que no aportan información importante. Pero si se utilizan, deben diferenciarse cuales no pueden ser dejados en blanco por el usuario. La convención es usar el asterisco (*) para campos obligatorios y “opcional” para campos opcionales (lo que es preferible para formularios largos con muchos campos obligatorios).
Título*Tipograf ía: Montserrat Medium(sup)
Size: 1.8 em
Color: #d10002
Incorporar un formulario web en el proceso de consecución de los objetivos del usuario en la web va a hacer que inevitablemente se produzcan entradas de datos erróneas. Es necesario que ayudemos al usuario con los errores que se produzcan y que pueda terminar enviando el formulario
Obligatoriedad de campos
Si existen más campos obligatorios que opcionales: incluir al principio del formulario web una frase tipo “Los campos con * indican datos obligatorios”
Título (opcional)Tipograf ía: Montserrat Medium
Size: 1.4 em
Color: #d10002

Formularios / COMPONENTES Guía de estilo web portal Comunidad de Madrid
Ayuda y retroalimentación
Las ayudas contextuales deben estar visibles siempre en el campo al que acompañan.
Ayudas contextuales
En caso de que estas ayudas contextuales tengan más de 100 caracteres o cuenten con una imagen de apoyo se debe incluir un icono de más información y al situarnos sobre el campo, se mostrará toda la información.
ContraseñaMínimo 8 caracteres sin espacios
Tipograf ía: Montserrat Regular
Size: 1.4 em
Color: #4d4d4d
Contraseña ?
Su contraseña debe cumplir 4 de las siguientes condiciones :
Mínimo 8 caracteres sin espaciosAl menos una mayúsculaAl menos una minúsculaAl menos un númeroAl menos un caracter especial
Tipograf ía: Montserrat Regular
Size: 1.4 em
Color: #4d4d4d
Width: 10px
Height: 10px

Estas ayudas contextuales puede pasar inadvertidas al usuario que accede con un lector de pantalla.
Para asociar semánticamente el campo con el texto informativo sobre sus requisitos, y asegurarnos de que le será leído al usuario cuando el campo coja el foco, debe añadirse la propiedad aria-describedby de la especificación WAI-ARIA. Esta propiedad identifica el elemento o los elementos que le proporcionan una descripción al objeto que contiene esta propiedad, es decir, que le proporcionan una información adicional.
<label for="contra">Contraseña:</label><input name="contra" id="contra" type="password" aria-describedby="descripcionContra" aria-required="true" /><div id="descripcionContra" class="ayuda"> <p>Mínimo 8 caracteres sin espacios</p> <p>Al menos una mayúscula</p> <p>Al menos una minúscula</p> <p>Al menos un número</p> <p>Al menos un carácter especial</p></div>
Formularios / COMPONENTES Guía de estilo web portal Comunidad de Madrid
Ayuda y retroalimentación
Ayudas contextuales

Los errores deben mostrarse en lo campos concretos donde se producen, no en un mensaje general o lugar descontextualizado
Añadiremos un icono para resaltar el error.
Formularios / COMPONENTES Guía de estilo web portal Comunidad de Madrid
Ayuda y retroalimentación
Mostrar errores
Nombre*
Lorem
Apellido*
Por favor, indique un apellido
20 p
x
!
10 p
x
Border: 1px solid #d10002
Tipograf ía: Montserrat Regular
Size: 1.4 em
Color: #d10002
Width: 10px
Height: 10px

Con la validación en tiempo real evitaremos envíos y correcciones constantes, y prevenimos al usuario acerca de lo que debería completar.
Estas validaciones no deben realizarse hasta que el usuario haya dejado de hacer foco en el campo.
Aplicarlas nada más comenzar a escribir e indicar que es correcto cuando se termina de completar está considerado una mala práctica.
Formularios / COMPONENTES Guía de estilo web portal Comunidad de Madrid
Ayuda y retroalimentación
Validación de cada campoen el mismo momento de completarlo y no en el envío del formulario
Contraseña ?
Su contraseña debe cumplir 4 de las siguientes condiciones :
Mínimo 8 caracteres sin espaciosAl menos una mayúsculaAl menos una minúsculaAl menos un númeroAl menos un caracter especial
Tipograf ía: Montserrat Regular
Size: 1.4 em
Color error: #d10002
Color ok: #2ba000
Repetir contraseña
!

A la hora de completar el formulario y hacer clic sobre el botón que conlleva la acción final, debemos indicar al usuario final el envío correcto del formulario o, por el contrario, si se ha producido un error.
En caso de exito mostraremos un modal con la siguiente información:
Formularios / COMPONENTES Guía de estilo web portal Comunidad de Madrid
Ayuda y retroalimentación
Mensaje de exito o erroren el envío
Fondo: #ffffff
Color: #333333
Box-shadow: 0 0 3px 2px rgb(0 0 0 / 50%);
Envío realizado
Su mensaje para “Solicitud de reserva para albergues” se
ha enviado correctamente.
CERRAR
50 p
x50
px
50 p
x
20 px
50 p
x
ID del envio: XXXXXX
50 p
x
Tipograf ía: Montserrat Medium
Size: 2.2 em
Tipograf ía: Montserrat Regular
Size: 1.8 em
50 p
x
Tipograf ía: Montserrat Semibold
Size: 1.8 em
Background-color: #2ba000
50 px
Una vez cliquemos en el botón, iremos a la página de inicio del sitio.
Background: #ffffff
Opacity: 0.96%

En caso de error mostraremos un modal con la siguiente información:
Formularios / COMPONENTES Guía de estilo web portal Comunidad de Madrid
Ayuda y retroalimentación
Mensaje de exito o erroren el envío
Error en el envio
Su mensaje para “Solicitud de reserva para albergues”
no ha podido enviarse.
Por favor, vuelva intentarlo
VOLVER AL FORMULARIO
Una vez cliquemos en el botón, volveremos al formulario, que contará con los campos rellenos.
Fondo: #ffffff
Color: #333333
Box-shadow: 0 0 3px 2px rgb(0 0 0 / 50%);
50 p
x50
px
50 p
x
20 px
50 p
xTipograf ía: Montserrat Medium
Size: 2.2 em
Tipograf ía: Montserrat Regular
Size: 1.8 em
50 p
x
Tipograf ía: Montserrat Semibold
Size: 1.8 em
Background-color: #9e0000
50 px
Background: #ffffff
Opacity: 0.96%

Formularios / COMPONENTES Guía de estilo web portal Comunidad de Madrid
Uso de iconografía Por norma general los iconos son muy difíciles de interpretar correctamente sin formación o experiencia. En la mayoría de las situaciones, los usuarios aprenden mejor las interpretaciones correctas con texto solo que con iconos.
Es muy complicado representar ideas abstractas con iconos, ya que estas ideas no tienen una imagen visual fuerte (por ejemplo, ¿en qué se diferenciaría un icono para Grupos de un icono para Amigos?); algo similar ocurre con las acciones (por ejemplo, Seguir, Solicitar amistad, Publicar); es difícil mostrar claramente un proceso con una imagen.
Aunque es cierto que los iconos se usan todo el tiempo en las barras de herramientas para acciones, estas barras estaban destinadas a expertos y, sin embargo, los usuarios se confunden con frecuencia: en promedio, los usuarios solo conocen seis elementos de la barra de herramientas de Word después de usar este software regularmente durante dos años.
Los iconos pueden ahorrar espacio sobre el texto, pero se sacrifica el reconocimiento. Con iconos pequeños (16 x 16 píxeles), los usuarios tardan en reconocer que representan. Los iconos más grandes (por ejemplo, al menos 32 por 32 píxeles) pueden ayudar al reconocimiento, pero ocupan tanto espacio que es mejor usar el espacio para una etiqueta de texto claro.
Como regla general, los iconos por sí solos sólo deben permitirse cuando se apliquen al menos dos de las siguientes dos condiciones:
Los iconos están estandarizados (por ejemplo, el icono "X" en el botón Cerrar de una ventana)
El icono representa un objeto con un atributo visual o análogo físico fuerte (por ejemplo, un icono de impresora, calendario, etc).
Si el espacio lo permite, los iconos se pueden combinar con texto para resaltar más ciertos elementos o agregar interés visual. Los usuarios piensan subjetivamente que una aplicación es más fácil si tiene iconos, aunque en realidad no mejoran el rendimiento, por lo que esa es otra razón para combinar iconos y texto.

Formularios / COMPONENTES Guía de estilo web portal Comunidad de Madrid
Layout generaldel formulario
A la hora de definir el layout de nuestros fomularios, debemos tener en cuenta el ancho máximo del contenido total del portal. En este caso, esta ancho ocupará 1366px, agrupándose la información siempre en el centro del navegador.
Ateniéndonos a esto y a lo visto anteriormente en cuanto a las carecterísticas de los campos, se ha definido un ancho máximo de 700px para todo el formulario, de tal forma que su contenido quede centrado en páginas “edge to edge”
1366 px
Campo
Nombre
Campo
Apellido
Información personal
Campo
Campo
Repetil email
Información de la cuenta
700 px