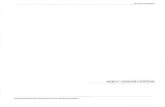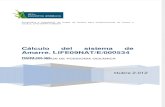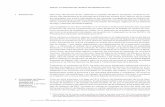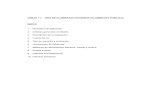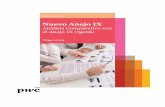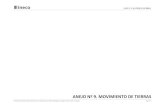ANEJO 1 Material Didáctico Elaborado
Transcript of ANEJO 1 Material Didáctico Elaborado

ANEJO 1
Material Didáctico Elaborado

Creación del material didáctico para el desarrollo de aplicacions para teléfonosmóviles con el Software App Inventor
2
Introducción
En este anejo se incluye el material didáctico realizado para la realización de la Unidad Didáctica Creación de Aplicaciones para móvil mediante el Software App Inventor
El orden será el siguiente:
Guía de Presentación: Al tratarse de una presentación con Prezi, se incluirán las ‘Diapositivas’ en PDF de cada uno de los pasos de la presentación. Hay que asumir que el formato y diseño al presentarlo sin el dinamismo que ofrece Prezi se verá degradado considerablemente
Actividad 1: Creación de la Aplicación Talk to me o Háblame
Actividad 2: Creación de la Aplicación My Pet o Mi mascota
Actividad 3: Creación de la Aplicación Let’s Paint o Vamos a Pintar
Proyecto Final: Guía para la realización del proyecto final City Map Tour’ o ‘ Paris Map Tour’
Material Para el Docente
Encuesta a los alumnos

Creación del material didáctico para el desarrollo de aplicacions para teléfonosmóviles con el Software App Inventor
3
Guía de Presentación


Creación del material didáctico para el desarrollo de aplicacions para teléfonosmóviles con el Software App Inventor
5

Creación del material didáctico para el desarrollo de aplicacions para teléfonosmóviles con el Software App Inventor
6

Creación del material didáctico para el desarrollo de aplicacions para teléfonosmóviles con el Software App Inventor
7

Creación del material didáctico para el desarrollo de aplicacions para teléfonosmóviles con el Software App Inventor
8

Creación del material didáctico para el desarrollo de aplicacions para teléfonosmóviles con el Software App Inventor
9

Creación del material didáctico para el desarrollo de aplicacions para teléfonosmóviles con el Software App Inventor
10

Creación del material didáctico para el desarrollo de aplicacions para teléfonosmóviles con el Software App Inventor
11

Creación del material didáctico para el desarrollo de aplicacions para teléfonosmóviles con el Software App Inventor
12

Creación del material didáctico para el desarrollo de aplicacions para teléfonosmóviles con el Software App Inventor
13

Creación del material didáctico para el desarrollo de aplicacions para teléfonosmóviles con el Software App Inventor
14
Actividad 1

Actividad 1 : Aplicación Talk to me o Háblame
Funcionamiento general:
En esta actividad crearemos una aplicación que nos hable y nos diga en voz alta un
mensaje que de texto que previamente habremos escrito.
Existen dos ampliaciones:
- Mejora: En la primera ampliación crearemos un cuadro de texto que permitirá
variar el mensaje de texto cada vez que queramos. Así podremos ir escribiendo
mensajes que el móvil irá retransmitiendo en voz alta
- Amplia: En la segunda ampliación, se irá un poco más allá. Introduciremos un
acelerómetro que detectará el movimiento del móvil. Así cuando lo movamos,
el móvil nos responderá con una frase, ya veremos cuál.
Material para esta aplicación:
- Foto o Imagen en formato digital para utilizar como fondo
Resultado final
Para que tengas una idea final de cómo quedará la aplicación se te muestra una
imagen del resultado final del diseño

Creación del material didáctico para el desarrollo de aplicacions para teléfonosmóviles con el Software App Inventor
16
Crea!!
Objetivo: Crear una aplicación donde al apretar un botón el móvil nos hablará y dirá
una frase, la que nosotros decidamos.
Pasos:
1. Clicar El botón de New Project y nombrar el proyecto como “Háblame o Talktome”
Nota: El nombre debe ser sin espacios
Una vez nombrado el nuevo proyecto estaremos dentro del programa en el apartado de
diseño (Designer)
Lo primero que debemos hacer es crear un botón:
1. Crear un botón: Para crear un botón hay que ir a la Paleta, y dentro del apartado “User
Interface” coger el Botón (Button) y arrastrarlo al visor (Viewer)

Creación del material didáctico para el desarrollo de aplicacions para teléfonosmóviles con el Software App Inventor
17
2. Cambiar las propiedades del botón
En el apartado propiedades (properties) donde encontramos todas las propiedades del botón,
tenemos que modificar el apartado “Text” y escribir “Háblame” o bien en inglés “Talk to me”.
En esta parte sí que nos permite escribir con espacios.
Propiedades

Creación del material didáctico para el desarrollo de aplicacions para teléfonosmóviles con el Software App Inventor
18
Una vez hecho esto vamos a conectar nuestro móvil al ordenador para poder visualizar la
aplicación en la pantalla.
3. Conectar móvil al ordenador
Para ello, hay que ir a la opción Connect del menú superior
Dentro de esta opción hay que clicar “All companion”
Al clicar nos aparecerá una ventana con un código de barras que podemos escanear o bien un
código de 6 dígitos que deberemos de introducir en nuestro teléfono dentro de la aplicación
que ya habíamos descargado “MIT AI2 Companion”
Una vez escaneado el código o escrito el dígito, en nuestra pantalla de móvil aparecerá lo
mismo que vemos en el simulador de móvil en el ordenador.
Código de 6 dígitos
a introducir
Código de barras a
escanear

Creación del material didáctico para el desarrollo de aplicacions para teléfonosmóviles con el Software App Inventor
19
4. Añadir la Voz
Primero deberemos añadir un componente de voz hablada. Para eso deberemos ir a la paleta y
dentro del apartado multimedia arrastrar el componente “Text to Speech” al visor (viewer).
Al arrastrar el componente al visor y soltar el botón del ratón, veremos cómo
automáticamente se nos coloca en la parte inferior del visor. Esto sucede porque es un
componente no visible.
Hasta ahora hemos introducido todos los componentes que necesitábamos, ahora debemos
de introducir y modificar bloques para que la aplicación funcione, es decir, hacer la
programación.
5. Programación (Edición de bloques)
Para programar debemos de irnos al apartado de “blocks” clicando el botón que encontramos
arriba a la derecha:

Creación del material didáctico para el desarrollo de aplicacions para teléfonosmóviles con el Software App Inventor
20
5.1 Dentro de Screen, y de Button1 hay que añadir el bloque:
Es decir, nos sirve para dar la orden de qué hacer cuando se pulsa el botón 1
5.2 Dentro de screen, y de Texttospeach1 hay que añadir el siguiente bloque y añadirlo en el
espacio existente en el bloque 1:
Análisis del bloque:
Cuando ‘Boton1’ clic,
Hacer…
Análisis del bloque:
Cuando ‘Boton1’ clic,
Hacer: Llamar ‘Texttospeech1’ a hablar
Mensaje:

Creación del material didáctico para el desarrollo de aplicacions para teléfonosmóviles con el Software App Inventor
21
5.3 Por lo tanto solo nos falta añadir el texto que queremos que nos diga. Esto se hace dentro
del menú principal ‘Built-in’, la opción de Text, añadir el primer bloque que nos permitirá
escribir en él.
Lo hemos de insertar tal y como se muestra en la figura en el hueco correspondiente a
‘Message’ (Mensaje). Entre las comillas debemos de escribir el mensaje que queramos que nos
hable o diga el móvil: como por ejemplo: “Felicidades, has creado tu primera aplicación”
6. Probar la aplicación en el móvil
Primero deberemos comprobar que no hemos perdido la conexión, en caso de que sí,
deberemos repetir el paso 3, es decir, conectar el móvil al ordenador mediante el código.
Una vez hecho solo tenemos que probar desde nuestro móvil si al pulsar el botón funciona
7. Guardar el proyecto
Importante! debes guardar el proyecto clicando en el menú superior Project > Save Project
8. Bájate la aplicación a tu móvil definitivamente
Para descargarte la aplicación a tu movil definitivamente deberás ir al Menú principal
‘Build’ y elegir la opción ‘Provide QR code for .apk’ Esto generará un codigo QR que
podrás escanear con tu aplicación MIT All Companion e instalará y guardará la
aplicación en tu móvil para siempre.
Análisis del bloque:
Cuando ‘Boton1’ clic,
Hacer: Llamar ‘Texttospeech1’ a hablar
Mensaje: ‘………………..…Texto……………….…….’

Creación del material didáctico para el desarrollo de aplicacions para teléfonosmóviles con el Software App Inventor
22
Mejora!!
Hemos creado una aplicación pero ésta puede mejorar. A continuación implementaremos
nuestra aplicación para que al pulsar el botón el móvil nos diga la frase que escribamos en ese
momento, y así podamos ir cambiándola
Es muy sencillo, Debemos estar en la pantalla de Diseño
1. Introducir un bloque de “Text Box” o Cuadro de texto
Dentro de la Paleta, y dentro del menú de User Interface debemos seleccionar y arrastrar al
visor el componente llamado “Text Box”
Para que luego nos quede mejor estéticamente pondremos el cuadro de texto arriba del todo,
y arrastraremos el botón debajo de éste.
2. Programación (Edición de bloques)
2.1 Insertar el bloque TextBox
Ir al Editor de bloques. Dentro de Screen1, textbox1 elegir el bloque que se muestra a
continuación:

Creación del material didáctico para el desarrollo de aplicacions para teléfonosmóviles con el Software App Inventor
23
Debemos arrastrarlo debajo del primer grupo de bloques.
2.2 Eliminar el bloque antiguo
Ahora debemos eliminar el bloque de color rosado con la Frase arrastrandolo hasta la papelera
2.3 Agregar el cuadro de texto en el primer grupo de bloques
Finalmente debemos arrastrar el bloque del cuadro de texto al hueco disponible en el primer
grupo de bloques.
Análisis del bloque:
Cuando ‘Boton1’ clic,
Hacer: Llamar ‘Texttospeech1’ a hablar
Mensaje: ‘CuadroDeTexto1’: ‘Texto’

Creación del material didáctico para el desarrollo de aplicacions para teléfonosmóviles con el Software App Inventor
24
3. Probar la aplicación en el móvil
Debemos conectar nuestro teléfono al ordenador, tal y como se había explicado
anteriormente y comprobar que funciona
4. Guardar el proyecto: Como siempre acuérdate de guardar el proyecto clicando en el menú
superior Project > Save Project

Amplia!!
Dentro de la aplicación que ya tenemos creada podemos añadirle más cosas para
hacerla más completa.
Esta parte no es obligatoria. Sólo debes hacerla si quieres practicar más.
Objetivos de la actividad de ampliación:
A la aplicación ya creada, añadiremos que al vibrar el móvil, nos responda el teléfono
diciendo: “Deja de moverme”
Pasos a seguir:
Debemos situarnos en la pantalla de Diseño (Designer)
Queremos que el teléfono vibre cuando lo movemos, para ello tenemos que añadir un
componente que es un sensor de aceleración, es decir un acelerómetro
1. Añadir el componente de acelerómetro:
Al ser otro componente no visible al igual que con el audio se nos coloca en la parte
inferior.
Designer

Creación del material didáctico para el desarrollo de aplicacions para teléfonosmóviles con el Software App Inventor
26
¿Qué es un acelerómetro? Un acelerómetro es
cualquier instrumento destinado a detectar o medir aceleraciones. Es
decir cambio de velocidades. En nuestro caso el acelerómetro permite
medir la aceleración del móvil, que pasa de velocidad cero a velocidad
superior a cero al estar en movimiento
2. Programación (Edición de bloques)
2.1 Añadir un bloque para cuando el móvil se mueva
Dentro de Screen y deAccelerometerSensor1 hay que añadir el siguiente bloque:
2.2 Añadir los bloques para que el movil nos hable y nos diga una frase
En este caso necesitamos los mismos bloques que antes, pero no hace falta repetir
todo el proceso, ya que existe la posibilidad de copiar y pegar bloques que ya tenemos
agregados.
Por tanto deberemos seleccionar el primero de los bloques, el de color lila referente al
audio añadido anteriormente y hacer “copiar-pegar” o (copy-paste) de la manera que
siempre lo hacemos con el texto.
De esta manera generaremos dos bloques nuevos que podremos añadir al espacio que
necesitamos. Debemos de cambiar por último el texto y escribir algo del estilo: “¡Deja
de moverme!”
Análisis del bloque:
Cuando el ‘SensorAcelerómetro1’ se agita
Hacer:

Creación del material didáctico para el desarrollo de aplicacions para teléfonosmóviles con el Software App Inventor
27
3. Resultado final de la programación
4. Probar la aplicación en el móvil
Debemos conectar nuestro teléfono al ordenador, tal y como se había explicado
anteriormente y comprobar que funciona
5. Guardar el proyecto
Importante! Como siempre acuérdate de guardar el proyecto clicando en el menú
superior Project > Save Project
Análisis del bloque:
Cuando el ‘SensorAcelerómetro1’ se agita
Hacer: Llamar ‘TextToSpeech1’ a hablar
Mensaje: ‘Deja de moverme’

Creación del material didáctico para el desarrollo de aplicacions para teléfonosmóviles con el Software App Inventor
28
Recuerda!!
En el trascurso de la actividad hemos aprendido el siguiente vocabulario en inglés:
Inglés Español
Talk to me Háblame
New Project Proyecto Nuevo
Designer Diseñador
Blocks Editor Editor de Bloques
Palette Paleta
User Interface Interfaz de usuario
Button Botón
Viewer Visor
Properties Propiedades
Text to speech Texto para decir (con voz)
Screen Pantalla
Clic Clicar
Text Texto
Do Hacer
Speak hablar
Message Mensaje
When Cuando
Call Llamar
Play Reproducir
Connect Conectar
All Companion Todos los

Creación del material didáctico para el desarrollo de aplicacions para teléfonosmóviles con el Software App Inventor
29
compañeros/acompañantes/ayudantes
Text Box Cuadro de texto
Accelerometer Acelerómetro
Sensor Sensor
Save Guardar
Built-in Incorporado

Actividad 2

Actividad 2 : My pet o mi mascota
Funcionamiento general:
Esta aplicación nos permitirá añadir la foto de nuestra mascota y añadirle un sonido,
para que al clicar sobre la imagen nuestra mascota ladre o maúlle o suene el sonido
correspondiente.
Existen dos ampliaciones:
- Mejora: Se tratará de mejorar la estética interna de la aplicación, para que sea
más fácil trabajar con ella. Es decir, renombrar los bonotes y componentes
- Amplia: En esta ampliación haremos que además de al clicar la imagen suene
un sonido, también vibre un número determinado de segundos.
Material para esta aplicación:
- Foto de nuestra mascota (o de un animal)
- Fichero con el sonido correspondiente al animal
Resultado final
Para que tengas una idea final de cómo quedará la aplicación se te muestra una
imagen del resultado final del diseño

Creación del material didáctico para el desarrollo de aplicacions para teléfonosmóviles con el Software App Inventor
32
Crea!!
Objetivo: Crear una aplicación donde aparece la foto de tu mascota, y al apretar
sobre la foto suena un sonido ‘miau’ en caso de gato ‘guau’ en caso de perro
Pasos:
1. Clicar El botón de New Project y nombrar el proyecto como “mypet” o “mimascota”
Nota: El nombre debe ser sin espacios
Una vez nombrado el nuevo proyecto estaremos dentro del programa en el apartado de
diseño (Designer)

Creación del material didáctico para el desarrollo de aplicacions para teléfonosmóviles con el Software App Inventor
33
Funcionamiento general:
Se creará un botón, que tendrá forma de imagen. Se añadirá un sonido, y al pulsar el botón
sonará el sonido. El botón tendrá la imagen de un animal “mi mascota” y el sonido será el
sonido que emite esa mascota (El perro ladra, el gato maúlla, etc)
Lo primero que debemos hacer es crear un botón:
1. Crear un botón: Para crear un botón hay que ir a la Paleta, y dentro del apartado “User
Interface” coger el Botón (Button) y arrastrarlo al visor (Viewer)
2. Cambiar las propiedades del botón
A continuación haremos que el botón tenga apariencia física de imagen. En el apartado
propiedades (properties) donde encontramos todas las propiedades del botón, tenemos que
modificar el apartado ‘Image’ en el que encontramos ‘None’ (Nada) y seleccionaremos
‘Upload file’ (subir un archivo). Le daremos a seleccionar archivo y buscaremos la foto de
nuestra mascota, a continuación clicaremos en ok.

Creación del material didáctico para el desarrollo de aplicacions para teléfonosmóviles con el Software App Inventor
34
En este momento nos debería quedar el botón con forma de la foto que hemos introducido, la
de nuestra mascota,
A continuación seguiremos modificando las propiedades del botón.
Para borrar el texto deberemos ir a ‘properties’ y en el apartado de ‘Text’ borrar el texto
existente, de forma que nuestro botón quedará solo con la imagen y sin texto encima

Creación del material didáctico para el desarrollo de aplicacions para teléfonosmóviles con el Software App Inventor
35
Finalmente deberemos añadir el fichero de audio correspondiente al sonido de nuestra
mascota (ladrido, maullido, etc)
3. Insertar fichero de audio
Dentro de la paleta, tenemos que ir al apartado de Media, y arrastrar el componente ‘Sound’
(sonido). Igual que en otras ocasiones, debido a que es un componente no visible, nos quedará
situado en la parte inferior.
Propiedades

Creación del material didáctico para el desarrollo de aplicacions para teléfonosmóviles con el Software App Inventor
36
4. Añadir el sonido real
A continuación debemos añador el sonido real que hemos descargado o previamente
habiamos grabado de nuestra mascota. Para ello debemos ir dentro de componentes, clicar
‘sound1’. En las propiedades nos aparecen dos opciones ‘Minumum interval’ (Intervalo
minimo) o ‘source’ (fuente) Debemos de escoger la de source y dentro de ella ‘upload file’
Ahí deberemos de buscar nuestro fichero de audio del maullido o ladrido de nuestro gato o
perro e insertarlo.

Creación del material didáctico para el desarrollo de aplicacions para teléfonosmóviles con el Software App Inventor
37
4. Programación (Edición de bloques)
Para programar debemos pasar al menu de ‘Blocks’, clicando en el botón de la parte superior
derecha

Creación del material didáctico para el desarrollo de aplicacions para teléfonosmóviles con el Software App Inventor
38
4.1 Añadir bloque del botón:
Dentro de Screen1, button1 hemos de elegir el siguiente bloque y arrastrarlo al visor:
4.2 añadir bloque del audio:
Dentro de Screen1, sound1, insetar el siguiente bloque:
Hasta aquí la parte de programación. Ahora necesitamos conectar nuestro teléfono móvil con
el ordenador para ver si funciona correctamente la aplicación creada.
5. Conectar móvil al ordenador
Para ello, dentro de la pantalla de Designer, hay que ir a la opción ‘Connect’ del menú superior
Dentro de esta opción hay que clicar “All companion”
Análisis del bloque:
Cuando ‘boton 1’clic,
Hacer:
Análisis del bloque:
Cuando ‘boton 1’clic,
Hacer: Llamar ‘sonido 1’ a reproducirse

Creación del material didáctico para el desarrollo de aplicacions para teléfonosmóviles con el Software App Inventor
39
Al clicar nos aparecerá una ventana con un código de barras que podemos escanear o bien un
código de 6 dígitos que deberemos de introducir en nuestro teléfono dentro de la aplicación
que ya habíamos descargado “MIT AI2 Companion”
Una vez escaneado el código o escrito el dígito, en nuestra pantalla de móvil aparecerá lo
mismo que vemos en el simulador de móvil en el ordenador.
7. Guardar el proyecto
Importante! debes guardar el proyecto clicando en el menú superior Project > Save Project
8. Bájate la aplicación a tu móvil definitivamente
Para descargarte la aplicación a tu movil definitivamente deberás ir al Menú principal ‘Build’ y
elegir la opción ‘Provide QR code for .apk’ Esto generará un codigo QR que podrás escanear
con tu aplicación MIT All Companion e instalará y guardará la aplicación en tu móvil para
siempre.
Código de 6 dígitos
a introducir
Código de barras a
escanear

Creación del material didáctico para el desarrollo de aplicacions para teléfonosmóviles con el Software App Inventor
40
Mejora!!
Hasta ahora hemos creado la aplicación pero no nos hemos preocupado de la estética interna
de la aplicación. Es decir, hemos dejado os nombre por defecto, puesto que al solo tener una
imagen, un botón y un sonido no nos importa.
Pero imaginemos que nuestra aplicación es muy compleja y tenemos 10 botones, 5 de ellos
con imágenes, y además 7 con sonido. Esto sería un poco lioso y no sabríamos bien como
distinguirlo, por eso es importante saber cómo personalizar cada componente, y
acostumbrarnos a hacerlo cada vez que los insertamos para facilitarnos a nosotros mismos la
faena en un futuro.
Es muy fácil, solo debemos estar en la pantalla de Designer y dentro del apartado de
componentes, clicar en cada uno de ellos y darle a ‘Rename’ (Renombrar)
Pondremos al botón el nombre de nuestra mascota, y al sonido el nombre del sonido
(ladrido/maullido o bien guau/miau)

Creación del material didáctico para el desarrollo de aplicacions para teléfonosmóviles con el Software App Inventor
41
Al acabar tenemos que ver como dentro de la ventana de componentes han cambiado los
nombres
También en el Block Editor deberían haber cambiado los nombres, entra y compruébalo:

Creación del material didáctico para el desarrollo de aplicacions para teléfonosmóviles con el Software App Inventor
42
Amplia!!
Hemos creado una aplicación pero ésta puede mejorar. Vamos a mejorarla haciendo
que además de ladrar o maullar, nuestro teléfono móvil vibre a la vez que suena el
sonido.
Para ello vamos a ir directamente a la pantalla de ‘Blocks Editor’
1. Programación:
Dentro de Screen1, y de nuestro sonido (En el caso del Ejemplo ‘Guau’) Debemos de
añadir el siguiente bloque de la manera que se muestra:
Por tanto al pulsar el Botón ‘Duna’ llamará al sonido ‘Guau’ y lo hará vibrar. Ahora solo
nos falta añadir cuantos milisegundos queremos que vibre:
Para ello debemos añadir del apartado Built-in, dentro del subapartado ‘Math’ el
siguiente bloque, que nos permitirá establecer el número de milisegundos que
queremos que vibre.
Análisis del bloque:
Cuando ‘NombredelPerro’ se clica
Hacer: Llamar ‘Guau’ a Sonar
Llamar ‘Guau’ a Vibrar
Milisegundos:

Creación del material didáctico para el desarrollo de aplicacions para teléfonosmóviles con el Software App Inventor
43
Después debemos introducir los milisegundos que queremos que vibre
¿Qué es un milisegundo?
Un milisegundo es la milésima parte de un segundo. Es decir,
0’001 segundos. O lo que es lo mismo, si dividimos un
segundo en 1000 partes y nos quedamos solo con una de ellas
Por lo tanto si queremos que nuestro móvil vibre aproximadamente 2 segundos
deberemos de escribir en el bloque: 2000, ya que 2000 milisegundos son 2 segundos
Análisis del bloque:
Cuando ‘NombredelPerro’ se clica
Hacer: Llamar ‘Guau’ a Sonar
Llamar ‘Guau’ a Vibrar
Milisegundos: 2000

Creación del material didáctico para el desarrollo de aplicacions para teléfonosmóviles con el Software App Inventor
44
2. Guardar el proyecto
Importante! debes guardar el proyecto clicando en el menú superior Project > Save
Project
3. Probar la aplicación en el móvil
Para ello, dentro de la pantalla de Designer, hay que ir a la opción Connect del menú
superior
Dentro de esta opción hay que clicar “All companion”
Al clicar nos aparecerá una ventana con un código de barras que podemos escanear o
bien un código de 6 dígitos que deberemos de introducir en nuestro teléfono dentro
de la aplicación que ya habíamos descargado “MIT AI2 Companion”

Creación del material didáctico para el desarrollo de aplicacions para teléfonosmóviles con el Software App Inventor
45
Una vez escaneado el código o escrito el dígito, en nuestra pantalla de móvil aparecerá
lo mismo que vemos en el simulador de móvil en el ordenador.
Código de 6 dígitos
a introducir
Código de barras a
escanear

Creación del material didáctico para el desarrollo de aplicacions para teléfonosmóviles con el Software App Inventor
46
Recuerda!!
En el trascurso de la actividad hemos aprendido el siguiente vocabulario en inglés:
Inglés Español
My pet Mi mascota
Project Proyecto
Designer Diseñador
Blocks Editor Editor de Bloques
Palette Paleta
User Interface Interfaz de usuario
Button Botón
Viewer Visor
Properties Propiedades
Upload file Subir el archivo
None Nada
Image Imagen
Text Texto
Minimum interval Intervalo mínimo
Sound Sonido
Source Fuente/Origen
When Cuando
Call Llamar

Creación del material didáctico para el desarrollo de aplicacions para teléfonosmóviles con el Software App Inventor
47
Play Reproducir
Connect Conectar
All Companion Todos los
compañeros/acompañantes/ayudantes
Vibrate vibrar
Rename renombrar
Save Guardar
Built-in Incorporado
Math Matemáticas

Creación del material didáctico para el desarrollo de aplicacions para teléfonosmóviles con el Software App Inventor
48
Actividad 3

49
Actividad 3 : Let’s paint o vamos a pintar
Funcionamiento general:
Esta aplicación nos permitirá pintar sobre una imagen en diferentes colores. Además
podremos borrar lo que pintemos para empezar de nuevo.
Existen dos ampliaciones:
- Mejora: En esta ampliación crearemos otros dos botones que nos permitirán
elegir el grueso del puntero para pintar.
- Amplia: En esta ampliación añadiremos un último botón con el que podremos
hacer fotos con la cámara del móvil que quedarán como imagen de fondo y
podremos pintar sobre ellas.
Material para esta aplicación:
- Foto o Imagen en formato digital para utilizar como fondo
Resultado final
Para que tengas una idea final de cómo quedará la aplicación se te muestra una
imagen del resultado final del diseño.

50
¡¡Crea!!
Objetivo: Crear una aplicación donde podamos subir una foto y podamos añadir
unos botones que nos permitan pintar o dibujar sobre ella en diferentes colores
Pasos:
0. Clicar El botón de New Project y nombrar el proyecto como “letspaint” o “vamosapintar”
Nota: El nombre debe ser sin espacios
Una vez nombrado el nuevo proyecto estaremos dentro del programa en el apartado de
diseño (Designer)
Lo primero que debemos hacer es crear un botón:
1. Crear un botón: Para crear un botón hay que ir a la Paleta, y dentro del apartado “User
Interface” coger el Botón (Button) y arrastrarlo al visor (Viewer)

51
2. Renombrar el botón y cambiar sus propiedades
Una vez creado el primer botón lo renombraremos clicando dentro de la ventana de
‘components’ en ‘Rename’ y le pondremos el color ‘Red’ o Rojo
Una vez renombrado el botón iremos a la ventana de propiedades y cambiaremos algunas
propiedades del botón.

52
2.1 Cambio del color del botón
Dentro de las propiedades del botón debemos ir a la opción ‘Backgroundcolor’ o ‘color de
fondo y abrir el desplegable. Deberemos escoger el color Rojo
2.2 Cambio del texto que aparece en el botón
Dentro de las mismas propiedades debemos cambiar el Texto que exite dentro de ‘Text’ y
escribir REDbutton

53
Hemos de repetir esta acción añadiendo dos botones. Debemos nombrarlos y darles color con
el color que queramos por ejemplo azul y amarillo ‘Blue’ y ‘Yellow’
Al final de esta acción deberemos de tener este resultado
Una vez creados los tres botones debemos de alinearlos horizontalmente para que nos queden
en lo alto de la pantalla y así nos quede más espacio para insertar la foto
3. Alineación horizontal de los botones
Dentro de la Paleta, debemos ir a ‘Layout’ y elegir la opción ‘HorizontalArrangement’
Al arrastrar el Horizontal Arrangement hacia el visor, nos quedará un cuadrado vacío

54
Ahora debemos arrastrar los tres botones dentro de éste cajón cuadrado vacío, de forma que
nos quedarán alineados horizontalmente. Nos quedará de ésta manera:
4. Añadir un Llienzo o ‘Canvas’
A continuación añadiremos la foto de fondo que queramos sobre la que queramos pintar.
4.1 Crear un componente Canvas o Lienzo
Para ello hay que añadir el componente Canvas del apartado ‘Canvas and Animation’ la Paleta,
y arrastrarlo hasta el visor.

55
4.2 Cambiarle el nombre
Primero Renombra el Lienzo o Canvas en la Ventana de Componentes clicando el botón
‘Rename’. Ponle el nombre: LienzoDeDibujo.
Nota: Debe de escribirse al igual que el nombre del proyecto sin espacios
4.3 Añadir una foto al Lienzo
Deberemos tener una foto preparada que querremos añadir al Lienzo y sobre la cual luego
dibujaremos.
Para añadirla debemos ir dentro de ‘Properties’ (Propiedades) al apartado ‘BackgroundImage’
(Imagen de fondo), y donde pone ‘None’ (Nada) debemos de clicar en ‘Uploadfile’ (Subir
archivo) y buscar e insertar nuestra imagen.

56
Una vez subida la imagen debemos visualizarla en el Visor:
4.4 Cambiar las medidas al lienzo
Si la foto que hemos introducido es demasiado grande podemos modificarle la medida en los
apartado: ‘Heigh’ y ‘Width’ del apartado de propiedades del componente Lienzo

57
4.5 Elegir color por defecto para pintar sobre el Lienzo
Debemos elegir un color por defecto para que cuando el usuario de la aplicación empiece a
pintar lo haga con ese color y no con otro.
Esto lo podemos hacer en propiedades en la opción ‘PaintColor’ deleccionando por Ejemplo
‘RED’ Rojo
5. Añadir botón para limpiar/borrar
El siguiente paso será crear un botón de limpieza para una vez hayamos pintado sobre nuestra
foto, podamos borrar lo pintado y empezar de nuevo.
Para ello arrastraremos un botón hacia el visor. Y le cambiaremos las siguientes propiedades:
Text: Wipe
Color: elegir el color que más te guste (diferente a los ya existentes)
TextColor: elegir el color que más te guste
Nombre del botón: WipeButton (dentro de components, seleccionar el botón y rename)
6. Programación (Edición de bloques)
Para programar debemos pasar al menu de ‘Blocks’, clicando en el botón de la parte superior
derecha

58
6.1 Que el botón rojo pinte de color rojo (o cada botón de su color)
Para esta opción deberemos ir al botón rojo o ‘REDButton’, a ‘LienzoDeDibujo’ dentro de
Screen1 y de ‘Colors’ dentro del apartado ‘built-in’ y hacer la siguiente combinación de
bloques:
Hacer lo mismo para los botones Amarillo y Azul. Nos quedará de esta manera:
Análisis del bloque:
Cuando ‘El Botón Rojo’ sea clicado
Hacer: establecer ‘el color de pintado’ del ‘Lienzo de dibujo’ a: ‘color rojo’
Es un bloque de RedButton Es un bloque de Lienzo de dibujo
Es un bloque Colors dentro
de ‘Built-in’

59
6.2 Que el botón Wipe limpie la pantalla
Se elegirá el siguiente conjunto de bloques
6.3 Que al tocar sobre el lienzo con el dedo se dibuje el punto
Se debe introducir la siguiente combinación de bloques:
Es un bloque de WipeButton
Es un bloque de LienzodeDibujo
Análisis del bloque:
Cuando ‘El Botón Wipe’ sea clicado
Hacer: Llamar ‘LienzoDeDibujo’ a limpiar
Es un bloque de LienzoDeDibujo
Es un bloque de ‘Variables’ dentro
de Built-in
Análisis del bloque::
Cuando ‘LienzoDeDibujo’ sea tocado
Hacer: Llamar ‘LienzoDeDibujo’ a ‘DibujarCirculo’
X será X
Y será Y
R será
Es un bloque de ‘Math’ dentro de
Built-in
X,Y = Coordenadas
de dibujo
‘DibujarCiculo’: forma del
puntero de dibujo

60
6.4 Que al arrastrar el dedo sobre el lienzo se vaya dibujando
Hasta aquí la primera parte de la aplicación, ahora ya deberías de ser capaz de dibujar en
diferentes colores sobre tu imagen y borrarlo cuando desees. Pruébalo!
5. Conectar móvil al ordenador
Para ello, dentro de la pantalla de Designer, hay que ir a la opción Connect del menú superior
Dentro de esta opción hay que clicar “All companion”
R= Radio de dibujo
Bloque de Lienzo de
Dibujo
Bloques de variable
dentro de Built-in
Análisis del bloque::
Cuando ‘LienzoDeDibujo’ ‘sea arrastrado’
Hacer: Llamar ‘LienzoDeDibujo’ a ‘DibujarLínea’
X1 será X previa
Y 1 será Y previa
X2 será actual X
Y2 será actual Y
X1,Y1 ,X2,Y2= Coordenadas de
dibujo
punto 1: (X1,Y1)
punto 2: (X2,Y2)
Punto 2 será el punto sucesor
al Punto 1 en la línea
Dibujar una línea
Se refiere a Cuando mi dedo sea arrastrado sobre el lienzo

61
Al clicar nos aparecerá una ventana con un código de barras que podemos escanear o bien un
código de 6 dígitos que deberemos de introducir en nuestro teléfono dentro de la aplicación
que ya habíamos descargado “MIT AI2 Companion”
Una vez escaneado el código o escrito el dígito, en nuestra pantalla de móvil aparecerá lo
mismo que vemos en el simulador de móvil en el ordenador.
7. Guardar el proyecto
¡Importante! debes guardar el proyecto clicando en el menú superior Project > Save Project
Código de 6 dígitos
a introducir
Código de barras a
escanear

62
¡¡Mejora!!
Para mejorar nuestra aplicación haremos que podamos dibujar con dos medidas de punteros
diferentes, una más gruesa y una más fina.
El grosor del puntero de dibujo viene determinado por la variable ‘DrawCircle’ concretamente
por la ‘r’ que es el radio. Hasta ahora el radio era 5.
Ahora crearemos dos radios diferentes:
Radio grueso = 8
Radio fino = 2
Para ello primero hemos de crear los dos botones y alinearlos debajo de la imagen con el
botón de limpieza ‘wipe’
1. Creación de los dos botones:
Sitúate en la ventana de ‘Designer’. Como siempre arrastra dos botones o ‘button’ de la paleta
a la pantalla. Colócalos debajo de la imagen.
Utiliza el comando ‘HorizontalArrangement’ de la pestaña ‘Layout’ de la Paleta para alinearlos
con el botón Wipe.
2. Cambia las propiedades de los botones
Cambiales el nombre con la opción ‘rename’ de la ventana de components
Llámales ‘PuntosGrandes’ o ‘Bigdots’ y ‘PuntosPequeños’ o ‘SmallDots’

63
Cambiales el color de botón y el color de letra a tu gusto, pulsando sobre ellos y cambiando las
opciones correspondientes en la ventana de propiedades
Debería de quedarte algo de este estilo:
3. Programación (Edición de bloques)
A continuación vamos a programar. Para ello sitúate en la ventana del Editor de Bloques
3.1 Crear dos variables nuevas llamadas ‘grande’ o ‘big’ y ‘small’ o ‘pequeña’ y asignarles el
valor de 8 y 2 respectivamente. Estas variables serán el grueso del puntero
Para crearlo hay que arrastrar los bloques que se muestran a continuación del apartado built-
in ‘variables’ y ‘math’
Crea también una variable llamada ‘tamañopunto’ o ‘dotsize’ y dale el valor de 2. Este será el
tamaño inicial con el que se empezará a dibujar.
Proviene de Built-in / Variable Proviene de Built-in / Math
‘debes escribir tu el número’

64
3.2 Definir que cuando se cliquen los botones, coja un puntero u otro. Hay que crear el
siguiente esquema de bloques
Por lo tanto lo que está haciendo este grupo de bloques es que al pulsar el botón de puntos
grandes me coja el tamaño de cursor que habíamos escrito en la variable ‘bigdot’ o punto
grande. Y cuando pulsemos el botón de puntos pequeños me coja el gruso de cursor que
habíamos escrito en la variable de punto pequeña.
Así si en algún momento queremos dibujar más fino o más grueso aún, podemos venir a la
programación y aumentar o disminuir estos números.
Por último solo debemos cambiar el siguiente bloque:
Análisis del bloque:: Cuando se clica en el ‘puntosgrandes’ Hacer: establece’tamañodepunto’ a coger ’grande’ Cuando se clica en el ‘puntosgrandes’ Hacer: establece ’tamañodepunto’ a coger ‘pequeño’
Cambiar el valor numérico fijo
establecido anteriormente en 2,
por la variable ‘dotsize’ que nos
variará el tamaño del puntero de
dibujo

65
¡¡Amplia!!
¿Y si pudiéramos hacer fotos con nuestra cámara y pintar sobre ella? ¿Sería mejor,
verdad?
Hagamos un paso más vamos a mejorar nuestra aplicación para que podamos hacer
fotos con nuestra cámara y después podamos pintarlas.
Te proponemos que investigues y busques cuantos megapíxeles tiene la cámara de tu
móvil, puesto que de ello dependerá la calidad de las fotos que hagas.
1. Crear el botón para hacer la foto
Debemos ir al apartado de ‘Designer’ y añadir un botón al Visor
Debemos alinearlo en la zona inferior de la pantalla a los otros botones que ya hay
usando el comando ‘HorizontalArrangement’
¿Qué es un pixel? ¿Y un megapíxel?
Un píxel o en plural píxeles (acrónimo del inglés picture element,
‘elemento de imagen’), es la menor unidad homogénea en color que
forma parte de una imagen digital, ya sea ésta una fotografía,
un fotograma de vídeo o un gráfico.
Un Megapíxel equivale a 1 millón de píxeles. Normalmente es la unidad
que se utiliza para expresar la resolución en cámaras digitales.

66
2. Cambiar las propiedades del botón
Como ya sabes, porque lo has hecho varias veces hasta ahora, cámbiale las
propiedades al botón que quieras. Te recomendamos que cambies éstas:
- Nombre del componente: Recuerda usar el botón ‘rename’ de la ventana de
componentes (Recuerda poner un nombre sin espacios)
- Dentro de propiedades o ‘Properties’ puedes cambiar el color del botón, el
color de la letra del botón y el texto de contiene el botón. Escribe algo del estilo
‘Take a picture’ o ‘Haz una foto’
3. Añadir el componente cámara
Para poder realizar las fotos debemos añadir el componente cámara, que nos
permitirá que el móvil active la cámara de nuestro teléfono.
Para ello del apartado ‘Layout’ de la Paleta, debes arrastrar el icono camera hacia el
visor.
Verás que se sitúa en la parte inferior al ser un componente no visible.

67
Eso era todo lo que teníamos que añadir. A continuación solo debemos programar
para finalizar nuestra aplicación
4. Programación (Editor de Bloques)
Para programar, debes situarte en la ventana de programación editor de bloques
‘Blocks’
4.1 Añadir bloque para que al pulsar el botón ‘TakePicture’ la cámara haga una foto.
Para ello debemos de buscar y añadir este grupo de bloques provenientes del botón
‘TakePicture’ y del componente ‘Camera’
Proviene del Botón ‘TakePicture’
Proviene del componente
‘Camera1’
Análisis del bloque:
Cuando ‘TakePicture’ se clicque
Hacer: Llamar a ‘Camara1’ a Hacer una
foto

68
4.2 Añadir bloque para el fondo del Lienzo de Dibuje coloque la foto que acabamos
de hacer
Debemos añadir el siguiente conjunto de bloques:
Proviene del componente ‘Camera1’
Proviene del componente ‘LienzodeDibujo’
Proviene del bloque insertado
Análisis del bloque:
Cuando ‘Cámara1’ Ha hecho la foto (Después de la foto)
Hacer: Establecer ‘LienzoDeDibujo’ el ‘FondoDeLaImagen’ a: Coger ‘Imagen’

5. Resultado final de la programación

70
6. Guardar el proyecto
Importante! debes guardar el proyecto clicando en el menú superior Project > Save
Project
7. Probar la aplicación en el móvil
Para ello, dentro de la pantalla de Designer, hay que ir a la opción Connect del menú
superior
Dentro de esta opción hay que clicar “All companion”
Al clicar nos aparecerá una ventana con un código de barras que podemos escanear o
bien un código de 6 dígitos que deberemos de introducir en nuestro teléfono dentro
de la aplicación que ya habíamos descargado “MIT AI2 Companion”

71
Una vez escaneado el código o escrito el dígito, en nuestra pantalla de móvil aparecerá
lo mismo que vemos en el simulador de móvil en el ordenador.
Código de 6 dígitos
a introducir
Código de barras a
escanear

72
¡¡Recuerda!!
En el trascurso de la actividad hemos aprendido el siguiente vocabulario en inglés:
Inglés Español
Let’s paint Pintemos/Vamos a pintar
Project Proyecto
Designer Diseñador
Blocks Editor Editor de Bloques
Palette Paleta
Layout Disposición
Horizontal Arrangement Disposición o alineación Horizontal
Button Botón
Viewer Visor
Properties Propiedades
Upload file Subir el archivo
None Nada
Image Imagen
Text Texto
Do hacer
Set establecer
Get coger
When Cuando
Call Llamar

73
Play Reproducir
Connect Conectar
All Companion Todos los
compañeros/acompañantes/ayudantes
User Interface vibrar
Rename renombrar
Save Guardar
Built-in Incorporado
Wipe Limpiar
Height Alto
Width Ancho
Designer Diseñador
Wipe Limpiar
Small/Big Pequeño/Grande
Dot Punto
Size Tamaño/Medida
Take a picture Hacer una foto
Background Image Imagen de fondo
Background Fondo
Animation Animación
Canvas Lienzo

74
Proyecto Final

75
Proyecto Final : My City Map Tour
Tu proyecto final consistirá en la creación de una aplicación que sirva como guía
turística o bien de tu ciudad para cuando vengan amigos a visitarte, o bien de la
próxima ciudad que tengas pensado visitar.
En esta guía te mostraremos un ejemplo con la ciudad de Paris, pero es importante
que tú adaptes la aplicación a la ciudad que más te guste o te interese.
Objetivos:
Esta guía te ayudará en la elaboración de tu proyecto final. Los objetivos de tu
proyecto final es la creación de una aplicación que funcione como guía turística, o
mapa turístico de una ciudad, la que tú elijas.
Tu aplicación deberá estar linkada ‘Google Maps’, de manera que permitirá situarse al
viajero sobre el mapa de la ciudad, y ver en ella los monumentos o lugares que tú elijas
como más representativos de la ciudad, o bien como los que a ti más te gusten y te
gustaría mostrar a tus amigos.
Existen una ampliacion:
- Mejora: En esta ampliación crearemos otros dos botones que nos permitirán
elegir el grueso del puntero para pintar.
Material para esta aplicación:
- Foto o Imagen representativa de la ciudad en formato digital para utilizar como
fondo
Resultado final
Para que tengas una idea final de cómo quedará la aplicación se te muestra una
imagen del resultado final del diseño.

76
¡¡Crea!!
Objetivo: Crear una aplicación donde a través de conexión a Google Maps podremos
guiar a nuestros amigos por nuestra ciudad, escogiendo los lugares o monumentos que
más nos gusten y mostrando su ubicación y una visión de ellos. También puede
servirnos de la misma manera para nuestras próximas vacaciones.
Pasos:
0. Clicar El botón de New Project y nombrar el proyecto como “Paris Map Tour” (Paris: Your
City)
Nota: El nombre debe ser sin espacios
Una vez nombrado el nuevo proyecto estaremos dentro del programa en el apartado de
diseño (Designer)
Lo primero que debemos hacer es añadir los componentes necesarios para la aplicación:
1. Añadir los componentes: A continuación se muestra una tabla con los componentes
que debes añadir, el lugar donde lo puedes encontrar, y cuál es su función principal.
Tabla 1. Componentes
Component type Palette group What you’ll name it Purpose
Image Basic Image1 Show a static image of Paris map on screen
Label Basic Label1 Display the text ‘Discover Paris with your Android!’
ListPicker Basic Listpicker1 Display the list of destination choices
ActivityStarter Connectivity ActivityStarter1 Launch the Maps app when a destination is chosen

77
Básicamente tendrás una imagen de París (o tu ciudad) de fondo, una etiqueta que te invita a
descubrir la ciudad des de tú móvil, y dos componentes interesantes nuevos: El ‘List Picker’ y el
‘Activity Starter’.
El List Picker mostrará una lista de los destinos dentro de la ciudad que nos permitirá conocer
en más detalle.
El Activity Starter inicia una aplicación de Google desde tu aplicación, en este caso Google
Maps, cuando se elija un destino.
Cuando hayas llegado a este punto, derías de tener tu aplicación, más o menos con este
aspecto:
2. Modificar las propiedades del componente ‘ActivityStarter’ dentro del apartado Designer:
Como ya hemos explicado el Activity Starter abre una aplicación des de tu aplicación. Para que
en este caso nos abra la aplicación Google Maps deberás de cambiar las siguientes
propiedades en el componente:
Ves con cuidado con las mayúsculas y minúsculas, debe estar escrito tal cual se muestra en la
tabla:
Tabla 2. Propiedadesdel Activity Starter
Property Value
Action android.intent.action.VIEW

78
ActivityClass com.google.android.maps.MapsActivity
ActivityPackage com.google.android.apps.maps
3. Modifica las propiedades de ‘Image1’
Introduce una imagen representativa de tu ciudad en las propiedades de ‘Image1’
Ajusta el tamaño de la imagen para que quede atractiva a la vista en la aplicación
(Width/Height)
4. Modifica las propiedades de ‘Label1’
Cambia el texto que aparece en Label1 modificando sus propiedades. En nuestro caso
pondremos:
‘Enjoy visiting Paris’
Puedes cambiar otros parámetros como color, tamaño de texto, alineación, etc, a tu gusto
5. Modifica las propiedades de ‘Button1’
El componente de Listpicker venía asociado con un botón que nos permitirá elegir monumento
o lugar de la ciudad. Cámbiale las propiedades y escribe un texto que indique su función
6. Añadir comportamiento a los componentes en el Blocks Editors (programación)
Deberemos definir una lista de destinos y dos comportamientos:
- Que cuando la aplicación comience, se inicie el listpicker para que puedas elegir un
destino
- Que cuando el usuario elija un destino de la lista del ‘Listpicker button’ se abra la
aplicación de Goggle Maps.
6.1. Crear una lista de destinaciones
Dentro de Blocks Editor, crea una variable llamada ‘Destinations’ y cambia las siguientes
propiedades:
Tabla 3. Variables a crear en Blocks Editor
Block Type Drawer Purpose
Def Variable (‘Destination’) Definitions Create a List of the destinations
Make a list Lists Add the ítems to the list

79
Text (‘Tour Eiffel’) Text The first destination
Text (‘Musée du Louvre) Text The second destination
Text (‘Cathédrale Notre Dame’) Text The third destination
Debería de quedarte algo así. Con todos los lugares que decidas que se incluirán en tu guía.
6.2 Permitir al usuario que elija un destino
El List picker debe mostrarlos destinos que has creado en la lista y que el usuario tendrá para
elegir. Para ello se utilizará el List picker. Cuando la pantalla se inicie, hará que los elementos
del List Picker sean los elementos de la lista de Destinos. En resumen, cuando la aplicación se
abra, cada elemento del List Picker se convertirá en un elemento de la lista de Destinos creada.
Para ello debes añadir los siguientes bloques:
Tabla 4. Bloques a insertar en blocks Editor (Programación)
Block Type Drawer Purpose
Screen1. Initialize Screen1 This event is triggered when the app
starts
set ListPicker1. Elements to ListPicker1 Set this property to the list you want to
appear
global destinations My Definitions The list of destinations.
6.3 Abrir Google Maps cuando elijamos un destino
A continuación programaremos la aplicación para que cuando el usuario elija un destino, el
Activity Starter abra Goggle Maps y busque el destino seleccionado. Para ello debes añadir los
siguientes bloques:

80
Tabla 5. Bloques a insertar en blocks Editor (Programación)
Block Type Drawer Purpose
ListPicker1.After Picking ListPicker1 This event is triggered when the user
chooses from ListPicker.
set ActivityStarter1
.DataUri to
ActivityStarter1 The DataUri tells Maps which map to
open on launch.
make text Text Build the DataUri from two pieces of
text
text ("geo:0,0?q=") Text The first part of the DataUri expected
by Maps
ListPicker1.Selection ListPicker1 The item the user chose.
ActivityStarter1
.StartActivity
ActivityStarter1 Launch Maps.
7. Resumen de la programación utilizada hasta aquí

81
¡¡Mejora!!
Para mejorar nuestra aplicación haremos que los lugares elegidos se puedan ver en zoom. Así
no solo se verá el mapa sino también una imagen representativa del lugar.
1. Lo primero que debes hacer es abrir Google Maps en tu ordenador:
https://maps.google.com/
2. A continuación busca los lugares de los que quieras mostrar la imagen, por ejemplo en nuestro caso la Torre Eiffel: ‘Eiffel Tower’
3. Haz Zoom al nivel que más te guste
4. Puedes dejarlo en Maps o usar la opción Satélite o Street View
5. Clica en el botón cerca de la esquina superior derecha de la ventana de Windows y copia el URL para el mapa. Usaremos esta URL (o partes de ella) para abrir el mapa desde tu aplicación.

82
Te recomendamos que crees una tabla como la siguiente para copiar los links o URL de
cada uno de los lugares que decidas mostrar:
Landmark Maps URL
Torre Eiffel http://goo.gl/maps/qk6o3
Notre Dame http://goo.gl/maps/7qWzO
Museo Lovre http://goo.gl/maps/DYaec
Hay dos direcciones URL en Google Maps, te permite copiar la larga o la corta, como tu
prefieras.
6. Definir la Lista DataURIs (programación)
Ves al apartado de Blocks Editor y busca y crea el siguiente bloque de bloques:
Copia en cada uno de los cuadros de texto las URL que has ido buscando en Google
Maps y copiándote en tu tabla. En el caso de París es al siguiente:

83
7. Modificar la programación de de ListPicker.AfterPicking
En esta versión más avanzada de la aplicación el usuario eligirá un destino de las
opciones que se le presenten ‘Destinations’ pero el DataURI que nos abría la ubicación
de Google Maps de ese lugar ahora debe abrirse desde otro lugar ‘DataURIs’ así se
verá exactamente la imagen o vista de el lugar que hayamos escogido.
Primero debes borrar el Conjunto de bloques de Activity Starter añadido
anteriormente
Se deben añadir los bloques que se muestran en la siguiente tabla:
Tabla 6. Bloques que deben añadirse (Programación)
Block Type Drawer Purpose
Def Variable ‘index’ Definitions This variable will hold the index of the
user’s choice
number (1) Math Initialize the index variable to 1.
ListPicker1
.AfterPicking
ListPicker1 This event is triggered when the user
chooses an item.
set global index to My Definitions Set this variable to the position of the
selected item.
position in list Lists Get the position (index) of a selected
item.
ListPicker1
.Selection
ListPicker1 The selected item—for example, “Tour Eiffel.” Plug this into the “thing” slot of position in list.
global destinations My Definitions Plug this into the “list” slot of position
in list
set ActivityStarter
.DataUri
ActivityStarter Set this before starting the activity to
open the map.
select list item Lists Select an item from the dataURIs list.
global DataURIs My Definitions The list of DataURIs.

84
global index My Definitions Hold the position of the chosen item.
ActivityStarter
.StartActivity
ActivityStarter Launch the Maps app.
La programación de bloques de esta parte debería de quedarte así:
8. Resultado final de la programación

85

86
¡¡Amplia!!
¿Qué es programar? A estas alturas ya deberías saberlo, a continuación se te recuerda
la definición exacta de programación y se te pide que demuestres algunos conceptos
que has aprendido de programación.
Puesto que en esta guía no se te ha explicado el significado específico del conjunto de
los bloques o la programación nos gustaría que dieras tu una breve explicación tal y
como se ha ido haciendo a lo largo de toda la unidad.
Para ello se te copiarán los bloques utilizados para la creación de ‘Paris
Map Tour’ y deberás ir explicando cronológicamente lo que significan o
qué función tienen
1. En este apartado de amplia se te pedirá que demuestres que has aprendido la
programación de tu proyecto explicando el significado de los bloques tal y como se
había ido explicando en cada una de las aplicaciones hechas en la unidad.
Para ello se te copiará los conjuntos de bloques de cada una de las partes realizadas y
se te pedirá que vayas explicando la misión de cada bloque o parte de la
programación.
¿Qué es programar?
Es el proceso de diseñar, codificar, depurar y mantener el código
fuente de programas computacionales. El código fuente es escrito en
un lenguaje de programación. El propósito de la programación es crear
programas que exhiban un comportamiento deseado.

87
Parte 1: Crea
Parte 2: Crea + Amplia
Escribe aquí la explicación de la programación de la parte 1 (Crea)…

88
Parte 2: Crea + Mejora
Escribe aquí la explicación de la programación de la parte 1 (Crea)…

89
2. Guardar el proyecto
Importante! debes guardar el proyecto clicando en el menú superior Project > Save
Project
3. Probar la aplicación en el móvil
Para ello, dentro de la pantalla de Designer, hay que ir a la opción Connect del menú
superior
Dentro de esta opción hay que clicar “All companion”
Al clicar nos aparecerá una ventana con un código de barras que podemos escanear o
bien un código de 6 dígitos que deberemos de introducir en nuestro teléfono dentro
de la aplicación que ya habíamos descargado “MIT AI2 Companion”
Una vez escaneado el código o escrito el dígito, en nuestra pantalla de móvil aparecerá
lo mismo que vemos en el simulador de móvil en el ordenador.
4. Bájate la aplicación a tu móvil definitivamente
Para descargarte la aplicación a tu movil definitivamente deberás ir al Menú principal
‘Build’ y elegir la opción ‘Provide QR code for .apk’ Esto generará un codigo QR que
podrás escanear con tu aplicación MIT All Companion e instalará y guardará la
aplicación en tu móvil para siempre.
Código de 6 dígitos
a introducir
Código de barras a
escanear

90
¡¡Recuerda!!
Esta vez se te pide a ti que recopiles en la tabla el nuevo vocabulario
que has aprendido en inglés en el transcurso de la realización de tu proyecto
Inglés Español

91
Material para el Docente

92
Unidad Didáctica: Creación de aplicaciones móviles con el
Software App Inventor
1. Contexto de la Unidad didáctica
La unidad didáctica de creación de aplicaciones para móviles con el software App Inventor 2 se
ubicaría dentro del bloque de 2º ESO incluido dentro del Currículum Educación Secundaria
obligatoria – Decret 143/2007 DOGC núm. 4915
‘L'ordinador com a mitjà d'informació i comunicació’ o El ordinador como medio de Información
y comunicación
Dentro de este bloque de contenidos se especifican los siguientes contenidos a realizar:
Ús d'Internet: interpretació de la seva terminologia, estructura i funcionament.
Utilització de l'ordinador com a mitjà de comunicació individual i en grup: correu
electrònic, fòrum, xat i videoconferència.
Utilització d'eines i aplicacions per a la cerca, descàrrega i intercanvi i publicació
d'informació.
Actitud crítica i responsable de la propietat i distribució dels programes i de la
informació.
Selecció de la informació obtinguda per mitjans telemàtics tenint en compte la seva
autoria, fiabilitat i finalitat.
Utilització i gestió de recursos compartits mitjançant xarxes locals.
Utilització d'entorns virtuals d'aprenentatge.
Ús dels mitjans de presentació de la informació. Creació i exposició de presentacions
dels treballs individuals i de grup.
Con la presente unidad didáctica se tocarían los siguientes conceptos:
CONTENIDO COMENTARIOS/ASPECTOS A TENER
EN CUENTA
Utilización de entornos virtuales de aprendizaje Las guías para el desarrollo de la unidad
se colgaran en el Moodle de la escuela.
Los alumnos deberán de rellenar la
encuesta que se les enviará por email y
les derivará a google drive para
completarla.
El software para la creación de
aplicaciones para móviles es online
Selección de la información obtenida por medios Deberan de descargarse la aplicación

93
telemáticos teniendo en cuenta su autoría,
fiabilidad y finalidad.
para leer los códigos QR desde páginas
fiables.
Podran leer los manuales de soporte o
tutoriales que Google proporciona en su
página web.
Descarga de sonidos y imágenes para las
aplicaciones, de páginas web adecuadas.
Utilización y gestión de recursos compartidos
mediante redes locales.
Las guías para el desarrollo de la unidad
se colgaran en el Moodle de la escuela.
Uso de Internet: interpretación de su terminología,
estructura y funcionamiento.
Uso del software online.
Búsqueda de recursos por internet
(tutoriales, imágenes, sonidos…)
Utilización de herramientas y aplicaciones para la
búsqueda, descarga e intercambio y publicación
de información.
Búsqueda de recursos por internet
(tutoriales, imágenes, sonidos…)
Descarga de sonidos y imágenes para las
aplicaciones, de páginas web adecuadas
Actitud crítica y responsable de la propiedad y
distribución de los programas y de la información
Descarga y compartición de sus
aplicaciones para móviles creados por
ellos mismos.
2. Competencias trabajadas
Las competencias básicas como de modalidad o area trabajadas durante la unidad didáctica se
encuentran son las siguientes:
Competencias del área:
• Adquirir conocimientos sobre objetos, procesos, sistemas y entornos tecnologicos.
• Desarrollar destrezas técnicas y habilidades para manipular objetos con precisión y
seguridad.
• Identificar problemas relevantes, realizar observaciones y manipulaciones, formularse
preguntas y obtener respuestas aplicando el conocimiento teórico y empírico disponible.
• Tomar decisiones en un mundo en que los avances en los ámbitos científico y tecnológico son
muy rápidos y tienen una influencia decisiva en la vida de las personas, la sociedad y el
entorno
• El tratamiento de la información y la competencia digital también debe considerarse una
competencia propia de la materia.
• Integra conocimientos, habilidades y actitudes para aplicar los conocimientos propios de la
materia en el marco de un trabajo individual y colectivo riguroso.

94
• Desarrollo de valores y criterios éticos asociados a la ciencia ya la tecnología.
Competèncias básicas:
• Conocimiento e interacción con el mundo físico (objetos)
• Digital
• Matemática (programaciones)
• Artística y Cultural
• Lingüística y audiovisual (vocabulario específico nuevo y en inglés)
3. Aspectos a tener en cuenta durante el desarrollo de la Unidad
Didáctica/Problemas que pueden surgir:
Para la correcta impartición de la unidad es preciso disponer de:
- Ordenadores o portátiles con acceso a internet cada 2 o 3 alumnos mínimo
- Teléfonos móviles o Smartphones con software Android, cada 2 o 3 alumnos mínimo, los
smarthpones deben disponer de la opción de WIFI para poder descargarse las aplicaciones al
móvil.
- En caso de los alumnos que no dispongan de teléfono móvil con sistema Android, existe la
posibilidad en el software App Inventor 2 de descargar un Simulador de teléfono con el que los
alumnos podrían simular sus teléfonos y ver si les funciona la aplicación.
- Los alumnos deberán tener cuenta de email en gmail para poder registrarse y acceder al
software App Inventor 2
- En caso de fallar el internet del centro, debe de prepararse un plan B. Una alternativa es que
los alumnos tengas descargadas todas las guias de las actividades y prueben de sdescribir en
qué consiste la programación de los bloques en cada una de ellas
- Otra de las opciones sería plantearles como actividad extra la realización de una aplicación
móvil desarrollada por ellos, que ellos crean que no existe o bien que podrían mejorar. Podrían
pensarlo y redactar un documento siguiendo los pasos del proceso tecnológico (Requerimiento,
Búsqueda de información, Generación de ideas, Selección de la mejor idea, planificación,
construcción, evaluación (y divulgación).

4. Rúbrica de Evaluación Unidad Didáctica: Creación de aplicaciones para movill con App Inventor 2
Criterio Excelente - 2 puntos Bien - 1 punto No conseguido - 0 puntos
Utiliza los recursos proporcionados
Sigue el material que se les ha
proporcionado. Lo lee atentamente
y sigue los pasos para crear las
aplicaciones móviles
En general sigue el material guía, a
pesar de que alguna vez comete
errores por lo haber leído bien el
material proporcionado.
No sigue el material guía,
proporcionado. Crea las
aplicaciones improvisando, sin
tenerlo en cuenta.
Nivel Alcanzado en la actividad Además del apartado ‘Crea, ha
llegado hasta el apartado ‘Mejora’
(1.5 puntos) o ‘Amplia’ (2 puntos).
Como a mínimo ha llegado a crear la
aplicación hasta el primer apartado
‘Crea’
No ha llegado a crear la
aplicación ni tan siquiera hasta el
apartado ‘Crea’
Creatividad Innova en la creación de la
aplicación, añadiéndole algún
apartado o mejora por iniciativa
propia (Creatividad ejecutiva)
Añade a las aplicaciones un toque
personal, creativo y modifica las
propiedades de los componentes a
su gusto. (Creatividad estética)
Crea la aplicación tal cual está en
la guía explicada. Sin añadir
ningún toque creativo personal
Criterios Actitudinales
Actitud/Respeto Tiene una actitud respetuosa tanto
por los compañeros, como por el
profesor. Atiende a las
explicaciones, espera su turno en los
momentos de preguntar.
- No tiene una actitud respetuosa
hacia los compañeros, o hacia por
el profesor. No Atiende a las
explicaciones, o no es paciente
para esperar su turno en los
momentos de preguntar.

Trabajo en el aula Trabaja bien de manera coordinada
con el grupo y tiene iniciativa
personal
Trabaja bien de manera coordinada
con el grupo o/y tiene iniciativa
personal
No trabaja bien de manera
coordinada con el grupo o no
tiene iniciativa personal
Material Trae el portátil cargado y el móvil
para los días de la unidad didáctica.
- No trae el portátil cargado o el
móvil para los días de la unidad
didáctica.
Ponderación de los criterios:
Criterio Ponderación
Utiliza los recursos proporcionados
25%
Nivel Alcanzado en la actividad 25%
Creatividad 25%
Criterios Actitudinales 25 % (1/3 cada uno de ellos)
La nota final será entre 1 y 10 Tal y como marca el Decreto de Evaluación de la Educación Secundaria Obligatoria

97
Encuesta

98

99

100
ANEJO 2
Programación de la Unidad Didáctica

Programació didàctica de Tecnologia de 2º ESO
GRUP CLASSE DURADA PERIODE PROFESSOR/A
2º ESO A i B 14 HORES (a cada grup) Tercer trimestre Ingrid Muñoz
MATERIES TITOL (I JUSTIFICACIÓ)
Tecnologia Creació d’aplicacions per mòbil amb el programari lliure App Inventor 2 (Aquesta unitat didàctica té com a
eix principal la utilització del software App Inventor 2 de google per explicar els continguts del tema
Creació d’aplicacions mòbils a l’ssignatura de Tecnologia amb els alumnes de 2º d’ESO)
CONTINGUTS OBJECTIUS D’APRENENTATGE COMPETÈNCIES
DE L’ÀREA BÀSIQUES
1. Softwares de Creació
d’aplicacions de mòbils
1.1 App inventor 1
1.2 Aplicació per mòbil MIT Ai2
Companion
1.1 Conèixer quins softwares i
aplicacions es faran servir per dur
a terme la Unitat Didàctica
1.2 Conèixer com treballa
cadascú d’aquests softwaresi d’on
s’han de descarregar .
• Adquirir coneixements sobre
objectes, processos, sistemes i
entorns tecnològics
• Coneixement i interacció amb el
món físic (objectes)
Digital
2. Conceptes previs per a la
creació d’una aplicació de
mòbil (Disseny i Programació)
2.1 Distingir entre les dues fases
de disseny d’aplicacions per a
mòbil (Disseny i Programació)
• Adquirir coneixements
sobre processos
• Desenvolupar
• Coneixement i interacció amb el
món físic (objectes)

destreses tècniques i habilitats
per manipular objectes amb
precisió i seguretat
• Matemàtica (programacions)
• Digital
3. Software App inventor 2:
Menu principal
3.1 Conèixer les parts bàsiques
del software App inventor 2
3.2 Conèixer les opcions bàsiques
del Menu Principal (Safe, connect,
download)
• Adquirir coneixements
sobre processos, tècniques i
habilitats
• Matemàtica
• Artística i Cultural
• Digital
4. Software App inventor 2:
Blocks Editor/Designer
4.1 Diferenciar aquests dos
apartats del Software (Blocks
Editor/Designer)
4.2. Conèixer les caracteristiques
bàsiques de la interfaç de
cadascun d’aquests apartats del
software
• Desenvolupar
destreses tècniques i habilitats
per manipular objectes amb
precisió i seguretat
• Lingüística i audiovisual
(vocabulari específic nou i en
anglès)
• Matemàtica (programacions)
• Artística
• Coneixement i interacció amb el
món físic (objectes)

5. Components 5.1 Identificar els diferents
components que es poden afegir
a una aplicació mòbil
5.2 Cambiar les propietats dels
components aplicant la creativitat
per crear aplicacions al gust i fent
que la programació posterior sigui
més fàcil
• Adquirir coneixements
sobre processos, tècniques i
habilitats
• Matemàtica
• Artística i Cultural
• Digital
6. Blocs de programació 6.1 Conèixer els diferents blocs
existents en l’App Inventor per
realitzar la programació
6.2 Localitzar d’on s’extreu cada
bloc.
• Identificar problemes rellevants,
realitzar observacions i
manipulacions, formular-se
preguntes i obtenir respostes
aplicant el coneixement teòric i
empíric disponible
• Matemàtica
• Artística i Cultural
• Digital
• Coneixement i interacció amb el
món físic (objectes)
7. Programació 7. Programar seguint les guies
d’ajuda petites aplicacions mòbils
que tinguin usos diferents
• Prendre decisions en un món en
què els avenços en els àmbits
científic i tecnològic són molt
ràpids i tenen una influència
decisiva en la vida de les
persones, la societat i l'entorn
• El tractament de la informació i
la competència digital també s'ha
de considerar una competència
• Matemàtica
• Digital

pròpia de la matèria
8. Projecte Final 8. Sintetitzar tots els conceptes
apresos per crear una aplicació
final de mòbil personalitzada per a
cada individu o grup, que sigui útil,
creativa i que funcioni (segons les
guies establertes).
• Integra coneixements, habilitats
i actituds per
aplicar els coneixements propis
de la matèria en el marc d'un
treball individual i
col·lectiu rigorós
• Desenvolupament de valors i
criteris ètics associats a la ciència
i a la tecnología.
• Matemàtica
• Artística i Cultural
• Digital
• Lingüística

METODOLOGIA, MATERIALS I RECURSOS TIPOLOGIA D’ACTIVITATS
D’APRENENTATGE D’AVALUACIÓ
Tema 1: Softwares de Creació d’aplicacions de mòbils
- App inventor 2
- Aplicació per mòbil MIT Ai2 Companion
És un tema introductori. S’explicarà mitjançant una classe expositiva amb l’ajuda d’un
prezzi creat per a l’ocasió.
• Descàrrega de l’aplicació
MIT Ai2 Companion
• Obrir la web del Software de
Creació d’aplicacions de
mòbils App Inventor 2 i
exploració per part dels
alumnes
No s’avaluarà
aquesta part és
introductòria
Tema 2 Conceptes previs per a la creació d’una aplicació de mòbil (Disseny i
Programació)
Prezzi. Diverses diapositives explicant cadascun dels apartats de les dues interfícies
• Els alumnes hauran de
entendre aquest concepte i ho
demostraran fent les
aplicacions 1, 2 3 i 4
• S’avaluarà a les
activitats
(aplicacions) 1, 2, 3 i
4
Tema 3: Software App inventor 2: Menu principal
Prezzi i material guia proporcionat a l’alumne de les activitats 1, 2, 3 i 4 (pas 1:New
project, passos intermedis: Connect; passos finals: Save project and download project)
No hi hauran activitats
específiques d’aquesta part ja
que és requisit bàsic per poder
fer algunes de les següents
parts
No hi hauran
activitats
específiques
d’aquesta part ja
que és requisit bàsic
per poder fer

algunes de les
següents parts
Tema 4: Software App inventor 2: Blocks Editor/Designer
Prezzi: explicació expositiva per part del professor i material guia proporcionat a l’alumne
de les activitats 1, 2, 3 i 4: exploració individual durant la realització de les activitats per
part dels alumnes
• Realització correctament de
les activitats 1, 2, 3 i projecte
final 4
• Realització
correctament de les
activitats 1, 2, 3 i
projecte final 4
Tema 5: Components
Prezzi: explicació expositiva per part del professor i material guia proporcionat a l’alumne
de les activitats 1, 2, 3 i 4: exploració individual durant la realització de les activitats per
part dels alumnes
• Realització correctament de
dels components a afegir en
les activitats 1, 2, 3 i projecte
final 4
• Realització
correctament de les
activitats 1, 2, 3 i
projecte final 4
Tema 6: Blocs de programació
Prezzi: explicació expositiva per part del professor i material guia proporcionat a l’alumne
• L’activitat serà puntuable • Projecte final en
parelles, realització
d’un projecte de
ciutat utilitzant els
conceptes que s’han

de les activitats 1, 2, 3 i 4: exploració individual durant la realització de les activitats per
part dels alumnes
après durant la lliçó
• Presentació oral
del projecte davant
dels altres
Tema7: Programació
Explicació introductòria del professor a l’inici del tema sobre els objectius a assolir i les
explicacions bàsiques per a poder realitzar l’activitat amb èxit
Material guia proporcionat a l’alumne de les activitats 1, 2, 3 i 4: exploració individual
durant la realització de les activitats per part dels alumnes
• Activitats 1, 2 i 3
• Projecte final (Activitat 4)
• S’avaluarà si a la
realització de les 3
aplicacions mínimes
funcionen.
• Activitats 4 o
Projecte final: Ha de
funcionar i han
d’omplir l’apartat 3
‘Amplia’
Tema 8: Projecte Final
Explicació introductòria del professor a l’inici del tema sobre els objectius a assolir i les
explicacions bàsiques per a poder realitzar l’activitat amb èxit
Material guia proporcionat a l’alumne de l’activitat 4: exploració individual durant la
realització de les activitats per part dels alumnes amb l’ajuda del professor
• Projecte final (Activitat 4) • S’avaluarà la
realització de
l’activitat 4 o
projecte final. Ha de
funcionar, i ser
creativa i atractiva

CRITERIS D’AVALUACIÓ CONNEXIÓ AMB ALTRES ÀREES
Es farà servir una Rubrica d’avaluació, que prèviament s’haurà mostrat als alumnes per
avaluar si s’han assolit els diferents objectius d’apreentatge:
1. Conèixer quins softwares i aplicacions es faran servir per dur a terme la Unitat
Didàctica. Conèixer com treballa cadascú d’aquests softwares (online, des de el mòbil),
conèixer d’on s’han de descarregar i fer-ho d’una manera adequada. Tenint en compte
la descàrrega de dades s’ha de fer des de pàgines segures i oficials.
2. Distingir entre les dues fases de disseny d’aplicacions per a mòbil (Disseny i
Programació). En cadascuna de les activitats treballar en cadascuna de les interfícies
quan toqui. Saber diferenciar.les i explicar-ne per a què serveix cadascuna d’elles
3. Conèixer les parts bàsiques del software App inventor 2. Conèixer les opcions
bàsiques del Menú Principal (Safe, connect, download...) Fer-les servir quan calgui amb
soltesa en la creació de les diferents activitats proposades.
4. Diferenciar aquests dos apartats del Software (Blocks Editor/Designer) Conèixer les
característiques bàsiques de la interfícies de cadascun d’aquests apartats del software.
Matemàtiques:
Programació: Llenguatge de programació.
Lògica
Integració d’alguns aspectes matemàtics (Unitats,
mil·lisegons)
Orientació en plànols
Física:
Introducció d’alguns conceptes bàsics en algunes
activitats (Acceleròmetre, sensors...)
Llegües:
Anglès: Software en anglès, incorporació de
vocabulari tècnic de programació, disseny i quotidià
en totes les activitats a realitzar
Disseny, Arts i Plàstica:
Disseny de les aplicacions, foment de la creativitat i la
innovació.

Fer-les servir quan calgui amb soltesa en la creació de les diferents activitats
proposades.
5. Identificar els diferents components que es poden afegir a una aplicació mòbil
.Canviar les propietats dels components aplicant la creativitat per crear aplicacions al
gust i fent que la programació posterior sigui més fàcil.
6. Conèixer els diferents blocs existents en l’apartat del Blocks editor per realitzar la
programació. Localitzar cada bloc en el menú del component que correspongui i fer-ne
l’ús adequat d’aquests, tant individual com convinadament per tal que les diferents
aplicacions funcionin amb èxit.
7. Programar seguint les guies d’ajuda petites aplicacions mòbils que tinguin.
8. Sintetitzar tots els conceptes apresos per crear una aplicació final de mòbil
personalitzada per a cada individu o grup, que sigui útil, creativa i que funcioni (segons
les guies establertes).
Introducció d’alguns conceptes de disseny
(Fotografia:P ixel, megapixel, Imatge, Videos)

110
ANEJO 3
Resultados de las Encuestas a los alumnos

Respuestas de los alumnos
(dia y hora de respuesta)
Preg 1
Preg 2 Preg 3
Preg 4 Preg 5 Preg 6
Preg 7
Calificación del 1 al 10
5/27/2014 8:53:31
Sí Sí Aprender la parte de los bloques
Los bloques Sí Si 10
5/27/2014 9:32:52
No Porquè no me pensava que se pudiera hacer en casa y con un ordenador que no sea de los profesionales
Sí Poder crear como APP 5 la que nosotros preferimos
Pensar en como poder programar la app 5
Sí No 8
5/27/2014 9:44:36
No No me lo había planteado Sí Trabajar con los moviles
No lo se Sí No 8
5/27/2014 9:45:08
No Creía que solo lo podían hacer informàticos especializados.
Sí El ver que lo que creaba en el ordenador lo podia poner en práctica en mi móvil.
El crear los bloques; seria muy difícil para mi crear los bloques sin la ayuda del pdf de Ingrid.
Sí Si 10
5/27/2014 9:45:20
No Creía que solo lo podían hacer informàticos especializados.
Sí El ver que lo que creaba en el ordenador lo podia poner en práctica en mi móvil.
El crear los bloques; seria muy difícil para mi crear los bloques sin la ayuda del pdf de Ingrid.
Sí Si 10
5/27/2014 9:50:19
No No sabía como poder crear aplicaciones.
Sí La forma en como nos lo a explicado el profesor
Hacer la aplicación 5
Sí Si 8
5/27/2014 9:52:20
No No me llama la atención este tipo de cosas.
Sí Crear las aplicaciones, y que salgan bien.
Algunas aplicaciones no eran muy fáciles.
Sí Si 8
5/27/2014 11:13:21
No no sabía como hacerlo Sí Saber como se construyen las apps y saber hacer una yo mismo
Entender que significa cada bloque
Sí Si 10
5/27/2014 No Me abria encantado, pero no Sí Pues que tengamos Empezar a crear! Sí No 7

11:14:48 tenia ni idea de como hazerlo ni sabia que tenia tantos recursos. Ya me lo dice Marc, se tiene que buscar en internet!
la oportunidad de imaginar y hacer una version de nuestra idea.
5/27/2014 11:31:53
No creía que era muy difícil y tampoco sabía cómo hacerlo.
Sí ver como se hacen las aplicaciones
los bloques ya que son muy dificiles de entender
Sí Si 9
5/27/2014 12:01:59
No Por que creía que era más díficil. Y que se tenia que tener altos niveles de tecnología para crear na.
Sí Programar las aplicaciones.
Crear nuestra propia aplicación
Si 8
5/27/2014 12:38:00
No No sabía que existía la posibilidad.
Sí Poder hacer la aplicación y poder descargartela al movil.
La aplicacón 4. Sí Si 9
5/28/2014 1:05:07
No No sabia que existia la posabilidad, tampoco conocía como
Sí La aplicación en si, como funiconaba el appinventor con el móvil i cosas así.
La programación, a veces era difícil de entender.
Sí Si 10
5/28/2014 1:16:38
No porque no sabia hacerlas Sí las aplicaciones de momento nada Sí Si 8
5/28/2014 3:26:03
Sí Sí El editor de bloques las listas, ya que tuve serios problemas
Sí Si 9
5/28/2014 15:35:08
No No sabia como hacerlas Sí poder hacer app para el movil
algunos bloques Sí Si 8
5/28/2014 16:13:19
Sí Sí Hacer cosas nuevas La programación Sí Si 8
5/28/2014 20:15:00
No Creía que yo no lo podria hacer.
Sí Aprender a crearlas y hacerlas funcionar.
Crearlar las app Sí Si 9
5/28/2014 20:30:18
No No tengo tiempo Sí Saber como se hacen una app por muy simple que sea
Ampliar las apps Sí Si 5
5/28/2014 21:08:24
No No sabía que exsistia la posibilidad.
Sí Saber crear aplicaciones.
Hacer por libre una aplicación.
Sí Si 7

5/28/2014 23:07:45
No Nunca se me ocurrio hacerlo Sí POder crear nuestra aplicación libre porque hai ponemos en practica y ponemos en acción más conocimientos y sentidos.
un poco entender los bloques, pero ahora ya esta.
Sí Si 10
5/29/2014 8:19:05
No No se me ocurrió Sí Poder crear lo que yo quiera como a mí me guste
Definir las funciones de los bloques, porque no sabía como expresarlo
Sí Si 10
5/29/2014 9:20:45
No No me lo había planteado ya que no lo necesitaba
Sí La aplicación "let's paint", me ha parecido sencilla y divertida de hacer.
La última aplicación, "my city map tour"
Sí Si 4
5/29/2014 10:25:22
No no habia tenido la oportunidad
Sí Aprender i entender la programacion
Encontrar algunos bloques
Sí Si 8
5/29/2014 13:01:46
No Porque no sabia como hacerlo
Sí La aplicacion de la ciudad
La aplicacion de la ciudad
Sí Si 9
5/29/2014 13:02:48
No Creía que era muy dificil. Sí Programar con bloques.
Canviar la velocidad de la voz en "Talk to Me"
Sí Si 10
5/29/2014 20:37:06
No no habia pensado en hacerlo. Además creo que es muy difícil.
Sí Poder trabajar en grupo y poder crear una propia aplicación
Nada en concreto. Sí Si 10
5/29/2014 21:40:09
No Porque nunca le habia encontrado una motivación que me llevara a hacer eso
Sí La aplicación 4 La creación de una aplicación libre
Sí Si 9
5/30/2014 21:47:47
No No se me había ocurrido Sí Crear aplicaciones el apartado de "Blocks"
Sí Si 9
6/1/2014 20:53:57
No Nunca se me habia ocurrido hacerlo
Sí los bloks la programacion No Si 9
6/2/2014 11:54:20
No No habia pensado en crear una aplicación para el móvil
Sí No lo sé. La edición de bloques
Sí Si 8

6/2/2014 12:48:09
Sí Sí Crear nuestra propia app
tener ideas para formar una app práctica
Sí Si 9
6/2/2014 12:59:22
No Por que ya existen Sí Utilizar el mobil Hacer la aplicacion de pintar
No Si 5
6/2/2014 17:04:44
No se me planteo hacer una pero no me salia el momento i nunca lo ize.
Sí poder hacer una app de tu `propia creacion sin el nombre ni las instruciones.
aprender a usar el programa de la app 4.
Sí Si 9
6/4/2014 11:35:19
No Porque no sabia hacer aplicaciones
Sí Su variedad de aplicaciones
Crear tu propia aplicacion
Sí Si 9
6/4/2014 11:35:25
No No me interesaba hacer apps Sí La programación La programación Sí Si 9
6/5/2014 18:17:59
Sí Sí El uso de los móviles
La creación de los bloques
Sí Si 10