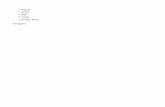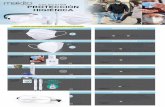Android Canon PRINT Business Guía de usuario · Compruebe el entorno de conexión de red. - El...
Transcript of Android Canon PRINT Business Guía de usuario · Compruebe el entorno de conexión de red. - El...

AndroidCanon PRINT Business
Guía de usuario
USRMA-2610-00 2017-07 es Copyright CANON INC. 2017

Índice
Introducción ...................................................................................................................................................... 2
Cómo utilizar el manual ............................................................................................................................................. 3
Anotaciones utilizada en el manual ......................................................................................................................... 4
Aviso legal ................................................................................................................................................................ 5
Copyright .................................................................................................................................................................. 6
Marcas comerciales ................................................................................................................................................... 7
Resumen ............................................................................................................................................................... 9
¿Qué puede hacer con Canon PRINT Business? ......................................................................................................... 10
Dispositivos compatibles ......................................................................................................................................... 14
Compatibilidad con los sistemas operativos y terminales ......................................................................................... 15
Preparación ...................................................................................................................................................... 17
Introducción ........................................................................................................................................................... 18
Conectar un dispositivo mediante LAN inalámbrica .................................................................................................. 20
Entorno de red al utilizar un dispositivo compatible con conexión directa ................................................................. 21
Registro del dispositivo (búsqueda mediante una red Wi-Fi) ...................................................................................... 22
Registro del dispositivo (registro mediante código QR) ............................................................................................. 24
Registro del dispositivo (búsqueda con Bluetooth) .................................................................................................... 26
Registro de un servidor de impresión ....................................................................................................................... 28
Funciones que pueden utilizar NFC .......................................................................................................................... 29
Cómo visualizar la pantalla [Sel. Impr.] ..................................................................................................................... 30
¿Cómo visualizar la pantalla [Detalles de la impresora] ............................................................................................. 32
Imprimir .............................................................................................................................................................. 35
Impresión de documentos locales ............................................................................................................................ 36
Impresión de archivos de una tarjeta SD .................................................................................................................. 39
Impresión de archivos del almacenamiento en la nube ............................................................................................. 41
Ejecución de la impresión segura ............................................................................................................................. 44
Almacenamiento de datos de impresión en un buzón del dispositivo ......................................................................... 46
Realización de la gestión de usuarios para la impresión ............................................................................................ 48
Para imprimir el contenido de un correo electrónico ................................................................................................ 50
¿Qué es el Servicio de conversión de datos? .............................................................................................................. 51
Tamaño máximo de los archivos que se pueden previsualizar e imprimir .................................................................. 53
Elementos que pueden ajustarse con la función de impresión ................................................................................... 54
Escanear .............................................................................................................................................................. 57
Escaneado (serie imageRUNNER ADVANCE) .............................................................................................................. 58
Escaneado (serie imageRUNNER ADVANCE cuando se utiliza la función [Leer y enviar]) .............................................. 60
Escaneado (series imageCLASS/i-SENSYS) ................................................................................................................. 63
I

Para actualizar el firmware de la serie imageCLASS/i-SENSYS .................................................................................... 65Registro de los ajustes del dispositivo Menú rápido (serie imageRUNNER ADVANCE cuando se utiliza la función [Leer y
enviar]) ................................................................................................................................................................... 67
¿Qué es Canon Mobile Scanning MEAP Application? .................................................................................................. 69
Elementos que pueden ajustarse con la función de escaneado .................................................................................. 70
Captura de imágenes con la cámara ........................................................................................... 73
Gestión de documentos ......................................................................................................................... 76
Uso de documentos locales ...................................................................................................................................... 77
Edición de los nombres de los archivos de los documentos locales ........................................................................... 78
Borrado de documentos locales ........................................................................................................................... 79
Carga de archivos locales al almacenamiento en la nube ......................................................................................... 80
Apertura de documentos locales con otra aplicación ............................................................................................... 82
Envío de documentos locales por correo electrónico ............................................................................................... 83
Formatos de archivo y destinos de almacenamiento que se pueden administrar con esta aplicación .......................... 84
Uso del almacenamiento en la nube ........................................................................................................................ 85
Descarga de archivos desde el almacenamiento en la nube ..................................................................................... 86
Cerrar la sesión en un servicio de almacenamiento en la nube ................................................................................. 87
¿Cómo visualizar la pantalla de vista previa del documento? ..................................................................................... 88
Otras funciones ............................................................................................................................................. 90
Inicio de la conexión directa con Bluetooth .............................................................................................................. 91
Envío de un destino de la función [Leer y enviar] a un dispositivo .............................................................................. 92
Ajuste/Impresión de los datos de impresión retenidos en un dispositivo desde un terminal móvil .............................. 94
Tocar el dispositivo para iniciar sesión ..................................................................................................................... 95
¿Cómo visualizar la pantalla [Otras funciones] .......................................................................................................... 97
Config. de aplicación ................................................................................................................................ 99
Ajuste del destino predeterminado del correo electrónico ...................................................................................... 100
Ajuste del puerto WebDAV ..................................................................................................................................... 101
Ajuste de un nombre de comunidad SNMP ............................................................................................................. 102
Configuración de la información del usuario .......................................................................................................... 103
Ajuste del método de envío de destinos ................................................................................................................. 104
Visualización del menú Sugerencia ........................................................................................................................ 105
Configuración de proxy ......................................................................................................................................... 106
Configuración del tiempo de espera de la Wi-Fi ...................................................................................................... 107
Resolución de problemas ................................................................................................................... 109
Problemas con el dispositivo/red ........................................................................................................................... 110
No se detecta el dispositivo ................................................................................................................................ 111
No puedo conectarme directamente con el dispositivo .......................................................................................... 113
No es posible registrar (emparejar) un dispositivo compatible con Bluetooth ........................................................... 114
No se puede acceder a la IU remota desde el terminal móvil .................................................................................. 115
II

Qué números de puerto se permiten en un cortafuegos ........................................................................................ 116
Para comprobar la dirección de IP de un dispositivo ............................................................................................. 117
Riesgos de la comunicación mediante certificados autofirmados ............................................................................ 118
Problemas de impresión ........................................................................................................................................ 119
No se puede imprimir ....................................................................................................................................... 120
Los datos en blanco y negro se cuentan como datos en color ................................................................................. 121
Los datos no se imprimen según la configuración de impresión ............................................................................. 122
La impresión de documentos tarda mucho .......................................................................................................... 123
Aparece un error de tiempo de espera excedido una vez iniciada la impresión ......................................................... 124
No se puede utilizar la función [Liberar e impr.] .................................................................................................... 125
Restricciones al previsualizar e imprimir documentos ........................................................................................... 126
Restricciones de uso de la impresión directa de PDF ............................................................................................. 127
Restricciones del Servicio de conversión de datos ................................................................................................. 128
Problemas con el escaneado/administración de documentos .................................................................................. 129
No se puede escanear ....................................................................................................................................... 130
Los datos escaneados se separan y se almacenan ................................................................................................ 131
No es posible abrir documentos en otra aplicación ............................................................................................... 132
No se puede utilizar la función [Proporcionar dirección] ........................................................................................ 133
Especificaciones y restricciones ............................................................................................................................. 134
Operaciones al recibir llamadas telefónicas .......................................................................................................... 135
Instalación y desinstalación en un entorno multiusuario ....................................................................................... 136
Restricciones durante el uso de Android 5.0 o posterior ........................................................................................ 137
III

IntroducciónIntroducción .......................................................................................................................................................... 2
Cómo utilizar el manual ........................................................................................................................................ 3
Anotaciones utilizada en el manual .................................................................................................................. 4
Aviso legal .............................................................................................................................................................. 5
Copyright ............................................................................................................................................................... 6
Marcas comerciales ............................................................................................................................................... 7
Introducción
1

Introducción
Cómo utilizar el manual(P. 3) Aviso legal(P. 5) Copyright(P. 6) Marcas comerciales(P. 7)
Introducción
2

Cómo utilizar el manual
Se incluyen los aspectos que necesita saber para usar este manual.
Anotaciones utilizada en el manual(P. 4)
Introducción
3

Anotaciones utilizada en el manual
Esto explica los símbolos y los ajustes utilizados en este manual.
Símbolos utilizados en este manual
En este manual, las explicaciones de los elementos y las operaciones que deben seguirse cuando se utiliza elcontrolador se muestran a través de los símbolos que indican lo siguiente.
IMPORTANTE
Indica los requisitos y las restricciones operacionales. Asegúrese de leer estos artículos con cuidado parautilizar el producto correctamente y evitar daños al producto.
NOTA
Indica una aclaración de una operación o contiene explicaciones adicionales para un procedimiento. Lalectura de estas notas es muy recomendable.
Acerca de la configuración
En este manual, los nombres de los ajustes mostrados en la pantalla del ordenador se representan como semuestra en los siguientes ejemplos.
Ejemplo:[Imprimir]
[Aceptar]
Introducción
4

Aviso legal
La información contenida en este documento está sujeta a cambios sin previo aviso.
CANON INC. NO OFRECE NINGUNA GARANTÍA EXPLÍCITA O IMPLÍCITA DE ESTE MATERIAL, EXCEPTO LOPREVISTO EN ESTE DOCUMENTO, LO QUE INCLUYE, SIN LIMITACIÓN, LAS GARANTÍAS DE COMERCIABILIDAD, LAADECUACIÓN PARA UN FIN DETERMINADO DE USO O LA NO INFRACCIÓN. CANON INC. NO SERÁ RESPONSABLEDE NINGÚN DAÑO DIRECTO, INCIDENTAL O CONSECUENTE DE CUALQUIER NATURALEZA, NI POR PÉRDIDAS OGASTOS RESULTANTES DEL USO DE ESTE MATERIAL.
Introducción
5

Copyright
Copyright CANON INC. 2017
Ninguna parte de esta publicación puede ser reproducida, transmitida, transcrita, almacenada en un sistema derecuperación o traducida a cualquier idioma o lenguaje informático de cualquier forma o por cualquier medioelectrónico, mecánico, magnético, óptico, químico, manual o de otro tipo, sin el permiso previo por escrito deCanon Inc.
Introducción
6

Marcas comerciales
Android, Chrome, Google Drive y Google Play son marcas comerciales registradas o marcas comerciales deGoogle Inc.
macOS y Safari son marcas comerciales de Apple Inc.
iOS es una marca comercial o registrada de Cisco en los Estados Unidos y otros países y se utiliza bajo licencia.
La marca y los logotipos de la palabra Bluetooth son marcas registradas propiedad de Bluetooth SIG, Inc. ycualquier uso de dichas marcas por parte de Canon se realiza con licencia.
Excel, Microsoft, PowerPoint, y Windows son marcas comerciales registradas o marcas comerciales de MicrosoftCorporation en los Estados Unidos y/o en otros países.
Otros nombres de productos y compañías pueden ser marcas registradas de sus respectivos propietarios.
Introducción
7

ResumenResumen .................................................................................................................................................................. 9
¿Qué puede hacer con Canon PRINT Business? ................................................................................................. 10
Dispositivos compatibles .................................................................................................................................... 14
Compatibilidad con los sistemas operativos y terminales ............................................................................... 15
Resumen
8

Resumen
¿Qué puede hacer con Canon PRINT Business?(P. 10) Dispositivos compatibles(P. 14) Compatibilidad con los sistemas operativos y terminales(P. 15)
Resumen
9

¿Qué puede hacer con Canon PRINT Business?
Puede escanear, gestionar documentos e imprimirlos desde terminal Android, como un smartphone, unatableta, etc. utilizando un dispositivo multifunción de Canon en red.
NOTA
● Las funciones que se pueden utilizar varían en función del dispositivo, su versión de firmware y suconfiguración.
● Las funciones que se pueden utilizar varían en función de la versión del sistema operativo Android.
● Si está utilizando funciones que usan Bluetooth con este dispositivo, la comunicación (comunicaciónGATT) con el dispositivo puede fallar y es posible que se pueda realizar un registro (emparejamiento)correcto, en función del terminal móvil que esté utilizando.
Descripción general de las funciones
Escanear
Reciba datos escaneados desde un dispositivo multifunción en terminales móviles.
Captura
Capture imágenes con la cámara y véalas después en formato PDF en la aplicación.
Resumen
10

Gestión de documentos
Puede ver los datos o archivos escaneados o capturados en el terminal móvil como documentos locales.También puede subirlos a la nube de la aplicación, enviarlos o imprimirlos.
También puede imprimir y descargar los archivos guardados en el almacenamiento en la nube.
Buscar y registrar dispositivos
Descubra dispositivos de forma automática o manual en una red y registre hasta diez en una lista.
Compruebe el estado del dispositivo y acceda a la IU remota del dispositivo.
Resumen
11

Enlace con el dispositivo
Utilizando la libreta de direcciones de un terminal móvil como destino de la función [Leer y enviar] deldispositivo, puede comprobar y cambiar los ajustes de impresión, además de imprimir datos almacenados en eldispositivo.
Apertura de documentos desde otras aplicaciones
Podrá guardar e imprimir los datos abiertos en otras aplicaciones del terminal móvil como documentos de estaaplicación.
Resumen
12

Resumen
13

Dispositivos compatibles
Compruebe la lista de dispositivos compatibles en la página de asistencia de Canon PRINT Business.
Para acceder a la página de soporte, siga el procedimiento que se indica a continuación.
En esta aplicación
Toque [ ] > [Ayuda] en la esquina superior derecha de la pantalla de inicio → toque el enlace al sitio de
soporte en la página principal.
En Google Play
Acceda desde la página de descargas Canon PRINT Business.
En el sitio web de Canon
Busque "Canon PRINT Business".
NOTA
● Según el modelo de dispositivo, es posible que necesite actualizar el firmware. Si la aplicación muestraun mensaje que le solicita que actualice el firmware, actualice el firmware del dispositivo multifunción.
● Si configura un servidor de impresión como destino de salida, busque manualmente el servidorintroduciendo la dirección IP/DNS.
● El dispositivo multifunción con la opción de servidor externo instalada no es compatible con esta app.
Resumen
14

Compatibilidad con los sistemas operativos yterminales
Sistemas operativos compatiblesAndroid 4.1 o posterior
Terminales compatiblesUn smartphone o una tableta con un sistema operativo compatible instalado
NOTA
No se admite la visualización de esta aplicación en terminales con pantallas de tamaño reducido.
Resumen
15

PreparaciónPreparación ......................................................................................................................................................... 17
Introducción ........................................................................................................................................................ 18
Conectar un dispositivo mediante LAN inalámbrica ......................................................................................... 20
Entorno de red al utilizar un dispositivo compatible con conexión directa .................................................... 21
Registro del dispositivo (búsqueda mediante una red Wi-Fi) ........................................................................... 22
Registro del dispositivo (registro mediante código QR) .................................................................................... 24
Registro del dispositivo (búsqueda con Bluetooth) ........................................................................................... 26
Registro de un servidor de impresión ................................................................................................................ 28
Funciones que pueden utilizar NFC .................................................................................................................... 29
Cómo visualizar la pantalla [Sel. Impr.] .............................................................................................................. 30
¿Cómo visualizar la pantalla [Detalles de la impresora] ................................................................................... 32
Preparación
16

Preparación
Introducción(P. 18) Conectar un dispositivo mediante LAN inalámbrica(P. 20) Entorno de red al utilizar un dispositivo compatible con conexión directa(P. 21) Registro del dispositivo (búsqueda mediante una red Wi-Fi)(P. 22) Registro del dispositivo (registro mediante código QR)(P. 24) Registro del dispositivo (búsqueda con Bluetooth)(P. 26) Registro de un servidor de impresión(P. 28) Funciones que pueden utilizar NFC(P. 29) Cómo visualizar la pantalla [Sel. Impr.] (P. 30) ¿Cómo visualizar la pantalla [Detalles de la impresora](P. 32)
Preparación
17

Introducción
● Compruebe el entorno de conexión de red.
- El terminal móvil debe estar conectado a un punto de acceso de una LAN inalámbrica.
- El punto de acceso y el dispositivo que esté utilizando deben estar conectados mediante LAN o LANinalámbrica.
● Verifique que la opción Wi-Fi esté activada en los ajustes del terminal móvil.
NOTA
● Si desea utilizar un servicio que requiere conexión a Internet, como el "Servicio de conversión dedatos" o almacenamiento en la nube, compruebe que la red Wi-Fi a la que está conectada el terminalmóvil esté conectada a Internet.
- Si está utilizando un terminal móvil que tenga instalado Android 5.0 o posterior
Puede conectarse a Internet desde una red telefónica móvil como LTE o 3G en entornos en los queno se pueda conectar a Internet desde una red Wi-Fi, y en tales casos el cliente debe asumir el costede la conexión.
- Si está utilizando un terminal móvil con Android 6.0.0
Hay casos donde es posible que LTE/Wi-Fi no cambie automáticamente.
● Si Android 6.0.0 no cambia automáticamente entre LTE/Wi-Fi
1.Cambie manualmente la conexión y acceda a Internet en su terminal móvil mediante uno de lossiguientes métodos.
- Cambio a una red Wi-Fi que se puede conectar a Internet
- Desactivación de la red Wi-Fi y conexión a una red telefónica móvil como LTE o 3G
2.Acceda a Internet y mueva los datos al terminal móvil mediante "Servicio de conversión de datos",almacenamiento en la nube, etc.
3.Vuelva a conectar la red Wi-Fi que pueda conectarse a un dispositivo.
Preparación
18

Temas relacionados Conectar un dispositivo mediante LAN inalámbrica(P. 20)
Preparación
19

Conectar un dispositivo mediante LAN inalámbrica
Para conectar un dispositivo a través de LAN inalámbrica, conecte el dispositivo a la misma red que la red a laque está conectado el terminal móvil en la configuración de SSID de la configuración de LAN inalámbrica deldispositivo.
El SSID de la red a la que está conectado el terminal móvil puede comprobarse en [Búsqueda auto] > [Paraestablecer la conexión de red inalámbrica de la impresora].
El método de configuración varía según el dispositivo que esté utilizando. Para obtener más detalles, consultelos manuales suministrados con el dispositivo.
Preparación
20

Entorno de red al utilizar un dispositivo compatible conconexión directa
Cuando utilice un dispositivo compatible con conexión directa, puede conectar directamente un terminal móvily un dispositivo de forma inalámbrica incluso en un entorno sin router LAN inalámbrico.
NOTA
● Si desea utilizar un servicio que requiere conexión a Internet, como el "Servicio de conversión dedatos" o almacenamiento en la nube, compruebe que la red Wi-Fi a la que está conectada el terminalmóvil esté conectada a Internet.
- Si está utilizando un terminal móvil que tenga instalado Android 5.0 o posterior
Puede conectarse a Internet desde una red telefónica móvil como LTE o 3G en entornos en los queno se pueda conectar a Internet desde una red Wi-Fi, y en tales casos el cliente debe asumir el costede la conexión.
- Si está utilizando un terminal móvil con Android 6.0.0
Hay casos donde es posible que LTE/Wi-Fi no cambie automáticamente.
● Si Android 6.0.0 no cambia automáticamente entre LTE/Wi-Fi
1.Cambie manualmente la conexión y acceda a Internet en su terminal móvil mediante uno de lossiguientes métodos.
- Cambio a una red Wi-Fi que se puede conectar a Internet
- Desactivación de la red Wi-Fi y conexión a una red telefónica móvil como LTE o 3G
2.Acceda a Internet y mueva los datos al terminal móvil mediante "Servicio de conversión de datos",almacenamiento en la nube, etc.
3.Vuelva a conectar la red Wi-Fi que pueda conectarse a un dispositivo.
Preparación
21

Registro del dispositivo (búsqueda mediante una redWi-Fi)
Puede buscar y registrar los dispositivos que se van a utilizar para escanear, imprimir, etc. Hay un método parabuscar automáticamente los dispositivos en una red y un método para buscar los dispositivos mediante unadirección IP o nombre DNS (FQDN).
Requisitos previos● El número de dispositivos registrados no alcanza el límite máximo.
En esta aplicación se pueden registrar hasta 10 dispositivos. Si ya se han registrado un total de 10dispositivos, para buscar dispositivos primero borre los dispositivos registrados.
Procedimientos
Búsqueda automática de dispositivos en la misma red
1.Toque [ ] en la esquina superior izquierda de la pantalla de inicio de Canon PRINT Business.
Aparecerá la pantalla [Sel. Impr.].
2.Toque [Búsqueda auto (Wi-Fi)].Se mostrarán los dispositivos descubiertos.
3.Seleccione el dispositivo.
4.Confirme la información del dispositivo en el cuadro de diálogo que aparece → toque [Añadir].
NOTA
Si no se muestra el dispositivo que desea utilizar, búsquelo mediante la [Búsqueda manual (Wi-Fi)].
Búsqueda manual de dispositivos por dirección IP/nombre DNS (FQDN)
1.Toque [ ] en la esquina superior izquierda de la pantalla de inicio de Canon PRINT Business.
Aparecerá la pantalla [Sel. Impr.].
2.Toque [Búsqueda manual (Wi-Fi)]
3.Introduzca la dirección IP o el nombre DNS (FQDN) del dispositivo que desee utilizar.
❏Cuando busque mediante un DNS
Introduzca el FQDN.
<Muestra de entrada de FQDN>
Si el nombre de host es “device01”, el nombre de subdominio es “aaa” y el nombre del dominio es“bbb.com”:
device01.aaa.bbb.com
4.Seleccione el dispositivo.
5.Confirme la información del dispositivo en el cuadro de diálogo que aparece → toque [Añadir].
Preparación
22

Resultado
El dispositivo quedará registrado en la lista de la pantalla [Sel. Impr.].
NOTA
También puede registrar un dispositivo desde la pantalla de impresión [Vista previa]. Toque [Impresora]en la pantalla [Vista previa] para visualizar la pantalla [Sel. Impr.].
Temas relacionados Para comprobar la dirección de IP de un dispositivo(P. 117) Cómo visualizar la pantalla [Sel. Impr.] (P. 30)
Preparación
23

Registro del dispositivo (registro mediante código QR)
Puede registrar los dispositivos que desea utilizar para escanear, imprimir, etc. A continuación, se explica elmétodo para registrar un dispositivo mediante el escaneo del código QR mostrado en el dispositivo con unterminal móvil.
Requisitos previos● El número de dispositivos registrados no alcanza el límite máximo.
En esta aplicación se pueden registrar hasta 10 dispositivos. Si ya se han registrado un total de 10dispositivos, para buscar dispositivos primero borre los dispositivos registrados.
● El dispositivo que está utilizando es compatible con la función de visualización de código QR.
● Se acopla una cámara trasera al terminal móvil.
Conectarse con un dispositivo mediante conexión directa● [Conexión directa] está abierta en el dispositivo.
Procedimiento
Visualización del código QR en el dispositivo
1.Acceda al código QR desde [Portal de móviles].
Escaneo del código QR con un terminal móvil
1.Toque [ ] en la esquina superior izquierda de la pantalla de inicio de Canon PRINT Business.
Aparecerá la pantalla [Sel. Impr.].
2.Toque [Código QR].
❏Visualización de la pantalla [Utilización]
Compruebe el contenido y toque [Continuar].
3.Coloque el código QR dentro de los bordes de la pantalla de la cámara mostrada.Cuando el código QR se coloca dentro de los bordes, la aplicación escanea automáticamente el código QR.
Resultado
El dispositivo quedará registrado en la lista de la pantalla [Sel. Impr.].
NOTA
También puede registrar un dispositivo desde la pantalla de impresión [Vista previa]. Toque [Impresora]en la pantalla [Vista previa] para visualizar la pantalla [Sel. Impr.].
Preparación
24

Temas relacionados Cómo visualizar la pantalla [Sel. Impr.] (P. 30)
Preparación
25

Registro del dispositivo (búsqueda con Bluetooth)
Puede buscar y registrar los dispositivos que desea utilizar para escanear, imprimir, etc. A continuación, seexplica el método para buscar y registrar dispositivos cercanos mediante Bluetooth.
Requisitos previos● El número de dispositivos registrados no alcanza el límite máximo.
En esta aplicación se pueden registrar hasta 10 dispositivos. Si ya se han registrado un total de 10dispositivos, para buscar dispositivos primero borre los dispositivos registrados.
● En el dispositivo que va a utilizar se ha instalado una opción de compatibilidad con Bluetooth.
● Bluetooth está activado en los ajustes del dispositivo que está utilizando.
● Bluetooth está activado en los ajustes del terminal móvil.
● Se ha establecido [Configuración de aplicación] > [Información de usuario].
Sin embargo, [Iniciar sesión como usuario invitado] debe estar desactivado.
● Si está utilizando un terminal móvil con Android 6.0 o posterior instalado, la información de la ubicación sehabilitará en los ajustes del terminal móvil.
Procedimiento
Búsqueda de dispositivos cercanos con Bluetooth
1.Toque [ ] en la esquina superior izquierda de la pantalla de inicio de Canon PRINT Business.
Aparecerá la pantalla [Sel. Impr.].
2.Toque [Impresoras próximas].Se mostrarán los dispositivos descubiertos.
❏Si el dispositivo no se detecta
Acérquese a una ubicación en la que el dispositivo sea visible y toque [Buscar]. La distancia estimada dedetección de dispositivos por Bluetooth es de 2 m (80 pulgadas).
3.Seleccione el dispositivo.
4.Confirme la información del dispositivo en el cuadro de diálogo que aparece → toque [Añadir].
❏Si se visualiza la pantalla [Utilización]
Introduzca el código PIN según la pantalla y registre (empareje) el dispositivo en el terminal móvil como undispositivo conectado por Bluetooth.
❏Si se visualiza la pantalla [Ajustar sensibilidad]/[Aj. sensib. para in. de sesión]
En el terminal móvil que utiliza es necesario ajustar la sensibilidad de Bluetooth. Ajústela siguiendo lasinstrucciones en pantalla.
Resultado
El dispositivo quedará registrado en la lista de la pantalla [Sel. Impr.].
NOTA
Preparación
26

También puede registrar un dispositivo desde la pantalla de impresión [Vista previa]. Toque [Impresora]en la pantalla [Vista previa] para visualizar la pantalla [Sel. Impr.].
Temas relacionados Cómo visualizar la pantalla [Sel. Impr.] (P. 30) Inicio de la conexión directa con Bluetooth(P. 91) Configuración de la información del usuario(P. 103)
Preparación
27

Registro de un servidor de impresión
Puede registrar destinos de salida que no se encuentren en la pantalla [Sel. Impr.] y otros dispositivos que nosean impresoras/dispositivos multifunción (servidores de impresión, por ejemplo).
Requisitos previos● El número de dispositivos registrados no alcanza el límite máximo.
En esta aplicación se pueden registrar hasta 10 dispositivos. Si ya se han registrado un total de 10dispositivos, para buscar dispositivos primero borre los dispositivos registrados.
Procedimiento
1.Toque [ ] en la esquina superior izquierda de la pantalla de inicio de Canon PRINT Business.
Aparecerá la pantalla [Sel. Impr.].
2.Toque [Búsqueda manual (Wi-Fi)]
3.Introduzca la dirección IP o el nombre DNS (FQDN) del dispositivo que desee utilizar.
❏Cuando busque mediante un DNS
Introduzca el FQDN.
<Muestra de entrada de FQDN>
Si el nombre de host es “device01”, el nombre de subdominio es “aaa” y el nombre del dominio es“bbb.com”:
device01.aaa.bbb.com
4.Si aparece el mensaje [No se encontró una impresora compatible.], toque [Registrar como].
5.En el cuadro de diálogo [Registrar como], introduzca un nombre en [Nombre registrado].
6.Introduzca [Nombre de cola], [Puerto de impresora] y [Recuento de bytes].
7.Toque [Registrar].
ResultadoEl dispositivo quedará registrado en la lista de la pantalla [Sel. Impr.].
NOTA
● Se puede cambiar la información del dispositivo registrado en la pantalla [Detalles de la impresora].
● En función del servidor de impresora que utilice, si el nombre para compartir de un dispositivoregistrado con el servidor de impresora y el nombre establecido en [Nombre de cola] de Canon PRINTBusiness no coinciden, es posible que no pueda imprimir.
Temas relacionados Para comprobar la dirección de IP de un dispositivo(P. 117)
Preparación
28

Funciones que pueden utilizar NFC
Si el dispositivo y el terminal móvil que está utilizando son compatibles con NFC, puede iniciar la aplicación,seleccionar un dispositivo, imprimir datos y enviar un destino a la función [Leer y enviar] con tan solo tocar lamarca NFC del dispositivo. Si los ajustes de Wi-Fi del terminal móvil están desactivados, se activanautomáticamente y el terminal móvil se conecta a la red Wi-Fi. En las pantallas en las que se pueden usar lasfunciones de la aplicación compatibles con NFC, aparece [ ].
Si está utilizando un dispositivo que no es compatible con conexión directa, el dispositivo y el terminal móvildeben estar conectados a la misma red.
Las siguientes funciones son compatibles con NFC.
Inicio de la aplicación(P. 29) Selección de un dispositivo(P. 29) Impresión de los datos previsualizados(P. 29) Envío de un destino de la función [Leer y enviar] a un dispositivo(P. 29)
Inicio de la aplicación
Si toca la marca NFC del dispositivo en un estado en el que no se ha iniciado la aplicación, se iniciará laaplicación y se registrará/seleccionará el dispositivo tocado.
Selección de un dispositivo
Si toca un dispositivo cuando la aplicación está iniciada, se registrará/seleccionará dicho dispositivo.
Impresión de los datos previsualizados
Si lo toca en un estado en el que se muestran los datos en la pantalla de vista previa del documento o en lapantalla [Vista previa], el dispositivo que se ha tocado imprimirá los datos. Los ajustes de impresión definidos laúltima vez que se imprimió se transfieren. Si selecciona una impresora diferente a la última utilizada, los datosse imprimen con los ajustes predeterminados.
Envío de un destino de la función [Leer y enviar] a un dispositivo
Cuando introduce un destino para la función [Leer y enviar] del dispositivo, al tocar el dispositivo en un estadodonde el destino ha sido introducido en la pantalla [Otras funciones] > [Proporcionar dirección] > [Proporcionardirección] en esta aplicación, el destino se envía a un dispositivo tocado.
NOTA
● Para usar NFC, tiene que activar NFC en los ajustes del terminal móvil. Si NFC está desactivado en los
ajustes del terminal móvil, al tocar [ ], y, a continuación, [Aceptar] en el cuadro de diálogo
mostrado aparecerá la pantalla de ajustes.
● Se pueden registrar hasta 10 dispositivos en la aplicación. Si aparece [No se pueden registrar másimpresoras. Elimine impresoras e intente registrar la impresora de nuevo.], toque el dispositivo denuevo después de eliminar un dispositivo en la pantalla [Sel. Impr.].
Temas relacionados Configuración del tiempo de espera de la Wi-Fi(P. 107) Envío de un destino de la función [Leer y enviar] a un dispositivo(P. 92)
Preparación
29

Cómo visualizar la pantalla [Sel. Impr.]
En la pantalla [Sel. Impr.], podrá comprobar la información del dispositivo y los estados del dispositivo, ademásde seleccionar el dispositivo que quiera utilizar de la lista de dispositivos registrados.
[ ] (Punto de acceso)
Muestra el estado de conexión de LAN inalámbrica y el SSID del punto de acceso. Al tocar [ ], se muestra la
pantalla de ajustes de Wi-Fi del terminal móvil.
Lista de dispositivos
Los dispositivos registrados se muestran en forma de lista. Puede comprobar la información del dispositivo y suestado con el icono. Cuando toca el nombre del dispositivo lo selecciona para utilizarlo.
Si toca el icono de detalles, podrá comprobar los detalles de la información sobre el dispositivo en la pantalla[Detalles de la impresora].
[ ]: dispositivos cuyo ancho máximo de papel es A4/Carta.
[ ]: Impresoras de color.
[ ]: Impresoras en blanco y negro.
[ ]: dispositivos compatibles con la impresión directa de PDF*
* Dispositivos equipados con la función de impresión directa de PDF o de impresión PS o con una memoria HDD, ROM oRAM opcional agregada[ ]: hay información del dispositivo.
Acceda a la IU remota desde la pantalla [Detalles de la impresora] y verifique la información.
❏Eliminación de un dispositivo
Mantenga pulsado el nombre del dispositivo y, a continuación, toque [Eliminar] en el cuadro de diálogo queaparece.
[Búsqueda auto (Wi-Fi)]
Busca automáticamente los dispositivos de la red a la que está conectado el terminal móvil.
[Búsqueda manual (Wi-Fi)]
Busca los dispositivos por dirección IP o por nombre DNS (FQDN).
[Código QR]
Escanea los códigos QR de los dispositivos que pueden mostrar códigos QR y registra esos dispositivos.
Preparación
30

[Impresoras próximas]
Detecta automáticamente los dispositivos con Bluetooth.
Preparación
31

¿Cómo visualizar la pantalla [Detalles de la impresora]
Puede comprobar la información detallada del dispositivo.
Muestra el estado del dispositivo, [Nombre de impresora], [Nombre de producto], [Dirección IP] y [DirecciónMAC].
[Actualizar info de la impresora]
Esta función se muestra cuando el dispositivo admite la adquisición de información de configuración. Adquiereinformación de dispositivo y muestra lo siguiente en la pantalla [Config. impresión], según las funciones que sehayan instalado y sean compatibles con el dispositivo.
● [Método de salida] > [Impresión segura]
● [Modo de autenticación]
● [2 lados]
● [Grapa]
Por lo general, la información se adquiere y se aplica en la pantalla [Config. impresión] cuando se registra eldispositivo. Utilice esta función en los siguientes casos.
● La información de configuración del dispositivo no se puede adquirir durante el registro del dispositivo.
● Las opciones del dispositivo se modifican después del registro.
NOTA
Si no se puede adquirir la información de configuración del dispositivo, se mostrarán todos loselementos en la pantalla [Config. impresión].
[Configuración de puertos]
Puede establecer el nombre de cola y el tipo de puerto de impresora del dispositivo.
[Opciones de impresión]
Activa y desactiva la impresión directa de PDF cuando se imprime un archivo PDF desde un dispositivocompatible con la impresión directa de PDF.
Preparación
32

[Eliminar de la lista]
Puede eliminar un dispositivo mostrado de la lista de la pantalla [Sel. Impr.].
[IU remota]
Puede acceder a la IU remota del dispositivo. Cuando se muestre el mensaje [Compruebe los detalles usando laIU remota.] en [Escáner]/[Impresora], toque [IU remota] para verificar la información.
NOTA
● Para volver a esta aplicación después de abrir la IU remota, toque el icono de esta aplicación en lapantalla de inicio de su terminal móvil.
● Según el dispositivo, es posible que no pueda acceder a la IU remota desde el terminal móvil. Si estosucede, compruebe el estado del dispositivo en la IU remota que se muestra en el PC o en el panel decontrol del dispositivo.
● Si accede a la IU remota desde el terminal móvil, es posible que no pueda utilizar algunas funcionescomo operaciones con los archivos. En este caso, realice las operaciones desde la IU remota que semuestra en el PC o en el panel de control del dispositivo.
[Sitio de soporte]
Puede acceder al sitio de asistencia de Canon.
Preparación
33

ImprimirImprimir ................................................................................................................................................................ 35
Impresión de documentos locales ...................................................................................................................... 36
Impresión de archivos de una tarjeta SD ........................................................................................................... 39
Impresión de archivos del almacenamiento en la nube ................................................................................... 41
Ejecución de la impresión segura ....................................................................................................................... 44
Almacenamiento de datos de impresión en un buzón del dispositivo ............................................................. 46
Realización de la gestión de usuarios para la impresión .................................................................................. 48
Para imprimir el contenido de un correo electrónico ....................................................................................... 50
¿Qué es el Servicio de conversión de datos? ...................................................................................................... 51
Tamaño máximo de los archivos que se pueden previsualizar e imprimir ...................................................... 53
Elementos que pueden ajustarse con la función de impresión ........................................................................ 54
Imprimir
34

Imprimir
Impresión de documentos locales(P. 36) Impresión de archivos de una tarjeta SD(P. 39) Impresión de archivos del almacenamiento en la nube(P. 41) Ejecución de la impresión segura(P. 44) Almacenamiento de datos de impresión en un buzón del dispositivo(P. 46) Realización de la gestión de usuarios para la impresión(P. 48) Para imprimir el contenido de un correo electrónico(P. 50) ¿Qué es el Servicio de conversión de datos?(P. 51) Tamaño máximo de los archivos que se pueden previsualizar e imprimir(P. 53) Elementos que pueden ajustarse con la función de impresión(P. 54)
Imprimir
35

Impresión de documentos locales
Puede imprimir archivos guardados en el terminal móvil.
Requisitos previos
Cuando se efectúa una impresión directa de PDF
En los dispositivos compatibles con la impresión directa de PDF*, puede enviar un archivo PDF directamente aldispositivo e imprimirlo.
● El dispositivo que utiliza es compatible con la impresión directa de PDF.*
* [ ] se muestra en la pantalla [Sel. Impr.].
● En la pantalla [Detalles de la impresora] - [Opciones de impresión], [Impresión directa de PDF] estáestablecido en ON.
NOTA
Para dispositivos que no sean los que figuran más arriba, el proceso de representación se ejecuta paraimprimir en el terminal móvil.
Procedimiento
Selección del archivo para su impresión
1.En la pantalla de inicio de Canon PRINT Business, toque [Documentos].
2.Toque [Local].
3.Toque el nombre del archivo.Al seleccionar un archivo PDF y, si se muestra el mensaje [Este archivo está protegido con contraseña.],introduzca la contraseña en el PDF.
Aparece la pantalla de vista previa del documento.
4.En la pantalla de vista previa, toque [ ].
Aparece la pantalla [Vista previa].
Imprimir
36

Impresión de los archivos seleccionados
1.Toque [Impresora] y seleccione el dispositivo que va a utilizar para imprimir.
2.Toque los ajustes de impresión para cambiarlos.
3.Compruebe la vista previa en la pantalla [Vista previa].
❏Para crear una vista previa
Si no aparece una imagen en miniatura, se creará una vista previa si toca [Vista previa].
Cree la vista previa tras completar los ajustes de impresión.
❏Para comprobar la segunda página y las siguientes
Si toca la imagen en miniatura, se mostrará una vista previa ampliada. Si va a imprimir un archivo de variaspáginas, puede comprobar la segunda página y las páginas siguientes como vistas previas ampliadas.
❏Para eliminar páginas innecesarias
Al pulsar en la imagen en miniatura aparece una vista previa ampliada. Visualice las páginas innecesarias ypulse en [ ]. Cuando se efectúe una impresión directa de PDF, no se pueden eliminar las páginas
innecesarias.
4.En la pantalla [Vista previa], toque [Imprimir].
NOTA
Si aparece un cuadro de diálogo para confirmar el uso del Servicio de conversión de datos, establezca unproxy si es necesario y toque [Aceptar].
Resultado
Se ha imprimido el documento local.
Imprimir
37

NOTA
Si los archivos PDF no se imprimen bien en los dispositivos que no admiten la impresión directa de PDF,es posible que obtenga mejores resultados cambiando entre [On] y [Off] para [Mét. vista prev. PDF] >[Servicio de conversión de datos] en la pantalla [Config. impresión].
Temas relacionados Elementos que pueden ajustarse con la función de impresión(P. 54) ¿Cómo visualizar la pantalla [Detalles de la impresora](P. 32) ¿Qué es el Servicio de conversión de datos?(P. 51)
Imprimir
38

Impresión de archivos de una tarjeta SD
Puede imprimir archivos en una tarjeta SD.
Requisitos previos
Cuando se efectúa una impresión directa de PDF
En los dispositivos compatibles con la impresión directa de PDF*, puede enviar un archivo PDF directamente aldispositivo e imprimirlo.
● El dispositivo que utiliza es compatible con la impresión directa de PDF.*
* [ ] se muestra en la pantalla [Sel. Impr.].
● En la pantalla [Detalles de la impresora] - [Opciones de impresión], [Impresión directa de PDF] estáestablecido en ON.
NOTA
Para dispositivos que no sean los que figuran más arriba, el proceso de representación se ejecuta paraimprimir en el terminal móvil.
Procedimiento
Selección del archivo para su impresión
1.En la pantalla de inicio de Canon PRINT Business, toque [Documentos].
2.Toque [Tarjeta SD].
3.Seleccione la tarjeta SD en la pantalla de selección de archivos mostrados.
Si no se muestra la tarjeta SD, toque [ ] para que se muestre la tarjeta SD.
4.Toque el nombre del archivo.
NOTA
Incluso si selecciona [Tarjeta SD], puede acceder al almacenamiento interno del terminal móvil.
Impresión de los archivos seleccionados
1.Toque [Impresora] y seleccione el dispositivo que va a utilizar para imprimir.
2.Toque los ajustes de impresión para cambiarlos.
Imprimir
39

3.Compruebe la vista previa en la pantalla [Vista previa].
❏Para crear una vista previa
Si no aparece una imagen en miniatura, se creará una vista previa si toca [Vista previa].
Cree la vista previa tras completar los ajustes de impresión.
❏Para comprobar la segunda página y las siguientes
Si toca la imagen en miniatura, se mostrará una vista previa ampliada. Si va a imprimir un archivo de variaspáginas, puede comprobar la segunda página y las páginas siguientes como vistas previas ampliadas.
❏Para eliminar páginas innecesarias
Al pulsar en la imagen en miniatura aparece una vista previa ampliada. Visualice las páginas innecesarias ypulse en [ ]. Cuando se efectúe una impresión directa de PDF, no se pueden eliminar las páginas
innecesarias.
4.En la pantalla [Vista previa], toque [Imprimir].
NOTA
Si aparece un cuadro de diálogo para confirmar el uso del Servicio de conversión de datos, establezca unproxy si es necesario y toque [Aceptar].
Resultado
Se imprime el archivo de la tarjeta SD.
NOTA
Si los archivos PDF no se imprimen bien en los dispositivos que no admiten la impresión directa de PDF,es posible que obtenga mejores resultados cambiando entre [On] y [Off] para [Mét. vista prev. PDF] >[Servicio de conversión de datos] en la pantalla [Config. impresión].
Temas relacionados Elementos que pueden ajustarse con la función de impresión(P. 54) ¿Cómo visualizar la pantalla [Detalles de la impresora](P. 32) ¿Qué es el Servicio de conversión de datos?(P. 51)
Imprimir
40

Impresión de archivos del almacenamiento en la nube
Puede imprimir los archivos guardados en el almacenamiento en la nube.
Requisitos previos● Se ha configurado una cuenta.
Si el almacenamiento en la nube que utiliza no se muestra en la pantalla [Documentos], toque Configuraciónde la cuenta y configure la cuenta.
NOTA
Los servicios de almacenamiento en la nube que se pueden utilizar con Canon PRINT Business son lossiguientes:
● Dropbox
● Google Drive
Cuando se efectúa una impresión directa de PDF
En los dispositivos compatibles con la impresión directa de PDF*, puede enviar un archivo PDF directamente aldispositivo e imprimirlo.
● El dispositivo que utiliza es compatible con la impresión directa de PDF.*
* [ ] se muestra en la pantalla [Sel. Impr.].
● En la pantalla [Detalles de la impresora] - [Opciones de impresión], [Impresión directa de PDF] estáestablecido en ON.
NOTA
Para dispositivos que no sean los que figuran más arriba, el proceso de representación se ejecuta paraimprimir en el terminal móvil.
Procedimiento
Selección del archivo para su impresión
1.En la pantalla de inicio de Canon PRINT Business, toque [Documentos].
2.En la pantalla [Documentos], toque el almacenamiento en la nube que desee utilizar.
3.Toque el nombre del archivo.Al seleccionar un archivo PDF y, si se muestra el mensaje [Este archivo está protegido con contraseña.],introduzca la contraseña en el PDF.
Aparece la pantalla de vista previa del documento.
4.En la pantalla de vista previa, toque [ ].
Aparece la pantalla [Vista previa].
Imprimir
41

Impresión de los archivos seleccionados
1.Toque [Impresora] y seleccione el dispositivo que va a utilizar para imprimir.
2.Toque los ajustes de impresión para cambiarlos.
3.Compruebe la vista previa en la pantalla [Vista previa].
❏Para crear una vista previa
Si no aparece una imagen en miniatura, se creará una vista previa si toca [Vista previa].
Cree la vista previa tras completar los ajustes de impresión.
❏Para comprobar la segunda página y las siguientes
Si toca la imagen en miniatura, se mostrará una vista previa ampliada. Si va a imprimir un archivo de variaspáginas, puede comprobar la segunda página y las páginas siguientes como vistas previas ampliadas.
❏Para eliminar páginas innecesarias
Al pulsar en la imagen en miniatura aparece una vista previa ampliada. Visualice las páginas innecesarias ypulse en [ ]. Cuando se efectúe una impresión directa de PDF, no se pueden eliminar las páginas
innecesarias.
4.En la pantalla [Vista previa], toque [Imprimir].
NOTA
Si aparece un cuadro de diálogo para confirmar el uso del Servicio de conversión de datos, establezca unproxy si es necesario y toque [Aceptar].
Resultado
Se ha imprimido el archivo de almacenamiento en la nube.
Imprimir
42

NOTA
Si los archivos PDF no se imprimen bien en los dispositivos que no admiten la impresión directa de PDF,es posible que obtenga mejores resultados cambiando entre [On] y [Off] para [Mét. vista prev. PDF] >[Servicio de conversión de datos] en la pantalla [Config. impresión].
Temas relacionados Elementos que pueden ajustarse con la función de impresión(P. 54) ¿Cómo visualizar la pantalla [Detalles de la impresora](P. 32) ¿Qué es el Servicio de conversión de datos?(P. 51)
Imprimir
43

Ejecución de la impresión segura
Puede adjuntar un PIN para imprimir datos y guardarlos en el dispositivo. Esta función resulta útil si deseaimprimir un documento confidencial.
Requisitos previos● El dispositivo que está utilizando es compatible con la impresión segura.
Procedimiento
Selección del archivo para su impresión
1.Visualice el archivo que se va a imprimir en la pantalla de vista previa del documento.
2.Toque [ ].
Aparece la pantalla [Vista previa].
Impresión de los archivos seleccionados
1.Toque [Impresora] y seleccione el dispositivo que va a utilizar para imprimir.
2.Toque los ajustes de impresión → toque [Método de salida].
3.En la pantalla [Método de salida], seleccione [Impresión segura] → toque el icono de detalle.
4.Configure la impresión segura en la pantalla [Impresión segura].
❏ [PIN]:
Introduzca la contraseña cuando imprima desde el dispositivo.
❏ [Confirmar info del usuario al realizar impresión segura]:
Cuando esté activado, se mostrará en la aplicación un cuadro de diálogo para confirmar o establecer elnombre del documento, el nombre de usuario y la contraseña cuando se ejecute la impresión segura.
5.Vuelva a la pantalla [Método de salida] > [Config. impresión] > [Vista previa].
Imprimir
44

6.En la pantalla [Vista previa], toque [Impresión segura].
7.Seleccione un nombre de documento e introduzca la contraseña en el panel de control del dispositivo.
NOTA
Para obtener información sobre cómo imprimir el archivo guardado en el dispositivo, consulte losmanuales suministrados con el dispositivo.
Resultado
Se han imprimido los datos seleccionados.
Temas relacionados Elementos que pueden ajustarse con la función de impresión(P. 54)
Imprimir
45

Almacenamiento de datos de impresión en un buzóndel dispositivo
Puede almacenar los datos de impresión en un buzón del dispositivo. Puede imprimir, cambiar los ajustes de ycombinar los datos almacenados desde el panel de control del dispositivo o la IU remota.
Requisitos previos● El dispositivo que está utilizando es compatible con la función de bandeja.
Procedimiento
Selección del archivo para su almacenamiento
1.Visualice el archivo que se va a imprimir en la pantalla de vista previa del documento.
2.Toque [ ].
Aparece la pantalla [Vista previa].
Almacenamiento del archivo seleccionado
1.Toque [Impresora] y seleccione el dispositivo que va a utilizar para imprimir.
2.Toque los ajustes de impresión → toque [Método de salida].
3.En la pantalla [Método de salida], seleccione [Almacenar] → toque el icono de detalle.
4.Cambie el [Nom. del docum.].
5.Toque [Buzón de correo].
6.Seleccione el número de buzón que desee usar como destino de almacenamiento.
7.Vuelva a la pantalla [Método de salida] > [Config. impresión] > [Vista previa].
8.En la pantalla [Vista previa], toque [Almacenar].
Imprimir
46

Resultado
Los datos seleccionados se han almacenado en el dispositivo.
NOTA
Para obtener información sobre cómo imprimir el archivo del buzón, consulte los manualessuministrados con el dispositivo.
Temas relacionados Elementos que pueden ajustarse con la función de impresión(P. 54)
Imprimir
47

Realización de la gestión de usuarios para la impresión
Puede gestionar la impresión mediante la función de gestión de ID de departamento o la función deautenticación de usuario.
Requisitos previos● El dispositivo que está utilizando admite la función de administración de ID de departamento/función de
autenticación de usuario.
● La función Administración de ID de departamento/Autenticación de usuario está habilitada en el dispositivo.
NOTA
● Para obtener más detalles, consulte los manuales suministrados con el dispositivo.
● La Autenticación de usuario utiliza la información de usuario local registrada en el dispositivo.
Procedimiento
Selección del archivo para su impresión
1.Visualice el archivo que se va a imprimir en la pantalla de vista previa del documento.
2.Toque [ ].
Aparece la pantalla [Vista previa].
Impresión de los archivos seleccionados
1.Toque [Impresora] y seleccione el dispositivo que va a utilizar para imprimir.
2.Toque los ajustes de impresión → toque [Modo de autenticación].
3.Toque el icono de detalles para [Admón. ID dpto.]/[Autenticación de usuario].
Imprimir
48

4.Configure los ajustes de administración de usuario.
[Admón. ID dpto.]
❏ [ID de departamento]/[PIN]:
Introduzca el valor establecido en el dispositivo.
[Autenticación de usuario]
❏ [Nombre usuario]/[Contraseña]:
Introduzca el valor establecido en el dispositivo.
❏ [Confirmar ID de departamento/PIN al imprimir]:
Cuando esté activado, se mostrará un cuadro de diálogo para confirmar o establecer la información deautenticación en la aplicación cuando se ejecute la impresión segura.
5.Vuelva a la pantalla [Config. impresión] > pantalla [Vista previa].
6.En la pantalla [Vista previa], toque [Imprimir].
Resultado
La impresión de los datos seleccionados se administra con el método establecido.
Temas relacionados Elementos que pueden ajustarse con la función de impresión(P. 54)
Imprimir
49

Para imprimir el contenido de un correo electrónico
Puede imprimir el contenido de un correo electrónico convirtiéndolo en un formato de datos compatible conesta aplicación.
Imprima un mensaje de correo utilizando el método siguiente.
Guardar la pantalla del mensaje de correo como una imagen e imprimirla
Guarde la imagen de la pantalla en el terminal móvil. Podrá seleccionar e imprimir la imagen capturada conesta aplicación.
NOTA
El procedimiento para guardar la imagen de la pantalla dependerá del terminal móvil que utilice.Asimismo, es posible que haya casos en que la función de captura de imágenes no esté admitida. Paraobtener más detalles, consulte los manuales suministrados con el terminal móvil.
Convertir el texto del mensaje en un archivo PDF e imprimirlo
Convierta el texto del mensaje en un archivo PDF con una aplicación que permita crear archivos PDF. Puedeseleccionar e imprimir el archivo PDF con esta aplicación.
Temas relacionados Restricciones al previsualizar e imprimir documentos(P. 126)
Imprimir
50

¿Qué es el Servicio de conversión de datos?
El Servicio de conversión de datos es un servicio gratuito para previsualizar e imprimir determinados archivos.
Para imprimir archivos de Microsoft Office, debe utilizar el Servicio de conversión de datos.
El Servicio de conversión de datos, le conectará a un servidor en Internet que convierte los datos. Según elcontenido de los datos que se vayan a imprimir y del entorno de comunicación que esté usando, la carga y ladescarga de datos pueden tardar varios minutos en completarse.
Para comprobar la información de mantenimiento
El Servicio de conversión de datos lleva a cabo un proceso de representación mediante la comunicación con unservidor en Internet. En ocasiones, este servicio no está temporalmente disponible debido a tareas demantenimiento.
Para verificar la información de mantenimiento, toque [ ] > [Información] > [Acerca de] > [Información de
mantenimiento] en la esquina superior derecha de la pantalla de inicio de Canon PRINT Business.
NOTA
Cuando utilice el Servicio de conversión de datos por primera vez, se mostrarán los Términos de uso. Lea
el contenido y, si está de acuerdo, toque [Aceptar]. Puede comprobar los Términos de uso tocando [ ]
> [Información] > [Acerca de] > [Términos de uso] en la pantalla de inicio de Canon PRINT Business.
Temas relacionados Entorno de red al utilizar un dispositivo compatible con conexión directa(P. 21)
Imprimir
51

Restricciones del Servicio de conversión de datos(P. 128)
Imprimir
52

Tamaño máximo de los archivos que se puedenprevisualizar e imprimir
Puede previsualizar e imprimir archivos de hasta 10 MB.
Si un archivo es demasiado grande, es posible que aparezca un mensaje de error indicando que no haymemoria suficiente o que esta aplicación se cierre.
Dependiendo del contenido de los datos, por ejemplo, imágenes con un número extraordinariamente elevadode píxeles, es posible que no se puedan imprimir archivos de menos de 10 MB.
A continuación se indica el número de archivos y páginas que puede imprimir.
● Archivos de imagen: 20 archivos
● Archivos PDF: 99 páginas (sin límite cuando se utiliza la impresión directa de PDF)
● Archivos de Microsoft Office: 99 páginas
NOTA
● El número máximo de archivos o páginas que puede imprimir no varía cuando utiliza ajustes paraimprimir varias páginas en una hoja de papel, como 2 en 1, etc.
Imprimir
53

Elementos que pueden ajustarse con la función deimpresión
[Método de salida]
Seleccione un método de impresión para los datos.[Imprimir]: se ejecuta una impresión normal.
[Almacenar]: almacena los datos de impresión en un buzón del dispositivo.
[Impresión segura]: puede adjuntar un PIN para imprimir datos y guardarlos en el dispositivo. Esta funciónresulta útil si desea imprimir un documento confidencial.
[Nombre usuario]: muestra el nombre de usuario para los datos de impresión. Para cambiarlo, tóquelo.
[Nombre de dominio]: establece el nombre de dominio del usuario. Si no necesita un nombre de dominio alimprimir, deje el espacio en blanco. Si no conoce el nombre de dominio, consúltelo con el administrador deldispositivo.
[Modo de autenticación]
Puede gestionar la impresión mediante la función de gestión de ID de departamento o la función deautenticación de usuario.
[Off]: no se ha realizado la administración de usuario.
[Admón. ID dpto.]: ajusta la información de Administración de ID de departamento.
[Autenticación de usuario]: ajusta la información de Autenticación de usuario.
NOTA
Si está utilizando un servidor de impresión (impresora registrada manualmente) como destino de salida,[Autenticación de usuario] no se mostrará, incluso si la impresora de destino de la impresión escompatible con Autenticación de usuario.
[Tamaño de salida]
Seleccione el tamaño de papel para la impresión.Si activa la opción [Reducir márgenes al mínimo e imprimir], se ampliará la región de impresión a los bordesdel papel. En función del contenido de los datos de impresión, es posible que parte de los datos del borde sepierdan al imprimir. El ancho mínimo de los márgenes varía en función del modelo de dispositivo.
NOTA
Cuando se ejecuta la impresión directa de PDF*, los márgenes se establecen siempre en el mínimo,independientemente de la opción [Reducir márgenes al mínimo e imprimir].
* [ ] se muestra en la pantalla [Sel. Impr.] para los dispositivos compatibles con la impresión directa
de PDF.
[Copias]
Establezca el número de copias para imprimir.
[Ran. impr.]
Establezca el rango de páginas para imprimir.
Imprimir
54

[Fuente]
Seleccione [Auto] (utiliza la configuración del dispositivo) o [Bandeja].
[Selección color]
Alterna entre la impresión en color y en escala de grises (blanco y negro). Seleccione [Auto] para situacionesnormales.
[2 lados]
Alterna entre la impresión a 1 lado y a 2 lados.
NOTA
Al realizar impresiones a dos caras en formato A5/B5, en función del dispositivo que utilice, es posibleque solo se imprima en una cara.
[Grapa]
Determina si se imprimirán las páginas o no.
La página se grapa en las posiciones que aparecen en rojo en la miniatura de la pantalla [Vista previa].
NOTA
● Cuando se ejecuta impresión directa de PDF*, es posible que el documento se grape en posicionesdiferentes de las indicadas en la imagen en miniatura.
* [ ] se muestra en la pantalla [Sel. Impr.] para los dispositivos compatibles con la impresión directa
de PDF.
● En los siguientes casos, es posible que no se pueda grapar el papel en las posiciones correctas.
- Al imprimir un archivo escaneado desde un documento original horizontal.
- Al imprimir un archivo escaneado con el ajuste [2 en 1].
[2 en 1]
Determina si se imprimirán dos páginas en una única hoja de papel.
[Mét. vista prev. PDF]
Si desea utilizar el Servicio de conversión de datos para obtener una vista previa de un PDF, ajuste [Servicio deconversión de datos] en [SÍ].
NOTA
● Los ajustes disponibles varían en función del dispositivo móvil.
● Si define funciones no compatibles con el dispositivo que está utilizando, no se aplicarán los ajustes.
● Cuando el dispositivo es compatible con la adquisición de información de configuración, si utiliza lafunción [Sel. Impr.] > [Detalles de la impresora] > [Actualizar info de la impresora], podrá mostrar loselementos correspondientes a las funciones del dispositivo en la pantalla [Config. impresión].
Imprimir
55

EscanearEscanear ................................................................................................................................................................ 57
Escaneado (serie imageRUNNER ADVANCE) ...................................................................................................... 58
Escaneado (serie imageRUNNER ADVANCE cuando se utiliza la función [Leer y enviar]) ............................... 60
Escaneado (series imageCLASS/i-SENSYS) .......................................................................................................... 63
Para actualizar el firmware de la serie imageCLASS/i-SENSYS ......................................................................... 65
Registro de los ajustes del dispositivo Menú rápido (serie imageRUNNER ADVANCE cuando se utiliza lafunción [Leer y enviar]) ....................................................................................................................................... 67
¿Qué es Canon Mobile Scanning MEAP Application? ......................................................................................... 69
Elementos que pueden ajustarse con la función de escaneado ....................................................................... 70
Escanear
56

Escanear
Escaneado (serie imageRUNNER ADVANCE)(P. 58) Escaneado (series imageCLASS/i-SENSYS)(P. 63) Elementos que pueden ajustarse con la función de escaneado(P. 70)
Escanear
57

Escaneado (serie imageRUNNER ADVANCE)
Puede recibir datos escaneados con el dispositivo multifunción en su propio terminal móvil.
Con la serie imageRUNNER ADVANCE, podrá configurar los ajustes de escaneado y realizar el escaneado desdeun terminal móvil mediante la función [Scan for Mobile] del dispositivo multifunción.
Si no puede utilizar la función [Scan for Mobile], configure los ajustes de escaneado y escanee instalando laaplicación Canon Mobile Scanning MEAP Application gratuita en imageRUNNER ADVANCE.
Inicie Scan for Mobile o Canon Mobile Scanning MEAP Application desde la pantalla táctil del dispositivomultifunción y, a continuación, realice la operación con el terminal móvil.
Requisitos previos
Cuando utilice la función [Scan for Mobile]● La función [Scan for Mobile] está activada.
● Si la opción ACCESS MANAGEMENT SYSTEM está activada, se aplican los privilegios del usuario para lafunción [Scan for Mobile] para el usuario que haya iniciado la sesión.
NOTA
Si no puede utilizar Scan for Mobile o Canon Mobile Scanning MEAP Application, configure los ajustes deescaneado mediante la función [Leer y enviar] del dispositivo multifunción.
Procedimiento
Preparación del dispositivo multifunción
1.Ajuste el original en el cristal de exposición o en el alimentador del dispositivo multifunción.
2.Pulse [Scan for Mobile] o [Canon Mobile Scanning] en la pantalla táctil.
Si no se muestra este icono, pulse [Mostrar todo] en el Menú principal para cambiar la pantalla.
3.Cuando se le solicite que inicie sesión en el dispositivo, introduzca el nombre de usuario y la contraseña parainiciar la sesión.
4.En la pantalla [Scan for Mobile]/[Canon Mobile Scanning MEAP Application], confirme [Nombre dispositivo] y[Dirección IP].
Realización de operaciones con el terminal móvil
1.Toque [ ] en la esquina superior izquierda de la pantalla de inicio de Canon PRINT Business y registre/
seleccione el dispositivo que desea utilizar.Utilice el nombre de dispositivo/dirección IP que se muestran en la pantalla [Scan for Mobile]/[Canon MobileScanning MEAP Application] del dispositivo multifunción.
Escanear
58

2.En la pantalla de inicio, toque [Escanear].
3.En la pantalla [Escanear], configure los ajustes de escaneado.
4.Toque [Escanear].
❏Cuando se escanea desde el cristal del escáner
Se muestra la pantalla de confirmación en el panel de control del dispositivo multifunción.
- Cuando desee continuar escaneando:
Ajuste el original → pulse [ ] (Inicio).
- Cuando desee terminar de escanear:
Pulse [Iniciar envío].
NOTA
Cuando escanee las dos caras de un documento original con un alimentador y con el fin de alinear laorientación de las páginas pares e impares, ajuste [Original de doble cara] para que coincida con ladirección de encuadernación del original.Sin embargo, en dispositivos en los que aparece [ ] en la pantalla [Sel. Impr.], ajuste [Original de
doble cara] de la siguiente manera cuando escanee originales en horizontal.
- En el caso de originales tipo libro con doble cara y encuadernación en el borde corto: [Tipocalendario]
- En el caso de originales tipo calendario con doble cara y encuadernación en el borde largo: [Tipolibro]
Resultado
Los datos escaneados se guardan y se muestra la pantalla de vista previa del documento.
JPEG/PDF
Se muestra una vista previa en la pantalla de vista previa.
TIFF/OOXML
Toque el icono de archivo y seleccione una aplicación para mostrar una vista previa.
NOTA
● Para obtener una vista previa de un archivo con el formato TIFF/OOXML, es necesario instalar laaplicación correspondiente en el terminal móvil.
● Si selecciona [OOXML (pptx)] o [OOXML (docx)] en [Formato de archivo] al escanear, es posible que nopueda abrir los datos escaneados con otras aplicaciones. En este caso, vuelva a escanear los datos conotro formato de archivo.
Temas relacionados Elementos que pueden ajustarse con la función de escaneado(P. 70) ¿Cómo visualizar la pantalla de vista previa del documento?(P. 88) ¿Qué es Canon Mobile Scanning MEAP Application?(P. 69) Escaneado (serie imageRUNNER ADVANCE cuando se utiliza la función [Leer y enviar])(P. 60)
Escanear
59

Escaneado (serie imageRUNNER ADVANCE cuando seutiliza la función [Leer y enviar])
Puede recibir datos escaneados en su terminal móvil utilizando la función [Leer y enviar] del dispositivomultifunción.
Procedimiento
Verificación del nombre de host del terminal móvil
1.Toque [ ] en la esquina superior izquierda de la pantalla de inicio de Canon PRINT Business y registre/
seleccione el dispositivo que desea utilizar.
2.En la pantalla de inicio de Canon PRINT Business, toque [Escanear].
3.En la pantalla de escaneado, marque [Nombre de host].
Escaneado de un original en el dispositivo
1.Ajuste el original en el cristal de exposición o en el alimentador.
2.Pulse [Leer y enviar] → [Nuevo destino].
Escanear
60

3.Pulse [Archivo].
4.En la pantalla [Archivo] ajuste el destino.
❏ [Protocolo]:
Seleccione [WebDAV].
❏ [Nombre de host]:
Introduzca el nombre de host que aparece en la pantalla [Lectura] de Canon PRINT Business.
5.Pulse [Bien].
6.Cambie los ajustes de escaneado.
7.Pulse [ ] (Inicio).
ResultadoLos datos escaneados se guardan y se muestra un cuadro de diálogo indicando que la recepción de datos hafinalizado en Canon PRINT Business.
Al tocar [Aceptar], se muestra la pantalla de vista previa del documento.
JPEG/PDF
Se muestra una vista previa en la pantalla de vista previa.
TIFF/OOXML/XPS
Toque el icono de archivo y seleccione una aplicación para mostrar una vista previa.
NOTA
● Para obtener una vista previa de un archivo con el formato TIFF/OOXML/XPS, es necesario instalar laaplicación correspondiente en el terminal móvil.
● Si selecciona [OOXML] como formato de archivo al escanear, es posible que no pueda abrir los datosescaneados con otras aplicaciones. En este caso, vuelva a escanear los datos con otro formato dearchivo.
Escanear
61

Temas relacionados Registro de los ajustes del dispositivo Menú rápido (serie imageRUNNER ADVANCE cuando se utiliza la
función [Leer y enviar])(P. 67) ¿Cómo visualizar la pantalla de vista previa del documento?(P. 88) Ajuste del puerto WebDAV(P. 101)
Escanear
62

Escaneado (series imageCLASS/i-SENSYS)
Puede utilizar el dispositivo multifunción desde el terminal móvil y capturar los datos escaneados.
Procedimiento
Preparación del dispositivo multifunción
1.Ajuste el original en el cristal de exposición o en el alimentador.
2.Pulse [Lectura].
3.Pulse [ ] o [ ] para seleccionar [Escáner remoto] → pulse [Correcto].
Aparece una pantalla de espera remota (en línea) del escáner.
NOTA
Algunos modelos de dispositivo le permiten configurar el escáner para conectarse de forma automática.Sin embargo, en función de los ajustes del dispositivo, es posible que la conexión automática no estéactivada.Para obtener más detalles, consulte los manuales suministrados con el dispositivo.
Realización de operaciones con el terminal móvil
1.Toque [ ] en la esquina superior izquierda de la pantalla de inicio de Canon PRINT Business y registre/
seleccione el dispositivo que desea utilizar.
2.En la pantalla de inicio, toque [Escanear].
3.En la pantalla [Escanear], configure los ajustes de escaneado.
4.Toque [Escanear].
❏Cuando se escanea desde el cristal del escáner
Cuando se acabe de escanear el original, aparecerá una pantalla de confirmación del escaneado en elterminal móvil.
- Cuando desee continuar escaneando:
Ajuste el original → toque [Escanear].
- Cuando desee terminar de escanear:
Toque [Listo].
NOTA
Cuando escanee las dos caras de un documento original con un alimentador y con el fin de alinear laorientación de las páginas pares e impares, ajuste [Original de doble cara] para que coincida con ladirección de encuadernación del original.Sin embargo, ajuste [Original de doble cara] de la siguiente manera cuando escanee originales enhorizontal.
- En el caso de originales tipo libro con doble cara y encuadernación en el borde corto: [Tipocalendario]
Escanear
63

- En el caso de originales tipo calendario con doble cara y encuadernación en el borde largo: [Tipolibro]
Resultado
Los datos escaneados se guardan y se muestra una vista previa.
Temas relacionados Para actualizar el firmware de la serie imageCLASS/i-SENSYS(P. 65) Elementos que pueden ajustarse con la función de escaneado(P. 70) ¿Cómo visualizar la pantalla de vista previa del documento?(P. 88)
Escanear
64

Para actualizar el firmware de la serie imageCLASS/i-SENSYS
Según el modelo de dispositivo, es posible que necesite actualizar el firmware.
Cuando aparezca un mensaje en el que se le solicita que actualice el firmware, hágalo de acuerdo a uno de lossiguientes métodos.
NOTA
● Para la serie imageRUNNER ADVANCE, no necesita actualizar el firmware.
● Si [Activar Canon Mobile Scanning] en el dispositivo está establecido en [No] cuando actualice elfirmware que es compatible con esta aplicación, aparecerá un mensaje en el que se le solicitará queactualice el firmware cuando registre el dispositivo. Cuando utilice esta aplicación, establezca [ActivarCanon Mobile Scanning] en [Sí]. Si no hay ningún ajuste para [Activar Canon Mobile Scanning] en eldispositivo que está utilizando, establezca [Opciones de puerto dedicado] en [Sí].
Existen dos métodos para actualizar el firmware.
Visite el sitio de asistencia de la aplicación y utilice el método que se corresponda con el modelo de dispositivoque está utilizando.
Actualización a través de Internet
Descargue el firmware en el dispositivo multifunción que está utilizando a través de Internet sin utilizar unordenador (Windows/Mac) y, a continuación, actualice el firmware.
● Es necesario que el dispositivo multifunción esté conectado a Internet.
● Según el modelo de dispositivo, puede que no sea posible realizar la actualización a través de Internet.
Actualización a través de un ordenador (Windows/Mac)
Descargue el firmware en un ordenador (Windows/Mac) desde el sitio web de Canon y, a continuación, actualiceel firmware.
● Es necesario que el dispositivo multifunción y el ordenador estén conectados a través de una LAN o USB.
NOTA
Para obtener más información acerca del entorno de sistema requerido, consulte la "Herramienta deayuda al usuario - Guía de funcionamiento -".
Para obtener más información sobre la actualización
Visite el sitio de asistencia de la aplicación.
1.Toque [ ] > [Ayuda] en la esquina superior derecha de la pantalla de inicio para Canon PRINT Business →
toque el enlace al sitio de soporte en la página principal.
Escanear
65

2.En el sitio de asistencia, visualice la página de actualización del software y siga las instrucciones.
NOTA
● Cuando desee realizar una actualización a través de un ordenador (Windows/Mac), descargue elfirmware en un ordenador desde el sitio web de Canon y, a continuación, actualice el firmware. Accedaal sitio de asistencia de la aplicación a través del ordenador y siga el procedimiento que se describe lapágina de actualización del firmware.
● También puede acceder al sitio de asistencia mediante el envío de la URL al ordenador desde suterminal móvil como se indica a continuación.
1.En la página de actualización del firmware de su terminal móvil, toque [ ] → [Email].
2.Envíe la URL a un destino de correo electrónico que el ordenador pueda consultar.
3.Consulte el correo electrónico desde el ordenador y acceda al sitio de soporte desde un navegador.
Escanear
66

Registro de los ajustes del dispositivo Menú rápido(serie imageRUNNER ADVANCE cuando se utiliza lafunción [Leer y enviar])
Si registra los ajustes en el Menú rápido cuando escanea, no necesitará ajustar el destino de envío ni los ajustesde escaneado.
Procedimiento
Registro de ajustes en el Menú rápido
1.Pulse [Leer y enviar] en el panel de control del dispositivo.
2.Configure los ajustes de escaneado.
3.Pulse [ ].
4.Pulse [Guardar en menú rápido].
5.Pulse [Siguiente].
6.Especifique los ajustes de recuperación para el botón que desea registrar → pulse [Siguiente].
❏ [Mostrar pantalla de confirmación al rellamar]:
Cuando se recupera un botón, se muestra una pantalla de confirmación de ajustes.
Si establece [No], no se mostrará la pantalla de confirmación de ajustes cuando se recupere un botón.
❏ [Iniciar recuperación]:
El trabajo se ejecutará en el mismo momento en el que pulse el botón, sin pulsar [ ] (Inicio).
7.Seleccione una ubicación de registro entre [Personales] y [Compartido] → seleccione el botón que desearegistrar → pulse [Siguiente].
Escanear
67

8.Pulse [Nombre]/[Comentario] → introduzca un nombre/comentario → pulse [Bien].
9.Pulse [Bien] → [Cerrar].Los ajustes de escaneado se registran en el Menú rápido del dispositivo.
Recuperación de ajustes desde el Menú rápido
1.Pulse [ ] (Menú rápido).
2.Seleccione [Personales] o [Compartido] → pulse el botón que desee utilizar.
3.Pulse [Sí].
NOTA
Según la configuración de la red del dispositivo, del router inalámbrico y del terminal móvil, es posibleque la dirección IP del terminal móvil no sea fija. Si esto sucede, en la pantalla [Leer y enviar] deldispositivo, pulse [Detalles] y cambie la dirección IP introducida en [Nombre de host].
Resultado
Los ajustes de escaneado se recuperan desde el Menú rápido del dispositivo.
Escanear
68

¿Qué es Canon Mobile Scanning MEAP Application?
Canon Mobile Scanning MEAP Application es una aplicación MEAP que ayuda a importar datos escaneados condispositivos imageRUNNER ADVANCE a terminales móviles.
Uniendo esta aplicación MEAP a Canon PRINT Business, podrá establecer y ejecutar el escaneado desde unterminal móvil.
Si la función [Scan for Mobile] no está instalada en el dispositivo imageRUNNER ADVANCE que está utilizando,instale Canon Mobile Scanning MEAP Application en el dispositivo multifunción para ajustar y ejecutar elescáner desde el terminal móvil.
¿Cómo instalar Canon Mobile Scanning MEAP Application?
La instalación de Canon Mobile Scanning MEAP Application la debe realizar el administrador del dispositivomultifunción. Para obtener más información sobre el método de instalación, consulte el sitio de soporte. Sepuede acceder al sitio de soporte pulsando el enlace al sitio de soporte en la página superior de la pantalla deayuda de esta aplicación.
Sin utilizar Canon Mobile Scanning MEAP Application
Para importar los datos escaneados con un dispositivo de la serie imageRUNNER ADVANCE a un terminal móvilsin utilizar Canon Mobile Scanning MEAP Application, utilice la función [Leer y enviar] del dispositivo para enviarlos datos escaneados al terminal móvil.
Escanear
69

Elementos que pueden ajustarse con la función deescaneado
Una lista de ajustes de escaneado compatibles con Canon PRINT Business.
Para la serie imageRUNNER ADVANCE
Puede configurar los ajustes de escaneado y ejecutar el escaneado desde un terminal móvil mediante la función[Scan for Mobile] del dispositivo multifunción que está utilizando.
Si no puede utilizar la función [Scan for Mobile], configure los ajustes de escaneado y escanee instalando laaplicación Canon Mobile Scanning MEAP Application gratuita en imageRUNNER ADVANCE.
Ajustes compatibles
Selección colorAuto (Color/Gris), Auto (Color/B/N), Color, Escala de grises, Blanco y negro
Resolución150 x 150 ppp, 300 x 300 ppp, 600 x 600 ppp
Tamaño original/Tamaño lecturaAuto, A4, A4R, A3, A5, A5R, B4, B5, B5R, LTR, LTRR, LGL, STMT, STMTR, 11x17
Formato de archivoPDF*1, JPEG, TIFF, OOXML (pptx), OOXML (docx), XPS*2
*1 Se pueden establecer las opciones Compacto, OCR y Cifrado.*2 Solo se puede configurar cuando se utiliza la función [Leer y enviar].
Original de doble cara/Doble caraOff, Tipo libro, Tipo calendario
Tipo de originalTexto, Foto, Texto/Foto
DensidadNueve niveles
NOTA
● Los ajustes disponibles varían en función del dispositivo móvil.
● Si configura los ajustes de escaneado en el terminal móvil, no se admite el ajuste [Originales de dist.tamaño].
● Si configura elementos que no se pueden configurar simultáneamente, aparecerá un mensaje en elque se le pide que cambie los ajustes. Si toca [Aceptar], los ajustes se cambiarán.
● Configure las funciones de escaneado y formatos de archivo compatibles con el dispositivomultifunción. Si configura funciones y formatos de archivo no compatibles, aparecerá un mensaje alescanear y el escaneado se cancelará. Si esto sucede, la operación puede mejorarse si se disminuye laresolución o se cambia el formato del archivo en los ajustes de escaneado.
● Si escanea las dos caras de un documento horizontal con un alimentador, es posible que una de cadados páginas no se escanee en la orientación correcta.
Escanear
70

● Si en un dispositivo multifunción ajusta [Opciones de funciones] > [Comunes] > [Generar archivo] >[Opciones de OCR (texto para búsquedas)] > [Lectura inteligente] en [Sí] al seleccionar [PDF] > [OCR] o[OOXML (docx)] en [Formato de archivo] y al escanear un documento de 2 caras, es posible que seescanee en una orientación distinta que si ajusta [Original de doble cara] en esta aplicación.
● Cuando el escaneado se realiza con la función [Leer y enviar], los siguientes ajustes de destino delenvío no son compatibles con esta aplicación.
- [Ruta de la carpeta]
- Comunicación cifrada
- [Nombre de usuario], [Contraseña]
- Función [Envío diferido]
Para las series imageCLASS/i-SENSYS
Configure los ajustes de escaneado del terminal móvil.
Ajustes compatibles
Ubicación originalAuto, ADF (1 lado), ADF (2 lados), Cristal de exposición
Selección colorColor, Escala de grises
Resolución150 x 150 ppp, 300 x 300 ppp
Tamaño originalA4, A4R, A3, LTR, LTRR, LGL
Formato de archivoPDF, JPEG
Original de doble caraTipo libro, Tipo calendario
NOTA
● Los ajustes disponibles varían en función del dispositivo móvil.
● Si selecciona [ADF (2 lados)] para [Ubicación original] y escanea un documento horizontal, es posibleque una de cada dos páginas no se escanee en la orientación correcta.
Escanear
71

Captura de imágenes con la cámaraCaptura de imágenes con la cámara .................................................................................................... 73
Captura de imágenes con la cámara
72

Captura de imágenes con la cámara
Utilice la cámara para sacar fotografías e importarlas a esta aplicación en formato PDF. Puede recortar ycorregir las distorsiones de la imagen antes de la conversión a PDF.
Procedimiento
1.En la pantalla de inicio de Canon PRINT Business, toque [Capturar].
❏Cuando aparece el cuadro de diálogo para seleccionar una aplicación
Seleccione la aplicación de la cámara que se utilizará.
2.Fotografíe el documento que desea leer.
3.Seleccione la parte de la imagen solicitada en la pantalla [Corr. distors. (trapezoidal)].
❏Ajuste de márgenes
- [ ]/[ ]:
Captura de imágenes con la cámara
73

Si toca [ ] se selecciona todo el margen. Si toca [ ] se ajusta automáticamente el margen.
- [ ]/[ ]:
Si mueve [ ]/[ ] podrá ajustar manualmente el margen.
❏Selección de proporción vertical/horizontal
- [Auto]/[A4]/[LTR]:
La parte seleccionada de la imagen se corrige para que coincida con la proporción de altura y anchuraseleccionada.
4.Toque [Siguiente].
5.Corrija la imagen en la pantalla [Modo de proc. de la imagen].
- [ ]:
Rota la imagen hacia la izquierda.
- [Papel]:
Modo adecuado para la captura del papel original.
- [Pizarra 1]:
Modo adecuado para la captura de la pizarra. Le permite eliminar sombras, irregularidades y reflejos.
- [Pizarra 2 (grueso)]:
Modo adecuado para la captura de la pizarra. No solo le permite eliminar sombras, irregularidades yreflejos, sino también corregir letras y líneas borrosas en la pizarra.
- [Off]:
No se realiza la corrección.
6.Toque [Almacenar].Se muestra una vista previa del PDF guardado.
NOTA
● En el caso de la [Pizarra 1], las letras y líneas borrosas pueden fragmentarse.
● [Pizarra 2 (grueso)] no puede corregir todas las letras y líneas borrosas.
Temas relacionados ¿Cómo visualizar la pantalla de vista previa del documento?(P. 88)
Captura de imágenes con la cámara
74

Gestión de documentosGestión de documentos ................................................................................................................................ 76
Uso de documentos locales ................................................................................................................................ 77
Edición de los nombres de los archivos de los documentos locales ................................................................ 78
Borrado de documentos locales ..................................................................................................................... 79
Carga de archivos locales al almacenamiento en la nube ............................................................................... 80
Apertura de documentos locales con otra aplicación ..................................................................................... 82
Envío de documentos locales por correo electrónico ...................................................................................... 83
Formatos de archivo y destinos de almacenamiento que se pueden administrar con esta aplicación ......... 84
Uso del almacenamiento en la nube .................................................................................................................. 85
Descarga de archivos desde el almacenamiento en la nube ........................................................................... 86
Cerrar la sesión en un servicio de almacenamiento en la nube ...................................................................... 87
¿Cómo visualizar la pantalla de vista previa del documento? .......................................................................... 88
Gestión de documentos
75

Gestión de documentos
Uso de documentos locales(P. 77) Formatos de archivo y destinos de almacenamiento que se pueden administrar con esta
aplicación(P. 84) Uso del almacenamiento en la nube(P. 85) ¿Cómo visualizar la pantalla de vista previa del documento?(P. 88)
Gestión de documentos
76

Uso de documentos locales
Edición de los nombres de los archivos de los documentos locales(P. 78) Borrado de documentos locales(P. 79) Carga de archivos locales al almacenamiento en la nube(P. 80) Apertura de documentos locales con otra aplicación(P. 82) Envío de documentos locales por correo electrónico(P. 83)
Gestión de documentos
77

Edición de los nombres de los archivos de losdocumentos locales
Puede editar los nombres de los archivos guardados en el terminal móvil.
Procedimiento
1.En la pantalla de inicio de Canon PRINT Business, toque [Documentos].
2.Toque [Local].
3.Toque el icono Editar.
4.Seleccione un archivo.
5.Toque [ ].
6.Toque [Renombrar].
7.Introduzca el nombre del archivo.
Resultado
Se ha cambiado el nombre del archivo.
Gestión de documentos
78

Borrado de documentos locales
Borra archivos guardados en el terminal móvil.
Procedimientos
Borrado de los archivos seleccionados
1.En la pantalla de inicio de Canon PRINT Business, toque [Documentos].
2.Toque [Local].
3.Toque el icono Editar.
4.Seleccione el archivo que desea eliminar.
5.Toque [ ].
6.Toque [Eliminar].
Borrado de todos los archivos de una carpeta
También puede borrar todos los archivos de una carpeta.
Toque el icono Editar y, a continuación, toque [ ] > [Eliminar todo].
Resultado
Se ha eliminado el archivo.
Gestión de documentos
79

Carga de archivos locales al almacenamiento en lanube
Puede cargar los archivos guardados en el terminal móvil al almacenamiento en la nube.
Requisitos previos● Se ha configurado una cuenta.
Si el almacenamiento en la nube que utiliza no se muestra en la pantalla [Documentos], toque Configuraciónde la cuenta y configure la cuenta.
NOTA
Los servicios de almacenamiento en la nube que se pueden utilizar con Canon PRINT Business son lossiguientes:
● Dropbox
● Google Drive
Procedimiento
1.En la pantalla de inicio de Canon PRINT Business, toque [Documentos].
2.Toque [Local].
3.Toque el icono Editar.
4.Seleccione el archivo que desea cargar.
5.Toque [ ].
6.Seleccione el servicio de almacenamiento en la nube que desee utilizar.
7.Seleccione una carpeta en el almacenamiento en la nube que aparece y toque [Guardar].
NOTA
● Puede seleccionar hasta 100 archivos a la vez.
● Puede subir archivos previsualizados en la pantalla de vista previa del documento. En la pantalla de
vista previa del documento, toque [ ] y seleccione el almacenamiento en la nube que está
utilizando.
Resultado
Se ha cargado el archivo al almacenamiento en la nube.
NOTA
Gestión de documentos
80

Cuando cargue archivos en Dropbox o en Google Drive, es posible que se produzca un error en la cargacon algunos nombres de archivos. Para obtener más información, póngase en contacto con el servicio deatención al cliente del almacenamiento en la nube que esté utilizando.
Gestión de documentos
81

Apertura de documentos locales con otra aplicación
Puede abrir un archivo gestionado con esta aplicación como documento local con otra aplicación.
Procedimiento
1.En la pantalla de inicio de Canon PRINT Business, toque [Documentos].
2.Toque [Local].
3.Toque el archivo que desea abrir con otra aplicación.
4.Toque [ ] en la pantalla de vista previa del documento.
5.Toque [Abrir en].
6.Toque la aplicación que desee utilizar.
Resultado
El archivo se abre en la aplicación seleccionada.
NOTA
En función del archivo y la aplicación seleccionados, es posible que el archivo no se abra correctamente.
Gestión de documentos
82

Envío de documentos locales por correo electrónico
Puede enviar mediante correo electrónico los archivos guardados en el terminal móvil.
Procedimiento
1.En la pantalla de inicio de Canon PRINT Business, toque [Documentos].
2.Toque [Local].
3.Toque el icono Editar.
4.Seleccione el archivo que desea enviar.
5.Toque [ ] → seleccione un cliente de correo.
NOTA
● Puede seleccionar hasta 5 archivos a la vez.
● Puede abrir archivos de correo electrónico previsualizados en la pantalla de vista previa del
documento. En la pantalla de vista previa del documento, pulse en [ ].
Resultado
El cliente de correo se abre y se adjunta el archivo seleccionado a un nuevo correo electrónico.
Temas relacionados Ajuste del destino predeterminado del correo electrónico(P. 100)
Gestión de documentos
83

Formatos de archivo y destinos de almacenamiento quese pueden administrar con esta aplicación
Esta es una lista de formatos de datos que Canon PRINT Business puede administrar como documentos localesy destinos de almacenamiento para cada formato de dato.
Formatos de archivo compatibles
Imágenes: JPEG/TIFF*1/GIF/PNG/BMP/WebP
Documentos: PDF/XPS*1/archivos de Microsoft Office (Word/Excel/PowerPoint)*2
*1 No puede imprimir archivos TIFF y XPS con esta aplicación.*2 Incluido el formato OOXML.
Destino de almacenamiento de archivos
Datos escaneados/Datos capturados
Los datos se guardan en [Documentos] > [Local].
La lista de datos guardados se puede filtrar por formato de datos. Seleccione [Todo]/[Imágenes]/[Documentos]en la esquina superior izquierda de la pantalla.
[Todo]: muestra datos de todos los formatos.
[Imágenes]: muestra datos de imagen.
[Documentos]: muestra datos de documentos.
Otros datos
Destino de almacenamiento: [Documentos] > [Local] > [CPBDownload]
Los datos descargados desde el almacenamiento en la nube y los datos guardados en esta aplicación desdeotras aplicaciones se guardan en [CPBDownload] independientemente del formato de los datos.
Gestión de documentos
84

Uso del almacenamiento en la nube
Descarga de archivos desde el almacenamiento en la nube(P. 86) Cerrar la sesión en un servicio de almacenamiento en la nube(P. 87)
Gestión de documentos
85

Descarga de archivos desde el almacenamiento en lanube
Puede descargar los archivos guardados en el almacenamiento en la nube.
Puede enviar archivos descargados por correo electrónico, o cargarlos en otro servicio de almacenamiento enla nube.
Requisitos previos● Se ha configurado una cuenta.
Si el almacenamiento en la nube que utiliza no se muestra en la pantalla [Documentos], toque Configuraciónde la cuenta y configure la cuenta.
NOTA
Los servicios de almacenamiento en la nube que se pueden utilizar con Canon PRINT Business son lossiguientes:
● Dropbox
● Google Drive
Procedimiento
1.En la pantalla de inicio de Canon PRINT Business, toque [Documentos].
2.Toque el servicio de almacenamiento en la nube que desee utilizar.
3.Toque el icono Editar.
4.Seleccione el archivo que desea descargar.
5.Toque [ ].
6.Toque [Guardar en la carpeta de descargas].
NOTA
● Puede descargar archivos previsualizados en la pantalla de vista previa del documento. En la pantalla
de vista previa del documento, pulse en [ ] > [Guardar en la carpeta de descargas].
● Cuando descargue archivos de Dropbox o de Google Drive, si los nombres de los archivos incluyen lossiguientes caracteres, sustituya “_”.
- “:” y “/”
- “.” al comienzo
<Ejemplo> “.abc/def.jpg” → “_abc_def.jpg”
Resultado
El archivo se guarda en [Local] > [CPBDownload].
Gestión de documentos
86

Cerrar la sesión en un servicio de almacenamiento en lanube
Cierre la sesión del servicio de almacenamiento en la nube.
Procedimiento
1.En la pantalla de inicio de Canon PRINT Business, toque [Documentos].
2.Toque [Configuración de la cuenta].
3.Toque el icono de detalle del almacenamiento en la nube para cerrar sesión.
4.Toque [Cerrar sesión].
Resultado
El servicio de almacenamiento en la nube del que se ha desconectado no se podrá volver a ver en la pantalla[Documentos].
Gestión de documentos
87

¿Cómo visualizar la pantalla de vista previa deldocumento?
En la pantalla de vista previa del documento, podrá ver las vistas previas de los datos, cargarlas en un serviciode almacenamiento en la nube, enviarlas por correo electrónico e imprimirlas.
[ ][Abrir en Adobe Acrobat]
Si Adobe Acrobat está instalado en el terminal móvil que está utilizando, abra los datos PDF previsualizadoscon Adobe Acrobat.
[Guardar en Dropbox]/[Guardar en Google Drive]/[Configuración de la cuenta]
Guarda los datos previsualizados en el almacenamiento en la nube.
NOTA
● Si el servicio de almacenamiento en la nube que desea utilizar como destino del almacenamiento no
aparece incluso si toca [ ], toque [Configuración de la cuenta] y ajuste la cuenta.
● Puede cargar hasta 100 archivos a la vez.
[Abrir en]
Abre los datos previsualizados en otra aplicación instalada en el terminal móvil.
[ ]
Envía los datos previsualizados en un correo electrónico.
Toque [ ] y seleccione un cliente de correo para adjuntar el archivo de datos escaneados en un correo
electrónico nuevo.
Puede enviar hasta 5 archivos de datos a la vez.
[ ]
Imprime los datos previsualizados. Si toca [ ] se mostrará una pantalla de [Vista previa] de impresión.
Gestión de documentos
88

Otras funcionesOtras funciones ................................................................................................................................................. 90
Inicio de la conexión directa con Bluetooth ...................................................................................................... 91
Envío de un destino de la función [Leer y enviar] a un dispositivo .................................................................. 92
Ajuste/Impresión de los datos de impresión retenidos en un dispositivo desde un terminal móvil ............. 94
Tocar el dispositivo para iniciar sesión .............................................................................................................. 95
¿Cómo visualizar la pantalla [Otras funciones] ................................................................................................. 97
Otras funciones
89

Otras funciones
Inicio de la conexión directa con Bluetooth(P. 91) Envío de un destino de la función [Leer y enviar] a un dispositivo(P. 92) Ajuste/Impresión de los datos de impresión retenidos en un dispositivo desde un terminal
móvil(P. 94) Tocar el dispositivo para iniciar sesión(P. 95) ¿Cómo visualizar la pantalla [Otras funciones](P. 97)
Otras funciones
90

Inicio de la conexión directa con Bluetooth
El modo de conexión directa del dispositivo se inicia en un terminal móvil utilizando Bluetooth y se conectadirectamente con el dispositivo. Puede conectar directamente con operaciones desde el terminal móvil sinutilizar directamente el dispositivo.
Requisitos previos● El dispositivo que utiliza es compatible con la conexión directa.
● En el dispositivo que va a utilizar se ha instalado una opción de compatibilidad con Bluetooth.
● Bluetooth está activado en los ajustes del dispositivo que está utilizando.
● Bluetooth está activado en los ajustes del terminal móvil.
● Se ha establecido [Configuración de aplicación] > [Información de usuario].
Sin embargo, [Iniciar sesión como usuario invitado] debe estar desactivado.
● Si está utilizando un terminal móvil con Android 6.0 o posterior instalado, la información de la ubicación sehabilitará en los ajustes del terminal móvil.
Procedimiento
1.Toque [Otras funciones] en la pantalla de inicio de Canon PRINT Business.
2.Toque [Conexión directa].
3.Toque [Conectar].
4.En la pantalla [Impresoras próximas], toque el dispositivo que está utilizando.
❏Si el dispositivo no se detecta
Acérquese a una ubicación en la que el dispositivo sea visible y toque [Buscar]. La distancia estimada dedetección de dispositivos por Bluetooth es de 2 m (80 pulgadas).
❏Si se visualiza la pantalla [Utilización]
Introduzca el código PIN según la pantalla y registre (empareje) el dispositivo en el terminal móvil como undispositivo conectado por Bluetooth.
❏Si se visualiza la pantalla [Ajustar sensibilidad]/[Aj. sensib. para in. de sesión]
En el terminal móvil que utiliza es necesario ajustar la sensibilidad de Bluetooth. Ajústela siguiendo lasinstrucciones en pantalla.
5.Cuando aparezca un mensaje que le informe de la finalización de la conexión directa, toque [Aceptar].
Resultado
El terminal móvil está conectado con el dispositivo seleccionado. Aparecerá [Conexión directa] debajo del iconodel dispositivo en la parte superior de la pantalla de inicio.
Para desconectar la conexión directa, toque [Fin] en la pantalla [Conexión directa].
Temas relacionados Configuración de la información del usuario(P. 103)
Otras funciones
91

Envío de un destino de la función [Leer y enviar] a undispositivo
Cuando se utiliza la función [Leer y enviar] del dispositivo, puede enviar un destino desde la libreta dedirecciones del terminal móvil al dispositivo. Además, puede introducir un nombre de asunto, un texto o unnombre de archivo en la aplicación y enviarlo al dispositivo. Cuando seleccione el dispositivo que desea enviar,puede utilizar NFC, Bluetooth o un código QR.
Requisitos previos● Se ha establecido [Configuración de aplicación] > [Información de usuario].
Procedimiento
Introduzca el destino con el terminal móvil
1.En la pantalla de inicio, toque [Otras funciones] > [Proporcionar dirección].
2.Introduzca el destino/CC/nombre de asunto/nombre de archivo/texto.
Seleccione un dispositivo y envíe el destino
Cuando se selecciona un dispositivo con NFC táctil
Operaciones en el dispositivo
3.Presione [Leer y enviar] en el panel de control.
Operaciones en el terminal móvil
4.Cuando aparezca la pantalla [Proporcionar dirección], toque el terminal móvil en la marca NFC del dispositivo.La dirección se envía al dispositivo tocado.
Cuando se selecciona el dispositivo con Bluetooth
Operaciones en el terminal móvil
3.Toque [Siguiente] en la pantalla [Proporcionar dirección].
4.Seleccione el dispositivo que está utilizando en la pantalla [Impresoras próximas].El destino se envía al dispositivo seleccionado.
❏Si el dispositivo no se detecta
Acérquese a una ubicación en la que el dispositivo sea visible y toque [Buscar]. La distancia estimada dedetección de dispositivos por Bluetooth es de 2 m (80 pulgadas).
❏Si se visualiza la pantalla [Utilización]
Introduzca el código PIN según la pantalla y registre (empareje) el dispositivo en el terminal móvil como undispositivo conectado por Bluetooth.
❏Si se visualiza la pantalla [Ajustar sensibilidad]/[Aj. sensib. para in. de sesión]
Otras funciones
92

En el terminal móvil que utiliza es necesario ajustar la sensibilidad de Bluetooth. Ajústela siguiendo lasinstrucciones en pantalla.
Cuando se selecciona el dispositivo mediante el código QR
Operaciones en el dispositivo
3.Acceda al código QR desde [Portal de móviles] en el dispositivo.
Operaciones en el terminal móvil
4.Toque [Siguiente] en la pantalla [Proporcionar dirección].
5.Coloque el código QR mostrado en el panel de control del dispositivo dentro del marco de la pantalla de lacámara que se muestra.
Cuando el código QR se coloca dentro de los bordes, la aplicación escanea automáticamente el código QR.
El destino se envía al dispositivo seleccionado mediante el código QR.
NOTA
● Si habilita [Proporcionar dirección a la impresora seleccionada] en [Configuración de aplicación] >[Proporcionar dirección], puede enviar un destino al dispositivo mostrado en la pantalla de inicio de laaplicación. En este caso, no necesita seleccionar el dispositivo después de introducir cada elemento enla pantalla [Proporcionar dirección].
● Según la aplicación de libreta de direcciones que utilice, es posible que la aplicación no pueda explorardirecciones. En tal caso utilice otra aplicación de libreta de direcciones.
Resultado
Se mostrará en la aplicación un mensaje que indica que se ha completado el envío.
Compruebe que el destino enviado se establece en el panel de control del dispositivo y continúe utilizando lafunción [Leer y enviar].
Temas relacionados Escaneado (serie imageRUNNER ADVANCE cuando se utiliza la función [Leer y enviar])(P. 60) Ajuste del método de envío de destinos(P. 104) Configuración de la información del usuario(P. 103) Riesgos de la comunicación mediante certificados autofirmados(P. 118)
Otras funciones
93

Ajuste/Impresión de los datos de impresión retenidosen un dispositivo desde un terminal móvil
Puede comprobar y cambiar los ajustes de impresión, además de imprimir los datos de impresión retenidos enun dispositivo. También puede utilizar las funciones del dispositivo que no se pueden establecer con lasfunciones de impresión de esta aplicación.
NOTA
Con esta función se muestran los trabajos que pertenecen al usuario establecido en [Nombre usuario] y[Nombre de dominio] en la pantalla [Información de usuario].
Requisitos previos● Se ha establecido [Configuración de aplicación] > [Información de usuario].
Procedimiento
1.En la pantalla de inicio de Canon PRINT Business, toque [ ].
2.En la pantalla [Sel. Impr.], seleccione el dispositivo donde se retienen los datos de impresión.
3.En la pantalla de inicio de Canon PRINT Business, toque [Otras funciones].
4.Toque [Liberar e impr.].
5.Toque [ ] del trabajo que desee imprimir.
6.Compruebe o cambie [Opciones de impresión]/[Plantilla]/el número de copias.
7.Toque [Imprimir].
Resultado
Se ha imprimido el trabajo seleccionado.
Temas relacionados Configuración de la información del usuario(P. 103) Riesgos de la comunicación mediante certificados autofirmados(P. 118)
Otras funciones
94

Tocar el dispositivo para iniciar sesión
Puede iniciar sesión en un dispositivo registrado en [Impresoras próximas] al tocarlo con el terminal móvil.
Prerequisitos● En el dispositivo que va a utilizar se ha instalado la opción de compatibilidad con Bluetooth.
● Bluetooth está activado en los ajustes del dispositivo que está utilizando.
● Bluetooth está activado en los ajustes del terminal móvil.
● El dispositivo que se va a utilizar se registra en la pantalla [Sel. Impr.] de la función [Impresoras próximas].
● [Configuración de aplicación] > [Información de usuario] se ha establecido.Sin embargo, desactive [Iniciar sesión como usuario invitado].
● Si está utilizando un terminal móvil con Android 6.0 o posterior instalado, la información de la ubicación sehabilitará en los ajustes del terminal móvil.
NOTA
● Para iniciar sesión en un dispositivo al tocarlo con el terminal móvil, se requiere un entorno quepermita conectar el dispositivo y el terminal móvil a través de una red Wi-Fi o una conexión directa.
● En función del dispositivo que esté utilizando, es posible que no se detecte si toca el terminal móvil
cuando un dispositivo se encuentra en el modo de suspensión*. Toque el terminal móvil después depulsar la tecla [Ahorro de energía] para salir del modo de suspensión.
* Modo de suspensión: el panel de control del dispositivo está apagado.
● En función del terminal móvil que esté utilizando, es posible que el inicio de sesión en el panel de laimpresora tarde un tiempo en funcionar según el rendimiento de la comunicación Bluetooth.
● En función del terminal móvil que esté utilizando, es posible que pueda iniciar sesión en el panel de laimpresora a distancia incluso si la sensibilidad está ajustada.
● En función de las características del chip Bluetooth del terminal móvil, es posible que no puedarealizar el inicio de sesión en el panel de la impresora.
Procedimiento
1.En la pantalla de inicio de Canon PRINT Business, toque [Otras funciones].
2.Toque [In. sesión panel ctrl. de imp.] en la parte frontal del dispositivo que está utilizando.El dispositivo que está utilizando se muestra en la pantalla [In. sesión panel ctrl. de imp.].
3.Toque el dispositivo para usarlo con el terminal móvil.
NOTA
Si el dispositivo que está utilizando muestra un mensaje que le indica que el dispositivo no estáregistrado en [Impresoras próximas], toque [Aceptar] en la pantalla del mensaje para mostrar la pantalla[Impresoras próximas]. Consulte " Registro del dispositivo (búsqueda con Bluetooth)(P. 26) " paraobtener más detalles sobre cómo registrar su dispositivo.
Otras funciones
95

Resultado
Ha iniciado sesión en el dispositivo.
Temas relacionados Configuración de la información del usuario(P. 103)
Otras funciones
96

¿Cómo visualizar la pantalla [Otras funciones]
En la pantalla [Otras funciones], puede utilizar las funciones opcionales disponibles para esta aplicación ymostrar los accesos directos a las funciones en la pantalla de inicio.
Lista de funciones
Al tocar el nombre de una función, se muestra la pantalla de dicha función.
❏Visualización de los accesos directos
Al activar cada función, se muestra un acceso directo a la pantalla de inicio.
Editar
Puede cambiar el orden de las funciones tocando el icono Editar.
❏Cambio de orden
Al arrastrar [ ], puede cambiar el orden de visualización.
Otras funciones
97

Config. de aplicaciónConfig. de aplicación ...................................................................................................................................... 99
Ajuste del destino predeterminado del correo electrónico ............................................................................ 100
Ajuste del puerto WebDAV ................................................................................................................................ 101
Ajuste de un nombre de comunidad SNMP ..................................................................................................... 102
Configuración de la información del usuario .................................................................................................. 103
Ajuste del método de envío de destinos .......................................................................................................... 104
Visualización del menú Sugerencia .................................................................................................................. 105
Configuración de proxy ..................................................................................................................................... 106
Configuración del tiempo de espera de la Wi-Fi .............................................................................................. 107
Config. de aplicación
98

Config. de aplicación
Ajuste del destino predeterminado del correo electrónico(P. 100) Ajuste del puerto WebDAV(P. 101) Ajuste de un nombre de comunidad SNMP(P. 102) Configuración de la información del usuario(P. 103) Ajuste del método de envío de destinos(P. 104) Visualización del menú Sugerencia(P. 105) Configuración de proxy(P. 106) Configuración del tiempo de espera de la Wi-Fi(P. 107)
Config. de aplicación
99

Ajuste del destino predeterminado del correoelectrónico
Puede establecer de antemano el destino cuando envíe por correo electrónico un archivo guardado en elterminal móvil.
Procedimiento
1.Toque [ ] en la esquina superior derecha de la pantalla de inicio de Canon PRINT Business →
[Configuración de aplicación].
2.Toque [Enviar a].
3.Introduzca una dirección en el cuadro de diálogo que se muestra → toque [Aceptar].
Resultado
La dirección establecida se muestra en la pantalla [Configuración de aplicación] > [Enviar a].
Config. de aplicación
100

Ajuste del puerto WebDAV
Puede ajustar el número de puerto de WebDAV utilizado cuando escanee con un dispositivo imageRUNNERADVANCE.
El ajuste predeterminado es “8080”.
Procedimiento
1.Toque [ ] en la esquina superior derecha de la pantalla de inicio de Canon PRINT Business →
[Configuración de aplicación].
2.Toque [Puerto WebDAV].
3.Introduzca un número de puerto en el cuadro de diálogo que se muestra → toque [Aceptar].
Resultado
El número establecido se muestra en la pantalla [Configuración de aplicación] > [Puerto WebDAV].
NOTA
● No ajuste un número de puerto ya utilizado por el terminal móvil que está utilizando.
● Si escanea utilizando la función [Leer y enviar] de la serie imageRUNNER ADVANCE, especifique unnombre de host en [Nombre de host] en el panel de control del dispositivo. Introduzca el nombre dehost con el siguiente formato, incluido el número de puerto, siguiendo las instrucciones de la pantalla[Escanear].
<Muestra de entrada>
Si la dirección IP es "192.168.0.xxx" y el número de puerto nuevo es "8008":
http://192.168.0.xxx:8008/
Config. de aplicación
101

Ajuste de un nombre de comunidad SNMP
Puede ajustar un nombre de comunidad SNMP. El nombre predeterminado es “public”. Normalmente, no esnecesario cambiar este ajuste.
Procedimiento
1.Toque [ ] en la esquina superior derecha de la pantalla de inicio de Canon PRINT Business →
[Configuración de aplicación].
2.Toque [Nombre de la comunidad SNMP].
3.Introduzca un nombre de comunidad SNMP → toque [Aceptar].
Resultado
El nombre de comunidad SNMP establecido se muestra en la pantalla [Configuración de aplicación] - [Nombrede la comunidad SNMP].
Config. de aplicación
102

Configuración de la información del usuario
Puede establecer de antemano la información de usuario que necesita para iniciar sesión en el dispositivo. Lainformación de usuario introducida se utiliza para las siguientes funciones.
● Registro de Bluetooth del dispositivo
● Proporcionar dirección
● Liberar e impr.
● In. sesión panel ctrl. de imp.
Además, la información que establezca puede utilizarse al imprimir.
Procedimiento
1.Toque [ ] en la esquina superior derecha de la pantalla de inicio de Canon PRINT Business →
[Configuración de aplicación].
2.Toque [Información de usuario].
3.Introduzca la información de usuario.
❏ [Iniciar sesión como usuario invitado]:
Le permite iniciar sesión sin utilizar la información de usuario que se puede establecer con esta aplicación.
❏ [Nombre usuario]:
Introduzca el nombre de usuario.
❏ [Contraseña]:
Introduzca la contraseña.
❏Cuando establezca el [Nombre de dominio]
Introduzca el mismo nombre de dominio que se requiere para iniciar sesión en el dispositivo.
❏ [Usar la misma información de usuario al imprimir]:
El [Nombre usuario]/[Contraseña]/[Nombre de dominio] que establezca se aplicará en lo siguiente.
[Config. impresión] > [Método de salida] > [Nombre usuario]/[Nombre de dominio]*1
[Modo de autenticación] > [Autenticación de usuario] > [Nombre usuario]/[Contraseña]*2
*1 [Nombre usuario]/[Nombre de dominio] no se aplican si se dejan en blanco.*2 El nombre del dominio no se utiliza para la impresión de autenticación de usuario.
❏ [Usar el nombre del dominio al iniciar sesión en la impresora]:
Le permite iniciar sesión con el nombre de dominio introducido en [Nombre de dominio] cuando utilice elregistro de dispositivo Bluetooth o la función [Conexión directa]/[Proporcionar dirección]/[Liberar e impr.]/[In. sesión panel ctrl. de imp.].
4.Toque [Aceptar].
Resultado
El nombre de comunidad [Configuración de aplicación] establecido se muestra en la pantalla [Información deusuario].
Config. de aplicación
103

Ajuste del método de envío de destinos
Puede configurar los ajustes que permiten el envío de un destino a un dispositivo mostrado en la pantalla deinicio utilizando la función [Proporcionar dirección].
Procedimiento
1.Toque [ ] en la esquina superior derecha de la pantalla de inicio de Canon PRINT Business →
[Configuración de aplicación].
2.Toque [Proporcionar dirección].
3.Active [Proporcionar dirección a la impresora seleccionada] On.
Resultado
El número establecido se muestra en la pantalla [Configuración de aplicación] - [Proporcionar dirección].
Config. de aplicación
104

Visualización del menú Sugerencia
Puede volver a visualizar las instrucciones de funcionamiento que aparecen en la pantalla de inicio cuandoactiva esta aplicación por primera vez.
Procedimiento
1.Toque [ ] en la esquina superior derecha de la pantalla de inicio de Canon PRINT Business →
[Configuración de aplicación].
2.Active [Sugerencia menú] SÍ.
Resultado
La guía de funcionamiento se mostrará la próxima vez que se muestre la pantalla de inicio.
Config. de aplicación
105

Configuración de proxy
Si necesita un proxy para comunicarse con el dispositivo que está utilizando o para usar el Servicio deconversión de datos, se puede configurar el proxy con antelación.
NOTA
No puede utilizar un proxy para comunicarse con un servicio de almacenamiento en la nube.
Procedimiento
1.Toque [ ] en la esquina superior derecha de la pantalla de inicio de Canon PRINT Business →
[Configuración de aplicación].
2.Toque [Configuración de proxy] → toque [Usar proxy].
3.Introduzca los elementos necesarios.
4.Toque [Aceptar].
NOTA
Para obtener información sobre la configuración, póngase en contacto con su administrador de red.
Resultado
El proxy se muestra como [Usar] en la pantalla [Configuración de aplicación] > [Configuración de proxy].
NOTA
Cuando se cierra esta aplicación [Configuración de proxy] vuelve a [No usar]. Establecer de nuevo segúnsea necesario cuando se vuelve a iniciar el sistema.
Config. de aplicación
106

Configuración del tiempo de espera de la Wi-Fi
Cuando se conecte a una red Wi-Fi a través de un terminal móvil utilizando NFC, Bluetooth o un código QR,puede establecer el tiempo que tardará en desconectarse de forma automática una vez finalizados procesoscomo la impresión. El valor predeterminado son 2 minutos.
Procedimiento
1.Toque [ ] en la esquina superior derecha de la pantalla de inicio de Canon PRINT Business →
[Configuración de aplicación].
2.Toque [Configuración tiempo espera Wi-Fi].
3.Seleccione el tiempo → toque [Aceptar].
NOTA
Si selecciona [Sin tiempo de espera], la conexión a la red continúa hasta que cancele de forma manual.
Resultado
El tiempo establecido se muestra en [Configuración tiempo espera Wi-Fi] en la pantalla [Configuración deaplicación].
Config. de aplicación
107

Resolución de problemasResolución de problemas .......................................................................................................................... 109
Problemas con el dispositivo/red ..................................................................................................................... 110
No se detecta el dispositivo .......................................................................................................................... 111
No puedo conectarme directamente con el dispositivo ................................................................................ 113
No es posible registrar (emparejar) un dispositivo compatible con Bluetooth .............................................. 114
No se puede acceder a la IU remota desde el terminal móvil ....................................................................... 115
Qué números de puerto se permiten en un cortafuegos .............................................................................. 116
Para comprobar la dirección de IP de un dispositivo .................................................................................... 117
Riesgos de la comunicación mediante certificados autofirmados ................................................................ 118
Problemas de impresión ................................................................................................................................... 119
No se puede imprimir ................................................................................................................................... 120
Los datos en blanco y negro se cuentan como datos en color ...................................................................... 121
Los datos no se imprimen según la configuración de impresión .................................................................. 122
La impresión de documentos tarda mucho .................................................................................................. 123
Aparece un error de tiempo de espera excedido una vez iniciada la impresión ............................................ 124
No se puede utilizar la función [Liberar e impr.] ........................................................................................... 125
Restricciones al previsualizar e imprimir documentos .................................................................................. 126
Restricciones de uso de la impresión directa de PDF .................................................................................... 127
Restricciones del Servicio de conversión de datos ........................................................................................ 128
Problemas con el escaneado/administración de documentos ....................................................................... 129
No se puede escanear .................................................................................................................................. 130
Los datos escaneados se separan y se almacenan ....................................................................................... 131
No es posible abrir documentos en otra aplicación ...................................................................................... 132
No se puede utilizar la función [Proporcionar dirección] .............................................................................. 133
Especificaciones y restricciones ....................................................................................................................... 134
Operaciones al recibir llamadas telefónicas .................................................................................................. 135
Instalación y desinstalación en un entorno multiusuario ............................................................................. 136
Restricciones durante el uso de Android 5.0 o posterior .............................................................................. 137
Resolución de problemas
108

Resolución de problemas
Problemas con el dispositivo/red(P. 110) Problemas de impresión(P. 119) Problemas con el escaneado/administración de documentos(P. 129) Especificaciones y restricciones(P. 134)
Resolución de problemas
109

Problemas con el dispositivo/red
No se detecta el dispositivo(P. 111) No puedo conectarme directamente con el dispositivo(P. 113) No es posible registrar (emparejar) un dispositivo compatible con Bluetooth(P. 114) No se puede acceder a la IU remota desde el terminal móvil(P. 115) Qué números de puerto se permiten en un cortafuegos(P. 116) Para comprobar la dirección de IP de un dispositivo(P. 117) Riesgos de la comunicación mediante certificados autofirmados(P. 118)
Resolución de problemas
110

No se detecta el dispositivo
Cuando descubra dispositivos en la pantalla [Sel. Impr.] > [Búsqueda auto (Wi-Fi)]/[Impresoras próximas], losdispositivos detectados se mostrarán tal como se vayan descubriendo. El proceso de búsqueda del dispositivotarda, por lo general, unos 10 segundos.
Si introduce una dirección IP de un servidor DNS no válida en el ajuste Wi-Fi del terminal móvil, se producirá untiempo de espera durante el proceso de adquisición del nombre del host y, por lo tanto, se ralentizará elproceso de búsqueda del dispositivo.
Si no se detecta el dispositivo tras acabar el proceso de búsqueda, puede detectarse si ejecuta el proceso debúsqueda de nuevo. Si el dispositivo objetivo sigue sin detectarse tras buscarlo de nuevo, compruebe losiguiente:
Dispositivos compatibles(P. 111) Entorno de red (si el nombre del dispositivo está determinado por un servidor DNS)(P. 111) Método de búsqueda(P. 111) Configuración de red del terminal móvil(P. 111) Configuración de red para esta aplicación(P. 112) Configuración de red del dispositivo (P. 112)
NOTA
● Si no se detecta el dispositivo incluso después de haber confirmado lo siguiente, reinicie el terminalmóvil. Puede que se detecte el dispositivo.
● Si el dispositivo sigue sin detectarse, póngase en contacto con el administrador de red para obtenermás información sobre el entorno de red.
Dispositivos compatibles● ¿El dispositivo es compatible con Canon PRINT Business?
Compruebe la lista de dispositivos compatibles en la página de asistencia de Canon PRINT Business.
Entorno de red (si el nombre del dispositivo está determinado por un servidor DNS)● ¿La dirección IP del dispositivo está registrada correctamente en la tabla de resolución de nombres del
servidor DNS (resolución normal/inversa)?
Aunque cambie el contenido de la tabla de resolución de nombres, es posible que tarde tiempo en reflejar elcambio en el terminal móvil. Si esto sucede, reinicie el terminal o desconéctelo y, a continuación, vuelva aconectarlo a la red Wi-Fi.
Método de búsqueda● ¿Puede descubrir el dispositivo desde [Sel. Impr.] > [Búsqueda manual (Wi-Fi)]?
Según el entorno de red al que está conectado el terminal móvil, puede que [Sel. Impr.] > [Búsquedaauto (Wi-Fi)] no descubra el dispositivo. Si esto sucede, necesitará realizar una búsqueda manual.
● ¿Puede descubrir el dispositivo al buscar manualmente dispositivos especificando el FQDN (formato queincluye el nombre de host, el nombre de subdominio y el nombre de dominio)?
Muestra de entrada de <FQDN>
Si el nombre de host es “device01”, el nombre de subdominio es “aaa” y el nombre del dominio es “bbb.com”:
device01.aaa.bbb.com
Configuración de red del terminal móvil● ¿Está activada la opción [Ajustes] > [Wi-Fi] en su terminal móvil?
● ¿Se ha establecido un proxy HTTP en su terminal móvil?
Resolución de problemas
111

Si utiliza un proxy HTTP, establezca el proxy en [Configuración de aplicación] > [Configuración de proxy] enesta aplicación.
Si no está utilizando un proxy HTTP, cambie la configuración Wi-Fi del terminal móvil para los ajustes que noutilicen proxy o especifique la dirección IP o nombre DNS (FQDN) para el dispositivo como un host que noutilice un proxy. Para obtener más detalles, póngase en contacto con su administrador de red.
● ¿Está activado el Bluetooth?
Si está utilizando Bluetooth para buscar dispositivos, active el Bluetooth en el terminal móvil.
Además, tenga en cuenta lo siguiente.
- ¿Está el terminal colocado en posición horizontal?
- ¿Está el sensor Bluetooth oculto?*
* La ubicación del sensor Bluetooth varía según el terminal. Es posible que pueda conectarse si cambia la posición delterminal.
NOTA
● Si, a pesar de no tener los problemas anteriormente mencionados, sigue sin poder conectarse porBluetooth, intente conectarse en la parte frontal del dispositivo.
● Si ha ejecutado [Inicializar todos los datos y opciones] en [Opciones de gestión] > [Gestión de datos]en el dispositivo, desde la lista de dispositivos conectados por Bluetooth en los ajustes del terminalmóvil, elimine el dispositivo que se ha inicializado y registre el dispositivo de nuevo en esta aplicación.
Configuración de red para esta aplicación● ¿Coincide el nombre de comunidad SNMP ajustado en [Configuración de aplicación] > [Nombre de la
comunidad SNMP] con la configuración del dispositivo?
Configuración de red del dispositivo ● ¿El ajuste SNMPv1 está en [Sí]?
● ¿Es correcta la dirección de la puerta de enlace?
● ¿Es correcta la máscara de subred?
Resolución de problemas
112

No puedo conectarme directamente con el dispositivo
Si la configuración de red del dispositivo y el terminal móvil que utiliza no se configuran correctamente, esposible que no pueda conectarse directamente ni siquiera con un dispositivo detectado por esta aplicación.
Si no se puede conectar directamente con un dispositivo, compruebe lo siguiente.
Configuración de red del terminal móvil● ¿Está conectado a la red del dispositivo que está utilizando?
NOTA
Si, de forma manual, añade y se conecta a una red en los ajustes de Wi-Fi del terminal móvil, es posibleque no pueda conectarse de forma directa a partir de la próxima vez. Si esto ocurre, elimine la redañadida manualmente en la lista de redes de los ajustes de Wi-Fi y vuelva a conectarse a la red deldispositivo que está usando.
Configuración del sistema del dispositivo● ¿En [Preferencias]/[Opciones de red] del dispositivo está activada la conexión directa?
Para conectar directamente, hay que activar la conexión directa en las [Preferencias]/[Opciones de red] deldispositivo. Para obtener más información sobre el método de configuración, consulte al administrador deldispositivo.
Configuración de esta aplicación● ¿Está desactivada la [Información de usuario] > [Iniciar sesión como usuario invitado]?
Si está activado [Iniciar sesión como usuario invitado] en [Configuración de aplicación] > [Información deusuario], no puede comenzar la conexión directa con [Otras funciones] > [Conexión directa] en estaaplicación.
Resolución de problemas
113

No es posible registrar (emparejar) un dispositivocompatible con Bluetooth
Al conectarse a un dispositivo utilizando Bluetooth, debe introducir un código PIN para registrar (emparejar) eldispositivo con el terminal móvil. Si no se muestra el cuadro de diálogo de entrada del código PIN, introduzca elcódigo PIN que se muestra en la impresora desde la solicitud de emparejamiento en el área de notificacionesdel terminal móvil.
El área de notificaciones se muestra al desplazar la mano por la parte superior de la pantalla del terminal móviltal como se muestra en el diagrama.
Resolución de problemas
114

No se puede acceder a la IU remota desde el terminalmóvil
● Según el dispositivo, es posible que no pueda acceder a la IU remota desde el terminal móvil. Si esto sucede,compruebe el estado del dispositivo en la IU remota que se muestra en el PC o en el panel de control deldispositivo.
● Si accede a la IU remota desde el terminal móvil, es posible que no pueda utilizar algunas funciones comooperaciones con los archivos. En este caso, realice las operaciones desde la IU remota que se muestra en elPC o en el panel de control del dispositivo.
Resolución de problemas
115

Qué números de puerto se permiten en un cortafuegos
Canon PRINT Business utiliza los siguientes números de puerto.
80 (TCP) WSD
161 (UDP) SNMP
427 (UDP) SLP
443 (TCP) Para lo siguiente (HTTPS)
● Comunicación con almacenamiento en la nube
● Comunicación con Servicio de conversión de datos
● Transmisión de estados de uso
515 (TCP)9100 (TCP)
Para trabajos de impresión
8000 (TCP) REST
8080 (TCP) WebDAV
8443 (TCP) WSD, REST (HTTPS)
9013 (TCP) Para adquirir información de dispositivos de la serie MF
47545 (UDP) Para adquirir información de dispositivos
NOTA
● Puede cambiar los números de puerto para WebDAV en [Configuración de aplicación] > [PuertoWebDAV].
Resolución de problemas
116

Para comprobar la dirección de IP de un dispositivo
Puede confirmar la dirección IP en la pantalla de configuración de la red del dispositivo.
Para obtener más detalles, consulte los manuales suministrados con el dispositivo.
NOTA
En el caso de un dispositivo para el que se hayan configurado los ajustes del administrador, necesitaráintroducir una contraseña. Para obtener más detalles, consulte los manuales suministrados con eldispositivo o póngase en contacto con el administrador del sistema.
Resolución de problemas
117

Riesgos de la comunicación mediante certificadosautofirmados
Cuando los terminales móviles y los dispositivos se conectan por Wi-Fi, se utiliza un certificado de servidorinstalado en el dispositivo para la comunicación cifrada. El certificado de servidor instalado en el momento delenvío es un certificado autofirmado.
Cuando se utiliza un certificado autofirmado, existe la posibilidad de que se filtre información confidencial,como nombres de usuario, contraseñas. etc., cuando ocurre un ataque de tipo "Man in the middle", como un PCque asume la instalación del dispositivo en la intranet.
Para evitar un ataque de tipo "Man in the middle" y garantizar una seguridad sólida, es necesario instalar uncertificado de servidor autenticado en el dispositivo. Respecto a la instalación de un certificado de servidor,consulte con el administrador del dispositivo.
Resolución de problemas
118

Problemas de impresión
No se puede imprimir(P. 120) Los datos en blanco y negro se cuentan como datos en color(P. 121) Los datos no se imprimen según la configuración de impresión(P. 122) La impresión de documentos tarda mucho(P. 123) Aparece un error de tiempo de espera excedido una vez iniciada la impresión(P. 124) No se puede utilizar la función [Liberar e impr.](P. 125) Restricciones al previsualizar e imprimir documentos(P. 126) Restricciones de uso de la impresión directa de PDF(P. 127) Restricciones del Servicio de conversión de datos(P. 128)
Resolución de problemas
119

No se puede imprimir
Verifique lo siguiente.
Estado del dispositivo● ¿Está encendido el dispositivo?
● ¿Está en [Sí] la opción de impresión LPD (LPR) del dispositivo?
● ¿Está en línea el dispositivo?
NOTA
El método de confirmación varía para cada modelo de dispositivo. Para obtener más detalles, consultelos manuales suministrados con el dispositivo.
Configuración de esta aplicación● Si está utilizando un servidor de impresora, ¿coinciden el nombre para compartir del dispositivo y el nombre
de cola en esta aplicación?
En función del servidor de impresora que utilice, si el nombre para compartir de un dispositivo registradocon el servidor de impresora y el nombre establecido en [Nombre de cola] de Canon PRINT Business nocoinciden, es posible que no pueda imprimir.
NOTA
● Si está utilizando un servidor de impresión y registra un dispositivo compatible con el controlador deimpresora UFRII LT, es posible que no pueda imprimir.
● Es posible que los caracteres que puede utilizar para el nombre de usuario estén restringidos según eldispositivo que utilice. Si una cadena de caracteres restringidos se establece en [Configuración deaplicación] > [Información de usuario] de la aplicación o [Método de salida] > [Nombre usuario] de losajustes de impresión, es posible que no pueda imprimir los datos de impresión desde esta aplicación.
Autenticación de usuario● ¿[Actualizar info de la impresora] ha funcionado de manera satisfactoria?
La actualización de la información del modo de autenticación puede limitarse en función de los ajustes deldispositivo. Toque [Actualizar info de la impresora], adquiera la información de configuración más reciente y,después, muestre los modos de autenticación compatibles.
● ¿La impresión desde el dispositivo está limitada a la impresión autenticada por el usuario?
Si la impresión desde el dispositivo se limita a la impresión autenticada por el usuario, [Nombre usuario] y[Contraseña] en [Config. impresión] > [Modo de autenticación] > [Autenticación de usuario] en estaaplicación.
● ¿Es correcta la configuración de impresión autenticada por el usuario de esta aplicación?
La impresión autenticada por el usuario solo puede realizarse si [Nombre usuario] y [Contraseña] seintroducen correctamente.
● ¿Está intentando realizar la autenticación de usuario como usuario de dominio?
La impresión autenticada por el usuario no admite los usuarios de dominio. Establezca [Nombre usuario] y[Contraseña] registrados en el dispositivo.
Resolución de problemas
120

Los datos en blanco y negro se cuentan como datos encolor
Algunos dispositivos pueden contar datos en blanco y negro como datos en color al imprimir en Canon PRINTBusiness.
Para que los datos en blanco y negro cuenten como datos en blanco y negro, toque los ajustes de impresión enla pantalla [Vista previa] al ejecutar la impresión y seleccione [Selección color] > [Blanco y negro].
Resolución de problemas
121

Los datos no se imprimen según la configuración deimpresión
Si el dispositivo que estás utilizando no es compatible con las funciones mostradas en la pantalla [Config.impresión], no se aplicarán estas configuraciones.
Si el dispositivo que está utilizando no es compatible con las funciones, se realizará la siguiente operación.
[Método de salida] > [Almacenar]
En los dispositivos que no admiten almacenamiento en buzones de usuario, se ejecuta una impresión normal.
[Método de salida] > [Impresión segura]
En los dispositivos que no admiten la función Impresión segura, se ejecuta una impresión normal.
[Admón. ID dpto.] > SÍ
En los dispositivos que no admiten la función Administración de ID de departamento, se ejecuta una impresiónnormal.
NOTA
Para utilizar la función Administración de ID de departamento, es necesario activar la funciónAdministración de ID de departamento en el dispositivo. Para obtener más información, consulte losmanuales que se suministran con el dispositivo.
[Tamaño de salida]
Si especifica un tamaño de papel que el dispositivo no admite, el trabajo se imprime en otro tamaño o apareceun mensaje de confirmación en el panel de control del dispositivo.
[Selección color] > [Color]
En los dispositivos que no admiten impresión en color, los ajustes no se aplican y el trabajo se imprime enblanco y negro.
[2 lados] > SÍ
En los dispositivos que no admiten impresión a 2 lados, los ajustes no se aplican y el trabajo se imprime en unade las caras del papel.
[Grapa] > SÍ
En los dispositivos que no admiten grapado, los ajustes no se aplican y el trabajo se imprime pero no se grapa.
Aunque utilice un dispositivo con una unidad de acabado conectada que admita el grapado, puede que eltrabajo se imprima sin grapado para un tamaño de página que no sea LTR o A4.
NOTA
● Las opciones que se muestran varían con cada dispositivo.
● Cuando el dispositivo es compatible con la adquisición de información de configuración, si utiliza lafunción [Sel. Impr.] > [Detalles de la impresora] > [Actualizar info de la impresora], podrá mostrar loselementos correspondientes a las funciones del dispositivo en la pantalla [Config. impresión]. Si no sepuede adquirir la información de configuración del dispositivo, se mostrarán todos los elementos enla pantalla [Config. impresión].
Resolución de problemas
122

La impresión de documentos tarda mucho
Al utilizar el Servicio de conversión de datos, la carga y la descarga de datos pueden tardar varios minutos encompletarse en función del contenido de los datos que se vayan a imprimir y del entorno de comunicación queesté utilizando. El método para acortar el proceso es el siguiente:
Cuando se utiliza el Servicio de conversión de datos
Si puede tocar [Imprimir] en la pantalla [Vista previa] antes de que el Servicio de conversión de datos hayacompletado la representación, se iniciará la impresión. Puesto que los procesos de representación e impresiónse ejecutan en paralelo, el tiempo de procesamiento se reduce. Sin embargo, si especifica el rango de impresiónen un archivo de Excel (xls y xlsx), no podrá hacerlo hasta que se hayan terminado de convertir todos los datos.
Resolución de problemas
123

Aparece un error de tiempo de espera excedido una veziniciada la impresión
En función del contenido de los datos de impresión, pueden transcurrir unos minutos entre el inicio de laimpresión en esta aplicación y el resultado impreso.
Como los SO de los terminales móviles permiten la multitarea, el proceso de impresión continúa durante elperíodo de activación incluso si la aplicación no se está visualizando.
Si se sobrepasa el período establecido, el trabajo se cancelará.
Resolución de problemas
124

No se puede utilizar la función [Liberar e impr.]
Si aparece "HTTP 404 Not Found"
Verifique lo siguiente.
● ¿El dispositivo ha terminado de iniciarse?
Si no ha terminado de iniciarse, vuelva a tocar [Liberar e impr.] una vez haya terminado.
Si se muestra un mensaje de error
Verifique lo siguiente.
● ¿Está "_" incluido en el nombre DNS del dispositivo?
Si el dispositivo que está utilizando está registrado en esta aplicación no como dirección IP sino comonombre DNS, es posible que la comunicación con el dispositivo falle si "_" está incluido en el nombre DNS.
Compruebe el nombre DNS en la lista de dispositivos de la pantalla [Sel. Impr.]. Si "_" está incluido en elnombre DNS que se muestra bajo el nombre del dispositivo como, por ejemplo, en "device_01.aaa.bbb.com",vuelva a registrar el dispositivo que está utilizando buscándolo manualmente por su dirección IP.
● ¿Se ha establecido IU remota en [Modo de autenticación de administradores]?
Si el [Modo de autenticación] de la IU remota que está usando se ajusta en [Modo de autenticación deadministradores], no puede iniciar sesión en el dispositivo desde un terminal móvil. Para más información,consulte con el administrador del dispositivo.
● Contraseña de los privilegios de administrador
Si la contraseña para iniciar sesión con los privilegios de administrador en el dispositivo que está usando esuna contraseña predeterminada, no puede iniciar sesión en el dispositivo. Si esto ocurre, cambie lacontraseña.
Si no aparecen los datos de impresión
Verifique lo siguiente.
● ¿La configuración de [Información de usuario] es correcta?
En la pantalla [Información de usuario], escriba el nombre de usuario y el nombre de dominio que utilizó alretener los datos de impresión.
Cuando inicie sesión como usuario de dominio, compruebe que la opción [Información de usuario] > [Usar elnombre del dominio al iniciar sesión en la impresora] esté activada.
● ¿La configuración del dispositivo es correcta?
Si se configura el dispositivo para que no se muestren los datos de impresión, no se mostrarán.
● ¿Ha vencido el tiempo de retención?
Si vence el tiempo de retención de los datos de impresión, estos se eliminan.
● ¿Otro usuario ha eliminado los datos de impresión?
Si los datos de impresión están clasificados como [Compartidos] o [Grupo], es posible que otro usuario loshaya imprimido o eliminado.
Resolución de problemas
125

Restricciones al previsualizar e imprimir documentos
● Si va a imprimir un archivo PDF sin fuentes incrustadas, es posible que se imprima con fuentes diferentes. Ental caso, es posible que pueda mejorar el resultado utilizando el Servicio de conversión de datos.
● Si la vista previa no se muestra de forma satisfactoria durante la impresión de PDF, es posible que puedamejorar el resultado utilizando el Servicio de conversión de datos.
● Archivos PDF que se han encriptado con el cifrado de 256 bits, cifrado por certificado digital, etc., no sepueden previsualizar e imprimir con Canon PRINT Business. Para previsualizar e imprimir Canon PRINTBusiness, cambie el nivel de cifrado del PDF en el equipo.
Además, se puede seleccionar una aplicación para mostrar una vista previa pulsando el icono del archivo enla pantalla de vista previa del documento.
Resolución de problemas
126

Restricciones de uso de la impresión directa de PDF
En dispositivos que tengan la función de impresión directa de PDF o de impresión PS, envíe el archivo PDFdirectamente al dispositivo para imprimirlo.
Tenga en cuenta lo siguiente cuando lo haga.
● La vista previa de impresión que se muestra al tocar [Vista previa] en la pantalla [Vista previa] y el resultadode la impresión pueden diferir.
● Si establece la pantalla [Vista previa] > pantalla [Config. impresión] > [Grapa], es posible que el documento segrape en posiciones diferentes de las indicadas en la imagen en miniatura de la pantalla [Vista previa].
● No puede eliminar las páginas que no desee imprimir en la pantalla de vista previa ampliada. Para especificarlas páginas que desea imprimir, hágalo en la pantalla [Config. impresión] > [Ran. impr.].
● En función del dispositivo que esté utilizando, es posible que no pueda imprimir archivos PDF en los que sehaya establecido una contraseña. En esos dispositivos, si se intenta imprimir un archivo PDF en el que se haestablecido una contraseña, el dispositivo cancela la impresión.
Para imprimir un archivo PDF en el que se haya establecido una contraseña, establezca [Detalles de laimpresora] > [Opciones de impresión] > [Impresión directa de PDF] en Off.
● Si se produce un error al imprimir un archivo PDF para el que se ha establecido una contraseña, no semostrará un mensaje de error en el terminal móvil.
Resolución de problemas
127

Restricciones del Servicio de conversión de datos
Entorno de conexión a Internet● Si desea utilizar un servicio que requiere conexión a Internet, como el "Servicio de conversión de datos" o
almacenamiento en la nube, compruebe que la red Wi-Fi a la que está conectada el terminal móvil estéconectada a Internet.
- Si está utilizando un terminal móvil que tenga instalado Android 5.0 o posterior
Puede conectarse a Internet desde una red telefónica móvil como LTE o 3G en entornos en los que no sepueda conectar a Internet desde una red Wi-Fi, y en tales casos el cliente debe asumir el coste de laconexión.
- Si está utilizando un terminal móvil con Android 6.0.0
Hay casos donde es posible que LTE/Wi-Fi no cambie automáticamente.
● Si Android 6.0.0 no cambia automáticamente entre LTE/Wi-Fi
1.Cambie manualmente la conexión y acceda a Internet en su terminal móvil mediante uno de lossiguientes métodos.
- Cambio a una red Wi-Fi que se puede conectar a Internet
- Desactivación de la red Wi-Fi y conexión a una red telefónica móvil como LTE o 3G
2.Acceda a Internet y mueva los datos al terminal móvil mediante "Servicio de conversión de datos",almacenamiento en la nube, etc.
3.Vuelva a conectar la red Wi-Fi que pueda conectarse a un dispositivo.
Restricciones● Puede haber casos en que el trabajo no se imprima exactamente con el mismo diseño que el original aunque
se utilice el Servicio de conversión de datos.
● Puede cargar archivos de hasta 20 MB en el Servicio de conversión de datos.
● No puede convertir archivos protegidos por contraseña, cuyos datos estén dañados o no estén autorizados,ni archivos vacíos.
● Tampoco puede descargar archivos de más de 99 páginas después de la conversión de datos.
● Si imprime un archivo abierto en otra aplicación a través del Servicio de conversión de datos con estaaplicación, no podrá guardar los datos convertidos en [Local].
Resolución de problemas
128

Problemas con el escaneado/administración dedocumentos
No se puede escanear(P. 130) Los datos escaneados se separan y se almacenan(P. 131) No es posible abrir documentos en otra aplicación(P. 132) No se puede utilizar la función [Proporcionar dirección](P. 133)
Resolución de problemas
129

No se puede escanear
Si no puede escanear, compruebe lo siguiente.
¿El nombre de archivo establecido en el dispositivo contiene letras/números de un solo byte?(P. 130) ¿Las opciones de red del dispositivo son correctas?(P. 130)
¿El nombre de archivo establecido en el dispositivo contiene letras/números de un solobyte?
Si está escaneando desde un dispositivo imageRUNNER ADVANCE utilizando la función [Leer y enviar], yestablece un nombre de archivo en el dispositivo que incluye marcas diacríticas o determinados símbolos comocaracteres de doble byte, diéresis y/o acentos, los datos no se recibirán correctamente en esta aplicación y semostrará un mensaje de error de transmisión en el dispositivo.
Al especificar un nombre de archivo en el dispositivo, introduzca un nombre de archivo con caracteres romanosde byte único o símbolos de doble byte (caracteres ASCII).
¿Las opciones de red del dispositivo son correctas?
Si establece [Sí] para [Preferencias] > [Red] > [Opciones de TCP/IP] > [Opciones de proxy] en el dispositivoimageRUNNER ADVANCE puede que el escáner no funcione correctamente. En tal caso, establezca [No] paraello y vuelva a escanear.
Resolución de problemas
130

Los datos escaneados se separan y se almacenan
En los siguientes casos, los datos escaneados se dividen en varios archivos.
● Cuando se escanean varios originales y se guardan en formato JPEG.
● Cuando la función [Dividir en páginas] está configurada en el dispositivo y se escanea desde un dispositivoimageRUNNER ADVANCE utilizando la función [Leer y enviar].
Maneje la división de datos en varios archivos tal y como se indica a continuación.
Carga de archivos en el almacenamiento en la nube
Puede cargar hasta 100 archivos a la vez.
Envío de archivos por correo electrónico
Puede enviar hasta 5 archivos a la vez.
Imprimir/[Abrir en]
Trabaje en un archivo a la vez de [Documentos] en la pantalla de inicio de esta aplicación.
Solo se puede imprimir o abrir un archivo a la vez en otra aplicación. No puede imprimir datos divididos envarios archivos desde la pantalla de vista previa del documento ni abrirlos en otra aplicación.
NOTA
Cuando se trabaja desde [Documentos] en la pantalla principal, se pueden imprimir a la vez hasta 20archivos de imagen (excepto para archivos en formato TIFF).
Vista previa del archivo
Toque [ ] o [ ] en la parte inferior de la pantalla de vista previa del documento para cambiar de vista
previa y comprobar las vistas previas de los archivos.
Resolución de problemas
131

No es posible abrir documentos en otra aplicación
Si está utilizando Android 6.0 o posterior, es posible que no pueda invocar una aplicación como un cliente decorreo de [Abrir en]/[ ] a menos que dicha aplicación tenga privilegios de acceso para el almacenamiento del
dispositivo.
Permitir que las aplicaciones que desea invocar desde esta aplicación accedan al almacenamiento deldispositivo en los ajustes de Android OS.
Resolución de problemas
132

No se puede utilizar la función [Proporcionar dirección]
Si el dispositivo que está utilizando está registrado en esta aplicación no como dirección IP sino como nombreDNS, es posible que la comunicación con el dispositivo falle si "_" está incluido en el nombre DNS.
Compruebe el nombre DNS en la lista de dispositivos de la pantalla [Sel. Impr.]. Si "_" está incluido en el nombreDNS que se muestra bajo el nombre del dispositivo como, por ejemplo, en "device_01.aaa.bbb.com", vuelva aregistrar el dispositivo que está utilizando buscándolo manualmente por su dirección IP.
Resolución de problemas
133

Especificaciones y restricciones
Operaciones al recibir llamadas telefónicas(P. 135) Instalación y desinstalación en un entorno multiusuario(P. 136) Restricciones durante el uso de Android 5.0 o posterior(P. 137)
Resolución de problemas
134

Operaciones al recibir llamadas telefónicas
Como el sistema operativo del terminal móvil permite la multitarea, incluso cuando reciba una llamada deteléfono mientras utiliza la aplicación se mantendrá el estado anterior a la recepción de la llamada y la pantallade la aplicación volverá cuando haya finalizado la llamada de teléfono. Los casos en los que no se mantendrá elestado anterior a la llamada de teléfono son los siguientes:
Mientras se está escaneando
Si se supera el tiempo efectivo, se cancelará el proceso de escaneado.
Mientras se crea una vista previa del documento local
Si se supera el tiempo efectivo, el proceso de previsualización se suspende de forma temporal y se reanuda unavez finalizada la llamada.
Durante la carga a un almacenamiento en la nube/descarga desde un almacenamientoen la nube/creación de una vista previa de los datos en el almacenamiento en la nube
Si se supera el tiempo efectivo, se cancelará el proceso de guardado.
Durante el proceso de impresión
Si se supera el tiempo efectivo, se cancelará el proceso de impresión.
Resolución de problemas
135

Instalación y desinstalación en un entornomultiusuario
● Los sistemas operativos que admiten un entorno multiusuario son Android 4.2 y posterior.
● Si otro usuario tiene instalada la aplicación Canon PRINT Business, no se podrá instalar una versión másantigua. Se deberá instalar la versión más reciente.
Resolución de problemas
136

Restricciones durante el uso de Android 5.0 o posterior
Cuando utilice esta aplicación con un terminal móvil con Android 5.0 o posterior instalado, tenga en cuenta losiguiente.
● Esta aplicación no es compatible con el modo multiventana de Android 7.0 y versiones posteriores. Utilícelaen el modo de ventana completa. Si visualiza esta aplicación en paralelo con otras aplicaciones, es posibleque no pueda utilizar esta aplicación.
● Si llama a esta aplicación desde el menú Compartir de otra aplicación mientras la primera se está ejecutandopara obtener en ella una vista previa de los datos, es posible que estos datos no se previsualicencorrectamente; dependerá de la aplicación a la que haya llamado. En tal caso, podrá previsualizar los datoscorrectamente llamando a esta aplicación desde otra aplicación mientras la primera está en estado cerrado.
● Si [Ahorro de Batería] se establece en [Android 5.0] o posterior en SÍ, se suprimirán los procesos de CPU y serestringirá el procesamiento de datos en segundo plano cuando quede poca batería. Si eso ocurre, es posibleque la aplicación no funcione correctamente. Utilice la aplicación con la batería suficientemente cargada oestablezca [Ahorro de Batería] en [No].
● Esta aplicación no es compatible con la función [Fijar pantalla] de Android 5.0 y posterior. Si establece [Fijarpantalla] en [SÍ] y bloquea la pantalla de la aplicación, es posible que no pueda utilizarla. En tal caso, cierre laaplicación desde la lista de tareas y reiníciela.
● Si activa [Datos móviles] y [Wi-Fi] en la configuración de red del terminal móvil, es posible que no puedabuscar el dispositivo, escanear o utilizar servicios que requieran conexión a Internet como el Servicio deconversión de datos, el almacenamiento en la nube, etc. en esta aplicación. Si no puede realizar eldescubrimiento de dispositivos ni escanear, desactive [Datos móviles], y si no puede utilizar servicios querequieren conexión a Internet, desactive [Wi-Fi].
Resolución de problemas
137

This Font Software is licensed under the SIL Open Font License,Version 1.1.
This license is copied below, and is also available with a FAQ at:http://scripts.sil.org/OFL
-----------------------------------------------------------SIL OPEN FONT LICENSE Version 1.1 - 26 February 2007-----------------------------------------------------------
PREAMBLEThe goals of the Open Font License (OFL) are to stimulate worldwidedevelopment of collaborative font projects, to support the fontcreation efforts of academic and linguistic communities, and toprovide a free and open framework in which fonts may be shared andimproved in partnership with others.
The OFL allows the licensed fonts to be used, studied, modified andredistributed freely as long as they are not sold by themselves. Thefonts, including any derivative works, can be bundled, embedded,redistributed and/or sold with any software provided that any reservednames are not used by derivative works. The fonts and derivatives,however, cannot be released under any other type of license. Therequirement for fonts to remain under this license does not apply toany document created using the fonts or their derivatives.
DEFINITIONS"Font Software" refers to the set of files released by the CopyrightHolder(s) under this license and clearly marked as such. This mayinclude source files, build scripts and documentation.
"Reserved Font Name" refers to any names specified as such after thecopyright statement(s).
"Original Version" refers to the collection of Font Softwarecomponents as distributed by the Copyright Holder(s).
"Modified Version" refers to any derivative made by adding to,deleting, or substituting -- in part or in whole -- any of thecomponents of the Original Version, by changing formats or by portingthe Font Software to a new environment.
"Author" refers to any designer, engineer, programmer, technicalwriter or other person who contributed to the Font Software.
PERMISSION & CONDITIONSPermission is hereby granted, free of charge, to any person obtaininga copy of the Font Software, to use, study, copy, merge, embed,modify, redistribute, and sell modified and unmodified copies of theFont Software, subject to the following conditions:
SIL OPEN FONT LICENSE
138

1) Neither the Font Software nor any of its individual components, inOriginal or Modified Versions, may be sold by itself.
2) Original or Modified Versions of the Font Software may be bundled,redistributed and/or sold with any software, provided that each copycontains the above copyright notice and this license. These can beincluded either as stand-alone text files, human-readable headers orin the appropriate machine-readable metadata fields within text orbinary files as long as those fields can be easily viewed by the user.
3) No Modified Version of the Font Software may use the Reserved FontName(s) unless explicit written permission is granted by thecorresponding Copyright Holder. This restriction only applies to theprimary font name as presented to the users.
4) The name(s) of the Copyright Holder(s) or the Author(s) of the FontSoftware shall not be used to promote, endorse or advertise anyModified Version, except to acknowledge the contribution(s) of theCopyright Holder(s) and the Author(s) or with their explicit writtenpermission.
5) The Font Software, modified or unmodified, in part or in whole,must be distributed entirely under this license, and must not bedistributed under any other license. The requirement for fonts toremain under this license does not apply to any document created usingthe Font Software.
TERMINATIONThis license becomes null and void if any of the above conditions arenot met.
DISCLAIMERTHE FONT SOFTWARE IS PROVIDED "AS IS", WITHOUT WARRANTY OF ANY KIND,EXPRESS OR IMPLIED, INCLUDING BUT NOT LIMITED TO ANY WARRANTIES OFMERCHANTABILITY, FITNESS FOR A PARTICULAR PURPOSE AND NONINFRINGEMENTOF COPYRIGHT, PATENT, TRADEMARK, OR OTHER RIGHT. IN NO EVENT SHALL THECOPYRIGHT HOLDER BE LIABLE FOR ANY CLAIM, DAMAGES OR OTHER LIABILITY,INCLUDING ANY GENERAL, SPECIAL, INDIRECT, INCIDENTAL, OR CONSEQUENTIALDAMAGES, WHETHER IN AN ACTION OF CONTRACT, TORT OR OTHERWISE, ARISINGFROM, OUT OF THE USE OR INABILITY TO USE THE FONT SOFTWARE OR FROMOTHER DEALINGS IN THE FONT SOFTWARE.
SIL OPEN FONT LICENSE
139
![Manual de de LAN inalámbrica instalación · Encienda la alimentación principal y compruebe si el indicador [POWER] del producto se ilumina. ... WLAN a la red](https://static.fdocuments.mx/doc/165x107/5e1749df953f502dae5023f1/manual-de-de-lan-inalmbrica-instalacin-encienda-la-alimentacin-principal-y.jpg)