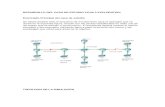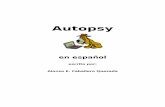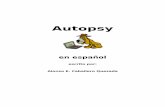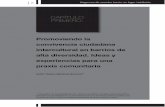Alonso Eduardo Caballero Quezada - ReYDeS · Autopsy está configurado para buscar por artefactos...
Transcript of Alonso Eduardo Caballero Quezada - ReYDeS · Autopsy está configurado para buscar por artefactos...
Alonso Eduardo Caballero QuezadaConsultor en Hacking Ético & Informática Forense
Traducido por:
Alonso Eduardo Caballero QuezadaConsultor en Hacking Ético e Informática Forense
Correo Electrónico: [email protected] Web: http://www.reydes.com
Versión 1.6 – Abril del 2015Versión 1.5 – Diciembre del 2013
Versión 1.0 – Noviembre del 2013
Puede obtener la versión más actual de este documento en: http://www.reydes.com/d/?q=node/2
Sitio Web: www.ReYDeS.com -:- e-mail: [email protected] -:- Teléfono: 949304030 -:- @Alonso_ReYDeS
Alonso Eduardo Caballero QuezadaConsultor en Hacking Ético & Informática Forense
Autopsy 3
Toda la información presentada a continuación, ha sido traducida de la información oficial en inglés sobre Autopsy 3, la cual ha sido publicada en las siguientes página:
http://www.sleuthkit.org/autopsy/
Autopsy es una plataforma digital forense e interfaz gráfica para The Sleuth Kit y otras herramientas digitales forenses. Puede ser utilizada por fuerzas del orden, militares, y examinadores corporativos para investigar lo ocurrido en una computadora. Aunque también se puede utilizar para recuperar las fotos desde la tarjeta de memoria de una cámara digital.
1. Facilidad de Uso
Autopsy ha sido diseñado para ser intuitivo. Su instalación es sencilla y un asistente guía a través de cada paso. Todos los resultados se encuentran en un único árbol.
Intuitivo
Las herramientas de forense digital deben ser intuitivas y accedibles, de tal manera puedan ser utilizadas efectivamente por investigadores no técnicos. Autopsy 3 utiliza asistentes para ayudar a los investigadores a conocer cual es el siguiente paso, utiliza técnicas comunes de navegación para ayudar a encontrar resultados, e intenta automatizar tanto como sea posible para reducir errores.
Varias características fueron añadidas para asegurar que Autopsy sea sencillo de utilizar para usuarios no técnicos.
• Los Asistentes son utilizados en varios lugares para guiar al usuario a través de pasos comunes.
• El Historial es mantenido de tal manera el usuario pueda utilizar los botones de adelantar o retroceder para volver hacia atrás después de haber seguido una ruta de investigación.
• Las Configuraciones Previas son algunas veces salvadas con los módulos de tal manera se pueda más fácilmente analizar la siguiente imagen con los mismos ajustes de la última imagen.
La vista por defecto de Autopsy es una sencilla interfaz donde todos los resultados del análisis pueden ser siempre encontrados en un único árbol sobre el lado izquierdo. Cuando el examinador está buscando algo, puede inmediatamente revisar el árbol. No debe ir a través de menús o capas de pestañas para encontrar la información.
Autopsy trata de no ser invasivo con popups y mensajes desde las tareas en segundo plano en
Sitio Web: www.ReYDeS.com -:- e-mail: [email protected] -:- Teléfono: 949304030 -:- @Alonso_ReYDeS
Alonso Eduardo Caballero QuezadaConsultor en Hacking Ético & Informática Forense
ejecución. La motivación para esto es enfocarse sobre una ruta de investigación basado en alguna actividad web o resultados de búsquedas de palabras clave. El enfrentar mensajes desde los módulos de asimilación en segundo plano, podría distraer la atención. La bandeja de Entrada de Asimilación es donde los módulos envían mensajes. Se puede abrir la bandeja de entrada cuando se esté listo para ver los resultados, revisar lo encontrado desde su última apertura, y seleccionar en cuales resultados empezar a enfocarse.
2. Ampliable
Autopsy ha sido diseñado para ser una plataforma con módulos los cuales vienen incluidos y otros están disponible desde terceros. Algunos de estos módulos proporcionan:
• Análisis de Cronología: Una avanzada interfaz gráfica para visualizar eventos.
• Filtrado de Hash: Se marcan los archivos conocidos como dañinos y se ignoran los conocidos como buenos.
• Búsqueda de Palabra Clave: Búsqueda indexada de palabras clave para encontrar archivos mencionando términos relevantes.
• Artefactos Web: Extraer historial, marcadores, y cookies desde Firefox, Chrome, e IE.
• Minería de Datos. Recupera archivos borrados desde el espacio sin asignar utilizando Photorec.
• Multimedia: Extraer EXIF desde imágenes y visualiza videos.
• Indicadores de Compromiso: Escaneo una computadora utilizando STIX.
Se recomienda revisar la página de características para mayor información. Los desarrolladores deben referirse a la página de desarrollo de módulos para detalles sobre la construcción de módulos.
2.1 Análisis de Cronología
El análisis de la cronología es muy útil para una variedad de tipos de investigación y es frecuentemente utilizado para responder preguntas sobre cuando una computadora fue utilizada o cuales eventos ocurrieron antes o después de un evento dado. Autopsy contiene una interfaz avanzada de cronología construida con financiamiento de DHS S&T. Pone la información sobre las marcas de tiempo desde los siguientes lugares.
• Archivos• Artefactos Web• Otros datos extraídos por Autopsy, como EXIF y GPS
Sitio Web: www.ReYDeS.com -:- e-mail: [email protected] -:- Teléfono: 949304030 -:- @Alonso_ReYDeS
Alonso Eduardo Caballero QuezadaConsultor en Hacking Ético & Informática Forense
Tiene dos modos de visualización. El primero es un gráfico de barras lo cual responde a preguntas sobre la ocurrencia de la cantidad de datos en un marco de tiempo dado. Esta interfaz es menos detallista sobre lo ocurrido, pero más sobre cuanto ocurrió.
La segunda interfaz proporciona detalles sobre los eventos. Tiene una única aproximación de juntar los eventos similares en racimos para prevenir la sobrecarga de datos. Varias cronologías podrían abrumar al usuario cuando proporcionan datos desde diversas fuentes debido a ser mucho más del sentido común. Autopsy tiene una única aproximación de eventos en racimos de tal manera por ejemplo todos los archivos en la misma carpeta son mostrados como un evento único y todas las URLs del mismo dominio son mostrados como un único evento. Si el usuario requiere visualizar más detalles sobre un carpeta o dominio, se puede hacer un acercamiento. De otra manera estará oculto.
Sitio Web: www.ReYDeS.com -:- e-mail: [email protected] -:- Teléfono: 949304030 -:- @Alonso_ReYDeS
Alonso Eduardo Caballero QuezadaConsultor en Hacking Ético & Informática Forense
Sin importar el modo de visualización, se puede visualizar el contenido del archivo en una diversidad de visores y tener acceso completo a las habilidades de etiquetado desde Autopsy.
Una pregunta común es si se integrará con Plaso. La respuesta corta es Si. La respuesta larga es la necesidad de realizar algo más de investigación primero, debido a la aproximación de utilizar racimos para agrupar ítemes similares, lo cual actualmente no funciona para cualquier tipo de entrada arbitraria lo cual podría obtenerse desde Plaso. Actualmente es una codificación difícil para los tipos de entrada producidos por Autopsy. Se está trabajando sobre una aproximación de racimos más avanzada, aunque se puede aprovechar el soporte de interpretación desde Plaso.
2.2 Indexación y Búsqueda de Palabras Clave
Autopsy utiliza el poderoso motor de indexación Apache SOLR para dar poder a la velocidad y robustez a las características de búsquedas de palabras claves. Las listas predefinidas de palabras claves y expresiones regulares pueden ser configuradas para ejecutarse mientras la imagen está siendo asimilada. Por defecto, Autopsy incluye expresiones regulares de búsqueda para:
• Direcciones de correo electrónicos• Número de teléfono• Direcciones IP• URLs
Además, las búsquedas de palabras claves ad-hoc pueden ser ejecutadas directamente desde la barra de contenido durante una investigación después (o durante) la asimilación de la imagen del disco. Pueden ser ejecutados múltiples búsquedas concurrentes de palabras clave contra el indice de
Sitio Web: www.ReYDeS.com -:- e-mail: [email protected] -:- Teléfono: 949304030 -:- @Alonso_ReYDeS
Alonso Eduardo Caballero QuezadaConsultor en Hacking Ético & Informática Forense
búsqueda.
En lugar de buscar datos en bruto, la búsqueda de palabras clave en Autopsy es desempeñada sobre la salida de los módulos de extracción de texto. Autopsy utiliza Tika y otras librerías para extraer texto desde HTML, Microsoft Office, PDF, RTF y demás. Esta aproximación es más efectiva para encontrar texto comparado con la búsqueda a nivel de byte para archivos PDF y docx los cuales no están en inglés donde los datos están comprimidos.
Cualquier resultado de las búsquedas habilitadas (expresiones regulares o listas definidas de usuario), aparecerán en el nodo de “Coincidencias de palabras” en el árbol de navegación de Autopsy.
Gracias a Apache SOLR, todos los archivos identificados por Autopsy conteniendo texto en ellos serán indexados para búsqueda ya sea mediante listas de expresiones regulares predefinidas, listas de palabras claves definidas por el usuario, o consultas ad-hoc.
2.3 Análisis de Artefactos Web
Autopsy está configurado para buscar por artefactos web comunes de los principales navegadores de la actualidad, incluyendo:
• Firefox• Chrome• Internet Explorer
Autopsy extrae la siguiente información y lo publica en la pizarra:
• Marcadores• Cookies• Historial• Descargas• Consultas de Búsqueda
Para facilitar el encontrar estos datos, los resultados desde todos los navegadores son mezclados juntos. De esta manera, si se desea ver el historial del usuario, se debe ir al nodo historial. No se necesita ir a través de las carpetas de los diferentes navegadores antes de encontrar el historial.
Todos los resultados son categorizados y se muestran automáticamente en la vista de árbol de Autopsy bajo el nodo Resultados. Esta característica proporciona al investigador acceso rápido y automático a los detalles a nivel de la aplicación de lo hecho por el usuario mediante los navegadores web, y podría conducir a búsquedas adicionales de palabras clave e hipótesis de investigación a explorar.
Sitio Web: www.ReYDeS.com -:- e-mail: [email protected] -:- Teléfono: 949304030 -:- @Alonso_ReYDeS
Alonso Eduardo Caballero QuezadaConsultor en Hacking Ético & Informática Forense
3. Rápido
Todos desean resultados para ayer. Autopsy ejecuta tareas en paralelo en segundo plano utilizando varios núcleos y proporcionando resultados tan pronto como son encontrados. Puede tomar horas buscar completamente una unidad, pero se podrían conocer en minutos si las palabras claves fueron encontradas en la carpeta del usuario. Revise la página de resultados rápidos para mayor detalle.
3.1 Resultados Rápidos
Así como los medios crecen en tamaño, torna más tiempo analizarlos. La física nos previene obtener toda la evidencia antes de tomar una taza de café, pero Autopsy npodría mostrará la evidencia tan pronto como sea conocida e intentará encontrar primero la evidencia más relevante.
Autopsy tiene varias características para obtener la evidencia más rápido:
• Varios módulos de asimilación se ejecutan en paralelo para aprovechar los sistemas con varios núcleos.
• Pasos intensivos en tiempo puede ser deshabilitados para un análisis más rápido, pero un análisis menos exhaustivo (un triage). Por ejemplo, se puede saltar la búsqueda de archivos FAT huérfanos y saltar el análisis de espacio sin asignar.
• Las carpetas y archivos de usuario son priorizados sobre las carpetas y archivos del sistema.
• Los resultados de los módulos de asimilación, en general, son mostrados tan pronto como sean encontrados. La bandeja de entrada de asimilción proporciona información sobre cuales módulos están reportando.
4. Rentable
Autopsy es Libre. Así como los presupuestos se reducen, las soluciones de forense digital rentables son esenciales. Autopsy ofrece las mismas características centrales de otras herramientas forenses digitales y ofrece otras características esenciales, como análisis de artefactos web y análisis del registro, no proporcionadas por otras herramientas comerciales.
Sitio Web: www.ReYDeS.com -:- e-mail: [email protected] -:- Teléfono: 949304030 -:- @Alonso_ReYDeS
Alonso Eduardo Caballero QuezadaConsultor en Hacking Ético & Informática Forense
Guía de Inicio Rápido de Autopsy 3
Fuente: http://www.sleuthkit.org/autopsy/docs/quick/index.html
1. Instalación
La versión actual de Autopsy 3 se ejecuta únicamente sobre Microsoft Windows. Se ha conseguido ejecutrlo en otras plataformas, como Linux y OS X, pero no se le tiene en un estado fácil de distribuir y encontrar las librerías necesarias.
El instalador de Windows creará un directorio para Autopsy y colocará todos los archivos necesarios dentro de este. El instalador incluye todas las dependencias, incluyendo Sleuth Kit y Java.
Se debe anotar que Autopsy 3 es una completa reescritura de Autopsy 2 y nada de este documento es relevante par Autopsy 2.
2. Añadir una Fuente de Datos (imagen, disco local, archivos lógicos)
Las fuentes de datos son añadidos a un caso. Un caso puede tener una única fuente de datos o esta puede tener varias fuentes de datos si estas están relacionadas. Actualmente se genera un único reporte para un caso completo, de esta manera si se necesita reportar sobre una fuente de datos individual, entonces se debe utilizar una fuente de datos por caso.
2.1 Crear un Caso
Para crear un caso, se utiliza ya sea la opción “Create New Case” de la pantalla de bienvenida o desde el menú “File”. Esto iniciará el Asistente de Nuevo Caso. Será necesario proporcionar el nombre del caso y un directorio para almacenar los resultados del caso. Se puede proporcionar opcionalmente números de caso y otros detalles.
2.2 Añadir una Fuente de Datos
El siguiente paso es añadir una fuente de datos de entrada al caso. El Asistente para Añadir una Fuente de Datos se iniciará automáticamente después de ser creado el caso o se puede iniciar manualmente desde el menú “File” o la barra de herramientas. Se necesitará escoger el tipo de fuente de datos de entrada a añadir (imagen, disco local o archivos y carpetas lógicas). A continuación, proporcionar la ubicación de la fuente a añadir.
• Para una imagen de disco, navegar al primer archivo del conjunto (Autopsy encontrará los
Sitio Web: www.ReYDeS.com -:- e-mail: [email protected] -:- Teléfono: 949304030 -:- @Alonso_ReYDeS
Alonso Eduardo Caballero QuezadaConsultor en Hacking Ético & Informática Forense
archivos restantes). Autopsy actualmente soporta archivos E01 y raw (dd).
• Para discos locales, seleccionar uno de los discos detectados. Autopsy añadirá la vista actual del disco al caso (captura de metadatos). Sin embargo, el contenido individual del archivo (no metadatos) se actualizará con los cambios hechos al disco. Anotar, la necesidad de ejecutar Autopsy como administrador para detectar todos los discos.
• Para archivos lógicos (un único archivo o carpetas de archivos), utilizar el botón “Add” para añadir uno o más archivos o carpetas del sistema al caso. Las carpetas serán añadidas de manera recursiva al caso.
Existen un par de opciones en el asistente los cuales permitirán hacer el procesamiento más rápido. Estos se ocupan normalmente de los archivos eliminados. Tomará más tiempo si el espacio sin asignar es analizado y se busca en el dispositivo completo por archivos borrados. En algunos escenarios, estos pasos de recuperación deben ser realizados y en otros escenarios estos pasos no son necesarios, en lugar de ello son necesarios resultados más rápidos sobre los archivos asignados. Utilizar estas opciones para controlar cuanto tiempo tomará el análisis.
Autopsy empezará a analizar estas fuentes de datos y los añadirá al caso y a una base de datos interna. Mientras hace esto, consultará para configurar los Módulos de asimilación.
2.3 Módulos de Asimilación
El siguiente paso será configurar los Módulos de Asimilación. Los módulos de asimilación se ejecutarán en segundo plano y realizarán tareas específicas. Los Módulos de Asimilación analizan archivos en un orden priorizado, de esta manera los archivos en el directorio del usuario son analizados antes de los archivos en otras carpetas. Los módulos de asimilación pueden ser desarrollados por terceros y a continuación se detallan los módulos de asimilación estándar inluidos con Autopsy:
• La Actividad Reciente extrae la actividad del usuario como la guardada por el navegador web y el Sistema Operativo. También ejecuta la herramienta regripper sobre la colmena del registro.
• La Consulta de Hash utiliza una base de datos de hash para ignorar archivos conocidos desde NIST NSRL y etiquetar los archivos dañinos conocidos Utilizar el botón “Advanced” para añadir y configurar las bases de datos hash a ser utilizadas durante este proceso. También se obtendrá actualizaciones sobre coincidencias de archivos dañinos conocidos mientras ocurre la asimilación. Se puede luego añadir bases de datos de hash mediante el menú “Tools -> Options” en la interfaz de usuario principal. También se puede descargar un indice de NIST NSRL.
• La Búsqueda de Palabras Clave utiliza listas de palabras claves para identificar archivos con palabras específicas en ellas. También se puede seleccionar la listas de palabras claves a buscar automáticamente, y se puede crear nuevas listas utilizando el botón “Advanced”. Se debe anotar que con la búsqueda de palabras clave, siempre se puede realizar búsquedas
Sitio Web: www.ReYDeS.com -:- e-mail: [email protected] -:- Teléfono: 949304030 -:- @Alonso_ReYDeS
Alonso Eduardo Caballero QuezadaConsultor en Hacking Ético & Informática Forense
después de finalizada la asimilación. Las listas de palabras clave seleccionadas durante la asimilación serán buscadas a intervalos regulares y se obtendrán los resultados e tiempo real. No se necesita esperar a la indexación de todos los archivos.
• El Extractor de Archivos apertura formatos de archivos ZIP, RAR y otros, además envía los archivos desde estos de regreso a través de conductos para su análisis.
• El Interprete EXIF de Imágenes extrae la información EXIF desde los archivos JPEG y envía los resultados hacia el árbol de la interfaz de usuario principal.
• El Interprete Thunderbird identifica archivos MBOX de Thunderbird y extrae los correos electrónicos desde estos.
Cuando se selecciona un módulo, se tendrá la opción de cambiar estos ajustes. Por ejemplo se puede configurar cuales listas para la búsqueda de palabras clave utilizar durante la asimilación y cuales bases de datos de hash utilizado. Revisar la ayuda del sistema dentro de Autopsy para obtener detalles sobre la configuración de cada módulo.
Mientras los módulos de asimilación está ejecutándose en segundo plano, se visualizará una barra de progreso en la parte inferior derecha. Se puede utilizar la Interfaz de Visual de Usuario para revisar los resultados entrantes y realizar otras tareas mientras se realiza la asimilación.
3. Análisis Básico
Sitio Web: www.ReYDeS.com -:- e-mail: [email protected] -:- Teléfono: 949304030 -:- @Alonso_ReYDeS
Alonso Eduardo Caballero QuezadaConsultor en Hacking Ético & Informática Forense
Se podría iniciar toda las técnicas de análisis desde el árbol ubicado en el lado izquierdo.
• El nodo raíz de fuente de datos muestra todos los datos en el caso.• El nodo de imagen individual muestra la estructura del sistema de archivos de las
imágenes de disco o discos locales en el caso.• El nodo LoficalFileSet muestra los archivos lógicos en el caso.
• El nodo de Vistas muestra el mismo dato desde el tipo de archivo o perspectiva de cronología.
• El nodo de Resultados muestra las salidas desde los módulos de ingesta.
Cuando se selecciona un nodo desde el árbol ubicado en el lado izquierdo, será mostrado una lista de archivos en la parte superior derecha. Se puede utilizar la vista en miniaturas en la parte superior derecha para visualizar las fotos. Cuando se selecciona un archivos desde la parte superior derecha, estos contenidos serán mostrados en la parte inferior derecha. Se puede utilizar las pestañas en la parte inferior derecha para visualizar el texto de una imagen, una imagen, o datos hexadecimales.
Se se visualizan archivos desde los nodos de Vistas o Resultados, se puede hacer clic derecho sobre un archivo para ir su ubicación en el sistema de archivos. Esta funcionalidad es útil para ver si el usuario almacenó algo más en la misma carpeta como el archivo actualmente en análisis. Se puede hacer clic derecho para extraerlo hacia el sistema de archivos local.
Si se desea realizar una búsqueda simple de palabras clave, entonces se puede utilizar la caja de búsqueda en la parte superior derecha del programa. Los resultados serán mostrados en la table en la parte superior derecha.
Se puede etiquetar (o marcar) archivos arbitrarios, de tal manera puedan ser encontrados más rápidamente luego o sean incluidos especialmente en un reporte.
3.1 Bandeja de Entrada de Asimilación
Así como se puede ir a través de los resultados en el árbol, los módulos de asimilación están ejecutándose en segundo plano. Los resultados son mostrados en el árbol tan pronto como los módulos de asimilación los encuentran y reportan.
La Bandeja de Entrada recibe mensajes desde los módulos de asimilación cuando encuentran resultados. Se puede abrir la bandeja de entrada para visualizar lo encontrado por ellos. Mantiene un rastro de cuales mensajes deben ser leídos.
La intención de uso de esta bandeja de entrada es poder enfocarse sobre algunos datos por un momento y luego retornar la revisión sobre la bandeja de entrada en el momento conveniente para ello. Se puede luego ver lo demás encontrado mientras se enfocaba sobre una tarea previa. Se podría conocer el hallazgo de archivos dañinos conocidos o haber encontrado un archivo con una palabra clave relevante para luego decidir enfocarse en este por un momento.
Cuando se selecciona un mensaje, se puede luego ir al árbol de Resultados donde se pueden encontrar más detalles o ir a la ubicación del archivo en el sistema de archivos.
Sitio Web: www.ReYDeS.com -:- e-mail: [email protected] -:- Teléfono: 949304030 -:- @Alonso_ReYDeS
Alonso Eduardo Caballero QuezadaConsultor en Hacking Ético & Informática Forense
3.2 Cronología (Beta)
Existe una vista sencilla de la cronología la cual puede ser accedida mediante la funcionalidad “Tools -> Make Timeline”. Esto tomará algunos minutos para crear una cronología de análisis. Estas funcionalidades aún siguen bajo desarrollo.
4. Ejemplos de Casos de Uso
En esta sección se proporcionarán ejemplos sobre como realizar tareas comunes de análisis.
4.1 Artefactos Web
Si se desea visualizar la actividad web reciente del usuario, se debe asegurar la habilitación del módulo de asimilación sobre Actividad Reciente . Luego se puede ir al nodo “Resultados” en el árbol sobre ubicado en el lado izquierdo y luego al nodo “Datos Extraídos”. Aquí se puede encontrar los marcadores, cookies, descargas, e historial.
4.2 Hash de Archivos Conocidos como Dañinos
Si se desea ver si la fuente de datos tiene archivos dañinos conocidos, se debe asegurar la habilitación del módulo de asimilación Hash Lookup. Luego se podrá visualizar en la sección “Hashset Hits” en el área de“Resultados” del árbol ubicado sobre la izquierda. Anotar la inversión de una considerable cantidad de tiempo para realizar la consulta del hash, por lo tanto está sección será actualizada tan pronto como ocurra el proceso de asimilación. Utilizar la Bandeja de Entrada de Asimilación para mantener una rastro sobre cuales son los archivos dañinos conocidos fueron encontrados.
Cuando se encuentran un archivo dañino conocido en esta interfaz, se puede desear hacer clic derecho sobre el archivo para también visualizar la ubicación original del archivo. Se puede encontrar archivos adicionales relevantes y almacenados en la misma carpeta de este archivo.
4.3 Media: Imágenes y Videos
Si se desea visualizar todas las imágenes y videos sobre la imagen del disco, entonces se puede ir a la sección “Vistas” en el árbol ubicado en el lado izquierdo e ir luego a “Tipos de Archivo”. Seleccionar ya sea “Imágenes” o “Videos”. Se puede utilizar la opción miniaturas ubicado en el lado superior derecho para visualizar las miniaturas de todas las imágenes.
• Nota: Se está trabajando en hacer esto más eficiente cuando existan una gran cantidad de imágenes y se está trabajando en una funcionalidad para mostrar miniaturas de videos.
Sitio Web: www.ReYDeS.com -:- e-mail: [email protected] -:- Teléfono: 949304030 -:- @Alonso_ReYDeS
Alonso Eduardo Caballero QuezadaConsultor en Hacking Ético & Informática Forense
Se puede seleccionar una imagen o video desde la parte superior derecha y visualizar el video o imagen en la parte inferior derecha. Los videos serán reproducidos con audio.
5. Reportar
Se puede generar un reporte final para incluir todos los resultados del análisis. Utilizar el botón “Generar Reporte” para crearlo. Esto creará un reporte HTML o XLS en la carpeta de reportes de la carpeta del caso. Si se olvidó la ubicación de la carpeta del caso, esta puede ser determinada utilizando la opción “Propiedades del Caso” en el menú “Archivo”. Existe también una opción para exportar archivos de reporte hacia una carpeta separada fuera de la carpeta del caso.
Sitio Web: www.ReYDeS.com -:- e-mail: [email protected] -:- Teléfono: 949304030 -:- @Alonso_ReYDeS
Alonso Eduardo Caballero QuezadaConsultor en Hacking Ético & Informática Forense
Contenidos de Ayuda de Autopsy 3
Fuente: Contenidos de ayuda que puede ser accedidos ingresando a Autopsy 3 y luego haciendo clic izquierdo en “Help -> Help Contents”.
Visión General
Autopsy permite realizar una investigación forense digital. Es una interfaz gráfica para The Sleuth Kit y otras herramienta. Esta página delinea los conceptos básicos del programa. Lo restante de esta guía de ayuda está organizada alrededor de estos conceptos.
Las características principales de Autopsy incluyen: importar fuentes de datos (imagen, disco, archivos) y explorar estos sistemas de archivos, ejecutar módulos de análisis (asimilación), visualizar resultados de asimilación, visualizar contenido y generar reportes.
Autopsy es una aplicación que se puede expandir, proporciona un framework que permite a otros proporcionar plug-ins y proveer asimilación adicional de imagen y archivo para nuevos tipos de análisis, visores de contenido variado y diferentes tipos de reportes a ser soportados. Estos son plug-ings para varios módulos de asimilación, visores y reportes que son incluidos por defecto con autopsy.
Toda la data está organiza alrededor del concepto de un caso. Un caso puede tener cargada uno o más fuentes de datos en el.
La ventana principal tiene tres áreas principales.
• Árbol Explorador de Datos: Esta área es donde se encuentra las funcionalidad de análisis principal. Permite iniciar el hallazgo de archivos relevantes rápidamente.
• Visores de Resultados: Esta área es donde los archivos y directorios que fueron encontrados desde la ventana de exploración pueden ser visualizados. Existen diferentes opciones de formateo para los archivos.
• Visores de Contenido: Esta área es donde el contenido del archivo puede ser visualizado después de haber sido seleccionado desde el área del Visor de Resultados.
Lo principal de esto es que las técnicas de análisis y categorías de resultados pueden ser encontrados sobre el lado izquierdo, los resultados de seleccionar algo sobre el lado izquierdo son siempre listados en la parte superior derecha, y el contenido de los archivos son mostrados en la parte inferior derecha.
Sitio Web: www.ReYDeS.com -:- e-mail: [email protected] -:- Teléfono: 949304030 -:- @Alonso_ReYDeS
Alonso Eduardo Caballero QuezadaConsultor en Hacking Ético & Informática Forense
1. Manejo del Caso
1.1 Caso
1.1.1 Sobre los Casos
En Autopsy, un “caso” es un concepto contenedor para un conjunto de fuentes de datos (imágenes de disco, dispositivos de disco, archivos lógicos). Este conjunto de datos podría ser de varias unidades en una computadora o de varias computadores. Cuando se hace un caso, se creará un directorio para mantener toda la información. El directorio contendrá el archivo de configuración principal de Autopsy, archivos de configuración de otros módulos, algunas bases de datos, reportes generados, y alguna otra información (archivos temporales, archivos cache). El archivo de configuración principal del caso e Autopsy tiene una extensión “.aut” - este es archivo que debe ser utilizado para “Abrir” el caso. En general, se recomienda al usuario no modificar ningún archivo en el directorio del caso y dejar que Autopsy lo maneje.
Crear un Caso
Referirse al punto de “Crear un Caso” para más detalles
Sitio Web: www.ReYDeS.com -:- e-mail: [email protected] -:- Teléfono: 949304030 -:- @Alonso_ReYDeS
Alonso Eduardo Caballero QuezadaConsultor en Hacking Ético & Informática Forense
Abrir un Caso
Para abrir un caso, seleccionar “Open Case” del Menú “File” o utilizar “Ctrl + O”. Navegar al directorio del caso y seleccionar el archivo “.aut”.
1.1.2 Crear un Caso
Existen varias maneras para crear un caso:
• Ir a “File” y seleccionar “New Case...”
• Presionar “Ctrl + N” en el teclado.
Se abrirá el asistente del “New Case” y será necesario ingresar el nombre del caso y el directorio base. Cada caso tendrá su propio directorio y se crea la uta del directorio para combinar el “Directorio Base” con el “Nombre del Caso”. Si el directorio ya existe, se necesitará borrar el directorio existente o seleccionar una combinación diferente de nombres.
Ejemplo:
A continuación se presenta u ejemplo del asistente para el “Nuevo Caso”,
Sitio Web: www.ReYDeS.com -:- e-mail: [email protected] -:- Teléfono: 949304030 -:- @Alonso_ReYDeS
Alonso Eduardo Caballero QuezadaConsultor en Hacking Ético & Informática Forense
2.1 Fuente de Datos
2.1.1 Sobre la Fuente de Datos
Autopsy soporta tres tipos de fuentes de datos que pueden ser añadidos a un Caso.
• Imagen de Disco (raw, EnCase, etc.). “Imagen” se refiere a una copia byte a byte de disco duro u otro medio de almacenamiento.
• Dispositivo de Disco (partición de disco lógico o físico, conectada en la máquina del usuario y detectada por Autopsy). Nota: Para detectar correctamente todos los dispositivos, Autopsy necesita ejecutarse como Administrador.
• Archivos Lógico (Archivos y carpetas del sistema de archivos en la máquina de usuario)
El usuario necesita seleccionar el tipo de fuente de datos desde el menú desplegable en el asistente para Añadir Fuente de Datos.
Para analizar una Fuente de Datos, el usuario deberá utilizar el Asistente para Añadir Fuente de Datos para añadirlo a un caso.
Autopsy puebla una base de datos incrustada para cada fuente de datos (imagen, dispositivo de disco, archivos lógicos) que este importa. Esta es una base de datos SQLirte y contiene todos los metadatos del sistema de archivos de la fuente de datos de entrada. Esta base de datos es almacenada en el directorio del caso, pero la fuente de datos permanecerá en su ubicación original. La fuente de datos debe permanecer accedible en toda la duración del análisis debido a que la base de datos contiene solo la información básica del sistema de archivos (metadatos, no el contenido actual). La imagen / archivos son necesarios para recuperar el contenido del archivo.
Formatos Soportados de Imagen
Actualmente, Autopsy soporta estos formatos de imagen:
• Raw Simple (Por ejemplo: *.img, *.dd, *.raw, etc)• Raw Dividido (Por ejemplo: *.001, *.002, *.aa, *.ab, etc)• EnCase (Por ejemplo: *.e01, *.e02, etc)
Eliminar una Fuente de Datos
Actualmente no puede ser eliminada una fuente de datos para un caso.
Sitio Web: www.ReYDeS.com -:- e-mail: [email protected] -:- Teléfono: 949304030 -:- @Alonso_ReYDeS
Alonso Eduardo Caballero QuezadaConsultor en Hacking Ético & Informática Forense
2.1.2 Añadir una Fuente de Datos
Existes dos maneras de añadir una fuente de datos a un caso actualmente abierto:
• Ir a “File” y seleccionar “Add Data Source...”
• Seleccionar el icono “+” en la barra de herramientas
Esto proporcionará el asistente para Añadir una Fuente de Datos. El cual guiará a través del proceso.
Aquí hay algunas anotaciones sobre que es lo que pasará durante el proceso.
• El primer panel consultará sobre seleccionar el tipo de fuente de datos y navegar por la fuente de datos (imagen o archivos ubicados en la computadora, o seleccionar el dispositivo detectado). En caso de añadir una imagen de disco, será necesario especificar la zona horario de la cual la imagen del disco proviene, de esta manera las horas y fechas podrán ser adecuadamente mostradas y convertidas. Tan pronto como se haga clic en “Next”, Autopsy empezará a analizar la imagen del disco y poblar la base de datos en segundo plano.
Sitio Web: www.ReYDeS.com -:- e-mail: [email protected] -:- Teléfono: 949304030 -:- @Alonso_ReYDeS
Alonso Eduardo Caballero QuezadaConsultor en Hacking Ético & Informática Forense
• El segundo panel permite seleccionar cuales módulos de asimilación ejecutar sobre la imagen. Refiérase a la parte de la Asimilación de la Imagen de la Guía de Ayuda para mayor detalle.
• El tercer panel proporciona una barra de progreso e información sobre la fuente de datos que Autopsy está actualmente procesando. Si es suficientemente pequeña, la entrada puede haber finalizado de ser procesada, permitiendo continuar luego de este panel. Sin embargo, puede ser necesario esperar por un corto tiempo mientras la base de datos es poblada.
• Una vez que la fuente de datos de entrada finaliza de ser añadida, los módulos de asimilación seleccionados se ejecutarán automáticamente en segundo plano. Si la fuente de dato es procesada antes de seleccionar los módulos de asimilación, Autopsy esperará hasta que se haya realizado.
Sitio Web: www.ReYDeS.com -:- e-mail: [email protected] -:- Teléfono: 949304030 -:- @Alonso_ReYDeS
Alonso Eduardo Caballero QuezadaConsultor en Hacking Ético & Informática Forense
Hay que anotar que en el caso de una imagen, Autopsy almacenará la ruta la imagen en el archivo de configuración. Si se mueve la imagen, esto generará un error debido a que no se puede encontrar el archivo de imagen y se consultará al usuario para apuntar a la nueva ubicación de la imagen.
2.2 Ventana de Propiedades del Caso
La Ventana de Propiedades del Caso en sonde se puede verificar la información sobre el caso actualmente abierto (nombre del caso, fecha de creación del caso, directorio del caso, e imágenes del caso.)
En esta ventana, también se pueden hacer las siguientes cosas:
• Cambiar/Modificar el nombre del caso• Eliminar el caso actualidad
Como abrir la Ventana de Propiedades del Caso
Para abrir la ventana de propiedades del caso, ir a “File” y luego seleccionar “Case Properties...”
Sitio Web: www.ReYDeS.com -:- e-mail: [email protected] -:- Teléfono: 949304030 -:- @Alonso_ReYDeS
Alonso Eduardo Caballero QuezadaConsultor en Hacking Ético & Informática Forense
Ejemplo:
A continuación se presenta un ejemplo de la ventana “Propiedades del Caso”.
2.3 Ventana para Manejo de Bases de Datos de Hashs
La ventana para el Manejo de Bases de Datos de Hash es donde se puede definir la información sobre la base de datos de Hashs. Las Bases de Datos de Hashs son utilizadas para identificar archivos que son “Conocidos”.
• Los archivos buenos conocidos son aquellos que pueden ser ignorados sin peligro. Este conjunto de archivos incluye frecuentemente archivos estándar de aplicación y del Sistema Operativo. El ignorar los archivos que son interesante para el investigador, reduce considerablemente el tiempo de análisis de la imagen.
• Los archivos dañinos (llamados también notables) son aquellos que deben crear conciencia. Este conjunto variará dependiendo del tipo de investigación, pero ejemplos comunes incluyen contrabando de imágenes y malware.
Sitio Web: www.ReYDeS.com -:- e-mail: [email protected] -:- Teléfono: 949304030 -:- @Alonso_ReYDeS
Alonso Eduardo Caballero QuezadaConsultor en Hacking Ético & Informática Forense
Conjunto de Hashs Buenos / Dañinos
Autopsy permite configurar varios bases de datos de hashs conocidos como dañinos. Autopsy soporta tres formatos.
• EnCase: Un archivo conjunto de Hash de EnCase
• MD5SUM: Resultado de la ejecución de md5, md5sum, o el programa md5deep sobre un conjunto d archivos.
• NSRL: El formato de la base de datos NSRL
• HashKeeper: Archivo de conjunto de hash conforme al estándar HashKeeper.
NIST NSRL
Autopsy puede utilizar la NIST NSRL para detectar “archivos conocidos”. Se debe anotar que el NSRL contiene hashs de “archivos conocidos” que puede ser buenos o malos dependiendo de la perspectiva y tipo de investigación. Por ejemplo, la existencia de una pieza de software financiero puede ser interesante para la investigación y este software podría estar en la NSRL. Sin embargo, Autopsy trata los archivos que son encontrados en el NSRL simplemente como “conocidos” y no especifica si son buenos o dañinos. Los módulos de asimilación tienen la opción de ignorar los archivos que fueron encontrado en la NSRL.
Añadir Conjunto de Hashs
Autopsy necesita un indice de conjunto de datos para utilizar una base de datos de hashs. Puede crear un indice se importa unicamente el conjunto de hashs. Cuando se selecciona la base de datos desde este ventana, se indicará si es que necesita ser creado un indice. Autopsy utiliza el sistema de manejo de base de datos de hashs de The Sleuth Kit. Se puede crear manualmente un indice utilizando la herramienta en línea de comando “hfind” o se puede utilizar Autopsy. Si se intenta proceder sin la indexación de una base de datos, Autopsy ofrecerá automáticamente producir el indice.
Se puede también especificar solo el archivo indice y no utilizar el conjunto de hashs completos – el archivo indice es suficiente par identificar archivos conocidos. Esto puede ahorrar espacio. Para hacer esto se debe especificar el archivo “.idx” en la ventana de manejo para la base de datos de hashs.
Utilizar Conjunto de Hashs
Existe un módulo de asimilación que puede hacer un hash a los archivos y buscarlos en el conjunto de hashs. Los marcará los archivos que estén en el conjunto de datos notable y estos resultados serán mostrados en el árbol de resultados del Explorador de Datos.
Sitio Web: www.ReYDeS.com -:- e-mail: [email protected] -:- Teléfono: 949304030 -:- @Alonso_ReYDeS
Alonso Eduardo Caballero QuezadaConsultor en Hacking Ético & Informática Forense
Otros módulos de asimilación son capaces de utilizar el estado conocido de un archivo para decidir si deben ignorar el archivo o procesarlo.
También se puede ver los resultados en la ventana de Búsqueda de Archivos. Existe una opción para seleccionar el “estado conocido”. Desde aquí, se puede hacer una búsqueda y ver todos los archivos “conocidos dañinos”. Aquí también se puede seleccionar el ignorar todos los archivos “conocidos” que fueron encontrados en el NSRL. También se puede ver el estado de el archivo en una columna cuando el archivo es listado.
2. Búsqueda de Palabras Clave
2.1 Sobre la Búsqueda de Palabras Clave
Autopsy proporciona un módulo para búsqueda de palabras clave, el cual proporciona la capacidad de asimilación y también soporta un modo de búsqueda manual.
El módulo de asimilación para la búsqueda de palabras clave extrae el texto desde los archivos de la imagen que está siendo asimilada y los añade al indice para que puedan ser buscadas luego.
Autopsy intenta lo mejor para extraer la máxima cantidad de texto desde los archivos que están
Sitio Web: www.ReYDeS.com -:- e-mail: [email protected] -:- Teléfono: 949304030 -:- @Alonso_ReYDeS
Alonso Eduardo Caballero QuezadaConsultor en Hacking Ético & Informática Forense
siendo indexados. Primero, la indexación intentará extraer texto desde formatos soportados, tal como formatos de archivos de texto puro, Documentos MS Office, archivos PDF, archivos de correo electrónico y muchos otros. Si el archivos no es soportado por el extractor de textos estándar, Autopsy recurrirá al algoritmo de extracción. La extracción de archivo de un formato de archivo desconocido o de archivos binarios arbitrarios pueden extraer aún una gran cantidad de texto desde un archivo, algunas veces lo suficiente para proporcionar pistas adicionales. Sin embargo, la extracción de cadenas podría no ser capaz de extraer cadenas desde archivos vinarios que hayan sido cifrados o encriptados.
Autopsy proporciona algunas listas previamente construidas que definen expresiones regulares y permiten al usuario buscar por números telefónicos, direcciones IP, URLs y direcciones de correo electrónico. Sin embargo, el habilitar algunas de estas listas muy generales puede producir una gran cantidad de coincidencias, muchas de las cuales pueden ser falsos positivos.
Una vez que los archivos está en el indice, estos pueden ser buscados rápidamente por palabras clave específicas, expresiones regulares, o utilizar las listas de búsquedas de palabras clave que puede contener una combinación de palabras clave y expresiones regulares. Las consultas de búsqueda puede ser ejecutadas automáticamente por la asimilación durante la ejecución de la asimilación, o al final de la asimilación, dependiendo de las configuraciones actuales y el tiempo que demanda asimilar la imagen.
Las consultas de búsqueda pueden ser ejecutadas manualmente por el usuario en cualquier momento, tan pronto como hayan algunos archivos ya indexados y listos para ser buscados.
El módulo de búsqueda de palabras clave guardará los resultados sin importar si la búsqueda ha sido realizada por el proceso de simulación, o manualmente por el usuario. Los resultados guardados están disponibles en el Árbol del Directorio ubicado en el panel del lado izquierdo.
Para ver lo resultados de la búsqueda de palabras clave en tiempo real mientras la asimilación está en funcionamiento, añadir las listas de palabras clave utilizando el Dialogo de Configuración de Palabras Clave y seleccione la opción “Use During ingest”. Se puede seleccionar “Enable sending messages to inbox during ingest” por lista, si las coincidencias sobre la lista deben ser reportadas en la bandeja de entrada, el cual es lo recomendado para búsquedas muy específicas.
Revisar la Asimilación para mayor información sobre la asimilación en general.
Una vez que hayan archivos en el indice, la Barra de Búsqueda de Palabras Clave estará disponible para el uso de búsqueda manuales en cualquier momento.
2.2 Dialogo de Configuración para Búsqueda de Palabras Clave
El dialogo de configuración para la búsqueda de palabras clave tienen tres pestañas, cada una de ellas con su propio propósito.
• La pestaña de Listas es utilizada para añadir, eliminar, y modificar listas de palabras clave
• La pestaña de Extracción de Cadenas es utilizada para habilitar scripts de lenguaje y tipos de
Sitio Web: www.ReYDeS.com -:- e-mail: [email protected] -:- Teléfono: 949304030 -:- @Alonso_ReYDeS
Alonso Eduardo Caballero QuezadaConsultor en Hacking Ético & Informática Forense
extracción.
• La pestaña General es utilizada para configurar los tiempos de asimilación y muestra de información.
Para crear una lista, seleccionar el botón “New List” y seleccionar el nombre para la nueva lista de Palabras clave. Una vez que la lista ha sido creada, se puede añadir palabras clave a esta. Las expresiones regulares so soportadas utilizando la la Sintaxis Java Regex. Las listas puede ser añadidas añadidas al proceso de asimilación de búsqueda de palabras clave; las búsquedas serán realizadas a intervalos regulares tanto como sea añadido contenido al indice.
Importar y Exportar Lista
Autopsy soporta listas de EnCase delimitados por “tabs” como también listas creadas previamente con Autopsy. Para listas Encase, un estructura y jerarquía de carpeta es actualmente ignorada. Esto será arreglado en una versión futura. Actualmente no hay manera de exportar listas para utilizarlas con Encase. Esto también será añadido en futuras versiones.
Configuración de Extracción de Cadena
La configuración de extracción de cadena define como las cadenas serán extraídas desde archivos desde los cuales no puede ser extraído texto debido a que sus formatos de archivo no son soportados. Este es el caso con archivos binarios arbitrarios (como con el archivo de pagina) y trozos de espacio sin asignar que representa archivos borrados.
Cuando se extraen cadenas desde archivos binarios se hace necesario interpretar secuencias de bytes como texto de manera diferente, dependiendo de la posible codificación de texto y script/lenguaje utilizado. En varios casos no se conoce cual es la codificación / lenguaje específico en el cual el texto está codificado con antelación. Sin embargo, esto ayuda si el investigador está buscando por un lenguaje específico, debido que el seleccionar menos lenguajes el desempeño de la indexación mejora y el número de falsos positivos se reduce.
La configuración por defecto es buscar unicamente por cadenas en Inglés, codificados en UTF8 o UTF16. Esta configuración tiene el mejor desempeño (menor tiempo de asimilación).
El usuario puede también utilizar primero el Visor de Cadenas e intentar diferentes configuraciones de scripts/lenguajes, y ver cuales configuraciones proporcionan resultados satisfactorios para el tipo de texto relevante a la investigación. Además la misma configuración que funciona para la investigación puede ser aplicada par la asimilación de búsqueda de palabras clave.
Soporte NIST NSRL
El servicio de asimilación de bases de datos de hashs pueden ser configurados para utilizar la base de datos NIST NSRL de archivos conocidos. La pestaña “General” con el dialogo de configuración para búsqueda de palabras avanzada contienen una opción para saltar la indexación de palabras
Sitio Web: www.ReYDeS.com -:- e-mail: [email protected] -:- Teléfono: 949304030 -:- @Alonso_ReYDeS
Alonso Eduardo Caballero QuezadaConsultor en Hacking Ético & Informática Forense
clave y buscar en los archivos que han sido previamente marcados como “conocidos” y archivos no interesantes. Seleccionar esta opción puede reducir en gran medida el tamaño del indice y mejorar el desempeño de la asimilación. En la mayoría de los casos, el usuario no necesita buscar palabras claves por archivos “conocidos”.
Frecuencia de actualización de resultados durante la asimilación
Para controlar cuan frecuentemente las búsquedas son ejecutadas durante la asimilación, el usuario puede ajustar la configuración del tiempo disponible en la pestaña “General” de la configuración de búsqueda de palabras clave avanzada. El definir un número de minutos bajo podría resultar en una actualización de indice más frecuente y que las búsquedas sean ejecutadas, además de que el usuario será capaz de visualizar los resultados en tiempo real. Sin embargo, actualizaciones más frecuentes pueden afectar el desempeño global, especialmente el sistemas con muy potentes, y pueden potencialmente extender el tiempo total necesario para completar la asimilación.
Pestaña de Listas:
Sitio Web: www.ReYDeS.com -:- e-mail: [email protected] -:- Teléfono: 949304030 -:- @Alonso_ReYDeS
Alonso Eduardo Caballero QuezadaConsultor en Hacking Ético & Informática Forense
Pestaña de Extracción de Cadenas:
Sitio Web: www.ReYDeS.com -:- e-mail: [email protected] -:- Teléfono: 949304030 -:- @Alonso_ReYDeS
Alonso Eduardo Caballero QuezadaConsultor en Hacking Ético & Informática Forense
Pestaña General:
2.3 Barra de Búsqueda de Palabras Clave
La Barra de Búsqueda de Palabras Clave es utilizada para buscar por palabras clave en el mondo manual (fuera de la asimilación). El indice existente puede ser buscada por coincidencias de palabras, frases, listas, o expresiones regulares. Los resultados se abrirán en un Visor de Resultados separados para cada búsqueda ejecutada y también serán guardados en el mismo Árbol de Directorio.
Búsqueda de Palabras Claves Individual
Palabras clave individuales o expresiones regulares pueden ser rápidamente buscadas utilizando la caja con el recuadro de texto. Para cambiar entre el modo de palabras clave y expresiones regulares, se debe utilizar la flecha hacia abajo en la caja de búsqueda.
Sitio Web: www.ReYDeS.com -:- e-mail: [email protected] -:- Teléfono: 949304030 -:- @Alonso_ReYDeS
Alonso Eduardo Caballero QuezadaConsultor en Hacking Ético & Informática Forense
Búsqueda de Lista de Palabras Clase
Las listas creadas utilizando el Dialogo de Configuración de Búsqueda de Palabras Clave puede ser manualmente buscada por el usuario presionando el botón “Keywords Lists” seleccionando el recuadro correspondiente a las listas a ser buscadas, y presionando el botón “Search”.
Buscar durante la Asimilación
La búsqueda manual por palabras clave individuales o expresiones regulares pueden ser ejecutadas también durante la asimilación del indice actual utilizado la caja de búsqueda. Hay que anota sin embargo, que se pueden perder algunos resultados si no se ha poblado el indice por completa. Autopsy permite realizar la búsqueda sobre un indice incompleto para obtener algunos resultados preliminares en tiempo real.
Durante la asimilación, la búsqueda manual por lista de palabras claves está desactivada. Una nueva lista seleccionada puede ser en su lugar añadida a la asimilación en curso, y esta será buscada en segundo plano.
Las palabras clave y las listas pueden ser manejadas durante la asimilación.
Sitio Web: www.ReYDeS.com -:- e-mail: [email protected] -:- Teléfono: 949304030 -:- @Alonso_ReYDeS
Alonso Eduardo Caballero QuezadaConsultor en Hacking Ético & Informática Forense
3. Asimilación
3.1 Sobre la Asimilación
Autopsy intenta automatizar las cosas tanto como seas posible para el usuario. Existen muchas taras que siempre serán realizaras en una investigación digital y ellas normalmente involucran algún tipo de imagen o análisis de archivos además de la extracción de algún tipo de información. Los análisis pueden ser un proceso muy extenso, especialmente con imágenes de gran tamaño y cuando un número de tipos de análisis necesita ser realizado.
La asimilación es un técnica para automatizar estos ataques. Autopsy permite ejecutar estas tareas de análisis de gran longitud en segundo plano, mientras el usuario puede navegar la interfaz de la aplicación y revisar los resultados de la asimilación cuando aparezcan . La asimilación es similar a un triaje. Autopsy intenta procesar los archivos dentro de la imagen asimilada en un orden tal que los archivos más interesantes (archivos relacionados al usuario) son los archivos procesados.
El proceso de asimilación inicia después de que la información básica del sistema de archivos ha sido añadida a la base de datos. Una serie de módulos de asimilación (descrita en la siguiente sección), se ejecuta automáticamente detrás de la escena y hace sus resultados disponibles tan pronto como sea posible. Autopsy está diseñado de tal manera que estos resultados son reportados al usuario e tiempo real, y aunque sean procesadas imágenes de gran tamaño los resultados iniciales estarán disponibles en minutos, algunas veces segundos después de que ha iniciado el análisis.
Se puede iniciar la asimilación de la imagen de dos maneras. Cuando se añade una imagen con el Asistente para Añadir Fuente de Datos se mostrará una lista de módulos de asimilación y se pueden seleccionar cuales ejecutar. También se puede lanzar el Manejador de Asimilación ejecutando la asimilación haciendo clic derecho sobre la imagen en el árbol de exploración y seleccionando “Restart Image Ingest”.
Una vez que la asimilación ha iniciado, se pueden revisar las tareas de asimilación ejecutándose actualmente en la barra de tareas, de la esquina inferior derecha de la ventana principal. Las tareas de asimilación pueden ser canceladas por el usuario si se desea.
Nota: Algunas veces el proceso de cancelación toma varios segundos o más para completar de manera limpia, dependiendo de cual es el modulo de asimilación estaba en proceso.
La bandeja de entrada de mensajes de asimilación proporcionará notificaciones cuando un módulo de asimilación particular inicie y finalice su ejecución.
Los resultados desde los módulos de asimilación pueden típicamente ser encontradas en el área de Resultados del árbol de exploración. Sin embargo, algunos módulos pueden seleccionar escribir los resultados en un archivo local o alguna otra ubicación y no hacerlos disponibles en le Interfaz Gráfica.
Módulos de Asimilación
Un módulo de asimilación es responsable de extraer datos desde las imágenes buscadas. Diferentes
Sitio Web: www.ReYDeS.com -:- e-mail: [email protected] -:- Teléfono: 949304030 -:- @Alonso_ReYDeS
Alonso Eduardo Caballero QuezadaConsultor en Hacking Ético & Informática Forense
módulos hará diferentes cosas. Los ejemplos incluyen:
• Calcular el hash MD5 de cada archivo• Consultar un hash MD5 en la base de datos• Detectar el tipo de archivo de cada archivo• Búsqueda de palabras clave en cada archivo• Extraer artefactos web (descargas, historial, programas instalados, consultas a motores de
búsqueda web)• Extraer mensajes de correo electrónicos• Extraer los IDs de los dispositivos conectados• Extraer los metadatos EXIF desde archivos de imágenes.
Configurar Módulos de Asimilación
Existen dos lugares para configurar los módulos de asimilación. Cuando el Manejador de Asimilación es lanzado, puede haber un pequeño conjunto de opciones que el módulo permite editar directamente en Manejador de Asimilación. Adicionalmente, el Manejador de Asimilación puede mostrar el botón “Advanced”, el cual abrirá una menú de configuración con más configuraciones disponibles. Este menú de configuración avanzada puede ser encontrado en el menú “Tools -> Options”, junto con configuraciones avanzadas para otros módulos de asimilación.
Antes de lanzar la asimilación, se deberá ir a la configuración de los módulos para selecciona cada módulo en la lista y revisar la configuración del módulo de asimilación actual. Algunos módulos necesitan ser configurados al menos la primera vez que Autopsy es utilizada para tener poblada la configuración por defecto, de otra manera ellos no realizarán ningún análisis. El cambiar la configuración de los módulos podría potencialmente afectar el número de resultados encontrados, esto podría afectar el tiempo total requerido para que la asimilación se ejecute y cuan rápido los resultados son reportados en tiempo real.
Añadir Módulos de Asimilación
Los módulos de asimilación pueden ser creador por desarrolladores externos y puede ser añadidos independientemente a Autopsy. Esto puede ser hecho a través del manejador de plugin de Autopsy. Esto se puede acceder mediante el menú “Tools -> Plugins”. Actualmente, la mejor manera de añadir un módulo de asimilación es navegando al archivo NBM del módulo después de seleccionar “Add Plugin...” en la pestaña “Downloaded” del manejador de plugins. Autopsy requerirá un reinicio después de cualquier módulo instalado para cargarlo y mostrarlo adecuadamente.
3.1 Buzón de Entrada de Mensajes de Asimilación
El buzón de entrada de mensajes de Asimilación es utilizado por Autopsy para proporcionar actualizaciones en tiempo real durante la asimilación. Para abrir el buzón de entrada, se debe hacer clic en el signo de advertencia amarillo en la esquina superior derecha de la ventana de Autopsy. El signo puede mostrar un número de mensajes entrantes sin leer (aún sin clic) durante la asimilación
Sitio Web: www.ReYDeS.com -:- e-mail: [email protected] -:- Teléfono: 949304030 -:- @Alonso_ReYDeS
Alonso Eduardo Caballero QuezadaConsultor en Hacking Ético & Informática Forense
en esta esquina superior derecha.
Los módulos de asimilación son capaces de enviar mensajes cuando ocurren eventos notables, como una coincidencia de palabra clave o base de datos de hash. Si el módulo envía varios mensajes similares en u corto lapso de tiempo, la bandeja de entrada agrupará estos mensajes de tal manera que actualizaciones únicas no se pierdan entre todo este ruido.
Los mensajes agrupados son coloreados con diferente sombreado para indicar su importancia, si un grupo de mensajes contienen un número bajo de mensajes únicos, este es potencialmente más importante que otro grupo con un gran número de mensajes únicos. Los mensajes únicos más importantes tienen un color de segundo plano mas suave.
Los mensajes de asimilación pueden ser ordenados por unicidad/importancia, o por orden cronológico en el cual estos han aparecido.
A un mensaje se le puede hacer clic para ver los detalles del mensaje. Cuando se hace clic a un mensaje, este es marcado como “leído”. Cuando se envían actualizaciones con relación a un resultado o archivo específico, el mensaje es enlazado al archivo y los botones en la esquina superior derecha de la vista de los detalles del mensaje pueden ser utilizados para navegar por estos datos.
Sitio Web: www.ReYDeS.com -:- e-mail: [email protected] -:- Teléfono: 949304030 -:- @Alonso_ReYDeS
Alonso Eduardo Caballero QuezadaConsultor en Hacking Ético & Informática Forense
4. Exploradores de Datos
4.1 Sobre los Exploradores de Datos
La vista de Exploración de Datos en Autopsy es la estructura de nodos del árbol de directorios visto en el lado izquierdo.
El explorador de dato contiene los siguientes datos:
• Sistema de Archivos de la imagen con esta estructura de directorios que puede ser navegado.
• Resultados guardados de la imagen y análisis de archivos, tales como resultados producidos por el proceso de asimilación.
• Vista predefinidas y filtros sobre el sistema de archivo y resultados guardados.
El explorador de datos proporciona diferentes métodos para encontrar datos relevantes como:
• Todos los archivos de un tipo específico.
Sitio Web: www.ReYDeS.com -:- e-mail: [email protected] -:- Teléfono: 949304030 -:- @Alonso_ReYDeS
Alonso Eduardo Caballero QuezadaConsultor en Hacking Ético & Informática Forense
• Diferentes tipos de contenidos extraídos (bookmarks web, historial web, programas instalados, dispositivos, etc.)
• Coincidencias en la base de datos de hash
• Coincidencias de palabras claves
• Bookmarks de archivos
El Explorador de Datos publicará todos los datos relevantes en el Visor de Resultados cuando se haga clic en un nodo específico. En general, si se está buscando por una “técnica de análisis” entonces es aquí donde se debe mirar.
4.2 Árbol de Directorio
4.2.1 Sobre el Árbol de Directorio
El árbol de exploración de datos es una área muy importante de la interfaz. Es aquí donde se iniciará la mayoría de las aproximaciones del análisis y se encontrarán los resultados guardados de los procedimientos automáticos (asimilación). El árbol tiene tres áreas principales.
• Imágenes: Donde se puede encontrar la jerarquía del árbol del directorio de los sistemas de archivos en las imágenes. Aquí se debe ir para navegar en un directorio o archivo específico.
• Vistas: Donde se pueden ver todos los archivos en las imágenes, pero organizadas por tipo de archivo o fechas en lugar de directorios. Aquí se debe ir se está buscando por archivos de un tipo determino o que fueron utilizados recientemente.
• Resultados: Donde se puede ver los resultados de las tareas de asimilación en segundo plano y se puede ver los resultados de búsquedas previas. Aquí se de ir se desea ver lo que fue encontrado por los módulos de asimilación y para encontrar los resultados de búsquedas previas.
• Bookmarks: Donde se pueden ver todos los archivos y resultados que han sido “bookmarked” para un acceso fácil.
A continuación se muestra un ejemplo de la ventana del árbol de exploración de datos.
Sitio Web: www.ReYDeS.com -:- e-mail: [email protected] -:- Teléfono: 949304030 -:- @Alonso_ReYDeS
Alonso Eduardo Caballero QuezadaConsultor en Hacking Ético & Informática Forense
4.2.2 Ventana de Detalles de la Imagen
La ventana de detalles de la imagen muestra la información básica sobre la imagen de disco. Se puede acceder a esta haciendo clic derecho sobre una imagen en el árbol y seleccionando “Image Details”.
Sitio Web: www.ReYDeS.com -:- e-mail: [email protected] -:- Teléfono: 949304030 -:- @Alonso_ReYDeS
Alonso Eduardo Caballero QuezadaConsultor en Hacking Ético & Informática Forense
4.2.3 Ventana de Detalles del Volumen
La ventana de detalles del volumen muestra información sobre el volumen. Muestra información como el sector de inicio, longitud, y descripción. Se puede ver la información haciendo clic derecho sobre el volumen en al árbol y seleccionando “Volume Details”.
Sitio Web: www.ReYDeS.com -:- e-mail: [email protected] -:- Teléfono: 949304030 -:- @Alonso_ReYDeS
Alonso Eduardo Caballero QuezadaConsultor en Hacking Ético & Informática Forense
4.2.4 Extraer Espacio sin Asignar
El espacio sin asignar con trozos del sistema de archivos que actualmente no son utilizados por nadie. El espacio sin asignar puede almacenar archivos borrados y otros artefactos interesantes. En la imagen actual, el espacio sin asignar es almacenado en bloques con ubicaciones distintas sobre el sistema. Sin embargo, debido a la forma en que varias herramientas de “carving” funcionan, es más ideal el alimentarlos con un único y gran archivo sin asignar. Autopsy proporciona acceso a ambos métodos de búsqueda e el espacio sin asignar.
• Bloques Individuales. Debajo del volumen, existe una carpeta de nombre Unalloc. Esta carpeta contiene todos los bloques individuales sin asignar tal como la imagen está almacenándolos. Se puede hacer clic derecho y extraerlos de la misma manera que se extrae cualquier otro tipo de archivo en el Árbol del Directorio.
• Archivos Únicos. Existen dos maneras de extraer el espacio sin asignar como un único archivo. Hacer clic derecho sobre el volumen y seleccionar “Extract Unallocated Space as Single File” unirá todos los archivos sin asignar en un archivo único y continuo del volumen. La segunda manera es hacer clic derecho en la imagen, y seleccionar “Extract Unallocated Space to Single Files”. Esta opción extraerá un archivo único para cada volumen en la imagen. El progreso de la extracción es enviado a la barra de progreso en la
Sitio Web: www.ReYDeS.com -:- e-mail: [email protected] -:- Teléfono: 949304030 -:- @Alonso_ReYDeS
Alonso Eduardo Caballero QuezadaConsultor en Hacking Ético & Informática Forense
parte inferior derecho. El progreso se basa en el número de archivos unidos. Estos archivos son almacenados en la carpeta “Export” bajo el directorio del caso. Los archivos son nombrados de acuerdo a ImageName-Unalloc-ImageObjectID-VolumeID.dat. Este esquema de nombres asegura que no ocurra un duplicado en los nombres de los archivos aunque existan dos imágenes con el mismo nombre en el caso.
A continuación se muestra donde encontrara la opción sencilla de extracción de archivos.
4.3 Búsqueda de Archivos
4.3.1 Sobre la Búsqueda de Archivos
La herramienta de Búsqueda de Archivos puede se accedida, ya sea desde el menú de Herramientas o haciendo clic derecho sobre el nodo de la imagen en el Explorador de Datos / Árbol de Directorio. Al utilizar la Búsqueda de Archivos, se puede especificar, filtrar, y mostrar los directorios y archivos que se desean ver desde las imágenes del caso actualmente abierto. Los resultados de la Búsqueda de Archivos será poblados en una nueva rama en el visor de Tabla de Resultados en en lado derecho.
Sitio Web: www.ReYDeS.com -:- e-mail: [email protected] -:- Teléfono: 949304030 -:- @Alonso_ReYDeS
Alonso Eduardo Caballero QuezadaConsultor en Hacking Ético & Informática Forense
Actualmente, Autopsy solo soporta 4 categorías en la Búsqueda de Archivos: Búsquedas basadas en Nombre, Tamaño, Fecha y estado de conocido.
Nota: Actualmente la Búsqueda de Archivos no soporta expresiones regulares, sin embargo la característica de Búsqueda de Palabras de Autopsy también permite mirar en nombres de archivos y soporta expresiones regulares, lo cual puede complementar la Búsqueda de Archivos.
Como Abrir la Búsqueda de Archivos
Para ver como abrir la Búsqueda de Archivo ver el siguiente punto.
Nota: La Ventana de Búsqueda de Archivos se abre y cierra automáticamente. Si existe un caso abierto y existe al menos una imagen dentro del caso, la Ventana de Búsqueda de Archivos no podrá ser cerrada.
Como Utilizar la Búsqueda de Archivos
Para ver como utilizar la Búsqueda de Archivos, ver el siguiente punto.
Ejemplo:
A continuación un ejemplo de la ventana de Búsqueda de Archivos.
Sitio Web: www.ReYDeS.com -:- e-mail: [email protected] -:- Teléfono: 949304030 -:- @Alonso_ReYDeS
Alonso Eduardo Caballero QuezadaConsultor en Hacking Ético & Informática Forense
4.3.2 Como Abrir la Búsqueda de Archivos
Para abrir la Búsqueda de Archivos, se puede hacer lo siguiente:
• Hacer clic derecho en la imagen y seleccionar “Open File Search by Attributes”.
Sitio Web: www.ReYDeS.com -:- e-mail: [email protected] -:- Teléfono: 949304030 -:- @Alonso_ReYDeS
Alonso Eduardo Caballero QuezadaConsultor en Hacking Ético & Informática Forense
• Seleccionar “Tools” -> ”File Search by Attributes”.
Sitio Web: www.ReYDeS.com -:- e-mail: [email protected] -:- Teléfono: 949304030 -:- @Alonso_ReYDeS
Alonso Eduardo Caballero QuezadaConsultor en Hacking Ético & Informática Forense
Nota: La Ventana de Búsqueda de Archivos se abrirá y cerrará automáticamente. Si existe un caso abierto y al meno una imagen dentro del caso, la Ventana de Búsqueda de Archivos no podrá ser cerrada.
4.3.2 Como Utilizar la Búsqueda de Archivos
Actualmente, existen 4 categorías que se pueden utilizar para filtrar y mostrar los directorios y archivos dentro de las imágenes del caso actualmente abierto.
Las categorías son:
a. Nombre:
Busca por todos los archivos y directorios cuyos nombres contengan un patrón dado.
Nota: Esto no soporta expresiones regulares y coincidencias de palabras clave.
Sitio Web: www.ReYDeS.com -:- e-mail: [email protected] -:- Teléfono: 949304030 -:- @Alonso_ReYDeS
Alonso Eduardo Caballero QuezadaConsultor en Hacking Ético & Informática Forense
b. Tamaño:
Busca por todos los archivos y directorios cuyos tamaños coincidan con un patrón dado. El patrón puede ser “igual a”, “mayor que”, y “menor que”. La unidad par el tamaño puede ser “Byte(s)”, “KB”, “MB”, “GB”, y “TB”.
c. Fecha:
Busca por todos los archivos y directorios cuyas “Propiedad de Fecha” esta dentro del rango de fechas dado. Las “propiedades de fecha” son “Fecha de Modificación”, “Fecha de Acceso”, “Fecha de Cambio”, y “Fecha de Creación”. Se debe también especificar una zona horario para la fecha proporcionada.
d. Estatus de Conocido:
Busca todos los archivos y directorios cuya estado de conocido es reconocido ya sea como Desconocido, Conocido o Conocido como Dañino. Para más información sobre el Estado de Conocido, consultar la sección de “Manejo de Bases de Datos de Hashs”.
Para utilizar cualquiera de estos filtros, se debe activar la recuadro a continuación de la categoría y hacer clic en el botón “Search” para iniciar el proceso de búsqueda. El resultado será mostrará en el Visor de Resultados.
Ejemplo:
Aquí hay un ejemplo donde se intenta obtener todos los directorios y archivos cuyos nombres contienen “hello”, tengan un tamaño mayor a 1000 Bytes, y que hayan sido creados entre el 06/15/200 y el 06/16/2010 (en zona horaria GMT -5), y sean u archivo conocido.
Sitio Web: www.ReYDeS.com -:- e-mail: [email protected] -:- Teléfono: 949304030 -:- @Alonso_ReYDeS
Alonso Eduardo Caballero QuezadaConsultor en Hacking Ético & Informática Forense
5. Visores de Resultados
5.1 Sobre los Visores de Resultados
Las ventanas con Visores de Resultados están en el área superior derecha de la interfaz y muestran los resultados de seleccionar algo en el área del Árbol de Exploración de datos. Se podría tener la opción de mostrar los resultados en una variedad de formatos.
Actualmente, existen 2 pestañas principales en en la ventana del Visor de Resultados.
• La Tabla del Visor de Resultados
• El Visor de Resultados en Miniaturas
Funciones con Clic Derecho
Los Visores en los Visores de Resultados tienen ciertas funciones con clic derecho que pueden ser
Sitio Web: www.ReYDeS.com -:- e-mail: [email protected] -:- Teléfono: 949304030 -:- @Alonso_ReYDeS
Alonso Eduardo Caballero QuezadaConsultor en Hacking Ético & Informática Forense
accedidos cuando un nodo de cierto tipo es seleccionado (un archivo, directorio o un resultado).
Aquí hay algunos ejemplos que se pueden ver:
• Abrir un Archivo con un Visor Externo: Abre el archivo seleccionado con una aplicación “externa” como se he definido en el Sistema Operativo. Por ejemplo los archivos HTML pueden ser abiertos por IE o Firefox, dependiendo del cual sea el que haya sido configurado e el sistema local.
• Vista en una Nueva Ventana: Abre el contenido en un nuevo Visor de Contenido interno (en lugar de la ubicación por defecto en la parte inferior derecha).
• Extraer: Hace una copia local del archivo o directorio bajo análisis.
• Búsqueda de archivos con el mismo hash MD5: Busca el sistema de archivos completo por cualquier archivo con el mismo hash MD5 seleccionado.
Ejemplo:
A continuación se presenta un ejemplo de una ventana “Visor de Resultados”
Sitio Web: www.ReYDeS.com -:- e-mail: [email protected] -:- Teléfono: 949304030 -:- @Alonso_ReYDeS
Alonso Eduardo Caballero QuezadaConsultor en Hacking Ético & Informática Forense
Tabla Visor de Resultados
La Tabla Visor de Resultados (Listado de Directorio) muestra el catalogo de datos así como la tabla con algunos detalles (propiedades) de cada archivo. Las propiedades que muestra son: nombre, hora (modificación, cambio, acceso, y creación), tamaño, banderas (directorio y meta), modo, ID de usuario, ID de grupo, dirección de metatados, dirección de atributos, y tipo (directorio y meta). Hacer clic en la pestaña Visor de Tabla para seleccionar esta vista.
El Visor de Resultados puede ser también activada guardando los resultados y estos pueden mostrar resultados de alto nivel agrupados, o resultados a nivel de archivos, dependiendo de cual nodo sobre el Árbol de Directorio es seleccionado para poblar el Visor de la Tabla de Resultados.
Ejemplo:
A continuación un ejemplo de la ventana “Visor de Tabla de Resultados”.
Visor de Resultados en Miniaturas
El Visor de Resultados en Miniaturas muestra datos catalogados como una tabla de imágenes en miniatura en tamaños ajustables. Este visor solo soporta imágenes (Actualmente, solo soporta
Sitio Web: www.ReYDeS.com -:- e-mail: [email protected] -:- Teléfono: 949304030 -:- @Alonso_ReYDeS
Alonso Eduardo Caballero QuezadaConsultor en Hacking Ético & Informática Forense
formatos JPG, GIF, y PNG). Se debe hacer clic en la pestaña Thumbnail para seleccionar esta vista. Se debe anotar que para un número gran de imágenes en el directorio seleccionado en el Explorador de datos, o para una Vista seleccionada que contenga un gran número de imágenes, esto puede tomar un momento el poblar esta vista la primera vez ates de que las imágenes sean almacenadas en un cache.
Ejemplo:
A continuación se presenta un ejemplo de la ventana “Visor de Resultados en Miniatura”.
6. Visores de Contenido
6.1 Sobre Visores de Contenido
El área del Visor de Contenido está en el área inferior derecha de la interfaz. Esta área es utilizada para visualizar un archivo específico en una variedad de formatos. Existen diferentes pestañas para los visores. No todas las pestañas soportan todos los tipos de archivos, así que solo alguna de ellas se habilitarán. Para mostrar datos en esta área, un archivo debe ser seleccionado desde la ventana Visor de Resultados.
Sitio Web: www.ReYDeS.com -:- e-mail: [email protected] -:- Teléfono: 949304030 -:- @Alonso_ReYDeS
Alonso Eduardo Caballero QuezadaConsultor en Hacking Ético & Informática Forense
Visores por Defecto
Actualmente, existen 5 pestañas principales en la ventana “Visor de Contenido”.
• Visor de Resultados
• Visor de Contenido Hexadecimal
• Visor de Contenido de Cadenas
• Visor de Medios
• Visor de Texto
6.2 Visor de Contenido Hexadecimal
El Visor de Contenido Hexadecimal muestra el contenido exacto y en bruto de un archivo. En este Visor de Contenido Hexadecimal, el dato del archivo es representado como valores hexadecimales agrupados en 2 grupo de 8 bytes, seguido por un grupo de 16 caracteres ASCII los cuales son derivados de cada par de valores hexadecimales (cada byte). Los caracteres ASCII no imprimibles y caracteres que pueden tomar más de un espacio de caracteres son típicamente representados por un “.” punto en el campo ASCII siguiente.
Ejemplo:
A continuación se presenta un ejemplo de la ventana “Visor de Contenido Hexadecimal”.
Sitio Web: www.ReYDeS.com -:- e-mail: [email protected] -:- Teléfono: 949304030 -:- @Alonso_ReYDeS
Alonso Eduardo Caballero QuezadaConsultor en Hacking Ético & Informática Forense
6.3 Visor de Contenido de Cadenas
El Visor de Contenido de Cadenas escanea datos (potencialmente binarios) del archivo / carpeta y los busca por datos que podrían ser texto. Cuando un dato apropiado es encontrado, el Visor de Contenido de Cadena muestra cadenas de datos extraídos desde binarios, decodificados e interpretados como UTF8/16 del lenguaje/script seleccionado.
Se debe anotar que esto es diferente al Visor de Contenido de Texto, el cual muestra el texto de un archivo que es almacenado en el índice de búsqueda de palabras clave. Los resultados pueden ser los mismos o podrían ser diferentes, dependiendo de como el dato fue interpretado por el indexador.
Ejemplo:
A continuación se muestra un ejemplo de la ventana Visor de Contenido de Cadenas.
Sitio Web: www.ReYDeS.com -:- e-mail: [email protected] -:- Teléfono: 949304030 -:- @Alonso_ReYDeS
Alonso Eduardo Caballero QuezadaConsultor en Hacking Ético & Informática Forense
6.4 Visor de Contenido de Texto
El Visor de Contenido de Texto utiliza el índice de búsqueda de palabras clave que ha sido poblado durante la asimilación de la imagen. Si un archivo tiene texto almacenado en el indice, entonces esta pestaña estará habilitada y esta será mostrada al usuario si el archivo o el resultado con el archivo es seleccionado.
Esta pestaña puede tener más texto en el que el “Visor de cadenas”, el cual se basa e buscar el archivo por datos que parezcan texto. Algunos archivo, como PDF no tendrán la apariencia de datos de texto a nivel de bytes, pero el proceso de indexación de palabras clave conoce como interpretar u archivo PDF y producir texto. Par los archivos el indexador conoce sobre, la posible existencia de una sección de metadatos al final del texto extraído y mostrado. Si un documento indexado contiene algún metadatos (como fecha de creación, autor, etc.), esto será mostrado allí. Se debe anotar que, a diferencia del “Visor de Cadenas”, la Vista de Texto no tiene configuraciones predefinidas para el script/lenguaje utilizado para extraer cadenas. Este es debido a que el script/lenguaje utilizado es utilizado al momento de la indexación, y que esta configuración está asociada con el indexador de búsqueda de palabras clave de la barrada de herramientas del visor.
Si esta pestaña no está habilitada, entonces ya sea el archivo no tiene texto o no se habilitó la Búsqueda de Palabras Clave como un módulo de asimilación. Se debe anotar que este visor es
Sitio Web: www.ReYDeS.com -:- e-mail: [email protected] -:- Teléfono: 949304030 -:- @Alonso_ReYDeS
Alonso Eduardo Caballero QuezadaConsultor en Hacking Ético & Informática Forense
también utilizado para mostrar de manera resaltada las coincidencias de palabras clave cuando se operan en el modo “Coincidencias de Búsqueda”, seleccionada sobre el lado derecho de la barra de herramientas del visor.
6.5 Visor de Contenido de Medios
El Visor de Contenidos de Medio mostrará un archivo de imagen o video. Los archivos de video pueden ser reproducidos y pausados. El tamaño de las imágenes o videos serán reducidos para que puedan caber en la pantalla. Si se desea un análisis de medios más complejo, entonces se debe exportar el archivo.
Si se selecciona un archivo que no es imagen o un formato de imagen no soportado en el “Visor de Resultados”, esta pestaña estará deshabilitada.
A continuación se presenta un ejemplo del “Visor de Contenido de Medios”.
Sitio Web: www.ReYDeS.com -:- e-mail: [email protected] -:- Teléfono: 949304030 -:- @Alonso_ReYDeS
Alonso Eduardo Caballero QuezadaConsultor en Hacking Ético & Informática Forense
Sitio Web: www.ReYDeS.com -:- e-mail: [email protected] -:- Teléfono: 949304030 -:- @Alonso_ReYDeS
Alonso Eduardo Caballero QuezadaConsultor en Hacking Ético & Informática Forense
Único Curso del año 2015
Fechas:
Sábado 2 y Domingo 3 de Mayo del 2015
Horario:
De 9:00am a 12:00m (UTC -5:00)
Este curso ha sido dictado a participantes residentes en los siguientes países:
1. Presentación:
Autopsy es una plataforma basada en Windows para forense digital de fuente abierta (Open Source), para realizar análisis de discos duros, la cual es utilizada por fuerzas del orden, militares, y miles de investigadores alrededor del mundo. Esta plataforma es intuitiva, rápida, y ampliable, con el gran apoyo de la comunidad open source.
2. Presentación:
Este curso de Autopsy 3 se basa en un caso de estudio práctico, el cual proporciona al investigador digital una mejor comprensión de la herramienta. Los participantes aprenderán como utilizar Autopsy 3 y ejecutar una investigación forense sobre un disco duro, entendiendo las mejores prácticas para alcanzar óptimos resultados.
Sitio Web: www.ReYDeS.com -:- e-mail: [email protected] -:- Teléfono: 949304030 -:- @Alonso_ReYDeS
Curso Virtual Forense de Autopsy 3
2015
Alonso Eduardo Caballero QuezadaConsultor en Hacking Ético & Informática Forense
3. Temario:
• Introducción a Autopsy
• Creación y Manejo de Casos
• Fuentes de Datos
• Manejo de Base de Datos de Hash
• Búsqueda de Palabras Clave
• Módulos de Asimilación
• Exploradores de Datos
• Árbol de Directorios y Búsqueda de Archivos
• Visores Hexadecimales, Cadenas, Texto, multimedia, de Contenidos y Resultados
• Visor de Tablas y Visor de Miniaturas
4. Material:
Se sugiere al participante descargar como mínimo los siguientes archivos en su sistema para desarrollar el Curso.
• Autopsy 3:Link de Descarga: http://sourceforge.net/projects/autopsy/files/autopsy/3.1.2/Nombre del Archivo: autopsy-3.1.2-32bit.msi
• Hacking Case:Link de Descarga: http://www.cfreds.nist.gov/Hacking_Case.htmlNombre de los Archivos: SCHARDT.001, SCHARDT.002, SCHARDT.003, SCHARDT.004, SCHARDT.005, SCHARDT.006, SCHARDT.007, SCHARDT.008.
[*] Si el participante lo requiere se le puede enviar un DVD con las máquinas virtuales, añadiendo S/. 30 Soles por el concepto de gastos de envío a cualquier lugar del Perú.
Sitio Web: www.ReYDeS.com -:- e-mail: [email protected] -:- Teléfono: 949304030 -:- @Alonso_ReYDeS
Alonso Eduardo Caballero QuezadaConsultor en Hacking Ético & Informática Forense
5. Día y Horario:
La duración total del Curso es de 6 (seis) horas. El Curso se dictará en los siguientes días y horarios.
Sábado 2 y Domingo 3 de Mayo del 2015
De 9:00am a 12:00m (UTC -05:00)
[*] No habrá reprogramaciones. El Curso se dictará sin ningún requisito mínimo de participantes.
6. Inversión y Forma de Pago:
El Curso tiene un costo de:
S/. 135 Soles o $ 45 Dólares
El pago del Curso se realiza mediante los siguientes mecanismos:
Residentes en Perú Residentes en Otros Países
Deposito Bancario en la siguiente cuenta:
ScotiaBank Cuenta de Ahorros en Soles: 324-0003164 A nombre de: Alonso Eduardo Caballero Quezada
También puede realizar el depósito en un Agente Scotiabank. Encuentre el más cercano utilizando la siguiente página:
http://www.scotiabank.com.pe/forms/buscador_scotiabank1.aspx
Una vez realizado el depósito, enviar por favor el voucher escaneado o sencillamente detallar los datos al siguiente correo: [email protected]
Transferencia de dinero mediante alguna de las siguientes empresas:
Western Union: http://www.westernunion.com
MoneyGram: https://www.moneygram.com
Escribirme por favor un correo para brindarle los datos necesarios para realizar la transferencia.
Una vez realizada la transferencia, enviar por favor los datos de esta, al siguiente correo: [email protected]
Sitio Web: www.ReYDeS.com -:- e-mail: [email protected] -:- Teléfono: 949304030 -:- @Alonso_ReYDeS
Alonso Eduardo Caballero QuezadaConsultor en Hacking Ético & Informática Forense
Confirmado el depósito o la transferencia se enviará al correo electrónico del participante, los datos necesarios para conectarse al Sistema, además del material para su participación en el Curso.
El Curso se dicta utilizando el sistema de Video Conferencias Anymeeting. El cual proporciona la transmisión de audio y video en tiempo real, tanto para el instructor como también para los participantes, entre otras características ideales para el dictado de Cursos de manera Virtual.
http://www.anymeeting.com
7. Más Información:
Si desea mayor información sobre el Curso Virtual de Forense con Autopsy 3, tiene a su disposición los siguientes mecanismos de contacto:
• Correo electrónico: [email protected]
• Twitter: https://twitter.com/Alonso_ReYDeS
• LinkedIn: http://pe.linkedin.com/in/alonsocaballeroquezada/
• Vía Web: http://www.reydes.com
• Celular: (+51) 949304030
8. Sobre el Instructor:
Alonso Eduardo Caballero Quezada es Brainbench Certified Network Security (Master), Computer Forensics (U.S.) & Linux Administration (General), IT Masters Certificate of Achievement en Network Security Administrator, Hacking Countermeasures, Cisco CCNA Security, Information Security Incident Handling y Miembro de Open Web Application Security Project (OWASP). Ha sido Instructor en el OWASP LATAM Tour Lima, Perú del año 2014, y Conferencista en PERUHACK 2014. Cuenta con más de doce años de experiencia en el área y desde hace ocho años labora como Consultor e Instructor Independiente en las áreas de Hacking Ético & Informática Forense. Perteneció por muchos años al grupo internacional de Seguridad RareGaZz e integra actualmente el Grupo Peruano de Seguridad PeruSEC. Ha dictado cursos en Perú y Ecuador, presentándose también constantemente en exposiciones enfocadas a, Hacking Ético, Informática Forense, GNU/Linux y Software Libre. Su correo electrónico es [email protected] y su página personal está en: http://www.ReYDeS.com.
Sitio Web: www.ReYDeS.com -:- e-mail: [email protected] -:- Teléfono: 949304030 -:- @Alonso_ReYDeS