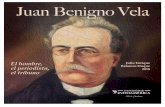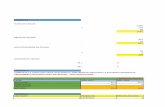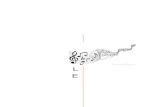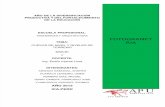Alex Balarezo León - 9no-Computación Pagina 1 a 10
Click here to load reader
-
Upload
alexbalarezoleon -
Category
Documents
-
view
171 -
download
2
Transcript of Alex Balarezo León - 9no-Computación Pagina 1 a 10

Estudiante: _______________________________________________________
NOVENO AEGB
Lcdo. ALEX MARTIN BALAREZOLEÓN
COMPUTACIÓN 20
12
-20
13

UNIDAD EDUCATIVA BILINGÜE SCOTLAND SCHOOL
AREA: MATEMÁTICA ASIGNATURA: COMPUTACIÓN CURSO: 9no AEGB
Lic. Alex Balarezo León Página 2
DATOS INFORMATIVOS Grado/curso: .................................................................. NovenoAEGB Profesor: ........................................................................... Alex Balarezo León. Año lectivo: ...................................................................... 2012 – 2013. Calculo de tiempo Semanas laborables: ................................................... 40. Evaluación: ..................................................................... 2 semanas por evaluaciones quimestrales. Imprevistos: .................................................................... 1 semana (eventual suspensión de clases). Total: ................................................................................. 37 semanas. Periodos de clase semanales: ................................... 2 períodos. Total periodos de clases: ............................................ 74 períodos CONOCIMIENTOS BLOQUES/MÓDULOS DESTREZAS CON CRITERIO DE DESEMPEÑO
MICROSOFT WORD 2007 •Interfaz de Microsoft Word 2007 •Trabajar con la sección Páginas •Trabajar con la sección ilustraciones •Insertar símbolos •Insertar ecuaciones predefinidas
Crear ecuaciones Proyecto 1:Documento de matemática •Encontrando el código
Evaluación, Zoom de saberes, Glosario.
Crear documentos con Microsoft Office Word 2007 para representar en forma ordenada las tareas.
Crear diferentes tipos de ilustraciones en Word para transmitir información y comunicarse con creatividad.
Crear expresiones matemáticas en forma apropiada a través de la herramienta Ecuaciones de Word, cumpliendo responsablemente con las tareas propuestas.
MICROSOFT EXCEL 2007 •Interfaz de Microsoft Excel 2007 •Operaciones matemáticas básicas •Fórmulas y funciones •Aplicaciones estadísticas. Proyecto 2: Estadísticas del curso •Encontrando el código
Evaluación, Zoom de saberes, Glosario.
Utilizar Microsoft Excel 2007 como una herramienta que permite realizar en forma adecuada y eficaz las tareas escolares.
Utilizar fórmulas y funciones de Microsoft Excel 2007 para el cálculo de las diferentes aplicaciones matemáticas que permiten optimizar el tiempo en el cumplimiento de las actividades.
Relacionar Microsoft Excel 2007 con otras áreas de estudio y cumplir con responsabilidad las actividades propuestas.

UNIDAD EDUCATIVA BILINGÜE SCOTLAND SCHOOL
AREA: MATEMÁTICA ASIGNATURA: COMPUTACIÓN CURSO: 9no AEGB
Lic. Alex Balarezo León Página 3
MIS PRIMERAS PRESENTACIONES EN POWERPOINT
•PowerPoint Definición del programa, ejecución, ingresar y salir del programa.
•Estructura de la ventana de PowerPoint Barras de título, herramientas de acceso rápido, menú, navegación.Áreas de trabajo.Panel de notas. Barras de estado, de desplazamiento.Ficha de vista.
•Manejo de diapositivas Cuadro de texto.Imágenesprediseñadas.Títulos con WordArt.Diseño de diapositivas. Insertar gráficos.Animar presentaciones.
Proyecto 3: Publicidad de nuestra empresa Evaluación, Zoom de saberes, Glosario.
Reconocer la utilidad de Power Point como herramienta de presentación que brinda orden y estética.
Aplicar las herramientas básicas de Power Point, demostrando creatividad.
METODOLOGÍA
ACTIVIDADES GENERALES
ACTIVIDADES ESPECÍFICAS
Elaborar en Word un documento con un tema de Matemática donde se utilicen las diferentes herramientas de Word 2007.
•Insertar una portada para el documento con el tema de Matemática elegido. •Escribir una introducción del tema elegido. •Usar la herramienta SmarArt para elaborar un organizador gráfico sobre el tema del documento. •Usar la herramienta Editor de ecuaciones para escribir las fórmulas o texto matemático de su trabajo. •Insertar imágenes que ayuden a la mejor comprensión del tema. •Usar Paint, recortes, PrintScreen/CaptPant para enriquecer el documento. •Imprimir el documento.
Elaborar un cuadro estadístico del peso y estatura de los estudiantes de 9no AEGB.
•Usar Excel para crear una lista completa del curso con nombres y apellidos, peso y estatura. •Establecer las estaturas y pesos mínimos, máximos, promedios. •Crear una tabla de frecuencias para peso y para estatura. •Diseñar gráficos estadísticos con estos datos. •Investigar cual es la estatura y peso promedio según las entidades de salud para su edad y contextura. •Elaborar en Word un informe con la información recabada y analizada. •Realizar una presentación en Power Point con la conclusión del informe.
Aplicar los conocimientos básicos de Power Point para realizar una presentación considerando el interés de los y las estudiantes.
Explicar que es una misión y visión, objetivos, infraestructura, recursos, presupuesto y promoción de una empresa.
Formar grupos de trabajo. Elegir un área de producción para su empresa. Elegir un nombre para su empresa. Escoger los productos o servicios que se brindarán. Elaborar una presentación en Power Point donde se muestre el nombre de
la empresa, área de producción, objetivos, misión y visión de la empresa, infraestructura, recursos humanos y económicos, presupuesto, grupo objetivo, campaña de promoción.
Agregar efectos de transición a su presentación.

UNIDAD EDUCATIVA BILINGÜE SCOTLAND SCHOOL
AREA: MATEMÁTICA ASIGNATURA: COMPUTACIÓN CURSO: 9no AEGB
Lic. Alex Balarezo León Página 4
RECURSOS
PERMANENTES OCASIONALES
Libro de trabajo mi país.com 9no año. http://www.aulaclic.es/word2007/index.htm http://www.aulaclic.es/excel2007/index.htm http://www.aulaclic.es/powerpoint2007/index.htm Computador. Internet. Proyector. Copias. CD de trabajo por cada estudiante o flash memory. Muchas ganas de trabajar y aprender.
Páginas de internet referentes a
los temas de consulta. Correo electrónico.
EVALUACIÓN
PERSONALIZADA Tareas individuales en casa. Talleres y trabajo en equipo en clase Lecciones orales en clase. Exposiciones individuales y grupales. Planteamiento, desarrollo y presentación de
proyectos.
El tipo de evaluación que se aplicará: Todo trabajo realizado en la clase será
evaluado. No se mandarán grupos de trabajo a la
casa. Todo se realizará en el aula. Pruebas y lecciones prácticas. Examen trimestral acumulativo. Proyecto de trimestre.
BIBLIOGRAFÍA
GENERAL DE APOYO Libro de trabajo mi país.com 9no año. www.aulaclic.es http://www.aulaclic.es/word2007/index.htm http://www.aulaclic.es/excel2007/index.htm http://www.aulaclic.es/powerpoint2007/index.htm http://www.aulaclic.es/publisher2007/index.htm www.blogger.com
Microsoft E-Learning www.aulaclic.es www.maestrosdelweb.com
www.maestrodelacomputacion.net
www.noticiasinteresantes.blogcindario.com
www.eduteka.org
www.youtube.com

UNIDAD EDUCATIVA BILINGÜE SCOTLAND SCHOOL
AREA: MATEMÁTICA ASIGNATURA: COMPUTACIÓN CURSO: 9no AEGB
Lic. Alex Balarezo León Página 5
MICROSOFT POWER POINT
Introducción. Conceptos Básicos PowerPoint es la herramienta que nos ofrece Microsoft Office para crear presentaciones. Las presentaciones son imprescindibles hoy en día ya que permiten comunicar información e ideas de forma visual y atractiva. Se pueden utilizar presentaciones en la enseñanza como apoyo al profesor para desarrollar un determinado tema, para exponer resultados de una investigación, en la empresa para preparar reuniones, para presentar los resultados de un trabajo o los resultados de la empresa, para presentar un nuevo producto, etc. En definitiva siempre que se quiera exponer información de forma visual y agradable para captar la atención del interlocutor. Con PowerPoint podemos crear presentaciones de forma fácil y rápida pero con gran calidad ya que incorpora gran cantidad de herramientas que nos permiten personalizar hasta el último detalle, por ejemplo podemos controlar el estilo de los textos y de los párrafos, podemos insertar gráficos, dibujos, imágenes, e incluso texto WordArt. También podemos insertar efectos animados, películas y sonidos. Podemos revisar la ortografía de los textos e incluso insertar notas para que el locutor pueda tener unas pequeñas aclaraciones para su exposición y muchas más cosas que veremos a lo largo del curso. Para empezar veremos la forma de arrancar el programa y cuáles son los elementos básicos de PowerPoint, la pantalla, las barras, etc, para familiarizarnos con el entorno. Aprenderás cómo se llaman, donde están y para qué sirven. Cuando conozcas todo esto estarás en disposición de empezar a crear presentaciones en el siguiente tema. Iniciar PowerPoint Vamos a ver las dos formas básicas de iniciar PowerPoint. 1) Desde el botón Inicio situado,
normalmente, en la esquina inferior izquierda de la pantalla. Coloca el cursor y haz clic sobre el botón Inicio se despliega un menú; al colocar el cursor sobre Programas, aparece otra lista con los programas que hay instalados en tu ordenador; buscar Microsoft PowerPoint, y al hacer clic sobre él e arrancará el programa.
2) Desde el icono de PowerPoint del escritorio haciendo doble clic sobre él. Ahora inicia el PowerPoint para ir probando lo que vayamos explicando, de esta forma aprenderás mejor el manejo de este programa.
La pantalla inicial
Al iniciar PowerPoint aparece una pantalla inicial como la que a continuación te mostramos. Ahora conoceremos los nombres de los diferentes elementos de esta pantalla y así será más fácil entender el resto del curso. La pantalla que se muestra a continuación puede no coincidir exactamente con la

UNIDAD EDUCATIVA BILINGÜE SCOTLAND SCHOOL
AREA: MATEMÁTICA ASIGNATURA: COMPUTACIÓN CURSO: 9no AEGB
Lic. Alex Balarezo León Página 6
que ves en tu ordenador, ya que cada usuario puede decidir qué elementos quiere que se vean en cada momento, como veremos más adelante.
La parte central de la ventana es donde visualizamos y creamos las diapositivas que formarán la presentación.
Una diapositiva no es más que una de las muchas pantallas que forman parte de una presentación, es como una página de un libro.
Crear una Presentación A continuación veremos cómo crear una nueva Presentación en blanco, esta opción se suele utilizar cuando la persona que genera la presentación sabe manejar bien el programa y también cuando ninguna de las plantillas que incorpora PowerPoint se adapta a nuestras necesidades. Crear una Presentación en Blanco Para crear una presentación en blanco sigue estos pasos: - Despliega el Botón Office. - Selecciona la opción Nuevo. - En el cuadro de diálogo Nueva presentación haz doble clic sobre Presentación en blanco o selecciónala y pulsa el botón Crear. Así es como te puede quedar una presentación en blanco. Tienes una diapositiva y dos cuadros de texto para añadir un título y añadir un subtítulo. A partir de ahí tendremos que dar contenido a las diapositivas, añadir las diapositivas que hagan falta y todo lo demás. Para practicaresta operaciones vamos a realizar el siguiente Ejercicio:
Crear una presentación enPower Point que contenga : susdos nombres y dos apellidos,curso, paralelo, jornada. Aplicara cada uno de ellos un formatodiferente de color y tamaño.Aplique los formatos de Negrilla,subrayado e itálica.
Deber No. 1

UNIDAD EDUCATIVA BILINGÜE SCOTLAND SCHOOL
AREA: MATEMÁTICA ASIGNATURA: COMPUTACIÓN CURSO: 9no AEGB
Lic. Alex Balarezo León Página 7
Introducción. Conceptos Básicos
La barra de título
Contiene el nombre del documento sobre el que se está trabajando en ese momento. Cuando creamos una presentación nueva se le asigna el nombre provisional Presentación1, hasta que la guardemos y le demos el nombre que queramos. En el extremo de la derecha están los botones para
minimizar , restaurar y cerrar . La barra de acceso rápido
La barra de acceso rápido contiene las operaciones más habituales como Guardar , Deshacer
o Repetir .Esta barra puede personalizarse para añadir todos los botones que quieras. Para ello haz clic en la flecha desplegable de la derecha y selecciona los comandos que quieras añadir. Haz clic en Más comandos para ver un listado de todos los disponibles en PowerPoint 2007. Se abrirá un cuadro de diálogo desde donde podrás añadir acciones que iremos viendo a lo largo del curso:
La Banda de Opciones La Banda de opciones contiene todas las opciones del programa agrupadas en pestañas. Al hacer clic en Insertar, por ejemplo, veremos las operaciones relacionadas con la inserción de los diferentes elementos que se pueden crear en PowerPoint. Puedes acceder a todas las acciones utilizando estas pestañas. Pero las más habituales podríamos añadirlas a la barra de acceso rápido como hemos visto en el punto anterior. En algunos momentos algunas opciones no estarán disponibles, las reconocerás porque tienen un color atenuado. Las pestañas que forman la banda pueden ir cambiando según el momento en que te encuentres cuando trabajes con PowerPoint. Está diseñada para mostrar solamente aquellas opciones que te serán útiles en cada pantalla. Pulsando la tecla ALT entraremos en el modo de acceso por teclado. De esta forma aparecerán pequeños recuadros junto a las pestañas y opciones indicando la tecla (o conjunto de teclas) que deberás pulsar para acceder a esa opción sin la necesidad del ratón.

UNIDAD EDUCATIVA BILINGÜE SCOTLAND SCHOOL
AREA: MATEMÁTICA ASIGNATURA: COMPUTACIÓN CURSO: 9no AEGB
Lic. Alex Balarezo León Página 8
Las opciones no disponibles en el momento actual se muestran semitransparentes. Para salir del modo de acceso por teclado vuelve a pulsar la tecla ALT. Si haces doble clic sobre cualquiera de las pestañas, la barra se minimizará para ocupar menos espacio. De esta forma sólo muestra el nombre de las pestañas y las opciones quedarán ocultas. Las opciones volverán a mostrarse en el momento en el que vuelvas a hacer clic en cualquier pestaña. El área de esquema Muestra los títulos de las diapositivas que vamos creando con su número e incluso puede mostrar las diapositivas en miniatura si seleccionamos su pestaña. Al seleccionar una diapositiva en el área de esquema aparecerá inmediatamente la diapositiva en el área de trabajo para poder modificarla.
Los Botones de vistas Con ellos podemos elegir el tipo de Vista en la cual queremos encontrarnos según nos convenga, por ejemplo podemos tener una vista general de todas las diapositivas que tenemos, también podemos ejecutar la presentación para ver cómo queda, etc. El icono que queda resaltado nos indica la vista en la que nos encontramos. El Área de notas
Será donde añadiremos las notas de apoyo para realizar la presentación. Estas notas no se ven en la presentación pero si se lo indicamos podemos hacer que aparezcan cuando imprimamos la presentación en papel.
Cómo cerrar PowerPoint Para cerrar PowerPoint , puedes utilizar cualquiera de las siguientes operaciones: Hacer clic en el botón cerrar de la barra de título. Pulsar la combinación de teclas ALT+F4. Hacer clic sobre el Botón Office y elegir la opción Salir de PowerPoint. Si lo que queremos es cerrar la Presentación actual sin cerrar el programa haremos: Clic sobre el Botón Office y elegir la opción Cerrar. Si al cerrar no hemos guardado los cambios efectuados en la presentación, nos preguntará si queremos guardarlos o incluso nos puede llegar a mostrar el cuadro de diálogo asociado al menú Guardar en el caso de no haberla guardado anteriormente.
Deber
No.2
Crear una presentación en Power Point, donde se indique si son verdaderas o falsas las siguientes preguntas: (Aplique el diseño que sea de su agrado)
1. La barra de título muestra el nombre del programa y el nombre de la presentación actual.
2. La banda de opciones contiene las pestañas con todas las acciones que podemos aplicar a
una presentación.
3. El área de notas se utiliza para poner aclaraciones que le pueden servir al orador de
apoyo y no se muestran en la presentación sino únicamente cuando se imprimen las
diapositivas.
4. Para usar una opción con el teclado deberemos pulsar CTRL + la letra subrayada del
menú.
5. La barra de título es la que aparece en la zona superior de la pantalla.
6. Todos los comandos se pueden ejecutar con una combinación de teclas.
7. Las barras de desplazamiento sólo aparecen cuando no cabe todo en pantalla.
8. En el Botón Office encontrarás todas las opciones referentes al documento.
9. PowerPoint es una herramienta que incorpora Windows XP para generar diapositivas.
10. Se puede cerrar PowerPoint con el botón que se encuentra en la barra de título.

UNIDAD EDUCATIVA BILINGÜE SCOTLAND SCHOOL
AREA: MATEMÁTICA ASIGNATURA: COMPUTACIÓN CURSO: 9no AEGB
Lic. Alex Balarezo León Página 9
Crear una Presentación A continuación veremos cómo crear una nueva Presentación en blanco, esta opción se suele utilizar cuando la persona que genera la presentación sabe manejar bien el programa y también cuando ninguna de las plantillas que incorpora PowerPoint se adapta a nuestras necesidades. Crear una Presentación en Blanco Para crear una presentación en blanco sigue estos pasos: Despliega el Botón Office. Selecciona la opción Nuevo. En el cuadro de diálogo Nueva presentación haz doble clic sobre Presentación en blanco o selecciónala y pulsa el botón Crear. Así es como te puede quedar una presentación en blanco. Tienes una diapositiva y dos cuadros de texto para añadir un título y añadir un subtítulo. A partir de ahí tendremos que dar contenido a las diapositivas, añadir las diapositivas que hagan falta y todo lo demás. A continuación veremos cómo crear una Presentación con una de las plantillas que incorpora el propio PowerPoint. Las plantillas son muy útiles porque generan y permiten organizar las diapositivas que puede necesitar nuestra presentación.
Crear una Presentación con una Plantilla Para crear una presentación con una plantilla sigue estos pasos: Despliega el Botón Office. Selecciona la opción Nuevo. En el cuadro de diálogo Nueva presentación haz clic sobre la categoría Plantillas instaladas y te aparecerá un cuadro de diálogo similar al que te mostramos a continuación. Selecciona la plantilla de diseño que más te gusta, en la parte de la derecha te aparecerá una vista previa de la plantilla que has seleccionado para que puedas elegir mejor. Una vez hayas encontrado la plantilla que más se adapte a tus gustos pulsa el botón Crear.

UNIDAD EDUCATIVA BILINGÜE SCOTLAND SCHOOL
AREA: MATEMÁTICA ASIGNATURA: COMPUTACIÓN CURSO: 9no AEGB
Lic. Alex Balarezo León Página 10
En nuestro caso hemos elegido la plantilla Álbum de fotos moderno y así es lo que nos ha generado: Esto solo es un ejemplo de lo que se puede hacer con esta plantilla, a partir de aquí deberemos ir añadiendo nuevas diapositivas predefinidas donde colocaremos nuestro propio contenido utilizando la apariencia de esta plantilla. Siempre podrás buscar más plantillas desde la caja de texto del cuadro de diálogo Nueva presentación: Las plantillas que descargues se almacenarán en la categoría Plantillas instaladas. También podrás encontrar más plantillas en la página oficial de Office o buscándolas en Internet. Ejercicio de clase Objetivo. Practicar cómo crear una presentación con una plantilla prediseñada. Este es un ejemplo de cómo crear una presentación con una plantilla, sigue estos pasos: 1 Pulsa en el botón de Inicio. 2 Despliega el menú Programas y selecciona la opción PowerPoint. 3 Despliega el Botón Office. 4 Selecciona la opción Nuevo. 5 En el cuadro de diálogo Nueva presentación haz clic sobre la categoría Plantillas instaladas Te aparecerá un cuadro de dialogo para que elijas la plantilla... Selecciona la plantilla Concurso, a continuación pulsa Crear. Puede que no tengas esa plantilla cargada, puedes escoger la que prefieras, haciendo clic sobre una plantilla puedes ver su aspecto en la parte derecha de la pantalla. Crear la presentación con información que crea conveniente. Observa el aspecto de la presentación creada.
Crear una presentación en PowerPoint con un tema a su elecciónusando una de las plantillas queofrece este programa.
No olvide que la primera diapositivadebe tener sus nombres, apellidos,curso y paraleo.
Deber No. 3