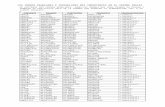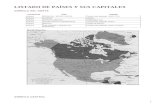Alejandraaaaaaaaa
-
Upload
karolay123 -
Category
Travel
-
view
316 -
download
1
Transcript of Alejandraaaaaaaaa


Deshacer: Borra lo que se ha hecho en orden de lo ultimo a lo primero, por cada ves que se le da clic.
Rehacer: Vuelve a colocar lo que anteriormente se le dijo que deshiciera también en el orden de lo ultimo a lo primero.
Cortar: Al tener algo seleccionado y se le da al comando cortar lo seleccionado se elimina y queda almacenado en un archivo temporal.
Copiar: Al tener algo seleccionado y se le da al comando copiar lo seleccionado solo se almacena en un archivo.
Pegar: Al darle al comando pegar lo que se había guardado en al archivo temporal se aparece en la diapositiva.
Pegado especial: Este tipo de pegado se refiere a como quiere la persona que se pegue los objetos, en que formato. Luego los objetos se trabajan de acuerdo con el tipo de formato con que se pegaron.

Pegar como hipervinculo: Esta opción pega el objeto con una dirección a otro destino, ya sea internet, fttp, otra diapositiva (que puede ser otro que no este en el orden siguiente) etc.
Borrar: Elimina la selección sin guardarla en algún archivo temporal.
Seleccionar todo: Selecciona todo los objetos de la diapositiva.
Duplicar: Crea otra copia del (los) objeto(s) seleccionado.
Eliminar diapositiva: Elimina la diapositiva actual o activa.
Buscar: Sirve para buscar alguna(s) palabra(s) o frases en la presentación.
Reemplazar: Sirve para buscar alguna frase o palabra y cambiarla por otra.

Diapositiva: Es un tipo de vista en que aparecen las diapositivas de manera individual.
Esquema: Es un tipo de vista en la que se puede examinar la estructura esquemática de cada diapositiva de manera organizada.
Clasificador de diapositivas: Muestra las diapositivas de forma reducida de manera tal que se puedan observar varias en una misma pantalla.
Pagina de Notas: Muestra las notas correspondiente a la diapositiva que se este trabajando.
Presentación con diapositiva: Muestra la presentación en pantalla completa de manera secuencial con todos los efectos y animaciones. Esto quiere decir todas las diapositivas realizadas.
Blanco y Negro: Convierte todas las diapositivas de su colororiginal a blanco y negro.
Diapositiva en miniatura: Muestra el como va a ser la presentación en pantalla completa, en una ventana de manera reducida.
Notas del orador: Al darle clik se abre la siguiente ventana:

En esta ventana se puede colocar todas las notas y observaciones con respecto a la diapositiva que se esta trabajando.
Barra de Herramientas: En esta se muestra un sub menú la cual contiene todas las obsiones y configuraciones que se le puede hacer a las barras de herramientas. En ese sub menú aparecen opciones prediseñadas tales como:
Estándar: muestra las herramientas básicas a utilizar en el programa, como por ejemplo guardar, imprimir, abrir, nuevo, zoom, etc.
Formato: muestra las herramientas a utilizar con respecto a todo lo referente al texto seleccionado tal como tipos de fuentes, tamaño de las fuentes, opciones de fuentes ( negrillas, subrayado, cursivas), opciones de los párrafos (justificado, centrado, alineado a la derecha, alineado a la izquierda.), etc.
Cuadro de controles: muestra las herramientas a utilizar con respecto a casillas de verificación, botones de comando, botones de opciones, botones de alternado, entre otros. Inclusive se tiene las opciones de ver las propiedades, el código e insertar otros subprogramas.

Efectos de animación: presenta los tipos de herramientas que se tienen para crear y configurar animaciones.
Imagen: nos facilita todas las opciones que se pueden utilizar a una imagen de la presentación.
Revisión: muestra las opciones insertar comentarios, ocultar o aparecer comentarios, crear una tarea de outlook, destinatario de correo.
Tareas comunes: nos da opciones para poder crear de nuevo otra diapositiva o aplicar un diseño a la diapositiva.
Visual Basic: Contiene las opciones para crear o modificar un programa en visual basic en la presentación.
Wep: Aparece todo lo referente que tenga que ver con paginas de internet.
Word Art: Aparecen las herramientas a utilizar para crear y modificar texto con diferentes estilos.

Personalizar: Al darle clik aparece una ventana como la siguiente.
En esta ventana aparecen 3 pestañas:
Barra de herramientas: En esta aparecen las distintas opciones prediseñadas que se pueden utilizar.
Comandos: En esta tiene la posibilidad de colocar todos los comandos existentes de manera individual.
Opciones: Contiene otras alternativas que se pueden aplicar a las barras de tareas tales como, iconos grandes, animación de menú entre otras.
Regla: Muestra u oculta las pautas de medición tanto horizontales como verticales.
Guía: Muestra líneas punteadas, que no aparecerán en la presentación, que dividen la pagina tanto en lo ancho como en lo largo que sirve de ayuda para ubicar el centro de la diapositiva.

Encabezado y Pie de Página: En esta ventana contiene todas las
opciones relacionadas con la creación y modificación de
encabezados y pie de pagina.
Comentarios: Muestra u oculta los comentarios que se encuentren
en la presentación.
Zoom: Con las distintas opciones para ajustar el tamaño de la vista
en la presentación.

Nueva diapositiva: Crea una nueva diapositiva. La cual muestra los distintos diseños al crear una diapositiva nueva.
Duplicar diapositiva: Crea una copia de la diapositiva que se este trabajando.
Numero de diapositiva: Sirve para colocar el numero de la diapositiva que desee de forma individual.
Tabulación: Crea una sangría en el espacio seleccionado.
Símbolo: En esta se muestra todos los caracteres que se pueden colocar de todas los distintos tipos de letras.
Comentario: Crea una pequeña nota sobre cualquier información sobre la diapositiva que se este trabajando.
Diapositiva de archivo: En ella se puede buscar otro archivo para insertar algunas o todas las diapositivas en la presentación que se este trabajando.
Imagen: Contiene todas las opciones para colocar una imagen, ya sea prediseñada, desde un archivo, autoformas, organigrama, wordart, desde un escáner o una tabla de Excel.

Cuadro de texto: Abre un cuadro en la cual se puede agregar cualquier escritura
Capítulo: Diseños
Películas y sonidos: En este se muestran las opciones para colocar archivos de vídeo o sonido ya sean prediseñadas o desde cualquier ubicación en el disco duro, también contiene la opción de gravar algún sonido.
Gráfico: Al darle clik aparece un gráfico y una subventana en la que se colocaran los datos de dicho gráfico.
Objeto: Donde tendrás todas las objetos que podrás colocar en la diapositiva.
Hipervínculos: Se debe seleccionar un objeto y se le da clikal comanda hipervinculo apareciendo la siguiente ventana:
En esta se presentan las distintas alternativas para crear un enlace a una dirección de internet o a un archivo.