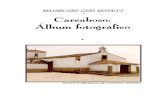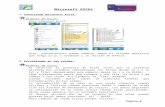Albúm de Excel 2010
-
Upload
andrea-asuncion -
Category
Documents
-
view
251 -
download
10
description
Transcript of Albúm de Excel 2010

A n d r e a A l e j a n d r a A s u n c i ó n R o s a l e s
2013
Álbum de Excel 2010 Computación
Centro ¡Supérate! ADOC

Centro ¡Supérate! ADOC Página 1
Álbum de Excel 2010 2013
Referencias Relativas
y Absolutas.

Centro ¡Supérate! ADOC Página 2
Álbum de Excel 2010 2013
Ejercicio #1
Como Primer paso Tenemos Copiar todos los datos que ya están predefinidos.
Luego para los casos como el de la celda C7, utilizaríamos la Formula:
=B8/$B$3
Porque se estaría tomando en cuenta un valor absoluto, es decir que este fijo en cuando podamos
rellenar la serie hacia abajo. El mismo caso es en D7:
=B8/$B$4
Porque si solo digitaremos B4 entonces al arrastrar el relleno también esa celda se movería así
como las celdas Relativas.
Al Convertir los valores en B15, la fórmula usada es:
=A15*$B$3
Porque al igual que en el cuadro posterior a este ya tenemos un valor establecido que en este
caso sería el valor de las monedas como el Dólar ($) y El Euro (€), lo cual no sería posible
obtenerlos sin usar las referencias absolutas.
Para D15: ==C15*$B$4
Se puede convertir una referencia relativa en absoluta si presionamos la Tecla F4. El ejercicio nos
ha Quedado Así:

Centro ¡Supérate! ADOC Página 3
Álbum de Excel 2010 2013
Ejercicio #1
Cotizaciones

Centro ¡Supérate! ADOC Página 4
Álbum de Excel 2010 2013
Ejercicio #2
Para este Ejercicio al igual que el anterior se hizo uso de las formulas y referencias relativas así
como absolutas.
Para El Costo Total Por Semana se utilizó:
=(B4+C4+D4+E4)*7
Para El Costo total Por Bus:
=F4+$B$9
Para El Costo Total por Avión:
=F4+$B$10
Claro que al arrastrar el relleno las referencias relativas se iban ajustando de acuerdo a la celda.

Centro ¡Supérate! ADOC Página 5
Álbum de Excel 2010 2013
Ejercicio #3
Para el recargo por Pago con tarjeta:
=B7*$B$3
Descuento por Pago Contado:
=B7*$B$4
Precio Final Con Tarjeta:
=B7+C7
Precio Final al Contado:
=B7-D7

Centro ¡Supérate! ADOC Página 6
Álbum de Excel 2010 2013
Ejercicio #4
En este Caso se utilizó la Función Promedio para poder obtener el resultado que se deseaba:
=PROMEDIO(A)

Centro ¡Supérate! ADOC Página 7
Álbum de Excel 2010 2013
Ejercicio #5
Para este ejercicio utilizé una función llamada Suma que es utilizada para sumar ciertas
cantidades en un rango de celdas y en este caso es:
=SUMA (C2:E2)
Para sacar el total de ventas del trimestre.
Pero también se le dio un Formato condicional:
Inicio/Estilos/Formato Condicional/Barras de Datos/ Barras de Datos Naranja

Centro ¡Supérate! ADOC Página 8
Álbum de Excel 2010 2013
Ejercicio #6
En este caso nada más se copió los datos y luego se les aplico un formato condicional:
Inicio/Estilos/Formato Condicional/Escalas de color/ Escalas de color verde, Rojo y Amarillo.

Centro ¡Supérate! ADOC Página 9
Álbum de Excel 2010 2013
Ejercicio #7
Inicio/ Estilos/ Formato Condicional/ Conjuntos de Iconos/ Tres Símbolos (Sin Circulo)

Centro ¡Supérate! ADOC Página 10
Álbum de Excel 2010 2013
Ejercicio #8
Para Encontrar el Promedio se utilizó la Siguiente Función:
=PROMEDIO(B7:C7)
Mayor Promedio:
=MAX(D7:D11)
Menor Promedio:
=MIN(D7:D11)

Centro ¡Supérate! ADOC Página 11
Álbum de Excel 2010 2013
Ejercicio #9
IVA:
=B3*21%
Precio Contado:
=B3+C3
Interés
=B3*10%
Precio Con Interés:
=D3+E3
Valor en 24 Cuotas:
=F3/24
Valor en 36 Cuotas:
=F3/36
Mayor Precio Con Interés:
=MAX(F3:F13)
Promedio valor en 24 Cuotas:
=PROMEDIO(G3:G13)
Promedio valor en 36 cuotas: =PROMEDIO (H3:H13)

Centro ¡Supérate! ADOC Página 12
Álbum de Excel 2010 2013
Ejercicio #9-2
Total por Ciudad: =SUMA(B6:D6)
Promedio Por Ciudad: =PROMEDIO(B6:D6)
Total Mensual: =SUMA(B6:B12)
Promedio: =PROMEDIO(B6:B12)
Máximo: =MAX(B6:B12)
Mínimo: =MIN(B6:B12)
Total de turistas en Argentina: =SUMA(E6:E8)
total de Turistas en Uruguay: =SUMA(F9:F10)
Total de Turistas en Brasil: =SUMA(F11:F12)
Promedio Argentina: =PROMEDIO(F6:F8)
Promedio Uruguay: =PROMEDIO(F9:F10)
Promedio Brasil: =PROMEDIO(F11:F12)

Centro ¡Supérate! ADOC Página 13
Álbum de Excel 2010 2013
Ejercicio #10
Cantidad de empleados sin hijos: =CONTAR.BLANCO(G3:G9)
Cantidad de empleados con hijos: =CONTAR(G3:G9)
Cantidad de empleados del sector Marketing: =CONTAR.SI(C3:C9,"MKT")
Cantidad de empleados con sueldo superior a $1000: =CONTAR.SI(E3:E9,">$1000.00")
Cantidad total de empleados: =CONTARA(B3:B9)
Total de Sueldos: =SUMA(E3:E9)

Centro ¡Supérate! ADOC Página 14
Álbum de Excel 2010 2013
Ejercicio #11
Cantidad de Inscriptos: =CONTAR(A3:A24)
Cant. Niños de 8 años: =CONTAR.SI(A3:A24,"=8")
Cant. Niños menores de 8 años: =CONTAR.SI(A3:A24,"<8")
Cant. Niños que practicarán natación: =CONTAR.SI(B3:B24,"=Natación")
Cant. Niños que practicarán tenis: =CONTAR.SI(Act.,$B$5)
Cant. Niños que practicarán equitación: =CONTAR.SI(B4:B25,"Equitación")
Mayor edad registrada: =MAX(A3:A24)
Menor edad registrada: =MIN(A3:A24)
Promedio de edades: =PROMEDIO(A3:A24)

Centro ¡Supérate! ADOC Página 15
Álbum de Excel 2010 2013
Ejercicio 12
Promedio: =PROMEDIO(B3:D3)
Cantidad de alumnos: =CONTARA(A3:A12)
Cant. Alumnos sin notas: =CONTAR.BLANCO(E3:E12)
Cant. Alumnos aprobados: =CONTAR.SI(E3:E12,">=8")
Cant. Alumnos desaprobados: =CONTAR.SI(E3:E12,"<8")

Centro ¡Supérate! ADOC Página 16
Álbum de Excel 2010 2013
Ejercicios Especiales

Centro ¡Supérate! ADOC Página 17
Álbum de Excel 2010 2013
Ejercicio 1
Para encontrar la categoría del alumno se utilizó la siguiente fórmula:
=SI (Y (C7<>"PA", D7>30),"PREFERENCIAL","NORMAL")
Se utiliza la función Y porque el valor tiene que cumplir dos condiciones para que sea “verdadero”.
Para sacer la antigüedad se tuvo que hacer uso de formato personalizada antes de usar una
función, porque se nos pide que le agreguemos texto a as números. En este caso nos iremos a:
Ficha Inicio/numero/ Cuadro de Dialogo de Grupo Numero/ Formato de Celda/ Pestaña
Numero/ Personalizada/ Digitar los valores.
Y la función será: =SIFECHA (B7, $C$2,"M")
Para encontrar el descuento con respecto a las condiciones dadas es:
=SI(O(E7="PREFERENCIAL",F7>36),"50%",SI(Y(E7="NORMAL",F7>=24),"30%","15%"))
Para encontrar el subtotal: =D7*C3
Para encontrar el total:
=(H7/$C$4)-((G7*H7/$C$4))
Total del subtotal: =SUMA (H7:H11)
Total de Total: =SUMA (I7:I11)
Promedio del subtotal: =PROMEDIO (H7:H11)
Promedio del total: =PROMEDIO (H7:H11)
Para encontrar la cantidad de alumnos según los valores dados:

Centro ¡Supérate! ADOC Página 18
Álbum de Excel 2010 2013
=CONTAR.SI($C$6:$C$11,"=PA")
Par encontrar el total en dólares: =SUMAR.SI ($C$7:$C$11, C16, $H$7:$H$11)
Luego de esto la indicación es filtrar los datos según la categoría para que solo se vean “Normal”:
Seleccionar el Rango/ Ficha Datos/ Ordenar y Filtrar/ Filtros/ Quitamos seleccionar
Todo/ seleccionamos Normal.
Grafica ejercicio #1
Para Extraer la Grafica/Seleccionamos los datos a introducir en el
Grafico/Insertar/Grafico/Escoger el tipo de Grafico solicitado./Editarlo./Seleccionar las
porciones a modificar/Herramienta de Gráficos/ Formato/ Estilo de Forma/Relleno de
Forma/Escoger entre Color, Degradado, textura e incluso imagen.

Centro ¡Supérate! ADOC Página 19
Álbum de Excel 2010 2013
Ejercicio #2
Para obtener el importe se utilizó la siguiente fórmula:
=SI(B11=$B$5,($C$5*C11),SI(B11=$B$6,($C$6*C11),SI(B11=$B$7,($C$7*C11),"Without"))
)
Para Obtener el descuento:
=SI (C11>$D$5, (D11*$E$5), SI (C11>$D$6, (D11*$E$6), SI (C11>$D$7, (D11*$E$7),
(C11*0%))))
Para Obtener el IVA:
=SI(Y(B11<>$B$6,B11<>$B$7),((D11-E11)*$H$2),(D11*0))
Para Obtener el Total:
=((D11+F11)-E11)
Para obtener el total de días se utilizó:
=CONTARA(H11:L11)
Para Obtener el total Por Artículo:
=SUMAR.SI($B$11:$B$20,F23,$G$11:$G$20)

Centro ¡Supérate! ADOC Página 20
Álbum de Excel 2010 2013
Grafica de Ejercicio # 2

Centro ¡Supérate! ADOC Página 21
Álbum de Excel 2010 2013
Ejercicio # 3
Papa Obtener el Importe del Sector 1 se Utilizó:
=SI(B5=$B$16,($C$16*C5),SI(B5=$B$17,(C5*$C$17),SI(B5=$B$18,(C5*$C$18),SI(B5=$B$1
9,(C5*$C$19),(B5*0)))))
Para sacar el Descuento:
=SI(Y(B5=$B$16,C5>$C$5),(D5*$D$16),SI(Y(B5=$B$17,C5>$C$5),(D5*$D$17),SI(Y(B5=$B$
18,C5>$C$5),(D5*$D$18),SI(Y(B5=$B$19,C5>$C$5),(D5*$D$19),(D5*0)))))
Par obtener el IVA:
=SI(O(B5=$B$18,B5=$B$19),((D5-E5)*$F$16),(D5*0))
Para Obtener el total del Sector 1
=(D5-E5-F5)
En El Sector 4:
Subtotal:
=SUMAR.SI($B$5:$B$11,B24,$G$5:$G$11)
Para EL Promedio:
=PROMEDIO.SI($B$5:$B$11,B24,$G$5:$G$11)

Centro ¡Supérate! ADOC Página 22
Álbum de Excel 2010 2013
Grafica Ejercicio # 3

Centro ¡Supérate! ADOC Página 23
Álbum de Excel 2010 2013
Actividad 3 de Excel

Centro ¡Supérate! ADOC Página 24
Álbum de Excel 2010 2013
Ejercicio # 1
Duplicamos la Hoja al Darle Clic en la Parte de Abajo en donde están los Nombres de los libros.
Para Hacer los Autofiltros de Forma Automática se utiliza el siguiente Proceso:
Seleccionamos el rango/ Ficha Datos/ Ordenar y Filtrar/ Filtrar/ Seleccionar el Filtro de Acuerdo
a la Condición que se quiera poner.

Centro ¡Supérate! ADOC Página 25
Álbum de Excel 2010 2013
Ejercicio #2
Auto-Filtros Avanzados
Para Aplicar un Autofiltro Avanzado:
Crear un rango de referencia según los valores establecidos a filtrar en la misma
página/Seleccionar el rango a filtrar/ Ficha Datos/ Ordenar y Filtrar/ Avanzadas/Seleccionar
ambos Rangos el de criterios y el de la tabla de Origen/ Aceptamos.

Centro ¡Supérate! ADOC Página 26
Álbum de Excel 2010 2013
Ejercicio # 3
Tablas Dinámicas
Para insertar una tabla dinámica en una hoja de Excel se puede hacer con una “tabla Matriz” que
se encuentre en el mismo libro o en algún otro documento.
Insertar/ Tablas/ Tablas Dinámica/ Tabla Dinámica/ Arrastrar los campos a los cuales se fueron
asignados (En el panel de Herramientas de Tablas Dinámicas- Opciones)

Centro ¡Supérate! ADOC Página 27
Álbum de Excel 2010 2013
Gráfico Dinámico de ejercicio #3
Para Insertar un gráfico dinámico en la misma ficha emergente de la tabla dinámica podemos
encontrar la opción de Insertar Gráfico Dinámico/Herramientas/Gráfico Dinámico.