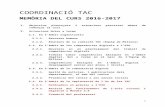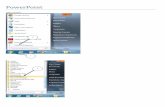AGRUUPPAAMMEENNTTOO LDDEE I ESSCCOOLLAASS …€¦ · É possível inserir documentos de diferentes...
Transcript of AGRUUPPAAMMEENNTTOO LDDEE I ESSCCOOLLAASS …€¦ · É possível inserir documentos de diferentes...

AAGGRRUUPPAAMMEENNTTOO DDEE EESSCCOOLLAASS AAGGUUAALLVVAA MMIIRRAA SSIINNTTRRAA
Código: 171608
EEssccoollaa SSeeccuunnddáárriiaa ddee MMaattiiaass AAiirreess
Mediateca Escolar
Prezi.com Guião de utilização
http://prezi.com
Introdução
Prezi é uma aplicação informática que permite a criação online de apresentações multimédia agradáveis e
dinâmicas. A flexibilidade de utilização e as funcionalidades que disponibiliza, permitem o seu uso na
conceção de ambientes interativos interessantes, funcionais e recicláveis.
O presente guião destina-se a apoiar uma abordagem inicial em modo online, possível através duma
assinatura gratuita - Free – que, no entanto estabelece um limite para a produção de apresentações,
dezoito.
O Prezi está também disponível para construção de apresentações em modo offline sendo neste caso
necessária uma assinatura paga para download gratuito do software, que pode no entanto ser antecedido
duma utilização gratuita, durante trinta dias.
No presente guião iremos abordar os tópicos e funcionalidades mais frequentes:
1. Criação de uma apresentação;
2. Comandos e menus
3. Escolha de ambiente de fundo;
4. Inserção de diferentes itens;
5. Definição de percursos de apresentação e efeitos especiais;
6. Partilha de recursos/Share.

Escola Secundária de Matias Aires – Mediateca Escolar Página 2
1. Criação de uma apresentação
a) Escolha a opção Education (gratuita) para criar conta; não se esqueça de que deverá ter acesso à sua conta da instituição escolar.
b) Preencha os campos requeridos.
c) Vá à sua conta de mail institucional que utilizou para registo e abra a mensagem de confirmação do Prezi.
d) Valide a mensagem. Entrará numa página de dados pessoais do site Prezi.
e) Preencha os seus dados pessoais. Clique em sign up.
f) Clique em New Prezi. Será redirecionado para o painel da sua conta Prezi onde deverá criar uma apresentação escolhendo um fundo;
g) Abre-se uma página onde encontra tipos diferentes de
fundo. Escolha um modelo, assinalando-o com o cursor e clicando em use template ou, se preferir, pode escolher, não usar modelo predefinido (start blank Prezi).

Escola Secundária de Matias Aires – Mediateca Escolar Página 3
2. Comandos e menus
A. Menu principal
O ambiente Prezi tem um interface simples. Os comandos estão essencialmente colocados na barra
horizontal superior:
Outros comandos de controlo básico do ambiente de trabalho
Poderá fazer Zoom e aproximar dos objetos ou elementos multimédia, se aproximar o rato, do lado
extremo direito do ecrã, onde surgirão vários simbolos:
3. Escolha de ambiente de fundo - Personalizar
Se clicar em usar modelo/use template irá aparecer um ambiente de trabalho com cor e formas predefinidas.
Se escolher esta opção, poderá sempre alterar cores e modelo clicando em Personalizar (customize) > temas (themes) no menu superior do ambiente de trabalho Prezi, alterando cores e temas.
Caso escolha a opção, não usar modelo predefinido (start blank Prezi), o ambiente de trabalho aparecerá em branco, apenas com uma moldura de enquadramento e será completamente preenchido pelo utilizador clicando em Personalizar (customize) > temas (themes); pode personalizar alterando o fundo, aplicando imagens suas (escolher arquivo) ou alterar cores e tipo de letra.
Avançar e
recuar ações Guardar alterações
Inserir ficheiros de
diversos formatos
Personalizar o
ambiente
Modo de
apresentação
Partilhar com
outros utilizadores
Definições de
apresentação Saír
Zoom
aproximar Zoom
Afastar
Ver todo o ambiente de
trabalho Prezi

Escola Secundária de Matias Aires – Mediateca Escolar Página 4
Guarde as alterações efetuadas, clicando no símbolo > guardar no canto
superior esquerdo.
Dar um título – identificar o ambiente Prezi
Chegados a este ponto, pode ser necessário atribuir um nome à apresentação que está a realizar:
clique em Guardar e em Exit no canto superior direito, Regresse ao painel de exibição dos Prezis.
clique no lápis que aparece ao lado de Untitled Prezi.
Escreva o título da apresentação. Faça uma pequena descrição do Prezi clicando no lápis que se encontra ao
lado de No description.
clique em Edit, novamente para editar a apresentação e continuar a construção da apresentação.
OBS: caso esteja a modificar uma apresentação, realizada ou iniciada em ocasião anterior, clique em Edit,
para recomeçar a trabalhar.

Escola Secundária de Matias Aires – Mediateca Escolar Página 5
4. Inserção de diferentes itens:
É possível inserir documentos de diferentes tipos, na apresentação Prezi: vídeos youtube, fotografias,
apresentações Powerpoint, documentos pdf ou mesmo acrescentar um fundo musical à apresentação.
A. Caixas de texto: Pode escrever uma legenda ou um texto em qualquer zona do ambiente Prezi.
Comece por clicar no lugar onde pretende escrever o texto. Abre-se uma caixa de texto.
Escreva o texto e formate a seu gosto, o tipo de letra, o tamanho, a cor das palavras, etc, clicando nos menus da caixa de texto.
Para sair das caixas de texto depois de terminadas, clique com o rato fora da caixa de texto. A caixa de texto assumirá o texto como concluído.
Pode deslocar as caixas de texto, clicando 1X em cima de cada uma e pressionando na mão que aparece ao centro do menu local, deslocando-a depois.
Pode escrever diversas frases e caixas de texto ao longo da tela do ambiente Prezi. Pode aumentar ou diminuir o tamanho da caixa de
texto clicando em + ou -.
Pode ainda editar o texto escrito para proceder a alterações (Edit text) e pode simplesmente eliminar a caixa de texto clicando em Delete.
Guarde as alterações clicando em
B. Molduras e diagramas (layouts) de enquadramento
Destaca-se, desde já, o processo de inserção de molduras e
diagramas de enquadramento. Estes enquadramentos assinalam
pontos importantes do percurso de leitura do ambiente multimédia
e podem ser colocados antes dos elementos multimédia ou das
caixas de texto. Para isso, proceda como se descreve, em seguida.
Clique em Insert > Layouts (molduras);
Escolha o tipo de enquadramento que deseja
O enquadramento pode consistir em apenas um
círculo, quadrado ou parêntesis (forma
simples/single frame), ou diagramas complexos,
constituídos por formas ligadas por setas ou
linhas (Formas Múltiplas/Multi-Frame).
Pode ser sobreposto um elemento multimédia sobre Em
cada um desses elementos, ou caixa de texto, conforme se
pode observar abaixo.

Escola Secundária de Matias Aires – Mediateca Escolar Página 6
Desta forma, todos os elementos relevantes de texto ou
imagem colocados pelo autor do Prezi sobre esses círculos,
quadrados ou parêntesis, visíveis ou invisíveis, serão
percorridos automaticamente pelo Prezi conforme se pode
ver na figura anexa.
Por exemplo:
Note-se que,
de cada vez que
colocar um destes elementos de assinalamento, no ambiente
Prezi, surgirá na barra lateral do ambiente de edição o
correspondente elemento, na respectiva sequência em que
irá ser apresentado, conforme se mostra na figura anexa.
Se pretender alterar a ordem de apresentação de
algum desses elementos, basta arrastá-lo para cima ou para
baixo na barra lateral, interpondo-o na ordem em que pretende que ele seja visto.
C. Inserir elementos diversos (imagens, documentos texto, música, youtube etc)
Para a inserção dos vários tipos de documento, deve aceder novamente às opções do menu Insert,
clicando na ligação pretendida.
Pode inserir diversos tipos de elementos como ficheiros (jpg,
pdf, wmv, mp3, Powerpoint, etc) ou elementos de
assinalamento e destaque como linhas, setas, formas,
símbolos ou sublinhados.
Vamos descrever alguns dos processos de inserção de elementos,
sabendo-se que, os restantes seguem procedimentos semelhantes.
Imagens/fotos:
Para inserir imagens ou fotografias clique em insert > image;
pesquise na janela que se abre lateralmente, à direita, em
select files – pesquisando no seu computador - ou
pesquisando na Web a partir de palavras chave em inglês.
Arraste a imagem (caso elas surjam no menu de inserir
imagens) ou seleccione-a em abrir a partir das existentes no
computador, colocando-a sobre a moldura de
enquadramento respectiva ou noutro lugar pretendido.
Se quiser voltar a utilizar o mesmo elemento noutros locais do Prezi,
clique em Favorite.
O elemento será guardado numa pasta do programa designada Content para uma utilização posterior.

Escola Secundária de Matias Aires – Mediateca Escolar Página 7
Formas e símbolos (symbols and shapes):
Clique em insert e depois em simbols and shapes;
Selecione o estilo (style) da forma ou símbolo, a partir de uma gama de oito
estilos;
Depois de escolher o estilo, selecione a forma e símbolo que pretende
inserir, arrastando-o, da barra lateral para o ambiente de trabalho Prezi;
Formate o tamanho clicando em + ou – ao seu gosto;
Para agrupar várias formas, pressione Shift no seu teclado, clique
sucessivamente nas formas que pretende agrupar e em group no menu local;
Pode desagrupar as formas e símbolos agrupados, clicando em ungroup no
menu local; Pode ainda apagar (delete), substituir (replace) ou limitar e recortar a
área a selecionar (crop Image) em cada forma ou símbolo.
Se quiser voltar a utilizar o mesmo elemento noutros locais do Prezi, clique em Favorite.
O elemento será guardado numa pasta do programa designada Content para uma utilização posterior.
Ajuste periódicamente os tamanhos e a arrumação dos elementos inseridos no ambiente desde o início da conceção do Prezi. Guarde as alterações que fizer. O próprio programa vai guardando também as alterações de cada vez que são feitas. OBS: Em cada uma das formas introduzidas, através de diagrama, simbolo, setas (arrow) ou moldura (frame), sobre imagens ou outros objetos inseridos, pode abrir caixas de texto para introduzir legendas.
Clique em Guardar regularmente sempre que faça alterações.
Pode reverter e anular ações ou alterações, sempre que quiser clicando no canto superior esquerdo do menu na seta encurvada, em Undo.

Escola Secundária de Matias Aires – Mediateca Escolar Página 8
Videos Youtube Abrir o site http://www.youtube.com. Escolher o video que pretende integrar no
Prezi. Copie o endereço da página onde visualiza o
video, clicando na tecla direita do rato e clicando em copiar no menu de contexto.
Abra o ambiente de trabalho Prezi onde está a
construir a sua apresentação e clique no menu superior, em Insert.
Clique em Youtube video.
No menu local de inserir, cole na janela por baixo de Insert Youtube, o endereço URL que copiou e clique em Insert.
Ao fim de poucos segundos a janela do video abrirá e poderá visionar o filme sempre que quiser. Pode deslocar e recolocar a janela
vídeo onde preferir pressionando na mãozinha ao centro do enquadramento vídeo. Aumente ou diminua o tamanho da janela de visualização.
Pode apagar o vídeo em Delete se preferir eliminar.
Grave as alterações efetuadas. Se quiser voltar a utilizar o mesmo
elemento noutros locais do Prezi, clique em Favorite.
O elemento será guardado numa pasta do programa designada Content para uma utilização posterior.

Escola Secundária de Matias Aires – Mediateca Escolar Página 9
Adicionar música de fundo.
Pode adicionar música de fundo clicando em Insert (menu superior). A ação anterior permitirá aceder ao seu computador para
selecionar a música pretendida. Ao clicar em Abrir no menu de acesso ao computador, o
ficheiro selecionado será enviado e anexado ao seu Prezi, no fim de uma operação de upload que irá demorar vários segundos.
Ao abrir o ambiente de trabalho em modo de apresentação clique no rato ou em enter para iniciar a apresentação. Ouvirá a música de fundo logo que a ação se iniciar.
Adicionar ficheiros (pdf, video, Powerpoint, Jpeg, outro) Pode carregar e exibir ficheiros no ambiente Prezi bastando para isso que seja em formato compativel. (pdf, jpeg, gif, video, powerpoint, etc. ficheiros word não são compatíveis).
Clique em Insert; No menu local clique em From file; Acedendo ao seu computador clique no ficheiro escolhido;
Clique em abrir. O ficheiro começará a ser descarregado no servidor Prezi aparecendo depois na sua apresentação;
Formate, o tamanho e local onde o ficheiro deverá ser arrumado ajustando a mãozinha ao centro da esquadria e clicando em + e -.
Se quiser voltar a utilizar o mesmo elemento noutros locais do Prezi, clique em Favorite.
O elemento será guardado numa pasta do programa designada Content para uma utilização posterior.

Escola Secundária de Matias Aires – Mediateca Escolar Página 10
Inserir um PowerPoint Um ficheiro Powerpoint pode também ser colocado no ambiente Prezi.
Proceda da mesma forma que procedeu atrás: Insert > From File > open (abrir)
Quando clicar em abrir, surgirá um painel no lado direito do ambiente de trabalho, que exibe o esquema de carregamento e de apresentação dos diapositivos.
Quando surgir o conjunto de diapositivos deverá escolher entre inserir a totalidade (insert all), ou não.
Se os quiser inserir todos, basta escolher o modo de dispor os diapositivos. O Prezi, coloca-os a todos sem mais operações.
Se não quiser inserir todos, arraste apenas para o ambiente Prezi os diapositivos que pretende inserir, selecionando um de cada vez.
Formate a seu gosto, aumentando, diminuindo, ou eliminando diapositivos.
Favorito
Todos os elementos que integrar no Prezi poderão ser guardados para
duplicação e reutilização. Para isso proceda como se segue:
No elemento que quiser duplicar, clique em Favorite.
O elemento será guardado numa pasta do programa
designada My Content para uma utilização posterior.
Quando quiser voltar a utilizá-lo, vá ao menu inserir e clique
em Content.
O mesmo elemento aparecerá de novo podendo ser
reintegrado noutro passo da apresentação, formatando a seu gosto e
reformulando-o.
5. Definição de percursos de apresentação e efeitos especiais.
O Prezi permite-lhe a abordagem dos recursos, de forma não linear, fazendo zoom sobre eles, de acordo
com as necessidades do momento, ou predefinindo percursos temáticos lineares. Pode ainda deixar que o
programa o faça de modo automático.
a) Modo abordagem não linear: Pode percorrer o seu ambiente Prezi explorando os recursos de forma
aleatória ou não planeada, utilizando para isso o cursor do seu rato e o painel colocado à direita da tela
com Zoom + e -.

Escola Secundária de Matias Aires – Mediateca Escolar Página 11
Se estiver no modo Edit, clique em Present. Aguarde até a tela de visionamento abrir na totalidade
do ecrã.
Se tiver iniciado a sessão com os seus dados de login, clique na apresentação que pretende iniciar e
espere até ela carregar. Depois clique com o cursor na janela existente no extremo direito da
apresentação. Iniciará a apresentação.
Depois de ter aberto o ecrã em modo de apresentação, pressione o cursor e arraste-o a partir do
primeiro recurso ou moldura inserido, para os restantes locais a visitar.
Quando quiser analisar cada recurso com mais atenção vá ao menu lateral direito clicando em + ou – de forma a fazer zoom sobre o recurso a analisar, ou clique 2X sobre ele.
b) Modo automático: Se preferir que a apresentação seja automática, clique na seta com um relógio também no extremo direito do menu e escolha a temporização de paragem em cada local de percurso. No entanto esta modalidade escapa ao seu controlo já que aborda apenas percursos predefinidos ou as formas e molduras detetadas pelo programa, no seu ambiente Prezi. Poderão não ser escolhidos, nesse percurso, alguns documentos que tenha inserido sem molduras mas que pretenda analisar com a sua audiência.
c) Modo predefinido – Nesta modalidade deverá preestabelecer os pontos ou rotas do percurso de
apresentação de preferência marcando-as previamente com molduras ou enquadramentos, como referido em 4B. Proceda do seguinte modo:
Estando no modo de edição, (edit) clique no lápis que se apresenta no lado esquerdo do ecrã na base da barra de destaques, à esquerda do ecrã em Edit Path (barra lateral esquerda de diapositivos).
Pode previamente eliminar os percursos estabelecidos pelo programa ao longo da construção e inserção de recursos, clicando na cruz vermelha no topo de cada diapositivo da barra de destaques o que anulará o modo automático e accionará o modo predefinido. Então irá recomeçar tudo de novo. Eliminará os destaques criados pelo programa e será o utilizador a estabelecer a sequência de destaques a apresentar.
Quando aparecer um símbolo + no ambiente Prezi arraste esse símbolo para cima do recurso que pretende mostrar em primeiro lugar e clique na tecla direita do rato.
Repare que vai aparecer um símbolo 1 em azul ao lado do recurso e na barra de destaques aparecerá automaticamente o primeiro diapositivo em destaque.
Arraste o símbolo + para o recurso seguinte que pretende mostrar e clique da mesma forma. Repare que aparece um símbolo 2 azul e novamente surgirá mais um diapositivo em destaque na barra lateral.
Proceda da mesma forma as vezes que quiser até planificar o percurso de todos os recursos a exibir. Depois de o ter feito, da forma que se descreve a seguir, basta guardar as alterações e ir clicando apenas na base do ecrã nas setas direcionais que lhe permitem percorrer o ambiente de apresentação.

Escola Secundária de Matias Aires – Mediateca Escolar Página 12
Efeitos
Clique também nas estrelinhas brancas que aparecem junto de cada marcador do percurso. Nesses locais, o recurso vai aparecer em fade in. Note-se que os efeitos especiais são limitados no preçário Free e poderão não funcionar do modo esperado pelo utilizador.
Se pretender eliminar algum dos pontos definidos do percurso, vá à barra lateral dos destaques e clique na cruz vermelha no topo do respetivo diapositivo em destaque.
Quando quiser ver o efeito dos percursos definidos, clique no menu superior, em Present. O programa irá guardar as alterações e o ecrã abrirá em modo de apresentação.
Para percorrer todos os recursos clique nas setas de direção que irão aparecer na base do ecrã em barra de menu escuro. Cada recurso pode ainda ser analisado com maior pormenor se clicar no painel lateral direito em + ou -.
Para sair do modo de apresentação e aceder de novo ao modo Edit, clique na tecla Esc do teclado.
Depois deve clicar na estrela verde que surge junto ao recurso logo de seguida e que acompanha o cursor.
Quando tiver concluida a inserção dos efeitos, clique em Done. Continue a produção do seu Prezi até concluir todas as operações.
6. Partilha de recursos/Share Pode partilhar a sua apresentação ou realizá-la em modo colaborativo ou remotamente com colegas ou alunos, clicando em Share:
A opção share pode ser acedida no painel de cada apresentação…
… ou no ambiente Prezi em modo de edição, ou seja, na fase de construção da apresentação, clicando em share.
Abrirá um menu vertical onde encontrará várias modalidades de partilha e colaboração entre as quais Share Prezi. Clique com o cursor.
Abrirá um outro menu onde poderá encontrar o link que irá partilhar através de mail com outros, e uma janela retangular onde deverá inserir o endereço de email de quem desejar que possa partilhar, recebendo esse link e um menu vertical que abrirá se clicar em Editor e onde poderá escolher o modo de partilha, Editor ou viewer.

Escola Secundária de Matias Aires – Mediateca Escolar Página 13
lique depois em Add. O Prezi enviará para esse email de partilha uma mensagem de convite para trabalhar apenas
naquela apresentação específica e não em qualquer outra. Sair
Para sair do programa grave as alterações e clique em Exit.
Faça Logout para fechar a sua conta Prezi. Não se esqueça de que, outros efeitos e funcionalidades mais avançadas só estarão disponíveis
em assinatura paga do Prezi.
FIM




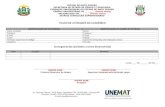






![REPÚBLICA FEDERATIVA DO BRASIL - The World Bank · [inserir data da última publicação do aviso de licitação] para . Licitação de [inserir identificação dos Serviços] _____](https://static.fdocuments.mx/doc/165x107/5c4c6d5e93f3c314364713b1/republica-federativa-do-brasil-the-world-bank-inserir-data-da-ultima-publicacao.jpg)