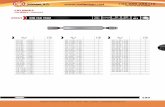Af103733534 1
Click here to load reader
-
Upload
andreabravo91 -
Category
Career
-
view
88 -
download
0
Transcript of Af103733534 1

Agregue comandos a la Barra de herramientas de acceso rápidoPonga a la vista sus comandos y botones favoritos para poder disponer de ellos incluso cuando oculte la cinta de opciones.
Explore los comandos de la cinta de opcionesTodas las pestañas de la cinta de opciones tienen grupos, y cada grupo tiene un conjunto de comandos relacionados.
Muestre u oculte la cinta de opcionesHaga clic en Opciones de presentación de la cinta de opciones o pulse Ctrl+F1 para mostrar u ocultar la cinta de opciones.
Administre sus archivosAbra, guarda, imprima y comparta los archivos que desee. En esta vista también puede cambiar las opciones y la configuración de la cuenta.
Menús contextualesAcostúmbrese a hacer doble clic en los datos de las hojas, de los gráficos o de las tablas dinámicas; Excel le mostrará los comandos pertinentes para sus datos.
Más pestañasCuando las necesite, en la cinta de opciones aparecerán más pestañas, como las de gráficos o tablas dinámicas.
Acerque o aleje la vistaArrastre el control deslizante de zoom para acercar o alejar la vista.
Indicaciones visualesObserve cómo en la hoja aparecen botones de acción y animaciones que le muestran cambios en los datos.
Abra un cuadro de diálogoHaga clic en el icono Selector de cuadro de diálogo para ver más opciones de un grupo determinado.
Cambie de vista Elija la vista más adecuada para trabajar con mayor velocidad. Seleccione Normal, Diseño de página o Vista previa de salto de página.
Cree más hojasEmpiece con una hoja y vaya agregando más según necesite.
Sugerencias de teclasSi prefiere usar el teclado, pulse Alt para ver con qué teclas puede obtener acceso a los comandos de la cinta de opciones.
Y, por supuesto, los métodos abreviados de teclado de siempre aún funcionan.
Guía de inicio rápido Microsoft Excel 2013 tiene un aspecto distinto al que tenía en versiones anteriores, así que creamos esta guía para que el proceso de aprendizaje sea más rápido.

Introducción a Excel 2013Si está acostumbrado a trabajar con Excel 2007 o 2010 y está familiarizado con la cinta de opciones, querrá saber qué cambió en Excel 2013. Si está acostumbrado a trabajar con Excel 2003, querrá saber dónde están los comandos y los botones de la barra de herramientas de Excel 2003 en la cinta de opciones.
Tenemos muchos recursos con los que podrá formarse en Excel 2013, incluso cursos en línea. Haga clic en el signo de interrogación que aparece en la esquina superior derecha encima de la cinta de opciones para abrir la Ayuda de Excel.
Explore la cinta de opciones
Si ya usó la cinta de opciones en alguna versión anterior de Excel, verá que en esta hay algunos cambios. La pestaña Insertar contiene nuevos botones con los que le será más fácil crear gráficos y tablas dinámicas. Asimismo, también está el nuevo grupo Filtros, con botones para crear escalas de tiempo y segmentaciones de datos.
Aparecerán otras pestañas cuando esté trabajando con ciertos elementos, como gráficos o tablas dinámicas. Con estas nuevas pestañas le será más fácil encontrar lo que busca.

Elementos que quizá esté buscando En la lista siguiente encontrará algunos de los comandos y herramientas comunes que se mantuvieron en Excel 2013.
Para... Haga clic en... Y luego busque en...
Crear, abrir, guardar, imprimir, compartir o exportar archivos, o bien cambiar las opciones
Archivo La vista Backstage (haga clic en los comandos del panel izquierdo).
Dar formato, insertar, eliminar, editar o buscar datos en celdas, filas y columnas
Inicio Los grupos Número, Estilos, Celdas y Edición.
Crear tablas, gráficos, minigráficos, informes, segmentaciones de datos o hipervínculos
Insertar Los grupos Tablas, Gráficos, Minigráficos, Filtros y Vínculos.
Delimitar los márgenes de página, los saltos de página o las áreas de impresión, así como definir las opciones de la hoja
Diseño de página Los grupos Configurar página, Ajustar área de impresión y Opciones de la hoja.
Buscar funciones, definir nombres o solucionar problemas relacionados con fórmulas
Fórmulas Los grupos Biblioteca de funciones, Nombres definidos y Auditoría de fórmulas.
Importar datos, conectarse a datos, ordenar y filtrar datos, validar datos, rellenar valores rápidamente o realizar análisis Y si
Datos Los grupos Obtener datos externos, Conexiones, Ordenar y filtrar y Herramientas de datos.
Revisar la ortografía, revisar, modificar o proteger hojas o libros Revisar Los grupos Revisión, Comentarios y Cambios.
Cambiar las vistas del libro, organizar las ventanas, inmovilizar paneles o grabar macros
Vista Los grupos Vistas de libro, Ventana y Macros.

Aplique características sin la cinta de opciones En Excel 2013, pusimos al alcance algunos comandos y botones que se utilizan a menudo pero que son difíciles de encontrar.
Al seleccionar datos en la hoja de cálculo, aparece el botón Análisis rápido. Le proporciona un rápido acceso a muchas características de las que quizá no se había dado cuenta, y le ofrece una vista previa de esas características antes de decidir si quiere aplicarlas.
Mejor acceso a las características de gráficos Una buena manera de empezar es creando un gráfico recomendado, pero seguramente querrá personalizarlo a su gusto con un estilo propio y con los datos exactos que necesite.
Excel 2013 le ofrece estas opciones justo al lado del gráfico. Haga clic en los botones Elementos de gráfico, Estilos de gráfico o Filtros de gráfico para personalizar el gráfico.
Cuando introduzca datos, fíjese en que Excel rellena los valores de forma automática al detectar un patrón. En esos casos, aparecerá el botón Opciones de Relleno rápido para tomar otras decisiones.

Cómo trabajar con usuarios que aún no tienen Excel 2013 A continuación le mostramos algunas cuestiones a tener en cuenta a la hora de compartir o intercambiar archivos con usuarios que utilicen una versión anterior de Excel.
En Excel 2013 ¿Qué pasa? ¿Qué debo hacer?
Abre un libro creado con Excel 97-2003.
Excel abre el libro en modo de compatibilidad y lo mantiene en formato de archivo de Excel 97-2003 (*.xls).
Cuando guarda el libro, Excel le informa sobre los problemas de compatibilidad en caso de haber usado características que son nuevas y no compatibles con versiones anteriores de Excel.
Siga trabajando en modo de compatibilidad si desea compartir el libro con otros usuarios que no disponen de Excel 2013.
Si no quiere compartir el libro, conviértalo al formato de archivo de Excel 2007-2013 (*.xlsx) para aprovechar todas las características del nuevo Excel 2013 (haga clic en Archivo > Información > Convertir).
Guarda el libro como archivo de Excel 2013.
Excel guarda el libro en formato de archivo de Excel 2007-2013 (*.xlsx) para que pueda sacar el máximo provecho de todas las características nuevas de Excel 2013.
Si piensa compartir el libro con usuarios que utilizan una versión anterior de Excel, compruebe si el archivo tiene problemas de compatibilidad (haga clic en Archivo > Información > Comprobar si hay problemas). Ahí podrá ver los posibles problemas y resolverlos antes de poner a compartir el libro.
Guarda el libro como archivo de Excel 97-2003.
De forma automática, Excel comprueba si el archivo tiene algún problema de compatibilidad y, de ser así, le muestra qué características nuevas de Excel 2013 se utilizaron.
Analice los problemas de compatibilidad que pueda haber y resuélvalos antes de compartir el libro.

Características avanzadas Para grabar una macro esporádica, puede usar el botón Macros que encontrará en la pestaña Vista. Sin embargo, si tiene previsto crear o editar macros y fórmulas o usar soluciones XML o VBA con asiduidad, seguramente querrá agregar la pestaña Desarrollador a la cinta de opciones.
Puede seleccionarla en la pestaña Personalizar en el cuadro de diálogo Opciones de Excel (haga clic en Archivo > Opciones > Personalizar la cinta de opciones).
Cómo habilitar los complementos que vienen con Excel Excel 2013 viene con muchos programas complementarios que le permiten realizar análisis de datos avanzados. Hay complementos de Excel ya conocidos, como Herramientas para análisis o Solver.
Cuando los habilita, se agregan a la cinta de opciones. Selecciónelos en el cuadro Administrar de la pestaña Complementos que encontrarán en el cuadro de diálogo Opciones de Excel (haga clic en Archivo > Opciones > Complementos) y, luego, haga clic en Ir.
Aparecerá la pestaña Desarrollador en la cinta de opciones, a la derecha de la pestaña Vista.
Si tiene una versión Professional Plus de Office, también dispondrá de nuevos complementos, como Consulta, PowerPivot para Excel 2013 o Power View. Este último incluso tiene un botón propio en la pestaña Insertar. Al hacer clic por primera vez en ese botón, se habilita el complemento.



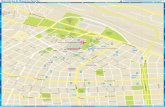

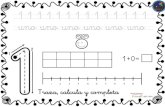

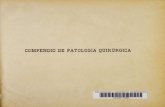
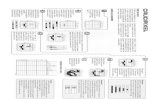
![Aeropuerto Arr[1][1][1][1][1][1][1][1].](https://static.fdocuments.mx/doc/165x107/58f32d261a28ab9c018b45a3/aeropuerto-arr11111111.jpg)



![La%252525252520 selección%252525252520española[1][1][1][1][1][1]](https://static.fdocuments.mx/doc/165x107/555b87d2d8b42acd238b497c/la252525252520-seleccion252525252520espanola111111.jpg)

![CINCO RECO DS MUNDIALEShemeroteca-paginas.mundodeportivo.com/./EMD02/HEM/... · 3treoIes, 1 d fetxero de I91;1] MatacicCJdma;0] CINCO RECO DSMUNDIALES 1 1 1 1 1 1 1 1 1 1 1 1 1 1](https://static.fdocuments.mx/doc/165x107/5f80ffd681d4d0156c04141b/cinco-reco-ds-mundialeshemeroteca-3treoies-1-d-fetxero-de-i911-mataciccjdma0.jpg)