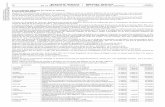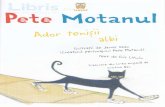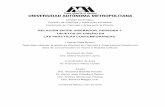ADOR: MANUAL DE USUARIO - Digital CSICdigital.csic.es/bitstream/10261/5615/1/Manual_Ador.pdf ·...
Transcript of ADOR: MANUAL DE USUARIO - Digital CSICdigital.csic.es/bitstream/10261/5615/1/Manual_Ador.pdf ·...

Ador: Manual de Usuario
ÍNDICE ÍNDICE........................................................................................................1
IMPORTANTE...........................................................................................9
1. INTRODUCCIÓN.................................................................................... 10 QUÉ ES ADOR; PARA QUÉ SIRVE.....................................................................10 LENGUAJE DE PROGRAMACIÓN Y ENTORNO OPERATIVO..............................11 LISTA DE NOMBRES DE FICHEROS QUE CONTIENE.........................................11 APLICACIONES PRINCIPALES DEL PROGRAMA ..............................................11
2. INSTALACIÓN DE ADOR ....................................................................... 13 REQUISITOS DEL PROGRAMA .......................................................................13 INSTALACIÓN DESDE EL CD .........................................................................13 INICIO DEL PROGRAMA ................................................................................14 CONFIGURACIÓN DEL ORDENADOR DONDE SE VA A TRABAJAR CON ADOR .14
Número ..................................................................................................14 Fecha......................................................................................................15 Moneda ..................................................................................................15
IMPORTACIÓN DE LAS COBERTURAS GIS ......................................................15 3. ELEMENTOS DE ADOR.......................................................................... 17
ESCRITORIO .................................................................................................17 BARRA DE MENÚS ........................................................................................17 FORMULARIOS .............................................................................................17
Cajas de texto.........................................................................................17 Cuadros de listas desplegable y no desplegable.....................................18 Máscaras en los campos.........................................................................18
1
Botones de acción ..................................................................................19

Ador: Manual de Usuario
4. MENÚS DE ADOR..................................................................................... 21 MENÚ COMUNIDAD ......................................................................................21 MENÚ USUARIOS..........................................................................................21 MENÚ PARCELAS..........................................................................................21 MENÚ REDES HIDRÁULICAS .........................................................................21 MENÚ CONSUMO AGUA................................................................................22 MENÚ FACTURACIÓN ...................................................................................22 MENÚ NECESIDADES HÍDRICAS ....................................................................22 MENÚ LISTADOS ..........................................................................................22 MENÚ UTILIDADES.......................................................................................22
5. TRABAJAR CON EN EL MENÚ COMUNIDAD................................ 24 INTRODUCIR Y MODIFICAR DATOS DE LA COMUNIDAD.................................24 ASIGNAR ZONA DE REGADÍO Y ESTACIÓN AGROMETEOROLÓGICA ...............25 INTRODUCIR Y MODIFICAR DATOS BANCARIOS DE LA COMUNIDAD .............26
Introducir datos de una nueva cuenta corriente......................................27 La cuenta principal.................................................................................28 Activar cuenta ........................................................................................28 Modificar los datos de un banco ............................................................28 Eliminar un banco ..................................................................................29
EDITAR PRECIO DEL AGUA ...........................................................................29 Eliminar tipo de agua .............................................................................30 Consultar Precios Agua..........................................................................31
6. INTRODUCIR USUARIOS .................................................................... 32 7. INTRODUCIR PARCELAS ................................................................... 34
INTRODUCIR LOS USOS DE UNA PARCELA.....................................................39 Uso agrícola ...........................................................................................39 Usos no agrícolas ...................................................................................45
2
8. REALIZAR CONSULTAS EN LOS MENÚS USUARIOS Y PARCELAS............................................................................................... 48

Ador: Manual de Usuario
CONSULTAR EN FORMULARIO ......................................................................48 CONSULTA EN TABLA...................................................................................49
Realización de una búsqueda de datos ...................................................51 9. MODIFICAR USUARIOS Y PARCELAS ............................................ 55
MODIFICAR DATOS BANCARIOS DE USUARIOS..............................................56 Cambio de entidad bancaria ...................................................................56 Cambio de cuenta corriente y sucursal...................................................56
MODIFICAR LAS CARACTERÍSTICAS DE UNA PARCELA..................................56 MODIFICAR LAS CARACTERÍSTICAS DE LOS USOS DE UNA PARCELA.............57
10. ELIMINAR USUARIOS Y PARCELAS ............................................... 60 Eliminar los usos agrícolas ya creados...................................................61
11. RED HIDRÁULICA EN ADOR ............................................................... 62 12. UNIDADES DE GESTIÓN...................................................................... 63
CREAR LAS UNIDADES DE GESTIÓN ..............................................................63 MODIFICAR Y ELIMINAR UNA UNIDAD DE GESTIÓN ......................................65 CONSULTAR LOS DATOS DE UNA UNIDAD DE GESTIÓN .................................65
13. CREAR LA RED HIDRÁULICA........................................................... 66 INTRODUCIR ELEMENTOS PRIMARIOS PARA CREAR LA RED HIDRÁULICA .....71 INTRODUCIR ELEMENTOS SECUNDARIOS EN LA RED HIDRÁULICA................81
Asignar un contador a un hidrante .........................................................84 Relacionar un hidrante con parcelas y usos ...........................................86
14. MENÚ CONSUMO DE AGUA............................................................... 94 15. PETICIONES Y CONCESIONES DE AGUA EN COMUNIDADES
DE RIEGO POR SUPERFICIE.............................................................. 96 REALIZAR PETICIONES.................................................................................96 CÓMO OBTENER UN VALE AGRUPADO DE PETICIÓN DE AGUA ....................100 CONSULTAR, MODIFICAR O ELIMINAR PETICIONES ...................................100 INSERTAR OBSERVACIONES EN LAS PETICIONES .......................................101
3
REALIZAR CONCESIONES ...........................................................................101

Ador: Manual de Usuario
EXPEDICIÓN DE VALES DE LAS CONCESIONES............................................105 CONSULTAR, MODIFICAR O ELIMINAR CONCESIONES ................................105 CONSULTAR EL ESTADO DE LA RED HIDRÁULICA.......................................106 REALIZAR UNA PETICIÓN Y CONCESIÓN DE FORMA CONJUNTA ..................109
16. REALIZAR PETICIONES Y CONCESIONES EN COMUNIDADES DE RIEGO A PRESIÓN........................................................................ 113 REALIZAR UNA PETICIÓN Y CONCESIÓN POR UN NÚMERO DE HORAS A
DETERMINAR .............................................................................................114 REALIZAR PETICIONES Y CONCESIONES POR VALES ...................................118
17. MODIFICAR PETICIONES Y CONCESIONES............................... 122 18. GESTOR DE PETICIONES Y CONCESIONES................................ 125
GESTOR DE PETICIONES Y GESTOR DE CONCESIONES .................................125 REPETIR CONCESIONES (RIEGO A TURNOS).................................................128
Repetir una serie de peticiones o concesiones una vez ........................130 Repetir una serie de concesiones varias veces .....................................131 Incluir observaciones en las peticiones y concesiones repetidas..........132
19. VERIFICAR CONCESIONES PARA SU POSTERIOR FACTURACIÓN .................................................................................... 133 VERIFICAR CONCESIONES EN BLOQUE .......................................................135
20. TRABAJAR CON LOS MÓDULOS DE CONTADORES................. 136 DAR DE ALTA UN CONTADOR EN LA RED DE RIEGO....................................136 MENÚ RECORRIDOS...................................................................................138
Crear un nuevo recorrido .....................................................................138 Modificar recorrido ..............................................................................141 Consultar y eliminar recorridos............................................................141
INTRODUCIR LAS LECTURAS EN LOS CONTADORES ....................................141 CÓMO ELIMINAR LAS LECTURAS DE LOS CONTADORES..............................143 CAMBIO DE CONTADOR .............................................................................144 ASIGNAR LECTURAS DE CONTADORES A USOS...........................................146
4

Ador: Manual de Usuario
Deshacer la asignación de las lecturas de contadores a los usos ..........150 21. SUPERVISIÓN DE LAS PETICIONES AGREGADAS A LAS
TOMAS ADMINISTRATIVAS ............................................................ 151 CONFIGURAR HORA DE INICIO DE LA JORNADA ..........................................153
22. FACTURACIÓN .................................................................................... 154 GESTIÓN DE DERRAMAS O GASTOS ESPECIALES.........................................154
Crear gastos especiales aplicados a los usos o a la superficie de riego 155 Crear gastos especiales aplicados a un usuario o a un grupo de ellos ..159 Consultar o modificar gastos especiales...............................................162
HACER UNA FACTURACIÓN........................................................................162 Emitir recibos Norma19.......................................................................168 Exportación de datos a Contabilidad....................................................169
BÚSQUEDAS DE FACTURAS........................................................................170 23. LOS CULTIVOS EN ADOR..................................................................... 171
ASIGNACIÓN DE CULTIVOS POR USUARIO ..................................................171 LISTADOS DE ASIGNACIÓN DE CULTIVOS ...................................................173 CREAR, CONSULTAR, MODIFICAR Y ELIMINAR CULTIVOS ..........................174
Crear un nuevo cultivo.........................................................................174 Modificar, consultar y eliminar cultivos ..............................................175
24. ELABORACIÓN DE LISTADOS Y ETIQUETAS ............................ 176 CÓMO CONFECCIONAR UN LISTADO...........................................................176
Desplegar avanzado .............................................................................177 LISTADOS DE USUARIOS ............................................................................180
Usuarios ...............................................................................................180 Usuarios y votos (Propietarios)............................................................180 Propietarios y parcelas .........................................................................180 Usuarios, usos y parcelas .....................................................................181 Propietarios, unidades, líneas y parcelas..............................................181
5
Usuarios, parcelas, hidrantes y usos.....................................................182

Ador: Manual de Usuario
Pagadores agua, parcelas, propietario, hidrantes y usos.......................182 Propietarios, parajes, hidrantes y superficies usos ...............................183
LISTADOS DE PARCELAS ............................................................................183 Parajes y parcelas .................................................................................183 Polígonos y parcelas.............................................................................184 Parajes, parcelas y usos........................................................................184
LISTADOS DE LA RED DE RIEGO .................................................................185 Unidades de gestión .............................................................................185 Unidades y líneas .................................................................................185 Unidades, líneas y parcelas ..................................................................185 Unidades, líneas, parcelas y propietarios .............................................186 Hidrante, parcelas, propietario y usos ..................................................186 Supervisión red de riego ......................................................................186
LISTADOS DE CONCESIONES ......................................................................188 Listado Concesiones Línea-Día-Volumen ...........................................188 Listado Hidrante-Día-Volumen ...........................................................189 Listado Concesiones Día-Consumo aspersión .....................................190 Listado Concesiones Detallado ............................................................190 Listado Aproximado Consumo Unidad de Gestión .............................192 Listado Concesiones Agrupado por Nº Vale........................................192
LISTADO RECORRIDOS ...............................................................................192 LISTADO CONSUMOS (CUPOS)...................................................................194 CÓMO CONFECCIONAR ETIQUETAS ............................................................198
25. UTILIDADES DE ADOR.......................................................................... 199 UTILIDADES DE CONTABILIDAD.................................................................199 UTILIDADES DE CONFIGURACIÓN ..............................................................199
Configurar Imágenes............................................................................199 Configurar Hora Inicio Confederación ................................................199
6

Ador: Manual de Usuario
Activar Centralización de Datos ..........................................................200 Activar Control de Caudal ...................................................................200 Activar Cambio Automático Código Usuario ......................................200 Incluir un texto en las facturas .............................................................201
UTILIDADES DE ADOR.................................................................................201 Importar Datos .....................................................................................201 Importar Hidrante-Parcelas ..................................................................201 Exportar Usuarios ................................................................................201 Reinicializar Ficheros Históricos .........................................................202 Recuperar copias de seguridad.............................................................202 Utilidades Psion ...................................................................................202
26. GRÁFICOS EN ADOR ............................................................................. 203 GRÁFICOS DE SUPERFICIES ........................................................................203
Superficie regable ................................................................................203 Comparativo Superficie Regable y Catastral .......................................203
GRÁFICOS DE CONSUMOS ..........................................................................205 Gráfico de consumo total .....................................................................205 Gráfico de evolución de consumos ......................................................205 Comparativo Petición Concesión Verificación ....................................206 Evolución Consumos Lecturas Contador.............................................206
27. LA UTILIDAD GIS................................................................................ 207 DEFINIR LA UBICACIÓN DE LAS COBERTURAS ...........................................207 VISUALIZAR COBERTURAS ........................................................................207
28. COPIA DE SEGURIDAD...................................................................... 211
ANEJO I. IMPORTAR DATOS LA PRIMERA VEZ QUE SE UTILIZA ADOR .............................................................................................212
7

Ador: Manual de Usuario
29. CARACTERÍSTICAS DE LOS FICHEROS DE IMPORTACIÓN DESDE EXCEL...................................................................................... 213 FICHERO DE MUNICIPIOS............................................................................213 FICHERO DE PARCELAS Y USUARIOS ..........................................................213 FICHERO DE HIDRANTES Y PARCELAS .......................................................220
ANEJO II. LA CENTRALIZACIÓN DE DATOS CADOR ..............223
30. REALIZAR PETICIONES DE AGUA A ADOR CENTRAL ........... 224 SUPERVISIÓN DE LAS PETICIONES ENVIADAS A LA COMUNIDAD GENERAL.224 MODIFICACIÓN DE CANTIDAD A PEDIR ......................................................226 ENVÍO DE PETICIONES AL MÓDULO DE CENTRALIZACIÓN ..........................227 GENERAR FICHERO DE ENVÍO ....................................................................228 VER INFORME E IMPRIMIR..........................................................................228 GENERAR PETICIÓN PARA TOMA ADICIONAL .............................................229 CERRAR FORMULARIO SIN ENVIAR AHORA ................................................230
31. REALIZAR RENUNCIAS DE AGUA ................................................. 231 RENUNCIA DE CANTIDAD A PEDIR..............................................................231 ENVÍO DE RENUNCIAS AL MÓDULO DE CENTRALIZACIÓN ..........................232 CERRAR FORMULARIO SIN ENVIAR AHORA ................................................232
32. GESTIÓN DE SUCESOS PRODUCIDOS EN EL ENVÍO................ 233 VISUALIZACIÓN DE SUCESOS.....................................................................233 BORRAR SUCESOS......................................................................................234
33. GESTIÓN DEL HISTÓRICO DE PETICIONES A ADOR CENTRAL236
8

Ador: Manual de Usuario
IMPORTANTE
Antes de utilizar Ador lease este manual y practique con la base de
datos de prueba que se adjunta con el programa. Si le surge alguna duda pongase en contacto con la Oficina del Regante del Gobierno de Aragón por teléfono o @mail:
976 71 65 40
Cuando haya comprendido las funciones más importantes del programa y quiera introducir su base de datos consulte el Anejo I de este manual para comprobar si puede realizar la importanción automática de los datos. Si no es posible, puede introducir los datos de forma manual tal y como se explica en el manual.
9

Ador: Manual de Usuario
1. INTRODUCCIÓN QUÉ ES ADOR; PARA QUÉ SIRVE
El programa Ador, que aquí se presenta, es el fruto del trabajo realizado por investigadores y técnicos de la Estación Experimental de Aula Dei (CSIC) y la Unidad de Suelos y Riegos del SIA (Diputación General de Aragón) junto a la colaboración de la Comunidad de Regantes V de Bardenas. Desde el año 1999 se viene ejecutando el proyecto de investigación "Ador", financiado por el Plan Nacional de I+D y los fondos FEDER de la UE dentro del cual se ha desarrollado este software.
Desde el año 2001 la Oficina del Regante colabora activamente en la mejora, difusión e implantación del programa en las Comunidades de Regantes de Aragón que lo desean.
El programa Ador se ha creado para ayudar a la gestión del agua en las comunidades de regantes y facilitar la toma de decisiones en la modernización de regadíos y en la planificación de las campañas de riego. Fundamenta su trabajo en una extensa base de datos capaz de dinamizar los procesos rutinarios de gestión facilitando además la facturación. El programa puede ser usado en comunidades que tengan cualquier tipo de sistema de riego (superficie, aspersión o goteo) y cualquier tipo de red de distribución (canales o tuberías).
10

Ador: Manual de Usuario
LENGUAJE DE PROGRAMACIÓN Y ENTORNO OPERATIVO El Programa y la Base de Datos necesaria para ejecutarlo están
desarrollados en el gestor de datos MS �Acces 2000 y en el lenguaje de programación integrado en el gestor llamado Visual Basic para Aplicaciones (VBA).
El entorno operativo sobre el que se ejecuta el programa es Microsoft Windows 9/x y el runtime del gestor de Base de Datos MS-Acces 2000.
LISTA DE NOMBRES DE FICHEROS QUE CONTIENE - Adorbd.mdb: Contiene la Base de Datos.
- Adormod.mdb: Contiene los formularios, informes consultas y módulos.
- Historiaparcelas.mdb: Contiene la Base de Datos con información histórica.
- Historiacultivos.mdb: Contiene la Base de Datos con información histórica sobre los cultivos de cada una de las zonas de regadío.
- Observaciones.mde: Contiene las observaciones introducidas en Ador.
APLICACIONES PRINCIPALES DEL PROGRAMA El programa posee las siguientes funcionalidades:
1. Guarda la información descriptiva de cada parcela catastral de la comunidad (superficie regable, tipo de suelo, comarca agroclimática...)
2. Permite la asignación de varios usos a la misma parcela y de varios tipos (agrícolas, ganaderos, industriales y urbanos).
3. Permite una descripción detallada de cada uso (cultivo, características del tipo de riego...)
4. Permite la representación gráfica de la red hidráulica de la comunidad, tanto de riego como de desagüe, agrupando las líneas en unidades de gestión.
11
5. Relaciona la red hidráulica con las parcelas y usos que se abastecen.

Ador: Manual de Usuario
6. Facilita la gestión del mantenimiento y reparaciones de la red.
7. Permite la gestión de las peticiones de agua en sistemas de riego por peticiones.
8. Permite la gestión del consumo en comunidades con contadores.
9. Permite la mezcla de ambos sistemas de gestión en una misma comunidad.
10. Genera informes y gráficos detallados de usuarios, parcelas, consumos, etc....
11. Permite la facturación detallada de gastos de agua y de gastos especiales (derramas, alfardas, gastos de la comunidad...).
12. Permite la inclusión de información geográfica digitalizada de la comunidad y la relación de esta información con las bases de datos de parcelas, usuarios, usos y cultivos, red hidráulica, etc...
El programa se encuentra actualmente en desarrollo, es decir, está aumentando su funcionalidad con lo que estas aplicaciones se van incrementando.
12

Ador: Manual de Usuario
2. INSTALACIÓN DE Ador
Antes de instalar el programa Ador v1.2.5 es importante leer estas instrucciones. Si no se siguen los pasos que se indican se
pueden cometer errores que impidan el buen funcionamiento del programa
REQUISITOS DEL PROGRAMA La versión del programa Ador que usted va a instalar está creada
para utilizarse, por defecto, en equipos que dispongan de Acces 2000. Si usted no tiene esta versión de Acces deberá instalar el Runtime que se incorpora en el mismo cd de Ador.
El programa está optimizado para una resolución de pantalla de 1024x768 o superior.
INSTALACIÓN DESDE EL CD Para instalar el programa debe abrir el CD y hacer clic en el fichero
ejecutable setup.exe. En ese momento comienza la instalación del programa creándose una serie de librerías.
Cuando este proceso finalice debe seguir las instrucciones que van apareciendo en la pantalla.
Por defecto, el programa creará un directorio llamado Ador 2000 en la carpeta Archivos de programa de su disco duro. Si usted quiere ubicarlo en otro directorio debe especificarlo haciendo clic en change directory.
El ordenador preguntará qué grupo de programas se desea instalar; hay que seleccionar Ador en la lista y continuar.
Si su ordenador no tiene Acces 2000 deberá seguir las instrucciones de instalación del Runtime.
13

Ador: Manual de Usuario
Algunas de las librerías que instala Ador pueden ya estar instaladas en su ordenador. El programa de instalación preguntará si se
quiere sobrescribir con las que trae Ador o mantener las antiguas. Recomendamos sobrescribirlas aunque si no se hace el programa
puede funcionar correctamente.
INICIO DEL PROGRAMA Una vez que se ha instalado Ador de forma satisfactoria, hay que ir
al botón de Inicio y buscar en Programas el programa Ador. En ese momento podemos empezar a trabajar con el programa siguiendo las instrucciones que aparecen en este Manual de usuario de Ador.
Si el CD que se le ha facilitado ya posee la base de datos de su Comunidad de Regantes, se habrá instalado en el directorio Ador2000 de la carpeta Archivos de programa de su disco duro. Si ha cambiado de ubicación esta base de datos, el programa le pedirá que defina cual es su ubicación real.
Dado que la base de datos se encontrará protegida contra escritura, lo mejor es abrir la carpeta C/Archivos de programa/Ador2000 y pulsar las opciones Edición/Seleccionar todo. Posteriormente pulsar Archivo/Propiedades. Se abrirá un formulario en que habrá que desactivarla opción de ”Sólo lectura”. De esta forma se podrán introducir nuevos datos y modificaciones en el programa.
CONFIGURACIÓN DEL ORDENADOR DONDE SE VA A TRABAJAR CON ADOR
Debe comprobarse que la configuración regional del ordenador se ajusta a lo que aquí se detalla.
Número Los símbolos que Ador utiliza como separador de decimales la
coma (,) y como separador de unidades de millar el punto (.). Para comprobar que su ordenador está configurado de esa forma debe seguir los siguientes pasos:
1. Pulsar el botón de Inicio de su ordenador (esquina inferior izquierda del escritorio de Windows)
14

Ador: Manual de Usuario
2. Seleccionar Configuración/ Panel de Control.
3. Dentro de las opciones que aparecen, abrir Configuración regional.
4. Aparece un formulario llamado Propiedades de Configuración Regional.
5. Seleccionar la ficha correspondiente a Número.
6. Rellenar los siguientes campos tal y como se indica:
7. Símbolo decimal: coma (,)
8. Símbolo separador de miles: punto (.)
9. Separador de listas: punto y coma (;)
El resto de los campos de la ficha Número no es necesario que se modifiquen.
Fecha Dentro del mismo formulario de Propiedades de Configuración
Regional: 1. Abrir la ficha correspondiente a Fecha. 2. Comprobar que el Formato de Fecha Corta es
dd/MM/aa. Esto facilita la visualización de las fechas en algunos formularios del programa.
Moneda Comprobar que el símbolo de moneda es el Euro (€). Si se
mantiene la configuración en Pta pueden surgir errores en la facturación.
Estas modificaciones se han de tener en cuenta a la hora de utilizar otras herramientas informáticas.
IMPORTACIÓN DE LAS COBERTURAS GIS Si el CD que se le ha facilitado incluye las coberturas de Parcelas y
Red Hidráulica de su comunidad, se habrán instalado por defecto en el
15

Ador: Manual de Usuario
directorio Ador 2000. Si no se han instalado automáticamente o las ha incorporado posteriormente deberá seguir los siguientes pasos para visualizarlas:
1. Copiar los ficheros de las coberturas en el directorio:
2. C:/ Archivos de programa / Ador2000/
3. En la barra de herramientas de Ador, seleccionar el menú Utilidades y dentro de este menú, el submenú Utilidades GIS.
4. Seleccionar Definir ubicación coberturas e indicarle al programa donde están situadas las dos, la de parcelas y la de red hidráulica.
Cerrar el formulario e ir al mismo submenú de Utilidades GIS. Acceder al submenú Visualizar coberturas para poder trabajar con ellas.
16

Ador: Manual de Usuario
3. ELEMENTOS DE ADOR El programa Ador tiene una estructura interna compuesta de una
red de tablas de datos de Acces interrelacionadas que permiten ejecutar una gran variedad de operaciones. Estas operaciones son comandadas desde la interfaz que aparece en la pantalla del ordenador de forma que el usuario puede gestionarlas fácilmente y de forma intuitiva.
La interfaz de Ador esta compuesta por una serie de elementos que a continuación se explican.
ESCRITORIO Es el soporte en el que aparecen todas las estructuras definidas en
el programa que el usuario va a utilizar (ver 1.1.Figura 3.1)
BARRA DE MENÚS Es la barra de herramientas desde la cual se accede a todos los
menús de Ador. Aparece en la parte superior del escritorio y está visible siempre que se utiliza el programa. Desde los menús que en ella aparecen se accede a otros submenús o bien, directamente, a los formularios del programa.
FORMULARIOS Los formularios de Ador son las ventanas desde las cuales se
gestionan las operaciones que se quieren realizar con el programa. Estos formularios pueden ser de varios tipos y estar compuestos de distintos elementos (ver 1.1.Figura 3.1). Algunos de estos elementos son los siguientes.
Cajas de texto Son los espacios reservados para que el usuario introduzca la
información que solicita el programa. Los campos pueden ser de varios colores. Los de color verde son campos OBLIGATORIOS de rellenar e imprescindibles para el correcto funcionamiento de la aplicación. Si no se cumplimentan, el programa lo avisará y no dejara continuar hasta que se hayan incluido todos los datos obligatorios.
17

Ador: Manual de Usuario
Los campos azules son CAMPOS DE USO DE LA APLICACIÓN y, por lo tanto, no se pueden modificar por el usuario. Los campos de color blanco son para introducir información complementaria o descriptiva que no es necesaria para el funcionamiento del programa.
Cuadros de listas desplegable y no desplegable Los cuadros de listas son elementos de los formularios de Ador en
los que aparecen una serie de valores u opciones que se pueden seleccionar llevando el cursor sobre el valor o haciendo clic sobre él. Los cuadros de listas pueden ser desplegables (aparecen al hacer clic sobre una flecha) o no desplegables (aparecen directamente en el formulario). Ver 1.1.Figura 3.1.
Máscaras en los campos Las máscaras aparecen en las cajas de texto en las que se han de
introducir un número determinado de dígitos o un determinado tipo de carácter. Por ejemplo; cuando se introduce un número de identificación fiscal (NIF), se han de introducir 8 dígitos numéricos y una letra. Esta letra puede ir al comienzo o al final según se trate de empresas o personas físicas. La máscara establecida en el programa no permitirá poner más de esos 8 dígitos numéricos ni que se escriban letras fuera del lugar especificado. El símbolo que aparece cuando hay una máscara numérica es # y aparece repetido tantas veces como dígitos se han de introducir.
Es recomendable que a la hora de introducir datos en las cajas de texto de los formularios, el usuario cambie de campo pulsando
la tecla de tabulación del teclado y no mediante el ratón. Si hay una máscara en el campo y se pulsa entre dos dígitos, el programa
empezará a rellenar el campo a partir del dígito que se ha marcado y no desde el principio.
Para avanzar el curso de un campo al siguiente pulsar la tecla rtabulación.
Para ret asar el cursor de un campo al anterio pulsar r r Mayúscula + tabulación.
18

Ador: Manual de Usuario
Si se marca un campo con el ratón se ha de procurar seleccionar toda la máscara y es recomendable no utilizar la ruleta en
los ratones que la llevan. El movimiento de navegación de la ruleta cambia de registro en formularios y puede generar errores.
Botones de acción Los botones de acción de los formularios de Ador permiten,
pulsando sobre ellos, acceder a otros formularios secundarios o bien realizar una acción predeterminada. Algunos botones de acción tienen texto en distintos colores. Los botones con texto en rojo indican que la acción que se desarrollará implica un riesgo de pérdida de datos. Los botones en color negro o azul no implican este tipo de riesgo.
Algunos de estos botones de acción merecen una atención especial y por ello se explican a continuación. Estos no son todos los botones que existen en Ador, en algunos formularios hay botones específicos que se explicarán en su momento.
En los formularios del tipo INTRODUCIR DATOS:
- Aceptar o Grabar y Cerrar: Guardan los datos que se acaban de introducir y se cierra el formulario.
- Agregar: Guardan los datos que se acaba de introducir pero no cierran el formulario de forma que se pueden seguir introduciendo datos de otro registro diferente.
- Cerrar Formulario sin Grabar: Este botón permite anular los valores que se han introducido en el formulario por error.
- Ayuda: Este botón activa la ayuda incluida en Ador. Actualmente no está activo por lo que el botón no realiza ninguna acción al pulsarlo.
En los formularios del tipo MODIFICAR o EDITAR DATOS:
- Buscar: Permiten localizar el registro específico que se quiere modificar.
- Restaurar modificaciones: Vuelve a incluir en cada una de las casillas del formulario los datos que se encontraban inicialmente.
19

Ador: Manual de Usuario
En los formularios del tipo CONSULTAR DATOS:
- Seleccionar conjunto...: Muestra los registros que tienen en común el carácter por el cual se está realizando la búsqueda.
- Seleccionar todos...: Muestra todos los registros sin discriminar por un carácter determinado.
Figura 3.1. Demostración del escrito io de Ador y varios
elementos del programa. r
1. Barra de herramientas �menús de Ador�.
2. Formulario.
3. Flecha de cuadro de lista desplegable.
4. Cuadro de lista no desplegable.
5. Cambio de registro.
6. Botón de acción.
7. Caja de texto.
20

Ador: Manual de Usuario
4. MENÚS DE ADOR El programa Ador dispone de una serie de menús desde los cuales
se realizan las distintas funciones necesarias para la gestión de una Comunidad de Regantes. A estos menús se accede desde el escritorio de Ador seleccionándolos en la barra de herramientas de menús (ver Figura 3.1).
A continuación se presenta cada uno de los menús y en los apartados siguientes del manual se explica como trabajar en ellos. En los apartados de Introducir datos se explica la forma de hacerlo manualmente pero como se detallará mas adelante, esta introducción de datos se puede hacer automáticamente si la comunidad dispone de una base de datos informatizada previamente.
MENÚ COMUNIDAD Este es el menú desde el cual se introducen los datos de gestión
propios de la Comunidad de Regantes en la que se va a implantar el programa Ador. Estos datos son los que hacen referencia a la localización, características de la zona, datos bancarios de la comunidad y gestión del agua.
MENÚ USUARIOS En este menú es dónde se gestionan los datos relacionados con los
usuarios de una Comunidad de Regantes. Como usuario se entiende tanto a propietarios de parcelas como a los regantes y/o arrendatarios.
MENÚ PARCELAS Este menú sirve para introducir o visualizar los datos relacionados
con la parcela y que son de interés para la gestión del agua dentro de la Comunidad de Regantes. Estos datos son los relativos a la parcela en sí (polígono, superficie, municipio, paraje, suelo...), al propietario y también a los usos que tiene dicha parcela (agrícolas, industriales, ganaderos o urbanos).
MENÚ REDES HIDRÁULICAS En este menú se define el diagrama de la red hidráulica de la
comunidad. En este diagrama se han de introducir aquellos elementos 21

Ador: Manual de Usuario
primarios (canales, acequias, tuberías,...) sobre los que se realiza algún tipo de gestión desde la comunidad. Esta herramienta no tiene carácter de "plano de la red" sino que sirve tan sólo para establecer las relaciones de los elementos de la red entre sí y con las parcelas o usos de ellas.
MENÚ CONSUMO AGUA Desde este menú se gestionan el uso del agua dentro de la
Comunidad de Regantes.
Aquí es donde se reflejarán las peticiones y concesiones de agua o los consumos observados en los equipos de medición (contadores).
MENÚ FACTURACIÓN Este menú permite tramitar los gastos pendientes de los usuarios
con la Comunidad de Regantes tanto en concepto de consumo normal de agua como en derramas fijas o por superficie. Existe además la opción de enlazar estos datos con programas específicos de contabilidad.
MENÚ NECESIDADES HÍDRICAS Este menú permite hacer una estimación de las necesidades
hídricas de distintos cultivos de la zona y una planificación del gasto de agua de la campaña.
MENÚ LISTADOS Aquí se incluyen los distintos listados predeterminados en Ador.
Entre otros se pueden obtener listados de:
- Usuarios y parcelas.
- Usuarios y votos.
- Consumos.
- Parcelas y líneas hidráulicas�
MENÚ UTILIDADES En este menú se agrupan distintas opciones del programa
relacionadas con:
22

Ador: Manual de Usuario
- La importación automática de los datos.
- Actualización de la base de datos.
- Recuperación de las copias de seguridad.
- Exportación de los datos de usuarios a hojas de cálculo.
- Activar los controles de caudal.
- Incluir el logotipo de la Comunidad de Regantes.
- Cerrar el ejercicio.
- Configuración del escritorio.
- Configuración de un texto genérico para incluir en la facturación.
- Conexión de Ador con programas de gestión de contabilidad.
- Sistema de información geográfica incluido en Ador.
23

Ador: Manual de Usuario
5. TRABAJAR CON EN EL MENÚ COMUNIDAD
Si se pulsa sobre el menú Comunidad se accede a los formularios:
- Datos Comunidad. - Gestión Precio Agua.
Desde estos formularios se pueden realizar una serie de acciones que a continuación se detallan.
INTRODUCIR Y MODIFICAR DATOS DE LA COMUNIDAD Desde el menú Comunidad, se accede al formulario Datos de la
Comunidad donde se introducen los datos identificativos de la Comunidad de Regantes. Los campos a rellenar son los que aparecen en la Figura 5.1.
Figura 5.1. Formulario Datos Comunidad
Otros campos que aparecen son los referentes a Zona de regadío y Bancos que se explican a continuación.
24

Ador: Manual de Usuario
ASIGNAR ZONA DE REGADÍO Y ESTACIÓN AGROMETEOROLÓGICA En Ador se entiende como zona de regadío a la comarca
agroclimática donde se ubica la comunidad. El definir la zona de regadío es importante para que el programa use su base de datos de cultivos en el cálculo de las necesidades hídricas.
Para posteriormente poder asignar cultivos a los usos agrícolas creados, es IMPRESCINDIBLE SELECCIONAR
UNA ZONA DE REGADÍO. Si se selecciona <nuevo> o <no asignado> no aparecerá ningún cultivo predeterminado.
Al seleccionar la opción <nuevo> se accede a un formulario como el que aparece en la Figura 5.2.
En este formulario se han de rellenar los campos obligatorios que aparecen y opcionalmente se puede anotar la descripción más detallada de la zona de regadío.
También aparecen en este cuadro los campos referentes a la localización de la estación agrometeorológica. Estos datos de son: Longitud y Latitud de la estación meteorológica. Se pueden introducir estas coordenadas en grados sexagesimales (grados, minutos y segundos) o centesimales. Si se introducen de una de las dos formas el programa automáticamente calculará la otra.
25

Ador: Manual de Usuario
Figura 5.2. Formulario Datos Comunidad - Introducir Zona de
Regadío. Si se desea modificar los atributos de la zona de regadío se ha de
seleccionar y pulsar el botón Zona de Regadío para hacer las modificaciones necesarias sobre el mismo formulario que ya se ha comentado.
INTRODUCIR Y MODIFICAR DATOS BANCARIOS DE LA COMUNIDAD Cada Comunidad de Regantes puede tener una o varias cuentas
corrientes desde las que normalmente se gestionan los pagos y cobros pertinentes. Estas cuentas pueden estar abiertas en la misma o en diferentes entidades. El programa Ador permite introducir y modificar los datos de aquellas entidades bancarias y cuentas corrientes con las que trabajan la comunidad o los regantes. Para visualizar los datos de las cuentas bancarias de la comunidad se han de seguir los siguientes pasos:
1. Abrir el menú Comunidad.
2. Abrir el formulario Datos Comunidad.
26

Ador: Manual de Usuario
Dentro de este formulario se incluye un cuadro de lista no despegable llamado Bancos. Allí se visualizan los datos referentes a las cuentas corrientes cuya titularidad corresponde a la Comunidad de Regantes. Para introducir o modificar estos datos debemos utilizar los botones de acción que aparecen debajo de este cuadro de lista (ver fig. 5.1) y seguir los pasos que se detallan a continuación.
Introducir datos de una nueva cuenta corriente 1. Pulsar el botón de acción Nuevo Banco. Al hacerlo
aparece el formulario de la Figura 5.3 con distintos campos a rellenar.
Figura 5.3. Formulario Datos Comunidad � Datos CCC. 2. Pulsar sobre la flecha del campo Nombre Banco y
seleccionar el banco deseado
3. Si se quiere introducir un banco que no está en la base de datos del programa se debe elegir la opción nuevo y:
4. Pulsar sobre el botón de acción Banco. Al hacerlo aparece un formulario (Datos Bancos).
5. Rellenar los campos referentes al Código Entidad y Nombre Banco.
6. Pulsar Grabar y cerrar en el formulario Datos Banco.
7. Rellenar los campos Sucursal comunidad y CCC (Código de la Cuenta Corriente).
27

Ador: Manual de Usuario
8. Pulsar Grabar y Cerrar en el formulario Introducir Bancos.
El nombre del banco se ha de teclear en el formulario Datos Bancos y no en la Datos CCC. Si se intenta hacer en este último
se produce un error.
La cuenta principal En muchas Comunidades de Regantes, se utiliza más de una
cuenta corriente. En este caso, lo normal es que una de estas cuentas sea la más utilizada o la principal. En Ador, cuando aparece más de una cuenta corriente, es necesario definir una de ellas como la principal. Por defecto consta como cuenta principal la primera que se introduce. Si se desea que otra cuenta sea la principal, sólo hay que seleccionarla y pulsar el botón Cuenta principal.
Activar cuenta Cuando en una Comunidad de Regantes se utiliza más de una
cuenta de una misma entidad bancaria, es necesario en Ador que una de ellas esté activa y las otras se encuentren inactivas. Una cuenta bancaria de una entidad se activa pulsando sobre ella y pulsando el botón Activar cuenta. Si tenemos dos cuentas de la misma entidad, en el momento en el que activamos una, la otra se marca como inactiva.
Modificar los datos de un banco Una vez que se ha introducido los datos bancarios de la comunidad
se pueden modificar si es necesario. Esta modificación sólo permite el cambio de sucursal o de número de cuenta corriente con la que trabaja la comunidad dentro de una entidad bancaria. Para ello se deben realizar los siguientes pasos:
1. En el cuadro de lista no desplegable del formulario Datos Comunidad (ver Figura 5.1), seleccionar el registro bancario que se quiere modificar.
2. Pulsar el botón de acción Modificar Datos Banco, de esta forma se accede al formulario Modificar Bancos–Datos CCC. Este formulario es similar al que aparece en la Figura 5.3 con la salvedad de que no se puede alterar el campo Nombre Banco, es decir, sólo
28

Ador: Manual de Usuario
se pueden modificar los campos Sucursal Comunidad y CCC que se habían asignado anteriormente. No se permite el cambio de Código Entidad ni de Nombre Entidad ya que se supone que son invariables y quedan almacenados en la base de datos del programa aunque en un momento dado la comunidad deje de trabajar con esa entidad.
3. Realizar las modificaciones necesarias.
4. Pulsar Aceptar.
Eliminar un banco Si la Comunidad de Regantes cancela una cuenta en una entidad
bancaria se ha de seleccionar ésta en el cuadro de lista no desplegable del formulario Datos Comunidad (Figura 5.1) y pulsar el botón Eliminar Banco.
Si la cuenta eliminada es la cuenta principal, se deberá seleccionar otra en su lugar para que ocupe esta denominación.
EDITAR PRECIO DEL AGUA Cada comunidad asigna unas tarifas individuales según el tipo de
agua que sirve (a pie, a presión...) y según el uso al que va destinado (agrícola, ganadero, industrial...) Si se desea introducir o modificar estos precios se han de seguir estos pasos:
1. Seleccionar, dentro del menú Comunidad, el submenú Gestión Precio Agua
2. Elegir la opción Modificar Precios Agua. Al hacerlo aparece el formulario de la Figura 5.4.
3. Rellenar el campo Tipo Agua.
4. Pulsar el botón de acción Cambiar Precio. Aparece un nuevo formulario.
5. Introducir los precios del agua para cada uso.
29

Ador: Manual de Usuario
Figura 5.4. Formulario Modificar precios agua.
Los precios del agua se introducirán en �/1000 m3.
6. Pulsar Aceptar en el formulario Precios Agua.
7. Si se ha terminado de introducir los precios para todos los tipos de agua pulsar Aceptar en el formulario Modificar Precios Agua.
Eliminar tipo de agua Para eliminar un tipo de agua y los precios que de él se derivan se
ha de seleccionar en el formulario Modificar Precios Agua y pulsar Eliminar Tipo de Agua.
Hay que tener en cuenta que el tipo de agua que se eliminará será el que se encuentre marcado con el cursor en ese momento. En todo caso, un mensaje nos advertirá en su momento si es este precio de agua el que se desea eliminar.
30

Ador: Manual de Usuario
Consultar Precios Agua Para realizar consultas sin modificar los precios de agua se ha de
acceder al formulario Consultar Precios Agua. En el formulario que aparece NO SE PUEDE MODIFICAR ningún valor, siendo ésta una opción de carácter puramente informativo.
31

Ador: Manual de Usuario
6. INTRODUCIR USUARIOS En este apartado no se explica todo el menú Usuarios sino tan sólo
una de sus opciones. El resto de ellas se detallan más adelante junto a algunas del menú Parcela ya que la forma de trabajar en ambos menús es similar en esas opciones.
Para introducir un nuevo usuario se debe seguir este procedimiento:
1. Seleccionar Introducir usuarios. Allí aparece el formulario de la Figura 6.1.
2. Introducir los datos personales y de contacto del usuario.
El campo Identificador contable es el número identificador del usuario dentro de los programas de contabilidad que utilice la Comunidad. Este código, en España, debería ajustarse al Plan general Contable vigente. En el caso de que la Comunidad no utilice este tipo de programas se puede rellenar este campo con un número cualquiera (pero sin que se repitan) con el fin de poder seguir trabajando con el programa sin emplear este campo.
El campo Código de Usuario sirve para designar a los usuarios de una Comunidad de Regantes con un número diferente del Identificador Contable. Este número servirá para que las Comunidades que utilicen los vales prepago de agua puedan seleccionar al regante con dicho código en vez de seleccionarlo por apellido o por nombre de hidrante.
El identificador contable que se introduzca ha de ser siempre un número y distinto de 0 y de 1. Resulta más cómodo tener siempre apuntado cual es el identificador del último usuario introducido para no repetirlo al introducir un usuario nuevo.
El número de votos por defecto es cero. Si ese campo se deja sin rellenar el programa, a través de un mensaje, preguntará si se quiere dejar ese número de votos o si se quiere poner algún otro valor.
3. Pulsar el botón de acción Nuevo Banco.
32

Ador: Manual de Usuario
4. Aparece un formulario con los campos necesarios para introducir el código de cuenta corriente del usuario. Pulsar la flecha del campo Nombre Banco. Dentro del cuadro de lista desplegable que aparece seleccionar la entidad bancaria en la que tiene cuenta el regante. Si el banco no se encuentra dentro de la base de datos pulsar el botón Banco o seleccionar la opción <nuevo> e introducir los datos de la misma forma que en el apartado Introducir Datos de un Nuevo banco de este manual pero con los datos del regante.
5. Si se ha utilizado el formulario Datos de Bancos Pulsar Grabar y Cerrar.
6. Rellenar los campos Sucursal y CCC del formulario Datos CCC y cerrarlo.
7. Si se quieren añadir más usuarios pulsar Agregar Usuario. Cuando se hayan añadido todos pulsar Grabar y Cerrar Formulario.
8. Si se ha cometido algún error o no se quieren guardar los cambios realizados se debe pulsar Cerrar formulario sin Grabar.
Figura 6.1. Formulario Introducir Usuarios.
33

Ador: Manual de Usuario
7. INTRODUCIR PARCELAS Antes de explicar el procedimiento para trabajar con el menú
Parcela y en concreto con la opción Introducir se va a explicar con más detalle las características de algunos de los campos que se deben rellenar dentro de este menú:
- Paraje: Los parajes son las distintas zonas geográficas de la Comunidad de Regantes y es la misma comunidad la que las define. La utilización de parajes para describir el emplazamiento aproximado de la parcela tiene una utilidad interna dentro de la Comunidad de Regantes a la que pertenece (Ver Figura 7.4).
- Sector: Es el sector hidráulico en el que se sitúa la parcela.
- Suelo: El tipo de suelo es un dato que se puede incluir dentro del formulario de parcela. Actualmente, la información que aparece dentro del formulario Introducir Suelo (Ver Figura 7.5) es de carácter informativo. En un futuro, esta información servirá para realizar clasificaciones dentro de la Comunidad de Regantes.
- Riego en precario: Es el riego que se ha concedido a parcelas que se encuentran fuera de cota o fuera de la zona regable propiamente dicha. A estas parcelas se les ha otorgado un permiso de riego siempre y cuando haya suficiente disponibilidad de agua.
Los pasos a seguir para introducir los datos de parcelas son los siguientes:
1. Pulsar el menú Parcela.
2. Seleccionar Introducir Parcelas.
3. Rellenar los campos del formulario Introducir Datos de Parcelas (Figura 7.1) teniendo presente que todos los campo obligatorios (color verde) han de rellenarse para poder cerrar el formulario.
34

Ador: Manual de Usuario
Figura 7.1. Formulario Introducir Datos de Parcelas.
4. Si la parcela que se está introduciendo tiene asignados uno o más usos agrícolas han de rellenarse los siguientes campos en el orden indicado:
a) Superficie catastral.
b) Superficie de riego.
Si no se rellenan en este orden, el programa dará un mensaje de error (Figura 7.2) avisando que la superficie de riego es mayor a la catastral (lo que es imposible) y, seguidamente, cambiará el valor de superficie de riego introducido por el de la superficie catastral, que es cero en ese momento.
Cuando se han rellenado estos dos campos, en el cuadro de lista Uso agrícola aparecerá automáticamente toda la superficie de riego dentro de un uso agrícola con cultivo y sistema de riego sin asignar. Esta última información se podrá modificar posteriormente al agregar un uso agrícola a la parcela (Ver el apartado Introducir Usos de Parcelas).
35

Ador: Manual de Usuario
Figura 7.2. Mensaje de error que se p oduce cuando la superficie de
riego es mayor a la catastral r
Aunque la superficie catastral y la de riego no son campos obligatorios en este formulario, son necesarios para distintas operaciones que puede realizar el programa. Es conveniente completar estos campos para sacra el máximo partido a las utilidades del programa
5. Los campos con lista desplegable (municipio, paraje, suelo y propietario) se pueden rellenar de las siguientes formas:
6. Si el elemento que se busca se encuentra en la lista desplegable se selecciona y automáticamente quedan grabadas sus características.
7. Si el elemento que se busca no se encuentra en la lista se selecciona la opción <nuevo> y se rellena el formulario relacionado con ese nuevo elemento que aparecerá automáticamente. (Ver Figura 7.3 y siguientes). Una vez se haya rellenado el formulario correspondiente se pueden grabar los datos introducidos (Grabar y Cerrar) o no grabarlos (Cerrar Formulario sin Grabar).
8. Si no se desea introducir información en estos campos se puede seleccionar la opción de <no asignado> dentro de la lista desplegable salvo en el campo municipio en el que será necesario seleccionar uno o introducir uno nuevo.
9. Introducir los usos de la parcela. Para ver más detalles sobre cómo realizar esta operación ver el apartado Como introducir los usos de una parcela de este mismo manual.
36

Ador: Manual de Usuario
Antes de introducir los usos de una parcela se han de rellenar TODOS LOS CAMPOS OBLIGATORIOS del formulario
Introducir Datos de Parcelas.
10. Una vez se han cumplimentado todas las cajas de texto del formulario Introducir Datos de Parcelas aparecen tres opciones:
11. Agregar parcela: Graba los datos de la parcela actual y abre otro formulario para introducir los datos de una nueva parcela.
12. Grabar y Cerrar Formulario: Graba los datos de la parcela actual y cierra el formulario.
13. Cerrar Formulario sin Grabar: Cierra el formulario con los datos de la parcela actual SIN GRABAR NADA de lo que se acaba de introducir.
Figura 7.3. Formulario para introducir un nuevo municipio.
37

Ador: Manual de Usuario
Figura 7.4. Formulario para introducir un nuevo paraje.
Figura 7.5. Formulario para introducir un nuevo tipo de suelo.
38

Ador: Manual de Usuario
INTRODUCIR LOS USOS DE UNA PARCELA
Uso agrícola Para introducir un uso agrícola se han tenido que rellenar con anterioridad los campos Superficie catastral y Superficie de Riego del formulario Introducir Datos de Parcela. Una vez se han completado las cajas de texto anteriores, en la lista usos agrícolas aparecerá toda la superficie de riego asignada a un uso agrícola, con cultivo tipo de riego como <no asignado>. Para modificar este uso o añadir otro se ha de operara del siguiente modo:
1. Pulsar el botón Uso agrícola.
2. Aparecerá el formulario Introducir Uso Agrícola (Figura 7.6).
Figura 7.6. Formulario Introducir Uso Agrícola.
39

Ador: Manual de Usuario
3. En este formulario aparece la mayor parte de la información generada automáticamente, aunque es necesario revisarla y cambiar los datos pertinentes.
4. En el campo Superficie aparecerá toda la superficie en riego de la parcela. Si dicha parcela tiene más de un uso agrícola se habrá de modificar el valor que aparece por defecto y escribir en su lugar la superficie que ocupa el uso que se está generando.
5. Coef. Amortización: Este valor expresa el recargo que se aplica sobre el total de gastos fijos en el caso de que se haya realizado una obra de modernización en la zona regable. Es la Comunidad de Regantes la que decide cual es el coeficiente de amortización de una parcela. En el caso de no existir o desconocerlo se puede dejar en blanco.
6. Cultivo: Aparece como <no asignado>. Para modificar esta información hay dos opciones:
a) Seleccionar un cultivo que se encuentre en la lista desplegable. Si se quieren conocer los datos que se encuentran en la base de datos de Ador sobre este cultivo se selecciona en el menú Necesidades Hídricas la opción de Consultar cultivo.
b) Si el cultivo a introducir no se encuentra en el cuadro de lista desplegable, se ha de introducir siguiendo estos pasos:
i. En el menú Necesidades Hídricas
ii. seleccionar la opción Cultivos
iii. posteriormente Nuevo Cultivo
iv. y rellenar el formulario que aparece. Para más información, consultar el apartado Introducir Nuevos Cultivos de este manual.
40

Ador: Manual de Usuario
Dado que actualmente no está activo el cálculo de las necesidades hídricas en Ador no es necesario introducir los datos del resto de los campos que aparecen en el formulario
Introducir Cultivo
Si no aparecen cultivos en el cuadro de lista desplegable, es posible que se haya olvidado de rellenar el campo Zona de
Regadío dentro del menú Datos Comunidad
7. Variedad: En este punto se ha de seleccionar, si se desea, la variedad del cultivo. Si la variedad no se encuentra en el cuadro de lista desplegable, se podrá introducir siguiendo los pasos que se explican en el apartado Introducir Nuevas Variedades de este manual.
8. Usuario Arrendatario, Usuario Pagador Agua, Usuario Pagador Gastos: En estos campos aparecerá por defecto el propietario de la parcela. Si estos usuarios son diferentes al propietario, se seleccionarán en la lista desplegable de cada uno de los campos. Para consultar la información que la base de datos de Ador tiene sobre ese usuario se ha de pulsar el botón Arrendatario, Pagador de Agua o Pagador Gastos del registro seleccionado.
Si el nombre del usuario no aparece en el cuadro de lista desplegable, se ha de seleccionar la opción <nuevo> y desde allí rellenar el formulario Introducir Usuario.
Arrendatario: Usuario que toma en arriendo el uso o la parcela.
Pagador Agua: Usuario que correrá con los gastos derivados del uso del agua.
Pagador Gastos: Usuario que correrá con los gastos fijos. Es decir, los derivados de la tenencia de ese uso o parcela dentro de la zona
regable.
41

Ador: Manual de Usuario
9. Tipo de Riego: Por defecto este campo aparece como <no asignado>. Si se desea incluir el tipo de riego en la descripción de la parcela se elige de la lista desplegable de este campo. Las características del tipo de riego seleccionado se pueden introducir pulsando el botón Características del tipo de Riego. Al pulsar el botón aparecerá un formulario específico para el tipo de riego elegido (Ver Figura 7.7). Todos los campos de este grupo de formularios SON NO OBLIGATORIOS Y SU UTILIDAD ES INFORMATIVA. Una vez se ha rellenado los campos del formulario correspondiente se pulsa Aceptar.
10. Punto hidrante que riega el uso: En este campo aparecerán los puntos de entrada de agua en la parcela (sólo los relacionados con esa parcela) que más adelante se definirán en el menú Red hidráulica.
11. Cuando el formulario Introducir Uso Agrícola se encuentra completo, se ha de pulsar Grabar Uso, el uso quedará grabado y posteriormente se pulsa Cerrar Formulario. Si en el uso agrícola que se acaba de introducir no se ha asignado toda la superficie de riego de la parcela, el programa no permitirá cerrar la ventana hasta que se hayan introducido tantos usos agrícolas como sean necesarios para completar la superficie de riego. Por este motivo, si en la parcela hay más de un uso agrícola o parte está en retirada o en barbecho, se debe pulsar Agregar Uso e introducir un nuevo uso dentro de la parcela hasta que se complete toda la superficie de riego. Si se desea eliminar uno de los usos introducidos (cuando se introduce más de uno) se selecciona el uso a borrar y se pulsa Eliminar Uso.
Si una parcela sólo tiene un uso agrícola, éste no podrá ser eliminado mientras haya superficie de riego en la parcela
42

Ador: Manual de Usuario
Figura 7.7. a. Formula ios con las características del tipo de riego de la parcela.
r
43

Ador: Manual de Usuario
Figura 7.7b. Formularios con las características del tipo de riego de la parcela.
44

Ador: Manual de Usuario
Usos no agrícolas Los usos no agrícolas que contempla el programa Ador son tres:
- Usos Ganaderos: En la parcela hay una o más explotaciones ganaderas.
- Usos Industriales: En la parcela hay una o más industrias.
- Usos Urbanos: En la parcela hay una o más edificaciones urbanas.
Los tres tipos de uso anteriores se introducen en el programa Ador de una forma muy similar. Por esta razón se explican de forma conjunta. Los pasos a seguir para introducir un uso no agrícola son los siguientes:
1. Pulsar el botón de acción del uso que se desea introducir.
2. Aparecerá el formulario relacionado con el uso indicado (Introducir Uso Ganadero, Introducir Uso Industrial o Introducir Uso Urbano). Un ejemplo de estos formularios se puede ver en la Figura 7.8.
Cuando se introduce un uso urbano, es necesario rellenar los campos relacionados con la toma de la red de riego
(Deniminación y Id. Toma) para poder conceder agua al uso.
3. Describir el uso que se está introduciendo (Por ejemplo �Deshidratadora de Alfalfa�).
4. Introducir las Hectáreas Equivalentes que corresponden al uso. El término hectárea equivalente se refiere a la superficie ficticia que representa un uso no agrícola y que viene determinada por la Comunidad de Regantes.
5. Introducir si se desea (no es un campo obligatorio) el valor de las Necesidades de Agua del uso.
6. Seleccionar el Usuario Arrendatario, Pagador de Agua y Pagador de Gastos (por defecto aparece el propietario en los tres campos).
45

Ador: Manual de Usuario
7. El campo Hidrante que Suministra Agua al Uso se explicará más adelante ya que sólo tiene sentido en el caso de la parcela ya esté introducida y se haya creado la red hidrante.
Figura 7.8. Formulario para introducir un uso industrial.
8. Pulsar Grabar Uso. El uso introducido aparecerá en la lista de la parte inferior del formulario.
9. Si se desea añadir otro uso más del mismo tipo se pulsa Agregar Uso, si se desea borrar el uso creado se selecciona éste en la lista inferior y se pulsa Eliminar Uso.
10. Cuando se ha acabado de trabajar con el formulario pulsar Cerrar Formulario.
11. Si se quiere agregar otro tipo de uso repetir los pasos anteriores con el tipo de uso que se desee introducir.
46

Ador: Manual de Usuario
Si no se rellenan los campos obligatorios Descripción y Hectáreas Equivalentes y se pulsa Grabar y Cerrar Formulario, el programa dará la opción de no grabar el uso o volver al formulario y rellenar los datos que faltan.
47

Ador: Manual de Usuario
8. REALIZAR CONSULTAS EN LOS MENÚS USUARIOS Y PARCELAS
El programa Ador tiene herramientas para realizar búsquedas de datos dentro de los registros almacenados en su base de datos. Dado que la forma de realizar consultas es muy similar en cuanto a usuarios y parcelas se refiere, se van a explicar de forma conjunta.
El submenú Consultar tiene como finalidad la consulta de los datos de usuarios o parcelas previamente introducidos en Ador. Al seleccionar Consultar usuarios o Consultar Parcela aparecen en pantalla dos nuevas opciones que son:
Consultar en Formulario y Consultar en Tabla
Dentro de estas opciones no se pueden cambiar los datos que se encuentran en la base de datos. Para realizar esta función se ha de seleccionar Modificar Usuarios o Modificar Parcelas dentro del menú correspondiente.
CONSULTAR EN FORMULARIO Este modelo de consulta permite la completa visualización de todos
los datos que se han introducido para cada uno de los registros. Estos datos se pueden ver en un formulario similar al de Introducir Usuarios (Ver Figura 6.1) o Introducir Parcelas (Ver Figura 7.1).
En la parte inferior de los formularios de consulta de Usuarios o Parcelas se encuentra un campo llamado Registro. A través de este campo (pulsando los botones o ) se pueden ir viendo los datos de todos los usuarios o parcelas que se encuentran en la base de datos del programa Ador. Si se desea ver el primer registro se ha de pulsar
y si se quiere ir al último . Dentro de este campo aparece el orden del registro que se está consultando y a la derecha el número total de registros existentes.
Si se desea consultar un registro en concreto o un grupo de registros que cumplan determinadas características se ha de realizar una búsqueda de datos. La forma de realizar una búsqueda se explica en el apartado Realización de una búsqueda de datos.
48

Ador: Manual de Usuario
CONSULTA EN TABLA La opción Consulta en Tabla proporciona una lista de los usuarios
o parcelas registrados en la base de datos de Ador que permite una visualización rápida de estos y la obtención de un documento impreso. Para realizar una consulta en tabla se han de seguir estos pasos:
1. Seleccionar el menú Usuarios o Parcelas de la barra de herramientas.
2. Seleccionar el submenú Consultar Usuarios o Consultar Parcelas.
3. Seleccionar Consultar en Tabla. Aparece un formulario como el de la Figura 8.1 en el caso de realizar una consulta de usuarios o como el de la Figura 8.2 si la consulta es de parcelas. El formulario Consulta en Tabla de Parcelas tiene algunas variaciones respecto al formulario Consulta en tablas de Usuarios. Estas variaciones son:
a. Bajo la lista no desplegable aparecen dos cajas de texto con la superficie catastral y la superficie de riego de las parcelas que se encuentran en ese momento en la lista.
b. Existe la opción de ordenar los registros de la lista hasta con cuatro criterios. Cuando los criterios son campos numéricos (como parcela) se ordenarán de menor a mayor. Cuando los criterios son alfanuméricos (como usos o nombre) se ordenarán por orden alfabético. Por ejemplo, las parcelas que se muestran en la Figura 8.2 están ordenadas primero por parcela, después por usuarios, usos y por último por cultivos.
4. Si se pulsa el botón Seleccionar Usuarios o Seleccionar Parcelas se realiza una búsqueda de un registro (usuario o parcela) o de un grupo de registros. La forma de realizar una búsqueda se explica en el apartado siguiente: Realización de una búsqueda de datos.
5. Para cerrar la pantalla se ha de seleccionar Cerrar Formulario.
49

Ador: Manual de Usuario
Figura 8.1. Formulario Consultar usuarios - Consultar en Tabla
Figura 8.2. Formulario Consultar parcelas - Consultar en Tabla
50

Ador: Manual de Usuario
Realización de una búsqueda de datos A- EN EL MENÚ USUARIOS
Para realizar una búsqueda dentro del formulario de registro de usuarios se han de seguir estos pasos:
1. Seleccionar el menú Usuarios en la barra de herramientas de Ador.
2. Seleccionar el submenú Consultar Usuarios.
c) Si se selecciona Consulta en Formulario pulsar Seleccionar Conj. Usuario.
d) Si se selecciona Consulta en Tabla pulsar Seleccionar Usuarios.
3. Aparece un formulario o filtro de selección como el de la Figura 8.3.
4. Abrir el cuadro de lista desplegable del campo por el cual queremos hacer la búsqueda y seleccionar el criterio de búsqueda. El programa ofrece la posibilidad de hacerlo por el primer apellido o por el banco en el que el usuario tiene cuenta o por ambos criterios a la vez.
Figura 8.3. Formulario de búsqueda de usuarios
51

Ador: Manual de Usuario
5. Pulsar Buscar. Los datos de los usuarios que corresponden a esos criterios de búsqueda aparecen en el cuadro de lista inferior (Usuarios).
Si la búsqueda no se ha realizado correctamente o no son los adecuados los datos obtenidos, se puede comenzar de nuevo la operación sin salir de la ventana de la forma siguiente:
e) Seleccionar el antiguo campo de búsqueda en las listas de Apellido 1 y/o Banco.
f) Borrar el texto de búsqueda para dejar la caja en blanco.
g) Realizar la nueva búsqueda.
6. Pulsar Aceptar cuando se haya finalizado la búsqueda.
7. Si se realiza la consulta por formulario, en la ventana aparecerá el formulario con todos los registros que han resultado seleccionados en la búsqueda. Si se realiza la consulta por tabla, en la ventana aparecerá la lista de los registros seleccionados en la búsqueda.
8. Para volver a tener todos los registros de la base de datos:
9. En la consulta por formulario pulsar Seleccionar Todos Usuario.
10. En la consulta por tabla se debe realizar una nueva búsqueda con los campos Apellido 1 y Banco en blanco.
11. Para cerrar la ventana de consulta pulsar Cerrar Formulario.
B- EN EL MENÚ PARCELA
Para realizar una búsqueda dentro del formulario de registro de parcelas se han de seguir estos pasos:
1. Seleccionar el menú Parcelas en la barra de herramientas de Ador.
2. Seleccionar el submenú Consultar Parcelas.
3. Si se ha seleccionado Consulta en Formulario pulsar Seleccionar Conj. Parcelas.
52

Ador: Manual de Usuario
4. Si se ha seleccionado Consulta en Tabla pulsar Seleccionar Parcelas.
5. Aparece un formulario o filtro de selección como el de la Figura 8.4.
Figura 8.4. Formulario de búsqueda de parcelas 6. Abrir el cuadro de lista desplegable del campo por el
cual queremos hacer la búsqueda y seleccionar el criterio de búsqueda. El programa ofrece la posibilidad de hacerlo por:
7. Propietario
8. Tipo de uso y cultivo.
9. Datos catastrales de la parcela
10. Pulsar Buscar. Los datos de las parcelas que corresponden a esos criterios de búsqueda aparecen en el cuadro de lista inferior (Parcelas).
Si la búsqueda no se ha realizado correctamente o no son los adecuados los datos obtenidos, se puede comenzar de nuevo la operación sin salir de la ventana de la forma siguiente:
53

Ador: Manual de Usuario
1. Seleccionar el antiguo campo de búsqueda en los filtros.
2. Borrar el texto de búsqueda para dejar la caja en blanco.
3. Realizar la nueva búsqueda.
4. Pulsar Aceptar cuando se haya finalizado la búsqueda.
5. Si se realiza la consulta por formulario, en la ventana aparecerá el formulario con todos los registros que han resultado seleccionados en la búsqueda.
6. Si se realiza la consulta por tabla, en la ventana aparecerá la lista de los registros seleccionados en la búsqueda.
7. Para volver a tener todos los registros de la base de datos tanto en formulario como en tabla pulsar Seleccionar Todas Parcelas.
8. Para cerrar la ventana de consulta pulsar Cerrar Formulario.
54

Ador: Manual de Usuario
9. MODIFICAR USUARIOS Y PARCELAS La finalidad de estas opciones es el poder modificar los datos de los
usuarios o las parcelas que ya se encuentran introducidos en la base de datos del programa Ador. Para sustituir los datos existentes por otros nuevos, simplemente se ha de escribir la información nueva sobre la que se encuentra en el formulario.
Para modificar usuarios o parcelas se debe pulsar el menú correspondiente (Usuarios o Parcela). Dentro del menú aparece Modificar Usuario o Modificar Parcelas. En el formulario que aparece en cada caso existe la opción de realizar una búsqueda de registros. (ver el apartado Realización de una búsqueda de datos de este manual). Una vez realizada la búsqueda, si se desea que aparezcan todos los registros de la base de datos, se ha de realizar una nueva búsqueda con todos los campos en blanco.
Cuando se han efectuado las transformaciones oportunas en el registro que se encuentra en pantalla (usuario o parcela) existen tres opciones:
1. Graba y Cierra Formulario - Si se desea grabar la información y cerrar la ventana.
2. Restaurar Modificaciones - Si no se desea que se graben las modificaciones que se acaban de realizar. Con esta opción volverán a aparecer en el formulario TODOS los datos anteriores.
3. Si se desea grabar la información que se acaba de modificar e ir a otro registro simplemente se ha de cambiar de usuario bien con los botones del campo Registro o realizando una búsqueda.
Cuando se cambie de registro, los datos modificados en el registro anterior quedan automáticamente grabados, por lo que se recomienda comprobar que las modificaciones se han realizado correctamente antes de cambiar de usuario o parcela.
55

Ador: Manual de Usuario
MODIFICAR DATOS BANCARIOS DE USUARIOS
Cada vez que se modifiquen los datos bancarios de un usurio, se cambiará automáticamente el valor del Código de Usuario. Si no se desea que se apliquen estos cambios, desactivar esta opción desde Utilidades /Configuración /Desactivar Código Usuario
Cambio de entidad bancaria Si se desea modificar la entidad bancaria por otra que ya se
encuentra dentro de la base de datos de Ador se selecciona ésta en la lista desplegable y posteriormente se introduce el nuevo número de cuenta. Si la entidad bancaria no se encuentra en la base de datos se acciona el botón Banco y se introducen los datos de la nueva entidad tal y como se ha explicado en el apartado Introducir un Nuevo Banco.
Cambio de cuenta corriente y sucursal Si sólo se quiere modificar la sucursal y/o la cuenta corriente,
simplemente hay que teclear los nuevos datos sobre los valores ya existentes.
MODIFICAR LAS CARACTERÍSTICAS DE UNA PARCELA
No se pueden modificar los campos Polígono, Parcela, Subparcela y Municipio. En caso de existir algún error en esos valores se habrá de eliminar la parcela y crearla de nuevo.
Dentro de una parcela se puede modificar el paraje, suelo, riego en precario o no sin ninguna implicación posterior. La superficie catastral sólo se podrá modificar sin causar problemas si lo que se desea es aumentar su valor y mantener el valor de la superficie de riego.
Sin embargo, al modificar el propietario se ha de tener en cuenta que, en el caso de que los usuarios pagadores de agua y de gastos también cambien, estos se han de modificar dentro de cada uso.
56

Ador: Manual de Usuario
Al modificar la superficie de riego el programa advertirá que se eliminarán los usos agrícolas existentes y se creará uno nuevo <no asignado> con una superficie igual a la nueva. Esta operación se podrá realizar siempre que no existan ya peticiones, concesiones o derramas relacionadas con los usos agrícolas que se van a eliminar. Para poder cambiar la superficie de riego, por lo tanto, habrá de eliminarse esas peticiones, concesiones o gastos especiales.
El nuevo uso <no asignado> que se crea no mantiene la relación con los hidrantes de la red hidráulica que tenía el anterior, sin embargo la parcela sí, por lo tanto, si el hidrante es el mismo se puede restablecer la relación dentro del formulario de usos agrícolas, seleccionando el hidrante en el cuadro de lista Pto. hidrante que riega el uso.
MODIFICAR LAS CARACTERÍSTICAS DE LOS USOS DE UNA PARCELA
Si se modifican los datos de un uso cuando existen peticiones, concesiones o gastos especiales relacionados con este uso puede verse afectada la integridad de los datos de la facturación.
Para modificar las características de un uso se ha de proceder de la siguiente forma:
1. Acceder al menú Modificar Parcelas.
2. Selecciona la parcela donde se encuentra el uso a modificar.
3. Pulsar el botón usos (agrícolas, urbanos, ganaderos o industriales)
Una vez dentro del uso las características a modificar son:
- Superficie.
- Usuarios pagadores.
- Tipo de riego.
- Punto hidrante del que riega el uso.
A continuación se detalla como se ha de operar en cada caso o que repercusiones puede tener el modificar uno de estos campos en el resto del programa.
57

Ador: Manual de Usuario
Superficie: La superficie de los usos agrícolas puede modificarse (aumentar o disminuir) pero siempre, la suma de las superficies de los usos agrícolas debe ser igual a al superficie de riego de la parcela. Si se disminuye la superficie de un uso y se pulsa Grabar uso el programa avisará que se debe crear un nuevo uso con una superficie igual a la que resta para completar la superficie regada de la parcela.
El nuevo uso creado no está relacionado con la red hidráulica y por lo tanto no se podrá hacer peticiones de agua.
Para que este nuevo uso este relacionado con la red hidráulica se puede hacer de dos formas:
- Si el nuevo uso se riega a través del mismo punto hidrante que el anterior o alguno de los relacionados con la parcela se ha de elegir, dentro de este mismo formulario, en el campo Pto. hidrante que riega el uso y seleccionar allí el hidrante.
- Si el uso se riega por otro punto hidrante relacionarlo como se explica en el apartado Relacionar un hidrante con parcela y usos del capítulo Crear la red hidráulica.
Usuarios pagadores: Al modificar el pagador de un uso, si ya se han hecho peticiones y concesiones para ese uso, el volumen contabilizado pasará a asignarse al nuevo pagador. Debe tenerse gran precaución sobre todo si la petición hecha a ese uso se había hecho de forma conjunta para varios usos más del mismo pagador de agua. En este caso, al modificarse uno de los usos de esa petición la facturación dará un resultado incorrecto. Por este motivo:
No es aconsejable modificar el usuario Pagador de agua de un uso cuando ya se han hecho peticiones a no ser que se tenga la certeza de que la petición se realizó sólo para ese uso.
Tipo de riego: Se puede modificar sin ninguna implicación ya que es una información de carácter complementario que no influye en el resto del programa.
58

Ador: Manual de Usuario
Pto. hidrante que riega el uso: Sólo se podrá modificar cambiando el actual con otro hidrante que se haya relacionado previamente con la misma parcela (ver Relacionar un hidrante con parcelas y usos)
59

Ador: Manual de Usuario
10. ELIMINAR USUARIOS Y PARCELAS
Un uso de una parcela no se podrá eliminar mientras existan peticiones, concesiones o gastos especiales relacionados con el mismo.
Los usos agrícolas sólo podrán ser eliminados totalmente introduciendo una superficie de riego igual a 0.
La función Eliminar borra de la base de datos de Ador el registro seleccionado. En el caso de las parcelas, se borrarán también los usos que tiene relacionados. Para borrar un registro se han de seguir los siguientes pasos:
1. Seleccionar Eliminar Usuarios o Eliminar Parcelas.
2. Buscar el registro a eliminar mediante los botones del campo Registro o realizando una búsqueda (Ver el apartado Realización de una búsqueda de datos). Una vez realizada la búsqueda, si se desea que aparezcan todos los registros de la base de datos, se ha de realizar una nueva búsqueda con todos los campos en blanco.
3. Cuando el registro que se desea eliminar se encuentre en pantalla pulsar Eliminar Usuario o Eliminar Parcela. El programa preguntará si está seguro de eliminar el registro. Pulsar la opción correspondiente.
4. Si se desea eliminar también el siguiente usuario o parcela, se deberá pulsar con el ratón en algún campo del formulario para que se active ese registro a eliminar.
5. Una vez se hayan eliminado los registros deseados se selecciona Cerrar Formulario para cerrar la ventana.
Si lo que se ha de eliminar son usos agrícolas dentro de una parcela, consultad el apartado Introducir los usos de una parcela del capítulo Introducir Parcelas de este manual.
60

Ador: Manual de Usuario
Los registros de Parcela o Usuarios no podran ser eliminados cuando se hayan hecho peticiones o concesiones de agua o se hayan relacionado consumos de contadores hasta que no se haya facturado ese volumen de agua.
Eliminar los usos agrícolas ya creados Se ha de distinguir entre dos situaciones:
- Sólo existe un uso agrícola.
- Existen varios usos agrícolas.
Sólo existe un uso agrícola
Se ha visto que en cuanto se rellenan los campos del formulario Introducir Parcela, incluyendo una superficie de riego distinta de cero, el programa crea automáticamente un uso agrícola <no asignado> que se puede modificar pero no eliminar.
Para eliminar ese uso agrícola único en la parcela se ha de ir al formulario de Modificar Parcela y cambiar la superficie de riego existente por el valor cero. De esta forma se eliminarán todos los usos agrícolas.
Varios usos agrícolas
En este caso, en el formulario Modificar Parcela (Figura 7.6) está activo el botón de acción Eliminar Uso. Para eliminar uno de los usos agrícolas:
1. Seleccionar el uso en cuestión.
2. Pulsar Eliminar Uso.
3. Si se quieren eliminar todos los usos agrícolas repetir esta operación hasta que sólo quede uno.
4. Realizar la operación descrita en el apartado anterior.
Se ha de tener en cuenta que la superficie total de usos agrícolas ha de ser en todo momento igual a la superficie de riego. Si se elimina un uso agrícola se habrá de crear otro de igual superficie o incrementar la superficie los usos restantes hasta igualar a la de riego.
61

Ador: Manual de Usuario
11. RED HIDRÁULICA EN ADOR La Red Hidráulica en Ador es la herramienta que permite realizar
una gestión completa de la comunidad. Esta basada en un diagrama en el que se representan los elementos de red que gestiona la comunidad de un modo directo. Esos elementos se han de relacionar entre sí y con las parcelas (y sus usos) a las que dan servicio. De esta forma se enlazan las peticiones de agua con los elementos que han de transportarla hasta el punto hidrante al cual se ha de hacer la concesión.
Otras utilidades que permite esta herramienta son:
- Detallar los elementos secundarios de red que están instalados en cada elemento primario.
- Gestionar el mantenimiento de las líneas de la red.
En Ador se propone la división de la red hidráulica de la Comunidad de Regantes en zonas independientes denominadas Unidades de Gestión. Esta división pretende facilitar la gestión de la comunidad sectorizando la red.
Una Unidad de Gestión puede ser aquella zona que es controlada por un guarda o a la que se le suministra el agua desde una toma principal. También puede establecerse la división por el tipo de agua servida en cada zona (agua a presión, gravedad,�) o por criterios particulares de cada Comunidad de Regantes.
Si dentro de una Comunidad hay zonas en las que se aplica un precio del agua distinto deberán separarse en distintas Unidades de gestión.
En los siguientes capítulos se explica como trabajar con el menú Redes Hidráulicas.
62

Ador: Manual de Usuario
12. UNIDADES DE GESTIÓN CREAR LAS UNIDADES DE GESTIÓN
En el programa se pueden definir las unidades de gestión a la vez que se va dibujando la red (como se verá en el siguiente capítulo) o se pueden crear antes. Para crear una unidad de gestión se han de seguir estos pasos:
1. Abrir el menú Redes Hidráulicas.
2. Abrir el submenú Unidades de gestión y dentro de éste, seleccionar Crear Unidad de Gestión. Así aparece el formulario Introducir Unidad de Gestión (Ver Figura 12.1).
3. Rellenar Los campos del cuadro Datos Unidad de Gestión.
El campo Tipo de Unidad hace referencia a sí el agua se sirve por turnos de días completos o por horas. En caso de que sea por horas se puede definir el horario en el que hay disponibilidad de agua en el cuadro Datos Complementarios. Los datos que aquí se pueden introducir son:
1. Número de horas de servicio.
2. Hora de inicio de servicio.
3. Caudal máximo.
En el caso de Comunidades de Regantes que sirvan agua por horas deberán rellenar todos los campos. En el caso de Comunidades que sirvan el agua por días completos saldrá por defecto un número de horas igual a 24 y como hora de inicio las 0:00 h. Si, en este caso, la Comunidad considera jornadas de riego menores de 24 horas deberá introducirlo aquí.
En el caso de Unidades de Gestión con riego a presión es conveniente que ésta se designe como unidad por horas dejando el número de horas como 24 si es necesario.
63

Ador: Manual de Usuario
4. Dar un valor de Caudal Máximo para la unidad.
5. Seleccionar el Tipo de Agua Servida en la Unidad de entre los que se han definido en el menú Comunidad.
6. Si se quieren definir más unidades de gestión pulsar Agregar Unidad si no pulsar Cerrar Formulario.
El caudal máximo de una Unidad de Gestión ha de ser el correspondiente al punto más restrictivo de ese sector de la red. Este valor de caudal será el que se utilice posteriormente en el Análisis de la Red.
Figura 12.1. Formulario Introducir Unidad de Gestión.
64

Ador: Manual de Usuario
MODIFICAR Y ELIMINAR UNA UNIDAD DE GESTIÓN Para modificar una unidad de gestión se ha de hacer lo siguiente:
1. Abrir el menú Redes Hidráulicas.
2. Abrir el formulario Modificar Unidad de Gestión dentro de Unidad de Gestión. El formulario que aparece es de estructura similar al de la Figura 12.1.
3. Seleccionar la unidad que se quiere modificar en el cuadro de lista desplegable Seleccionar Unidad de Gestión.
4. Realizar las modificaciones pertinentes y pulsar Grabar Unidad y Cerrar Formulario.
Si al introducir los datos de una unidad se comete algún error se puede solventar pulsando Restaurar Modificaciones. Si se ha de eliminar completamente pulsar Eliminar Unidad.
No es posible modificar el nombre de la Unidad de Gestión. Si se deseara cambiar este nombre habría que eliminar la Unidad de Gestión actual e introducirla de nuevo.
Al eliminar una Unidad de Gestión se pierden las relaciones establecidas entre ésta y las líneas hidráulicas. Deberán establecerse de nuevo posteriormente.
CONSULTAR LOS DATOS DE UNA UNIDAD DE GESTIÓN Para realizar una consulta sobre una unidad de gestión se debe:
1. Abrir el menú Redes Hidráulicas.
2. Abrir el submenú Unidades de gestión y seleccionar Consultar Unidad de Gestión. Aparece un formulario similar al de la Figura 12.1.
3. Seleccionar la unidad que se desea consultar. Aparecen los datos introducidos previamente para esa unidad.
4. Al finalizar la consulta pulsar Cerrar formulari 65

Ador: Manual de Usuario
13. CREAR LA RED HIDRÁULICA La edición de una red hidráulica se basa en la composición de un
sinóptico (dibujagrafo©) en el que aparecen representadas las líneas y los elementos singulares (bombas, embalses...) que forman la red hidráulica. Además de representar los elementos en sí, el sinóptico también permite establecer las relaciones que aparecen entre los elementos de la red y los usos a los que abastecen.
En primer lugar se va a explicar el cuadro en el que aparecen representados en iconos los elementos de la red (primarios y secundarios) y las relaciones a establecer entre elementos (Ver Figura 13.1)
Figura 13.1. Elementos primarios, secundarios y singulares que se pueden representa en Ador
ELEMENTOS PRIMARIOS
ELEMENTOS SINGULARES
ELEMENTOS SECUNDARIOS
EDICIÓN DE RELACIONES
UTILIDADES
r
Los elementos primarios que se pueden introducir en Ador y su icono son los que aparecen en la siguiente página:
66

Ador: Manual de Usuario
→ Acequia de riego.
→ Tubería de baja presión riego. AZUL
→ Tubería de alta presión riego.
→ Azarbe (canal de desagüe). VERDE
→ Tubería de baja presión desagüe.
→ Tubería de alta presión desagüe.
→ Bombeo riego.
→ Embalse riego. L
AZU
→ Aforador riego.
→ Contador riego.
→ Bombeo desagüe. VERDE → Embalse desagüe.
→ Aforador desagüe.
→ Contador desagüe.
→ Toma general de la red.
→ Arqueta.
→ Válvula.
→ Ventosa.
→ Sifón.
→ Manómetro.
→ Hidrante.
67

Ador: Manual de Usuario
Cuando se crea una red hidráulica, en el sinóptico se representarán únicamente los elementos primarios y singulares que son los siguientes:
- Toma general.
- Acequias de riego y azarbes (desagües).
- Tuberías de baja presión de riego y desagüe.
- Tuberías a presión de riego y desagüe.
- Bombeos.
- Embalses.
- Aforadores.
- Contadores.
Los elementos secundarios se introducirán posteriormente tal y como se explica en el punto Cómo introducir elementos secundarios en la red hidráulica de este mismo manual. Un ejemplo de red de riego se puede ver en la Figura 13.2. En la Figura 13.3 aparece la misma red señalando cual es elemento que representa cada icono.
Cuando se representa el sinóptico de la red se ha de tener en cuenta que el elemento Toma Hidráulica no ha de tener ningún elemento por delante de él.
Si por error se cierra el cuadro en el que aparecen los elementos secundarios, para volverlo a ver hay que pulsar el botón derecho del ratón sobre la barra de menús y seleccionar Personalizar. Después pulsar sobre Barras de Herramientas y activar la llamada Elementos Red.
68

Ador: Manual de Usuario
Figura 13.2. Ejemplo de red hidráulica.
69

Ador: Manual de Usuario
Contador
Tubería presión
Embalse
Bombeo
Tubería presión
Contador
Embalse
Bombeo
Tubería baja presión desagüe
Aforador desagüe
Tubería baja presión riego
Canal desagüe Canal riego
Aforador
Toma
Figura 13.3. Ejemplo de red hidráulica con indicaciones del
significado de los iconos
70

Ador: Manual de Usuario
INTRODUCIR ELEMENTOS PRIMARIOS PARA CREAR LA RED HIDRÁULICA Los pasos a seguir cuando se desea crear una red hidráulica son
los siguientes:
1. Abrir el menú Redes Hidráulicas.
2. Abrir el submenú Gestión Red.
3. Pulsar Editar Red.
4. Se abre la ventana en la que se editará la red hidráulica.
5. Seleccionar en el cuadro de Elementos Red (Figura 13.1) el elemento primario o singular que se quiera introducir en la red. Es aconsejable comenzar por el inicio de la red (toma general). Además, el elemento Toma General es necesario para poder realizar peticiones agregadas a cada Toma Administrativa de la Confederación Hidrográfica.
El elemento primario Toma General es imprescindible si se pretende conocer el volumen agregado a cada toma administrativa.
Cada elemento primario de red lleva asociado un formulario de características en el que se han de rellenar algunos campos obligatoriamente. En el caso de elementos de transporte de agua (acequias, tuberías, desagües�) es imprescindible introducir el caudal máximo que pueden soportar.
En el caso del elemento Toma General; si se desean tener constancia de las peticiones agregadas a cada Toma Administrativa o se va a utilizar el módulo de peticiones a Ador Central, se ha de introducir la Denominación de Toma, el nº identificador de toma agrícola y de toma industrial.
Los campos Denominación de Toma, el nº identificador de toma agrícola y de toma industrial son obligatorios, ya que si no se rellenan no se podrán realizar peticiones y/o concesiones de agua.
71

Ador: Manual de Usuario
Los campos no obligatorios son de carácter informativo, aunque también resultan importantes para caracterizar la red. Los formularios que aparecerán al pulsar sobre un elemento primario se pueden consultar en las figuras 13.5(a-d).
En estos formularios, se debe elegir la Unidad de Gestión en la que se encuentra el elemento (excepto en los elementos singulares en los que no se ha de introducir). Para ello se selecciona la unidad de gestión de la lista desplegable (si las Unidades de Gestión se han metido anteriormente) o se selecciona nueva y se introduce la Unidad de Gestión tras rellenar el formulario correspondiente.
También se puede dejar la unidad de gestión como <no asignado> si aún no se han introducido en el programa las unidades de gestión. En este último caso habrá que asignar la unidad de gestión al elemento posteriormente.
Si no se asigna Unidad de Gestión a un elemento no podrán realizarse peticiones y/o cocnesiones de agua y, además, se perderá flexibilidad a la hora de realizar derramas.
En los formularios de elementos singulares (aforador, embalse, contador, bombeo) debe dejarse los campos material y unidad de gestión como <no asignado> y el campo longitud de la línea igual a cero.
Cuando se han rellenado las características del elemento se ha de pulsar Grabar y Cerrar. En ese momento aparecerá en la esquina superior izquierda el icono del elemento que se acaba de introducir. A partir de este momento se ha de hacer lo siguiente:
1. Se selecciona el elemento con el ratón y se arrastra hasta el lugar que se quiere que ocupe el elemento dentro de la pantalla sin soltar el botón izquierdo del ratón.
2. De esta forma se van introduciendo todos los elementos que se desean representar en el sinóptico.
Para representar las relaciones que hay entre dos elementos de la red se ha de seleccionar uno de ellos y pulsar el botón del cuadro de
72

Ador: Manual de Usuario
elementos �Su Hijo es� o �Su padre es� según la relación que exista entre ellos. Por ejemplo, si se tiene un embalse del cual sale una tubería a presión, los pasos a seguir serían los siguientes.
1. Pulsar el icono �Embalse� del cuadro de elementos y rellenar el formulario con sus características (o seleccionar uno ya creado)
2. Mover el icono al lugar deseado. El estado del sinóptico será:
3. Pulsar el icono de �Tubería a Presión� del cuadro de elementos y rellenar el formulario con sus características (o seleccionar uno ya creado)
4. Mover el icono al lugar deseado. El estado del sinóptico será:
5. Seleccionar el icono del embalse y pulsar �Su Hijo es�
y a continuación pulsar el icono de la tubería. El estado del sinóptico será:
El mismo resultado se hubiera obtenido seleccionando en primer
lugar el icono de la tubería, pulsando �Su Padre es� y después el icono del embalse.
Tal y como se puede comprobar en la Figura 13.2, un mismo elemento puede tener más de un �padre� y/o más de un �hijo�.
Si se desea borrar una relación ya establecida entre dos elementos, se debe pulsar sobre uno de ellos. Posteriormente accionar Borrar Relación que se encuentra en el cuadro de Elementos Red (Figura 13.1) y seguidamente pulsar sobre el otro elemento que define la relación que se quiere eliminar. Por ejemplo:
73

Ador: Manual de Usuario
1. Se tiene en pantalla la siguiente relación:
2. Para eliminarla se selecciona uno de los elementos.
La pantalla quedaría de la siguiente forma:
Elemento seleccionado
3. Se selecciona Borrar Relación.
4. Se pulsa el otro elemento (en el ejemplo la tubería a baja presión) y la relación quedará borrada:
Si se desea borrar un elemento ya creado se pulsa sobre el
elemento en cuestión y se acciona Borrar Nodo que se encuentra en el cuadro de Elementos Red (Figura 13.1). Si el icono que se quiere eliminar está relacionado con otro/s elemento/s, las relaciones se borrarán también.
Si un elemento primario tiene elementos secundarios, no podrá ser borrado hasta que se eliminene todo los secundarios.
Para actualizar el sinóptico una vez se hayan hecho modificaciones se puede pulsar Refrescar Pantalla que aparece en el cuadro Elementos Red (Figura 13.1).
74

Ador: Manual de Usuario
Una vez se hayan incluido en el sinóptico todos los elementos de la red que se deseen representar, ya estará el diseño acabado. Únicamente faltará el asignar a los elementos primarios los elementos secundarios que están relacionados con él (Ver punto Cómo introducir elementos secundarios en la red hidráulica).
Si en cualquier momento se desea mover todo el sinóptico a otro punto de la pantalla se han de seguir los siguientes pasos:
1. Pulsar sobre el botón �Desplazar Todo�
2. Quedarán seleccionados todos los elementos de la red de riego.
3. Pulsar sobre el elemento que se va a emplear de referencia
4. Sin soltar el ratón trasladarlo al punto que se desee.
5. Para desactivar la opción se debe seleccionar de nuevo Desplazar Todo.
En la ventana de red hidráulica, aparece en la parte inferior un cuadro denominado Información sobre Elemento Seleccionado. Si seleccionamos un elemento de la red, dentro del cuadro aparecen sus características principales. Estas características son:
- Nombre de la línea (o elemento).
- Unidad de gestión a la que pertenece.
- Número de elementos secundarios que tiene y el número de estos elementos que son hidrantes.
En esta ventana aparece también un cuadro con el nombre Más Información Elemento Seleccionado con los siguientes botones de acción:
- Características: Abre un formulario similar al que se rellena al introducir el elemento seleccionado, con todas las características introducidas sobre el elemento.
- Unidad Gestión: Abre un formulario como el que se ha de rellenar al introducir unidad de gestión.
- Pintar elementos de la misma unidad de gestión: Accionando este botón, se colorean de
75

Ador: Manual de Usuario
rojo todos los elementos que han sido asignados a la misma unidad de gestión que el elemento seleccionado. Para deseleccionarlos es suficiente con volver a pulsar sobre otro elemento de la red.
- Mantenimiento Líneas: Abre el formulario en el que se registran las distintas actuaciones de mantenimiento que ha sufrido la línea. En este formulario se debe introducir la fecha de la actuación y el código que tiene la operación de mantenimiento. Además, se pueden incluir comentarios y fechas de próximas actuaciones de este tipo (Figura 13.4).
Figura 13.4. Formulario de Actuaciones de Mantenimiento.
- Elementos secundarios: Aparece una pantalla como la de la Figura 13.6 en la que se pueden ver los elementos secundarios que han sido asignados
76

Ador: Manual de Usuario
a ese elemento primario y añadir elementos nuevos.
- Buscar Elementos: Da la posibilidad de buscar una línea o un hidrante dentro de la red de riego. Para buscar un elemento se han de seguir los siguientes pasos:
1. Pulsar el botón de acción Buscar Elementos.
2. En el formulario Selección Línea Hidráulica seleccionar o bien la línea o bien la combinación de línea-hidrante que se busca. Esta acción se realiza por medio de las listas desplegables que aparecen al lado de cada campo.
3. Pulsar Aceptar. 4. En la red de riego aparecerá marcada de color rojo la
línea buscada o, si se ha buscado un hidrante, la línea en la que se encuentra el mismo.
5. Para realizar una nueva búsqueda o detener el comando, se debe pulsar el elemento de la red seleccionado.
77

Ador: Manual de Usuario
Figura 13.5. a. Formula ios con las características de los
elementos p imarios y singulares de la red hidráulica.r
r
78

Ador: Manual de Usuario
Figura 13.5 b. Formula ios con las características de los elementos
prima ios y singula es de la red hid áulica. r
r r r
79

Ador: Manual de Usuario
Figura 13.5 c. Formula ios con las características de los elementos
prima ios y singula es de la red hid áulica. r
r r r
80

Ador: Manual de Usuario
Figura 13.5 d. Formula ios con las características de los elementos
prima ios y singula es de la red hid áulica. r
r r r
INTRODUCIR ELEMENTOS SECUNDARIOS EN LA RED HIDRÁULICA Los elementos secundarios que se pueden introducir en la red
hidráulica son los siguientes:
- Arqueta.
- Válvula.
- Ventosa.
- Sifón.
- Manómetro.
- Hidrante.
De todos estos elementos, el que más importancia tiene es el hidrante. Un hidrante es una toma de agua de una acequia o tubería a través de la cual llega el agua de riego a la parcela. Los hidrantes se relacionan no sólo con los elementos primarios de la red, sino con las parcelas y los usos a los que se les proporciona el agua.
81

Ador: Manual de Usuario
El hidrante puede ser también un elemento lógico, cuya utilidad sea el relacionar un uso de una parcela con la red de riego.
Los pasos a seguir para introducir uno o más elementos secundarios son los siguientes:
1. Si no se encuentra dentro de la ventana de edición de red pulsar:
2. Redes Hidráulicas.
3. Gestión Red.
4. Editar Red.
5. Pulsar sobre el elemento de la red al que se desea relacionar un elemento secundario.
6. en el cuadro Elementos Red (Figura 13.1) pulsar sobre el elemento secundario a introducir.
7. Aparecerá en pantalla una ventana como la de la Figura 13.6.
Iconos elementos secundarios
82

Ador: Manual de Usuario
Figura 13.6. Ventana para introducir nuevos elementos
secundarios En esta ventana se encuentra un cuadro con un diagrama en el que
se representa el elemento primario y los elementos secundarios que tiene asignados. Otra forma de llegar a ella es pulsando el botón Elementos secundarios si es que ya se había creado algún elemento en esa línea de riego.
En la parte derecha de la ventana aparece un formulario a rellenar con las características del elemento secundario a introducir. Este formulario es muy similar para todos los elementos secundarios, siendo los campos obligatorios de rellenar:
- Nombre Elemento.
- Material (puede dejarse como <no asignado>).
En todos los elementos aparece también un espacio de descripción. Únicamente en dos elementos se modifica este modelo de formulario.
- En el Manómetro: Aparece además de lo citado anteriormente el campo Presión Nominal.
- En el Hidrante aparece una nueva sección con varios campos descriptivos del mismo (Ver Figura 13.7). Además de los campos descriptivos se puede ver un botón de acción Relacionar Hidrante con Parcelas. Para conocer cómo se crea esta relación ver el punto Cómo relacionar un hidrante con usos en parcelas de este manual.
83

Ador: Manual de Usuario
Figura 13.7. Formulario para introducir datos de un hidrante
Una vez que se ha introducido un elemento secundario, desde la misma ventana se pueden insertar más elementos, siempre y cuando estén unidos al elemento primario que aparece en pantalla. Para ello se pulsan los iconos de la parte inferior de la ventana (Ver Figura 13.6) y se rellena el formulario correspondiente.
En el caso de hidrantes en redes a presión en los que exista un contador hay que activar la casilla ¿Contador? para que posteriormente se puedan introducir las lecturas.
Si además se desean realizar peticiones-concesiones de agua enredes a presión, se deberá incluir el dato de Caudal en el hidrante.
Asignar un contador a un hidrante
84
Si al crear un hidrante se activa la casilla del contador, el programa preguntará si se desea asignar un contador al hidrante. Si se pulsa Aceptar, el programa demandará la primera lectura que se a a asignar

Ador: Manual de Usuario
a dicho contador. Así, si es un contador nuevo, la primera lectura será igual a cero. Si ese contador ya se encontraba en uso, se puede introducir la lectura que ya marca el contador en el momento de darlo de alta en Ador.
En Ador, se comenzarán a contabilizar los consumos de agua a partir del valor de esta primera lectura introducida.
Posteriormente, Ador preguntará al usuario si se desea incluir el contador en un recorrido. Si se desea saber con más detalle qué son los recorridos y sus utilidades, ver el apartado de este manual �Crear recorridos de lecturas de contadores�.
Cuando se pulsa el icono correspondiente para crear un elemento secundario, en la base de datos del programa se crea un registro. Por lo tanto, si no se deseaba introducir ese elemento habrá que completar el formulario en todo caso y eliminar el elemento seguidamente.
En la ventana de elementos secundarios aparecen también otros iconos cuya función es la siguiente:
- Borra el elemento secundario que se encuentre seleccionado en ese momento.
Un hidrante no podrá ser borrado si se encuentra relacionado a alguna parcela de la base de datos.
- Permite modificar el orden de los elementos secundarios en la línea o elemento primario. Esto se realiza seleccionando el elemento que se desee cambiar de orden y pulsando el botón Orden Línea. Aparecerá un formulario en el que se preguntará en qué posición se quiere colocar el elemento seleccionado.
- Abre el formulario para introducir las operaciones de mantenimiento (Ver Figura 13.4)
85

Ador: Manual de Usuario
que se han realizado en el elemento primario que se encuentra en la pantalla. En este formulario se debe introducir la fecha de la actuación y el código que tiene la operación de mantenimiento. Además, se pueden incluir comentarios y fechas de próximas actuaciones de este tipo.
Cuando se hayan creado todos los elementos secundarios que se deseen, pulsar Grabar y Cerrar Formulario para cerrar la ventana.
Relacionar un hidrante con parcelas y usos Para explicar cómo se ha de relacionar un hidrante con las parcelas
a las que suministra agua se va a seguir un ejemplo:
1. Si no se encuentra dentro de la ventana de Introducir elementos Secundarios de Red (Figura 13.6) pulsar:
a) Redes Hidráulicas.
b) Gestión Red.
c) Editar Red.
d) Seleccionar el elemento primario (línea) en el que se encuentra el hidrante a relacionar.
Si ya se ha introducido un hidrante u otro elemento secundario previamente se puede pulsar el botón de acción Elementos secundarios situado en la parte inferior de la pantalla. Si no se debe pulsar el icono de Hidrante en la paleta de elementos de red. Una vez dentro del formulario (Figura 13.6) efectuar los pasos siguientes:
1. Seleccionar el hidrante a relacionar.
2. Pulsar el botón de acción Relacionar Hidrante con Parcelas.
3. En este punto aparecerá en pantalla un formulario como el de la Figura 13.8. Por defecto aparece la línea y el hidrante elegidos.
4. Seleccionar la parcela a relacionar de la lista Parcelas (aparecen todas las parcelas de ese línea) o seleccionar al propietario de la misma. Si se selecciona al propietario, en la lista Parcelas sólo aparecerán las parcelas que pertenecen ese propietario dentro de la línea. De esta forma será más
86

Ador: Manual de Usuario
sencillo encontrar la parcela. También se puede realizar una búsqueda por municipio, el polígono o la parcela. Cuando se quieran vaciar los campos y realizar una nueva búsqueda se ha de pulsar el botón Nueva Búsqueda.
En el ejemplo que se ve en las figuras se ha seleccionado al propietario Manuel Martínez Pérez y dentro de las parcelas que posee en esa línea se ha seleccionado la 00001 del polígono 004. Esta parcela se riega por medio del hidrante T44 de la Línea Loma Alta. El uso que se va a regar con ese hidrante el cultivo de tomate que este usuarios tiene en la parcela descrita.
Figura 13.8. Formulario relacionar hidrantes. Ejemplo pantalla 1.
87
5. Pulsar el botón Relacionar Hidrante-Parcelas. En el cuadro de lista Seleccionar Hidrante-Parcelas aparecerá la relación creada entre el hidrante y la parcela (Ver Figura 13.9). Un hidrante se puede relacionar con varias parcelas si se realizan los mismos pasos en cada caso.

Ador: Manual de Usuario
Figura 13.9. Formulario relacionar hidrantes. Ejemplo pantalla 2.
6. Pinchar sobre la relación entre el hidrante y la parcela. Automáticamente, en el cuadro Seleccionar Uso que Riega Hidrante-Parcela aparecerán todos los usos que tiene la parcela (Ver Figura 13.10).
88

Ador: Manual de Usuario
Figura 13.10. Formulario relacionar hidrantes. Ejemplo pantalla
3. 7. Seleccionar el uso de la parcela que se desea que
riegue el hidrante.
8. Pulsar el botón Relacionar Hidrante-Uso. En el cuadro inferior (Consulta Relaciones Hidrante-Parcelas-Usos) aparecerá el hidrante relacionado con la parcela y con su uso (Ver Figura 13.11). Se puede relacionar el hidrante con más de un uso de la parcela volviendo a repetir este último paso.
Si un uso en una parcela no tiene hidrante asignado no será posible realizar concesiones de agua para ese uso.
89

Ador: Manual de Usuario
Figura 13.11. Formulario relacionar hidrantes. Ejemplo pantalla 4.
9. Las relaciones hidrante-parcela-uso se pueden borrar seleccionando la relación a eliminar en el cuadro Consulta Relaciones Hidrante-Parcelas-Usos y pulsando el botón Borrar Hidrante-Uso.
10. Las relaciones hidrante parcela se pueden borrar seleccionando la relación a eliminar en el cuadro Seleccionar Hidrante-Parcelas y pulsando el botón Borrar Hidrante-Parcelas.
11. Cuando se hayan quedado establecidas las relaciones pulsar Cerrar Ventana.
90

Ador: Manual de Usuario
Consultar las relaciones hidrante-parcela-uso
Una vez que se han relacionado los hidrantes de una línea con las parcelas y los usos a los que riega, estas relaciones se pueden consultar de la siguiente forma:
1. Pulsar Redes Hidráulicas.
2. Pulsar Gestión Red.
3. Pulsar Consultar Red si sólo se desea realizar consultas o Editar Red si se desea modificar o añadir algo más a la red.
4. Seleccionar el elemento primario o singular que se quiera consultar.
5. Pulsar el botón Elementos Secundarios.
6. En el esquema en árbol que aparece a la izquierda se abre un formulario como el de la Figura 13.6.
7. Se selecciona el hidrante que se desee consultar.
8. Aparecen las parcelas que están relacionadas con el hidrante seleccionado.
9. Si se pulsa sobre las parcelas, aparecen los usos relacionados con el hidrante y la parcela consultados (ver Figura 13.12 y Figura 13.13). Si se ha accedido a esta pantalla desde el modo Editar Red se pueden realizar todas las modificaciones que se consideren oportunas, si se ha accedido desde Consultar Red, simplemente se podrán consultar las relaciones introducidas con anterioridad.
91

Ador: Manual de Usuario
Figura 13.12. Muest a de relación hidrante parcela-usos. Se
puede ver cómo el hidrante 332 está relacionado con dos parcelas. Laparcela seleccionada (111-01111-0111) riega con el hidrante 332 dos usos agrícolas (cebada y maíz)
r -
92

Ador: Manual de Usuario
Figura 13.13. Muest a de relación hidrante parcela-usos. Se
puede ver cómo el hidrante 333 está relacionado con tres parcelas. La parcela seleccionada (111 22222-3333) abastece con el hid ante 333 un uso ganadero (granja de terne os)
r -
- rr
93

Ador: Manual de Usuario
14. MENÚ CONSUMO DE AGUA En este menú se han agrupado todas las herramientas disponibles
actualmente en Ador para realizar una correcta gestión del agua en cada tipo de Comunidad de Regantes.
Los submenús que aparecen dentro de éste menú tienen las siguientes aplicaciones:
- Peticiones Superficie. Realizado para aquellas Comunidades de regantes de riego por superficie en las que el gestor de la comunidad debe controlar las peticiones y concesiones de agua dentro de la comunidad.
- Peticiones Presión. Para aquellas Comunidades de riego a presión en las que se realizan peticiones y concesiones de agua (incluidas las que trabajan con el sistema de vales).
- Gestor Peticiones y Concesiones. Permite consultar y modificar las peticiones y concesiones introducidas mediante algunos de los anteriores sistemas y además generar concesiones repetidas para aquellas comunidades de riego con turnos.
- Consumo Real. Es la herramienta en la que se verifica el gasto real de agua concedida en cada caso para confirmar el agua que se va a facturar.
- Contadores. Para comunidades de riego a presión con contadores. En este caso se introducen las lecturas de los contadores y se asigna el consumo a cada uso.
- Peticiones Tomas Confederación (o Peticiones a CGRAA). Para las comunidades de regantes que deben solicitar el agua a la Confederación Hidrográfica por medio de Tomas administrativas. En este apartado se pueden visualizar los volúmenes agregados a cada toma tras realizar las peticiones internas de la comunidad. En el caso de las comunidades integradas en la CGRAA; desde aquí se gestionan las peticiones automáticas realizadas por Internet.
94

Ador: Manual de Usuario
En los siguientes capítulos se describe con detalle el funcionamiento de todos estos menús. El funcionamiento del submenú Peticiones a CGRAA se explica en el Anejo II.
95

Ador: Manual de Usuario
15. PETICIONES Y CONCESIONES DE AGUA EN COMUNIDADES DE RIEGO POR SUPERFICIE
A través de estos formularios se puede organizar la gestión de una comunidad en los siguientes casos:
- Comunidades en las que los usuarios piden agua para sus parcelas para una fecha determinada y posteriormente el gestor de la Comunidad, cuando ha acumulado varias peticiones, ha de organizar los turnos concediendo o rechazando y posponiendo esa petición. (Sistema separado de Petición y Concesión)
- Comunidades en las que el usuario pide el agua y directamente se le concede o rechaza en función del estado de la red. (Sistema conjunto de Petición-Concesión).
- Comunidades en las que el riego se organiza en el campo por los guardas y regantes a través de turnos riego que posteriormente son declarados al gestor de la comunidad. (Sistema conjunto de Petición-Concesión).
En cualquiera de los casos, para que una concesión se refleje en la facturación se ha debido Verificar previamente. Ver
apartado Verificar concesiones.
En el primer sistema se deben introducir las peticiones en un formulario determinado y las concesiones se deben realizar en otro. En el segundo sistema los dos procesos se realizan en un formulario conjunto. La utilización de ambos sistemas se explica a continuación.
REALIZAR PETICIONES En función del tipo de gestión que se siga en una determinada
Comunidad de Regantes, puede ser interesante el realizar todas las peticiones a la vez y, posteriormente, realizar las concesiones de las
96

Ador: Manual de Usuario
mismas. Para estas comunidades se han desarrollado los módulos de petición y concesión por separado.
Para realizar una o más peticiones de agua se han de seguir los pasos siguientes:
1. En el menú Consumo agua de la barra de herramientas seleccionar el submenú Peticiones.
2. Dentro de este submenú elegir Generar Petición.
3. En este momento se abre un formulario como el que aparece en la Figura 15.1.
4. Seleccionar el usuario regante en el cuadro de lista desplegable Pagador Agua.
5. En el campo Unidad de Gestión se elige aquella a la que pertenece la línea por la que se solicita el agua.
6. Si la unidad de gestión se ha definido como de Días Completos (ver el apartado Definir Unidades de Gestión del manual), en el campo línea hidrante debe escoger la línea en cuestión por la que va a regar el agricultor. Si la unidad de gestión es de horas, la selección de la línea de riego será opcional.
7. Cuando se han elegido la línea y/o la unidad de gestión aparecen a la derecha de estos campos las características principales de cada una.
8. En el cuadro de lista no desplegable Usos-Pagador Agua aparecen todos los usos de las parcelas de ese usuario asignadas a esa línea o unidad de gestión. Se debe seleccionar aquel uso para el cual se está haciendo la petición y pulsar la flecha que indica hacia abajo para que se haga el registro.
9. Si la petición se quiere hacer a la vez para todos los usos de esa persona en esa línea se ha de pulsar el botón Todos los usos.
10. Cuando el agua se pida para varios usos de un regante en la misma línea o Unidad de Gestión se puede repartir el caudal entre ellos de forma manual o automática en función de la superficie. Por defecto se hará automático. Si se desea hacer manual hay que pulsar esa opción dentro del campo Reparto Usos.
97

Ador: Manual de Usuario
La opción de reparto manual no se encuentra activada en esta versión del programa.
Si la persona para la que se está haciendo la Petición sólo tiene asignados sus usos en una unidad de gestión, ésta aparece automáticamente en dicho campo sin tener que seleccionarla. Lo mismo ocurre si dentro de una unidad de gestión el usuario sólo utiliza una línea, o si dentro de esa línea sólo tiene un uso. Si realmente la persona sólo tiene un uso en la Comunidad, se seleccionará todo automáticamente. Una vez seleccionados los usos para los que se desea pedir el agua, estos usos aparecerán en el cuadro de lista Usos Seleccionados. A partir de aquí se han de rellenar los datos de la petición que se está introduciendo:
11. Determinar el Caudal de la Petición en m3/24h o en l/s. El valor que aparece por defecto es el máximo asignado a la línea (o a la unidad de gestión en el caso de Unidades por Horas).
12. Seleccionar la fecha de la concesión en el campo Para Día. Cuando se haya seleccionado la fecha, en el cuadro inferior Peticiones aparecerán las peticiones que ya hayan sido realizadas para ese día en la misma Unidad de Gestión.
13. Determinar el número de días o de horas para las que se concede el agua.
14. Tanto para unidades de gestión de horas o de días se puede variar el valor de la hora de inicio de servicio del agua. Si no se cambia se quedará el valor definido para la unidad.
15. Una vez que se han introducido todos los datos y se ha verificado que son correctos se ha de pulsar el botón Aceptar Petición.
16. La petición aceptada aparecerá en el cuadro Gestión Peticiones.
98

Ador: Manual de Usuario
Si se considera necesario adjuntar un texto de observaciones a la petición por alguna razón, se puede hacer en el formulario que aparece al pulsar el botón de acción Observaciones. Este texto se hará visible cada vez que seleccionemos una petición en el cuadro Gestión de Peticiones y se pulse el botón Observaciones (el que aparece en la zona del Gestor de Peticiones; debajo del calendario).
Cuando se está formalizando una petición es posible consultar si ya hay peticiones para esa fecha en la misma línea o unidad de gestión. La forma de consultar esto es seleccionando en los cuadros de lista desplegable que aparecen en el Gestor de Peticiones de este formulario la línea o Unidad de Gestión que se quiere consultar. Cuando se haya seleccionado una Línea o Unidad de Gestión aparecerá en el cuadro de lista no desplegable Peticiones aquellas que se hayan hecho para el día que aparece en el calendario de la parte inferior derecha del formulario.
Figura 15.1. Formulario para realizar peticiones de agua.
99

Ador: Manual de Usuario
CÓMO OBTENER UN VALE AGRUPADO DE PETICIÓN DE AGUA Cuando un usuario va a pedir el agua a la Comunidad de Regantes,
existe la posibilidad de proporcionarle un vale como justificante de dicha petición de agua.
Para obtener este vale, se ha de seleccionar en la zona de Generar Petición el nombre del regante. En el cuadro de lista Usos-Pagador Agua aparecerán todas las peticiones de agua se han realizado para la fecha seleccionada. Posteriormente se pulsa el botón Vale Agrupado y aparecerá en informe que será entregado al usuario.
En el Vale Agrupado aparecerán las peticiones que ha realizado el Pagador de Agua y que cominezan en la fecha
seleccionada. Si se desean imprimir peticiones que comienzan en otra fecha, habrá que imprimir un vale para cada día.
CONSULTAR, MODIFICAR O ELIMINAR PETICIONES Seleccionando una línea hidráulica o unidad de gestión y una fecha
determinada en el área de Gestión Peticiones aparecerán en pantalla las peticiones realizadas para esa fecha en esa unidad o línea. Todas esas peticiones pueden ser modificadas o eliminadas.
1. Para eliminar una petición hay que pulsar sobre ella y luego pulsar el botón Eliminar Petición.
2. Para modificar una petición hay que seleccionarla y luego pulsar el botón Modificar Petición. En ese momento aparece un formulario como el de la Figura 15.2. Los campos que se pueden modificar son Fecha Inicio, Días/Horas que se ha pedido el agua y Caudal de la petición.
Cuando se selecciona una petición en el cuadro de lista Gestión Peticiones se puede introducir, modificar o consultar una observación ya introducida pulsando el botón Observaciones. Estas observaciones quedarán también reflejadas en la concesión que posteriormente se realice con esta petición.
100

Ador: Manual de Usuario
Figura 15.2. Formulario de Modificar Petición.
INSERTAR OBSERVACIONES EN LAS PETICIONES A cada petición que se tramite en Ador se le puede adjuntar un
texto de observaciones si el gestor de la Comunidad de Regantes lo considera necesario. Para ello se ha de pulsar el botón Observaciones y escribir el texto correspondiente.
REALIZAR CONCESIONES Una vez grabado un determinado número de peticiones se pueden
realizar las concesiones de las mismas. La concesión de una petición puede hacerse con las mismas características de la petición o modificar lo que se desee antes de conceder el agua. Para realizar una o más concesiones de agua se han de seguir los pasos siguientes:
1. En el menú Consumo agua de la barra de herramientas seleccionar el submenú Peticiones Superficie.
2. Dentro del submenú seleccionar Generar Concesión.
3. Aparecerá en pantalla un formulario como el de la Figura 15.3.
4. En el cuadro de lista Listado Peticiones aparecerán todas las peticiones que están sin conceder en ese momento.
101

Ador: Manual de Usuario
Figura 15.3. Formulario para Generar Concesiones.
5. Si no se desean ver todas las peticiones pueden aplicarse los filtros de la parte superior del formulario. Estos filtros permiten acotar las peticiones por:
6. Pagador de Agua y/o
7. Unidad de Gestión y/o
8. Línea Hidrante.
9. Por Fecha de Inicio de la Petición. Este filtro funciona de forma independiente a los otros tres comentados.
102

Ador: Manual de Usuario
SE CO M IENZA A SELECCIONAR
POR
EN 2º LUG AR SE SELECCIONA
EN 3erLUG AR SE SELECCIONA
PAGADOR DE AG UA
U. G ESTIÓN(Sólo aparecen las Unidades de Gestión por las que riega este
usuario)
LÍNEA(Aparecen todas y hay que
seleccionar la que interesa. Sólo hay que seleccionarlas si la Unidad de Gestión es de días completos)
LÍNEA(Aparecen todas y hay que
seleccionar la que interesa. Sólo hay que seleccionarlas si la Unidad de Gestión es de días completos)
U. G ESTIÓN(Sólo aparece la Unidad de Gestión
a la que pertenece la Línea)
UNIDAD DE GESTIÓN
PAGADOR DE AGUA(Sólo aparecen los que riegan en esa
Unidad de Gestión)
LÍNEA(Aparecen todas y hay que
seleccionar la que interesa. Sólo hay que seleccionarlas si la Unidad de Gestión es de días completos)
LÍNEA(Aparecen todas y hay que
seleccionar la que interesa. Sólo hay que seleccionarlas si la Unidad de Gestión es de días completos)
PAGADOR DE AGUA(Sólo aparecen los que riegan en esa Unidad de Gestión y por esa Línea)
LÍNEA (Sólo en U. Gestión por días completos)
U. G ESTIÓN(Sólo aparece la Unidad de Gestión
a la que pertenece esta Línea)
U. G ESTIÓN(Aparecen todas. Si se selecciona una a la que no pertenece la Línea elegida, el campo Línea se borra y hay que seleccionar una línea de
esta Unidad de Gestión)
PAGADOR DE AGUA(Sólo aparecen los que riegan en esa Unidad de Gestión y por esa Línea)
PAGADOR DE AGUA(Sólo aparecen los que riegan por
esa Línea)
Ó
Ó
Ó
SE CO M IENZA A SELECCIONAR
POR
EN 2º LUG AR SE SELECCIONA
EN 3erLUG AR SE SELECCIONA
PAGADOR DE AG UA
U. G ESTIÓN(Sólo aparecen las Unidades de Gestión por las que riega este
usuario)
LÍNEA(Aparecen todas y hay que
seleccionar la que interesa. Sólo hay que seleccionarlas si la Unidad de Gestión es de días completos)
LÍNEA(Aparecen todas y hay que
seleccionar la que interesa. Sólo hay que seleccionarlas si la Unidad de Gestión es de días completos)
U. G ESTIÓN(Sólo aparece la Unidad de Gestión
a la que pertenece la Línea)
UNIDAD DE GESTIÓN
PAGADOR DE AGUA(Sólo aparecen los que riegan en esa
Unidad de Gestión)
LÍNEA(Aparecen todas y hay que
seleccionar la que interesa. Sólo hay que seleccionarlas si la Unidad de Gestión es de días completos)
LÍNEA(Aparecen todas y hay que
seleccionar la que interesa. Sólo hay que seleccionarlas si la Unidad de Gestión es de días completos)
PAGADOR DE AGUA(Sólo aparecen los que riegan en esa Unidad de Gestión y por esa Línea)
LÍNEA (Sólo en U. Gestión por días completos)
U. G ESTIÓN(Sólo aparece la Unidad de Gestión
a la que pertenece esta Línea)
U. G ESTIÓN(Aparecen todas. Si se selecciona una a la que no pertenece la Línea elegida, el campo Línea se borra y hay que seleccionar una línea de
esta Unidad de Gestión)
PAGADOR DE AGUA(Sólo aparecen los que riegan en esa Unidad de Gestión y por esa Línea)
PAGADOR DE AGUA(Sólo aparecen los que riegan por
esa Línea)
Ó
Ó
Ó
Los tres primeros filtros (Pagador de Agua, Unidad de Gestión y Línea Hidrante) se encuentran relacionados entre sí. De forma que el proceso de selección se puede hacer por tres caminos diferentes:
103

Ador: Manual de Usuario
Una vez aplicados los filtros que se necesiten (si se desean ver todas las concesiones no es necesario aplicar ningún filtro) en el cuadro de lista Listado peticiones aparecerán todas las peticiones que no han sido concedidas y que se ajustan al filtro empleado. Para crear las concesiones hay que seguir los siguientes pasos:
1. Pulsar sobre la petición que se va a conceder en el cuadro de lista Listado peticiones. En la parte inferior del listado se podrán ver las características de la petición y los usos a los que va el agua de la petición seleccionada (Cuadro Usos Petición Seleccionada).
2. En esta parte inferior es posible modificar las características de la petición como Caudal Concesión, la fecha de inicio de la concesión (campo Para Día), las horas/días que se concede el agua o la Hora Inicio de la concesión. También se puede asignar un número de vale rellenando el campo Cod Vale.
3. Cuando todos los datos de la concesión sean correctos se pulsa el botón Aceptar Concesión.
4. Esta concesión pasará a verse ahora en el cuadro de lista Gestor Concesiones, en la parte inferior del formulario. Este gestor muestra automáticamente las concesiones para la Unidad de Gestión y la fecha de inicio de la concesión que se acaba de aceptar.
5. Al realizar concesiones es posible que por error se haga una concesión de agua para los mismos usos y el mismo día, por ello se ha programado en Ador que cuando se detecte una situación así aparezca un mensaje de advertencia. Si es lo que se desea se pulsa Aceptar y si es un error y no se quiere hacer la concesión se pulsa Cancelar.
104

Ador: Manual de Usuario
EXPEDICIÓN DE VALES DE LAS CONCESIONES El gestor de la Comunidad de Regantes puede entregar al usuario
un vale en el que se constata el compromiso por parte de la Comunidad de entregar el agua en los términos que aparecen en la concesión. En este vale se detallan las fechas y horas de riego, el caudal comprometido y los usos a los que se abastecerá. Este vale se puede imprimir o visualizar desde el formulario Generar Concesión.
Ador permite obtener dos tipos de vales:
a) Si se selecciona una concesión en el cuadro Gestor de Concesiones y se pulsa Ver Vale, se podrá imprimir el vale de la concesión seleccionada.
b) Si se selecciona un pagador de agua en el cuadro Gestor de Concesiones y una fecha, se podrá obtener un vale agrupado que indique todas las concesiones de este usuario que comienzan en la fecha indicada.¡
CONSULTAR, MODIFICAR O ELIMINAR CONCESIONES Al igual que en el caso de las peticiones, Seleccionando una línea
hidráulica o unidad de gestión y una fecha determinada en el área de Gestión Concesiones aparecerán en pantalla las concesiones realizadas para esa fecha en esa unidad o línea. Todas esas concesiones pueden ser modificadas o eliminadas:
- Para eliminar una concesión hay que pulsar sobre ella y luego pulsar el botón Borrar Concesión. Es posible borrar varias concesiones a la ves pulsando el botón de �Mayúsculas� o el �Control�.
- Para modificar una concesión hay que seleccionarla y luego pulsar el botón Modificar Concesión. Los campos que se pueden modificar dependen de las características de la unidad de gestión y del formulario desde el cual se están gestionando las concesiones (ver el apartado Modificar Concesiones).
Cuando se selecciona una concesión en el cuadro de lista Gestor Concesiones se puede incluir una observación de la misma o modificar o consultar una observación ya introducida pulsando el botón
105

Ador: Manual de Usuario
Observaciones. En las observaciones de la concesión aparecerán automáticamente las observaciones correspondientes a su petición si se han introducido previamente en dicha petición.
CONSULTAR EL ESTADO DE LA RED HIDRÁULICA Conforme el gestor de la Comunidad de Regantes va realizando
concesiones de agua puede verificar el estado teórico en el que se encontrará la red en el momento que esas concesiones se hagan efectivas. El caudal instantáneo máximo que se ha asignado a la unidad de gestión o a la línea hidráulica no deberá ser superado por la suma de los riegos que se hayan concedido para ese instante por ese tramo de la red. (Ver también opción Activar control de caudal)
Esta comprobación se puede hacer de forma gráfica a través del Análisis de la Red.
El análisis de red consiste en dos tipos de gráficos que representan la cantidad de agua concedida o pedida para la fecha seleccionada. Los gráficos se dividen en horas si la Unidad de Gestión consultada es del tipo �Horas� y en días si la Unidad de Gestión funciona por días completos.
Para realizar el análisis de la red se han de seguir los siguientes pasos.
1. En el menú Consumo Agua seleccionar el submenú Peticiones Superficie.
2. Escoger la opción Generar Petición Concesión o Generar Concesión (Según la forma de gestionar la Comunidad).
3. Una vez que en la parte inferior del formulario (Gestor Concesiones) se encuentre seleccionada una Unidad de Gestión, se pulsa el botón Análisis Red.
4. Aparecerá en la pantalla un formulario gráfico en blanco.
En al análisis de red hay dos tipos de gráficos que se pueden generar.
106
- Gráfico de Gantt: Muestra en barras horizontales las distintas concesiones que hay en las fechas representadas mostrando los solapes entre concesiones. Cada una de las concesiones tiene un color distinto y en la barra del gráfico aparece el

Ador: Manual de Usuario
usuario al que se le ha concedido el agua y el número de la concesión (Ver Figura 15.4). En función del número de concesiones que hay en cada uno de los días aparece también el caudal de dicha concesión.
- Gráfico de Líneas: Este tipo de gráfico consta de dos líneas. Una de ellas muestra el caudal acumulado por las concesiones realizadas en la Línea o Unidad de Gestión seleccionada para la fecha de consulta (Línea azul) y la otra (Línea roja) muestra el máximo caudal que puede circular por dicha línea o Unidad de Gestión (Ver Figura 15.5)
Una vez se ha seleccionado el tipo de gráfico a generar, se ha de seleccionar:
- Unidad de Gestión o Línea que se desea analizar. En las Unidades de Gestión por horas, aunque se seleccione una línea en concreto, el análisis se realizará para el caudal máximo de la Unidad de Gestión.
- Fecha para la que se desea realizar el análisis de red.
Una vez efectuadas las selecciones anteriores, se pulsa el botón Generar Gráfico. Este proceso puede tardar cierto tiempo en función del número de concesiones a visualizar.
En las Unidades de Gestión por días, los gráficos mostrarán la evolución del caudal concedido en cuatro días. De los días representados, el segundo que aparece es el seleccionado en el campo Fecha.
En las Unidades de Gestión por horas, en los gráficos únicamente aparece el día seleccionado, aunque el caudal acumulado se detalla para cada una de las horas que componen dicho día.
Si se desea volver al formulario Generar Concesiones o Generar Petición-Concesión sin cerrar el formulario Análisis de Red pulsar el botón Ir a Concesiones.
107

Ador: Manual de Usuario
Figura 15.4. Análisis de Red. Gráfico de Gantt.
108

Ador: Manual de Usuario
Figura 15.5. Análisis de Red. Gráfico de Línea.
REALIZAR UNA PETICIÓN Y CONCESIÓN DE FORMA CONJUNTA Esta modalidad permite hacer la concesión al mismo tiempo que se
hace la petición sin cambiar de formulario. Es la forma adecuada de gestionar este aspecto cuando el regante hace la petición y quiere saber en ese instante cuando va a disponer del agua realmente.
La utilización de este formulario es muy similar a la de los formularios de Petición y Concesión por separado. En la parte superior del formulario (Figura 15.6) es donde se formalizan los datos de la petición y en la parte inferior la concesión:
1. En el menú Consumo Agua de la barra de herramientas seleccionar el submenú Peticiones Superficie.
2. Dentro de este submenú elegir Generar Petición-Concesión. En este momento se abre el formulario de la Figura 15.6.
3. Seleccionar el usuario regante en el cuadro de lista desplegable Pagador Agua.
109

Ador: Manual de Usuario
4. En el campo Unidad de Gestión se elige aquella a la que pertenece la línea por la que se solicita el agua.
5. Si la unidad de gestión se ha definido como de Días Completos (ver el apartado Definir Unidades de Gestión del manual), en el campo línea hidrante se escoge la línea en cuestión. Si la unidad de gestión es de horas la selección de la línea de riego es opcional.
6. Cuando se han elegido la línea y/o la unidad de gestión aparecen a la derecha de estos campos las características principales de cada una.
En el cuadro de lista no desplegable Usos-pagador-Agua aparecen todos los usos de las parcelas asignadas a esa línea. Se debe seleccionar aquel uso para el cual se está haciendo la petición y pulsar la flecha que indica hacia abajo para que se haga el registro.
Si la petición-concesión se quiere hacer a la vez para todos los usos de esa persona en esa línea se ha de pulsar el botón Todos los usos.
Cuando el agua se pida para varios usos de un regante en la misma línea se puede repartir el caudal entre ellos de forma manual o automática. Por defecto se hará automático.
La opción de reparto manual no se encuentra activada en esta versión del programa.
Si la persona para la que se está haciendo la Petición sólo tiene asignados sus usos en una unidad de gestión, ésta aparece automáticamente en dicho campo sin tener que seleccionarla. Lo mismo ocurre si dentro de una unidad de gestión el usuario sólo utiliza una línea, o si dentro de esa línea sólo tiene un uso. Si realmente la persona sólo tiene un uso en la Comunidad, se seleccionará todo automáticamente.
110

Ador: Manual de Usuario
Figura 15.6. Formulario de Petición-Concesión de agua
Cuando se han rellenado los campos de la Petición hay que pasar a la parte de Concesión. Los pasos a dar son los siguientes:
1. Determinar el Caudal de la Concesión. El valor que aparece por defecto es el máximo asignado a la línea (o a la unidad de gestión en el caso de unidades de Horas).
2. Seleccionar la fecha de la concesión en el campo Para Día.
3. Seleccionar el número de días o de horas para las que se concede el agua.
Tanto para unidades de gestión de horas o de días se puede variar el valor de la hora de inicio de servicio del agua. Si no se cambia se quedará el valor definido para la unidad.
Una vez que se han introducido todos los datos y se ha verificado que son correctos se ha de pulsar el botón Aceptar Concesión.
111

Ador: Manual de Usuario
Cuando se está formalizando una concesión es posible consultar si ya hay concesiones para esa fecha en la misma línea o unidad de gestión.
La forma de consultar esto es seleccionando en los cuadros de lista desplegable que aparecen en el Gestor de Concesiones de este formulario la línea o Unidad de Gestión que se quiere consultar. Cuando se haya seleccionado una línea o unidad de gestión aparecerá en el cuadro de lista no desplegable Concesiones aquellas que se hayan hecho para el día que aparece en el calendario de la parte inferior derecha del formulario.
Al realizar peticiones y concesiones es posible que por error se haga la misma concesión dos veces para el mismo día, por ello se ha programado en Ador que cuando se detecte una situación así aparezca un mensaje de advertencia.
Este módulo permite las mismas posibilidades que los de Petición y Concesión por separado:
- Consultar, modificar o eliminar concesiones (ver apartado Modificar Concesiones).
- Expedición de vales.
- Consulta del estado de la red hidráulica.
112

Ador: Manual de Usuario
16. REALIZAR PETICIONES Y CONCESIONES EN COMUNIDADES DE RIEGO A PRESIÓN
Las Comunidades de Regantes con sistemas a presión tienen la particularidad de conocer exactamente el caudal de riego que entra a cada una de las parcelas gracias a la descripción del hidrante que se encuentra instalado en cada una de ellas. Por este motivo, para las comunidades de este tipo que realizan peticiones de agua se ha desarrollado un módulo de Ador en el que no es necesario incluir el caudal de la petición, ya que éste viene marcado por el tipo de hidrante instalado.
Es conveniente que las unidades de gestión que sirvan agua a presión estén designadas como unidades de gestión Por Horas aunque sirvan agua durante todo el día (ver apartado �Crear las unidades de gestión” en el capítulo �Unidades de gestión�).
Para realizar peticiones y concesiones de agua en este tipo de Comunidad de Regantes se ha dispuesto dos formas.
- Peticiones-Concesiones por un número de horas a determinar.
- Peticiones-Concesiones por vales.
En el primer sistema la petición y concesión se construye de manera similar a como se ha visto en las comunidades de riego por superficie. El segundo sistema permite hacer concesiones por un numero determinado de horas o de volumen de agua preestablecido por la Comunidad en forma de �Vales�. La utilización de ambos módulos se explica a continuación.
113

Ador: Manual de Usuario
REALIZAR UNA PETICIÓN Y CONCESIÓN POR UN NÚMERO DE HORAS A DETERMINAR
Para poder realizar peticiones-concesiones con este tipo de formulario, se ha debido rellenar el campo Caudal
al definirse el hidrante. (Ver apartado �Introducir Elementos Secundarios en la red hidráulica� del menú �Editar la Red
Hidráulica)
Si se intenta realizar una petición-concesión a través de este formulario en un hidrante al que no se ha asignado un caudal el programa se generará un mensaje de error y se cerrará el formulario.
Para trabajar con este menú se han de seguir los siguientes pasos:
1. En el menú Consumo Agua seleccionar el submenú Peticiones Presión.
2. Escoger el submenú Generar Petición Concesión Presión.
3. Aparecerá un formulario como el de la Figura 16.1 en el que se realizarán las peticiones-concesiones de agua.
Para realizar la petición se puede realizar una búsqueda previa por el apellido del regante o por el nombre que se ha asignado al punto hidrante. Para seleccionar por un criterio u otro, se pulsa la opción Regante o Pto. hidrante en el campo de la parte superior derecha del formulario.
114

Ador: Manual de Usuario
Figura 16.1. Formulario de petición-concesión en Comunidades
de Regantes a presión. Una vez elegido el hidrante y usuario que realiza la petición
aparecen los Datos Hidrante que son el nombre de la Unidad de Gestión, de la Línea y el Caudal de ese punto hidrante. Si al introducir los datos del hidrante en el menú de Redes Hidráulicas se ha cometido un error (por ejemplo, no se ha rellenado la casilla del caudal) en este momento aparecerá un mensaje de advertencia y el formulario se cerrará.
En el marco de Petición-Concesión del formulario aparece el cuadro de lista Usos-Pagador Agua en el que se visualizan todos los usos que corresponden a ese pagador de agua y se rieguen desde el hidrante seleccionado.
Una vez realizado este paso se selecciona el uso para el que se pide agua y se pulsa la flecha que indica hacia abajo. Si se desea pedir el agua para todos los usos que riega un hidrante se ha de pulsar el botón Todos los usos.
El uso o los usos seleccionados aparecerán en el cuadro de lista no desplegable Usos Seleccionados.
En este momento se pueden definir las características de la petición que faltan como son:
115

Ador: Manual de Usuario
- Horas riego. El número de horas que se desea regar.
- Fecha inicio. Esta es la fecha para la cual se va a formular la concesión.
- Hora inicio. Por defecto la hora que aparece aquí es la que se ha definido como inicial en la unidad de gestión.
- Código del Vale. Éste es un campo no obligatorio en el que el gestor de la comunidad puede introducir un número que le sirva para identificar la concesión que se está introduciendo.
En este momento se puede pulsar el botón Aceptar Concesión y de esta forma aparece en el marco Gestor Concesiones los datos de usuario, hidrante, la fecha en la que se ha hecho la concesión, la fecha y hora de inicio y fin de la concesión, el caudal (m3/24h y l/s) y el consumo que irá a facturación (m3). Si ya existe una concesión para el mismo hidrante que coincida en algún momento del servicio con la que se está gestionando el programa dará un aviso para que no se duplique la concesión de forma involuntaria.
Cuando se está gestionando la concesión se puede consultar que concesiones hay para esa fecha en la misma línea o unidad de gestión. La forma de consultar esto es seleccionando en los cuadros de lista desplegable que aparecen en el cuadro Datos Concesión de este formulario el Usuario, Línea o Unidad de Gestión que se quiere consultar.
Cuando en el formulario no hay ningún hidrante seleccionado se pueden consultar todas las unidades de gestión y todas las líneas pero si ya se ha seleccionado uno, sólo aparecen la línea y unidad de gestión donde se encuentra este hidrante. Cuando se haya seleccionado una línea o unidad de gestión aparecerán en el cuadro Datos Concesión aquellas que se hayan hecho para el día que aparece en el calendario de la parte inferior derecha del formulario.
116

Ador: Manual de Usuario
Este módulo permite distintas opciones, representadas por los botones de la zona inferior derecha del formulario:
- Análisis de Red. Accede al la consulta de forma gráfica del las concesiones que han sido realizadas para una fecha determinada (Ver apartado Consultar estado de la Red Hidráulica).
- Modificar Concesión. Permite modificar las características de la concesión seleccionada de la lista que aparece en el cuadro Gestor Concesiones ( Ver apartado Consultar, modificar o eliminar concesiones).
- Repetir Concesión. Permite repetir únicamente la concesión que se encuentra seleccionada accediendo automáticamente al módulo Repetir concesiones).
- Borrar Concesión. Borra la concesión seleccionada.
- Vale Agrupado. Esta opción únicamente se activa si se ha seleccionado un regante en el cuadro Gestor concesiones. Permite obtener un vale de toda el agua concedida a un usuario para la fecha seleccionada.
- Vale Unitario. Permite obtener un vale de la concesión seleccionada.
- Agua concedida el día. Esta opción se activa si previamente se ha seleccionado un regante en el cuadro Gestor concesiones. Permite obtener un vale de toda el agua que se le ha concedido a ese usuario en una fecha determinada (la seleccionada en el cuadro contiguo al botón). Es decir, este vale agrupa las concesiones según el día en el que se ha concedido el agua, no en función del día en el que se comienza a regar.
Si se seleccionan la opción �Agua concedida el día� las concesiones que aparecerán en el vale no se reflejan en el cuadro Gestor concesiones. Esto es debido a que el
criterio de selección de esta opción no podría ser reflejado sin llevar a confusiones.
117

Ador: Manual de Usuario
REALIZAR PETICIONES Y CONCESIONES POR VALES En algunas Comunidades de Regantes con sistemas a presión las
peticiones de agua de riego se realizan por medio de �vales�. Estos vales suponen un número determinado de horas de servicio de agua que equivalen a un determinado volumen según el caudal del hidrante de la parcela.
Para poder realizar peticiones-concesiones con este tipo de formulario, se ha debido rellenar el campo Caudal al
definirse el hidrante. (Ver apartado �Introducir Elementos Secundarios en la red hidráulica� del menú �Editar la Red
Hidráulica)
Figura 16.2. Formulario de petición con vales en Comunidades
de Regantes a presión.
La forma de trabajar en este es similar a la que se ha explicado en el apartado de Realizar una Petición y Concesión por un número de
118

Ador: Manual de Usuario
horas a determinar salvo porque el número de horas está limitado a cinco opciones y el volumen de agua que se factura está redondeado a una cifra exacta. A continuación se explica como trabajar con este formulario:
Es muy importante que si en una unidad de gestión las concesiones son por vales éstas se hagan siempre a través
de este formulario y no con otro.
1. En el menú Consumo Agua abrir el submenú Peticiones Presión.
2. Dentro de ese submenú seleccionar Generar Petición-Concesión-Vales. En ese momento aparece el formulario de la Figura 16.2.
3. Seleccionar en la parte superior izquierda del formulario si se desea hacer la petición buscando por Hidrante, por Regante o por Código de Usuario.
4. Elegir en cada caso el hidrante y el pagador del agua en cuestión en el cuadro de lista desplegable que se ha activado en el marco de Selección. Si se ha escogido la selección por código de usuario, éste aparecerá en el campo Nombre Regante.
5. En ese momento aparecen los Datos del Hidrante que son Unidad de Gestión, Línea y el Caudal de ese punto hidrante. Si al introducir los datos del hidrante en el menú de Redes Hidráulicas se ha cometido un error (por ejemplo, no se ha rellenado la casilla del caudal) en este momento aparecerá un mensaje de advertencia y el formulario se cerrará.
119

Ador: Manual de Usuario
También aparecerá en el cuadro de lista Usos-Pagador Agua todos los usos que correspondan a ese pagador de agua y se rieguen desde el hidrante seleccionado.
En el marco de Petición-Concesión se ha de seleccionar:
- Cómo se quiere hacer el reparto de agua si se desea pedir agua para más de un uso. Por defecto el reparto se realizará automático (en proporción a la superficie del uso).
- El número de horas que tiene el vale. En este punto existen las opciones de 24 horas, 12 horas de día o de noche, 6 o 3 horas. Por defecto aparece seleccionado el valor de 24 horas.
Una vez que se ha seleccionado el número de horas se puede ver que se completa automáticamente el campo Volumen Vale con una cifra que depende del caudal del hidrante seleccionado.
6. Se selecciona el uso para el que se pide agua y se pulsa la flecha que indica hacia abajo. Si se desea pedir el agua para todos los usos que riega un hidrante se ha de pulsar el botón Todos los usos.
7. El uso o los usos seleccionados aparecerán en el cuadro de lista no desplegable Usos Seleccionados.
8. En este momento se pueden definir las características de la petición que faltan como son:
- Código del Vale. Éste es un campo voluntario en el que el gestor de la comunidad puede introducir un número que le sirva para identificar qué vale es el que se está introduciendo.
- Hora inicio. Por defecto la hora que aparece aquí es la que se ha definido como inicial en la unidad de gestión.
- Fecha inicio. Esta es la fecha para la cual se va a formular la concesión.
120

Ador: Manual de Usuario
En este momento se puede pulsar el botón Aceptar Concesión y de esta forma aparece en el cuadro Datos Concesión los datos de usuario y hidrante, la fecha en la que se ha hecho la concesión, la fecha y hora de inicio y fin de la concesión, el caudal (m3/24h y l/s) y el consumo que irá a facturación (m3). Si ya existe una concesión para el mismo hidrante que coincida en algún momento del servicio con la que se está gestionando el programa dará un aviso para que no se duplique la concesión de forma involuntaria.
Cuando se está gestionando la concesión por vales se puede consultar si ya hay concesiones para esa fecha en la misma línea o unidad de gestión. La forma de consultar esto es seleccionando en los cuadros de lista desplegable que aparecen en el cuadro datos Concesión de este formulario la línea o Unidad de Gestión que se quiere consultar.
Cuando en el formulario no hay ningún hidrante seleccionado se pueden consultar todas las unidades de gestión y todas las líneas pero si ya se ha seleccionado uno, sólo aparecen la línea y unidad de gestión donde se encuentra este hidrante.
Este módulo permite las siguientes posibilidades.
- Consultar o borrar concesiones (ver apartado Modificar Concesiones).
- Expedición de vales.
- Consulta del estado de la red hidráulica (Análisis de Red).
121

Ador: Manual de Usuario
17. MODIFICAR PETICIONES Y CONCESIONES
Ador permite modificar tanto las peticiones como las concesiones realizadas. Para realizar estas modificaciones existen dos opciones:
a) Modificar desde el formulario Petición-Concesión correspondiente.
b) Modificar desde el Gestor de Peticiones o Concesiones (Ver apartado Gestor de Peticiones y Concesiones)
Es importante que, si se elige la primera opción, la modificación se realice desde el mismo formulario en que se efectúan las Peticiones o Concesiones de forma habitual.
Si se modifica una petición o concesión desde un formulario distinto al que se ha utilizado para crearla pueden
generarse errores graves que afectarán a la facturación posterior.
Para modificar una petición o concesión se ha de operar del siguiente modo:
1. En el menú Consumo de Agua abrir el submenú Peticiones Superficie o Aspersión según sea el caso.
2. Dentro de estos submenús seleccionar el submenú empleado habitualmente para introducir la petición o concesión.
3. Buscar en los cuadros de lista desplegables del marco Datos Peticiones o Concesiones la unidad de gestión o la línea donde se encuentra la parcela o el uso para el cual se quiere modificar la petición o concesión.
4. Seleccionar la fecha de inicio de la petición o concesión en el calendario que aparece en la parte inferior derecha del formulario.
122

Ador: Manual de Usuario
5. Seleccionar la Unidad de Gestión, Línea o Regante de la Petición o Concesión que se desea modificar.
6. En ese momento aparecerá la lista de todas las peticiones o concesiones seleccionadas que cumplan con los requisitos.
7. Seleccionar la petición o concesión que se quiere modificar y pulsar el botón Modificar Petición o Modificar Concesión que aparece en la parte inferior derecha de los formularios.
8. En ese momento se abrirá un formulario similar al de la Figura 17.1.
Figura 17.1. Formulario de edición de concesiones para una
unidad de gestión por días completos
123

Ador: Manual de Usuario
Los campos que se pueden modificar dependen del tipo de unidad de gestión. Para cada una de ellas se pueden modificar las siguientes propiedades:
1. Unidad de gestión de Días Completos:
2. Fecha de inicio de la petición o concesión.
3. Nº de días.
4. Caudal.
5. Unidad de gestión de Horas en Riego por Superficie:
6. Fecha de inicio.
7. Hora de inicio.
8. Nº de horas.
9. Caudal.
10. Unidad de gestión de Horas en Riego a presión con sistema de petición y concesión por un número de horas a determinar:
11. Fecha de inicio.
12. Hora de inicio.
13. Duración del riego (nº de horas).
14. Unidad de gestión de Horas en Riego a presión con sistema de concesión por vales:
15. Fecha de inicio.
124

Ador: Manual de Usuario
18. GESTOR DE PETICIONES Y CONCESIONES
Las herramientas incluidas en el menú Gestor de Peticiones y Concesiones permiten consultar y modificar las peticiones y concesiones realizadas de una forma más ágil que a través de los formularios vistos hasta ahora. También se incluye la posibilidad de reproducir series de concesiones para elaborar así los turnos de riego que se programen dentro de una comunidad. A continuación se describe la utilidad y funcionamiento de cada módulo.
GESTOR DE PETICIONES Y GESTOR DE CONCESIONES La característica principal de estos módulos es que permiten
visualizar en forma de tabla todas aquellas peticiones o concesiones realizadas que correspondan a determinadas características que se seleccionan previamente (ver Figura 18.1).
Para trabajar con estos formularios se han de seguir los siguientes pasos:
1. En el menú Consumo de agua abrir el submenú Gestor de Peticiones y Concesiones.
2. Seleccionar el gestor que se desee utilizar (Peticiones o Concesiones)
3. Se abre un formulario como el de la Figura 18.1. En este formulario no aparecerá ninguna Petición o Concesión hasta que sea definido el criterio de búsqueda. Si se desean ver todas las Peticiones o Concesiones se debe pulsar la opción Todas Concesiones o Todas Peticiones.
4. Los criterios de búsqueda que se pueden seleccionar son los siguientes.
5. Pagador de Agua
6. Unidad de Gestión
7. Línea
8. Hidrante (Funciona de forma independiente a los tres filtros anteriores)
125

Ador: Manual de Usuario
9. Fecha de inicio de la Petición o Concesión
10. Fecha en la que se ha generado la Petición o Concesión
11. Filtros por parcela (Municipio, Parcela, Uso).
12. Con estos criterios se pueden seleccionar las Peticiones o Concesiones que se deseen. Se obtendrá:
13. Una lista de todas las peticiones realizadas hasta la fecha y que todavía no se han concedido.
14. Una lista con todas las concesiones realizadas hasta la fecha y que aun no han sido verificas (Es decir, todavía no han pasado a facturación, ver apartado Verificar Concesiones).
15. Si se quieren ver todas las concesiones, pulsar Todas Concesiones o Todas Peticiones si se desean seleccionar todas las Peticiones.
16. Si se desea realizar una nueva búsqueda, pulsar Nueva Búsqueda.
17. Para ver los datos de la Petición o Concesión en detalle, se debe pulsar sobre la Petición o Concesión correspondiente y estos datos aparecen en el cuadro de lista inferior del formulario.
126

Ador: Manual de Usuario
Figura 18.1. Formulario del gestor de concesiones.
Cuando ya se haya seleccionado el grupo de peticiones o concesiones que se desea se puede imprimir un listado de ellas mediante el botón Vista Preliminar del listado.
Si se desea modificar alguna de las características de esa petición o concesión (siempre ha de estar seleccionada una) se ha de pulsar el botón Modificar. En ese momento se accede a los mismos formularios que se han visto en el apartado Modificar Peticiones y concesiones.
Pulsando el botón observaciones se accede a los formularios donde se pueden consultar, añadir o modificar las observaciones relacionadas con la petición o la concesión.
127

Ador: Manual de Usuario
REPETIR CONCESIONES (RIEGO A TURNOS) Esta utilidad se ha introducido para facilitar la gestión en aquellas
Comunidades de Regantes en las que se organizan los riegos por turnos o en las Comunidades en las que un regante repite las mismas peticiones de forma periódica.
Si sólo se desea repetir una de las concesiones se debe acceder al formulario Generar Petición Concesión Presión
En ese caso se pueden introducir una vez todas aquellas peticiones y concesiones que constituyen un turno tal y como se ha visto hasta ahora y después utilizar esta herramienta para repetirlas tantas veces como sea necesario. Pueden repetirse las peticiones o las concesiones por separado aunque lo normal será generar los turnos directamente a partir de las concesiones. El procedimiento para trabajar en el caso de turnos de riego sería el siguiente:
1. Realizar las Peticiones y concesiones (ver capítulo Menú Consumo de Agua y siguientes). Las fechas de inicio del riego de cada concesión deberán ser las correspondientes a la primera vez que se emplea el turno en esa campaña de riego.
2. Cuando se hayan realizado todas las peticiones o concesiones que han de constituir un turno de riego abrir el menú Consumo Agua.
3. Dentro de este menú ir al submenú Gestor de Peticiones y Concesiones y dentro de él ir a Repetir Concesiones. Se abrirá un formulario como el de la Figura 18.2.
4. En ese formulario hay un marco titulado Listado Concesiones en el cual aparecen por defecto todas aquellas concesiones que se hayan realizado previamente y que estén comprendidas entre la fecha de inicio del año y la actual. En este listado aparecen tanto las concesiones verificadas como las que aún no se han verificado.
128

Ador: Manual de Usuario
Figura 18.2. Formulario del gestor de repetición de concesiones
5. Las concesiones que aparecen en el listado se pueden filtrar según los campos que aparecen en el Filtro Concesiones. Estos campos son:
6. Fecha de inicio y fecha final. Seleccionan aquellas concesiones cuya fecha de inicio esta comprendida entre estos límites.
7. Pagador agua. Permiten acotar las concesiones correspondientes a un solo pagador de agua.
8. Unidad de gestión y Línea hidrante. Seleccionan aquellas concesiones pertenecientes a la Unidad o Línea.
9. Nueva búsqueda. Elimina los filtros realizados excepto los de fecha de inicio y fin.
Desde este formulario se pueden repetir tanto las peticiones de un turno (posteriormente será necesario concederlas) o directamente las concesiones. Para ello se ha de seleccionar la opción deseada en el marco Opciones Generar.
129

Ador: Manual de Usuario
Una vez que se hayan seleccionado las concesiones para las cuales se desea generar la repetición de la propia concesión o de la petición que la ha generado se pueden elegir distintas formas de hacer la repetición.
La repetición se generará para todas aquellas concesiones que aparezcan visualizadas en el cuadro Listado
Concesiones.
Repetir una serie de peticiones o concesiones una vez Puede hacerse de dos formas, indicando el número de días que han
de pasar hasta que se repitan las concesiones o peticiones o indicando directamente en que fecha en la que se desea repetir la serie. Siempre considerando como inicio de la serie la Fecha Inicio de la primera de las concesiones que aparecen en el cuadro de lista Listado de Concesiones.
La primera de las opciones se ha de emplear como sigue:
1. En el marco Repetir Concesión se selecciona la opción X días después (es la opción que sale por defecto).
2. Al hacerlo se ha activado el cuadro Cada. En ese cuadro se ha de escribir el número de días que han de pasar hasta que se repita este turno. Es decir, si se tiene una serie de concesiones cuyas Fechas de inicio son el día 3, 4 y 6 de un mes; al escribir 10 en el cuadro Cada, se repetirán esas concesiones los días 13,14 y 16.
3. Pulsar Generar y esperar a que la barra de progreso indique que se ha cumplido el 100% del proceso.
4. Comprobar que las concesiones se han repetido correctamente ampliando la Fecha Fin hasta el último día en el que tendrían que haberse generado la nueva serie.
En el caso de que lo que se está repitiendo sean peticiones se pueden consultar en el Gestor de peticiones.
130

Ador: Manual de Usuario
Para la segunda de las opciones se ha de seleccionar la opción El día y seleccionar en el campo Inicio la fecha en la que se va a repetir la serie de concesiones o peticiones.
Repetir una serie de concesiones varias veces Si el turno de riego que componen la serie de concesiones
seleccionadas se va a repetir varias veces a lo largo de la campaña se puede realizar de dos formas distintas:
a) Repitiendo las Peticiones-Concesiones cada ciertos días hasta una fecha determinada. Para esto han de seguirse estos pasos:
1. Seleccionar el grupo de concesiones tal y como se ha visto antes.
2. Seleccionar si se quieren repetir las concesiones o las peticiones que las generaron.
3. En el marco Repetir Concesión seleccionar En el intervalo.
4. Escribir cada cuantos días se quiere que se repita cada concesión o cada petición en el campo Cada
5. Seleccionar la fecha Inicio a partir de la cual se quieren repetir la serie de concesiones o peticiones.
6. Seleccionar la fecha fin hasta la cual se desea prolongar la repetición.
7. Pulsar Generar y esperar a que la barra de progreso indique que se ha cumplido el 100% del proceso.
8. Comprobar que las concesiones se han repetido correctamente ampliando la Fecha Fin hasta el último día en el que tendrían que haberse generado la nueva serie.
131

Ador: Manual de Usuario
b) Repitiendo las Peticiones-Concesiones ciertos días de la semana comprendido en el intervalo seleccionado. Así se ha de seguir los pasos siguientes:
1. Seleccionar el grupo de concesiones tal y como se ha visto antes.
2. Seleccionar si se quieren repetir las concesiones o las peticiones que las generaron.
3. En el marco Repetir Concesión seleccionar Semanal. 4. Seleccionar la fecha Inicio a partir de la cual se quieren
repetir la serie de concesiones o peticiones.
5. Seleccionar la fecha fin hasta la cual se desea prolongar la repetición.
6. Seleccionar los días de la semana en los que se quieren repetir las concesiones
7. Pulsar Generar y esperar a que la barra de progreso indique que se ha cumplido el 100% del proceso.
8. Comprobar que las concesiones se han repetido correctamente ampliando la Fecha Fin hasta el último día en el que tendrían que haberse generado la nueva serie.
En el caso de que lo que se está repitiendo sean peticiones se pueden consultar en el Gestor de peticiones.
Incluir observaciones en las peticiones y concesiones repetidas Cuando se está generando una repetición de una serie de
peticiones o concesiones se puede incluir aquellas observaciones que se hubieran introducido en la petición o concesión original. Para ello debe estar activo la opción Incluir Observaciones dentro del marco Incluir Observaciones.
También se puede incluir en las peticiones o concesiones repetidas la Fecha Último Riego Concedido. Esta fecha es la de inicio de la concesión de la serie inicial a partir de la cual se ha generado la repetición.
132

Ador: Manual de Usuario
19. VERIFICAR CONCESIONES PARA SU POSTERIOR FACTURACIÓN
Todas las concesiones de agua que se han realizado con Ador (tanto para riego por superficie como para riego a presión) han de ser verificadas para ser facturadas. El acto de verificar una concesión significa que el gestor de la Comunidad de regantes tiene constancia de que esa concesión de agua se ha llevado a cabo realmente y el usuario ha disfrutado de esa agua con las condiciones especificadas en la concesión.
En el caso de que la concesión haya sufrido alguna modificación como, por ejemplo, que el usuario utilizó un menor o mayor caudal o durante más o menos horas se puede modificar con las herramientas vistas hasta ahora o en el momento de verificarla.
Una concesión ya verificada no se puede eliminar ni modificar y por lo tanto aparecerá en la facturación que
corresponda.
La herramienta que permite en Ador verificar las concesiones está incluida en el menú Consumo Agua submenú Consumo Real.
Para trabajar con este módulo hay que hacer lo siguiente:
1. Abrir el menú Consumo agua y dentro de él el submenú Consumo Real.
2. En el formulario que aparece (ver Figura 19.1) se ha de seleccionar la Unidad de Gestión donde se encuentran la concesión o concesiones que se desean verificar.
3. Si se ha utilizado el filtro de Unidad de Gestión puede continuar la selección eligiendo el tipo de uso al que corresponden las concesiones que se desean verificar.
4. En el cuadro Concesiones sin verificar aparece una lista con todas las concesiones realizadas para esa unidad de gestión y para esos usos y que todavía no se han verificado.
133

Ador: Manual de Usuario
5. Si se selecciona una concesión de la lista aparecerán en los campos inferiores los datos de la concesión tal y como se generaron o con las modificaciones realizadas posteriormente.
6. Si los datos que aparecen son los correctos del consumo real, pulsar el botón Verificación.
Figura 19.1. Formulario de verificar concesiones.
Si los datos de la concesión seleccionada han cambiado se desean modificar se pueden realizar los cambios en el cuadro Datos Reales de Consumo de la Concesión y posteriormente pulsar el botón Verificación. También es posible desde aquí eliminar una concesión si se tiene la certeza de que esa agua no se ha consumido realmente. Para ello se ha de seleccionar la concesión en cuestión y pulsar el botón Eliminar.
La verificación de las concesiones es un proceso clave en al gestión de la comunidad. Todas aquellas concesiones que se verifiquen serán las que posteriormente aparecerán en la facturación con los datos que figuran en el momento de la verificación. Por lo tanto, los errores que se cometan ahora se reflejarán en el importe de la factura.
134

Ador: Manual de Usuario
VERIFICAR CONCESIONES EN BLOQUE Ador permite verificar TODAS LAS CONCESIONES comprendidas
ente dos fechas de forma automática.
Antes de realizar una verificación de las concesiones en bloque ES NECESARIO revisar que las
concesiones comprendidas entre las fechas seleccionadas SON CORRECTAS.
Una vez verificadas, las concesiones no pueden modificarse ni eliminarse.
Para verificar concesiones en bloque se han de seleccionar las fechas entre las cuales se encuentran las concesiones a verificar. Esta selección se realiza en el cuadro Verificar Bloque. Una vez seleccionadas estas fechas, que han de representar un intervalo mayor a una semana, las concesiones que cumplan los criterios seleccionados se mostrarán en el cuadro Concesiones sin Verificar.
Una vez seleccionadas las fechas únicamente hay que pulsar el botón Verificación y el grupo de concesiones se verificará automáticamente.
135

Ador: Manual de Usuario
20. TRABAJAR CON LOS MÓDULOS DE CONTADORES
Como ya se ha comentado, en Ador se han habilitado diferentes formas para facilitar la gestión de una comunidad con riego presurizado. En apartados anteriores se ha visto la posibilidad de organizar el riego en este tipo de redes a través de peticiones y concesiones de agua. En este capítulo se va a mostrar el funcionamiento del módulo de control de consumos con contadores.
Este módulo se ha incluido en el submenú Contadores dentro del menú Consumo de agua y permite, en primer lugar, introducir las lecturas de contadores y posteriormente asignar esas lecturas a los distintos usos que pueden depender de cada hidrante. A continuación se expone como trabajar con este módulo y los requisitos previos para que esté operativo en el programa.
DAR DE ALTA UN CONTADOR EN LA RED DE RIEGO Para poder trabajar con el módulo de contadores, en primer lugar se
ha de verificar que en los hidrantes incluidos en el sinóptico de la red donde se ubican los contadores esté activada la casilla ¿Contador?.
Si no se encuentra activada la casilla ¿Contador? no se podrán asignar lecturas de contador a ese hidrante.
Para dar de alta un contador se han de seguir los siguientes pasos:
1. Abrir el sinóptico de la red creado en Ador dentro del menú Redes Hidráulicas, submenú Gestión Red; Editar Red.
2. Pulsar sobre el elemento de la red (línea hidráulica) en el que se quiera activar el Contador.
3. Pulsar sobre el botón inferior Elementos Secundarios.
4. Aparecerá un formulario como el de la Figura 20.1. Para activar un contador, se debe pulsar sobre el hidrante y posteriormente activar la casilla Contador.
136

Ador: Manual de Usuario
5. Al activarse esta casilla, el programa preguntará si se está seguro de querer asociar un contador al hidrante seleccionado. Pulsar Aceptar si es el caso.
6. Posteriormente, se da la opción de introducir la primera lectura del contador. Si se introduce un valor distinto de cero, Ador determinará que el consumo de agua comienza en este valor.
7. Por último, se demandará si se desea incluir el contador en un recorrido. Pulsar sobre la opción deseada (Ver �Introducir un hidrante en un recorrido�).
8. Así ya estará dado de alta el contador. Comprobar que se puede modificar la fecha de alta que por defecto es la del día actual.
9. Una vez realizada la operación de dar de alta un contador se pulsa Grabar y Cerrar Formulario.
137

Ador: Manual de Usuario
Figura 20.1. Formulario de caracte ísticas de un elemento secundario (hidrante de la red.
r)
MENÚ RECORRIDOS Con el objeto de facilitar la toma de lecturas en campo, en Ador se
ha he introducido el concepto de �Recorrido�.
Un recorrido es un conjunto de hidrantes ordenados de forma que se represente el orden por el cual se visitan los distintos contadores de una Comunidad de Regantes para tomar las lecturas de los volúmenes de agua consumida.
138
Crear un nuevo recorrido Para crear un nuevo recorrido de lectura de contadores han de
seguirse los pasos que se presentan a continuación:

Ador: Manual de Usuario
1. Acceder al menú Consumo de agua.
ura 20.2.
nte.
adro
gantes que tienen contador dado de
6.
2. Submenús Contadores/ Recorridos/ Introducir Recorrido.
3. Se abre un formulario como el de la Fig
4. Introducir el nombre del recorrido en el campo correspondie
5. Aparecen en el formulario (dentro del cuAsignación de Recorridos) dos listas. En la Lista de Hidrantes aparecen todos los hidrantes de la Comunidad de Realta y que no se han asignado a ningún recorrido. En la lista Hidrantes agregados al Recorrido aparecerán los hidrantes que se ha asignado al recorrido en cuestión.
Para acceder a un determinado hidrante o grupo de éstos, pueden utilizarse los filtros Unidad de Gestión
l apartado Lista de Hidrantes. y Nombre Línea. Esto hará que se reduzcan el número de hidrantes de
7. Para introducir uno de los hidrantes en el recorrido, se ha de seleccionar el hidrante en Lista de Hidrantes y
pulsar el botón . En ese momento el hidrante desaparecerá de Lista Hidrante y se incluirá en la lista Hidrantes agregados al Recorrido.
Si hay algún h que se desea eliminar del
recorrido, seleccionarlo y pulsar .
ndo se incluye un hidrante en el rec
8. idrante
elegirse en que orden se ha de encontrar. Este orden será igual a la posición que ocup onse va a tomar la lectura en cam ara
9. Cua orrido, puede
a el c tador cuando po. P colocar un
hidrante en el orden deseado se ha de seleccionar el
mismo y pulsar los botones o según se desee colocar antes o después.
139

Ador: Manual de Usuario
Un hidrante sólo puede incluirse en un recorrido. Por este motivo, si un hidrante se encuentra dentro de un determinado recorrido, no aparecerá en Lista Hidrantes.
10. Si un hidrante está relacionado con más de un uso, en el cuadro Hidrantes agregados al recorrido aparecerá repetido tantas veces como usos reciban agua de este hidrante.
11. Una vez completado el recorrido puede cerrarse el formulario (Grabar y Cerrar) o añadir un nuevo recorrido (Nuevo Recorrido).
12. Si no desean grabarse los datos del último recorrido introducido, pulsar Cerrar Formulario sin Grabar.
Figura 20.2. Crear un nuevo recorrido de lectura de contadores
en campo.
140

Ador: Manual de Usuario
Modificar recorrido Si se desean añadir o eliminar hidrantes de un recorrido ya existente
se ha acceder al formulario Modificar Recorrido. Para ello:
1. Seleccionar, dentro de Consumo de agua, y Contadores el submenú Recorridos.
2. Pulsar Modificar Recorrido.
3. Incluir o eliminar los hidrantes que se deseen y pulsar Aceptar.
4. Si se desea buscar el recorrido a modificar, pulsar Aceptar.
Consultar y eliminar recorridos Al igual que en otros apartados del programa, existe la opción de
consultar los datos de un recorrido existente (Consumo Agua /Contadores /Recorridos /Consultar Recorrido) o eliminar un recorrido creado con anterioridad (Consumo Agua /Contadores /Recorridos /Consultar Recorrido).
En el caso de consultar recorrido se permite hacer búsquedas e imprimir los datos del recorrido seleccionado.
INTRODUCIR LAS LECTURAS EN LOS CONTADORES Para introducir la forma manual las lecturas de contadores en una
Comunidad de Regantes se han de seguir los siguientes pasos:
1. Seleccionar dentro del menú Consumo Agua el submenú Contadores.
2. Seleccionar Introducir Lectura Contadores.
3. Aparecerá un formulario como el de la Figura 20.3. En ese formulario aparece un listado de todos los hidrantes introducidos en la base de datos de Ador y que tienen activa la casilla ¿Contadores?. Aparecen por defecto las últimas lecturas de los contadores con las fechas en que fueron tomadas.
141

Ador: Manual de Usuario
Figura 20.3. Formulario de Introducir lecturas de contadores.
En este listado se pueden acotar los hidrantes deseados por:
a) Recorrido (Aparecen los hidrantes establecido al crear el recorrido)
b) Línea Hidrante
c) Nombre Hidrante
Si se desea que vuelvan a aparecer otra vez todos los hidrantes se pulsa el botón Mostrar todos.
Una vez que se tengan en el listado los hidrantes a los cuales se desea asignar una lectura se ha de operar del siguiente modo:
1. En la casilla correspondiente al campo Nueva Lectura introducir la última lectura tomada en ese contador (en m3). Esta nueva lectura ha de ser mayor al valor que aparece en el campo Lectura anterior.
2. Por defecto, la fecha de esta última lectura es la del día actual. Si se desea que aparezca otra fecha, seleccionarla en el campo Fecha Nueva Lectura. Esta fecha a de ser mayor a la que aparece en Fecha Lectura, que corresponde a la fecha en la que se tomó la lectura anterior.
3. Para acceder a la casilla Nueva Lectura correspondiente al siguiente hidrante, pulsar la tecla �Enter� o dirigirse con las flechas del teclado.
142

Ador: Manual de Usuario
Es aconsejable que cuando se haya finalizado la introducción de los valores de los contadores de una serie de
lecturas se proceda a asignar esas lecturas a los usos correspondientes tal y como se explica más adelante en el
apartado Asignar lecturas de contadores a usos.
4. Si se desea eliminar la última lectura, pulsar sobre la línea del hidrante del que se desea eliminar la lectura y posteriormente sobre le botón Eliminar Lectura.
5. Si desea cerrar el formulario sin grabar las lecturas introducidas, pulsar Cerrar sin Grabar.
CÓMO ELIMINAR LAS LECTURAS DE LOS CONTADORES Si se desean eliminar determinadas lecturas de uno o varios
contadores de han de seguir los siguientes pasos:
1. Seleccionar el menú Consumo Agua /Contadores /Eliminar Lecturas.
2. Aparece un formulario como el de la Figura 20.4 en el que se presentan las sucesivas lecturas tomadas en cada uno de los contadores de la Comunidad de Regantes.
3. Pueden filtrarse los contadores por Recorrido, Línea Hidráulica (Nombre Línea), o directamente por Hidrante. Si se desean ver de nuevo todas las lecturas después de filtrar, pulsar Mostrar Todas Lecturas.
4. Para cada uno de los hidrantes aparecerán, entre otros, los campos Fecha Lectura, Lectura Hidrante y N_Lectura. El campo N_Lectura indica el orden de la lectura presentada.
5. Pulsar sobre la lectura que se quiere eliminar. Hay que tener en cuenta que si la lectura a eliminar no es la última de ese hidrante, se borrarán también las lecturas posteriores.
6. Pulsar Eliminar Lectura. Si no es la última lectura el programa avisa de que se van a borrar todas las lecturas a partir de la fecha seleccionada.
143

Ador: Manual de Usuario
7. Una vez eliminadas todas las lecturas deseadas, pulsar Cerrar.
Figura 20.4. Formulario de Eliminar Lecturas de Contadores
CAMBIO DE CONTADOR En las Comunidades de Regantes que disponen de contadores,
sucede en muchos casos que hay que sustituir un contador por otro.
Para ello se habilitado en Ador la herramienta Cambio de Contador. Así, se han se seguir los pasos:
1. Pulsar Consumo Agua /Contadores /Cambio de Contador.
2. Seleccionar el hidrante que se va a sustituir.
3. Aparecen en el formulario los datos de las lecturas sin asignar del contador seleccionado (Ver Figura 20.5).
4. En la parte inferior del formulario aparece la última lectura del contador que se va a dar de baja. Este valor puede cambiarse añadiendo un última lectura de este contador.
144

Ador: Manual de Usuario
5. En la parte inferior del formulario también se encuentra un cuadro en el que introducir la primera lectura del contador que se va a dar de alta.
6. Una vez rellenos todos los campo necesarios, pulsar Cambiar Contador.
7. Después de preguntar si se está de acuerdo en realizar esta operación, el programa abre automáticamente el formulario Asignación de Consumos a Usos. En este formulario se asignarán todos los consumos de este contador para poderlo sustituir.
8. Una vez asignados los consumos, cerrar el formulario. Ador informará de que la primera lectura se ha insertado correctamente.
9. En el formulario Cambio de Contador aparecerán los datos del nuevo contador.
10. Para salir del formulario, pulsar Cerrar.
Figura 20.5. Formulario de la utilidad de cambio de contador.
145

Ador: Manual de Usuario
ASIGNAR LECTURAS DE CONTADORES A USOS En Ador, los consumos de agua a imputar a cada uso se calculan
mediante las diferencias entre lecturas, que pueden ser consecutivas o no. Estos consumos han de asignarse a los usos para poderlos facturar y contabilizar como gasto de agua.
En muchas comunidades de regantes existen hidrantes compartidos que abastecen a varias parcelas de distintos propietarios y se les ha de imputar a cada uno su consumo. También puede ocurrir que un mismo hidrante abastezca a dos usos diferentes, uno agrícola y otro ganadero, por ejemplo, y si el precio de agua es distinto se deberá conocer el volumen correspondiente a cada uno.
Por este motivo se ha implementado en Ador este módulo que permite de forma sencilla asignar parte del volumen de una lectura de un contador a distintos usos que rieguen desde él. Es aconsejable realizar este proceso cada vez que se introduzcan una serie de lecturas de los contadores de la Comunidad.
Para asignar las lecturas de los contadores a los usos se han de seguir los siguientes pasos:
1. Seleccionar dentro del menú Consumo Agua el submenú Contadores.
2. Seleccionar Asignar Lecturas Contadores a Usos.
3. Aparecerá un formulario como el de la Figura 20.6 en la que se incluyen distintos cuadros de lista:
4. Consumos no asignados: Aparecen los hidrantes para los que se han introducido lecturas de contadores y que todavía no han sido asignados a ningún uso (hasta la fecha que aparece en el cuadro superior). Se presenta la última lectura introducida para ese hidrante (Max. Lectura) hasta la fecha indicada y la que se introdujo la última vez que se asignó el consumo a sus usos (Min. Lectura). La diferencia es el Consumo que ahora se deberá asignar.
5. Usos Hidrante: Aparecen los usos que están relacionados con el hidrante seleccionado en el cuadro anterior.
146

Ador: Manual de Usuario
6. Consumo usos: Aparecen los datos del uso (Polígono y Parcela, Tipo uso, Superficie y cultivo) y los datos de consumo que se le han asignado.
7. Para poder localizar mejor un hidrante o un conjunto de ellos, es posible realizar filtros por recorrido, línea y pagador de agua.
Si algún hidrante de la red de riego no está relacionada con un uso, no aparecerá en la tabla.
Figura 20.6. Asignar consumos en contadores a usos
El reparto del consumo a los distintos usos de un hidrante se puede hacer de forma muy sencilla. Las opciones programadas son:
- Auto. Uso Único: Para aquellos hidrantes que sólo abastecen a un uso. Asigna directamente el consumo del hidrante a ese uso.
- Manual: Para hidrantes que abastecen varios usos. Permite acceder a un formulario donde se reparte manualmente el consumo entre los usos.
- Por Superficie: Esta opción sólo sería aconsejable para hidrantes que abastecen varios usos agrícolas
147

Ador: Manual de Usuario
y no se quiere diferenciar el consumo exacto de esos cultivos. Realiza un reparto proporcional en función de la superficie de riego de cada uso.
Si un hidrante abastece a varios usos entre los que se encuentra alguno no agrícola es imprescindible realizar el reparto Manual ya que el uso no agrícola no tiene superficie.
La forma de realizar el reparto sería:
1. Abrir el formulario como se ha explicado antes y seleccionar la fecha de lectura de los contadores. Si, por ejemplo, una lectura manual de los contadores se ha desarrollado durante tres días deberá seleccionarse la fecha del último día para que aparezcan todas las lecturas.
Si la asignación de consumos a usos no se hace para cada fecha de lectura sino que se hace, por ejemplo, al
final de la campaña teniendo en cuenta sólo la ultima fecha de lectura, se perderá en la facturación el detalle de los consumos
parciales a lo largo de la campaña.
2. En ese momento se visualizarán en el cuadro Consumos no Asignados los hidrantes y consumos introducidos hasta la fecha seleccionada.
3. Seleccionar la opción Auto. Uso Único y pulsar el botón Asignar. De esta forma, los consumos de todos aquellos hidrantes que sólo abastecen un uso se asignarán directamente a ese uso y desaparecerán del cuadro Consumos no Asignados.
4. Los hidrantes que quedan en el listado son sólo aquellos que abastecen varios usos. El reparto del consumo de estos usos se puede hacer con las dos opciones que hemos visto:
Manual: 1. Activar la opción Manual y pulsar Asignar.
148

Ador: Manual de Usuario
2. En ese momento aparece un formulario como el de la Figura 20.7.
Figura 20.7. Formulario de asignación manual de consumos de
contadores a hidrantes.
3. Dentro de ese formulario aparece un cuadro de lista desplegable (Nombre Hidrante) en el que figuran todos los hidrantes en los que existe consumo que no se ha asignado todavía a ningún uso.
4. Seleccionar el hidrante para el cual se desea hacer el reparto. En ese momento aparecen los datos de consumo y fechas de lectura de ese hidrante.
5. En el cuadro de lista desplegable Parcela se ha de seleccionar uno de los usos para asignarle parte del consumo.
6. Una vez seleccionado introducir en el campo Volumen la cantidad de agua (m3) que corresponde a ese uso (siempre menor o igual al volumen de Consumo Total Hidrante).
7. Pulsar Siguiente Consumo.
8. Seleccionar el siguiente uso en el campo Parcela y repetir la operación hasta que todo el volumen del contador esté asignado a los usos.
149

Ador: Manual de Usuario
9. Cuando se haya finalizado un hidrante seleccionar los siguientes en el campo Nombre Hidrante y repetir la asignación de consumos hasta que no queden más hidrantes con varios usos.
Por superficie: Como se ha comentado, esta opción reparte el consumo proporcionalmente entre varios usos agrícolas según su superficie. Para utilizarlo se debería:
1. Activar la opción Por Superficie en el formulario Asignar Lecturas Contadores a Usos (Figura 20.6).
2. Pulsar Asignar. De esta forma realizará el reparto proporcional en todos los hidrantes seleccionados en el cuadro Consumos no Asignados que tengan más de un uso agrícola.
Cuando el cuadro Consumos no Asignados se quede en blanco querrá decir que ya se han asignado todos los consumos contabilizados hasta el día seleccionado en la parte superior del formulario.
Deshacer la asignación de las lecturas de contadores a los usos Cuando ya se ha relacionado un consumo correspondiente a una
lectura de contador con los usos a los que abastece, aparece en el cuadro de lista no desplegable Consumos Usos del formulario Asignar Lecturas Contadores a Usos (Figura 20.6).
En ese cuadro se puede comprobar, para cada uso, el consumo asignado correspondiente a la diferencia entre dos lecturas consecutivas del contador. Si se desea se puede reducir el numero de usos en la lista seleccionando una fecha en el cuadro Ver consumos Usos. De esta forma se conseguirá visualizar sólo aquellos consumos contabilizados desde esa fecha hasta ahora.
Para borrar una asignación de consumo a un uso hay que seleccionar el uso en este cuadro y pulsar borrar. De esta forma, el volumen correspondiente a la relación eliminada volverá a aparecer en el cuadro Consumos no Asignados.
150

Ador: Manual de Usuario
21. SUPERVISIÓN DE LAS PETICIONES AGREGADAS A LAS TOMAS ADMINISTRATIVAS
Esta es una utilidad incorporada en el programa Ador para aquellas Comunidades de Regantes que deben solicitar el agua por sus distintas tomas administrativas a la Confederación Hidrográfica o al organismo competente en cada zona.
En el caso de las Comunidades de Regantes de Riegos del Altoaragón ver el Anejo II.
El gestor de la comunidad puede acceder al resumen de las cantidades agregadas para cada toma en función de las peticiones y concesiones pendientes para cada día y utilizar esa información como base para realizar él la petición al organismo de cuenca.
Para el correcto funcionamiento de este módulo es necesario que se hayan introducido las claves de las tomas
administrativas. Ver apartado Introducir elementos primarios para crear la red hidráulica.
La forma de hacerlo es la siguiente:
1. En el menú Consumo Agua abrir el submenú Peticiones Tomas Confederación.
2. Abrir el submenú Supervisión Peticiones a Confederación.
3. En ese momento se abrirá un formulario como el de la Figura 21.1.
151

Ador: Manual de Usuario
Figura 21.1. Formulario de envío de peticiones a la
Confederación Hidrográfica. En este formulario aparecen desglosadas las peticiones según sea
el tipo de toma administrativa al que van dirigida: agrícola, ganadero-industrial o urbano.
Para cada fecha se visualizan tanto las peticiones que han de ser servidas en esa fecha como las peticiones
futuras introducidas o modificadas ese mismo día.
4. En el calendario Fecha revisión se ha de seleccionar para que fecha se desea realizar la revisión.
5. Una vez seleccionado el día en los cuadros aparecerán las concesiones realizadas para cada toma separadas por usos. Así, si existen dos concesiones para dos parcelas que corresponden a la misma clave administrativa, las cantidades aparecerán sumadas en este formulario.
152

Ador: Manual de Usuario
CONFIGURAR HORA DE INICIO DE LA JORNADA Por defecto, la hora de separación entre dos jornadas para
acumular las peticiones en cada una de ella se ha configurado en las 8:00 h de la mañana. Así, las peticiones acumuladas hasta las 8:00 h pertenecerán a un día mientras que las acumuladas a partir de esa hora pertenecerán al siguiente.
Si fuera necesario cambiar esa hora se puede hacer desde el menú Utilidades, Submenú Configuración opción Configuración Hora Inicio Confederación.
153

Ador: Manual de Usuario
22. FACTURACIÓN El programa Ador permite realizar una facturación correspondiente
a distintos conceptos de forma individual o conjunta. Los conceptos que se pueden facturar son:
- Consumos realizados a través de los módulos de petición y concesión. Las concesiones deben estar verificadas para poder facturarse. (ver el apartado Verificar concesiones para su posterior facturación).
- Consumos contabilizados a través de contadores en redes a presión.
- Derramas en función de la superficie regada (o superficie equivalente en el caso de usos no agrícolas) o en función del número y tipo de usos. Imputables al pagador de agua o de gastos.
- Derramas a usuarios (grupos o individuales).
A continuación se detalla la utilización de los distintos módulos habilitados para realizar la facturación.
GESTIÓN DE DERRAMAS O GASTOS ESPECIALES Por esta vía se pueden facturar las distintas derramas o gastos
especiales aplicables por superficie o por número y tipo de usos. Estas derramas podrían ser las atribuibles, por ejemplo, a:
- Gastos fijos de una comunidad.
- Gastos derivados de reparaciones.
- Gastos de consumos agua proporcionales a la superficie en riego (cuando no se puede facturar el consumo real).
- Gastos imputados a un único usuario o un grupo de ellos por conceptos especiales (penalizaciones�).
Estos gastos especiales se pueden crear, consultar y modificar a través del submenú Gestión Gastos Especiales Usos que se encuentra dentro del menú Facturación. En este apartado se va a explicar paso a paso cómo trabajar con esta parte del programa
154

Ador: Manual de Usuario
Crear gastos especiales aplicados a los usos o a la superficie de riego Para realizar una facturación incluyendo un gasto especial o
derrama, es necesario haber definido con anterioridad la cuantía del gasto, si es fijo o por superficie y a qué grupo de usuarios se va a facturar dicho gasto especial. Para ello han de seguirse los siguientes pasos:
1. Abrir el menú Facturación y seleccionar el submenú Gestión Gastos Especiales Usos.
2. Dentro de este submenú pulsar sobre la opción Crear Gastos Especiales.
3. En este momento aparecerá un formulario como el de la Figura 22.1.
Figura 22.1. Formulario de creación de gastos especiales
aplicados a los usos o a la superficie de riego
155

Ador: Manual de Usuario
4. Una vez aparece el formulario, se rellenan los campos Nombre Gasto Especial y Descripción Gasto Especial.
5. En el campo Cuenta Contabilidad se introduce, si se desea, la cuenta contable a la que se exportará esta derrama.
6. En Aplicar el Gasto se ha de seleccionar si se desea que ese gasto especial se facture en función de la superficie de riego o hectáreas equivalentes en el caso de usos no agrícolas (Por hectárea) o que se facture una cantidad fija (Cantidad Fija) para cada una de las parcelas, o usos.
7. En Asignar Gasto se ha de seleccionar a quien se va a imputar el gasto; al Pagador de Gastos del uso o al Pagador de Agua (ver aparatado Introducir los usos de una parcela)
8. Escribir el importe en el campo Cantidad por Hectárea o Cantidad Fija en función del tipo de gasto especial.
9. Si el gasto especial se desea pasar a todos los usos que existen en la Comunidad de Regantes se ha de seleccionar la opción Todos los Usos y después pulsar el botón Aplicar.
Hay que tener en cuenta que en Ador una misma parcela puede tener uno o varios usos agrícolas, industriales, ganaderos y urbanos. Si se eligen todos los usos y la derrama es de Cantidad fija, se pasará una derrama por cada uno de
ellos, no por cada parcela.
156

Ador: Manual de Usuario
Grupo de selección de usos
Si el gasto especial no se desea pasar a todos lo usos, tal y como se acaba de ver, sino que se desea pasar a unos usos o parcelas en concreto se deben seleccionar estos usos en la opción Grupo de selección de usos. Las opciones de selección de usos y parcelas son las siguientes:
- Unidades de Gestión: Esta opción se elegirá si el gasto especial se quiere aplicar a los usos de una o varias unidades de gestión de la Comunidad de Regantes.
- Líneas: Esta opción se elegirá si se quiere pasar una derrama a los usos que se abastecen de una determinada línea hidráulica o varias.
- Parcelas: Esta opción ha de elegirse si se desea cargar la derrama solamente a una o más parcelas en concreto. Si dentro de la parcela hay varios usos agrícolas el coste se repartirá proporcionalmente en función de la superficie de riego imputándose esa cantidad a los respectivos usuarios pagadores de cada uso.
- Usos: Esta opción sirve para facturar un gasto especial sólo a unos determinados usos en concreto.
Una vez elegido el sistema de selección de usos se ha de operar del siguiente modo:
1. Pulsar el botón Seleccionar. Se abrirá un formulario como el de la Figura 22.2 o similar.
2. En el apartado Filtro se puede seleccionar la Unidad de Gestión, Línea, Propietario o Pagador de Agua en función de la forma de selección elegida. Si no se desea filtrar en este punto por defecto sale seleccionada la opción Todas/os.
157

Ador: Manual de Usuario
Figura 22.2. Formulario para seleccionar a qué usos se desea
aplicar el gasto especial que se está creando. 3. También se puede seleccionar sobre que tipo de usos
de los pertenecientes a esa Unidad de Gestión, Línea etc. se desea aplicar el gasto especial. Si se selecciona Usos Agrícolas se puede diferenciar entre los cultivos introducidos en esas parcelas.
4. En el mismo apartado se puede seleccionar también si se desea que dentro de la selección anterior la derrama se pase solamente a determinados usos (Agrícola, Ganadero, Urbano o Industrial). Si aquí no se desea usar un filtro se selecciona la opción Todos que ya aparecerá marcada por defecto.
5. En el cuadro de lista superior aparecerán todos aquellos usos que correspondan a la selección realizada con los filtros.
6. Si se quiere aplicar la derrama sólo a alguno de esos usos se han de seleccionar uno a uno y pulsar la flecha hacia abajo. Esta opción se puede deshacer seleccionándolo en el cuadro de abajo y pulsando la flecha hacia arriba.
7. Si se quiere aplicar a todos los que aparecen en la lista superior, pulsar Seleccionar Todo.
158

Ador: Manual de Usuario
8. Cuando la selección se haya finalizado pulsar Aceptar y volver al formulario anterior.
Si ya no se desean introducir más gastos especiales pulsar Cerrar Formulario.
Si se desean introducir más gastos especiales pulsar Grabar Gasto Especial y Nuevo Gasto Especial.
Si no se desea grabar la información, se pulsa Cerrar Formulario sin Grabar. Si se ha introducido antes algún otro gasto especial sólo se dejará de grabar el último gasto especial introducido.
Crear gastos especiales aplicados a un usuario o a un grupo de ellos A través de esta opción se pueden imputar gastos directamente a
un usuario o a un grupo de ellos sin tener que repartir el coste por superficie o por número de usos. Su utilización estaría justificada en caso de penalizaciones u otro tipo de atribuciones independientes de los usos o de la superficie regada (horas de maquinaria, derramas por depósitos...).
Para crear un gasto especial de este tipo se ha de operar del siguiente modo:
1. Abrir el submenú Gastos especiales usuarios dentro del menú Facturación.
2. Seleccionar Crear Gastos Especiales Usuarios. Aparecerá un formulario como el de la Figura 22.3.
159

Ador: Manual de Usuario
Figura 22.3. Formulario de introducción de gastos especiales
aplicados a un usuario o a un grupo de ellos.
3. En este formulario se debe introducir el nombre del Concepto Base del coste que se va a imputar a el/los usuarios/s y su descripción.
4. En el campo Cuenta Contabilidad se introduce, si se desea, la cuenta contable a la que se exportará esta derrama.
5. Posteriormente se puede introducir la cantidad base, es decir, el número de veces que se va a aplicar el importe, el precio base y el Total base. Si no se quiere detallar la cantidad ni el precio se puede introducir directamente el Total Base.
160

Ador: Manual de Usuario
6. El gasto especial se puede aplicar a Todos los Usuarios activando la opción y pulsando Aplicar o se puede seleccionar el usuario pulsando Seleccionar Grupo Usuarios. en ese caso se abre un formulario como el de la Figura 22.4.
Figura 22.4. Selección de el/los usuario/s para la aplicación de
un gasto especial. 7. En ese formulario aparece una Lista Usuarios que se
puede acotar en función de la Unidad de Gestión o de la Línea Hidráulica.
8. Para aplicar el gasto a un usuario hay que seleccionarlo en la lista y pulsar la flecha hacia abajo. Si se aplica la derrama a todos los usuarios seleccionados en Lista Usuarios pulsar Seleccionar Todo.
9. En ese momento aparecerá en el cuadro inferior una tabla editable en la que figura el nombre, la cantidad, el importe unitario y el total del concepto que se va a imputar a cada usuario.
161

Ador: Manual de Usuario
10. Si se quiere modificar el contenido de alguna de las celdas se debe seleccionar ésta y escribir en ella. Si se han modificado las celdas Cantidad o Precio, el Total se recalcula automáticamente. Si se desea incluir únicamente el total, hay que dejar el campo Cantidad y Precio con valor �0� y modificar el Total.
11. Cuando se haya finalizado el proceso pulsar Aceptar y volver al formulario anterior (Figura 22.3).
12. Pulsar Grabar Gasto especial y salir del formulario si no se quiere introducir otro gasto.
Consultar o modificar gastos especiales Para consultar o realizar las modificaciones que se consideren
oportunas sobre un gasto especial ya creado, se ha de seleccionar estas opciones dentro de los submenús Gestión Gastos Especiales Usos o Usuarios según corresponda. En este punto se podrán ver los gastos especiales QUE NO SE HAYAN FACTURADO AÚN y se podrán modificar.
Los gastos especiales que ya se han facturado no aparecerán en este apartado ya que no se pueden modificar.
HACER UNA FACTURACIÓN En cada facturación pueden incluirse conceptos de consumo de
agua en un determinado periodo y gastos especiales de forma conjunta o por separado.
- Los gastos especiales han de haberse creado tal y como se han visto anteriormente.
- Los consumos de agua verificados a través de peticiones y concesiones de agua han de haberse verificado antes de pasar a facturación.
- Las lecturas de contadores deben estar asignadas a los usos a los que se ha suministrado el agua.
Para hacer una facturación han de seguirse los pasos siguientes: 162

Ador: Manual de Usuario
1. Abrir el menú Facturación
2. Seleccionar el submenú Gestión Facturación
3. Pulsar en Facturación. En este punto se abrirá un formulario como el que aparece en la Figura 22.5.
Figura 22.5. Formulario de facturación.
163

Ador: Manual de Usuario
En este formulario se han de seleccionar o rellenar los siguientes puntos:
1. Nombre Facturación.
2. Periodo desde: Seleccionar la fecha de inicio del periodo que se está facturando.
3. Hasta: Seleccionar la fecha de final del periodo que se está facturando.
4. Fecha vencimiento: Fecha de vencimiento que aparecerá en la factura.
5. Opciones numeración:
a) Numeración automática. Comenzará a numerar las facturas desde el número 1 en adelante.
b) Elegir número primera factura. Si se desea se puede introducir un número preciso para la primera factura de las que se van a realizar con Ador para que sigan la numeración de las facturas anteriores.
6. Conceptos Facturar: Se puede seleccionar que la facturación sea sólo de consumos o de gastos especiales (derramas) o que la facturación incluya los dos conceptos.
7. Si se quieren facturar Gastos Especiales habrá que seleccionar qué gastos especiales se desean cargar en la factura. Esto se hace pulsando el botón Seleccionar Gastos Especiales y aparecerá el formulario de la Figura 22.6. Allí aparecerán la lista de los gastos especiales creados tanto para aplicar a los usos o parcelas (cuadro superior) como para los usuarios (cuadro inferior).
8. Para escoger los gastos especiales se seleccionan en la lista uno a uno y posteriormente se pulsa el botón
. De esta forma la derrama se introducirá en la facturación actual.
164

Ador: Manual de Usuario
9. Si se quiere deshacer la selección se pulsa sobre la derrama ya elegida y se vuelve a pasar al cuadro izquierdo con el botón . Una vez elegido todos los gastos especiales se pulsa el botón Aceptar.
10. Cuando ya se han definido los todos los conceptos a facturar se pulsa el botón Hacer Facturación. Cuando el programa haya finalizado los cálculos aparecerá el mensaje �Facturación total acabada� y la facturación recién creada aparecerá la lista Gestionar Facturaciones
Figura 22.6. Formulario para seleccionar los gastos especiales
que se desean aplicar.
Las facturas que se han realizado se pueden ver en pantalla o imprimirse de forma resumida (Hoja Resumen) o en forma detallada. Para configurar como se desea que se visualice o imprima una factura se han de seleccionar o deseleccionar las opciones que aparecen en el cuadro Configuración Imprimir Facturas.
165

Ador: Manual de Usuario
Otras opciones disponibles para realizar cuando ya se tiene la facturación terminada son:
1. Ver Facturación en formulario: Aparece un formulario como el de la Figura 22.7. En este formulario se puede ver un resumen de la factura de cada uno de los usuarios. Si se desea buscar la factura de un usuario en concreto se debe pulsar Factura Usuario y seleccionar el usuario elegido. Si se desea ver el resumen de otra facturación se debe pulsar el botón Nueva Facturación. También puede verse o imprimirse la factura seleccionada. Cuando se haya acabado la consulta se cierra el formulario.
Figura 22.7. Formulario de consulta de las factu aciones. r2. Listado Facturación: Proporciona un listado de la
facturación seleccionada con los campos Sujeto, Número Factura, Consumo Total, Importe Consumo, Importe Gastos y Total Factura. Este listado puede verse de forma detallada (Figura 22.8) o de forma más reducida y preparada para imprimir.
166

Ador: Manual de Usuario
Figura 22.8. Formulario del Listado de Facturación.
3. Gastos Especiales Asociados: Presenta un cuadro resumen con los gastos especiales que se encuentran introducidos en la factura seleccionada.
4. Eliminar Facturación: Elimina la factura seleccionada.
5. Texto Particular Facturación: Esta opción permite incluir en la facturación un texto particular, que se verá únicamente en la facturación seleccionada.
6. Emisión Recibos Norma19: Genera un fichero en un disquete con los datos de la Norma19 para entregar en las entidades bancarias (Ver Crear Recibos Norma19)
7. Exportar a Contabilidad: Permite exportar los datos de la facturación a varios programas de contabilidad (Ver Exportación de las Facturas a Contabilidad)
167

Ador: Manual de Usuario
Emitir recibos Norma19 Dentro del formulario de facturación (Facturación /Gestión
Facturación /Facturación) existe la posibilidad de generar en disquete un fichero ajustado a la Norma19. Para ello, se ha tenido que efectuar una facturación con anterioridad. Si se desea generar el fichero de Norma19:
1. Seleccionar la facturación de la cual se desea generar el fichero.
2. Pulsar Emisión Recibos Norma19.
3. Rellenar los datos necesarios (NIF, Nombre y Fecha Cargo).
4. En Opciones pulsar si se desea que se genere un único fichero (Emitir a un único Banco) o un fichero por cada entidad en la que tiene cuenta la Comunidad de Regantes.
5. Si se selecciona Emitir a un único Banco sólo se generará un fichero destinado a la entidad bancaria y a la cuenta seleccionada en el formulario.
6. Si se selecciona Emitir a varios Bancos se generará un fichero para cada uno de los bancos en los que la Comunidad de Regantes tiene cuenta. De esta forma, los importes de los usuarios se destinarán a la cuenta de la Comunidad de Regantes que sea de la misma entidad que la cuenta del usuario. Si la Comunidad de Regantes no tiene cuenta en la entidad del usuario, el importe de su factura se generará dentro del fichero de la Cuenta Principal. Si la Comunidad de Regantes tiene varias cuentas en una misma entidad, los cargos se efectuarán a la cuenta de esa entidad que esté activa (Ver Activar Cuenta)
7. Los distintos datos del fichero se numerarán en función del identificador contable (Id-Contable) o del código de usuario.
8. Una vez se hayan completado estos datos, se pulsa Generar Disco norma19. Se ha de insertar un disquete en el equipo para que se pueda generar el fichero en él.
168

Ador: Manual de Usuario
9. Cuando se haya generado el disco, cerrar el formulario.
Exportación de datos a Contabilidad Desde Ador se puede exportar los datos contables de los usuarios
y de las facturas en forma de un fichero de texto con un formato de intercambio directo con varios programas de contabilidad.
Antes de exportar datos al programa de contabilidad Contaplus, debe realizarse una comprobación de la integridad de esta aplicación. Así, en el menú Utilidades/ Contabilidad/ Comprobar Integridad Contaplus se realizará esta operación. Además, en este menú Utilidades /Contabilidad se puede seleccionar la opción de exportar las subcuentas de los usuarios al programa de contabilidad.
Dentro del formulario de Facturación aparece la opción de Exportar a Contabilidad. Al pulsar el botón, Ador mostrará un formulario donde habrá que seleccionar el programa de contabilidad utilizado, los Asientos a Generar, la fecha de la factura y la Subcuenta de Ventas. En su caso también se han de rellenar los datos de Fecha Emisión Recibo y Subcuenta Bancos.
Además, se permiten varias opciones:
a) Generar uno o varios asientos por recibo.
b) Transferir a uno o varios bancos.
c) Exportar facturas con o sin desglose de agua y gastos.
Para realizar esta operación, en la parte izquierda del formulario (Ver Figura 22.9) se habrá debido seleccionar con anterioridad la carpeta destino en la que se creará el fichero que será importado por el programa de contabilidad.
Una vez cumplimentados todos los datos, pulsar Transferir y Cerrar.
169

Ador: Manual de Usuario
Figura 22.9. Formulario de exportación a Contabilidad.
BÚSQUEDAS DE FACTURAS Si en un momento determinado se quiere realizar una búsqueda de
facturas seleccionar Facturación /Gestión Facturación /Búsqueda Factura. En este formulario se permite acotar las facturas por número de factura o por usuario y número de factura.
Si se desean consultar todas las facturas de un usuario pulsar Facturación /Gestión Facturación /Facturas Usuario y seleccionar el usuario en cuestión.
170

Ador: Manual de Usuario
23. LOS CULTIVOS EN ADOR. Cuando se introduce una nueva parcela o un nuevo uso agrícola en
Ador, el programa permite introducir el cultivo e incluso la variedad desde el formulario de usos agrícolas (Ver �Introducir los usos de una parcela�). Ahora bien, cuando se realiza la primera importación de datos a Ador en todas las parcelas se crea por defecto un uso agrícola <no asignado>. Así, si se desean incluir todos los cultivos de la Comunidad de Regantes a la vez, resulta bastante tedioso tener que darlos de alta uno por uno desde el menú �Modificar Parcelas�. Lo mismo sucede si se desean cambiar los cultivos de una Comunidad al comenzar una nueva campaña.
Por este motivo, Ador incorpora un módulo gracias al cual la asignación de cultivos a los usos resulta mucho más ágil.
ASIGNACIÓN DE CULTIVOS POR USUARIO Cuando se conocen los cultivos que hay en cada una de las
parcelas introducidas en Ador, la asignación de cultivos se realiza por separado para cada uno de los usuarios de la Comunidad de Regantes.
Hay que tener en cuenta que si en una parcela hay que crear varios usos agrícolas, éstos han debido de ser creados con anterioridad desde el formulario Introducir o Modificar Parcelas (según sea el caso) ya que desde este módulo únicamente se pueden asignar cultivos a los usos agrícolas ya existentes y con la superficie que presentan en los formularios de parcelas. (Ver Introducir Usos Agrícolas).
Así, se han de seguir los siguientes pasos:
1. Dentro del menú Necesidades Hídricas escoger Asignación de cultivos.
2. Pulsan en la opción Asignar Cultivos por Usuario.
3. Se abre un formulario como el de la Figura 23.1. En este formulario aparecen todos los usos agrícolas de este usuario. Como puede verse, se permite obtener las parcelas del usuario seleccionada como
171

Ador: Manual de Usuario
Propietario, Arrendatario, Pagador de Agua o Pagador de Gastos.
4. Si se desea acotar más la búsqueda pueden utilizarse los filtros por paraje o hidrante, pero siempre de las parcelas del usuario seleccionado.
5. Una vez aparecen en pantalla los usos deseados, se pulsa sobre la casilla de la columna Cultivo del uso a modificar y se selecciona el cultivo que se desee. Para que el nombre del cultivo quede grabado ha de pulsarse la tecla �Enter�.
6. De la misma forma pueden seleccionarse, si se desea, las variedades de los cultivos introducidos.
7. Una vez finalizada la introducción de cultivos pulsar Cerrar Formulario.
Figura 23.1. Formulario de asignación de cultivos a usos
172

Ador: Manual de Usuario
LISTADOS DE ASIGNACIÓN DE CULTIVOS Cuando en una Comunidad de Regantes no se conocen los cultivos
que hay en cada una de las parcelas resulta muy cómodo el poder enviar a los usuarios un listado con sus parcelas y que ellos declaren qué cultivos hay en cada una de ellas. Para realizar esta operación en Ador se ha creado el módulo de Listado de Asignación de cultivos. Este módulo permite realizar listados separados para cada usuario con los datos de sus parcelas. Los pasos a seguir son los siguientes:
1. Dentro del menú Necesidades Hídricas, seleccionar el submenú Asignación de cultivos y, posteriormente, Listado Asignación de cultivos.
2. Se abre un formulario de selección como el de la Figura 23.2.
3. En este formulario se decide si los listados se quieren con los datos de cultivos existentes en Ador o con espacio para que lo rellene el usuario (Opción Sin cultivos).
4. También ha de seleccionarse para que tipo de usuario se desean crear los listados (Propietario, arrendatario, pagador de agua o pagador de gastos).
5. Una vez decididas estas opciones, pulsar Aceptar y aparecerán los listados correspondientes.
Figura 23.2. Formulario de selección de los listados de
asignación de cultivos
173

Ador: Manual de Usuario
CREAR, CONSULTAR, MODIFICAR Y ELIMINAR CULTIVOS En Ador se han introducido en la base de datos numerosos cultivos
y variedades de los mismos. Aún así, el programa se encuentra abierto a la modificación y creación de nuevos cultivos. Así en Ador es posible crear, consultar, modificar y eliminar los cultivos de la base de datos.
Crear un nuevo cultivo Para crear un nuevo cultivo en Ador han de realizarse las
siguientes operaciones:
1. Seleccionar el menú Necesidades Hídricas/ Cultivo/ Nuevo Cultivo.
2. Se abre un formulario como el de la Figura 23.3. En el se han de rellenar los campos correspondientes al nombre del cultivo. Son opcionales los campos de fechas de siembra, fases del ciclo del cultivo y valores de kcs. Estos datos resultan necesarios únicamente para poder calcular las necesidades hídricas del cultivo.
3. Si se desea, se pueden introducir también variedades para este nuevo cultivo pulsando el botón Añadir variedad. Si se desea eliminar una variedad que se ha introducido, seleccionarla y pulsar Eliminar variedad.
4. Cuando se han completado los datos necesarios, pulsar Agregar Cultivo si se desean añadir más cultivos o bien Grabar y Cerrar Formulario si se quiere salir.
5. Para salir del formulario sin grabar los datos del último cultivo introducido, pulsar Cerrar Formulario sin Grabar.
174

Ador: Manual de Usuario
Figura 23.3. Formulario de introducción de un nuevo cultivo.
Modificar, consultar y eliminar cultivos Igual que en otros módulos del programa, en la parte de cultivos
también se pueden modificar los datos de los cultivos existentes (añadiendo o quitando variedades por ejemplo), consultar los registros existentes y eliminar los que no se deseen.
En todos estos casos existe la opción de realizar una búsqueda para localizar el registro al que se quiere acceder.
175

Ador: Manual de Usuario
24. ELABORACIÓN DE LISTADOS Y ETIQUETAS
El programa Ador permite la elaboración de distintos listados que pueden resultar muy útiles para las Comunidades de Regantes que tengan instalado el programa en sus oficinas. Estos listados se han dividido en cuatro grupos principales: Uno de ellos se centra en los usuarios, otro en las parcelas, otro en la red hidráulica (Unidades de Gestión) y el último en las concesiones de agua de riego.
CÓMO CONFECCIONAR UN LISTADO Los pasos a seguir para la elaboración de un listado son los
siguientes:
1. En el menú Listados seleccionar el grupo de listados que se desean (Usuarios, Parcelas, Unidades de Gestión, Concesiones, Listado Recorridos, Listado Cupos).
2. Seleccionar dentro del submenú elegido el listado concreto que se desea obtener (La descripción de los listados se encuentra en los apartados siguientes).
3. En algunos listados aparecen distintas opciones de configuración. Estas opciones se nombran en las descripciones de los listados que se presentan en los apartados siguientes. Habitualmente corresponden a:
a) Un único usuario o hidrante: Aparecen únicamente los datos del usuario o hidrante seleccionado.
b) Usuarios con parcelas o todos los usuarios: Muestra sólo los datos de los usuarios con parcelas-usos o muestra todos los usuarios de la base de datos.
c) Propietario, Arrendatario, Pagador de Agua o Pagado de Gastos: Permite decidir que tipos de usuario se quieren ver en el listado.
d) Desplegar selección avanzada: Permite acceder a un mayor número de filtros y opciones para configurar el listado (Ver Desplegar Avanzado).
176

Ador: Manual de Usuario
Este tipo de selección se activa pulsando el botón Desplegar Avanzado.
4. Una vez decididas las opciones de configuración, se ha de seleccionar la forma de ver o de trabajar con el listado. Según el listado, podemos ver las siguientes opciones (Ver Figura 24.1):
a) Exportar el formulario a una hoja de cálculo Excel. Esta opción crea una hoja de cálculo con los datos del listado en el directorio en el que se ha instalado el programa.
b) Ver el formulario en presentación preliminar.
c) Imprimir el formulario en la impresora predeterminada.
Figura 24.1. Ejemplo del formulario de presentación de listados del
grupo Unidad de Gestión. 5. Una vez escogida la presentación de los resultados se
pulsa Aceptar.
Desplegar avanzado En algunos de los listados de Ador se permite realizar una
configuración más detallada. Estos listados son los que incorporan el
177

Ador: Manual de Usuario
botón Desplegar avanzado en el formulario de configuración. Al pulsar este botón se muestra el formulario tal y como aparece en la Figura 24.2. Aquí puede verse cómo aparecen, además de las opciones de mostrar los propietarios, arrendatarios, pagadores de agua o gastos, las siguientes posibilidades.
1. Criterios de selección: Permite acotar la información que se muestra en el listado. Para ello, ha de pulsarse sobre el criterio con el que se quiere acotar (Unidad de Gestión, Línea Hidráulica, Polígono Catastral o Paraje) y luego filtrar el registro deseado (Por ejemplo, la Unidad de Gestión �Unidad 2�).
2. Se permite asimismo, decidir si se quieren ver todos los usos o sólo un tipo. Si se seleccionan los usos agrícolas, es posible mostrar únicamente un cultivo.
3. Opciones de salto de página: Estas opciones permiten saltar a una página nueva según los criterios seleccionados (Por ejemplo, si se selecciona el salto por usuario, cada vez que vayan a aparecer los registros de un usuario nuevo se comenzará una página).
178

Ador: Manual de Usuario
Figura 24.2. Ejemplo de un menú de configuración de listado una vez se
muestran las opciones avanzadas.
Por último, se presentan a continuación los distintos tipos de listados que actualmente se encuentran en Ador con las opciones que presentan y los datos que aparecen en los mismos.
179

Ador: Manual de Usuario
LISTADOS DE USUARIOS
Usuarios
Opciones Datos que aparecen
• Un único usuario
• Usuarios con parcelas • Todos los usuarios
• Propietario, Arrendatario, Pagador de Agua o Pagador de Gastos
• Desplegar selección avanzada
Apellidos Nombre
Dirección Provincia Teléfono
NIF
Usuarios y votos (Propietarios)
Opciones Datos que aparecen
• Un único usuario
• Usuarios con parcelas • Todos los usuarios
• Desplegar selección avanzada
Apellidos Nombre Votos
Superficie catastral Superficie regable
NIF
Propietarios y parcelas
Datos que aparecen Opciones
Nivel 1: Propietario Nivel 2: Parcelas
• Un único usuario
• Usuarios con parcelas • Todos los usuarios
• Desplegar selección avanzada
Apellidos Nombre
Nº Parcelas Superficie Catastral
Código Municipio Nombre Municipio
Paraje Polígono Parcela
Subparcela Superficie Catastral Superficie de Riego
Superficie Regable
180

Ador: Manual de Usuario
Usuarios, usos y parcelas
Opciones
• Un único usuario
• Usuarios con parcelas • Todos los usuarios
• Propietario, Arrendatario, Pagador de Agua o Pagador de Gastos
• Desplegar selección avanzada
Datos que aparecen
Nivel 1: Usuario Nivel 2: Usos Nivel 3: Cultivo Nivel 4: Parcelas
Apellidos Nombre
Nº Parcelas según uso
Superficie Uso
Tipo Uso Superficie Uso
Cultivo Superficie Cultivo
Código Municipio Nombre Municipio
Paraje Polígono Parcela
Subparcela Superficie Catastral
Superficie Uso
Propietarios, unidades, líneas y parcelas
Opciones
• Un único usuario
Datos que aparecen
Nivel 1: Propietario Nivel 2: Unidad de Gestión
Nivel 3: Línea Hidráulica
Nivel 4: Parcelas
Nombre completo Sup. Catastral
Nombre Sup. Catastral
Nombre Sup. Catastral
Pol.-Par.-Sub. Sup. Catastral
181

Ador: Manual de Usuario
Usuarios, parcelas, hidrantes y usos
Opciones
• Un único usuario
• Propietario o Pagador de Agua
Datos que aparecen
Nivel 1: Usuarios Nivel 2: Parcelas Nivel 3: Hidrante Nivel 4: Usos Apellidos Nombre
Polígono Parcela
Subparcela Sup. Catastral
Sup. Riego
Nombre Superficie Uso Nombre Uso
Pagadores agua, parcelas, propietario, hidrantes y usos
Opciones
• Un único pagador de agua
Datos que aparecen
Nivel 1: Pagador de agua
Nivel 2: Propietarios
Nivel 3: Parcelas
Nivel 4: Hidrantes
Nivel 5: Usos
Apellidos Nombre
Apellidos Nombre
Polígono Parcela
Subparcela Sup. Catastral
Sup. Riego
Nombre Superficie Uso
Nombre Uso
182

Ador: Manual de Usuario
Propietarios, parajes, hidrantes y superficies usos
Opciones
• Un único propietario
Datos que aparecen
Nivel 1: Propietario Nivel 2: Parajes
Nivel 3: Hidrantes
Nivel 4: Parcelas
Nivel 5: Usos
Nombre completo Sup. Usos
Nº Parcelas Sup. Catastral
Sup. Riego
Nombre Nombre Municipio Pol.-Par.-Sub. Sup. Catastral
Sup. Riego
Superficie Uso
Nombre Uso
LISTADOS DE PARCELAS
Parajes y parcelas
Opciones
• Un único propietario
• Desplegar selección avanzada
Datos que aparecen
Nivel 1: Paraje Nivel 2: Propietarios-Parcelas Nombre
Nº Parcelas Sup. Catastral
Sup. Riego
Nombre completo Código Municipio Nombre Municipio
Polígono Parcela
Subparcela Sup. Catastral
Sup. Riego
183

Ador: Manual de Usuario
Polígonos y parcelas
Opciones
• Un único propietario
• Desplegar selección avanzada
Datos que aparecen
Nivel 1: Polígono Nivel 2: Propietarios- Parcelas- Paraje Polígono
Nº Parcelas Sup. Catastral
Sup. Riego
Nombre usuario Código Municipio Nombre Municipio
Paraje Parcela
Subparcela Sup. Catastral
Sup. Riego
Parajes, parcelas y usos
Opciones
• Un único usuario
• Propietario, Arrendatario, Pagador de Agua o Pagador de Gastos
• Desplegar selección avanzada
Datos que aparecen
Nivel 1: Paraje Nivel 2: Usos Nivel 3: Nombres
Usos Nivel 4: Parcelas-
Usuarios Nombre
Nº Parcelas Sup. Usos
Tipo de Uso Sup. Tipo de Uso
Nombre Uso Sup. Usos
Código Municipio Nombre Municipio Nombre usuario
Polígono Parcela
Subparcela Sup. Catastral
Sup. Uso.
184

Ador: Manual de Usuario
LISTADOS DE LA RED DE RIEGO
Si una parcela no se ha relacionado con una línea hidráulica no a aparecerá en las listados en los que éstas sean
necesarias. Por lo tanto tampoco aparecerá contemplada su superficie en el computo total.
Unidades de gestión
Datos que aparecen Unidad de Gestión
Sup. Riego
Unidades y líneas
Datos que aparecen Nivel 1: Unidad de Gestión Nivel 2: Líneas hidráulicas
Nombre Sup. Riego
Nombre Sup. Riego
Unidades, líneas y parcelas
Datos que aparecen Nivel 1: Unidad de Gestión Nivel 2: Líneas hidráulicas Nivel 3: Parcelas
Nombre Sup. Riego
Nombre Sup. Riego
Pol.-Par.-Sub. Sup. Riego
185

Ador: Manual de Usuario
Unidades, líneas, parcelas y propietarios
Datos que aparecen Nivel 1: Unidad
de Gestión Nivel 2: Líneas
hidráulicas Nivel 3:
Propietarios Nivel 4: Parcelas
Nombre Sup. Riego
Nombre Sup. Riego
Nombre completo Pol.-Par-Sub. Sup. Riego
Hidrante, parcelas, propietario y usos
Opciones
• Un único hidrante
Datos que aparecen
Nivel 1: Hidrante Nivel 2: Propietarios Nivel 3: Parcelas Nivel 4: Usos
Nombre Sup. Usos
Nº Parcelas Sup.
Catastral Sup. Riego
Apellidos Nombre
Polígono Parcela
Subparcela Sup. Catastral
Sup. Riego
Sup. Uso Nombre
Supervisión red de riego En este apartado aparecen los fallos que se localizan en las
relaciones entre la red de riego y las parcelas. Este tipo de listados resultan muy útiles para comprobar que los datos que se han introducido en el programa están completos. También resulta conveniente consultar cada cierto tiempo estos listados para ver si ha habido algún error al crear o modificar un uso agrícola. Esto es debido a que al modificar superficies se crean nuevos usos que no están conectados a la red de riego
186

Ador: Manual de Usuario
Listado: Hidrantes sin conectar a parcelas Nivel 1: Unidad de Gestión Nivel 2: Líneas hidráulicas Nivel 3: Hidrante
Nombre Nombre Nombre
Listado: Hidrantes sin conectar a usos Nivel 1: Unidad
de Gestión Nivel 2: Líneas
hidráulicas Nivel 3:
Hidrante Nivel 4:
Parcelas Nombre Nombre Nombre Polígono
Parcela Subparcela
Listado: Parcelas sin conectar a hidrantes Nivel 1: Propietario Nivel 2: Parcelas
Apellidos Nombre
Nº Parcelas Sup. Catastral
Sup. Riego
Polígono Parcela
Subparcela Sup. Catastral
Sup. Riego
Listado: Usos sin conectar a hidrantes Nivel 1:
Pagador deagua
Nivel 2: Tipos de usos
Nivel 3: Nombre usos
Nivel 4: Parcelas
Apellidos Nombre Nº Usos Sup. Uso
Tipo de uso Sup. Usos
Nombre Sup. Usos
Sup. Uso Polígono Parcela
Subparcela Sup. Catastral
187

Ador: Manual de Usuario
LISTADOS DE CONCESIONES
Al seleccionar las fechas y horas en el listado, si alguna concesión no se encuentra totalmente comprendida en
el rango de tiempo elegido, se contabilizará tan sólo el volumen proporcional al tiempo que sí esté incluido.
Listado Concesiones Línea-Día-Volumen
Opciones
• Ordenar por Unidad de Gestión o por regante
• Seleccionar intervalo a visualizar (Fecha y hora inicio; fecha y hora fin)
• Seleccionar las Unidades de Gestión que se deseen.
Datos que aparecen
Intervalo de fechas seleccionado Unidades de Gestión
Líneas hidráulicas Pagadores de agua
Caudal (m3/24h) Caudal (l/s)
Horas Consumo (m3)
Consumo total del listado
188

Ador: Manual de Usuario
Listado Hidrante-Día-Volumen
Opciones
• Ordenar por Unidad de Gestión o por regante
• Seleccionar intervalo a visualizar (Fecha y hora inicio; fecha y hora fin)
• Seleccionar las Unidades de Gestión que se deseen.
• Datos del informe completo o sólo hidrante
Datos que aparecen
Informe Completo Informe “Sólo Hidrante” Intervalo de fechas seleccionado
Unidades de Gestión Líneas hidráulicas
Hidrantes Pagadores de agua
Caudal (m3/24h) Caudal (l/s)
Horas Consumo (m3)
Consumo total del listado
Hidrantes Pagadores de agua
Caudal (m3/24h) Caudal (l/s)
Horas Consumo (m3)
Consumo total del listado
189

Ador: Manual de Usuario
Listado Concesiones Día-Consumo aspersión
Opciones
• Ordenar por Unidad de Gestión o por regante
• Seleccionar intervalo a visualizar (Fecha y hora inicio; fecha y hora fin)
• Seleccionar las Unidades de Gestión que se deseen.
Datos que aparecen
Intervalo de fechas seleccionado Unidades de Gestión
Líneas hidráulicas Hidrantes
Pagadores de agua Consumo (m3)
Consumo total del listado
Listado Concesiones Detallado
Opciones
• Seleccionar intervalo a visualizar (Fecha inicio; fecha fin)
• Seleccionar hasta dos criterios a elegir entre ! Unidad de Gestión ! Línea Hidrante ! Pagador de agua
190

Ador: Manual de Usuario
Un ejemplo del formulario de selección puede verse en la Figura 24.3:
Figura 24.3. Formulario de opciones para el listado Concesiones
Detallado
Datos que aparecen Nivel 1:
Unidad deGestión
Nivel 2: Líneas
hidráulicas
Nivel 3: Pagadores de
agua Nivel 4: Concesiones-Parcela
Nombre Nombre Nombre completo Consumo
Nº Peticiones
Polígono Parcela
Subparcela Tipo Uso
Nombre Uso Consumo (m3) concesión
Fecha Inicio Fecha Fin
Consumo (m3) por parcela Nº Peticiones por parcela
191

Ador: Manual de Usuario
Listado Aproximado Consumo Unidad de Gestión
Opciones
• Seleccionar intervalo a visualizar (Fecha y hora inicio; fecha y hora fin)
Datos que aparecen
Intervalo de fechas seleccionado Unidades de Gestión
Consumo (m3) Consumo total del listado
Listado Concesiones Agrupado por Nº Vale
Opciones
• Seleccionar el rango de números de vale que se desea visualizar
Datos que aparecen
Números de vale Pagadores de Agua
Fecha Inicio Consumo (m3)
LISTADO RECORRIDOS En este listado aparecen los hidrantes en el orden de toma de
lecturas en campo. Para crear un nuevo recorrido o modificar uno existente ver el apartado �Menú Recorridos�.
Para obtener un listado de los recorridos existentes ha que acceder al menú Listados / Listado Recorridos y aparecerá un formulario como el de la Figura 24.4.
192

Ador: Manual de Usuario
Figura 24.4. Formulario de selección de los criterios para el listado de
un recorrido.
En este formulario habrá que seleccionar el recorrido del cual se desean listar los hidrantes en el orden establecido. Posteriormente, se tendrán que marcar las opciones de configuración del informe. Si se selecciona Mostrar Parcelas y Usos, aparecerá un listado con los siguientes datos:
Listado Recorridos: Mostrar Parcelas y Usos Nivel 1: Hidrante Nivel 2: Usos
Nº orden en el recorrido Nombre
Línea Paraje
Polígono Parcela
Subparcela Tipo Uso
Por el contrario, si se selecciona Mostrar Lectura Contadores aparecen los datos siguientes (Ver Figura 24.5):
Listado Recorridos: Mostrar Lectura Contadores Nº de orden del hidrante en el recorrido
Nombre del hidrante Línea hidráulica
Lectura nueva (espacio a rellenar) Lectura anterior
Diferencia (espacio a rellenar)
193

Ador: Manual de Usuario
Figura 24.5. Ejemplo de un listado de recorridos con la opción �Mostra
Lectura Contadores� r
Como puede verse, en este listado se han dejado ciertos espacios para poder rellenar las lecturas de los contadores. Así, este listado puede llevarse al campo para anotar ya en orden las lecturas de los contadores de una determinada Comunidad de Regantes.
LISTADO CONSUMOS (CUPOS) En Ador, se permite la elaboración de listados de consumos entre
fechas, de forma que se establezca la diferencia entre el consumos por hectárea de los pagadores de agua con un cupo marcado por la Comunidad y variable.
El programa presenta automáticamente tres listados, uno con los pagadores que ya han sobrepasado el cupo, otro con los usuarios que se encuentran cercanos al mismo (configurable) y otro con los regantes que están lejanos a llegar al cupo.
194

Ador: Manual de Usuario
Para realizar este tipo de listados se han de seguir los siguientes pasos:
1. Seleccionar en el menú Listados el submenú Listado Consumos (Cupos).
2. Se abre un formulario como el de la Figura 24.6. En este formulario se ha de introducir el valor del cupo en m3/ha.
3. Si se desea que únicamente aparezca la posición respecto al cupo de uno de los regantes, se ha de seleccionar éste en Pagador de Agua.
4. Rellenar los datos de Opciones de configuración de informe:
5. % Aviso Prox. Cupo (%): Representa el porcentaje de cercanía al cupo que ha de estar un regante para aparecer en el listado de usuarios próximos al cupo.
6. Fecha Inicial y Fecha Final: Marca el intervalo de tiempo que se desea incluir en el listado.
7. Por último, se permite que los usuarios aparezcan en el listado ordenados alfabéticamente u ordenados por la cantidad de agua que ya han consumido (Ordenados por cupo).
8. En la Figura 24.7 se muestra un ejemplo de los tres listados que Ador elabora con los datos de consumos y el cupo introducido. Puede verse cómo hay regantes que ya han sobrepasado el cupo (Gómez y Mantero), otros que se encuentran cerca de llegar a él (Martínez y López) y uno que está lejano a cumplir el cupo (Álvarez).
195

Ador: Manual de Usuario
Figura 24.6. Formulario de configuración del listado de cupos
196

Ador: Manual de Usuario
Figura 24.7. Ejemplo de los tres listados de consumo relacionado con el
cupo que elabora Ador 197

Ador: Manual de Usuario
CÓMO CONFECCIONAR ETIQUETAS El programa Ador permite la confección de distintas etiquetas para
mandar la correspondencia a los usuarios de la Comunidad de Regantes. Para hacer etiquetas han de seguirse los siguientes pasos:
1. Seleccionar el menú Listados.
2. Pulsar en Etiquetas y en Etiquetas de Usuarios.
3. Se abre un formulario en el que se puede seleccionar el grupo de usuarios y el tipo de éstos que se desean incluir en las etiquetas.
4. También ha de seleccionarse el tamaño de las etiquetas.
5. Una vez seleccionados los criterios de configuración existe la opción de previsualizarlas o, directamente, imprimirlas.
198

Ador: Manual de Usuario
25. UTILIDADES DE ADOR. UTILIDADES DE CONTABILIDAD
Tal y como se ha explicado en el apartado �Exportación de datos a contabilidad�, en Ador existe la opción de exportar los datos de las facturaciones a distintos programas de contabilidad. Las utilidades que aparecen en este apartado son para completar este servicio. Así, Comprobar Integridad Contaplús, permite realizar un chequeo de este programa y determinar si está bien configurado para importar los datos de las facturaciones de Ador.
La utilidad de Exportar Subcuentas, permite exportar las subcuentas creadas en Ador a un fichero que posteriormente será importado por el programa de contabilidad (Contaplús o Contawin).
UTILIDADES DE CONFIGURACIÓN
Configurar Imágenes Las imágenes que se pueden configurar en Ador son la del
escritorio (por defecto se encuentra en C/Archivos de programa /Ador2000/logoescritorio.jpg y el logotipo de la Comunidad de Regantes que puede incluirse en las facturas (Imagen Listados).
La imagen del logotipo de la Comunidad ha de ser de un tamaño máximo de 60x30 mm y es importante que en él aparezcan los datos de la Comunidad (Nombre, dirección y NIF) ya que el logotipo sustituirá al apartado de los datos de la Comunidad de Regantes en los informes de las facturas.
Para incluir el logotipo se ha de pulsar el botón Cambiar Imagen y seleccionar la ubicación del archivo en cuestión.
Configurar Hora Inicio Confederación En las Comunidades de Regantes que desean realizar peticiones de
agua diarias a la Confederación se permite configurar la hora en la que 199

Ador: Manual de Usuario
comienza la jornada en el organismo competente. Por defecto, esta hora de inicio son las 8:00.
Activar Centralización de Datos Las Comunidades de Base pertenecientes a la Comunidad General
de Riegos del Alto Aragón disponen de un módulo propio que permite centralizar la petición del agua a la Confederación Hidrográfica del Ebro. Dado que este módulo es exclusivo de estas Comunidades sólo se podrá activar previa introducción de una contraseña y nombre de usuario.
Activar Control de Caudal El control de caudal es una herramienta diseñada para avisar al
gestor de una Comunidad de Regantes de cuando una concesión de agua supera el caudal máximo asignado a la línea para la cual se realiza esta petición.
Hay que tener en cuenta que el caudal controlado es el concedido para los hidrantes que parten directamente de la
línea en cuestión. Ador no realiza la suma de los caudales concedidos aguas debajo de la línea activa en ese momento.
Esta herramienta no está activa de forma permanente debido a que puede ralentizar el trabajo en las Comunidad de Regantes con unidades por horas. Así, puede activarse desactivarse en los momentos en los que se considere necesario.
Activar Cambio Automático Código Usuario Como se ha comentado en Introducir Usuarios, en Ador uno de los
campos a rellenar cuando se crea un usuario nuevo es el Código de Usuario. Este código es el que se le asignará al usuario al crear la Norma19 de una facturación. Si el usuario cambia de número de cuenta corriente, lo habitual es que se modifique su Código de Usuario para que posteriormente no haya confusiones con las entidades bancarias.
Si no se desea tener activo este cambio automático, puede desactivarse desde este menú.
200

Ador: Manual de Usuario
Incluir un texto en las facturas En Ador es posible insertar un texto genérico en todas las facturas
que se hagan desde este programa o insertar uno distinto para cada factura.
Para insertar un texto genérico:
1. Abrir el menú Utilidades. Dentro de éste ir al submenú Configuración y seleccionar Texto opcional a incluir en las facturas.
2. En el cuadro que aparece escribir el texto que aparecerá en todas las facturaciones que se realicen en Ador
Para insertar un texto individual en cada factura:
1. Abrir el menú Facturación y dentro de éste el submenú Hacer facturación. Seleccionar Facturación.
2. Seleccionar la facturación a la que se le quiere incluir el texto.
3. Pulsar el botón Texto Particular Facturación.
4. Escribir el texto que se desee.
UTILIDADES DE ADOR
Importar Datos Permite importar los datos de parcelas y usuarios desde un archivo
de Excel (Ver Fichero de parcelas y usuarios).
Importar Hidrante-Parcelas Permite importar los datos de hidrantes y parcelas al programa
Ador a partir de una hoja de cálculo de Excel. Para realizar esta importación, anteriormente se ha debido crear el sinóptico de la red de riego. (Ver Fichero de hidrantes-parcelas).
Exportar Usuarios
201
Permite exportar los datos de una selección de usuarios en una hoja de cálculo de Excel. Cuando se pulsa esta opción, se abre un formulario

Ador: Manual de Usuario
de selección y hay que indicar el nombre y la ubicación del archivo a crear.
Se exportan los datos de apellidos, nombre, número de votos y dirección completa.
Reinicializar Ficheros Históricos Esta utilidad permite borrar los datos de las bases de datos
históricas (historiaparcelas e historiacultivos) e incluir los datos actuales en las mismas. Resulta una utilidad adecuada cuando se ha cambiado la base de datos del programa, aunque no es recomendable su utilización ya que se pierde el histórico de los datos modificados e la Comunidad.
Recuperar copias de seguridad Esta utilidad permite recuperar copias de seguridad realizadas con
anterioridad. El nombre de la base de datos a recuperar ha de se �adorbd� para que sea reconocido.
Utilidades Psion Para facilitar la toma de lecturas de contadores en Comunidad de
Regantes que no tienen telecontrol, se ha generado una utilidad para una agenda electrónica Psion. Así, es podible descargar a la Psion los recorridos establecidos en Ador con la utilidad Descargar Recorridos (Ver Crear recorridos) y tomar las lecturas en el dispositivo portátil. Posteriormente, al llegar a la Comunidad, estos datos pueden descargarse y son importados por Ador y añadidos a su base de datos de forma automática con la opción Obtener Nuevas Lecturas.
202

Ador: Manual de Usuario
26. GRÁFICOS EN ADOR El programa Ador incorpora un módulo de gráficos con múltiples
opciones. Estos gráficos resultan muy útiles para visualizar de forma clara y rápida la información introducida en el programa. Pueden encontrarse en el menú Gráficos.
Los tipos de gráficos que incorpora el programa son los siguientes:
GRÁFICOS DE SUPERFICIES
Superficie regable Genera gráficos de la superficie regable. Se pueden aplicar
numerosos filtros para acotar la información que se presenta y agrupar la información por uno de los campos (las opciones de agrupar la información dependen de los filtros realizados). En la mayor parte de los caos, se permite elegir que tipo de gráfico se desea, un gráfico de barras o un gráfico circular.
En la Figura 26.1 se presenta el formulario de selección de configuración de este tipo de gráficos y en la Figura 26.2 un ejemplo de los gráficos que pueden obtenerse con esta utilidad.
Comparativo Superficie Regable y Catastral En Ador es posible generar gráficos comparativos de las superficies
regables y catastrales agrupándolos por varios conceptos.
203

Ador: Manual de Usuario
Figura 26.1. Formulario de selección de las opciones de configu ación
de los g áficos de superficie regable r
r
204

Ador: Manual de Usuario
Figura 26.2. Gráfico circular generado con agrupación de los datos por
cultivos y para toda la Comunidad de Regantes.
GRÁFICOS DE CONSUMOS
Gráfico de consumo total Permite ver valores totales de agua verificada, en petición o en
concesión. Es posible seleccionar las fechas entre las que se desea ver ese consumo, filtrar por distintos conceptos y agrupar los datos según las necesidades.
Gráfico de evolución de consumos Presenta la evoluciones de los distintos tipo de consumos
seleccionando las fechas a estudiar. Es posible filtrar por distintos conceptos y agrupar los datos según sus necesidades.
205

Ador: Manual de Usuario
Comparativo Petición Concesión Verificación Compara en un intervalo de tiempo y en función de los criterios
seleccionados las cantidades de agua pedidas, concedidas y verificadas. De esta forma pueden estudiarse, además de la evolución de consumos en una Comunidad, las diferencias entre estas tres fases del consumo de agua.
Evolución Consumos Lecturas Contador Presenta la evolución del agua consumida en los usos con contador
instalado en la parcela. Es posible delimitar el intervalo de fechas a estudiar y filtrar en función de varios criterios.
206

Ador: Manual de Usuario
27. LA UTILIDAD GIS. Ador incorpora una herramienta de visualización de coberturas GIS
para poder realizar consultas, mapas y búsquedas de los datos que se encuentran almacenados en la base de datos del programa.
DEFINIR LA UBICACIÓN DE LAS COBERTURAS Para poder visualizar las coberturas en Ador, se ha de indicar en
primer lugar la ubicación de dichos archivos. Para poder trabajar con todas las utilidades de Ador se necesita una capa de la red de riego y otra capa con las parcelas. Una vez situados estos archivos, ya se puede comenzar a trabajar con las utilidad GIS.
VISUALIZAR COBERTURAS Para visualizar las coberturas GIS hay que seleccionar dentro del
menú GIS el submenú Visualizar Coberturas. Así puede verse como dentro de la utilidad de visualización de coberturas existe la opción de obtener información de la capa Parcelas o de la capa Red Hidráulica. Para ello hay que pulsar estas opciones en el apartado Capa Activa (Ver Figura 27.1).
Si se selecciona la capa Parcelas se puede acceder, pulsando sobre una parcela, a la siguiente información:
1. Información catastral de la parcela (Pestaña Parcela). Permite acceder a los formularios de Parcela, Propietario y Suelo.
2. Datos del propietario (Pestaña Parcela)
3. Datos sobre los usos de la parcela (Pestaña Usos). Permite acceder a los formularios delos usos en cuestión.
4. Información sobre la Línea Hidráulica que lega a dicha parcela (Pestaña Parcela-Red). Permite acceder al formulario de los elementos secundarios de esa línea.
5. Datos de consumos de la parcela (Pestaña Consumo). Permite acceder a un listado de peticiones.
207

Ador: Manual de Usuario
Figura 27.1. Muest a de la visualización de la cobertu a �Línea
Hidráulica� de una Comunidad de Regantes r r
Si se selecciona la capa Red Hidráulica puede verse toda la información sobre una acequia pulsando sobre ella. Pueden colorearse las parcelas que riegan de esa línea, las que se riegan desde la misma Unidad de Gestión y también las líneas que pertenecen a la misma Unidad de Gestión que la línea seleccionada. Además, se permite acceder a los formularios de elementos secundarios.
Desde la utilidad GIS de Ador, se pueden realizar búsquedas (Pestaña Búsquedas) por:
a) Propietarios.
b) Pagadores de Agua.
c) Cultivos.
d) Tipos de Uso.
e) Precarios.
f) Suelos.
g) Sistemas de riego.
h) Parajes
208

Ador: Manual de Usuario
Las búsquedas hacen que cada una de las parcelas se coloree en función del grupo al que pertenece. Puede seleccionarse qué registro se desea colorear de cada uno de los tonos predeterminados. Existe la posibilidad de realizar búsquedas únicamente en una Unidad de Gestión o Línea.
Otra opción de la utilidad GIS es la realización de mapas (Pestaña Mapas). Al seleccionar el tema del mapa, Ador establece 6 rangos y colorea la cobertura parcelas en función del rango al que pertenecen (Ver Figura 27.2). Pueden crearse mapas sobre:
a) Superficie Parcelas
b) Superficie Propietario: Colorea las parcelas en función de la superficie total del propietario de las mismas.
c) Superficie Pagadores Agua: Colorea las parcelas en función de la superficie total del pagador de agua de las mismas.
d) Número de usos de la parcela.
e) Hectáreas equiparadas (colorea únicamente las parcelas con usos no agrícolas).
f) Consumos totales.
g) Consumo por hectárea.
h) Número de riegos.
i) Necesidades Hídricas.
j) Índice de aprovechamiento.
209

Ador: Manual de Usuario
Figura 27.2. Mapa de consumos realizado con la utilizad GIS de Ador.
210

Ador: Manual de Usuario
28. COPIA DE SEGURIDAD Cuando se pulsa el botón Salir situado en la barra de menús de
Ador, el programa pregunta si se desea realizar una copia de seguridad de la base de datos. En caso afirmativo se pregunta dónde se quiere ubicar esa copia de seguridad y con qué nombre. Resulta conveniente disponer de varias carpetas en las que se realizan copias (por ejemplo una para cada día de la semana) y es necesario que todos los ficheros de copia de seguridad se llamen �adorbd�, ya que este es el nombre de la base de datos que utiliza Ador. Por defecto, se copiará la base de datos y el fichero histórico delas parcelas.
Es conveniente realizar una copia siempre que se abandone el programa y ubicarla en otro ordenador o en un disco extraíble para no perder ninguna infamación.
Si se desea recuperar una copia de seguridad antigua se puede hacer desde el menú Utilidades, dentro del submenú Ador, opción Recuperar copia de seguridad. Al seleccionarla el ordenador preguntará dónde está ubicada esa copia de seguridad.
211

Ador: Manual de Usuario
Anejo I. Importar datos la primera vez que se utiliza Ador La información de usuarios y parcelas se puede importar al
programa de forma automática y sencilla. Ador es capaz de absorber esa información desde una hoja de cálculo de Excel a la que se le ha podido incorporar la información manualmente o desde una base de datos externa.
A continuación se explican como se debe realizar esta importación.
212

Ador: Manual de Usuario
29. CARACTERÍSTICAS DE LOS FICHEROS DE IMPORTACIÓN DESDE EXCEL
En Ador se pueden importar dos ficheros. Uno contendrá la información de los municipios donde se incluyen las parcelas de la Comunidad de Regantes y otro la información referente a parcelas y propietarios o usuarios.
FICHERO DE MUNICIPIOS Este fichero debe incluir tres columnas que se llamarán:
- codmunicipio: Incluirá el código catastral del municipio (campo numérico con 5 dígitos).
- nombre: Nombre del municipio (campo de texto).
- provincia: Provincia donde se encuentra el municipio.
Cuando el fichero esté cumplimentado, abrir Ador e ir al menú Utilidades; Ador; Importar Datos. Pulsar Importar Municipios desde Excel y definir la ubicación del fichero.
Cuando se haya importado el 100% de los municipios cerrar el formulario.
FICHERO DE PARCELAS Y USUARIOS El fichero de Excel que Ador importa ha de tener una serie de
campos (en este caso columnas) en las que se incluirá la información con un formato determinado para que Ador la identifique. La estructura de la hoja se detalla a continuación.
Hay que tener en cuenta que hay que rellenar una fila para cada parcela (o subparcela) de la Comunidad de Regantes. Si una parcela tiene varias subparcelas, hay que rellenar una fila para cada una.
Existe una serie de campos obligatorios, es decir, deben estar rellenos siempre para que la importación se haga de forma correcta. Otros campos, sin embargo, son no obligatorios es decir, no son completamente imprescindibles para el funcionamiento del programa
213

Ador: Manual de Usuario
pero resulta recomendable rellenarlos en la medida de lo posible para una gestión más completa de la Comunidad de Regantes.
Puede ser que algunos de los campos obligatorios no sean conocidos por el gestor de la Comunidad en el momento de la importación. En ese caso se puede rellenar la celda con un valor absurdo que el gestor puede identificar a poste iori de forma que la importación se pueda llevar a cabo y cuando sea conocido el valor real cambiarlo desde el mismo programa Ador con las opciones que se han visto en este manual.
r
Los campos que ha de tener el fichero de importación en Excel son los que se detallan a continuación (en ese orden). Cada uno de los campos ha de ser una columna en la tabla. Cada parcela o subparcela debe tener una fila. Los datos de cada propietario se incluirán tantas veces como parcelas o subparcelas posea.
MUNICIPIO: Campo OBLIGATORIO. # Corresponde al MUNICIPIO
CATASTRAL en el que se encuentra la PARCELA.
# Es un campo de texto. Se pueden escribir un máximo de 30 caracteres.
APELLIDO1: Campo OBLIGATORIO.
# Es el primer apellido del usuario.
# Cuando el propietario de la parcela sea una empresa, organismo, etc� Su nombre se pondrá en este campo.
# Campo de texto. Se pueden escribir un máximo de 100 caracteres.
APELLIDO2: Campo NO OBLIGATORIO.
# Es el segundo apellido del usuario.
# Campo de texto. Se pueden escribir un máximo de 30 caracteres.
214

Ador: Manual de Usuario
NOMBRE: Campo NO OBLIGATORIO. # Es el nombre del usuario.
# Campo de texto. Se pueden escribir un máximo de 30 caracteres.
NIF: Campo OBLIGATORIO. # Es el NIF del usuario. # Han de ponerse los ocho dígitos y la
letra correspondiente en mayúsculas. Pej. 15256598P (particular) o T96963658 (empresas).
# NO hay que poner GUIONES ni PUNTOS.
PARAJE: Campo OBLIGATORIO. # Es el paraje en el que se encuentra la
PARCELA. # Campo de texto.
POLÍGONO: Campo OBLIGATORIO.
# Es el código del polígono en el que se encuentra la PARCELA.
# Campo numérico.
PARCELA: Campo OBLIGATORIO.
# Es el código de la parcela.
# Campo numérico.
SUBPARCELA: Campo NO OBLIGATORIO.
# Es el código que identifica las distintas subparcelas en las que, en ocasiones, se divide un parcela.
# Si una parcela tiene varias subparcelas, se ha de rellenar una fila completa para cada una de ellas.
215

Ador: Manual de Usuario
# En este campo se pueden escribir números y letras. Si haya letras en alguna subparcela, es necesario que la primera parcela de la lista tenga letras para que se reconozca que no es un campo únicamente numérico.
superficieCatastral: Campo OBLIGATORIO.
# Es la superficie catastral de la parcela.
# Campo numérico. Admite hasta 4 decimales.
superficieRegadio: Campo OBLIGATORIO.
# Es la superficie de la parcela que se riega.
# Nunca puede superar a la superficie catastral.
# Campo numérico. Admite hasta 4 decimales.
precario: Campo NO OBLIGATORIO.
# Indica si se está haciendo riego en precario en la parcela.
# Escribir N si no es riego en precario.
# Escribir S si el riego en la parcela es en precario.
regadio: Campo OBLIGATORIO.
# Indica si la parcela que se está registrando se riega o no.
# Si la parcela se riega o se ha regado en algún momento poner R.
# Si la parcela NUNCA se ha regado, poner NR.
216

Ador: Manual de Usuario
IdentificadorContable: Campo NO OBLIGATORIO.
# Es un código de identificación del usuario.
# ÚNICAMENTE HAY QUE RELLENARLO SI LA COMUNIDAD TIENE UN PROGRAMA DE CONTABILIDAD.
# Si la Comunidad de Regantes no tiene un programa de contabilidad, en su momento Ador le asignara automáticamente este número.
NumeroVotos: Campo OBLIGATORIO. # Es el número de votos TOTAL que
tiene el USUARIO dentro de la Comunidad de Regantes.
# Campo numérico. De 0 a 255 sin decimales.
Telefono1: Campo NO OBLIGATORIO.
# Es el teléfono principal del usuario.
# Campo numérico. Son 9 dígitos SIN GUIONES NI PARÉNTISIS.
Telefono2: Campo NO OBLIGATORIO.
# Es el segundo teléfono del usuario.
# Campo numérico. Son 9 dígitos SIN GUIONES NI PARÉNTISIS.
CalleyNumero: Campo OBLIGATORIO.
# Es la calle y número del USUARIO.
# Campo de texto y numérico. Se pueden escribir 40 caracteres como máximo.
217

Ador: Manual de Usuario
Población: Campo OBLIGATORIO.
# Es la población del USUARIO, puede ser distinta del municipio catastral (columna A) en el que se encuentra la parcela.
# Campo de texto. Se pueden escribir 40 caracteres como máximo.
Provincia: Campo NO OBLIGATORIO.
# Es la provincia de la población del USUARIO.
# Campo de texto.
CodigoPostal: Campo OBLIGATORIO.
# Es el código postal del USUARIO.
# Campo numérico. Es un número de 5 cifras SIN GUIONES.
CodigoEntidadBancaria: Campo NO OBLIGATORIO.
# Es el código de la entidad bancaria de la cuenta del USUARIO.
# Son los 4 primeros dígitos del número de cuenta.
# Campo numérico de 4 dígitos.
CodigoSucursal: Campo NO OBLIGATORIO.
# Es el código de la sucursal de la cuenta del USUARIO.
# Es el segundo grupo de dígitos del número de cuenta.
# Campo numérico de 4 dígitos.
218

Ador: Manual de Usuario
CodigoCuentaCorriente: Campo NO OBLIGATORIO.
# Es el número de la cuenta corriente del USUARIO.
# Son los 12 últimos dígitos del número de cuenta.
# Campo numérico de 12 dígitos.
Codigousuario: Campo OBLIGATORIO
# Es el código de los usuarios para la Norma19
# Es un campo numérico con los dígitos que se deseen.
sector: Campo OBLIGATORIO # Es el sector hidráulico
Antes de realizar la importación de los datos de parcelas y usuarios es conveniente verificar que en Ador existen todos los bancos en los que la Comunidad o los usuarios tienen domiciliados los pagos. Para ello se puede abrir el programa Ador e introducir un usuario de prueba que después se eliminará. En ese usuario se puede abrir el formulario de nuevo Banco y comprobar que existen todos los bancos necesarios. si falta alguno se pueden introducir desde ese mismo formulario
Cuando se tenga terminado el fichero de datos en Excel y se tengan todos los bancos debidamente introducidos abrir Ador e ir al menú Utilidades; Ador; Importar Datos. Pulsar Importar Parcelas desde fichero Excel y definir la ubicación del fichero.
Como se ha podido comprobar, en este fichero sólo aparecen los datos del propietario. Si en al Comunidad de Regantes existe algún usuario que no es propietario se deberá introducir sus datos desde Ador tal y como se ha visto en el manual.
219

Ador: Manual de Usuario
FICHERO DE HIDRANTES Y PARCELAS Para importar los datos de los hidrantes en primer lugar hay que
tener creado el sinóptico de la red con las características de las líneas. Posteriormente, puede importarse un fichero Excel con los datos siguientes:
MUNICIPIO: Campo OBLIGATORIO. # Corresponde al MUNICIPIO
CATASTRAL en el que se encuentra la PARCELA.
# Es un campo de texto. Se pueden escribir un máximo de 30 caracteres.
POLÍGONO: Campo OBLIGATORIO.
# Es el código del polígono en el que se encuentra la PARCELA.
# Campo numérico.
PARCELA: Campo OBLIGATORIO.
# Es el código de la parcela.
# Campo numérico.
SUBPARCELA: Campo NO OBLIGATORIO.
# Es el código que identifica las distintas subparcelas en las que, en ocasiones, se divide un parcela.
# Si una parcela tiene varias subparcelas, se ha de rellenar una fila completa para cada una de ellas.
# En este campo se pueden escribir números y letras. Si haya letras en alguna subparcela, es necesario que la primera parcela de la lista tenga letras para que se reconozca que no es un campo únicamente numérico.
220

Ador: Manual de Usuario
ACEQUIA: Campo OBLIGATORIO.
# Es el nombre de la línea hidráulica, aunque el campo se llame �acequia�, se han de incluir también las tuberías.
# Si en la Comunidad hay líneas cuyo nombre son números y otras con letras, en el primer registro situar una de las que tienen letras para que el programa reconozca que no es un campo numérico.
Nombre_hidrante: Campo OBLIGATORIO.
# Es el nombre del hidrante
# Campo de texto con un máximo de 25 caracteres.
Descripcion_hidrante: Campo NO OBLIGATORIO.
# Campo de texto con la descripción detallada del hidrante
Tipo_Hidrante: Campo NO OBLIGATORIO
# Indica el tipo de hidrante
Material: Campo OBLIGATORIO.
# Es el material del hidrante.
# Seleccionar uno de la tabla correspondiente.
# Si no se conoce, poner <no asignado>
Contador: Campo OBLIGATORIO. # Indica si el hidrante tiene contador. # Si es así, poner S, si no tiene contador
poner N.
221

Ador: Manual de Usuario
Regulador: Campo OBLIGATORIO.
# Indica si el hidrante tiene regulador de presión.
# Si es así, poner S, si no tiene contador poner N.
Limitador: Campo OBLIGATORIO. # Indica si el hidrante tiene limitador de
presión. # Si es así, poner S, si no tiene contador
poner N.
Presion_Maxima: Campo OBLIGATORIO.
# Indica la presión máxima del hidrante (atm).
# Si no se conoce, poner �0�.
Presion_Nominal: Campo OBLIGATORIO.
# Indica la presión nominal del hidrante (atm).
# Si no se conoce, poner �0�.
Caudal_Maximo: Campo OBLIGATORIO.
# Indica el caudal del hidrante (m3/s).
# Si no se conoce, poner �0�.
Orden_Linea: Campo OBLIGATORIO.
# Indica el orden del hidrante en la línea en la que se encuentra.
Primeralectura: Campo OBLIGATORIO
# Es la primera lectura del contador. Sólo es obligatorio en los hidrantes en los que se han dado de alta contadores.
222

Ador: Manual de Usuario
Anejo II. La centralización de datos CADOR
Este anejo explica el módulo de centralización de datos desarrollado por la Comunidad de Riegos del Alto Aragón para poder realizar peticiones de agua y tener una base de datos centralizada con todas sus Comunidades de Base.
223

Ador: Manual de Usuario
30. REALIZAR PETICIONES DE AGUA A ADOR CENTRAL
Las peticiones de agua que la comunidad realiza a la CHE se realizarán a través de Internet a través del módulo que en ADOR se ha diseñado al efecto. Este módulo envía la petición al servidor central de la Comunidad General de Riegos del Alto Aragón, el cual remite un mensaje confirmando la recepción de la petición de la comunidad (no la confirmación del pedido). Este servidor recogerá cada día las peticiones de todas las comunidades y las pondrá a disposición de la CHE.
El módulo de ADOR encargado de realizar esta labor tiene la capacidad de sumar automáticamente por usos todas las concesiones que ha realizado el responsable de la comunidad en el programa. De esta manera, cuando se accede al mismo se muestra el volumen de agua solicitado para cada uso en cada toma, permitiendo variar dichos volúmenes en función de las necesidades de la comunidad (regulación de balsas, consideración de pérdidas, etc.).
Asimismo, también permite reducir el volumen de agua solicitado para un determinado día (siempre con 24 h de antelación a la fecha de la concesión). De esta forma se han tenido en cuenta incidencias como tormentas, las cuales pueden provocar la renuncia de los agricultores al agua previamente solicitada. La forma de trabajar en este aspecto se detalla a continuación.
SUPERVISIÓN DE LAS PETICIONES ENVIADAS A LA COMUNIDAD GENERAL El programa Ador esta configurado para que las peticiones de
agua que se han introducido para una fecha se realicen de forma automática a una hora determinada pero, de todas formas, el gestor de la comunidad puede acceder al formulario de envíos y verificar o modificar estas peticiones. La forma de hacerlo es la siguiente:
224
1. En el menú Consumo Agua abrir el submenú Peticiones a CGRAA.

Ador: Manual de Usuario
2. Abrir el submenú Supervisión Envío Peticiones a CGRAA.
3. En ese momento se abrirá un formulario como el de la Figura 30.1.
Figura 30.1. Formulario de envío de peticiones a CGRAA
En este formulario aparecen desglosadas las peticiones según sea el tipo de toma administrativa al que van dirigida: agrícola, ganadero-industrial o urbano.
Para cada fecha se visualizan tanto las peticiones que han de ser servidas en esa fecha como las peticiones
futuras introducidas o modificadas ese mismo día.
4. En el calendario Fecha revisión se ha de seleccionar para que fecha se desea realizar la revisión.
5. Una vez seleccionado el día en los cuadros aparecerán las concesiones realizadas para cada toma separadas por usos. Así, si existen dos concesiones para dos parcelas que corresponden a la
225

Ador: Manual de Usuario
misma clave administrativa, las cantidades aparecerán sumadas en este formulario.
La información que se presenta en los cuadros es la siguiente:
− Id: Identificador de la petición que se realizará al módulo de centralización.
− Cant pedida: Es la cantidad que se va a pedir a la CHE para esa toma.
− Cant calculada: Es la cantidad resultante de sumar las diferentes concesiones en esa fecha para la toma en cuestión.
− Denom: Denominación de la toma según la CHE.
− Clave admin: Clave administrativa de la toma establecida por la CHE.
− Tipo uso: Tipo de uso que se hace del agua.
− Cuando se quiere: Fecha para la que se quiere el agua a pedir.
− Fecha creación: Fecha en la que ha sido creada la petición agregada.
− Fecha modificación: Fecha de la última modificación realizada sobre el pedido de agua.
− Enviada s/n: Indica si esa entrada ha sido ya enviada al módulo de centralización o no.
Hemos de recordar que en los diferentes cuadros aparecerán las concesiones agregadas que hayan sido creadas, modificadas, o aquellas que deban ser servidas, en el día seleccionado.
MODIFICACIÓN DE CANTIDAD A PEDIR El programa presenta una cantidad calculada que, como se ha
dicho, es la resultante de la suma de las concesiones realizadas para ese día en cada toma. Si el usuario de Ador desea modificar la cantidad a pedir por algún motivo puede hacerlo de dos maneras:
1. Hacer doble click sobre la entrada que desee variar. 226

Ador: Manual de Usuario
2. Hacer click sobre la entrada que desee variar y luego pulsar sobre el botón Modificar situado a la derecha del cuadro donde se presenta la petición en cuestión.
Si se realizan cambios al alza una vez pasado el plazo máximo de aceptación de la CHE, las peticiones serán
denegadas por el módulo de centralización.
Una vez se realice una de estas dos acciones, aparecerá en pantalla un formulario como el de la Figura 30.2.
Figura 30.2. Formulario de modificación de peticiones a CGRAA
En azul aparecen los datos de la concesión agregada que no se pueden variar. El usuario deberá escribir la nueva cantidad que desea pedir, que puede ser igual, superior o inferior a la calculada teórica. Si desea confirmar la modificación es necesario pulsar el botón Aceptar. Si se desea cancelar la modificación se deberá pulsar Cerrar sin grabar.
Al salir de este formulario se vuelve al anterior donde se puede comprobar las nuevas cantidades (columna cant pedida). Las entradas modificadas aparecerán ahora como no enviadas y serán actualizadas en el módulo central la próxima vez que se realice un envío.
ENVÍO DE PETICIONES AL MÓDULO DE CENTRALIZACIÓN Una vez supervisadas las concesiones agregadas, pueden ser
enviadas de dos maneras:
1. De manera automática. Existe un proceso en la máquina que, a una determinada hora, realiza
227

Ador: Manual de Usuario
sistemáticamente el envío de todas los datos que no hubieran sido enviados ya.
2. De forma manual. Pulsando en el botón Enviar a CGRAA.
Cuando se pulsa el botón de envío, aparece en pantalla una ventana de confirmación. En el caso de que se acepte el envío, se procede a conectar con el programa central.
Para realizar el envío es necesario que el ordenador esté conectado a Internet. Si no lo estuviera, el programa
intenta conectarse de modo automático empleando los datos de configuración de ADOR
Una vez el proceso de envío esté finalizado, tanto si ha sido correcto como si ha ocurrido un error, se informa al usuario en el formulario de sucesos, de las incidencias ocurridas. Las concesiones agregadas, en el caso de que hayan llegado bien al módulo central, aparecerán como enviadas en la columna Enviada s/n.
GENERAR FICHERO DE ENVÍO En el caso de que la línea telefónica no funcione o el módem y sea
imposible realizar el envío de las peticiones a través de Internet, existe la posibilidad de volcar los datos que se están visualizando en la pantalla a un fichero, que posteriormente podrá ser impreso y enviado por fax a la Comunidad General.
Pulsando sobre el botón Generar fichero envío aparece una ventana en la cual hay que elegir la ubicación de fichero. Una vez pulsado Aceptar, el fichero es generado con extensión .fax.
VER INFORME E IMPRIMIR
228
Si se desea realizar el envío de las concesiones agregadas de forma manual por las mismas razones que las expuestas en el apartado Generar fiche o de envío, pero sin volcar los datos a un fichero, puede pulsarse sobre Ver informe e imprimir. Aparecerá una ventana en la
r

Ador: Manual de Usuario
cual se hace un resumen de todos los datos visualizados en el formulario de supervisión, ordenados por la toma administrativa. Para imprimir ese informe hay que pulsar el botón derecho del ratón y elegir la opción Imprimir.
GENERAR PETICIÓN PARA TOMA ADICIONAL Es posible generar peticiones al módulo central sin haber pasado
previamente por el formulario de concesiones.
Si se utiliza esta opción los datos para facturación no serán correctos, puesto que estas peticiones no aparecerán
reflejadas.
En el mismo formulario de envío de peticiones a CGRAA (Figura 30.1) se ha de pulsar en el botón Generar petición para toma adicional. En ese punto aparece un formulario como el de la Figura 30.3.
Figura 30.3. Formulario de petición para toma adicional
Los campos a rellenar son:
1. Fecha se quiere: Fecha en la cual se desea servida el agua.
2. Cantidad a pedir: En metros cúbicos.
229

Ador: Manual de Usuario
3. Uso: Tipo de uso del agua. Según el tipo elegido las tomas administrativas variarán.
4. Toma administrativa: Toma por donde el agua debe ser servida.
Una vez se ha introducido toda la información, se pulsa el botón Grabar petición y se confirma la operación a realizar. Si no se desea crear ninguna concesión agregada más, hay que pulsar el botón Salir del formulario.
Las concesiones agregadas son actualizadas automáticamente en la ventana de supervisión general.
CERRAR FORMULARIO SIN ENVIAR AHORA El usuario dispone de esta opción en el caso de que sólo desee
realizar renuncias, sin realizar el envío. Éste se hará posteriormente de manera manual o mediante el proceso automático.
230

Ador: Manual de Usuario
31. REALIZAR RENUNCIAS DE AGUA
Este formulario está pensado para el caso de que se quiera renunciar a todo el pedido agua o solo a parte de él, pero sólo en el caso de que haya pasado el plazo máximo
de envío a la CHE. Es decir, que se utilizaría para renunciar al agua 24 horas antes de que vaya a ser servida, como
mecanismo de urgencia.
Para trabajar con este módulo se han de seguir los siguientes pasos:
1. En el menú Consumo Agua abrir el submenú Peticiones a CGRAA.
2. Seleccionar el submenú Renuncia de Peticiones a CGRAA.
3. En ese momento aparece un formulario similar al presentado en la Figura 30.1 pero con algunas particularidades.
A continuación se detallan las posibilidades que se presenta en este módulo.
RENUNCIA DE CANTIDAD A PEDIR Si el usuario de Ador desea modificar la cantidad a pedir puede
hacerlo de dos maneras:
1. Hacer doble click sobre la entrada que desee variar.
2. Hacer click sobre la entrada que desee variar y luego pulsar sobre el botón Renunciar situado a la derecha del cuadro donde se encuentra la petición.
Una vez que se realice una de estas dos acciones, aparecerá en pantalla un formulario como el de la Figura 31.1.
231

Ador: Manual de Usuario
Figura 31.1. Formulario de renuncia de petición a CGRAA
En azul aparecen los datos de la concesión agregada que no se pueden variar. El usuario deberá escribir la nueva cantidad que desea pedir, debe ser inferior a la calculada teórica. Si desea confirmar la modificación es necesario pulsar en Aceptar. Si se desea cancelar la modificación se ha de pulsar en Cerrar sin grabar.
Una vez fuera de este formulario, las modificaciones se podrán visualizar en el de renuncias con las nuevas cantidades (columna cant pedida). Las entradas modificadas aparecerán ahora como no enviadas y serán actualizadas en el módulo central la próxima vez que se realice un envío.
ENVÍO DE RENUNCIAS AL MÓDULO DE CENTRALIZACIÓN Una vez realizadas las renuncias de las concesiones agregadas,
pueden ser enviadas de la misma forma explicada en el apartado Envío de peticiones al módulo de centralización.
Una vez el proceso de envío esté finalizado, tanto si ha sido correcto como si ha ocurrido un error, se informa al usuario, en el formulario de sucesos, de las incidencias ocurridas. Las renuncias, en el caso de que hayan llegado bien al módulo central, aparecerán como enviadas en la columna Enviada s/n.
CERRAR FORMULARIO SIN ENVIAR AHORA El usuario dispone de esta opción en el caso de que sólo desee
realizar renuncias, sin realizar el envío. Éste se hará posteriormente de manera manual o mediante el proceso automático.
232

Ador: Manual de Usuario
32. GESTIÓN DE SUCESOS PRODUCIDOS EN EL ENVÍO
El usuario de Ador puede verificar en todo momento como se ha desarrollado el envío de las peticiones y asegurarse de las medidas a tomar en caso de alguna irregularidad. Para realizar este proceso se ha de actuar del siguiente modo:
VISUALIZACIÓN DE SUCESOS 1. En el menú Utilidades abrir el submenú Utilidades
peticiones a CGRAA
2. Abrir el menú Gestionar sucesos envío a CGRAA. En ese momento aparece un formulario como el de la Figura 32.1.
Figura 32.1. Formulario de gestión de sucesos en las peticiones a
CGRAA
En la parte central aparece información referente a las incidencias ocurridas durante el proceso de envío de concesiones agregadas y de renuncias al módulo central.
233

Ador: Manual de Usuario
Los campos de información son:
− nº: Identificador único para cada suceso.
− Fecha: Fecha en la cual ha ocurrido el suceso.
− Hora: Hora de incidencia.
− Tipo: Tipo de suceso ocurrido.
− Petición: Si el suceso está relacionado con una concesión agregada en particular, el identificador de dicha entrada vendrá reflejado en esta columna.
− Descripción: Descripción del error ocurrido.
Los sucesos pueden ser filtrados de manera que cumplan diferentes condiciones. Para ello, habrá que seleccionar cuál de los criterios queremos seguir:
− Fecha inicial: A partir de qué fecha queremos ver los sucesos
− Fecha final: Límite temporal para los datos a visualizar
− Tipo: Tipo de sucesos que queremos ver
− Petición: Podemos elegir los sucesos de una concesión agregada en particular
También pueden ser ordenador por:
− Fecha en la cual ha ocurrido el suceso.
− Tipo de suceso.
− Petición asociada al suceso.
Una vez elegido el filtro y el criterio de ordenación será necesario pulsar en Filtrar y los nuevos resultados se visualizarán en la pantalla.
BORRAR SUCESOS La información almacenada en la tabla de sucesos es abundante y
puede ser recomendable ir borrando aquella información que ya no haga falta y que haya quedado obsoleta. Para ello están dispuestos en el formulario los botones Borrar los seleccionados y Borrar todos los de la BD.
234

Ador: Manual de Usuario
Si pulsamos en el primero, se eliminarán de la base de datos sólo los sucesos seleccionados, que puede ser uno o varios. Si elegimos la segunda opción, se eliminan todos los sucesos de la base de datos, dejando la tabla limpia de información.
Hay que tener cuidado al usar estas dos opciones porque una vez se elija borrar sucesos la información
desaparecerá de la base de datos
235

Ador: Manual de Usuario
33. GESTIÓN DEL HISTÓRICO DE PETICIONES A ADOR CENTRAL
El programa Ador permite la visualización de la relación de todas las peticiones que se han enviado a través de Internet a la CGRAA. Para hacerlo hay seguir estos pasos:
1. Abrir el menú Utilidades y seleccionar el submenú Utilidades Peticiones a CGRAA.
2. Dentro de este submenú seleccionar Gestionar Histórico Envío a CGRAA. Al hacerlo se abre un formulario como el de la Figura 33.1.
Figura 33.1. Formulario de gestión del histórico de peticiones a CGRAA
Dentro de este formulario aparece la relación de todas las peticiones enviadas desde la Comunidad de Regantes a la CGRAA.
Se pueden utilizar los filtros de selección de:
− Fecha inicial y final.
− Peticiones enviadas.
− Peticiones no enviadas.
236

Ador: Manual de Usuario
Las peticiones que aparecen se pueden ordenar según los criterios que se presentan:
− Id: Identificador de la petición.
− Toma.
− Fecha.
− Cantidad pedida.
− Cantidad concedida.
− Enviada.
Este formulario genera un informa que se puede visualizar o imprimir.
237