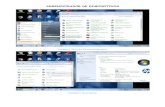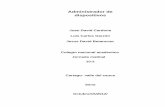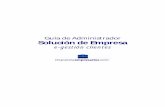Administrador de Clientes SIELSE
-
Upload
frank-s-macedo-machaca -
Category
Documents
-
view
218 -
download
0
description
Transcript of Administrador de Clientes SIELSE
ADMINISTRADOR DE CLIENTES El modulo de Administrador de Clientes centraliza la mayoría de funciones del Área de Atención a la Clientela. Este modulo es conocido como “Buscador de Suministros” en el anterior sistema.
1. ENTRAR AL ADMINISTRADOR DE CLIENTES
A. Entramos a la carpeta de “Atención Clientela”. B. Damos doble clic para entrar al modulo de Administrador de Clientes.
A. Entramos
a la carpeta
de Atención
Clientela
B. Doble clic para entrar al
modulo de Administrador
de Clientes
2. ESTRUCTURA DEL MODULO DE ADMINISTRADOR DE CLIENTES Al ingresar al modulo de Administrador de Clientes, tenemos la siguiente estructura:
A. Barra de Herramientas, donde encontramos los botones imprimir,
realizar una búsqueda, ver detalles de un registro, desplazarse de
un registro a otro, emitir un duplicado, actualizar,
generar un reclamo, generar un pago adelantado, entre otros.
B. Filtros de búsqueda.
C. Botón para limpiar los parámetros de búsqueda .
D. Botón para realizar la consulta . E. Resultados de la búsqueda, diferenciados por colores, según el estado de cada
registro.
A.
C.
B. D.
E.
3. BUSCAR UN CLIENTE EN EL ADMINISTRADOR DE CLIENTES
A. Para buscar un cliente en el modulo de administrador de clientes seguir los siguientes pasos:
a. Seleccionar el parámetro por el cual queremos realizar la búsqueda. b. Ingresar el valor de la búsqueda. c. Indicar el tipo de búsqueda: Que contenga, que comience o exacta.
d. Presionar el botón para realizar la búsqueda.
a.
b.
c.
d.
B. Después de presionado el botón el sistema mostrará los resultados de la búsqueda, diferenciado por colores de acuerdo al estado de cada suministro.
B.
4. VER DETALLES DE UN SUMINISTRO
A. Dar doble clic sobre un registro o presionar el botónpara ver su detalle.
4. VER DETALLES DE UN SUMINISTRO
doble clic sobre un registro o presionar el botón de la barra de herramientas de la barra de herramientas
A.
5. INFORMACIÓN DEL CLIENTE Y ACCIONES QUE SE PUEDEN REALIZAR DESDE EL
ADMINSTRADO DE CLIENTES
5.1. PESTAÑA DATOS GENERALES Desde aquí podemos por ver:
A. Información del suministro: código de ruta, código de suministro, estado, situación, tarifa, sucursal, zona, etc.
B. Datos de la facturación: deuda, meses de deuda, último día de pago, etc. C. Datos del medidor: serie, marca, año de fabricación, etc.
Datos
Generales A. Datos de
Suministro
B. Datos de
Facturación
C. Datos de
Medidor
5.2. PESTAÑA OTROS DATOS Desde esta pestaña podemos ver más datos sobre el suministro:
A. Clase y actividad económica del suministro. B. Datos de la conexión del suministro. C. Datos de corte y derecho aplicados al suministro.
Otros
Datos
A
B.
C.
5.3. PESTAÑA CUENTA CORRIENTE Desde esta pestaña podemos ver la cuenta corriente del cliente:
A. Podemos indicar el número de periodos que desea ver. B. Podemos imprimir un reporte. C. Se muestra en la parte inferior los datos de la cuenta corriente del cliente.
Cuenta
Corriente
A B. C.
5.4. PESTAÑA CONTRATOS Desde esta pestaña podemos ver los contratos que se tiene con el cliente:
A. Podemos indicar el número de periodos que desea ver. B. Podemos imprimir un reporte. C. Se muestra en la parte inferior los contratos del cliente.
Contratos
A B.
C.
5.5. PESTAÑA OBSERVACIONES Desde esta pestaña podemos ver indicar que el cliente pide muchas faciCualquier observación que se desea hacer al cli
A. Podemos ver todas las observaciones realizadas al suministro en la parte inferior.B. Podemos imprimir un reporte.
C. Podemos crear una nueva
Observaciones
A
OBSERVACIONES
Desde esta pestaña podemos ver y agregar observaciones a un cliente. Por ejemplo podríamos indicar que el cliente pide muchas facilidades de pago, o el cliente es problemático
observación que se desea hacer al cliente, se puede realizar desde aquí
ver todas las observaciones realizadas al suministro en la parte inferior.imprimir un reporte.
nueva observación dando clic sobre el botón
B. C. Agregar Observació
ejemplo podríamos problemático, etc. aquí.
ver todas las observaciones realizadas al suministro en la parte inferior.
.
Agregar Observación
5.6. PESTAÑA CORTES Y RECONEXIONES Desde esta pestaña podemos ver
A. Podemos indicar el núB. Podemos imprimir un reporte.C. Se muestra en la parte inferior los D. Si se cuenta con permisos, se puede editar un registro haciendo clic al
.
Cortes y
Reconexione
A
RTES Y RECONEXIONES
Desde esta pestaña podemos ver los cortes y reconexiones del cliente:
úmero de periodos que desea ver. imprimir un reporte.
muestra en la parte inferior los cortes y reconexiones del cliente. se cuenta con permisos, se puede editar un registro haciendo clic al
B. D
se cuenta con permisos, se puede editar un registro haciendo clic al botón
D. Editar Registro
C.
5.7. PESTAÑA COMPROBANTES Desde esta pestaña podemos ver
A. Podemos indicar el núB. Podemos imprimir un reporte.C. Se muestra en la parte inferior los D. Si se cuenta con permisos, se puede
al botónE. Si se cuenta con per
haciendo clic sobre el
Comprobantes
A
MPROBANTES
Desde esta pestaña podemos ver los comprobantes del cliente:
úmero de periodos que desea ver. imprimir un reporte.
muestra en la parte inferior los comprobantes del cliente. se cuenta con permisos, se puede imprimir duplicado del comprobante
. se cuenta con permisos, se puede generar una nota contable al comprobante
haciendo clic sobre el botón .
B. D
imprimir duplicado del comprobante haciendo clic
contable al comprobante
D.
C.
E.
5.8. PESTAÑA FACILIDADES Desde esta pestaña podemos ve
A. Podemos indicar el núB. Podemos imprimir un reporte.C. Se muestra en la parte inferior l
D. Podemos crear una nueva E. Podemos bloquear a un cliente para que no
haciendo clic sobre el
Facilidades
de Pago
A
FACILIDADES
Desde esta pestaña podemos ve y agregar facilidades de pago para el cliente:
úmero de periodos que desea ver. imprimir un reporte.
muestra en la parte inferior las facilidades de pago del cliente.
nueva facilidad dando clic sobre el botónPodemos bloquear a un cliente para que no se le puede dar facilidades de pago
clic sobre el botón .
D. Agregar Facilidad
B.
. dar facilidades de pago,
Facilidad
C.
E. Bloquear
5.9. PESTAÑA RECLAMOS Desde esta pestaña podemos ver
A. Podemos indicar el núB. Podemos imprimir un reporte.C. Se muestra en la parte inferior los
D. Podemos crear un nuevoE. Podemos ver y editar un reclamo
.
Reclamos
A
Desde esta pestaña podemos ver y registrar reclamos para el cliente:
úmero de periodos que desea ver. imprimir un reporte.
muestra en la parte inferior los reclamos del cliente.
nuevo reclamo dando clic sobre el botóneditar un reclamo seleccionando un registro y dando clic sobre el bot
D. Agregar ReclamoB.
. dando clic sobre el botón
Reclamo
C.
E. Ver y Editar
5.10. PESTAÑA MODIFICACIONES Desde esta pestaña podemos ver
A. Podemos indicar el núB. Podemos imprimir un reporte.C. Se muestra en la parte inferi
D. Podemos crear una nuevE. Podemos ver y editar un
botón
Modificaciones A
MODIFICACIONES
Desde esta pestaña podemos ver y registrar modificaciones del suministro del cliente
úmero de periodos que desea ver. imprimir un reporte.
uestra en la parte inferior las modificaciones del suministro.
nueva modificación dando clic sobre el botóneditar una modificación seleccionando un registro y dando clic sobre el
.
D. Agregar Modificación
B.
el cliente:
. dando clic sobre el
Modificación
C.
E. Ver y Editar
5.11. PESTAÑA ÓRDENES DE TRABAJO Desde esta pestaña podemos ver
A. Podemos indicar el núB. Podemos imprimir un reporte.C. Se muestra en la parte inferior las
D. Podemos crear una nuevy seleccionando un tipo de orden de trabajo
E. Podemos ver y editar un
sobre el botón
Ordenes de
Trabajo A
DE TRABAJO
Desde esta pestaña podemos ver y registrar órdenes de trabajo para el suministr
úmero de periodos que desea ver. imprimir un reporte.
uestra en la parte inferior las órdenes de trabajo del suministro.
nueva orden de trabajo desplegando el botóny seleccionando un tipo de orden de trabajo.
editar una orden de trabajo seleccionando un registro y
.
D. Agregar OT
B.
el suministro:
registro y dando clic
OT
C.
E. Ver y Editar
5.12. PESTAÑA REFACTURACIONES Desde esta pestaña podemos ver
A. Podemos indicar el núB. Podemos imprimir un reporte.C. Se muestra en la parte inferi
D. Podemos crear una nuevE. Podemos ver y editar un
el botón
Re facturaciones A
REFACTURACIONES
Desde esta pestaña podemos ver y registrar re facturaciones para el suministr
úmero de periodos que desea ver. imprimir un reporte.
uestra en la parte inferior las re facturaciones del suministro.
nueva re facturación dando clic sobre el botóneditar una re facturación seleccionando un registro y
.
D. Agregar Re facturación
B.
suministro del cliente:
. registro y dando clic sobre
Re facturación
C.
E. Ver y Editar
5.13. PESTAÑA PONDERACIÓN DE TARIFAS Desde esta pestaña podemos ver las ponderaciones de tarifas que un suministro pudo tener durante un mes por el cambio de tarifas:
A. Podemos indicar el número de periodos que desea ver. B. Podemos imprimir un reporte. C. Se muestra en la parte inferior las ponderaciones del suministro del cliente.
Ponderación
de Tarifas
A B.
C.
5.14. PESTAÑA MOVIMIENTOS Desde esta pestaña podemos ver los movimientos comerciales del suministro del cliente:
A. Podemos indicar el número de periodos que desea ver. B. Podemos imprimir un reporte. C. Se muestra en la parte inferior los movimientos comerciales del suministro del cliente.
Movimientos
Comerciales
A B.
C.