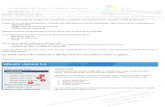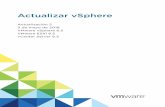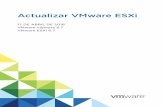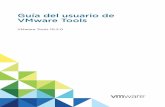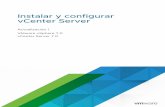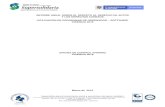Actualizar vCenter Server - VMware vSphere 7 · Descargar y ejecutar VMware Migration Assistant en...
Transcript of Actualizar vCenter Server - VMware vSphere 7 · Descargar y ejecutar VMware Migration Assistant en...

Actualizar vCenter ServerActualización 1
VMware vSphere 7.0vCenter Server 7.0

Puede encontrar la documentación técnica más actualizada en el sitio web de VMware:
https://docs.vmware.com/es/
VMware, Inc.3401 Hillview Ave.Palo Alto, CA 94304www.vmware.com
VMware Spain, S.L.Calle Rafael Boti 262.ª plantaMadrid 28023Tel.: +34 914125000www.vmware.com/es
Copyright ©
2018-2020 VMware, Inc. Todos los derechos reservados. Información sobre el copyright y la
marca comercial.
Actualizar vCenter Server
VMware, Inc. 2

Contenido
1 Acerca de la actualización de vCenter Server 8
Información actualizada 9
2 Opciones de actualización de vCenter Server 10Descripción del proceso de actualización de vSphere 10
Descripción general del proceso de actualización de vCenter Server 12
Compatibilidad con actualizaciones de vCenter Server 14
Cambios de comportamiento en los componentes de vCenter Server 7.0 que afectan la actualización 16
Eliminación de una instancia de Platform Services Controller 17
Actualización o migración para instancias de vCenter Server con una instancia externa de Platform Services Controller 17
Actualizar o migrar a vSphere License Service 18
Actualizar el vCenter Server de Trust Authority 19
Diferencias entre actualizaciones, revisiones, mejoras y migraciones de vSphere 19
Compatibilidad para la actualización de una instancia de vCenter Server con varias funciones de alojamiento 20
Compatibilidad con el estándar federal de procesamiento de la información 140-2 20
Soporte para Seguridad de la capa de transporte 1.2 21
Mover una topología de implementación de vCenter Server obsoleta a una admitida antes de la actualización o la migración 21
Ejemplos de rutas de acceso de actualización de vCenter Server 6.5 y 6.7 a vCenter Server 7.0 22
Ejemplos de rutas de acceso de migración de vCenter Server para Windows a vCenter Server 7.0 23
3 Actualizar vCenter Server Appliance 25Acerca del proceso de actualización de vCenter Server Appliance 27
Requisitos de sistema para la nueva instancia de vCenter Server Appliance 29
Requisitos de hardware para el dispositivo de vCenter Server 29
Requisitos de almacenamiento para el dispositivo de vCenter Server 30
Requisitos de software para vCenter Server Appliance 31
Puertos necesarios en vCenter Server 31
Requisitos de DNS para vCenter Server Appliance 31
Requisitos de software de vSphere Client 32
Preparación para actualizar vCenter Server Appliance 33
Requisitos del sistema para el instalador de vCenter Server 33
Descargar el instalador de vCenter Server y montarlo 34
Sincronizar los relojes en la red de vSphere 35
VMware, Inc. 3

Transferir datos desde una instancia existente de vCenter Server Appliance 36
Preparar hosts ESXi para la actualización de vCenter Server Appliance 38
Certificados y actualizaciones de hosts 39
Cambiar el modo de certificado 40
Determinar el tamaño de la base de datos de Oracle y el tamaño de almacenamiento del nuevo dispositivo 41
Descargar y ejecutar VMware Migration Assistant en el equipo de origen de Update Manager 43
Requisitos previos para actualizar vCenter Server Appliance 44
Actualización de la GUI de la instancia de vCenter Server Appliance 47
Información requerida para actualizar vCenter Server Appliance 6.5 o 6.7 48
Actualizar una instancia de vCenter Server Appliance 6.5 o 6.7 con una instancia integrada de Platform Services Controller mediante la GUI 55
Etapa 1: Implementar el archivo OVA del nuevo dispositivo de vCenter Server 56
Etapa 2: Transferir los datos y configurar la instancia recién implementada de vCenter Server Appliance con una instancia integrada de Platform Services Controller 61
Actualizar una instancia de vCenter Server Appliance 6.5 o 6.7 con una instancia externa de Platform Services Controller mediante la GUI 63
Etapa 1: Implementar el archivo OVA de la nueva instancia de vCenter Server Appliance 7.0 64
Etapa 2: Transferir los datos y configurar el dispositivo de vCenter Server recién implementado 70
Actualizar vCenter Server en entornos de alta disponibilidad 72
Requisitos previos para actualizar los entornos de vCenter Server High Availability 72
Actualizar un clúster de HA de vCenter Server Appliance 6.5 o 6.7 con una instancia integrada de Platform Services Controller mediante la GUI 73
Etapa 1: implementar el archivo OVA de un nuevo clúster de vCenter High Availability74
Etapa 2: transferir datos y configurar el clúster de vCenter High Availability recién implementado 78
Actualizar un clúster de vCenter HA 6.5 o 6.7 con una instancia externa de Platform Services Controller mediante la GUI 80
Etapa 1: implementar el archivo OVA de un nuevo clúster de vCenter High Availability80
Etapa 2: transferir datos y configurar el clúster de vCenter High Availability recién implementado 86
Actualización de CLI de la instancia de vCenter Server Appliance 88
Preparar el archivo de configuración JSON para la actualización de CLI 89
Plantillas JSON para la actualización de CLI de vCenter Server Appliance 91
Acerca de la actualización de una instancia de vCenter Server con una instancia de Platform Services Controller externa mediante la CLI 92
Actualizar los parámetros de configuración para la actualización de la CLI de vCenter Server Appliance 95
Actualizar una instancia de vCenter Server Appliance mediante la interfaz CLI 108
Sintaxis del comando de actualización de CLI 110
Actualizar vCenter Server
VMware, Inc. 4

4 Migrar vCenter Server para Windows a vCenter Server Appliance 113Descripción general de la migración de vCenter Server en Windows a vCenter Server Appliance
113
Migración de Update Manager de Windows a vCenter Server Appliance 7.0 116
Requisitos del sistema para migrar implementaciones de vCenter Server a implementaciones de vCenter Server Appliance 117
Comprobaciones previas a la migración 118
Limitaciones conocidas 119
Preparación para la migración 119
Sincronizar los relojes en la red de vSphere 120
Sincronización de los relojes de ESXi con un servidor horario de red 121
Preparación de las bases de datos de vCenter Server para la migración 121
Preparar una base de datos de Oracle para la migración 122
Preparar la base de datos de Microsoft SQL Server para la migración 123
Preparar la base de datos de PostgreSQL antes de migrar vCenter Server a un dispositivo 124
Preparar hosts ESXi administrados para la migración 125
Preparación de los certificados de vCenter Server para la migración 126
Requisitos del sistema para el instalador de vCenter Server 127
Determinar el tamaño de la base de datos de Oracle y el tamaño de almacenamiento del nuevo dispositivo 127
Determinar el tamaño de la base de datos de Microsoft SQL Server y el tamaño de almacenamiento del nuevo vCenter Server Appliance 130
Descargar y ejecutar VMware Migration Assistant en el equipo Windows de origen 132
Requisitos previos para migrar vCenter Server 133
Información requerida para migrar vCenter Server de Windows a un dispositivo 135
Migración de la GUI de vCenter Server con una instancia integrada de Platform Services Controller a una instancia de vCenter Server Appliance 140
Implementar el archivo OVA para migrar a una instancia de vCenter Server Appliance de destino 142
Configurar el dispositivo de vCenter Server de destino 146
Migración de la GUI de vCenter Server con una instancia externa de Platform Services Controller a un dispositivo 147
Implementar el archivo OVA para la instancia de vCenter Server Appliance de destino 149
Configurar el dispositivo de vCenter Server de destino 153
Migración de CLI de una instalación de vCenter Server de Windows a un dispositivo 155
Preparar los archivos de configuración JSON para la migración de CLI 156
Plantillas JSON para la migración de CLI de vCenter Server para Windows 157
Acerca de la migración de una instancia de vCenter Server para Windows con una instancia de Platform Services Controller externa mediante la CLI 159
Parámetros de configuración de la migración 162
Ejecutar una comprobación previa antes de una migración de CLI a vCenter Server Appliance173
Realizar una migración de CLI de vCenter Server de Windows a un dispositivo 174
Actualizar vCenter Server
VMware, Inc. 5

Sintaxis del comando de migración de CLI 175
5 Después de actualizar o migrar vCenter Server 178Comprobar que la actualización o la migración de vCenter Server se hayan realizado
correctamente 179
Iniciar sesión en vCenter Server con vSphere Client 180
Retirar la instancia de Platform Services Controller 180
Retirar un dispositivo de Platform Services Controller externo 181
Retirar una instancia externa de Platform Server Controller para Windows 182
Instalar el complemento de autenticación mejorado de VMware 183
Orígenes de identidad para vCenter Server con vCenter Single Sign-On 184
Volver a registrar una solución de complemento en vCenter Server después de una actualización o migración 185
Revertir una actualización de vCenter Server o una migración de vCenter Server en Windows186
Supervisar y administrar la migración de datos históricos 187
6 Administrar revisiones y actualizaciones de software, y compatibilidad de productos 189Supervisar la interoperabilidad de la versión actual de vCenter Server 190
Generar un informe de interoperabilidad para las versiones de vCenter Server de destino 191
Generar informes previos a la actualización 192
7 Aplicar revisiones y actualizaciones en implementaciones de vCenter Server 7.0194
Aplicar revisiones de vCenter Server 194
Aplicar revisiones de vCenter Server mediante la interfaz de administración de vCenter Server 195
Iniciar sesión en la interfaz de administración de vCenter Server 195
Buscar y aplicar revisiones por etapas en vCenter Server Appliance 196
Configurar el repositorio para la aplicación de revisiones basada en URL 197
Instalar revisiones de vCenter Server 199
Habilitar la comprobación automática de revisiones para vCenter Server 200
Aplicar revisiones en vCenter Server Appliance mediante el shell del dispositivo 201
Ver una lista de todas las revisiones instaladas en la instancia de vCenter Server Appliance 201
Configurar la aplicación de revisiones basada en URL 202
Aplicar revisiones por etapas en el dispositivo vCenter Server 204
Instalar revisiones de vCenter Server 206
Aplicar revisiones en un entorno de vCenter High Availability 207
8 Solucionar problemas de una actualización de vSphere 210Recopilar registros para solucionar problemas de una instalación o actualización de vCenter
Server 211
Actualizar vCenter Server
VMware, Inc. 6

Recopilar registros de instalación para vCenter Server Appliance 211
Errores y advertencias devueltos por el script de comprobación previa a la instalación y actualización 212
Problemas de actualización con la instancia de vCenter Server que contiene perfiles de host214
Revertir una instancia de vCenter Server en Windows cuando se produce un error en la actualización de vCenter Server 215
Recopilar registros para solución de problemas de hosts ESXi 216
Actualizar vCenter Server
VMware, Inc. 7

Acerca de la actualización de vCenter Server 1El documento Actualizar vCenter Server describe cómo actualizar VMware vCenter Server™ a la versión actual.
Para actualizar a la versión actual de vCenter Server mediante una instalación desde cero que no conserve la configuración existente del entorno, consulte el documento Instalar y configurar vCenter Server.
En VMware, valoramos la inclusión. Para fomentar este principio en nuestros clientes y clientas, partners y comunidad interna, hemos actualizado esta guía para eliminar las instancias de lenguaje no inclusivo.
Audiencia prevista
El documento Actualizar vCenter Server está dirigido a quienes deben actualizar a partir de versiones anteriores de vSphere. Estos temas están destinados a administradores de sistemas Microsoft Windows o Linux experimentados que estén familiarizados con las operaciones de los centros de datos y la tecnología de máquinas virtuales.
VMware, Inc. 8

Información actualizada
Esta guía se actualiza con cada versión del producto o cuando sea necesario.
En esta tabla se muestra el historial de actualizaciones de la guía Actualizar vCenter Server.
Revisión Descripción
12 de noviembre 2020
n La lista de todos los puertos y protocolos compatibles en vSphere ahora está disponible en la herramienta VMware Ports and Protocols™. Para obtener más información, consulte Puertos necesarios en vCenter Server.
n Se agregaron instrucciones relativas a que, durante la actualización, la instancia temporal de vCenter Server requiere los mismos derechos de acceso al puerto 443 que la dirección IP permanente. Asegúrese de que todos los firewalls de su entorno permitan el acceso al puerto 443 tanto a las instancias temporales como permanentes de vCenter Server. Consulte Requisitos previos para actualizar vCenter Server Appliance.
n Se actualizó la lista de exploradores web admitidos para vSphere Client. Consulte Requisitos de software de vSphere Client.
06 de octubre de 2020
Versión inicial.
VMware, Inc. 9

Opciones de actualización de vCenter Server 2vCenter Server 7.0 ofrece muchas opciones para actualizar la implementación de vCenter Server. Para que la actualización de vCenter Server se realice correctamente, debe comprender las opciones de actualización, los detalles de configuración que influyen en el proceso de actualización y la secuencia de tareas.
Los dos componentes principales de vSphere son VMware ESXi™ y VMware vCenter Server™. ESXi es la plataforma de virtualización en la cual puede crear y ejecutar máquinas virtuales y aplicaciones virtuales. vCenter Server es un servicio que actúa como administrador central para hosts de ESXi conectados en una red. El sistema vCenter Server se utiliza para agrupar y administrar los recursos de varios hosts. vCenter Server Appliance es una máquina virtual preconfigurada y optimizada para ejecutar vCenter Server.
Puede actualizar las implementaciones existentes de vCenter Server que incluyan una instancia de Platform Services Controller integrada o externa a una implementación compuesta por una instancia de vCenter Server Appliance.
Este capítulo incluye los siguientes temas:
n Descripción del proceso de actualización de vSphere
n Cambios de comportamiento en los componentes de vCenter Server 7.0 que afectan la actualización
n Mover una topología de implementación de vCenter Server obsoleta a una admitida antes de la actualización o la migración
n Ejemplos de rutas de acceso de actualización de vCenter Server 6.5 y 6.7 a vCenter Server 7.0
n Ejemplos de rutas de acceso de migración de vCenter Server para Windows a vCenter Server 7.0
Descripción del proceso de actualización de vSphere
vSphere es un producto sofisticado con varios componentes para actualizar. Comprender la secuencia de tareas requeridas es esencial para actualizar correctamente vSphere.
VMware, Inc. 10

Figura 2-1. Descripción general de las tareas de actualización de vSphere
Iniciar la actualización de vSphere
Actualización a vSphere 7.0 finalizada
Realizar una copia de
Actualizar vCenter Server
Actualizar hosts ESXi
Actualizar máquinas virtualesy dispositivos virtuales
seguridad de la configuración
La actualización de vSphere abarca las siguientes tareas:
1 Lea las notas de la versión de vSphere.
2 Compruebe que haya realizado una copia de seguridad de la configuración.
3 Si su sistema vSphere incluye soluciones o complementos de VMware, asegúrese de que sean compatibles con la versión de vCenter Server Appliance a la que va a actualizar. Consulte la Matriz de interoperabilidad de productos VMware en http://www.vmware.com/resources/compatibility/sim/interop_matrix.php.
4 Actualice vCenter Server.
Consulte Descripción general del proceso de actualización de vCenter Server.
5 A fin de garantizar que el almacenamiento en disco para los archivos de registro sea suficiente, se recomienda instalar un servidor syslog para el registro remoto. La configuración del registro en un host remoto es especialmente importante para hosts con una cantidad limitada de almacenamiento local.
Para obtener instrucciones detalladas, consulte Actualización de ESXi.
6 Actualice las máquinas virtuales de forma manual o mediante Update Manager para realizar una actualización organizada.
Para obtener instrucciones detalladas, consulte Instalar y administrar VMware vSphere Update Manager.
Actualizar vCenter Server
VMware, Inc. 11

Al actualizar vSphere, debe realizar todos los procedimientos en la secuencia especificada para evitar una posible pérdida de datos y minimizar el tiempo de inactividad. Puede realizar el proceso de actualización para cada componente en una sola dirección. Por ejemplo, después de actualizar a vCenter Server 7.0, ya no puede revertir a vCenter Server 6.5 o 6.7. Sin embargo, con copias de seguridad y cierta planificación, puede restaurar el entorno de vCenter Server original.
Descripción general del proceso de actualización de vCenter Server
VMware ofrece numerosas opciones para ejecutar la actualización a vCenter Server 7.0.
Puede actualizar o migrar la instalación de la versión 6.5 o de la versión 6.7 de vCenter Server a la versión 7.0.
Figura 2-2. Descripción general de las tareas de actualización de vCenter Server
Elegir un método de
actualización
Iniciar la actualización de
Comprobar que cumple conlos requisitos de actualización
Preparar elentorno de actualización
Migrar vCenter Serveren Windows a vCenter
Server ApplianceActualizar vCenterServer Appliance
Completar las tareasposteriores a la actualización
Actualización a vCenterServer 7.0 finalizada
vCenter Server
Actualizar vCenter Server
VMware, Inc. 12

Pasos de alto nivel para actualizar o migrar vCenter Server:
1 Seleccione un objetivo de actualización.
n Capítulo 3 Actualizar vCenter Server Appliance
n Capítulo 4 Migrar vCenter Server para Windows a vCenter Server Appliance
2 Compruebe que su sistema cumple con los requisitos de hardware y software.
3 Prepare el entorno para la actualización o la migración.
4 Actualice o migre su implementación de vCenter Server para Windows o la implementación de vCenter Server Appliance.
5 Termine todas las tareas posteriores a la actualización o a la migración que sean necesarias.
No se admiten actualizaciones simultáneas y el orden de actualización es importante. Para obtener información sobre el orden en el que se deben actualizar los entornos de transición, consulte Ejemplos de rutas de acceso de actualización de vCenter Server 6.5 y 6.7 a vCenter Server 7.0 .
Métodos de actualización compatibles con vCenter Server
Instalador de interfaz gráfica de usuario (GUI)
El instalador de GUI ofrece un método de actualización en dos pasos mediante un archivo OVA que se implementa y la GUI de administración de vCenter Server. En el primer paso, se implementa vCenter Server Appliance como archivo OVA. En el segundo paso, se utiliza la interfaz gráfica de usuario de administración de vCenter Server para configurar el nuevo dispositivo con los datos de la implementación de origen.
Instalador de interfaz de línea de comandos (CLI)
El instalador de CLI proporciona a los usuarios avanzados un método de CLI para actualizar la instancia de vCenter Server Appliance o migrar una instancia de vCenter Server para Windows a un dispositivo. Es posible realizar una actualización o una migración a una instancia de vCenter Server Appliance mediante plantillas de CLI personalizadas.
Interfaz de Migration Assistant para migrar vCenter Server para Windows a vCenter Server Appliance
Es posible migrar una instancia heredada de Platform Services Controller o vCenter Server para Windows a un dispositivo mediante la interfaz de Migration Assistant. Se puede usar el método de GUI o de CLI para migrar los datos de instalación heredados de Windows a un dispositivo de destino. Consulte Descripción general de la migración de vCenter Server en Windows a vCenter Server Appliance.
Modelos de implementación de vCenter Server obsoletos
En la actualización o la migración desde modelos de implementación obsoletos, primero es necesario migrar la implementación a un modelo de implementación compatible actualmente y, posteriormente, intentar actualizar o migrar el resultado a una implementación de vCenter
Actualizar vCenter Server
VMware, Inc. 13

Server 7.0. Para obtener más información, consulte Mover una topología de implementación de vCenter Server obsoleta a una admitida antes de la actualización o la migración
Aplicar revisiones y actualizaciones en vCenter Server
Una revisión o actualización lleva al software vCenter Server 7.0 a la versión secundaria actual. Es posible utilizar el proceso de revisión para aplicar actualizaciones secundarias a una implementación de 7.0. Consulte Diferencias entre actualizaciones, revisiones, mejoras y migraciones de vSphere y Capítulo 7 Aplicar revisiones y actualizaciones en implementaciones de vCenter Server 7.0.
Compatibilidad con actualizaciones de vCenter Server
La actualización a vCenter Server 7.0 afecta a otros componentes de software del centro de datos.
En Tabla 2-1. Actualización de vCenter Server y productos y componentes relacionados de VMware, se resumen los modos en que la actualización de vCenter Server puede afectar a los componentes del centro de datos.
vCenter Server 7.0 puede administrar hosts ESXi de la versión 6.5 en el mismo clúster con hosts ESXi 7.0. vCenter Server 7.0 no puede administrar hosts ESXi 6.0 o de versiones anteriores.
vSphere admite actualizaciones de vCenter Server 6.5 y versiones posteriores a vCenter Server 7.0. Para actualizar desde vCenter Server 5.0, 5.1, 5.5 o 6.0, primero debe actualizar la instancia de vCenter Server a la versión 6.5 o una versión posterior y, a continuación, actualizarla a vCenter Server 7.0. Para obtener información sobre la actualización de vCenter Server 5.0, 5.1, 5.5 o 6.0 a la versión 6.5 o 6.7, consulte la documentación de VMware vSphere 6.5 o la documentación de VMware vSphere 6.7.
Tabla 2-1. Actualización de vCenter Server y productos y componentes relacionados de VMware
Producto o componente Compatibilidad
vCenter Server Compruebe la compatibilidad con la ruta de actualización de su versión actual de vCenter Server a la versión de actualización planificada. Consulte la matriz de interoperabilidad de productos de VMware en http://www.vmware.com/resources/compatibility/sim/interop_matrix.php.
Base de datos de vCenter Server
Compruebe que la base de datos sea compatible con la versión de vCenter Server a la que desea actualizarla. Si es necesario, actualice la base de datos. Consulte la matriz de interoperabilidad de productos de VMware en http://www.vmware.com/resources/compatibility/sim/interop_matrix.php.
Nota vCenter Server 7.0 utiliza PostgreSQL para la base de datos integrada. vCenter Server 7.0 no admite bases de datos externas.
Hosts ESXi y ESX Compruebe que el host ESXi o ESX funcionen con la versión de vCenter Server a la que desea realizar la actualización. vCenter Server 7.0 requiere la versión de host ESXi 6.5 o posterior. Si es necesario, realice una actualización. Consulte la matriz de interoperabilidad de productos de VMware en http://www.vmware.com/resources/compatibility/sim/interop_matrix.php.
Actualizar vCenter Server
VMware, Inc. 14

Tabla 2-1. Actualización de vCenter Server y productos y componentes relacionados de VMware (continuación)
Producto o componente Compatibilidad
VMware Host Profiles VMware Host Profiles es una herramienta de vCenter Server para diseñar e implementar hosts ESX y ESXi. Asegúrese de utilizar la versión 6.0 o posterior de Host Profiles. Consulte el artículo KB 52932 de la base de conocimientos.
Para obtener más información sobre los problemas de actualización relacionados con Host Profiles, consulte Problemas de actualización con la instancia de vCenter Server que contiene perfiles de host y las secciones sobre los flujos de trabajo de actualización de Host Profiles en el documento Perfiles de host de vSphere.
Volúmenes VMFS3 ESXi y vCenter Server admiten almacenes de datos de VMFS3, VMFS5 y VMFS6. Puede seguir usando almacenes de datos VMFS3 existentes, pero no puede crear unos nuevos. Si tiene almacenes de datos VMFS3, actualícelos a VMFS6. Para obtener más información sobre almacenes de datos de VMFS, consulte la documentación de almacenamiento de vSphere.
Máquinas virtuales Las opciones de actualización dependen de su versión actual. Consulte la información sobre la actualización de máquinas virtuales en la documentación de actualización de ESXi.
VMware Tools Las opciones de actualización dependen de su versión actual. Consulte la información sobre la actualización de VMware Tools en la documentación de actualización de ESXi.
Auto Deploy Con la finalidad de garantizar la compatibilidad y el mejor rendimiento, al realizar la actualización a vCenter Server 7.0, use Auto Deploy para actualizar los hosts ESXi a la misma versión.
vSphere Distributed Virtual Switch (DVS)
Debe actualizar a DVS 6.0 o posterior antes de actualizar a vCenter Server 7.0. Consulte el artículo KB 52826 de la base de conocimientos.
vSphere Network I/O Control La versión 6.0 o posterior de DVS admite solo la versión 3 de Network I/O Control. Si utiliza una versión anterior de Network I/O Control, debe actualizarla a la versión 3. Para obtener más información, consulte la documentación de redes de vSphere.
vSAN Para evitar posibles errores debido a diferencias en la compatibilidad con vSAN en vCenter Server y ESXi, sincronice las versiones de vCenter Server y ESXi. Para obtener la mejor integración entre los componentes de vSAN en vCenter Server y ESXi, implemente la versión más reciente de estos dos componentes de vSphere. Para obtener más información, consulte la documentación de instalación y configuración de ESXi , instalación y configuración de vCenter Server , actualización de ESXi y actualización de vCenter Server.
Versión del disco de vSAN vSAN cuenta con varias versiones diferentes de formato en disco disponibles según el historial de versiones y de actualizaciones del clúster. Algunas versiones de formato en disco son transitorias, mientras que otras están destinadas a la producción a largo plazo. Como ciertas características de vSAN están ligadas a la versión de formato en disco, la versión de formato debe tenerse en cuenta al determinar la interoperabilidad. Consulte el artículo KB 2145267 de la base de conocimientos.
Fault Tolerance heredado Si el inventario de vCenter Server contiene una máquina virtual donde está en uso una instancia heredada de VMware Fault Tolerance (FT), la actualización o la migración se bloquearán hasta que se desactive esta característica. Para obtener información acerca de la instancia de FT heredada, consulte el artículo KB 2143127 de la base de conocimientos. Para obtener información sobre cómo deshabilitar o desactivar FT, consulte el artículo KB 1008026 de la base de conocimientos.
Actualizar vCenter Server
VMware, Inc. 15

Cambios de comportamiento en los componentes de vCenter Server 7.0 que afectan la actualización
Al actualizar a vCenter Server 7.0, es importante comprender los cambios en el comportamiento de los componentes para la versión 7.0 que pueden afectar al proceso de actualización.
Comprender los cambios respecto de versiones anteriores de vSphere puede ser útil para la planificación de actualizaciones. Para ver una lista completa de las nuevas características de vSphere 7.0, consulte las notas de la versión para la versión 7.0.
Métodos de actualización de vCenter Server
Existen varios métodos para actualizar vCenter Server a la versión 7.0.
Ruta de acceso de migración admitida de vCenter Server para Windows a vCenter Server
Puede realizar la migración desde una instancia de vCenter Server para Windows existente a una implementación de vCenter Server 7.0 mediante un instalador basado en interfaz de usuario gráfica o un instalador basado en interfaz de línea de comandos. Consulte Capítulo 4 Migrar vCenter Server para Windows a vCenter Server Appliance .
Compatibilidad con las implementaciones de la interfaz gráfica de usuario (GUI) de vCenter Server
Puede actualizar una implementación existente de vCenter Server Appliance 6.5 o 6.7 a vCenter Server 7.0 mediante la GUI. Consulte Actualización de la GUI de la instancia de vCenter Server Appliance.
Compatibilidad con implementaciones de interfaz de línea de comandos (Command Line Interface, CLI) de vCenter Server Appliance
Puede actualizar una implementación existente de vCenter Server Appliance versión 6.5 o 6.7 a vCenter Server 7.0 mediante la CLI. Consulte Actualización de CLI de la instancia de vCenter Server Appliance .
Cambios con Auto Deploy
Puede usar una interfaz gráfica de usuario (Graphical User Interface, GUI) para actualizar implementaciones de vCenter Server que inicialmente se configuraron con Auto Deploy.
Cambios con VMware Update Manager
Puede usar una interfaz gráfica de usuario (GUI) al actualizar implementaciones de vCenter Server con VMware Update Manager.
Cambios en los tipos de implementaciones admitidas
Los cambios respecto de versiones anteriores de vSphere pueden afectar el tipo de implementación.
Actualizar vCenter Server
VMware, Inc. 16

Actualización y migración con IPv4 y IPv6 en modo mixto
n La actualización y la migración de vCenter Server 6.5 o 6.7 a 7.0 solo se admiten para redes de administración que utilicen exclusivamente IPv4 o IPv6.
n Con la actualización y la migración de un entorno de IPv4 e IPv6 en modo mixto, se transfieren configuraciones de acuerdo con la configuración de la implementación de origen.
Tabla 2-2. Transferencia de opciones de configuración de redes para implementaciones de IPv4 e IPv6 en modo mixto
Configuración de origenConfiguración transferida durante una actualización o migración
Configuración no transferida durante una actualización o migración
DHCPv6 y AUTOv6 DHCPv6 AUTOv6
DHCPv4 y DHCPv6 DHCPv4 DHCPv6
DHCPv4 y AUTOv6 DHCPv4 AUTOv6
DHCPv4 e IPv6 estática IPv6 estática DHCPv4
IPv4 estática y AUTOv6 IPv4 estática AUTOv6
IPv4 estática y DHCPv6 IPv4 estática DHCPv6
IPv4 e IPv6 estáticas IPv4 e IPv6 estáticas -
Eliminación de una instancia de Platform Services Controller
A partir de vSphere 7.0, la implementación o la actualización de vCenter Server en vSphere 7.0 requiere el uso de vCenter Server Appliance, una máquina virtual preconfigurada y optimizada para ejecutar vCenter Server.
El nuevo vCenter Server contiene todos los servicios de Platform Services Controller y conserva la funcionalidad y los flujos de trabajo, incluidos la autenticación, la administración de certificados y la concesión de licencias. Ya no es necesario ni es posible implementar y utilizar una instancia de Platform Services Controller externa. Todos los servicios de Platform Services Controller se consolidan en vCenter Server, y se simplifican la implementación y la administración.
Dado que estos servicios ahora forman parte de vCenter Server, ya no se describen como parte de Platform Services Controller. En vSphere 7.0, la publicación de Autenticación de vSphere reemplaza la publicación de Administrar Platform Services Controller. La nueva publicación contiene información completa sobre la autenticación y la administración de certificados.
Actualización o migración para instancias de vCenter Server con una instancia externa de Platform Services Controller
Cuando se actualiza o se migra una implementación de vCenter Server mediante una instancia externa de Platform Services Controller, Platform Services Controller se converge en una instancia de vCenter Server Appliance.
Actualizar vCenter Server
VMware, Inc. 17

Al converger Platform Services Controller en una instancia de vCenter Server Appliance, debe identificar el nodo de administración que se utilizará para el dominio SSO de vSphere de la implementación. En dominios con varias instancias de vCenter Server, debe especificar el socio de replicación de SSO que se utilizará para cada instancia de vCenter Server posterior.
El método que se utilice para actualizar o migrar determinará cómo se debe especificar el nodo de administración que se utilizará para el dominio SSO de vSphere de la implementación.
n Si realiza la actualización o la migración con el instalador basado en la GUI, el asistente de actualización le pedirá que especifique la topología de replicación para la implementación de vCenter Server.
Para obtener más información sobre cómo realizar la migración con el instalador basado en la GUI, consulte Actualizar una instancia de vCenter Server Appliance 6.5 o 6.7 con una instancia externa de Platform Services Controller mediante la GUI. Para obtener más información sobre cómo realizar la migración con el instalador basado en la GUI, consulte Migración de la GUI de vCenter Server con una instancia externa de Platform Services Controller a un dispositivo.
n Si realiza la actualización o la migración mediante el instalador basado en CLI, tendrá que especificar la topología de replicación para la implementación de vCenter Server mediante las plantillas JSON. Los archivos JSON contienen los parámetros de configuración y sus valores para la especificación de la actualización o la migración.
Para obtener información sobre la actualización mediante el instalador basado en CLI, consulte Acerca de la actualización de una instancia de vCenter Server con una instancia de Platform Services Controller externa mediante la CLI. Para obtener más información sobre cómo realizar la migración con el instalador basado en CLI, consulte Acerca de la migración de una instancia de vCenter Server para Windows con una instancia de Platform Services Controller externa mediante la CLI.
Cuando finaliza el proceso de actualización o migración, la instancia de vCenter Server 7.0 Appliance que se acaba de implementar incorpora los servicios anteriores de Platform Services Controller. A continuación, puede retirar la instancia externa de Platform Services Controller de su entorno. Consulte Retirar la instancia de Platform Services Controller.
Para obtener más información sobre la convergencia de una implementación de vCenter Server con una instancia externa de Platform Services Controller en una instancia de vCenter Server Appliance, consulte el artículo KB 68137 de la base de conocimientos.
Actualizar o migrar a vSphere License Service
License Service proporciona capacidades comunes de administración e inventario de licencias a los sistemas de vCenter Server. Al actualizar o migrar la implementación de vCenter Server, los datos de licencias se transfieren a License Service en vCenter Server Appliance.
Actualizar vCenter Server
VMware, Inc. 18

Cuando se actualizan las versiones 6.5 o 6.7 de vCenter Server que están conectadas a Platform Services Controller, los datos de licencias se transfieren a License Service en vCenter Server Appliance. Los datos de licencias incluyen las licencias disponibles y las asignaciones de licencias a hosts, sistemas vCenter Server, clústeres de vSAN y otros productos que utiliza con vSphere.
Una vez finalizada la actualización o la migración de los sistemas vCenter Server, License Service almacena las licencias disponibles y administra las asignaciones de licencias para todo el entorno de vSphere.
Para obtener más información sobre License Service y la administración de las licencias en vSphere, consulte Administrar vCenter Server y hosts.
Actualizar el vCenter Server de Trust Authority
Actualice el vCenter Server y los hosts de Trust Authority.
A partir de vSphere 7.0, puede aprovechar VMware® vSphere Trust Authority™. vSphere Trust Authority es una tecnología base que mejora la seguridad de las cargas de trabajo. vSphere Trust Authority establece un mayor nivel de confianza en la organización al asociar la raíz de confianza del hardware de un host ESXi a la propia carga de trabajo.
La práctica recomendada para actualizar una infraestructura de vSphere Trust Authority es actualizar primero el vCenter Server y los hosts de Trust Authority. De esta forma, obtendrá el máximo beneficio de las funciones más recientes de vSphere Trust Authority. Sin embargo, puede realizar actualizaciones independientes del vCenter Server y los hosts ESXi para responder a motivos empresariales específicos. Para obtener información sobre la actualización del vCenter Server de clústeres de Trust Authority, consulte el tema "Ciclo de vida de vSphere Trust Authority" en la guía Seguridad de vSphere.
Diferencias entre actualizaciones, revisiones, mejoras y migraciones de vSphere
Los productos vSphere distinguen entre las actualizaciones, con las que se realizan cambios importantes en el software, las revisiones y las mejoras, con las que se realizan cambios menores en el software, y las migraciones, con las que se realizan cambios en la plataforma de software.
Las versiones de producto de VMware se numeran con dos dígitos; por ejemplo, vSphere 7.0. Los lanzamientos en los que uno de los dígitos cambia (por ejemplo, de 6.5 a 6.7, o de 6.7 a 7.0) suponen cambios importantes en el software y requieren una actualización desde la versión anterior. Los lanzamientos, con los que se introduce un cambio menor, que solo requieren una revisión o una mejora, se indican con un número de mejora; por ejemplo, vSphere 6.7 Update 1.
Para obtener información sobre la actualización de las instalaciones de vCenter Server, consulte Capítulo 3 Actualizar vCenter Server Appliance .
Para obtener información sobre las revisiones o las actualizaciones de vCenter Server, consulte Capítulo 7 Aplicar revisiones y actualizaciones en implementaciones de vCenter Server 7.0
Actualizar vCenter Server
VMware, Inc. 19

Cuando actualiza un host ESXi, se conserva parte de la información de configuración en la versión actualizada. Además, después de reiniciar el host actualizado, este puede unirse a una instancia de vCenter Server que haya sido actualizada al mismo nivel. Debido a que las mejoras y las revisiones no implican cambios importantes en el software, la configuración de host no se ve afectada. Para obtener más información, consulte la documentación Actualización de ESXi.
Cuando se actualiza una instancia de vCenter Server para Windows y se convierte en una instancia de vCenter Server Appliance, se trata de una migración.
Para obtener información sobre la migración de una instalación de vCenter Server a un dispositivo, consulte Capítulo 4 Migrar vCenter Server para Windows a vCenter Server Appliance .
Compatibilidad para la actualización de una instancia de vCenter Server con varias funciones de alojamiento
Al actualizar una instancia de vCenter Server Appliance con dos o más tarjetas de interfaz de red (Network Interface Card, NIC), la actualización transfiere las direcciones IP de cada interfaz de red desde la instancia de vCenter Server de origen a la instancia de vCenter Server de destino.
Durante el proceso de actualización, el instalador de actualización realiza una comprobación previa de la instancia de origen de vCenter Server y los registros de la configuración de red. Cuando esta información se transfiere a la instancia de destino de vCenter Server Appliance, la configuración de red se transfiere como parte de la configuración. Una vez que finalice el proceso de actualización, puede iniciar sesión en la instancia de vCenter Server Appliance con vSphere Client y puede comprobar que las direcciones IP se hayan transferido correctamente a la instancia de vCenter Server Appliance que se acaba de actualizar.
Con dos o más NIC por instancia de vCenter Server Appliance, puede administrar mejor el tráfico de red de su entorno. Por ejemplo, con varias interfaces de red, puede hacer lo siguiente:
n Configurar el tráfico de copia de seguridad para utilizar una red distinta a la del tráfico de administración.
n Mantener los hosts ESXi en un segmento de LAN diferente físicamente del tráfico de administración. Puede conectar una interfaz de red a la red con los hosts ESXi y conectar la otra a una red desde la que los clientes administrativos se conecten a vCenter Server.
Compatibilidad con el estándar federal de procesamiento de la información 140-2
vCenter Server 7.0 admite el estándar federal de procesamiento de la información (Federal Information Processing Standards, FIPS) 140-2.
FIPS 140-2 es un estándar del gobierno de EE. UU. y Canadá que especifica los requisitos de seguridad para módulos criptográficos. De forma predeterminada, FIPS 140-2 siempre está habilitado después de la instalación o actualización de vCenter Server7.0.
Para obtener más información sobre la compatibilidad con FIPS 140-2 en productos de VMware, consulte https://www.vmware.com/security/certifications/fips.html.
Actualizar vCenter Server
VMware, Inc. 20

Para obtener información sobre cómo habilitar o deshabilitar la compatibilidad con FIPS 140-2, consulte la documentación de seguridad de vSphere.
Soporte para Seguridad de la capa de transporte 1.2
De forma predeterminada, vSphere es compatible con el protocolo de cifrado de la capa de seguridad de transporte (TLS) 1.2. Al actualizar o migrar desde versiones anteriores, se deshabilitan los protocolos de cifrado TLS 1.0 y TLS 1.1, y es posible que sea necesario volver a configurar otros productos de VMware y productos de terceros para usar TLS 1.2.
Durante la actualización y migración, un mensaje de notificación le informa de que solo el protocolo TLS 1.2 está habilitado. Si debe utilizar los protocolos TLS 1.0 y TLS 1.1 para admitir productos o servicios que no son compatibles con TLS 1.2, use la utilidad de configuración de TLS para habilitar o deshabilitar diferentes versiones del protocolo TLS. Es posible deshabilitar TLS 1.0, o bien TLS 1.0 y TLS 1.1.
Para obtener una lista de productos de VMware que admiten la deshabilitación de TLS 1.0 y TLS 1.1, consulte el artículo 2145796 de la base de conocimientos de VMware. Para obtener información sobre cómo administrar la configuración del protocolo TLS y utilizar la utilidad de configuración de TLS, consulte la documentación de seguridad de VMware.
Mover una topología de implementación de vCenter Server obsoleta a una admitida antes de la actualización o la migración
Antes de actualizar o migrar un entorno a vSphere 7.0, debe mover todas las topologías de implementación obsoletas a topologías de implementación admitidas.
Cuando instala por primera vez vCenter Server 6.5 o 6.7, la implementación incluye una instancia integrada de Platform Services Controller o una instancia externa de Platform Services Controller.
El instalador no valida si la instancia de Platform Services Controller es externa o está integrada con vCenter Server. Si bien hay muchos tipos posibles de operaciones de unión, no todas las topologías resultantes son compatibles. Antes de actualizar o migrar un entorno a vSphere 7.0, debe mover todas las topologías de implementación obsoletas a topologías de implementación admitidas.
Actualizar vCenter Server
VMware, Inc. 21

Moverse a una topología admitida desde una instancia de vCenter Server que direcciona a una instancia integrada de Platform Services Controller
Figura 2-3. Topología obsoleta de una instancia de vCenter Server que direcciona a una instancia integrada de Platform Services Controller
Máquina virtual o servidor físico
Platform ServicesController
vCenter Server
Máquina virtual oservidor físico
vCenter Server
Moverse a una topología admitida de una instancia integrada dePlatform Services Controller y una instancia externa de Platform Services Controller en replicación
Figura 2-4. Topología obsoleta de una instancia integrada de Platform Services Controller y una instancia externa de Platform Services Controller en replicación
Máquina virtual oservidor físico
Platform ServicesController
Máquina virtual oservidor físico
Platform ServicesController
Máquina virtual o servidor físico
Máquina virtual oservidor físico
vCenter Server
vCenter Server vCenter Server
Ejemplos de rutas de acceso de actualización de vCenter Server 6.5 y 6.7 a vCenter Server 7.0
Las implementaciones de vCenter Server 6.5 y 6.7 se actualizan a 7.0.
Los ejemplos de rutas de acceso de actualización de vCenter Server muestran los resultados de la actualización de vCenter Server 6.5 o 6.7.
El instalador actualiza vCenter Server 6.5 y 6.7 con una instancia integrada de Platform Services Controller a vCenter Server 7.0.
Actualizar vCenter Server
VMware, Inc. 22

Figura 2-5. vCenter Server 6.5 o 6.7 con una instancia integrada de Platform Services Controller antes y después de la actualización
vCenter Server 6.5 o 6.7
Sistema operativo
Platform Services Controller
vCenter Server
vCenter Server 7.0
vCenter Server
Dispositivo
El instalador actualiza una instancia de vCenter Server 6.5 y 6.7 con una instancia externa de Platform Services Controller a una instancia de vCenter Server 7.0.
Figura 2-6. vCenter Server 6.5 o 6.7 con instancia externa de Platform Services Controller antes y después de la actualización
vCenter Server
Dispositivo
vCenter Server 6.5 o 6.7
vCenter Server 7.0vCenter Server
Sistema operativo
Platform ServicesController
Sistema operativo
Ejemplos de rutas de acceso de migración de vCenter Server para Windows a vCenter Server 7.0
Una instancia de vCenter Server para Windows se puede migrar a una instancia de vCenter Server 7.0.
Actualizar vCenter Server
VMware, Inc. 23

Puede migrar una instancia de la versión 6.5 o 6.7 de vCenter Server para Windows a un dispositivo de vCenter Server 7.0.
Los ejemplos de rutas de acceso de migración de vCenter Server muestran los resultados de migración admitidos.
Una instancia de vCenter Server 6.5 o 6.7 con una instancia de Platform Services Controller integrada se puede migrar a la versión 7.0. En este caso, el software migra la instancia de vCenter Server y la instancia integrada de Platform Services Controller al mismo tiempo.
Figura 2-7. vCenter Server 6.5 o 6.7 con instalación integrada de Platform Services Controller antes y después de la migración
vCenter Server 6.5 o 6.7
Sistema operativo Windows
Platform Services Controller
vCenter ServervCenter Server 7.0
vCenter Server
Dispositivo
Figura 2-8. vCenter Server 6.5 o 6.7 con instalación externa de Platform Services Controller antes y después de la migración
Sistema operativo Windows
Platform Services Controller
vCenter Server 6.5 o 6.7
vCenter Server 7.0
Dispositivo
vCenter Server
Sistema operativo Windows
vCenter Server
Una instancia de vCenter Server 6.5 o 6.7 con una instancia de Platform Services Controller externa se puede migrar a una instancia de vCenter Server 7.0.
Actualizar vCenter Server
VMware, Inc. 24

Actualizar vCenter Server Appliance 3Puede actualizar vCenter Server Appliance de la versión 6.5 o 6.7 a la versión 7.0. Todos los archivos de instalación que son necesarios para la actualización se incluyen en el instalador de vCenter Server, que se puede descargar del sitio web de VMware.
La actualización de vCenter Server Appliance es una migración de la versión anterior a la versión nueva, que incluye la implementación de una instancia nueva de vCenter Server Appliance de la versión 7.0. Es posible implementar el nuevo dispositivo en un host ESXi 6.5 o posterior, o bien en el inventario de una instancia de vCenter Server 6.5 o posterior. Puede asignar una dirección IP temporal al nuevo dispositivo para facilitar la configuración y la migración de datos de servicios desde el dispositivo anterior hacia el dispositivo recién implementado. Después de la migración, la dirección IP y el nombre de host del dispositivo anterior se aplican al nuevo dispositivo actualizado con la versión 7.0. Al finalizar la actualización, la dirección IP temporal se libera y el dispositivo anterior se apaga.
La versión 7.0 de vCenter Server utiliza una base de datos de PostgreSQL integrada. Durante la actualización, debe seleccionar un tamaño de almacenamiento para el nuevo dispositivo que sea compatible con el tamaño de la base de datos.
vCenter Server 7.0 utiliza un servicio integrado de vSphere Lifecycle Manager que le permite realizar una administración centralizada y simplificada del ciclo de vida de los clústeres con hosts ESXi 7.0. vSphere Lifecycle Manager en vSphere 7.0 incluye la funcionalidad que proporcionó Update Manager en las versiones anteriores de vSphere para las operaciones de actualización y revisión de hosts, así como la actualización del hardware de la máquina virtual y VMware Tools.
Si va a actualizar una instancia de vCenter Server Appliance o va a migrar una instancia de vCenter Server que utiliza una instancia externa de Update Manager que se ejecuta en Windows, en vSphere 7.0 la instancia externa de Update Manager se migrará al servicio de extensión integrado de vSphere Lifecycle Manager de la nueva instancia actualizada de vCenter Server Appliance.
Si va a actualizar una instancia de vCenter Server Appliance que utiliza una instancia integrada de VMware Update Manager, en vSphere 7.0 la instancia integrada de VMware Update Manager se actualizará al servicio de extensión integrado de vSphere Lifecycle Manager de la nueva instancia actualizada de vCenter Server Appliance. La instancia integrada de VMware vSphere Update Manager Extension utiliza la base de datos integrada de PostgreSQL. Antes de la actualización, debe ejecutar Migration Assistant en la instancia de origen de Update Manager.
VMware, Inc. 25

Para obtener información sobre el software que se incluye en vCenter Server 7.0, consulte Instalar y configurar vCenter Server.
Nota En el caso de las topologías con instancias externas de Platform Services Controller, Platform Services Controller convergerá durante el proceso de actualización a vCenter Server 7.0. Una vez que la actualización se realice correctamente, la instancia externa de Platform Services Controller se apagará y podrá eliminarse del inventario de vSphere. Consulte Retirar la instancia de Platform Services Controller.
Una alternativa es usar los archivos ejecutables para actualizaciones de GUI y CLI que se incluyen en el instalador de vCenter Server.
Nota Las implementaciones de vCenter Server que utilizan una instancia externa de Platform Services Controller no se admitirán en versiones futuras de vSphere. Implemente o actualice a una implementación de vCenter Server mediante una instancia integrada de Platform Services Controller. Para obtener más información, consulte el artículo de la base de conocimientos KB 60229.
n La actualización de GUI es un proceso de dos etapas. En la primera etapa, un asistente de implementación implementa el archivo OVA para el nuevo dispositivo en el host ESXi o la instancia de vCenter Server de destino. Una vez completada la implementación de OVA, el usuario es redirigido a la segunda etapa del proceso en la que se instalan y se transfieren los servicios y los datos de configuración del dispositivo anterior al dispositivo recién implementado.
n El método de actualización de CLI implica ejecutar un comando de CLI en un archivo JSON preparado previamente. El instalador de CLI analiza los parámetros de configuración y los valores indicados en el archivo JSON, y genera un comando de OVF Tool para implementar el nuevo dispositivo. El comando de OVF Tool también transfiere los datos de configuración y servicios del dispositivo antiguo al nuevo dispositivo.
Para obtener información sobre los requisitos de actualización de vCenter Server y del dispositivo de Platform Services Controller, consulte Requisitos de sistema para la nueva instancia de vCenter Server Appliance.
Importante Si el dispositivo que desea actualizar está configurado en un entorno de IPv4 e IPv6 en modo mixto, solo se mantiene la configuración de IPv4. Para obtener información sobre la transferencia de las opciones de configuración de redes para implementaciones de IPv4 e IPv6 en modo mixto, consulte Actualización y migración con IPv4 y IPv6 en modo mixto.
Si va a implementar vCenter Server Appliance directamente en un host ESXi, los grupos de puertos virtuales distribuidos que no son efímeros no se admiten y no se muestran. Después de la actualización, puede conectar manualmente el dispositivo al grupo original de puertos virtuales distribuidos no efímeros. Esto no es una limitación cuando se implementa el dispositivo a través de vCenter Server, y es posible realizar la implementación en grupos de puertos virtuales distribuidos efímeros o no efímeros.
Actualizar vCenter Server
VMware, Inc. 26

Para actualizar una instancia de vCenter Server Appliance 6.0 o anterior, primero debe actualizar a la versión 6.5 o 6.7 y, a continuación, a la versión 7.0. Para obtener información sobre la actualización de vCenter Server Appliance 6.0 a la versión 6.5, consulte la documentación de VMware vSphere 6.5. Para obtener información sobre la actualización de vCenter Server Appliance 6.0 a la versión 6.7, consulte la documentación de VMware vSphere 6.7. Para obtener información sobre la compatibilidad con actualizaciones de vCenter Server, consulte Guía de compatibilidad de VMware.
Para obtener información sobre la implementación de vCenter Server, consulte Instalar y configurar vCenter Server.
Para obtener información sobre la configuración de vCenter Server, consulte Configuración de vCenter Server.
Este capítulo incluye los siguientes temas:
n Acerca del proceso de actualización de vCenter Server Appliance
n Requisitos de sistema para la nueva instancia de vCenter Server Appliance
n Preparación para actualizar vCenter Server Appliance
n Requisitos previos para actualizar vCenter Server Appliance
n Actualización de la GUI de la instancia de vCenter Server Appliance
n Actualizar vCenter Server en entornos de alta disponibilidad
n Actualización de CLI de la instancia de vCenter Server Appliance
Acerca del proceso de actualización de vCenter Server Appliance
Puede actualizar vCenter Server Appliance de la versión 6.5 o 6.7 a la versión 7.0.
Importante Si la versión actual de vCenter Server Appliance es 6.0 o anterior, debe actualizar a la versión 6.5 o 6.7 antes de actualizar a la versión 7.0.
Importante En entornos con varias instancias de dispositivos de vCenter Server, no se pueden realizar actualizaciones paralelas. Cada instancia de vCenter Server debe actualizarse por separado. El motivo de este procedimiento es que VMware Directory Services (vmdird) encuentra problemas de replicación con la información del certificado y el inicio de sesión único.
Cuando ejecuta la actualización de GUI y CLI, el proceso incluye lo siguiente:
1 Implementar una nueva instancia de vCenter Server 7.0 con una configuración de red temporal.
Actualizar vCenter Server
VMware, Inc. 27

Si actualiza una instancia de vCenter Server, debe seleccionar un tamaño de implementación para el nuevo dispositivo que sea apto para el tamaño del entorno de vSphere. También debe seleccionar un tamaño de almacenamiento para el nuevo dispositivo que sea apto para la base de datos de vCenter Server. Si la instancia de vCenter Server de origen utiliza una base de datos externa, consulte Determinar el tamaño de la base de datos de Oracle y el tamaño de almacenamiento del nuevo dispositivo.
2 Exportar los servicios y los datos de configuración del dispositivo de origen de la versión 6.5 o 6.7.x. que desea actualizar.
Debe seleccionar los tipos de datos que desea transferir al dispositivo nuevo.
Si va a actualizar una instancia de vCenter Server Appliance que utiliza una instancia de Update Manager externa, debe asegurarse de que el Asistente de migración se esté ejecutando en el equipo de Update Manager. El Asistente de migración facilita la exportación de la base de datos y la configuración de Update Manager.
3 Transferir los datos exportados al dispositivo recién implementado
Si planea implementar el dispositivo directamente en un host ESXi, los grupos de puertos virtuales distribuidos que no son efímeros no se admiten y no aparecen como opción durante la actualización. Después de la actualización, puede conectar manualmente el dispositivo al grupo original de puertos virtuales distribuidos no efímeros. Este proceso no es una limitación cuando se implementa el dispositivo a través de vCenter Server, y es posible realizar la implementación en grupos de puertos virtuales distribuidos efímeros o no efímeros.
Si va a actualizar una instancia de vCenter Server Appliance que utiliza una instancia de Update Manager, la instancia de Update Manager se migrará a la instancia de vSphere Lifecycle Manager del nuevo dispositivo actualizado. Para obtener más información sobre vSphere Lifecycle Manager, consulte la documentación para administrar el ciclo de vida de hosts y clústeres.
4 Si va a actualizar una instancia de vCenter Server Appliance que utiliza una instancia externa de Platform Services Controller, esta se convierte en una instancia de vCenter Server con esos servicios integrados en el dispositivo.
La instancia de vCenter Server Appliance nueva contendrá todos los servicios de Platform Services Controller y conservará la funcionalidad y los flujos de trabajo, incluidos la autenticación, la administración de certificados y la concesión de licencias. Ya no es necesario ni es posible implementar y utilizar una instancia de Platform Services Controller externa. Todos los servicios de Platform Services Controller se consolidan en vCenter Server durante la actualización.
5 Apagado del dispositivo de origen. La nueva instancia de vCenter Server Appliance actualizada adopta la configuración de red del dispositivo de origen.
n Para conocer los requisitos del dispositivo nuevo, consulte Requisitos de sistema para la nueva instancia de vCenter Server Appliance.
n Para conocer los pasos de preparación para la actualización del dispositivo, consulte Preparación para actualizar vCenter Server Appliance .
Actualizar vCenter Server
VMware, Inc. 28

n Para conocer los procedimientos de actualización del dispositivo, consulte Capítulo 3 Actualizar vCenter Server Appliance .
n Para conocer los procedimientos posteriores a la actualización del dispositivo, consulte Capítulo 5 Después de actualizar o migrar vCenter Server.
Requisitos de sistema para la nueva instancia de vCenter Server Appliance
La actualización del dispositivo es una migración de la versión anterior a la nueva versión, lo que incluye la implementación de un nuevo dispositivo de la versión 7.0. Puede implementar la nueva instancia de vCenter Server Appliance en un host ESXi 6.5 o una versión posterior, o en una instancia de vCenter Server 6.5 o una versión posterior. El sistema también debe cumplir con los requisitos específicos de software y hardware.
Al usar nombres de dominios completos, asegúrese de que el equipo cliente que use para implementar el dispositivo y la red en la que implementa el dispositivo utilicen el mismo servidor DNS.
Antes de implementar el nuevo dispositivo, sincronice los relojes del servidor de destino y todas las instancias de vCenter Server de la red de vSphere. Los relojes sin sincronizar pueden ocasionar problemas de autenticación y pueden producir un error en la instalación o impedir que se inicien los servicios del dispositivo. Consulte Sincronizar los relojes en la red de vSphere.
Requisitos de hardware para el dispositivo de vCenter Server
Cuando implemente vCenter Server Appliance, puede seleccionar implementar un dispositivo que sea adecuado para el tamaño del entorno de vSphere. La opción que seleccione determina la cantidad de CPU y la cantidad de memoria para el dispositivo.
Requisitos de hardware para el dispositivo de vCenter Server
Los requisitos de hardware para vCenter Server Appliance dependen del tamaño del inventario de vSphere.
Tabla 3-1. Requisitos de hardware para la instancia de vCenter Server Appliance
Cantidad de vCPU Memoria
Entorno muy pequeño (hasta 10 hosts o 100 máquinas virtuales)
2 12 GB
Entorno pequeño (hasta 100 hosts o 1.000 máquinas virtuales)
4 19 GB
Entorno mediano (hasta 400 hosts o 4.000 máquinas virtuales)
8 28 GB
Actualizar vCenter Server
VMware, Inc. 29

Tabla 3-1. Requisitos de hardware para la instancia de vCenter Server Appliance (continuación)
Cantidad de vCPU Memoria
Entorno grande (hasta 1.000 hosts o 10.000 máquinas virtuales)
16 37 GB
Entorno extragrande (hasta 2.000 hosts o 35.000 máquinas virtuales)
24 56 GB
Nota Si desea agregar un host ESXi con más de 512 LUN y 2048 rutas de acceso al inventario de vCenter Server, debe implementar vCenter Server Appliance para un entorno grande o extragrande.
Requisitos de almacenamiento para el dispositivo de vCenter Server
Al implementar la instancia de vCenter Server Appliance, el host ESXi o el clúster de DRS en el que se implementa el dispositivo debe cumplir con requisitos mínimos de almacenamiento. El almacenamiento necesario depende no solo del tamaño del entorno de vSphere y del tamaño del almacenamiento, sino también del modo de aprovisionamiento del disco.
Requisitos de almacenamiento para el dispositivo de vCenter Server
Los requisitos de almacenamiento son diferentes para cada tamaño de entorno de vSphere y dependen de los requisitos de tamaño de la base de datos.
Tabla 3-2. Requisitos de almacenamiento para una instancia de vCenter Server Appliance
Tamaño de almacenamiento predeterminado
Tamaño de almacenamiento grande
Tamaño de almacenamiento extragrande
Entorno muy pequeño (hasta 10 hosts o 100 máquinas virtuales)
415 GB 1490 GB 3245 GB
Entorno pequeño (hasta 100 hosts o 1.000 máquinas virtuales)
480 GB 1535 GB 3295 GB
Entorno mediano (hasta 400 hosts o 4.000 máquinas virtuales)
700 GB 1.700 GB 3460 GB
Entorno grande (hasta 1.000 hosts o 10.000 máquinas virtuales)
1065 GB 1765 GB 3525 GB
Entorno extragrande (hasta 2.000 hosts o 35.000 máquinas virtuales)
1.805 GB 1905 GB 3665 GB
Nota Los requisitos de almacenamiento incluyen los requisitos de la instancia de vSphere Lifecycle Manager que se ejecuta como servicio en la instancia de vCenter Server Appliance.
Actualizar vCenter Server
VMware, Inc. 30

Requisitos de software para vCenter Server Appliance
VMware vCenter Server Appliance se puede implementar en hosts ESXi 6.5 o posteriores, o bien en instancias de vCenter Server 6.5 o posteriores.
vCenter Server Appliance se puede implementar mediante el instalador de GUI o CLI. Se ejecuta el instalador de un equipo cliente en red que se utiliza para conectarse al servidor de destino e implementar el dispositivo en el servidor. Puede conectarse directamente a un host ESXi 6.5 en el que implementar el dispositivo. Igualmente, puede conectarse a una instancia de vCenter Server 6.5 para implementar el dispositivo en un host ESXi o un clúster de DRS que residen en el inventario de vCenter Server.
Para obtener información sobre los requisitos del equipo cliente en red, consulte Requisitos del sistema para el instalador de vCenter Server.
Puertos necesarios en vCenter Server
El sistema vCenter Server debe poder enviar datos a cada host administrado y recibir datos de vSphere Client. Para permitir las actividades de migración y aprovisionamiento entre los hosts administrados, los hosts de origen y destino deben poder recibir datos entre sí a través de los puertos TCP y UDP predeterminados.
Se puede acceder a vCenter Server a través de los puertos TCP y UDP predeterminados. Si administra componentes de red desde afuera de un firewall, es posible que se le pida que vuelva a configurar el firewall para permitir el acceso en los puertos necesarios. Para obtener la lista de todos los puertos y protocolos compatibles en vSphere, consulte la herramienta VMware Ports and Protocols™ en https://ports.vmware.com.
Durante la instalación, si un puerto se encuentra en uso o está bloqueado mediante una lista de no permitidos, el instalador de vCenter Server mostrará un mensaje de error. Debe utilizar otro número de puerto para continuar con la instalación. Hay puertos internos que se utilizan solo para la comunicación entre los procesos.
VMware utiliza los puertos designados para la comunicación. Además, los hosts administrados supervisan los puertos designados para los datos desde vCenter Server. Si existe un firewall integrado entre cualquiera de estos elementos, el instalador abre los puertos durante el proceso de instalación o actualización. En el caso de firewalls personalizados, debe abrir manualmente los puertos requeridos. Si posee un firewall entre dos hosts administrados y desea realizar actividades en el origen o destino, como la migración o clonación, debe configurar un medio para que los hosts administrados puedan recibir datos.
Para configurar el sistema vCenter Server a fin de que utilice un puerto diferente donde recibir los datos de vSphere Client, consulte la documentación de Administrar vCenter Server y hosts.
Requisitos de DNS para vCenter Server Appliance
Al implementar la nueva instancia de vCenter Server Appliance, en la configuración de red temporal, es posible asignar una dirección IP estática y un FQDN que se pueda resolver mediante
Actualizar vCenter Server
VMware, Inc. 31

un servidor DNS. Después de la actualización, el dispositivo libera esta dirección IP estática y asume la configuración de red del dispositivo anterior.
La implementación de vCenter Server Appliance con una dirección IP estática permite garantizar que la dirección IP del dispositivo siga siendo la misma en caso de que el sistema se reinicie.
Antes de implementar vCenter Server Appliance con una dirección IP estática, debe verificar que esta dirección IP tenga un registro de sistema de nombres de dominio (Domain Name System, DNS) interno válido.
Cuando se implementa vCenter Server Appliance, la instalación del componente de servidor web que admite la instancia de vSphere Client genera un error si el instalador no puede buscar el nombre de dominio completo (FQDN) del dispositivo desde su dirección IP. La búsqueda inversa se implementa mediante registros PTR.
Si planea usar un FQDN para el nombre de sistema del dispositivo, debe comprobar que el FQDN pueda resolverse mediante un servidor DNS agregando registros DNS A de avance y retroceso.
Se puede utilizar el comando nslookup para comprobar que el servicio de búsqueda inversa de DNS devuelva un FQDN cuando se realice una consulta con la dirección IP y que el FQDN pueda resolverse.
nslookup -nosearch -nodefname FQDN_or_IP_address
Si utiliza DHCP en lugar de una dirección IP estática para vCenter Server Appliance, compruebe que el nombre de dispositivo se actualice en el servicio de nombres de dominio (Domain Name Service, DNS). Si puede hacer ping al nombre del dispositivo; el nombre se actualiza en DNS.
Asegúrese de que la interfaz de administración del host ESXi tenga una resolución de DNS válida desde vCenter Server y todas las instancias de vSphere Client. Asegúrese de que vCenter Server tenga una resolución de DNS válida desde todos los hosts ESXi y las instancias de vSphere Client.
Requisitos de software de vSphere Client
El uso de vSphere Client requiere un explorador web compatible.
VMware ha probado y admite los siguientes sistemas operativos invitados y versiones de explorador para vSphere Client.
Sistemas operativos invitados compatibles
n Windows de 32 bits y 64 bits
n Mac OS
Versiones de exploradores compatibles
n Google Chrome 75 o posterior
n Mozilla Firefox 60 o posterior
Actualizar vCenter Server
VMware, Inc. 32

n Microsoft Edge 44 o posterior
Nota Es posible que las versiones posteriores de estos exploradores funcionen, pero no se han probado.
Preparación para actualizar vCenter Server Appliance
Antes de actualizar vCenter Server Appliance, es necesario descargar el archivo ISO del instalador de vCenter Server y montarlo en una máquina virtual de red o un servidor físico desde donde desea realizar la actualización.
El equipo desde el cual se actualiza el dispositivo debe ejecutarse en un sistema operativo Windows, Linux o Mac que cumpla con los requisitos de sistema operativo. Consulte Requisitos del sistema para el instalador de vCenter Server.
Antes de actualizar vCenter Server Appliance, se debe preparar los hosts ESXi en el inventario.
Si vCenter Server Appliance usa una base de datos de Oracle externa, debe determinar el tamaño de la base de datos existente.
Si vCenter Server Appliance usa una instancia externa de Update Manager, debe ejecutar Migration Assistant en el equipo que ejecuta Update Manager.
Requisitos del sistema para el instalador de vCenter Server
Puede ejecutar el instalador de GUI o CLI de vCenter Server desde un equipo cliente de red que se ejecuta en una versión compatible de un sistema operativo Windows, Linux o Mac.
Para garantizar el rendimiento óptimo de los instaladores de GUI y CLI, use un equipo cliente que cumpla con los requisitos mínimos de hardware.
Actualizar vCenter Server
VMware, Inc. 33

Tabla 3-3. Requisitos del sistema para los instaladores de GUI y CLI
Sistema operativo Versiones compatibles Configuración de hardware mínima para un rendimiento óptimo
Windows n Windows 8, 8.1, 10
n Windows 2012 de 64 bits
n Windows 2012 R2 de 64 bits
n Windows 2016 de 64 bits
n Windows 2019 x64
4 GB de RAM, 2 CPU con 4 núcleos con 2,3 GHz, disco duro de 32 GB, 1 NIC
Linux n SUSE 15
n Ubuntu 16.04 y 18.04
4 GB de RAM, 1 CPU con 2 núcleos con 2,3 GHz, disco duro de 16 GB, 1 NIC
Nota El instalador de CLI requiere un sistema operativo de 64 bits.
Mac n macOS v10.13, 10.14, 10.15
n macOS High Sierra, Mojave, Catalina
8 GB de RAM, 1 CPU con 4 núcleos con 2,4 GHz, disco duro de 150 GB, 1 NIC
Nota Para los equipos cliente que se ejecutan en Mac 10.13 o una versión posterior, no se admiten las implementaciones de GUI simultáneas de varios dispositivos. Debe implementar los dispositivos en una secuencia.
Nota Deben instalarse las bibliotecas redistribuibles de Visual C++ para ejecutar el instalador de CLI en las versiones de Windows anteriores a Windows 10. Los instaladores de Microsoft de estas bibliotecas se encuentran en el directorio vcsa-cli-installer/win32/vcredist.
Nota La implementación de vCenter Server Appliance con la GUI requiere una resolución mínima de 1.024 x 768 para verse correctamente. Las resoluciones más bajas pueden truncar los elementos de interfaz de usuario.
Descargar el instalador de vCenter Server y montarlo
VMware lanzó la imagen ISO de vCenter Server Appliance, donde se incluyen los instaladores de GUI y CLI para vCenter Server Appliance.
Con los archivos ejecutables de GUI y CLI que se incluyen en el instalador de vCenter Server, es posible:
n implementar vCenter Server Appliance;
n actualizar vCenter Server appliance;
n converger las versiones anteriores de vCenter Server con una instancia externa de Platform Services Controller a la versión actual de vCenter Server;
n restaurar una instancia de vCenter Server Appliance a partir de una copia de seguridad basada en archivos.
Actualizar vCenter Server
VMware, Inc. 34

Requisitos previos
n Cree una cuenta de My VMware en https://my.vmware.com/web/vmware/.
n Compruebe que el equipo cliente cumpla con los requisitos del sistema para el instalador de vCenter Server. Consulte Requisitos del sistema para el instalador de vCenter Server.
Procedimiento
1 Desde el sitio web de VMware en https://my.vmware.com/web/vmware/downloads, descargue la imagen ISO de vCenter Server Appliance.
VMware-VCSA-all-número_de_versión-número_de_compilación.iso
2 Confirme que el valor de md5sum sea correcto.
Consulte el tema en el sitio web de VMware Uso de sumas de comprobación de MD5 en http://www.vmware.com/download/md5.html.
3 Monte la imagen ISO en el equipo cliente desde el cual desea implementar, actualizar, migrar o restaurar el dispositivo.
Nota No se admite software de montaje de ISO en el que no se permitan más de ocho niveles de directorio, por ejemplo, MagicISO Maker en Windows.
No se admite Archive Manager en los sistemas operativos Linux y Mac.
Se puede usar DiskImageMounter en el sistema operativo Mac.Se puede usar Disk Image Mounter en Ubuntu 14.04.Se puede usar el terminal en el sistema operativo SUSE 12.
$ sudo mkdir mount_dir
$ sudo mount -o loop VMware-vCSA-all-número_de_versión-build_number.iso mount_dir
Pasos siguientes
Abra el archivo readme.txt y revise la información sobre los otros archivos y directorios en la imagen ISO de vCenter Server Appliance.
Sincronizar los relojes en la red de vSphere
Compruebe que todos los componentes de la red de vSphere tengan sus relojes sincronizados. Si los relojes en las máquinas físicas de la red de vSphere no están sincronizados, los certificados SSL y los tokens SAML, que están sujetos a limitaciones temporales, pueden no reconocerse como válidos en las comunicaciones entre máquinas de la red.
Los relojes que no están sincronizados pueden ocasionar problemas de autenticación que, a su vez, pueden provocar errores en la instalación o evitar que se inicie el servicio vmware-vpxd de vCenter Server.
Actualizar vCenter Server
VMware, Inc. 35

Las incoherencias de hora en vSphere pueden provocar un error en el primer arranque de los diferentes servicios según la ubicación en el entorno donde la hora no sea precisa y el momento en el que se sincronice la hora. Normalmente, los problemas se producen cuando el host ESXi de destino para la instancia de vCenter Server de destino no está sincronizado con NTP o PTP. De forma similar, se pueden presentar problemas si el dispositivo vCenter Server de destino se migra a un host ESXi establecido en otra hora debido a un DRS completamente automatizado.
Para evitar problemas de sincronización de hora, asegúrese de que lo siguiente sea correcto antes de instalar, migrar o actualizar un dispositivo vCenter Server.
n El host ESXi de destino donde se desea implementar la instancia de vCenter Server de destino está sincronizado con NTP o PTP.
n El host ESXi donde se ejecuta la instancia de vCenter Server de origen está sincronizado con NTP o PTP.
n Al actualizar o migrar desde vSphere 6.5 o 6.7 a vSphere 7.0, si la instancia de vCenter Server Appliance está conectada a una instancia externa de Platform Services Controller, asegúrese de que el host ESXi donde se ejecuta la instancia externa de Platform Services Controller esté sincronizado con NTP o PTP.
n Si va a actualizar o migrar de vSphere 6.5 o 6.7 a vSphere 7.0, compruebe que la instancia de origen de vCenter Server Appliance y la instancia externa de vCenter Server y el Platform Services Controller tengan la hora correcta.
n Cuando se actualiza una instancia de vCenter Server 6.5 o 6.7 con una instancia externa de Platform Services Controller a vSphere 7.0, el proceso de actualización se convierte en una instancia de vCenter Server con Platform Services Controller integrado.
Verifique que todos los equipos host de Windows en los que se ejecuta vCenter Server estén sincronizados con el servidor de tiempo de red (NTP). Consulte el artículo de la base de conocimientos de VMware en https://kb.vmware.com/s/article/1318.
Para sincronizar los relojes de ESXi con un servidor NTP o un servidor PTP, puede usar VMware Host Client. Para obtener información sobre cómo editar la configuración de hora de un host ESXi, consulte Administrar un host único de vSphere: VMware Host Client.
Para obtener información sobre cómo cambiar la configuración de sincronización de hora para vCenter Server, consulte "Configurar la zona horaria y la sincronización de hora del sistema" en Configuración de vCenter Server.
Para obtener información sobre cómo editar la configuración de hora de un host mediante vSphere Client, consulte "Editar la configuración de hora para un host" en Administrar vCenter Server y hosts.
Transferir datos desde una instancia existente de vCenter Server Appliance
Es posible transferir datos desde una base de datos externa existente de vCenter Server Appliance a la base de datos de PostgreSQL integrada que está utilizando vCenter Server 7.0.
Actualizar vCenter Server
VMware, Inc. 36

Tanto los procedimientos de migración de vCenter Server Appliance como los de actualización de vCenter Server basada en Windows permiten copiar la cantidad mínima de datos necesarios para funcionar, lo que minimiza el tiempo de inactividad. A continuación, puede copiar los datos restantes de la base de datos externa en la base de datos de PostgreSQL integrada en segundo plano, lo cual permite conservar los datos históricos de evento y rendimiento de la implementación.
Puede migrar los siguientes tipos de datos desde una base de datos externa a la base de datos de PostgreSQL integrada que utiliza la versión 7.0 de vCenter Server Appliance.
Datos de configuración
El tipo de datos mínimo que se debe transferir desde la base de datos externa de vCenter Server Appliance existente para realizar una actualización o para migrar a una instancia de vCenter Server Appliance en funcionamiento. Estos datos se pueden transferir en una cantidad de tiempo razonablemente pequeña, lo cual minimiza el tiempo de inactividad durante la actualización a vCenter Server 7.0.
Datos históricos y de configuración
Además de los datos de configuración, puede transferir datos históricos, como estadísticas de uso, eventos y tareas. El instalador e vCenter Server ofrece la opción de copiar los datos históricos y de configuración a la vez o bien de copiar solo los datos de configuración durante el proceso de actualización. A continuación, puede copiar los datos históricos en segundo plano después de iniciar la nueva instancia de vCenter Server.
Atención Si elige copiar todos los datos a la vez, no podrá iniciar vCenter Server hasta que todos los datos se hayan transferido a la base de datos de PostgreSQL integrada en vCenter Server 7.0.
Datos históricos, de configuración y de métricas de rendimiento
La mayor cantidad de datos que puede transferir a vCenter Server. Solo puede copiar los datos de configuración durante el proceso de actualización y, a continuación, tendría que copiar los datos históricos y de rendimiento en segundo plano una vez que finalizara la actualización o la migración a vCenter Server 7.0.
Los datos históricos posteriores a la actualización o la migración se pueden transferir desde las siguientes versiones de vCenter Server que utilicen bases de datos externas a la base de datos de PostgreSQL integrada en vCenter Server Appliance.
Nota Después de la actualización o la migración, solo se pueden transferir datos desde bases de datos externas a la base de datos integrada de PostgreSQL en segundo plano. No se pueden transferir datos desde una base de datos integrada de PostgreSQL a otra base de datos integrada de PostgreSQL después de la actualización o la migración.
Actualizar vCenter Server
VMware, Inc. 37

Tabla 3-4. Compatibilidad de bases de datos de vCenter Server para la transferencia de datos tras la actualización o la migración
Versiones de vCenter Server Bases de datos
Compatibilidad de vCenter Server Appliance 7.0 para la transferencia de datos
vCenter Server Appliance 6.5 La base de datos de PostgreSQL integrada no es compatible
vCenter Server para Windows 6.5
Base de datos de MS SQL u Oracle externa
Compatible
Base de datos de PostgreSQL integrada
No compatible
vCenter Server Appliance 6.7Base de datos de PostgreSQL integrada
No compatible
vCenter Server para Windows 6.7
Base de datos de MS SQL u Oracle externa
Compatible
Base de datos de PostgreSQL integrada
No compatible
Supervisar y administrar la migración de datos históricos
Puede supervisar y administrar la migración en segundo plano de datos históricos mediante la interfaz de administración de vCenter Server. Puede realizar las siguientes tareas de administración de datos:
n Supervisar el progreso de la migración de datos.
n Pausar la importación de datos.
n Cancelar la importación de datos.
Importante Si cancela la importación de datos, los datos históricos no se importarán a la base de datos de PostgreSQL integrada. Si cancela la operación de importación de datos, no podrá recuperar los datos. Si cancela el proceso de importación de los datos y desea importar los datos históricos más adelante, tendrá que reiniciar el proceso de actualización o migración desde la etapa 1 del instalador de GUI.
Consulte Supervisar y administrar la migración de datos históricos.
Preparar hosts ESXi para la actualización de vCenter Server Appliance
Antes de la actualización a vCenter Server 7.0, es necesario preparar los hosts ESXi.
Requisitos previos
Para actualizar vCenter Server Appliance, los hosts ESXi deben cumplir con los requisitos de actualización.
n Los hosts ESXi deben ser versión 6.5 o posterior. Para obtener información sobre la compatibilidad de ESXi, consulte Guía de compatibilidad de VMware.
Actualizar vCenter Server
VMware, Inc. 38

n Los hosts ESXi de origen y de destino no deben estar en modo de bloqueo o de mantenimiento, y no deben formar parte de clústeres de DRS totalmente automatizados.
n Revise los certificados SSL de su entorno firmados por una entidad de certificación (Certificate Authority, CA). Para obtener información acerca de la revisión manual de los certificados SSL firmados por CA en un entorno de vSphere, consulte el artículo de la base de conocimientos KB 2111411.
Procedimiento
1 Si tienen certificados personalizados o de huella digital, consulte Certificados y actualizaciones de hosts para determinar los pasos de preparación.
2 Si tiene clústeres de vSphere HA, se debe habilitar la comprobación de los certificados SSL.
Si no está habilitada la comprobación de certificados cuando se actualizan los hosts ESXi, vSphere HA no puede configurarse en los hosts.
a Seleccione la instancia de vCenter Server Appliance en el árbol de inventario de vSphere Client.
b Seleccione la pestaña Configurar y, a continuación, seleccione General en Configuración.
c Haga clic en Editar.
d Seleccione Configuración de SSL.
Compruebe que la opción vCenter Server requiere certificados SSL del host validados esté seleccionada.
Resultados
Los hosts ESXi están listos para la actualización de vCenter Server Appliance.
Certificados y actualizaciones de hosts
Si actualiza un host ESXi a ESXi 6.5 o una versión posterior, el proceso de actualización reemplaza los certificados autofirmados (huella digital) por certificados firmados por VMCA. Si el host ESXi utiliza certificados personalizados, el proceso de actualización conserva esos certificados aun si caducaron o no son válidos.
Si decide no actualizar los hosts a ESXi 6.5 o una versión posterior, los hosts conservan los certificados que usan actualmente aun si el host lo administra un sistema vCenter Server que usa certificados de VMCA.
El flujo de trabajo recomendado para actualizar depende de los certificados actuales.
Host aprovisionado con certificados de huellas digitales
Actualizar vCenter Server
VMware, Inc. 39

Si el host actualmente usa certificados de huellas digitales, se le asignan certificados de VMCA de manera automática como parte del proceso de actualización.
Nota No se pueden aprovisionar hosts heredados con certificados de VMCA. Debe actualizar estos hosts a ESXi 6.5 o una versión posterior.
Host aprovisionado con certificados personalizados
Si el host se aprovisiona con certificados personalizados (por lo general, certificados externos firmados por entidades de certificación), esos certificados permanecen en su lugar durante la actualización. Cambie el modo de certificado a Personalizado para asegurarse de no reemplazar accidentalmente los certificados durante una actualización de certificados posterior.
Nota Si el entorno se encuentra en modo VMCA y se actualizan los certificados desde vSphere Client, todos los certificados existentes se reemplazan por certificados firmados por VMCA.
Posteriormente, vCenter Server supervisa los certificados y muestra información, como la caducidad del certificado, en vSphere Client.
Hosts aprovisionados con Auto Deploy
Siempre se asignan nuevos certificados a los hosts que aprovisiona Auto Deploy cuando se arrancan por primera vez con el software ESXi 6.5 o una versión posterior. Al actualizar un host aprovisionado por Auto Deploy, el servidor Auto Deploy genera una solicitud de firma del certificado (CSR) para el host y la envía a VMCA. VMCA almacena el certificado firmado para el host. Cuando el servidor Auto Deploy aprovisiona el host, este recupera el certificado de VMCA y lo incluye en el proceso de aprovisionamiento.
Puede utilizar Auto Deploy con certificados personalizados.
Cambiar el modo de certificado
Utilice VMCA para aprovisionar los hosts ESXi en su entorno, a menos que la directiva corporativa requiera que use certificados personalizados. En ese caso, para usar certificados personalizados con otra entidad de certificación raíz, puede editar la opción avanzada vpxd.certmgmt.mode de vCenter Server. Tras aplicar el cambio, los hosts dejarán de aprovisionarse automáticamente con certificados de VMCA cuando se actualicen los certificados. y usted será responsable de administrar los certificados del entorno.
Puede utilizar la configuración avanzada de vCenter Server para cambiar al modo de huella digital o al modo de entidad de certificación personalizada. Utilice el modo de huella digital únicamente como opción de reserva.
Procedimiento
1 En vSphere Client, seleccione el sistema vCenter Server que administra los hosts.
2 Haga clic en Configurar y en Configuración, haga clic en Configuración avanzada.
Actualizar vCenter Server
VMware, Inc. 40

3 Haga clic en Editar configuración.
4 Haga clic en el icono Filtrar en la columna Nombre; en el cuadro Filtrar, escriba vpxd.certmgmt para que se muestren únicamente los parámetros de administración de certificados.
5 Cambie el valor de vpxd.certmgmt.mode a personalizado si desea administrar sus propios certificados o a huella digital si desea utilizar el modo de huella digital temporalmente. Después, haga clic en Guardar.
6 Reinicie el servicio de vCenter Server.
Determinar el tamaño de la base de datos de Oracle y el tamaño de almacenamiento del nuevo dispositivo
Antes de actualizar vCenter Server Appliance o de migrar vCenter Server en un sistema Windows que usa una base de datos de Oracle externa, debe determinar el tamaño de la base de datos existente. En función del tamaño de la base de datos existente, puede calcular el tamaño de almacenamiento mínimo para la nueva instancia de vCenter Server Appliance mediante una base de datos de PostgreSQL integrada.
Ejecute los scripts para determinar el tamaño de la tabla principal de Oracle, el tamaño de la tabla de tareas y eventos, y el tamaño de la tabla de estadísticas. La tabla principal de Oracle corresponde a la partición de base de datos (/storage/db) de la base de datos de PostgreSQL. Las tablas de eventos y tareas y de estadísticas de Oracle corresponden a la partición de estadísticas, eventos, alarmas y tareas (/storage/seat) de la base de datos de PostgreSQL.
Durante la actualización del dispositivo, debe seleccionar un tamaño de almacenamiento para el nuevo dispositivo que, como mínimo, tenga el doble de tamaño que el tamaño de las tablas de Oracle.
Durante la actualización del dispositivo, se pueden seleccionar los tipos de datos que se transferirán al nuevo dispositivo. Para minimizar el tiempo de actualización y los requisitos de almacenamiento del dispositivo nuevo, puede elegir la opción para transferir solo los datos de configuración.
Requisitos previos
Debe tener credenciales de inicio de sesión de base de datos de vCenter Server.
Procedimiento
1 Inicie sesión en una sesión SQL*Plus con el usuario de base de datos de Inicie una sesión de SQL*Plus con el usuario de base de datos de vCenter Server.
2 Determine el tamaño de la tabla principal ejecutando el siguiente script.
SELECT ROUND(SUM(s.bytes)/(1024*1024)) SIZE_MB
FROM user_segments s
WHERE (s.segment_name,s.segment_type)
IN (SELECT seg_name, seg_type FROM
(SELECT t.table_name seg_name, t.table_name tname,
Actualizar vCenter Server
VMware, Inc. 41

'TABLE' seg_type
FROM user_tables t
UNION
SELECT i.index_name, i.table_name,
'INDEX'
FROM user_indexes i
) ti
WHERE (ti.tname LIKE 'VPX_%'
OR ti.tname LIKE 'CL_%'
OR ti.tname LIKE 'VDC_%')
AND ti.tname NOT LIKE 'VPX_SAMPLE_TIME%'
AND ti.tname NOT LIKE 'VPX_HIST_STAT%'
AND ti.tname NOT LIKE 'VPX_TOPN%'
AND ti.tname NOT LIKE 'VPX_SDRS_STATS_VM%'
AND ti.tname NOT LIKE 'VPX_SDRS_STATS_DATASTORE%'
AND ti.tname NOT LIKE 'VPX_TASK%'
AND ti.tname NOT LIKE 'VPX_EVENT%'
AND ti.tname NOT LIKE 'VPX_PROPERTY_BULLETIN%');
El script devuelve el tamaño de almacenamiento de la base de datos en MB.
3 Determine el tamaño de la tabla de eventos y tareas ejecutando el siguiente script.
SELECT ROUND(SUM(s.bytes)/(1024*1024)) SIZE_MB
FROM user_segments s
WHERE (s.segment_name,s.segment_type)
IN (SELECT seg_name, seg_type FROM
(SELECT t.table_name seg_name, t.table_name tname,
'TABLE' seg_type
FROM user_tables t
UNION
SELECT i.index_name, i.table_name,
'INDEX'
FROM user_indexes i
) ti
WHERE
ti.tname LIKE 'VPX_TASK%'
OR ti.tname LIKE 'VPX_EVENT%');
El script devuelve el tamaño de almacenamiento de los eventos y las tareas en MB.
4 Determine el tamaño de la tabla de estadísticas ejecutando el siguiente script.
SELECT ROUND(SUM(s.bytes)/(1024*1024)) SIZE_MB
FROM user_segments s
WHERE (s.segment_name,s.segment_type)
IN (SELECT seg_name, seg_type FROM
(SELECT t.table_name seg_name, t.table_name tname,
'TABLE' seg_type
FROM user_tables t
UNION
SELECT i.index_name, i.table_name,
'INDEX'
FROM user_indexes i
) ti
Actualizar vCenter Server
VMware, Inc. 42

WHERE
ti.tname LIKE 'VPX_SAMPLE_TIME%'
OR ti.tname LIKE 'VPX_TOPN%'
OR ti.tname LIKE 'VPX_TASK%'
OR ti.tname LIKE 'VPX_EVENT%'
OR ti.tname LIKE 'VPX_HIST_STAT%');
El script devuelve el tamaño de almacenamiento de las estadísticas en MB.
5 Calcule el tamaño de almacenamiento mínimo para el nuevo dispositivo que va a implementar durante la actualización.
a El tamaño de la partición de base de datos (/storage/db) de la base de datos de PostgreSQL integrada debe tener, como mínimo, el doble de tamaño que la tabla principal de Oracle que se devuelve en Paso 2.
b El tamaño de la partición de estadísticas, eventos, alarmas y tareas de (/storage/seat) de la base de datos de PostgreSQL integrada debe duplicar como mínimo la suma de los tamaños de las tablas de eventos, tareas y estadísticas en Paso 3 y en Paso 4.
Por ejemplo, si la tabla principal de Oracle es de 100 MB, la tabla de eventos y tareas es de 1.000 MB y la tabla de estadísticas es de 2.000 MB, la partición de Postgres /storage/db debe tener como mínimo 200 MB y la partición /storage/seat debe tener al menos 6.000 MB.
Descargar y ejecutar VMware Migration Assistant en el equipo de origen de Update Manager
Durante la actualización de una instancia de vCenter Server Appliance que utiliza una instancia externa de Update Manager, la instancia de Migration Assistant debe estar en ejecución en el equipo de origen de Update Manager. En este procedimiento, se describe cómo descargar y ejecutar Migration Assistant manualmente antes de la actualización.
La instancia de Migration Assistant facilita la migración del servidor y de la base de datos de Update Manager a la nueva instancia de vCenter Server Appliance actualizada. La instancia de Migration Assistant utiliza el puerto 9123 de manera predeterminada. Si otro servicio utiliza el puerto 9123 en el equipo de Update Manager, la instancia de Migration Assistant encuentra automáticamente otro puerto libre y lo utiliza.
Como alternativa, si piensa actualizar la instancia de vCenter Server Appliance con el instalador de CLI, puede agregar la sección source.vum section y la subsección run.migration.assistant a la plantilla JSON. Para obtener información sobre los parámetros de configuración de actualización de CLI, consulte Actualizar los parámetros de configuración para la actualización de la CLI de vCenter Server Appliance .
Requisitos previos
n Descargar el instalador de vCenter Server y montarlo.
n Inicie sesión en el equipo de origen de Update Manager como administrador.
Actualizar vCenter Server
VMware, Inc. 43

Procedimiento
1 En el paquete del instalador de vCenter Server Appliance, copie el directorio migration-assistant en el equipo de origen de Update Manager.
2 En el directorio migration-assistant, haga doble clic en VMware-Migration-Assistant.exe y escriba la contraseña de administrador de vCenter Single Sign-On.
3 Deje abierta la ventana de Migration Assistant hasta que finalice la actualización de vCenter Server Appliance.
Resultados
Cuando finalicen las comprobaciones previas y se solucionen todos los errores, el sistema Update Manager de origen estará listo para la actualización.
Precaución Si cierra Migration Assistant, el proceso de actualización se detendrá.
Requisitos previos para actualizar vCenter Server Appliance
Para garantizar la correcta actualizar de vCenter Server Appliance, es necesario realizar las siguientes tareas y comprobaciones previas obligatorias antes de comenzar con el proceso de actualización.
Requisitos previos generales
n Descargar el instalador de vCenter Server y montarlo.
n Compruebe que los relojes de todos los equipos de la red de vSphere estén sincronizados. Consulte Sincronizar los relojes en la red de vSphere.
Requisitos previos de sistema de destino
n Compruebe que su sistema cumpla con los requisitos mínimos de hardware y software. Consulte Requisitos de sistema para la nueva instancia de vCenter Server Appliance.
n Si desea implementar el nuevo dispositivo en un host ESXi, compruebe que el host ESXi de destino no se encuentre en modo de bloqueo o de mantenimiento.
n Si planea implementar el nuevo dispositivo en un host ESXi administrado por vCenter Server, revise la configuración del programador de recursos distribuidos (Distributed Resource Scheduler, DRS) en el clúster. Asegúrese de que la configuración de DRS para el clúster en el que reside el host ESXi de destino no esté establecida en Automatización completa. Establezca el nivel de automatización en Manual o Parcialmente automatizado. El nivel de automatización garantiza que el host ESXi de destino no se reinicie durante el proceso de actualización.
n Si desea implementar el nuevo dispositivo en un clúster de DRS en el inventario de una instancia de vCenter Server, compruebe que el clúster contenga al menos un host ESXi que no se encuentre en modo de bloqueo o de mantenimiento.
Actualizar vCenter Server
VMware, Inc. 44

n Si desea implementar el nuevo dispositivo en un clúster de DRS en el inventario de una instancia de vCenter Server, compruebe que el clúster no esté totalmente automatizado.
Requisitos previos de sistema de origen
n Asegúrese de que DRS esté establecido en manual para el clúster de forma temporal, de modo que las máquinas virtuales de origen y de destino no se muevan durante la actualización.
n Compruebe que el puerto 22 se encuentre abierto en la instancia de vCenter Server Appliance que se desea actualizar. En el proceso de actualización, se establece una conexión SSH entrante para descargar los datos exportados de la instancia de vCenter Server Appliance de origen.
n Si desea actualizar una instancia de vCenter Server Appliance que esté configurada con Update Manager, ejecute Migration Assistant en el equipo de Update Manager de origen.
Para actualizar la interfaz gráfica de usuario (graphical user interface, GUI), se debe ejecutar manualmente el Asistente de migración. Consulte Descargar y ejecutar VMware Migration Assistant en el equipo de origen de Update Manager.
Para actualizar la interfaz de línea de comandos (command line interface, CLI), se puede ejecutar el Asistente de migración de forma automática o manual. Para ejecutar automáticamente el Asistente de migración, agregue la sección source.vum section y la subsección run.migration.assistant a la plantilla JSON. Consulte Actualizar los parámetros de configuración para la actualización de la CLI de vCenter Server Appliance .
n Compruebe que el puerto 443 se encuentre abierto en el host ESXi de origen donde reside el dispositivo que se desea actualizar. En el proceso de actualización, se establece una conexión HTTPS al host ESXi de origen para comprobar que el dispositivo de origen se encuentre listo para la actualización y establecer una conexión SSH entre el dispositivo nuevo y el existente.
Nota Al actualizar, la instancia temporal de vCenter Server requiere los mismos derechos de acceso al puerto 443 que la instancia permanente de vCenter Server. Asegúrese de que todos los firewalls de su entorno permitan el acceso al puerto 443 tanto a las instancias temporales como permanentes de vCenter Server.
n Compruebe que exista suficiente espacio de disco libre en el dispositivo que desea actualizar para poder alojar los datos de la actualización.
Actualizar vCenter Server
VMware, Inc. 45

n Cree una copia de seguridad basada en imagen de la instancia de vCenter Server Appliance que va a actualizar como precaución en caso de que se produzca un error durante el proceso de actualización. Si va a actualizar una instancia de vCenter Server Appliance con una instancia externa de Platform Services Controller, realice también una copia de seguridad basada en imagen de Platform Services Controller Appliance.
Importante Para realizar una copia de seguridad basada en imagen previa a la actualización, apague todos los nodos de vCenter Server y Platform Services Controller de su entorno, y realice una copia de seguridad de cada nodo. Después de realizar copias de seguridad de todos los nodos, puede reiniciarlos y continuar con el procedimiento de actualización.
Si se produce un error en la actualización, elimine la instancia de vCenter Server Appliance recién implementada y restaure los nodos de vCenter Server y Platform Services Controller a partir de sus respectivas copias de seguridad. Debe restaurar todos los nodos del entorno a partir de las copias de seguridad. Si no lo hace, los socios de replicación no estarán sincronizados con el nodo restaurado.
Para obtener información sobre la copia de seguridad basada en imagen, consulte "Copia de seguridad y restauración basada en imagen de un entorno de vCenter Server" en Instalación y configuración de vCenter Server.
n Si utiliza una base de datos externa, determine el tamaño de la base de datos y el tamaño de almacenamiento mínimo para el nuevo dispositivo. Consulte Determinar el tamaño de la base de datos de Oracle y el tamaño de almacenamiento del nuevo dispositivo.
n Si la implementación utiliza una base de datos externa, debe realizar una copia de seguridad de la base de datos externa de la instancia de vCenter Server Appliance.
Requisitos previos de red
n Compruebe que el nuevo dispositivo se pueda conectar al host ESXi de origen o la instancia de vCenter Server donde reside el dispositivo que desea actualizar.
n Si desea asignar una dirección IP estática y un nombre de dominio completo (fully qualified domain name, FQDN) como nombre del sistema en la configuración de red temporal del dispositivo, compruebe que se hayan configurado los registros de DNS inversos y directos para la dirección IP.
n Si desea asignar una dirección IP de DHCP en la configuración de red temporal de la instancia de vCenter Server Appliance nueva, compruebe que el host ESXi en el que desea implementar el dispositivo nuevo se encuentre en la misma red que el host ESXi en el que se ejecuta la instancia de vCenter Server Appliance existente.
n Si desea asignar una dirección IPv4 de DHCP en la configuración de red temporal de la instancia de vCenter Server Appliance nueva, compruebe que el host ESXi en el que desea implementar el dispositivo nuevo se encuentre conectado al menos a una red asociada a un
Actualizar vCenter Server
VMware, Inc. 46

grupo de puertos donde se acepten cambios de dirección MAC. Tenga en cuenta la directiva de seguridad predeterminada de un conmutador virtual distribuido, la cual rechaza los cambios de dirección MAC. Para obtener información sobre cómo configurar la directiva de seguridad de un conmutador o un grupo de puertos, consulte Redes de vSphere.
Actualización de la GUI de la instancia de vCenter Server Appliance
El instalador de la GUI se puede utilizar para realizar una actualización interactiva de una instancia de vCenter Server Appliance.
Para actualizar la GUI, debe descargar el instalador de vCenter Server Appliance en un equipo cliente de red, ejecutar el asistente de actualización desde el equipo cliente y proporcionar las entradas para implementar y configurar el nuevo dispositivo actualizado.
Nota Cuando se actualiza vCenter Server 6.5 o 6.7 con una instancia externa de Platform Services Controller a vCenter Server 7.0, el proceso de actualización converge la instancia externa de Platform Services Controller en el nuevo vCenter Server Appliance. El nuevo vCenter Server contiene todos los servicios de Platform Services Controller y conserva la funcionalidad y los flujos de trabajo, incluidos la autenticación, la administración de certificados y la concesión de licencias. Ya no es necesario ni es posible actualizar y utilizar una instancia de Platform Services Controller externa.
Después de actualizar correctamente el entorno a vCenter Server 7.0, la instancia existente de Platform Services Controller se apagará y podrá eliminarla del inventario de vSphere. Consulte Retirar la instancia de Platform Services Controller.
El proceso de actualización de la GUI incluye una serie de dos etapas.
Figura 3-1. Etapa 1: Implementación de OVA
La primera etapa es una guía por el asistente de implementación para obtener el tipo de implementación del dispositivo de origen que se desea actualizar y para configurar los parámetros del nuevo dispositivo. Durante esta etapa, se implementa el nuevo dispositivo con una configuración de red temporal. En esta etapa finaliza la implementación del archivo OVA en el servidor de destino con el mismo tipo de implementación del dispositivo de origen y la configuración del dispositivo que se proporciona.
Actualizar vCenter Server
VMware, Inc. 47

Como alternativa a la primera etapa de la actualización con el instalador de la GUI, puede implementar el archivo OVA de la nueva instancia de vCenter Server Appliance mediante el uso de vSphere Client o VMware Host Client. Para implementar el archivo OVA en un host ESXi o una instancia de vCenter Server 6.5 o posterior, también puede usar vSphere Client. Después de la implementación de OVA, debe iniciar sesión en la interfaz de administración de dispositivos del dispositivo recientemente implementado para seguir con la segunda etapa del proceso de actualización.
Figura 3-2. Etapa 2: Configuración del dispositivo
La segunda etapa es una guía por el asistente de configuración para seleccionar los tipos de datos que se transferirán desde el dispositivo antiguo al nuevo. El nuevo dispositivo utiliza la configuración de red temporal hasta que finaliza la transferencia de datos. Una vez finalizada la transferencia, el nuevo dispositivo asume la configuración de red del antiguo dispositivo. En esta etapa se completa la transferencia de datos, se inician los servicios del nuevo dispositivo actualizado y se desconecta el antiguo dispositivo.
Como alternativa a la segunda etapa de la actualización con el instalador de la GUI, puede iniciar sesión en la interfaz de administración de vCenter Server del dispositivo recién implementado, https://FQDN_or_IP_address:5480.
Información requerida para actualizar vCenter Server Appliance 6.5 o 6.7
El asistente de actualización de la GUI solicita información sobre la instancia de vCenter Server Appliance que se desea actualizar, así como información de implementación para la nueva instancia de vCenter ServerAppliance 7.0. Se recomienda mantener un registro de los valores que se introducen.
Puede usar esta hoja de trabajo para registrar la información que necesita para actualizar vCenter Server Appliance con una instancia integrada de Platform Services Controller o vCenter Server Appliance con una instancia externa de Platform Services Controller.
Tabla 3-5. Información requerida durante la etapa 1 de la actualización
Requerida para la actualización de Información necesaria Predeterminado Su entrada
Todos los tipos de implementación
FQDN o dirección IP del dispositivo de origen que se desea actualizar.
-
Puerto HTTPS del dispositivo de origen. 443
Actualizar vCenter Server
VMware, Inc. 48

Tabla 3-5. Información requerida durante la etapa 1 de la actualización (continuación)
Requerida para la actualización de Información necesaria Predeterminado Su entrada
Nombre de usuario del administrador de vCenter Single Sign-On correspondiente al dispositivo de origen.
Importante El usuario debe ser administrator@su_nombre_de_dominio.
Contraseña de usuario del administrador de vCenter Single Sign-On.
-
Contraseña del usuario raíz del dispositivo de origen
-
Todos los tipos de implementación
FQDN o dirección IP del servidor de origen donde reside el dispositivo que se desea actualizar.
El servidor de origen puede ser un host ESXi o una instancia de vCenter Server.
Nota El servidor de origen no puede ser la instancia de vCenter Server Appliance que desea actualizar. En esos casos, use el host ESXi de origen.
-
Puerto HTTPS del servidor de origen. 443
Nombre del usuario con privilegios administrativos en el servidor de origen.
n Si el servidor de origen es un host ESXi, use el nombre de usuario raíz.
n Si el servidor de origen es una instancia de vCenter Server, use nombre_de_usuario@nombre_de_dominio, por ejemplo, [email protected].
-
Contraseña del usuario con privilegios administrativos en el servidor de origen.
-
Todos los tipos de implementación
El FQDN o la dirección IP del servidor de destino donde se desea implementar el nuevo dispositivo.
El servidor de destino puede ser un host ESXi o una instancia de vCenter Server.
Nota El servidor de destino no puede ser la instancia de vCenter Server Appliance que desea actualizar. En esos casos, use un host ESXi como servidor de destino.
-
Puerto HTTPS del servidor de destino. 443
Actualizar vCenter Server
VMware, Inc. 49

Tabla 3-5. Información requerida durante la etapa 1 de la actualización (continuación)
Requerida para la actualización de Información necesaria Predeterminado Su entrada
Nombre de usuario con privilegios administrativos en el servidor de destino
n Si el servidor de destino es un host ESXi, use el nombre de usuario raíz.
n Si el servidor de destino es una instancia de vCenter Server, use nombre_de_usuario@nombre_de_dominio, por ejemplo, [email protected].
-
Contraseña del usuario con privilegios administrativos en el servidor de destino.
-
Todos los tipos de implementación
Únicamente si el servidor de destino es una instancia de vCenter Server.
Centro de datos del inventario de vCenter Server donde se desea implementar el nuevo dispositivo.
De manera opcional, puede proporcionar una carpeta para el centro de datos.
-
Host ESXi o clúster de DRS del inventario del centro de datos donde se desea implementar el nuevo dispositivo.
-
Todos los tipos de implementación
Nombre de la máquina virtual para el nuevo dispositivo.
n No debe contener signos de porcentaje (%), barras diagonales inversas (\) ni barras diagonales (/).
n No debe tener más de 80 caracteres.
VMware vCenter Server Appliance
Todos los tipos de implementación
Contraseña del usuario raíz del sistema operativo del dispositivo.
n Debe contener únicamente caracteres ASCII inferiores sin espacios.
n Debe contener al menos 8 caracteres, pero no más de 20.
n Debe contener al menos una letra mayúscula.
n Debe contener al menos una letra minúscula.
n Debe contener al menos un número.
n Debe contener al menos un carácter especial, por ejemplo, un signo de dólar ($), numeral (#), arroba (@), punto (.) o signo de exclamación (!).
-
Actualizar vCenter Server
VMware, Inc. 50

Tabla 3-5. Información requerida durante la etapa 1 de la actualización (continuación)
Requerida para la actualización de Información necesaria Predeterminado Su entrada
n vCenter Server Appliance 6.5 con una instancia de Platform Services Controller integrada
n vCenter Server Appliance 6.7 con una instancia de Platform Services Controller externa
n vCenter Server Appliance 6.5 con una instancia de Platform Services Controller integrada
n vCenter Server Appliance 6.7 con una instancia de Platform Services Controller externa
Tamaño de implementación de la nueva instancia de vCenter Server Appliance para el entorno de vSphere.
n Muy pequeño
Implementa un dispositivo con 2 CPU y 12 GB de memoria.
Apropiado para entornos con hasta 10 hosts o 100 máquinas virtuales.
n Pequeño
Implementa un dispositivo con 4 CPU y 19 GB de memoria.
Apropiado para entornos con hasta 100 hosts o 1.000 máquinas virtuales.
n Mediano
Implementa un dispositivo con 8 CPU y 28 GB de memoria.
Apropiado para entornos con hasta 400 hosts o 4.000 máquinas virtuales.
n Grande
Implementa un dispositivo con 16 CPU y 37 GB de memoria.
Apropiado para entornos con hasta 1.000 hosts o 10.000 máquinas virtuales.
n Extra grande
Implementa un dispositivo con 24 CPU y 56 GB de memoria.
Apropiado para entornos con hasta 2.000 hosts o 35.000 máquinas virtuales.
El tamaño de las instancias de vCenter Server Appliance y Platform Services Controller de origen determina el tamaño de implementación predeterminado. Con esta información, el instalador de la actualización calcula el tamaño más apropiado para el entorno, el cual puede ser igual que el de la implementación existente, o calcula el siguiente tamaño más grande.
Actualizar vCenter Server
VMware, Inc. 51

Tabla 3-5. Información requerida durante la etapa 1 de la actualización (continuación)
Requerida para la actualización de Información necesaria Predeterminado Su entrada
n vCenter Server Appliance 6.5 con una instancia de Platform Services Controller externa
n vCenter Server Appliance 6.7 con una instancia de Platform Services Controller externa
Tamaño de almacenamiento de la nueva instancia de vCenter Server Appliance para el entorno de vSphere.
Incremente el tamaño de almacenamiento predeterminado si desea un volumen mayor para datos SEAT (estadísticas, eventos, alarmas y tareas).
Nota Tenga en cuenta el tamaño de la base de datos del dispositivo que desea actualizar y los tipos de datos que desea transferir al dispositivo nuevo. Para ver una base de datos externa, consulte Determinar el tamaño de la base de datos de Oracle y el tamaño de almacenamiento del nuevo dispositivo.
n Predeterminado
Para el tamaño de implementación muy pequeño, implementa el dispositivo con 415 GB de almacenamiento.
Para el tamaño de implementación pequeño, implementa el dispositivo con 480 GB de almacenamiento.
Para el tamaño de implementación mediano, implementa el dispositivo con 700 GB de almacenamiento.
Para el tamaño de implementación grande, implementa el dispositivo con 1065 GB de almacenamiento.
Para el tamaño de implementación extragrande, implementa el dispositivo con 1805 GB de almacenamiento.
n Grande
Para el tamaño de implementación muy pequeño, implementa el dispositivo con 1490 GB de almacenamiento.
Para el tamaño de implementación pequeño, implementa el dispositivo con 1535 GB de almacenamiento.
Para el tamaño de implementación mediano, implementa el dispositivo con 1700 GB de almacenamiento.
Para el tamaño de implementación grande, implementa el dispositivo con 1765 GB de almacenamiento.
Predeterminado
Nota El algoritmo de tamaño que utiliza el instalador de la actualización puede seleccionar un tamaño de almacenamiento mayor para el entorno. Los elementos que pueden afectar al tamaño de almacenamiento que selecciona el instalador incluyen las modificaciones a los discos de vCenter Server Appliance (por ejemplo, el cambio de tamaño de la partición de registro) o las bases de datos con una tabla de base de datos que, según el instalador, es excepcionalmente grande y requiere espacio adicional en el disco duro.
Actualizar vCenter Server
VMware, Inc. 52

Tabla 3-5. Información requerida durante la etapa 1 de la actualización (continuación)
Requerida para la actualización de Información necesaria Predeterminado Su entrada
Para el tamaño de implementación extragrande, implementa el dispositivo con 1905 GB de almacenamiento.
n Extra grande
Para el tamaño de implementación muy pequeño, implementa el dispositivo con 3245 GB de almacenamiento.
Para el tamaño de implementación pequeño, implementa el dispositivo con 3295 GB de almacenamiento.
Para el tamaño de implementación mediano, implementa el dispositivo con 3460 GB de almacenamiento.
Para el tamaño de implementación grande, implementa el dispositivo con 3525 GB de almacenamiento.
Para el tamaño de implementación extragrande, implementa el dispositivo con 3665 GB de almacenamiento.
Todos los tipos de implementación
Nombre del almacén de datos donde se desean almacenar los archivos de configuración y los discos virtuales del nuevo dispositivo.
Nota El instalador muestra una lista de almacenes de datos a los que se puede acceder desde el servidor de destino.
-
Habilitar o deshabilitar el modo de discos delgados.
Deshabilitado
Todos los tipos de implementación
Nombre de la red a la que se debe conectar el nuevo dispositivo.
Nota El instalador muestra un menú desplegable con redes que dependen de la configuración de red del servidor de destino. En el caso de la implementación directa de un dispositivo en un host ESXi, los grupos de puertos virtuales distribuidos que no son efímeros no se admiten y no se muestran en el menú desplegable.
Se debe poder acceder a la red desde el servidor de origen donde reside el dispositivo que se desea actualizar.
Debe ser posible acceder a la red desde la máquina cliente física donde se realiza la implementación.
-
Actualizar vCenter Server
VMware, Inc. 53

Tabla 3-5. Información requerida durante la etapa 1 de la actualización (continuación)
Requerida para la actualización de Información necesaria Predeterminado Su entrada
Versión IP de la dirección temporal del dispositivo
Puede ser IPv4 o IPv6.
IPv4
Asignación IP de la dirección temporal del dispositivo
Puede ser estática o DHCP.
estático
Todos los tipos de implementación
Únicamente si se utiliza una asignación estática para la dirección IP temporal.
Nombre del sistema temporal (FQDN o dirección IP)
El nombre del sistema se utiliza para administrar el sistema local. El nombre del sistema debe ser FQDN. Si no hay un servidor DNS disponible, proporcione una dirección IP estática.
-
Dirección IP temporal -
Para la versión IPv4, una máscara de subred como notación decimal con punto o un prefijo de red como número entero entre 0 y 32.
Para la versión IPv6, un prefijo de red como número entero entre 0 y 128.
-
Puerta de enlace predeterminada. -
Servidores DNS separados por comas. -
Todos los tipos de implementación
Únicamente si se utiliza una asignación DHCP con la versión IPv4 para la dirección IP temporal y hay un servidor DDNS disponible en el entorno.
Nombre del sistema temporal (FQDN). -
Actualizar vCenter Server
VMware, Inc. 54

Tabla 3-6. Información requerida durante la etapa 2 de la actualización
Necesario para Información necesariaPredeterminado Su entrada
n vCenter Server Appliance 6.5 con una instancia de Platform Services Controller integrada o externa
n vCenter Server Appliance 6.7 con una instancia de Platform Services Controller integrada o externa
Tipos de datos que se transfieren del dispositivo antiguo al nuevo.
Además de los datos de configuración, se pueden transferir los eventos, las tareas y las métricas de rendimiento.
Nota Para que el tiempo de actualización y los requisitos de almacenamiento del nuevo dispositivo sean mínimos, seleccione la opción para transferir solo los datos de configuración.
-
n vCenter Server Appliance 6.5 con una instancia de Platform Services Controller integrada
n Dispositivo de Platform Services Controller 6.5
n vCenter Server Appliance 6.7 con una instancia de Platform Services Controller integrada
Unirse o no al Programa de mejora de la experiencia del cliente (CEIP) de VMware.
Para obtener más información sobre el CEIP, consulte la sección Configurar el Programa de mejora de la experiencia del cliente en Administrar vCenter Server y hosts.
Unirse al CEIP.
Actualizar una instancia de vCenter Server Appliance 6.5 o 6.7 con una instancia integrada de Platform Services Controller mediante la GUI
Puede usar el instalador de la GUI para realizar una actualización interactiva de una instancia de vCenter Server Appliance 6.5 o 6.7 que utiliza una instancia integrada de Platform Services Controller a vCenter Server Appliance 7.0. Se debe ejecutar la actualización de la GUI desde una máquina Windows, Linux o Mac OS X que se encuentre en la misma red que el dispositivo que se desea actualizar.
Requisitos previos
n Consulte Requisitos previos para actualizar vCenter Server Appliance.
n Consulte Información requerida para actualizar vCenter Server Appliance 6.5 o 6.7.
Procedimiento
1 Etapa 1: Implementar el archivo OVA del nuevo dispositivo de vCenter Server
La etapa 1 del proceso de actualización permite implementar el archivo OVA, que se incluye en el instalador de vCenter Server Appliance, para la nueva instancia de vCenter Server Appliance.
Actualizar vCenter Server
VMware, Inc. 55

2 Etapa 2: Transferir los datos y configurar la instancia recién implementada de vCenter Server Appliance con una instancia integrada de Platform Services Controller
Cuando finalice la implementación de OVA, se lo redireccionará a la etapa 2 del proceso de actualización para transferir los datos del antiguo dispositivo y para iniciar los servicios del dispositivo de vCenter Server 7.0 recién implementado.
Etapa 1: Implementar el archivo OVA del nuevo dispositivo de vCenter Server
La etapa 1 del proceso de actualización permite implementar el archivo OVA, que se incluye en el instalador de vCenter Server Appliance, para la nueva instancia de vCenter Server Appliance.
Procedimiento
1 En el instalador de vCenter Server, desplácese hasta el directorio vcsa-ui-installer, vaya al subdirectorio del sistema operativo y ejecute el instalador.
n En un sistema operativo Windows, vaya al subdirectorio win32 y ejecute el archivo installer.exe.
n En un sistema operativo Linux, vaya al subdirectorio lin64 y ejecute el archivo installer.
n En un sistema operativo Mac OS, vaya al subdirectorio mac y ejecute el archivo Installer.app.
2 En la página de inicio, haga clic en Actualizar.
3 Revise la página Introducción para comprender el proceso de actualización y haga clic en Siguiente.
4 Lea y acepte el contrato de licencia, y haga clic en Siguiente.
Actualizar vCenter Server
VMware, Inc. 56

5 Conéctese al dispositivo de origen que desea actualizar.
a Introduzca la información sobre el dispositivo vCenter Server de origen que desea actualizar y haga clic en Conectar a origen.
Opción Acción
FQDN o dirección IP del dispositivo
Escriba la dirección IP o el FQDN del dispositivo de vCenter Server que desea actualizar.
Puerto HTTPS del dispositivo Si el dispositivo de origen utiliza un puerto HTTPS personalizado, cambie el valor predeterminado por el del puerto personalizado. El valor de puerto predeterminado es 443.
Se admiten valores de puerto personalizados a partir de vCenter Server Appliance versión 6.5 Update 2. Si desea realizar una actualización de versiones anteriores, no puede especificar un puerto personalizado.
b Introduzca la información sobre el Administrador de vCenter Single Sign-On y el usuario
raíz.
Opción Acción
Nombre de usuario de SSO Escriba el nombre de usuario del administrador de vCenter Single Sign-On.
Importante El usuario debe ser administrator@su_nombre_de_dominio.
Contraseña de SSO Escriba la contraseña del administrador de vCenter Single Sign-On.
Contraseña raíz del dispositivo (sistema operativo)
Escriba la contraseña del usuario raíz.
c Introduzca la información sobre el host ESXi o la instancia de vCenter Server de origen
donde reside la instancia de vCenter Server Appliance que desea actualizar y, a continuación, haga clic en Siguiente.
Opción Descripción
Nombre del host o el servidor de origen
Dirección IP o FQDN del host ESXi de origen o la instancia de vCenter Server donde reside la instancia de vCenter Server Appliance que desea actualizar.
Nota La instancia de origen de vCenter Server no puede ser la instancia de vCenter Server Appliance que desea actualizar. En esos casos, use el host ESXi de origen.
Puerto HTTPS Si el host ESXi o la instancia de vCenter Server utilizan un puerto HTTPS personalizado, cambie el valor predeterminado.
El valor predeterminado es 443.
Nombre de usuario Nombre de un usuario con privilegios de administrador en el host ESXi o la instancia de vCenter Server.
Contraseña Contraseña del usuario con privilegios de administrador en el host ESXi o la instancia de vCenter Server.
Actualizar vCenter Server
VMware, Inc. 57

6 Compruebe que la advertencia de certificado muestre las huellas digitales SHA1 de los certificados SSL instalados en el dispositivo de origen y su servidor de origen y, a continuación, haga clic en Sí para aceptar las huellas digitales de los certificados.
7 Conéctese al servidor de destino en el cual desea implementar el nuevo dispositivo de vCenter Server.
Opción Pasos
Puede conectarse a un host ESXi donde podrá implementar el nuevo dispositivo.
1 Escriba el FQDN o la dirección IP del host ESXi.
2 Especifique el puerto HTTPS del host ESXi.
3 Escriba el nombre de usuario y la contraseña de un usuario que tenga privilegios administrativos en el host ESXi (por ejemplo, el usuario raíz).
4 Haga clic en Siguiente.
5 Si recibe una advertencia de certificado, acéptela haciendo clic en Sí.
Puede conectarse a una instancia de vCenter Server y examinar el inventario para seleccionar un host ESXi o un clúster de DRS donde se implementará el nuevo dispositivo.
Nota El servidor de destino no puede ser la instancia de vCenter Server Appliance que desea actualizar. En esos casos, use un host ESXi como servidor de destino.
1 Escriba el nombre de dominio completo o la dirección IP de la instancia de vCenter Server.
2 Especifique el puerto HTTPS de la instancia de vCenter Server.
3 Escriba el nombre de usuario y la contraseña de un usuario de vCenter Single Sign-On con privilegios de administrador en la instancia de vCenter Server, por ejemplo, el usuario administrator@su_nombre_de_dominio.
4 Haga clic en Siguiente.
5 Si recibe una advertencia de certificado, acéptela haciendo clic en Sí.
6 Seleccione el centro de datos o la carpeta de centro de datos que contiene el host ESXi o el clúster de DRS donde desea implementar el nuevo dispositivo y haga clic en Siguiente.
Nota Es necesario seleccionar un centro de datos o una carpeta de centro de datos que contenga al menos un host ESXi que no se encuentre en modo de bloqueo o de mantenimiento.
7 Seleccione el host ESXi o el clúster de DRS donde desea implementar el nuevo dispositivo y haga clic en Siguiente.
8 En la página Configurar máquina virtual de dispositivo de destino, escriba el nombre del nuevo dispositivo de vCenter Server, establezca la contraseña del usuario raíz y haga clic en Siguiente.
El nombre del dispositivo no debe contener ningún signo de porcentaje (%), ninguna barra inversa (\) ni ninguna barra diagonal (/), y tampoco debe tener más de 80 caracteres.
La contraseña debe contener solo caracteres ASCII inferiores sin espacios, al menos ocho caracteres, un número, letras minúsculas y mayúsculas, y un carácter especial, por ejemplo, un signo de exclamación (!), un numeral (#), una arroba (@) o un paréntesis (()).
Nota La contraseña raíz del dispositivo antiguo no se transfiere al nuevo dispositivo actualizado.
Actualizar vCenter Server
VMware, Inc. 58

9 Seleccione el tamaño de implementación de la nueva instancia de vCenter Server Appliance para el inventario de vSphere.
Opción de tamaño de implementación Descripción
Muy pequeño Implementa un dispositivo con 2 vCPU y 12 GB de memoria.
Apropiado para entornos con hasta 10 hosts o 100 máquinas virtuales.
Pequeño Implementa un dispositivo con 4 CPU y 19 GB de memoria.
Apropiado para entornos con hasta 100 hosts o 1.000 máquinas virtuales.
Mediano Implementa un dispositivo con 8 CPU y 28 GB de memoria.
Apropiado para entornos con hasta 400 hosts o 4.000 máquinas virtuales.
Grande Implementa un dispositivo con 16 CPU y 37 GB de memoria.
Apropiado para entornos con hasta 1.000 hosts o 10.000 máquinas virtuales.
Extragrande Implementa un dispositivo con 24 CPU y 56 GB de memoria.
Apropiado para entornos con hasta 2.500 hosts o 45.000 máquinas virtuales.
10 Seleccione el tamaño de almacenamiento de la nueva instancia de vCenter Server Appliance
y haga clic en Siguiente.
Importante Debe tener en cuenta el tamaño de almacenamiento del dispositivo que desea actualizar y el tamaño de la base de datos si es externa.
Opción de tamaño de almacenamiento
Descripción de tamaño de implementación muy pequeño
Descripción de tamaño de implementación pequeño
Descripción de tamaño de implementación mediano
Descripción de tamaño de implementación grande
Descripción de tamaño de implementación extragrande
Predeterminado Implementa un dispositivo con 315 GB de almacenamiento.
Implementa un dispositivo con 380 GB de almacenamiento.
Implementa un dispositivo con 600 GB de almacenamiento.
Implementa un dispositivo con 965 GB de almacenamiento.
Implementa un dispositivo con 1705 GB de almacenamiento.
Grande Implementa un dispositivo con 1390 GB de almacenamiento.
Implementa un dispositivo con 1435 GB de almacenamiento.
Implementa un dispositivo con 1600 GB de almacenamiento.
Implementa un dispositivo con 1665 GB de almacenamiento.
Implementa un dispositivo con 1.805 GB de almacenamiento.
Extragrande Implementa un dispositivo con 3145 GB de almacenamiento.
Implementa un dispositivo con 3195GB de almacenamiento.
Implementa un dispositivo con 3360 GB de almacenamiento.
Implementa un dispositivo con 3425 GB de almacenamiento.
Implementa un dispositivo con 3565 GB de almacenamiento.
11 En la lista de almacenes de datos disponibles, seleccione la ubicación en la que se almacenarán todos los archivos de configuración y discos virtuales de la máquina virtual. Opcionalmente, seleccione Habilitar modo de disco fino para habilitar el aprovisionamiento fino. Los almacenes de datos NFS utilizan aprovisionamiento fino de forma predeterminada.
Actualizar vCenter Server
VMware, Inc. 59

12 Configure la red temporal para la comunicación entre el dispositivo de vCenter Server que desea actualizar y el nuevo dispositivo de vCenter Server; a continuación, haga clic en Siguiente.
Opción Acción
Elegir una red Seleccione la red a la cual se conectará el nuevo dispositivo de forma temporal.
Las redes que se muestran en el menú desplegable dependen de la configuración de red del servidor de destino. Si implementa el dispositivo directamente en un host ESXi, no se admiten los grupos de puertos virtuales distribuidos no efímeros y no se muestran en el menú desplegable.
Importante Si desea asignar una dirección IPv4 temporal con asignación de DHCP, debe seleccionar una red que esté asociada a un grupo de puertos que acepte cambios en la dirección MAC.
Familia de direcciones IP
Seleccione la versión de la dirección IP temporal del nuevo dispositivo.
Puede ser IPv4 o IPv6.
Tipo de red Seleccione el método de asignación de la dirección IP temporal del dispositivo.
n Estático
El asistente solicita que se introduzcan la dirección IP temporal, la máscara de subred o la longitud del prefijo, la puerta de enlace predeterminada y los servidores DNS.
n DHCP
Se utiliza un servidor DHCP para asignar la dirección IP temporal. Seleccione esta opción solo si hay un servidor DHCP disponible en el entorno. De manera opcional, puede asignar un nombre temporal al sistema (el FQDN) si hay un servidor DDNS disponible en el entorno.
13 En la página Listo para finalizar la etapa 1, revise la configuración de implementación del nuevo dispositivo de vCenter Server y haga clic en Finalizar para iniciar el proceso de implementación de OVA.
14 Espere a que finalice el proceso de implementación de OVA y haga clic en Continuar para pasar a la etapa 2 del proceso de actualización a fin de transferir los datos del antiguo dispositivo e iniciar los servicios del dispositivo nuevo.
Nota Si sale del asistente haciendo clic en Cerrar, deberá iniciar sesión en la interfaz de administración de vCenter Server de la instancia de vCenter Server Appliance recién implementada a fin de transferir los datos del antiguo dispositivo y configurar los servicios.
Resultados
El dispositivo de vCenter Server 7.0 recién implementado se encuentra en ejecución en el servidor de destino, pero no está configurado.
Importante Los datos del dispositivo antiguo no se transfieren y los servicios del nuevo dispositivo no se inician.
Actualizar vCenter Server
VMware, Inc. 60

Etapa 2: Transferir los datos y configurar la instancia recién implementada de vCenter Server Appliance con una instancia integrada de Platform Services Controller
Cuando finalice la implementación de OVA, se lo redireccionará a la etapa 2 del proceso de actualización para transferir los datos del antiguo dispositivo y para iniciar los servicios del dispositivo de vCenter Server 7.0 recién implementado.
Requisitos previos
Deberá comprender las opciones de migración de datos disponibles al actualizar o migrar a una instancia de vCenter Server Appliance con una base de datos de PostgreSQL integrada. Consulte Transferir datos desde una instancia existente de vCenter Server Appliance.
Procedimiento
1 Revise la introducción a la etapa 2 del proceso de actualización y haga clic en Siguiente.
2 Espere a que la comprobación previa a la actualización finalice y lea los resultados que proporciona, si los hubiera.
n Si los resultados de la comprobación previa a la actualización contienen mensajes de error, lea los mensajes y haga clic en Registros para exportar y descargar un paquete de soporte para solución de problemas.
No es posible seguir con la actualización hasta que no se hayan corregido los errores.
Importante Si proporcionó un nombre de usuario y una contraseña de vCenter Single Sign-On incorrectos para el dispositivo de origen durante la etapa 1, la comprobación previa a la actualización genera un error de autenticación.
n Si los resultados de la comprobación previa a la actualización contienen mensajes de advertencia, lea los mensajes y haga clic en Cerrar.
Después de haber verificado que el sistema cumple con los requisitos del mensaje de advertencia, puede seguir con la actualización.
Actualizar vCenter Server
VMware, Inc. 61

3 Conéctese al dispositivo de origen que desea actualizar.
a Introduzca la información sobre el dispositivo vCenter Server de origen que desea actualizar y haga clic en Conectar a origen.
Opción Acción
FQDN o dirección IP del dispositivo
Escriba la dirección IP o el FQDN del dispositivo de vCenter Server que desea actualizar.
Puerto HTTPS del dispositivo Si el dispositivo de origen utiliza un puerto HTTPS personalizado, cambie el valor predeterminado por el del puerto personalizado. El valor de puerto predeterminado es 443.
Se admiten valores de puerto personalizados a partir de vCenter Server Appliance versión 6.5 Update 2. Si desea realizar una actualización de versiones anteriores, no puede especificar un puerto personalizado.
b Introduzca la información sobre el Administrador de vCenter Single Sign-On y el usuario
raíz.
Opción Acción
Nombre de usuario de SSO Escriba el nombre de usuario del administrador de vCenter Single Sign-On.
Importante El usuario debe ser administrator@su_nombre_de_dominio.
Contraseña de SSO Escriba la contraseña del administrador de vCenter Single Sign-On.
Contraseña raíz del dispositivo (sistema operativo)
Escriba la contraseña del usuario raíz.
c Introduzca la información sobre el host ESXi o la instancia de vCenter Server de origen
donde reside la instancia de vCenter Server Appliance que desea actualizar y, a continuación, haga clic en Siguiente.
Opción Descripción
Nombre del host o el servidor de origen
Dirección IP o FQDN del host ESXi de origen o la instancia de vCenter Server donde reside la instancia de vCenter Server Appliance que desea actualizar.
Nota La instancia de origen de vCenter Server no puede ser la instancia de vCenter Server Appliance que desea actualizar. En esos casos, use el host ESXi de origen.
Puerto HTTPS Si el host ESXi o la instancia de vCenter Server utilizan un puerto HTTPS personalizado, cambie el valor predeterminado.
El valor predeterminado es 443.
Nombre de usuario Nombre de un usuario con privilegios de administrador en el host ESXi o la instancia de vCenter Server.
Contraseña Contraseña del usuario con privilegios de administrador en el host ESXi o la instancia de vCenter Server.
Actualizar vCenter Server
VMware, Inc. 62

4
5 En la página Seleccionar los datos de migración, elija los tipos de datos que desea transferir del antiguo dispositivo al nuevo dispositivo actualizado.
Una gran cantidad de datos requiere más tiempo para transferirse al nuevo dispositivo. Para que el tiempo de actualización y los requisitos de almacenamiento del nuevo dispositivo sean mínimos, seleccione la opción para transferir solo los datos de configuración. Si utiliza una base de datos de Oracle externa, también puede migrar datos históricos y de métricas de rendimiento en segundo plano después de implementar e iniciar la nueva instancia de vCenter Server Appliance.
6 Revise la página del Programa de mejora de la experiencia del cliente (Customer Experience Improvement Program, CEIP) de VMware y decida si desea unirse a él.
Para obtener más información sobre el CEIP, consulte la sección Configurar el Programa de mejora de la experiencia del cliente en Administrar vCenter Server y hosts.
7 En la página Listo para finalizar, revise la configuración de actualización, acepte la confirmación de copia de seguridad y haga clic en Finalizar.
8 Lea el mensaje de advertencia de apagado y haga clic en Aceptar.
9 Espere a que termine el proceso de configuración y transferencia de datos, y haga clic en Aceptar para ir a la página de introducción de vCenter Server.
Resultados
El dispositivo de vCenter Server se actualiza. El antiguo dispositivo de vCenter Server se apaga y se inicia el nuevo dispositivo.
Pasos siguientes
n Comprobar que la actualización o la migración de vCenter Server se hayan realizado correctamente.
n Si el antiguo dispositivo de vCenter Server utiliza un grupo de puertos virtuales distribuidos no efímeros, a fin de conservar la configuración de este grupo, puede conectar manualmente el nuevo dispositivo al grupo de puertos virtuales distribuidos no efímeros original. Para obtener información sobre la configuración de una red de máquinas virtuales en una instancia de vSphere Distributed Switch, consulte Redes de vSphere.
n Es posible configurar la alta disponibilidad para vCenter Server Appliance. Para obtener información sobre la forma de proporcionar alta disponibilidad a vCenter Server Appliance, consulte Disponibilidad de vSphere.
Actualizar una instancia de vCenter Server Appliance 6.5 o 6.7 con una instancia externa de Platform Services Controller mediante la GUI
Puede usar el instalador de la GUI para realizar una actualización interactiva de una instancia de vCenter Server Appliance 6.5 o 6.7 que utiliza una instancia externa de Platform Services
Actualizar vCenter Server
VMware, Inc. 63

Controller en una instancia de vCenter Server Appliance 7.0. Se debe ejecutar la actualización de la GUI desde un equipo Windows, Linux o Mac OS X que se encuentre en la misma red que el dispositivo que se desea actualizar.
Requisitos previos
n La nueva instancia de vCenter Server Appliance contiene todos los servicios de Platform Services Controller. Ya no es necesario ni es posible implementar y utilizar una instancia de Platform Services Controller externa, ya que todos los servicios de Platform Services Controller se consolidan en vCenter Server. Para obtener más información sobre este cambio a vCenter Server, consulte Eliminación de una instancia de Platform Services Controller.
n Consulte Requisitos previos para actualizar vCenter Server Appliance.
n Consulte Información requerida para actualizar vCenter Server Appliance 6.5 o 6.7.
Procedimiento
1 Etapa 1: Implementar el archivo OVA de la nueva instancia de vCenter Server Appliance 7.0
La etapa 1 del proceso de actualización permite implementar el archivo OVA del nuevo dispositivo de vCenter Server 7.0.
2 Etapa 2: Transferir los datos y configurar el dispositivo de vCenter Server recién implementado
Cuando finalice la implementación de OVA, se lo redireccionará a la etapa 2 del proceso de actualización para transferir los datos del antiguo dispositivo y para iniciar los servicios del dispositivo de vCenter Server 7.0 recién implementado.
Etapa 1: Implementar el archivo OVA de la nueva instancia de vCenter Server Appliance 7.0
La etapa 1 del proceso de actualización permite implementar el archivo OVA del nuevo dispositivo de vCenter Server 7.0.
Procedimiento
1 En el instalador de vCenter Server, desplácese hasta el directorio vcsa-ui-installer, vaya al subdirectorio del sistema operativo y ejecute el instalador.
n En un sistema operativo Windows, vaya al subdirectorio win32 y ejecute el archivo installer.exe.
n En un sistema operativo Linux, vaya al subdirectorio lin64 y ejecute el archivo installer.
n En un sistema operativo Mac OS, vaya al subdirectorio mac y ejecute el archivo Installer.app.
2 En la página de inicio, haga clic en Actualizar.
3 Revise la página Introducción para comprender el proceso de actualización y haga clic en Siguiente.
Actualizar vCenter Server
VMware, Inc. 64

4 Lea y acepte el contrato de licencia, y haga clic en Siguiente.
Actualizar vCenter Server
VMware, Inc. 65

5 Conéctese al dispositivo de origen que desea actualizar.
a Introduzca la información sobre el dispositivo vCenter Server de origen que desea actualizar y haga clic en Conectar a origen.
Opción Acción
FQDN o dirección IP del dispositivo
Escriba la dirección IP o el FQDN del dispositivo de vCenter Server que desea actualizar.
Puerto HTTPS del dispositivo Si el dispositivo de origen utiliza un puerto HTTPS personalizado, cambie el valor predeterminado por el del puerto personalizado. El valor de puerto predeterminado es 443.
Se admiten valores de puerto personalizados a partir de vCenter Server Appliance versión 6.5 Update 2. Si desea realizar una actualización de versiones anteriores, no puede especificar un puerto personalizado.
b Introduzca la información sobre el Administrador de vCenter Single Sign-On y el usuario
raíz.
Opción Acción
Nombre de usuario de SSO Escriba el nombre de usuario del administrador de vCenter Single Sign-On.
Importante El usuario debe ser administrator@su_nombre_de_dominio.
Contraseña de SSO Escriba la contraseña del administrador de vCenter Single Sign-On.
Contraseña raíz del dispositivo (sistema operativo)
Escriba la contraseña del usuario raíz.
c Introduzca la información sobre el host ESXi o la instancia de vCenter Server de origen
donde reside la instancia de vCenter Server Appliance que desea actualizar y, a continuación, haga clic en Siguiente.
Opción Descripción
Nombre del host o el servidor de origen
Dirección IP o FQDN del host ESXi de origen o la instancia de vCenter Server donde reside la instancia de vCenter Server Appliance que desea actualizar.
Nota La instancia de origen de vCenter Server no puede ser la instancia de vCenter Server Appliance que desea actualizar. En esos casos, use el host ESXi de origen.
Puerto HTTPS Si el host ESXi o la instancia de vCenter Server utilizan un puerto HTTPS personalizado, cambie el valor predeterminado.
El valor predeterminado es 443.
Nombre de usuario Nombre de un usuario con privilegios de administrador en el host ESXi o la instancia de vCenter Server.
Contraseña Contraseña del usuario con privilegios de administrador en el host ESXi o la instancia de vCenter Server.
Actualizar vCenter Server
VMware, Inc. 66

6 Compruebe que la advertencia de certificado muestre las huellas digitales SHA1 de los certificados SSL instalados en el dispositivo de origen y su servidor de origen y, a continuación, haga clic en Sí para aceptar las huellas digitales de los certificados.
7 Confirme que la instancia de vCenter Server Appliance que utiliza una instancia de Platform Services Controller externa va a converger en una instancia de vCenter Server Appliance con los servicios de Platform Services Controller consolidados en vCenter Server y haga clic en Sí para aceptar y continuar con la actualización.
8 Conéctese al servidor de destino en el cual desea implementar el nuevo dispositivo de vCenter Server.
Opción Pasos
Puede conectarse a un host ESXi donde podrá implementar el nuevo dispositivo.
1 Escriba el FQDN o la dirección IP del host ESXi.
2 Especifique el puerto HTTPS del host ESXi.
3 Escriba el nombre de usuario y la contraseña de un usuario que tenga privilegios administrativos en el host ESXi (por ejemplo, el usuario raíz).
4 Haga clic en Siguiente.
5 Si recibe una advertencia de certificado, acéptela haciendo clic en Sí.
Puede conectarse a una instancia de vCenter Server y examinar el inventario para seleccionar un host ESXi o un clúster de DRS donde se implementará el nuevo dispositivo.
Nota El servidor de destino no puede ser la instancia de vCenter Server Appliance que desea actualizar. En esos casos, use un host ESXi como servidor de destino.
1 Escriba el nombre de dominio completo o la dirección IP de la instancia de vCenter Server.
2 Especifique el puerto HTTPS de la instancia de vCenter Server.
3 Escriba el nombre de usuario y la contraseña de un usuario de vCenter Single Sign-On con privilegios de administrador en la instancia de vCenter Server, por ejemplo, el usuario administrator@su_nombre_de_dominio.
4 Haga clic en Siguiente.
5 Si recibe una advertencia de certificado, acéptela haciendo clic en Sí.
6 Seleccione el centro de datos o la carpeta de centro de datos que contiene el host ESXi o el clúster de DRS donde desea implementar el nuevo dispositivo y haga clic en Siguiente.
Nota Es necesario seleccionar un centro de datos o una carpeta de centro de datos que contenga al menos un host ESXi que no se encuentre en modo de bloqueo o de mantenimiento.
7 Seleccione el host ESXi o el clúster de DRS donde desea implementar el nuevo dispositivo y haga clic en Siguiente.
9 En la página Configurar máquina virtual de dispositivo de destino, escriba el nombre del nuevo dispositivo de vCenter Server, establezca la contraseña del usuario raíz y haga clic en Siguiente.
El nombre del dispositivo no debe contener ningún signo de porcentaje (%), ninguna barra inversa (\) ni ninguna barra diagonal (/), y tampoco debe tener más de 80 caracteres.
La contraseña debe contener solo caracteres ASCII inferiores sin espacios, al menos ocho caracteres, un número, letras minúsculas y mayúsculas, y un carácter especial, por ejemplo, un signo de exclamación (!), un numeral (#), una arroba (@) o un paréntesis (()).
Nota La contraseña raíz del dispositivo antiguo no se transfiere al nuevo dispositivo actualizado.
Actualizar vCenter Server
VMware, Inc. 67

10 Seleccione el tamaño de implementación de la nueva instancia de vCenter Server Appliance para el inventario de vSphere.
Opción de tamaño de implementación Descripción
Muy pequeño Implementa un dispositivo con 2 vCPU y 12 GB de memoria.
Apropiado para entornos con hasta 10 hosts o 100 máquinas virtuales.
Pequeño Implementa un dispositivo con 4 CPU y 19 GB de memoria.
Apropiado para entornos con hasta 100 hosts o 1.000 máquinas virtuales.
Mediano Implementa un dispositivo con 8 CPU y 28 GB de memoria.
Apropiado para entornos con hasta 400 hosts o 4.000 máquinas virtuales.
Grande Implementa un dispositivo con 16 CPU y 37 GB de memoria.
Apropiado para entornos con hasta 1.000 hosts o 10.000 máquinas virtuales.
Extragrande Implementa un dispositivo con 24 CPU y 56 GB de memoria.
Apropiado para entornos con hasta 2.500 hosts o 45.000 máquinas virtuales.
11 Seleccione el tamaño de almacenamiento de la nueva instancia de vCenter Server Appliance
y haga clic en Siguiente.
Importante Debe tener en cuenta el tamaño de almacenamiento del dispositivo que desea actualizar y el tamaño de la base de datos si es externa.
Opción de tamaño de almacenamiento
Descripción de tamaño de implementación muy pequeño
Descripción de tamaño de implementación pequeño
Descripción de tamaño de implementación mediano
Descripción de tamaño de implementación grande
Descripción de tamaño de implementación extragrande
Predeterminado Implementa un dispositivo con 315 GB de almacenamiento.
Implementa un dispositivo con 380 GB de almacenamiento.
Implementa un dispositivo con 600 GB de almacenamiento.
Implementa un dispositivo con 965 GB de almacenamiento.
Implementa un dispositivo con 1705 GB de almacenamiento.
Grande Implementa un dispositivo con 1390 GB de almacenamiento.
Implementa un dispositivo con 1435 GB de almacenamiento.
Implementa un dispositivo con 1600 GB de almacenamiento.
Implementa un dispositivo con 1665 GB de almacenamiento.
Implementa un dispositivo con 1.805 GB de almacenamiento.
Extragrande Implementa un dispositivo con 3145 GB de almacenamiento.
Implementa un dispositivo con 3195GB de almacenamiento.
Implementa un dispositivo con 3360 GB de almacenamiento.
Implementa un dispositivo con 3425 GB de almacenamiento.
Implementa un dispositivo con 3565 GB de almacenamiento.
12 En la lista de almacenes de datos disponibles, seleccione la ubicación en la que se almacenarán todos los archivos de configuración y discos virtuales de la máquina virtual. Opcionalmente, seleccione Habilitar modo de disco fino para habilitar el aprovisionamiento fino. Los almacenes de datos NFS utilizan aprovisionamiento fino de forma predeterminada.
Actualizar vCenter Server
VMware, Inc. 68

13 Configure la red temporal para la comunicación entre el dispositivo de vCenter Server que desea actualizar y el nuevo dispositivo de vCenter Server; a continuación, haga clic en Siguiente.
Opción Acción
Elegir una red Seleccione la red a la cual se conectará el nuevo dispositivo de forma temporal.
Las redes que se muestran en el menú desplegable dependen de la configuración de red del servidor de destino. Si implementa el dispositivo directamente en un host ESXi, no se admiten los grupos de puertos virtuales distribuidos no efímeros y no se muestran en el menú desplegable.
Importante Si desea asignar una dirección IPv4 temporal con asignación de DHCP, debe seleccionar una red que esté asociada a un grupo de puertos que acepte cambios en la dirección MAC.
Familia de direcciones IP
Seleccione la versión de la dirección IP temporal del nuevo dispositivo.
Puede ser IPv4 o IPv6.
Tipo de red Seleccione el método de asignación de la dirección IP temporal del dispositivo.
n Estático
El asistente solicita que se introduzcan la dirección IP temporal, la máscara de subred o la longitud del prefijo, la puerta de enlace predeterminada y los servidores DNS.
n DHCP
Se utiliza un servidor DHCP para asignar la dirección IP temporal. Seleccione esta opción solo si hay un servidor DHCP disponible en el entorno. De manera opcional, puede asignar un nombre temporal al sistema (el FQDN) si hay un servidor DDNS disponible en el entorno.
14 En la página Listo para finalizar la etapa 1, revise la configuración de implementación del nuevo dispositivo de vCenter Server y haga clic en Finalizar para iniciar el proceso de implementación de OVA.
15 Espere a que finalice el proceso de implementación de OVA y haga clic en Continuar para pasar a la etapa 2 del proceso de actualización a fin de transferir los datos del antiguo dispositivo e iniciar los servicios del dispositivo nuevo.
Nota Si sale del asistente haciendo clic en Cerrar, deberá iniciar sesión en la interfaz de administración de vCenter Server de la instancia de vCenter Server Appliance recién implementada a fin de transferir los datos del antiguo dispositivo y configurar los servicios.
Resultados
La instancia de vCenter Server Appliance 7.0 recién implementada se encuentra en ejecución en el servidor de destino, pero no está configurada.
Pasos siguientes
Continúe hasta la fase 2 del proceso de actualización para transferir los datos desde la instancia de origen de vCenter Server Appliance e inicie los servicios de la instancia de vCenter Server Appliance que acaba de implementar. Consulte Etapa 2: Transferir los datos y configurar el dispositivo de vCenter Server recién implementado.
Actualizar vCenter Server
VMware, Inc. 69

Etapa 2: Transferir los datos y configurar el dispositivo de vCenter Server recién implementado
Cuando finalice la implementación de OVA, se lo redireccionará a la etapa 2 del proceso de actualización para transferir los datos del antiguo dispositivo y para iniciar los servicios del dispositivo de vCenter Server 7.0 recién implementado.
Requisitos previos
Deberá comprender las opciones de migración de datos disponibles al actualizar o migrar a una instancia de vCenter Server Appliance con una base de datos de PostgreSQL integrada. Consulte Transferir datos desde una instancia existente de vCenter Server Appliance.
Procedimiento
1 Revise la introducción a la etapa 2 del proceso de actualización y haga clic en Siguiente.
2 Espere a que la comprobación previa a la actualización finalice y lea los resultados que proporciona, si los hubiera.
n Si los resultados de la comprobación previa a la actualización contienen mensajes de error, lea los mensajes y haga clic en Registros para exportar y descargar un paquete de soporte para solución de problemas.
No es posible seguir con la actualización hasta que no se hayan corregido los errores.
Importante Si proporcionó un nombre de usuario y una contraseña de vCenter Single Sign-On incorrectos para el dispositivo de origen durante la etapa 1, la comprobación previa a la actualización genera un error de autenticación.
n Si los resultados de la comprobación previa a la actualización contienen mensajes de advertencia, lea los mensajes y haga clic en Cerrar.
Después de haber verificado que el sistema cumple con los requisitos del mensaje de advertencia, puede seguir con la actualización.
3 Especifique la topología de replicación para la instancia de vCenter Server. Al converger la instancia de vCenter Server con una instancia externa de Platform Services Controller, debe especificar la topología de replicación.
La convergencia es el proceso de convertir una instancia de vCenter Server con una instancia externa de Platform Services Controller en una instancia de vCenter Server con aquellos servicios integrados en el dispositivo.
n Esta es la primera instancia de vCenter Server de la topología que deseo converger.
n Esta es una instancia de vCenter Server posterior.
Si se trata de una instancia de vCenter Server posterior, proporcione la dirección IP de su instancia de vCenter Server asociada y su puerto HTTPS.
Actualizar vCenter Server
VMware, Inc. 70

4 En la página Seleccionar los datos de actualización, elija los tipos de datos que desea transferir de la antigua instancia de vCenter Server Appliance a la instancia de vCenter Server nueva y actualizada.
Una gran cantidad de datos requiere más tiempo para transferirse al nuevo dispositivo. Para que el tiempo de actualización y los requisitos de almacenamiento del nuevo dispositivo sean mínimos, seleccione la opción para transferir solo los datos de configuración.
Nota Si utiliza una base de datos de Oracle externa, también puede migrar datos históricos y de métricas de rendimiento en segundo plano después de implementar e iniciar la nueva instancia de vCenter Server Appliance.
5 Revise la página del Programa de mejora de la experiencia del cliente (Customer Experience Improvement Program, CEIP) de VMware y decida si desea unirse a él.
Para obtener más información sobre el CEIP, consulte la sección Configurar el Programa de mejora de la experiencia del cliente en Administrar vCenter Server y hosts.
6 En la página Listo para finalizar, revise la configuración de actualización, acepte la confirmación de copia de seguridad y haga clic en Finalizar.
7 Lea el mensaje de advertencia de apagado y haga clic en Aceptar.
8 Espere a que termine el proceso de configuración y transferencia de datos, y haga clic en Aceptar para ir a la página de introducción de vCenter Server.
Resultados
El dispositivo de vCenter Server se actualiza. El antiguo dispositivo de vCenter Server se apaga y se inicia el nuevo dispositivo.
Pasos siguientes
n Comprobar que la actualización o la migración de vCenter Server se hayan realizado correctamente.
n Si el antiguo dispositivo de vCenter Server utiliza un grupo de puertos virtuales distribuidos no efímeros, a fin de conservar la configuración de este grupo, puede conectar manualmente el nuevo dispositivo al grupo de puertos virtuales distribuidos no efímeros original. Para obtener información sobre la configuración de una red de máquinas virtuales en una instancia de vSphere Distributed Switch, consulte Redes de vSphere.
n Actualice todas las instancias de vCenter Server en el dominio de vCenter Single Sign-On.
n Después de converger una instancia de vCenter Server con una instancia de Platform Services Controller externa en una instancia de vCenter Server Appliance, debe retirar la instancia de Platform Services Controller externa original. Si se retira Platform Services Controller, se apaga y se elimina del dominio de Single Sign-On. Consulte Retirar la instancia de Platform Services Controller.
Actualizar vCenter Server
VMware, Inc. 71

n Es posible configurar la alta disponibilidad para vCenter Server Appliance. Para obtener información sobre la forma de proporcionar alta disponibilidad a vCenter Server Appliance, consulte Disponibilidad de vSphere.
Actualizar vCenter Server en entornos de alta disponibilidad
Puede utilizar el instalador de GUI para realizar una actualización interactiva de una instancia de vCenter Server Appliance en un entorno de alta disponibilidad (High Availability, HA).
n Requisitos previos para actualizar los entornos de vCenter Server High Availability
Para garantizar que la actualización de vCenter Server se realice correctamente en un entorno de alta disponibilidad (HA), el entorno debe cumplir ciertos requisitos previos antes de ejecutar la actualización.
n Actualizar un clúster de HA de vCenter Server Appliance 6.5 o 6.7 con una instancia integrada de Platform Services Controller mediante la GUI
Puede usar el instalador de GUI para realizar una actualización interactiva de una instancia de vCenter Server Appliance 6.5 o 6.7 en un clúster de alta disponibilidad (HA) que utiliza una instancia integrada de vCenter Single Sign-On o Platform Services Controller en una instancia de vCenter Server Appliance 7.0. Debe ejecutar la actualización de la GUI desde un equipo Windows, Linux o Macintosh que se encuentre en la misma red que el dispositivo que quiere actualizar.
n Actualizar un clúster de vCenter HA 6.5 o 6.7 con una instancia externa de Platform Services Controller mediante la GUI
Puede usar el instalador de la GUI para realizar una actualización interactiva de un clúster de vCenter HA 6.5 o 6.7 que utiliza una instancia externa de Platform Services Controller a una instancia de vCenter Server Appliance 7.0. Debe ejecutar la actualización de la GUI desde un equipo Windows, Linux o Macintosh que se encuentre en la misma red que el dispositivo que quiere actualizar.
Requisitos previos para actualizar los entornos de vCenter Server High Availability
Para garantizar que la actualización de vCenter Server se realice correctamente en un entorno de alta disponibilidad (HA), el entorno debe cumplir ciertos requisitos previos antes de ejecutar la actualización.
Requisitos previos generales
Asegúrese de que el entorno cumpla con los requisitos previos para actualizar vCenter Server Appliance. Consulte Requisitos previos para actualizar vCenter Server Appliance.
Actualizar vCenter Server
VMware, Inc. 72

Requisitos previos de High Availability
Además de los requisitos previos para actualizar una instancia de vCenter Server Appliance estándar, la actualización de vCenter High Availability (vCenter HA) tiene los siguientes requisitos previos.
n Un clúster de vCenter HA consta de tres instancias de vCenter Server Appliance que funcionan como nodos activo, pasivo y testigo. El nodo activo debe estar configurado como el nodo de vCenter HA.
n El nodo activo debe ser parte del clúster de vCenter HA.
n Todos los nodos deben estar presentes en el clúster.
n El clúster de vCenter HA debe estar en buen estado.
n El clúster de vCenter HA debe estar en modo habilitado.
n El host que tiene la máquina virtual (Virtual Machine, VM) de vCenter Server debe administrarse mediante una instancia de vCenter Server de contenedor. No debe ser independiente.
n La instancia de vCenter Server de destino debe tener la misma ubicación que la instancia de vCenter Server de origen.
n vCenter HA no se puede configurar en una instancia de vCenter Server que tenga discos en más de un almacén de datos.
Para obtener más información sobre la configuración de vCenter HA, consulte Disponibilidad de vSphere.
Actualizar un clúster de HA de vCenter Server Appliance 6.5 o 6.7 con una instancia integrada de Platform Services Controller mediante la GUI
Puede usar el instalador de GUI para realizar una actualización interactiva de una instancia de vCenter Server Appliance 6.5 o 6.7 en un clúster de alta disponibilidad (HA) que utiliza una instancia integrada de vCenter Single Sign-On o Platform Services Controller en una instancia de vCenter Server Appliance 7.0. Debe ejecutar la actualización de la GUI desde un equipo Windows, Linux o Macintosh que se encuentre en la misma red que el dispositivo que quiere actualizar.
Puede implementar la versión 7.0 de vCenter Server Appliance en los hosts que ejecutan ESXi 6.5 o versiones posteriores y en instancias de vCenter Server 6.5 o versiones posteriores.
Un clúster de vCenter HA consta de tres instancias de vCenter Server Appliance que funcionan como nodos activo, pasivo y testigo. El nodo activo de vCenter HA se actualiza mediante una actualización basada en migración mientras se conserva la configuración existente.
Requisitos previos
n Consulte Requisitos previos para actualizar los entornos de vCenter Server High Availability.
Actualizar vCenter Server
VMware, Inc. 73

n Consulte Información requerida para actualizar vCenter Server Appliance 6.5 o 6.7.
Procedimiento
1 Etapa 1: implementar el archivo OVA de un nuevo clúster de vCenter High Availability
En la etapa 1 del proceso de actualización, se implementa el archivo OVA para la nueva instancia de vCenter Server Appliance.
2 Etapa 2: transferir datos y configurar el clúster de vCenter High Availability recién implementado
Cuando finalice la implementación de OVA, se lo redireccionará a la etapa 2 del proceso de actualización para transferir los datos del antiguo dispositivo y para iniciar los servicios de la instancia de vCenter Server Appliance recién implementada. Cuando la implementación finalice, vCenter Server tendrá protección de alta disponibilidad.
Etapa 1: implementar el archivo OVA de un nuevo clúster de vCenter High Availability
En la etapa 1 del proceso de actualización, se implementa el archivo OVA para la nueva instancia de vCenter Server Appliance.
Requisitos previos
Asegúrese de que el entorno cumpla con los requisitos previos para actualizar un clúster de vCenter HA. Consulte Requisitos previos para actualizar los entornos de vCenter Server High Availability.
Procedimiento
1 En el instalador de vCenter Server, desplácese hasta el directorio vcsa-ui-installer, vaya al subdirectorio del sistema operativo y ejecute el instalador.
n En un sistema operativo Windows, vaya al subdirectorio win32 y ejecute el archivo installer.exe.
n En un sistema operativo Linux, vaya al subdirectorio lin64 y ejecute el archivo installer.
n En un sistema operativo Mac OS, vaya al subdirectorio mac y ejecute el archivo Installer.app.
2 En la página de inicio, haga clic en Actualizar.
3 Revise la página Introducción para comprender el proceso de actualización y haga clic en Siguiente.
Actualizar vCenter Server
VMware, Inc. 74

4 Conéctese al dispositivo de origen que desea actualizar. Este dispositivo es el nodo activo de vCenter HA.
a Introduzca la información sobre el dispositivo vCenter Server de origen que desea actualizar y haga clic en Conectar a origen.
Opción Acción
FQDN o dirección IP del dispositivo
Introduzca la dirección IP o el FQDN del nodo activo de vCenter HA que desea actualizar.
Puerto HTTPS del dispositivo El valor predeterminado (443) se muestra y no se puede editar.
b Introduzca la información sobre el Administrador de vCenter Single Sign-On y el usuario
raíz.
Opción Acción
Nombre de usuario de SSO Escriba el nombre de usuario del administrador de vCenter Single Sign-On.
Importante El usuario debe ser administrator@su_nombre_de_dominio.
Contraseña de SSO Escriba la contraseña del administrador de vCenter Single Sign-On.
Contraseña raíz del dispositivo (sistema operativo)
Escriba la contraseña del usuario raíz.
c Introduzca la información sobre la instancia de vCenter Server de origen en la que reside
la instancia de vCenter Server Appliance que desea actualizar y, a continuación, haga clic en Siguiente.
Opción Descripción
Nombre del host o el servidor de origen
Dirección IP o FQDN del nodo activo. El nodo activo debe estar configurado como el nodo de vCenter HA.
Puerto HTTPS Si la instancia de vCenter Server utiliza un puerto HTTPS personalizado, cambie el valor predeterminado.
El valor predeterminado es 443.
Nombre de usuario Nombre de un usuario con privilegios de administrador en el host ESXi o la instancia de vCenter Server.
Contraseña Contraseña del usuario con privilegios de administrador en el host ESXi o la instancia de vCenter Server.
5 Compruebe que la advertencia de certificado muestre las huellas digitales SHA1 de los
certificados SSL instalados en el dispositivo de origen y su servidor de origen y, a continuación, haga clic en Sí para aceptar las huellas digitales de los certificados.
6 Si vCenter HA se detecta correctamente, el dispositivo de destino se envía al administrador del dispositivo de origen. Haga clic en Aceptar.
Se rellena la información de destino de la implementación del dispositivo.
Actualizar vCenter Server
VMware, Inc. 75

7 En la página Configurar máquina virtual de dispositivo de destino, introduzca un nombre para la instancia de vCenter Server Appliance de destino, establezca la contraseña del usuario raíz y haga clic en Siguiente.
La contraseña debe contener al menos ocho caracteres, entre los cuales se debe incluir un número, letras mayúsculas y minúsculas, y un carácter especial, como un signo de exclamación (!), un numeral (#), una arroba (@) o un paréntesis (()).
Nota La contraseña raíz del dispositivo de origen no se transfiere al nuevo dispositivo de destino.
8 Seleccione el tamaño de implementación de la nueva instancia de vCenter Server Appliance para el inventario de vSphere.
Opción de tamaño de implementación Descripción
Muy pequeño Implementa un dispositivo con 2 vCPU y 12 GB de memoria.
Apropiado para entornos con hasta 10 hosts o 100 máquinas virtuales.
Pequeño Implementa un dispositivo con 4 CPU y 19 GB de memoria.
Apropiado para entornos con hasta 100 hosts o 1.000 máquinas virtuales.
Mediano Implementa un dispositivo con 8 CPU y 28 GB de memoria.
Apropiado para entornos con hasta 400 hosts o 4.000 máquinas virtuales.
Grande Implementa un dispositivo con 16 CPU y 37 GB de memoria.
Apropiado para entornos con hasta 1.000 hosts o 10.000 máquinas virtuales.
Extragrande Implementa un dispositivo con 24 CPU y 56 GB de memoria.
Apropiado para entornos con hasta 2.500 hosts o 45.000 máquinas virtuales.
9 Seleccione el tamaño de almacenamiento de la nueva instancia de vCenter Server Appliance
y haga clic en Siguiente.
Importante Debe tener en cuenta el tamaño de almacenamiento del dispositivo que desea actualizar y el tamaño de la base de datos si es externa.
Actualizar vCenter Server
VMware, Inc. 76

Opción de tamaño de almacenamiento
Descripción de tamaño de implementación muy pequeño
Descripción de tamaño de implementación pequeño
Descripción de tamaño de implementación mediano
Descripción de tamaño de implementación grande
Descripción de tamaño de implementación extragrande
Predeterminado Implementa un dispositivo con 315 GB de almacenamiento.
Implementa un dispositivo con 380 GB de almacenamiento.
Implementa un dispositivo con 600 GB de almacenamiento.
Implementa un dispositivo con 965 GB de almacenamiento.
Implementa un dispositivo con 1705 GB de almacenamiento.
Grande Implementa un dispositivo con 1390 GB de almacenamiento.
Implementa un dispositivo con 1435 GB de almacenamiento.
Implementa un dispositivo con 1600 GB de almacenamiento.
Implementa un dispositivo con 1665 GB de almacenamiento.
Implementa un dispositivo con 1.805 GB de almacenamiento.
Extragrande Implementa un dispositivo con 3145 GB de almacenamiento.
Implementa un dispositivo con 3195GB de almacenamiento.
Implementa un dispositivo con 3360 GB de almacenamiento.
Implementa un dispositivo con 3425 GB de almacenamiento.
Implementa un dispositivo con 3565 GB de almacenamiento.
10 En la lista de almacenes de datos disponibles, seleccione la ubicación para almacenar los discos virtuales y los archivos de configuración de máquina virtual (Virtual Machine, VM). Opcionalmente, seleccione Habilitar modo de disco fino para habilitar el aprovisionamiento fino. Los almacenes de datos NFS utilizan aprovisionamiento fino de forma predeterminada.
Nota vCenter HA no se puede configurar en una instancia de vCenter Server que tenga discos en más de un almacén de datos.
11 Configure la red temporal para la comunicación entre el dispositivo de vCenter Server que desea actualizar y el nuevo dispositivo de vCenter Server; a continuación, haga clic en Siguiente.
Opción Acción
Elegir una red Seleccione la red a la cual se conectará el nuevo dispositivo de forma temporal.
Las redes que se muestran en el menú desplegable dependen de la configuración de red del servidor de destino. Si implementa el dispositivo directamente en un host ESXi, no se admiten los grupos de puertos virtuales distribuidos no efímeros y no se muestran en el menú desplegable.
Importante Si desea asignar una dirección IPv4 temporal con asignación de DHCP, debe seleccionar una red que esté asociada a un grupo de puertos que acepte cambios en la dirección MAC.
Familia de direcciones IP
Seleccione la versión de la dirección IP temporal del nuevo dispositivo.
Puede ser IPv4 o IPv6.
Tipo de red Seleccione el método de asignación de la dirección IP temporal del dispositivo.
n Estático
El asistente solicita que se introduzcan la dirección IP temporal, la máscara de subred o la longitud del prefijo, la puerta de enlace predeterminada y los servidores DNS.
n DHCP
Se utiliza un servidor DHCP para asignar la dirección IP temporal. Seleccione esta opción solo si hay un servidor DHCP disponible en el entorno. De manera opcional, puede asignar un nombre temporal al sistema (el FQDN) si hay un servidor DDNS disponible en el entorno.
Actualizar vCenter Server
VMware, Inc. 77

12 En la página Listo para finalizar la etapa 1, revise la configuración de implementación del nuevo dispositivo de vCenter Server y haga clic en Finalizar para iniciar el proceso de implementación de OVA.
13 Espere a que finalice el proceso de implementación de OVA y haga clic en Continuar para pasar a la etapa 2 del proceso de actualización a fin de transferir los datos del antiguo dispositivo e iniciar los servicios del dispositivo nuevo.
Nota Si sale del asistente haciendo clic en Cerrar, deberá iniciar sesión en la interfaz de administración de vCenter Server de la instancia de vCenter Server Appliance recién implementada a fin de transferir los datos del antiguo dispositivo y configurar los servicios.
Resultados
El dispositivo de vCenter Server 7.0 recién implementado se encuentra en ejecución en el servidor de destino, pero no está configurado.
Importante Los datos del dispositivo antiguo no se transfieren y los servicios del nuevo dispositivo no se inician.
Etapa 2: transferir datos y configurar el clúster de vCenter High Availability recién implementado
Cuando finalice la implementación de OVA, se lo redireccionará a la etapa 2 del proceso de actualización para transferir los datos del antiguo dispositivo y para iniciar los servicios de la instancia de vCenter Server Appliance recién implementada. Cuando la implementación finalice, vCenter Server tendrá protección de alta disponibilidad.
Requisitos previos
Deberá comprender las opciones de migración de datos disponibles al actualizar o migrar a una instancia de vCenter Server Appliance con una base de datos de PostgreSQL integrada. Puede optar por migrar datos históricos y de otro tipo en segundo plano después de implementar e iniciar vCenter Server. Consulte Transferir datos desde una instancia existente de vCenter Server Appliance.
Procedimiento
1 Revise la introducción a la etapa 2 del proceso de implementación y haga clic en Siguiente.
2 Espere a que la comprobación previa a la actualización finalice y lea los resultados que proporciona, si los hubiera.
n Si los resultados de la comprobación previa a la actualización contienen mensajes de error, lea los mensajes y haga clic en Registros para exportar y descargar un paquete de soporte para solución de problemas.
Actualizar vCenter Server
VMware, Inc. 78

No es posible seguir con la actualización hasta que no se hayan corregido los errores.
Importante Si proporcionó un nombre de usuario y una contraseña de vCenter Single Sign-On incorrectos para el dispositivo de origen durante la etapa 1, la comprobación previa a la actualización genera un error de autenticación.
n Si los resultados de la comprobación previa a la actualización contienen mensajes de advertencia, lea los mensajes y haga clic en Cerrar.
Después de haber verificado que el sistema cumple con los requisitos del mensaje de advertencia, puede seguir con la actualización.
3 En la página Seleccionar los datos de migración, elija los tipos de datos que desea transferir del antiguo dispositivo al nuevo dispositivo actualizado.
Una gran cantidad de datos requiere más tiempo para transferirse al nuevo dispositivo. Para que el tiempo de actualización y los requisitos de almacenamiento del nuevo dispositivo sean mínimos, seleccione la opción para transferir solo los datos de configuración. Si utiliza una base de datos de Oracle externa, también puede migrar datos históricos y de métricas de rendimiento en segundo plano después de implementar e iniciar la nueva instancia de vCenter Server Appliance.
4 Revise la página del Programa de mejora de la experiencia del cliente (Customer Experience Improvement Program, CEIP) de VMware y decida si desea unirse a él.
Para obtener más información sobre el CEIP, consulte la sección Configurar el Programa de mejora de la experiencia del cliente en Administrar vCenter Server y hosts.
5 En la página Listo para finalizar, revise la configuración de actualización, acepte la confirmación de copia de seguridad y haga clic en Finalizar.
6 Lea el mensaje de advertencia de apagado y haga clic en Aceptar.
7 Espere a que termine el proceso de configuración y transferencia de datos, y haga clic en Aceptar para ir a la página de introducción de vCenter Server.
Resultados
El dispositivo de vCenter Server se actualiza. El antiguo dispositivo de vCenter Server se apaga y se inicia el nuevo dispositivo.
Después de actualizar el nodo activo, la implementación automática crea automáticamente nuevos nodos pasivo y testigo mediante una operación de clonación. En la implementación manual, no se crean automáticamente nodos. Debe clonar las máquinas virtuales pasiva y testigo, y configurar el modo del clúster en Habilitado.
Cuando la implementación finalice, vCenter Server tendrá protección de alta disponibilidad. Puede hacer clic en Editar para entrar en modo de mantenimiento, deshabilitar o eliminar vCenter HA. También puede iniciar la conmutación por error de vCenter HA.
Actualizar vCenter Server
VMware, Inc. 79

Pasos siguientes
Para obtener información sobre la configuración y la administración de vCenter HA, consulte Disponibilidad de vSphere.
Actualizar un clúster de vCenter HA 6.5 o 6.7 con una instancia externa de Platform Services Controller mediante la GUI
Puede usar el instalador de la GUI para realizar una actualización interactiva de un clúster de vCenter HA 6.5 o 6.7 que utiliza una instancia externa de Platform Services Controller a una instancia de vCenter Server Appliance 7.0. Debe ejecutar la actualización de la GUI desde un equipo Windows, Linux o Macintosh que se encuentre en la misma red que el dispositivo que quiere actualizar.
Un clúster de vCenter HA consta de tres instancias de vCenter Server Appliance que funcionan como nodos activo, pasivo y testigo. El nodo activo de vCenter HA se actualiza mediante una actualización basada en migración mientras se conserva la configuración existente.
Requisitos previos
n La nueva instancia de vCenter Server Appliance contiene todos los servicios de Platform Services Controller. Ya no es necesario ni es posible implementar y utilizar una instancia de Platform Services Controller externa, ya que todos los servicios de Platform Services Controller se consolidan en vCenter Server. Para obtener más información sobre este cambio a vCenter Server, consulte Eliminación de una instancia de Platform Services Controller.
n Asegúrese de que el entorno cumpla con los requisitos previos para actualizar un clúster de vCenter HA. Consulte Requisitos previos para actualizar los entornos de vCenter Server High Availability.
n Consulte Información requerida para actualizar vCenter Server Appliance 6.5 o 6.7.
Procedimiento
1 Etapa 1: implementar el archivo OVA de un nuevo clúster de vCenter High Availability
La etapa 1 del proceso de actualización permite implementar el archivo OVA del nuevo dispositivo de vCenter Server 7.0.
2 Etapa 2: transferir datos y configurar el clúster de vCenter High Availability recién implementado
Cuando finalice la implementación de OVA, se lo redireccionará a la etapa 2 del proceso de actualización para transferir los datos del antiguo dispositivo y para iniciar los servicios de la instancia de vCenter Server Appliance recién implementada. Cuando la implementación finalice, vCenter Server tendrá protección de alta disponibilidad.
Etapa 1: implementar el archivo OVA de un nuevo clúster de vCenter High Availability
La etapa 1 del proceso de actualización permite implementar el archivo OVA del nuevo dispositivo de vCenter Server 7.0.
Actualizar vCenter Server
VMware, Inc. 80

Requisitos previos
Asegúrese de que el entorno cumpla con los requisitos previos para actualizar un clúster de vCenter HA. Consulte Requisitos previos para actualizar los entornos de vCenter Server High Availability.
Procedimiento
1 En el instalador de vCenter Server, desplácese hasta el directorio vcsa-ui-installer, vaya al subdirectorio del sistema operativo y ejecute el instalador.
n En un sistema operativo Windows, vaya al subdirectorio win32 y ejecute el archivo installer.exe.
n En un sistema operativo Linux, vaya al subdirectorio lin64 y ejecute el archivo installer.
n En un sistema operativo Mac OS, vaya al subdirectorio mac y ejecute el archivo Installer.app.
2 En la página de inicio, haga clic en Actualizar.
3 Revise la página Introducción para comprender el proceso de actualización y haga clic en Siguiente.
4 Lea y acepte el contrato de licencia, y haga clic en Siguiente.
Actualizar vCenter Server
VMware, Inc. 81

5 Conéctese al dispositivo de origen que desea actualizar. Este dispositivo es el nodo activo de vCenter HA.
a Introduzca la información sobre el dispositivo vCenter Server de origen que desea actualizar y haga clic en Conectar a origen.
Opción Acción
FQDN o dirección IP del dispositivo
Introduzca la dirección IP o el FQDN del nodo activo de vCenter HA que desea actualizar.
Puerto HTTPS del dispositivo El valor predeterminado (443) se muestra y no se puede editar.
b Introduzca la información sobre el Administrador de vCenter Single Sign-On y el usuario
raíz.
Opción Acción
Nombre de usuario de SSO Escriba el nombre de usuario del administrador de vCenter Single Sign-On.
Importante El usuario debe ser administrator@su_nombre_de_dominio.
Contraseña de SSO Escriba la contraseña del administrador de vCenter Single Sign-On.
Contraseña raíz del dispositivo (sistema operativo)
Escriba la contraseña del usuario raíz.
c Introduzca la información sobre la instancia de vCenter Server de origen en la que reside
la instancia de vCenter Server Appliance que desea actualizar y, a continuación, haga clic en Siguiente.
Opción Descripción
Nombre del host o el servidor de origen
Dirección IP o FQDN del nodo activo. El nodo activo debe estar configurado como el nodo de vCenter HA.
Puerto HTTPS Si la instancia de vCenter Server utiliza un puerto HTTPS personalizado, cambie el valor predeterminado.
El valor predeterminado es 443.
Nombre de usuario Nombre de un usuario con privilegios de administrador en el host ESXi o la instancia de vCenter Server.
Contraseña Contraseña del usuario con privilegios de administrador en el host ESXi o la instancia de vCenter Server.
6 Compruebe que la advertencia de certificado muestre las huellas digitales SHA1 de los
certificados SSL instalados en el dispositivo de origen y su servidor de origen y, a continuación, haga clic en Sí para aceptar las huellas digitales de los certificados.
7 Confirme que la instancia de vCenter Server Appliance que utiliza una instancia de Platform Services Controller externa va a converger en una instancia de vCenter Server Appliance con los servicios de Platform Services Controller consolidados en vCenter Server y haga clic en Sí para aceptar y continuar con la actualización.
Actualizar vCenter Server
VMware, Inc. 82

8 Si vCenter Server HA se detecta correctamente, el dispositivo de destino se envía al administrador del dispositivo de origen. Haga clic en Aceptar.
Se rellena la información de destino de la implementación del dispositivo.
9 Conéctese al servidor de destino en el cual desea implementar el nuevo dispositivo de vCenter Server.
Opción Pasos
Puede conectarse a un host ESXi donde podrá implementar el nuevo dispositivo.
1 Escriba el FQDN o la dirección IP del host ESXi.
2 Especifique el puerto HTTPS del host ESXi.
3 Escriba el nombre de usuario y la contraseña de un usuario que tenga privilegios administrativos en el host ESXi (por ejemplo, el usuario raíz).
4 Haga clic en Siguiente.
5 Si recibe una advertencia de certificado, acéptela haciendo clic en Sí.
Puede conectarse a una instancia de vCenter Server y examinar el inventario para seleccionar un host ESXi o un clúster de DRS donde se implementará el nuevo dispositivo.
Nota El servidor de destino no puede ser la instancia de vCenter Server Appliance que desea actualizar. En esos casos, use un host ESXi como servidor de destino.
1 Escriba el nombre de dominio completo o la dirección IP de la instancia de vCenter Server.
2 Especifique el puerto HTTPS de la instancia de vCenter Server.
3 Escriba el nombre de usuario y la contraseña de un usuario de vCenter Single Sign-On con privilegios de administrador en la instancia de vCenter Server, por ejemplo, el usuario administrator@su_nombre_de_dominio.
4 Haga clic en Siguiente.
5 Si recibe una advertencia de certificado, acéptela haciendo clic en Sí.
6 Seleccione el centro de datos o la carpeta de centro de datos que contiene el host ESXi o el clúster de DRS donde desea implementar el nuevo dispositivo y haga clic en Siguiente.
Nota Es necesario seleccionar un centro de datos o una carpeta de centro de datos que contenga al menos un host ESXi que no se encuentre en modo de bloqueo o de mantenimiento.
7 Seleccione el host ESXi o el clúster de DRS donde desea implementar el nuevo dispositivo y haga clic en Siguiente.
10 En la página Configurar máquina virtual de dispositivo de destino, escriba el nombre del nuevo dispositivo de vCenter Server, establezca la contraseña del usuario raíz y haga clic en Siguiente.
El nombre del dispositivo no debe contener ningún signo de porcentaje (%), ninguna barra inversa (\) ni ninguna barra diagonal (/), y tampoco debe tener más de 80 caracteres.
La contraseña debe contener solo caracteres ASCII inferiores sin espacios, al menos ocho caracteres, un número, letras minúsculas y mayúsculas, y un carácter especial, por ejemplo, un signo de exclamación (!), un numeral (#), una arroba (@) o un paréntesis (()).
Nota La contraseña raíz del dispositivo antiguo no se transfiere al nuevo dispositivo actualizado.
Actualizar vCenter Server
VMware, Inc. 83

11 Seleccione el tamaño de implementación de la nueva instancia de vCenter Server Appliance para el inventario de vSphere.
Opción de tamaño de implementación Descripción
Muy pequeño Implementa un dispositivo con 2 vCPU y 12 GB de memoria.
Apropiado para entornos con hasta 10 hosts o 100 máquinas virtuales.
Pequeño Implementa un dispositivo con 4 CPU y 19 GB de memoria.
Apropiado para entornos con hasta 100 hosts o 1.000 máquinas virtuales.
Mediano Implementa un dispositivo con 8 CPU y 28 GB de memoria.
Apropiado para entornos con hasta 400 hosts o 4.000 máquinas virtuales.
Grande Implementa un dispositivo con 16 CPU y 37 GB de memoria.
Apropiado para entornos con hasta 1.000 hosts o 10.000 máquinas virtuales.
Extragrande Implementa un dispositivo con 24 CPU y 56 GB de memoria.
Apropiado para entornos con hasta 2.500 hosts o 45.000 máquinas virtuales.
12 Seleccione el tamaño de almacenamiento de la nueva instancia de vCenter Server Appliance
y haga clic en Siguiente.
Importante Debe tener en cuenta el tamaño de almacenamiento del dispositivo que desea actualizar y el tamaño de la base de datos si es externa.
Opción de tamaño de almacenamiento
Descripción de tamaño de implementación muy pequeño
Descripción de tamaño de implementación pequeño
Descripción de tamaño de implementación mediano
Descripción de tamaño de implementación grande
Descripción de tamaño de implementación extragrande
Predeterminado Implementa un dispositivo con 315 GB de almacenamiento.
Implementa un dispositivo con 380 GB de almacenamiento.
Implementa un dispositivo con 600 GB de almacenamiento.
Implementa un dispositivo con 965 GB de almacenamiento.
Implementa un dispositivo con 1705 GB de almacenamiento.
Grande Implementa un dispositivo con 1390 GB de almacenamiento.
Implementa un dispositivo con 1435 GB de almacenamiento.
Implementa un dispositivo con 1600 GB de almacenamiento.
Implementa un dispositivo con 1665 GB de almacenamiento.
Implementa un dispositivo con 1.805 GB de almacenamiento.
Extragrande Implementa un dispositivo con 3145 GB de almacenamiento.
Implementa un dispositivo con 3195GB de almacenamiento.
Implementa un dispositivo con 3360 GB de almacenamiento.
Implementa un dispositivo con 3425 GB de almacenamiento.
Implementa un dispositivo con 3565 GB de almacenamiento.
Actualizar vCenter Server
VMware, Inc. 84

13 En la lista de almacenes de datos disponibles, seleccione la ubicación para almacenar los discos virtuales y los archivos de configuración de máquina virtual (Virtual Machine, VM). Opcionalmente, seleccione Habilitar modo de disco fino para habilitar el aprovisionamiento fino. Los almacenes de datos NFS utilizan aprovisionamiento fino de forma predeterminada.
Nota vCenter HA no se puede configurar en una instancia de vCenter Server que tenga discos en más de un almacén de datos.
14 Configure la red temporal para la comunicación entre el dispositivo de vCenter Server que desea actualizar y el nuevo dispositivo de vCenter Server; a continuación, haga clic en Siguiente.
Opción Acción
Elegir una red Seleccione la red a la cual se conectará el nuevo dispositivo de forma temporal.
Las redes que se muestran en el menú desplegable dependen de la configuración de red del servidor de destino. Si implementa el dispositivo directamente en un host ESXi, no se admiten los grupos de puertos virtuales distribuidos no efímeros y no se muestran en el menú desplegable.
Importante Si desea asignar una dirección IPv4 temporal con asignación de DHCP, debe seleccionar una red que esté asociada a un grupo de puertos que acepte cambios en la dirección MAC.
Familia de direcciones IP
Seleccione la versión de la dirección IP temporal del nuevo dispositivo.
Puede ser IPv4 o IPv6.
Tipo de red Seleccione el método de asignación de la dirección IP temporal del dispositivo.
n Estático
El asistente solicita que se introduzcan la dirección IP temporal, la máscara de subred o la longitud del prefijo, la puerta de enlace predeterminada y los servidores DNS.
n DHCP
Se utiliza un servidor DHCP para asignar la dirección IP temporal. Seleccione esta opción solo si hay un servidor DHCP disponible en el entorno. De manera opcional, puede asignar un nombre temporal al sistema (el FQDN) si hay un servidor DDNS disponible en el entorno.
15 En la página Listo para finalizar la etapa 1, revise la configuración de implementación del nuevo dispositivo de vCenter Server y haga clic en Finalizar para iniciar el proceso de implementación de OVA.
16 Espere a que finalice el proceso de implementación de OVA y haga clic en Continuar para pasar a la etapa 2 del proceso de actualización a fin de transferir los datos del antiguo dispositivo e iniciar los servicios del dispositivo nuevo.
Nota Si sale del asistente haciendo clic en Cerrar, deberá iniciar sesión en la interfaz de administración de vCenter Server de la instancia de vCenter Server Appliance recién implementada a fin de transferir los datos del antiguo dispositivo y configurar los servicios.
Actualizar vCenter Server
VMware, Inc. 85

Resultados
La instancia de vCenter Server Appliance 7.0 recién implementada se encuentra en ejecución en el servidor de destino, pero no está configurada.
Importante Los datos del dispositivo de origen de vCenter Server no se transfieren y los servicios del dispositivo de destino no se inician.
Pasos siguientes
Transfiera los datos del antiguo dispositivo e inicie los servicios de la instancia de vCenter Server Appliance recién implementada. Consulte Etapa 2: transferir datos y configurar el clúster de vCenter High Availability recién implementado.
Etapa 2: transferir datos y configurar el clúster de vCenter High Availability recién implementado
Cuando finalice la implementación de OVA, se lo redireccionará a la etapa 2 del proceso de actualización para transferir los datos del antiguo dispositivo y para iniciar los servicios de la instancia de vCenter Server Appliance recién implementada. Cuando la implementación finalice, vCenter Server tendrá protección de alta disponibilidad.
Requisitos previos
Deberá comprender las opciones de migración de datos disponibles al actualizar o migrar a una instancia de vCenter Server Appliance con una base de datos de PostgreSQL integrada. Puede optar por migrar datos históricos y de otro tipo en segundo plano después de implementar e iniciar vCenter Server. Consulte Transferir datos desde una instancia existente de vCenter Server Appliance.
Procedimiento
1 Revise la introducción a la etapa 2 del proceso de actualización y haga clic en Siguiente.
2 Espere a que la comprobación previa a la actualización finalice y lea los resultados que proporciona, si los hubiera.
n Si los resultados de la comprobación previa a la actualización contienen mensajes de error, lea los mensajes y haga clic en Registros para exportar y descargar un paquete de soporte para solución de problemas.
No es posible seguir con la actualización hasta que no se hayan corregido los errores.
Importante Si proporcionó un nombre de usuario y una contraseña de vCenter Single Sign-On incorrectos para el dispositivo de origen durante la etapa 1, la comprobación previa a la actualización genera un error de autenticación.
n Si los resultados de la comprobación previa a la actualización contienen mensajes de advertencia, lea los mensajes y haga clic en Cerrar.
Actualizar vCenter Server
VMware, Inc. 86

Después de haber verificado que el sistema cumple con los requisitos del mensaje de advertencia, puede seguir con la actualización.
3 Especifique la topología de replicación para la instancia de vCenter Server. Al converger la instancia de vCenter Server con una instancia externa de Platform Services Controller, debe especificar la topología de replicación.
La convergencia es el proceso de convertir una instancia de vCenter Server con una instancia externa de Platform Services Controller en una instancia de vCenter Server con aquellos servicios integrados en el dispositivo.
n Esta es la primera instancia de vCenter Server de la topología que deseo converger.
n Esta es una instancia de vCenter Server posterior.
Si se trata de una instancia de vCenter Server posterior, proporcione la dirección IP de su instancia de vCenter Server asociada y su puerto HTTPS.
4 En la página Seleccionar los datos de migración, elija los tipos de datos que desea transferir del antiguo dispositivo al nuevo dispositivo actualizado.
Una gran cantidad de datos requiere más tiempo para transferirse al nuevo dispositivo. Para que el tiempo de actualización y los requisitos de almacenamiento del nuevo dispositivo sean mínimos, seleccione la opción para transferir solo los datos de configuración. Si utiliza una base de datos de Oracle externa, también puede migrar datos históricos y de métricas de rendimiento en segundo plano después de implementar e iniciar la nueva instancia de vCenter Server Appliance.
5 En la página Listo para finalizar, revise la configuración de actualización, acepte la confirmación de copia de seguridad y haga clic en Finalizar.
6 Lea el mensaje de advertencia de apagado y haga clic en Aceptar.
7 Espere a que termine el proceso de configuración y transferencia de datos, y haga clic en Aceptar para ir a la página de introducción de vCenter Server.
Resultados
El dispositivo de vCenter Server se actualiza. El antiguo dispositivo de vCenter Server se apaga y se inicia el nuevo dispositivo.
Una vez actualizado el nodo activo, se crea un nuevo nodo pasivo y testigo mediante una operación de clonación. Estos nodos se crean automáticamente en la implementación automática. En la implementación manual, no se crean automáticamente nodos. Debe clonar las máquinas virtuales pasiva y testigo, y establecer el modo de clúster en habilitado.
Cuando la implementación finalice, vCenter Server tendrá protección de alta disponibilidad. Puede hacer clic en Editar para entrar en modo de mantenimiento, deshabilitar o eliminar vCenter HA. También puede iniciar la conmutación por error de vCenter HA.
Actualizar vCenter Server
VMware, Inc. 87

Pasos siguientes
n Comprobar que la actualización o la migración de vCenter Server se hayan realizado correctamente.
n Si el antiguo dispositivo de vCenter Server utiliza un grupo de puertos virtuales distribuidos no efímeros, a fin de conservar la configuración de este grupo, puede conectar manualmente el nuevo dispositivo al grupo de puertos virtuales distribuidos no efímeros original. Para obtener información sobre la configuración de una red de máquinas virtuales en una instancia de vSphere Distributed Switch, consulte Redes de vSphere.
n Actualice todas las instancias de vCenter Server en el dominio de vCenter Single Sign-On.
n Después de converger una instancia de vCenter Server con un nodo de Platform Services Controller externo con vCenter Server Appliance, debe retirar la instancia de Platform Services Controller externa original. Si se retira Platform Services Controller, se apaga y se elimina del dominio de Single Sign-On. Consulte Retirar la instancia de Platform Services Controller.
n Es posible configurar la alta disponibilidad para vCenter Server Appliance. Para obtener información sobre la forma de proporcionar alta disponibilidad a vCenter Server Appliance, consulte Disponibilidad de vSphere.
Actualización de CLI de la instancia de vCenter Server Appliance
Puede utilizar el instalador de CLI para realizar una actualización desatendida de una instancia de vCenter Server Appliance en un host ESXi o una instancia de vCenter Server.
El proceso de actualización de CLI incluye: descargar el instalador de vCenter Server Appliance en la máquina virtual de red o en el servidor físico desde donde se desea realizar la actualización; preparar un archivo de configuración JSON con la información de actualización y ejecutar el comando de actualización.
Importante El nombre de usuario que utilizará para iniciar sesión en la máquina desde donde desea ejecutar la actualización de CLI, la ruta de acceso al archivo ISO de vCenter Server Appliance, la ruta de acceso al archivo de configuración JSON y sus valores de cadena, incluidas las contraseñas, deben contener solamente caracteres ASCII. No se admiten los caracteres ASCII extendidos ni los caracteres que no sean ASCII.
Actualizar vCenter Server
VMware, Inc. 88

El archivo ISO de vCenter Server Appliance contiene plantillas de archivos JSON que incluyen los parámetros mínimos de configuración requeridos para actualizar una instancia de vCenter Server Appliance. Para obtener información sobre cómo preparar plantillas JSON para una actualización de CLI en la instancia de vCenter Server Appliance, consulte Preparar el archivo de configuración JSON para la actualización de CLI.
Nota
Nota Cuando se actualiza vCenter Server 6.5 o 6.7 con una instancia externa de Platform Services Controller a vCenter Server 7.0, el proceso de actualización converge la instancia externa de Platform Services Controller en el nuevo vCenter Server Appliance. El nuevo vCenter Server contiene todos los servicios de Platform Services Controller y conserva la funcionalidad y los flujos de trabajo, incluidos la autenticación, la administración de certificados y la concesión de licencias. Ya no es necesario ni es posible actualizar y utilizar una instancia de Platform Services Controller externa.
Después de actualizar correctamente el entorno a vCenter Server 7.0, la instancia existente de Platform Services Controller se apagará y podrá eliminarla del inventario de vSphere. Consulte Retirar la instancia de Platform Services Controller.
Preparar el archivo de configuración JSON para la actualización de CLI
Antes de ejecutar el comando CLI para actualizar una instancia de vCenter Server Appliance, debe preparar un archivo JSON con los parámetros de configuración y sus valores para la especificación de la actualización.
El instalador de vCenter Server contiene plantillas JSON para todos los tipos de actualización. Para obtener información sobre las plantillas, consulte Plantillas JSON para la actualización de CLI de vCenter Server Appliance.
Para actualizar un dispositivo con la configuración mínima, establezca los valores según los parámetros de configuración en la plantilla JSON correspondiente a su especificación. Puede editar los valores preestablecidos, quitar los parámetros de configuración y agregar parámetros para configuraciones personalizadas.
Si desea conocer la lista completa de parámetros de configuración y sus descripciones, desplácese hasta el subdirectorio del instalador del sistema operativo y ejecute el comando vcsa-deploy upgrade --template-help, o bien consulte Actualizar los parámetros de configuración para la actualización de la CLI de vCenter Server Appliance .
Requisitos previos
n Debe estar familiarizado con la sintaxis JSON.
n Descargar el instalador de vCenter Server y montarlo.
Actualizar vCenter Server
VMware, Inc. 89

Procedimiento
1 En el instalador de vCenter Server Appliance, desplácese hasta el directorio vcsa-cli-installer y abra la subcarpeta plantillas.
2 Copie las plantillas de actualización desde la subcarpeta actualización en su área de trabajo.
Importante La ruta de acceso a los archivos de configuración JSON debe contener únicamente caracteres ASCII. No se admiten los caracteres ASCII extendidos ni los caracteres que no sean ASCII.
3 Abra el archivo de plantilla correspondiente a su caso de uso en un editor de texto.
Para garantizar la correcta sintaxis del archivo de configuración JSON, use un editor JSON.
4 Complete los valores para los parámetros de configuración requeridos y, como opción, introduzca parámetros adicionales y sus valores.
Por ejemplo, si desea utilizar una asignación de DHCP IPv4 para la red temporal del nuevo dispositivo, en la subsección temporary_network de la plantilla, cambie el valor del parámetro mode a dhcp y quite los parámetros de configuración predeterminados que son para una asignación estática.
"temporary_network": {
"ip_family": "ipv4",
"mode": "dhcp"
},
Importante Los valores de cadena, incluidas las contraseñas, deben contener únicamente caracteres ASCII. No se admiten los caracteres ASCII extendidos ni los caracteres que no sean ASCII.
Para establecer un valor que contiene una barra diagonal inversa (\) o un carácter de comillas ("), debe anteponer a este carácter una barra diagonal inversa (\). Por ejemplo, "password":"my\"password" establece la contraseña my"password y "image":"G:\\vcsa\\VMware-vCenter-Server-Appliance-6.7.0.XXXX-YYYYYYY_OVF10.ova" establece la ruta de acceso G:\vcsa\VMware-vCenter-Server-Appliance-6.7.0.XXXX-YYYYYYY_OVF10.ova.
Los valores booleanos deben contener únicamente caracteres en minúsculas; es decir, un valor puede ser true o false. Por ejemplo, "ssh_enable":false.
5 (opcional) Para validar un archivo JSON, utilice un editor JSON de su elección.
6 Guárdelo en formato UTF-8 y cierre el archivo.
Pasos siguientes
Puede crear y guardar plantillas adicionales, si fuera necesario, para la especificación de actualización.
Actualizar vCenter Server
VMware, Inc. 90

Plantillas JSON para la actualización de CLI de vCenter Server Appliance
El instalador de vCenter Server Appliance contiene plantillas JSON que están ubicadas en el directorio vcsa-cli-installer/templates. En la subcarpeta upgrade, puede encontrar las plantillas JSON con los parámetros de configuración mínimos para todo tipo de actualización.
Por cada tipo de actualización, existe una plantilla para implementar el dispositivo nuevo en un host ESXi y otra plantilla para implementar el dispositivo nuevo en una instancia de vCenter Server.
Tabla 3-7. Actualizar las plantillas JSON que se incluyen en el instalador de vCenter Server Appliance
Ubicación Plantilla Descripción
vcsa-cli-installer\templates
\upgrade\vcsa\6.5
embedded_vCSA_on_ESXi.json Contiene los parámetros de configuración mínimos que son obligatorios para actualizar una instancia de vCenter Server Appliance 6.5 con una instancia integrada de Platform Services Controller a vCenter Server Appliance 7.0 en un host ESXi.
embedded_vCSA_on_VC.json Contiene los parámetros de configuración mínimos que son obligatorios para actualizar una instancia de vCenter Server Appliance 6.5 con una instancia integrada de Platform Services Controller a vCenter Server Appliance 7.0 en una instancia de vCenter Server.
vCSA_on_ESXi.json Contiene los parámetros de configuración mínimos que son obligatorios para actualizar una instancia de vCenter Server Appliance 6.5 con una instancia externa de Platform Services Controller a vCenter Server Appliance 7.0 en un host ESXi.
vCSA_on_VC.json Contiene los parámetros de configuración mínimos que son obligatorios para actualizar una instancia de vCenter Server Appliance 6.5 con una instancia externa de Platform Services Controller a vCenter Server Appliance 7.0 en una instancia de vCenter Server.
vcsa-cli-installer\templates
\upgrade\vcsa\6.7
embedded_vCSA_on_ESXi.json Contiene los parámetros de configuración mínimos que son obligatorios para actualizar una instancia de vCenter Server Appliance 6.7 con una instancia integrada de Platform Services Controller a vCenter Server Appliance 7.0 en un host ESXi.
Actualizar vCenter Server
VMware, Inc. 91

Tabla 3-7. Actualizar las plantillas JSON que se incluyen en el instalador de vCenter Server Appliance (continuación)
Ubicación Plantilla Descripción
embedded_vCSA_on_VC.json Contiene los parámetros de configuración mínimos que son obligatorios para actualizar una instancia de vCenter Server Appliance 6.7 con una instancia integrada de Platform Services Controller a vCenter Server Appliance 7.0 en una instancia de vCenter Server.
vCSA_on_ESXi.json Contiene los parámetros de configuración mínimos que son obligatorios para actualizar una instancia de vCenter Server Appliance 6.7 con una instancia externa de Platform Services Controller a vCenter Server Appliance 7.0 en un host ESXi.
vCSA_on_VC.json Contiene los parámetros de configuración mínimos que son obligatorios para actualizar una instancia de vCenter Server Appliance 6.7 con una instancia externa de Platform Services Controller a vCenter Server Appliance 7.0 en una instancia de vCenter Server.
Acerca de la actualización de una instancia de vCenter Server con una instancia de Platform Services Controller externa mediante la CLI
Cuando se actualiza una instancia de vCenter Server Appliance que utiliza una instancia externa de Platform Services Controller, esta se convierte en una instancia de vCenter Server con esos servicios integrados en el dispositivo. Por este motivo, debe especificar los parámetros del socio de replicación en las plantillas de actualización JSON.
Al actualizar una instancia de vCenter Server Appliance que utiliza una instancia externa de Platform Services Controller, debe especificar los parámetros del socio de replicación en la plantilla de actualización JSON. Estos parámetros indican si la actualización se realiza para uno de los siguientes escenarios de actualización de vCenter Server y Platform Services Controller.
n Una única instancia de vCenter Server y una única instancia de Platform Services Controller dentro de un dominio de SSO.
n La primera instancia de vCenter Server y Platform Services Controller dentro de un dominio SSO que contiene más de una instancia de vCenter Server.
Actualizar vCenter Server
VMware, Inc. 92

n La replicación de instancias de vCenter Server y Platform Services Controller dentro de un dominio SSO, que debe apuntar a una instancia existente de vCenter Server 7.0 como el socio de replicación.
Importante No es posible actualizar una instancia de Platform Services Controller externa. El proceso de actualización converge los servicios de Platform Services Controller en vCenter Server Appliance. Para obtener más información, consulte Eliminación de una instancia de Platform Services Controller.
A menudo, las implementaciones que utilizan una instancia externa de Platform Services Controller se denominan una implementación de MxN, donde M representa a vCenter Server y N representa la instancia externa de Platform Services Controller. Al representar varias instancias de vCenter Server y Platform Services Controller en un dominio, esto se expresa como MnxNn, donde n es el número de instancias. Por ejemplo, M2xN2 indica dos instancias de vCenter Server y dos instancias de Platform Services Controller dentro del mismo dominio. Al actualizar una implementación de este tipo, primero debe actualizar una instancia a la versión 7.0 y, a continuación, actualizar la segunda instancia a 7.0, especificando que la primera de las dos instancias es el socio de replicación.
Los parámetros de replicación de la plantilla de actualización JSON se encuentran en la sección sso de la plantilla y son first_instance y replication_partner_hostname.
Nombre de parámetro Descripción
first_instance El parámetro first_instance identifica a vCenter Server como la primera instancia del dominio SSO de vCenter Server o bien como un socio de replicación.
Si es la primera instancia de vCenter Server, establezca first_instance en true. Para las instancias adicionales de vCenter Server del mismo dominio SSO, establezca first_instance en false.
replication_partner_hostname * Si establece first_instance en false, debe especificar el FQDN o la dirección IP de una instancia de vCenter Server que ya se haya actualizado a la versión 7.0 y cuyo PSC externo haya convergido en vCenter Server Appliance.
Cuando realiza la actualización de la CLI de una única instancia de vCenter Server Appliance que utiliza una instancia externa de Platform Services Controller, el proceso es el siguiente:
1 Actualice la instancia de vCenter Server en su topología mediante la plantilla vCSA_on_ESXi.json cuando se actualice en ESXi o la plantilla vCSA_on_VC.json cuando la actualización se realice en una implementación de vCenter Server.
Actualizar vCenter Server
VMware, Inc. 93

2 En el caso de una topología de implementación que conste de una única instancia de vCenter Server y una de Platform Services Controller (una implementación del tipo M1xN1), edite la sección sso de la plantilla de forma que el parámetro first_instance se establezca en true y elimine el parámetro replication_partner_hostname.
"sso": {
"__comments": [ This is the first instance (M1) vCenter Server management node, with
"first_instance" set to "true" and "replication_partner_hostname" removed.
],
"first_instance": true
}
3 Especifique los parámetros de configuración de la actualización restantes en la plantilla JSON y actualice vCenter Server a la versión 7.0 mediante la CLI. Consulte Actualizar una instancia de vCenter Server Appliance mediante la interfaz CLI.
4 Una vez que vCenter Server se actualice correctamente, retire Platform Services Controller. Consulte Retirar la instancia de Platform Services Controller.
Importante Retire las instancias de Platform Services Controller únicamente después de actualizar y converger todas las instancias de vCenter Server de la topología.
En el caso de una implementación que conste de dos o más instancias de vCenter Server y Platform Services Controller (una implementación del tipo M2xN2), primero debe actualizar la instancia M1 de vCenter Server a la versión 7.0 y, a continuación, actualizar la segunda instancia de vCenter Server de replicación.
1 Actualice las instancias de vCenter Server en su implementación mediante la plantilla vCSA_on_ESXi.json cuando se actualice en ESXi o la plantilla vCSA_on_VC.json cuando la actualización se realice en una implementación de vCenter Server.
2 Para la primera instancia de vCenter Server (M1), edite la sección sso de la plantilla de modo que el parámetro first_instance se establezca en true y elimine el parámetro replication_partner_hostname.
"sso": {
"__comments": [ This is the first instance (M1) vCenter Server management node, with
"first_instance" set to "true" and "replication_partner_hostname" removed.
],
"first_instance": true
}
Actualizar vCenter Server
VMware, Inc. 94

3 Para la instancia de vCenter Server que queda (M2), edite la sección sso de la plantilla de modo que el parámetro first_instance se establezca en false y proporcione el FQDN o la dirección IP de la instancia de vCenter Server en la que desea replicar el segundo nodo. El socio de replicación es la primera instancia de vCenter Server (M1) que actualizó a la versión 7.0, la cual se ha convergido con su instancia de Platform Services Controller.
"sso": {
"__comments": [ This is the second instance (M2) vCenter Server management node, with
"first_instance" set to "false" and "replication_partner_hostname" set to the hostname of the
replication partner.],
"first_instance": false,
"replication_partner_hostname": "FQDN_or_IP_address"
4 Especifique los parámetros de la configuración de actualización restantes en las plantillas JSON y finalice la actualización mediante la CLI. Consulte Actualizar una instancia de vCenter Server Appliance mediante la interfaz CLI.
5 Después de actualizar correctamente todas las instancias de vCenter Server de la topología, retire las instancias de Platform Services Controller. Consulte Retirar la instancia de Platform Services Controller.
Importante Retire las instancias de Platform Services Controller únicamente después de actualizar y converger todas las instancias de vCenter Server de la topología.
Actualizar los parámetros de configuración para la actualización de la CLI de vCenter Server Appliance
Cuando se preparan los archivos de configuración JSON para la actualización de CLI, es necesario establecer parámetros y valores con el fin de proporcionar los datos de entrada para la actualización de una instancia de vCenter Server Appliance.
Secciones y subsecciones de los parámetros de configuración en los archivos de actualización JSON
Los parámetros de configuración en los archivos de configuración JSON para la actualización de CLI se organizan en secciones y subsecciones.
Actualizar vCenter Server
VMware, Inc. 95

Tabla 3-8. Secciones y subsecciones de los parámetros de configuración en los archivos de actualización JSON
Sección Subsección Descripción
new_vcsa: describe el dispositivo nuevo que desea implementar.
esxi Se utiliza únicamente si se desea implementar el nuevo dispositivo directamente en un host ESXi.
Contiene los parámetros de configuración que describen el host ESXi de destino. Consulte Tabla 3-9. Parámetros de configuración en la sección new_vcsa, subsección esxi.
Nota Es necesario completar esta subsección o la subsección vc.
vc Se utiliza únicamente si se desea implementar el nuevo dispositivo en el inventario de una instancia de vCenter Server.
Se incluyen los parámetros de configuración que describen el host ESXi o el clúster de DRS de destino del inventario de vCenter Server. Consulte Tabla 3-10. Parámetros de configuración en la sección new_vcsa, subsección vc.
Nota Es necesario completar esta subsección o la subsección esxi.
La instancia de vCenter Server de destino no puede ser el dispositivo de vCenter Server Appliance que se desea actualizar. En esos casos se debe utilizar la subsección esxi.
appliance Se incluyen los parámetros de configuración que describen el nuevo dispositivo. Consulte Tabla 3-11. Parámetros de configuración en la sección new_vcsa, subsección appliance
os Se incluye únicamente el parámetro de configuración ssh_enable para establecer el inicio de sesión del administrador de SSH en el nuevo dispositivo.
ovftool_argumen
ts
Opcional. Utilice esta subsección para agregar argumentos arbitrarios con sus valores al comando de OVF Tool generado por el instalador.
Importante El instalador de vCenter Server Appliance no valida los parámetros de configuración en la subsección de ovftool_arguments. Si se establecen argumentos que OVF Tool no reconoce, es posible que se produzcan errores en la implementación.
temporary_netwo
rk
Se incluyen los parámetros de configuración que describen la configuración de red temporal del nuevo dispositivo. Consulte Tabla 3-12. Parámetros de configuración en la sección new_vcsa, subsección temporary_network
user_options Se incluye solamente el parámetro de configuración vcdb_migrateSet para establecer los tipos de datos que se desea transferir del antiguo dispositivo al nuevo dispositivo. Consulte Tabla 3-13. Parámetros de configuración en la sección new_vcsa, subsección user_options
source_vc: describe el dispositivo existente que se desea actualizar.
managing_esxi_o
r_vc
Se incluyen los parámetros de configuración que describen el host ESXi de origen o la instancia de vCenter Server Appliance en la que reside el dispositivo que se desea actualizar. Consulte Tabla 3-15. Parámetros de configuración en la sección source_vc, subsección managing_esxi_or_vc.
vc_vcsa Se incluyen los parámetros de configuración que describen el dispositivo de origen que se desea actualizar. Consulte Tabla 3-16. Parámetros de configuración en la sección source_vc, subsección vc_vcsa.
Actualizar vCenter Server
VMware, Inc. 96

Tabla 3-8. Secciones y subsecciones de los parámetros de configuración en los archivos de actualización JSON (continuación)
Sección Subsección Descripción
source_vum: describe la instancia de VMware Update Manager de origen.
Utilice esta sección si desea ejecutar automáticamente Migration Assistant en la instancia de VMware Update Manager.
run_migration_a
ssistant
Es opcional si la instancia de origen de vCenter Server Appliance que desea actualizar está conectada con una instancia de VMware Update Manager que se ejecuta en una máquina virtual de Windows. Utilice esta subsección si desea ejecutar automáticamente Migration Assistant en la instancia de origen de VMware Update Manager.
Se incluyen los parámetros de configuración que describen la instancia de origen de VMware Update Manager, la cual se migrará a la nueva instancia de vCenter Server Appliance actualizada. Consulte Tabla 3-17. Parámetros de configuración en la sección source_vum, subsección run_migration_assistant.
Nota La instancia de Migration Assistant utiliza el puerto 9123 de manera predeterminada. Si otro servicio del equipo de Update Manager usa el puerto 9123, Migration Assistant automáticamente encuentra otro puerto libre. No se puede establecer un puerto personalizado para Migration Assistant.
ceip: describe la unión al programa de mejora de la experiencia de cliente (Customer Experience Improvement Program, CEIP) de VMware.
settings Se incluye solamente el parámetro de configuración ceip_enabled para unirse o no unirse al programa de mejora de la experiencia de cliente (Customer Experience Improvement Program, CEIP) de VMware. Consulte Tabla 3-18. Parámetros de configuración en la sección ceip, subsección settings.
Solo es necesario si se realiza una actualización de vCenter Server Appliance con una instancia integrada de Platform Services Controller o una instancia de Platform Services Controller Appliance.
Nota Si el parámetro de configuración ceip_enabled se establece en true, es necesario ejecutar el comando de implementación de CLI con el argumento --acknowledge-ceip.
Para obtener más información sobre el CEIP, consulte la sección Configurar el Programa de mejora de la experiencia del cliente en Administrar vCenter Server y hosts.
Importante Los valores de cadena, incluidas las contraseñas, deben contener únicamente caracteres ASCII. No se admiten los caracteres ASCII extendidos ni los caracteres que no sean ASCII.
Para establecer un valor que contiene una barra diagonal inversa (\) o un carácter de comillas ("), debe anteponer a este carácter una barra diagonal inversa (\). Por ejemplo, "password":"my\"password" establece la contraseña my"password y "image":"G:\\vcsa\\VMware-vCenter-Server-Appliance-7.0.0.XXXX-YYYYYYY_OVF10.ova" establece la ruta de acceso G:\vcsa\VMware-vCenter-Server-Appliance-7.0.0.XXXX-YYYYYYY_OVF10.ova.
Los valores booleanos solo deben contener caracteres en minúscula. Pueden ser true o false. Por ejemplo, "ssh_enable":false.
Actualizar vCenter Server
VMware, Inc. 97

Parámetros de configuración en la sección new_vcsa
Tabla 3-9. Parámetros de configuración en la sección new_vcsa, subsección esxi
Nombre Tipo Descripción
hostname string La dirección IP o el FQDN del host ESXi de destino donde se desea implementar el nuevo dispositivo.
username string Un nombre de usuario con privilegios administrativos en el host ESXi de destino (por ejemplo, raíz).
password string La contraseña del usuario con privilegios administrativos en el host ESXi de destino.
deployment_network string El nombre de la red a la que se conectará el nuevo dispositivo.
La red debe ser parte de la configuración de red del host ESXi de destino o la instancia de vCenter Server Appliance (identificada por el parámetro de configuración managing_esxi_or_vc).
Nota Se debe poder acceder a la red desde el host ESXi de origen o la instancia de vCenter Server Appliance (identificada por el parámetro de configuración managing_esxi_or_vc) en la que reside el dispositivo que se desea actualizar. Debe poder accederse también a la red desde el equipo cliente donde se está realizando la actualización.
Se omite si el host ESXi de destino tiene una sola red.
datastore string El nombre del almacén de datos donde se desean almacenar los archivos de configuración de la máquina virtual y los discos virtuales del nuevo dispositivo.
El almacén de datos debe estar disponible para el host ESXi de destino.
Nota El almacén de datos debe tener al menos 25 GB de espacio libre.
Actualizar vCenter Server
VMware, Inc. 98

Tabla 3-9. Parámetros de configuración en la sección new_vcsa, subsección esxi (continuación)
Nombre Tipo Descripción
port entero El puerto de proxy inverso HTTPS del host ESXi de destino.
El puerto predeterminado es 443. Se utiliza únicamente si el host ESXi de destino usa un puerto de proxy inverso HTTPS personalizado.
ssl_certificate_verificati
on
string La CLI verifica que el certificado de seguridad de un servidor esté firmado por una entidad de certificación (Certificate Authority, CA) y establece una conexión segura. Si el certificado es autofirmado, la CLI detiene la actualización, a menos que se especifique una de las siguientes opciones de configuración de certificados SSL:
Especifique la huella digital de certificado con el algoritmo hash seguro 1 (Secure Hash Algorithm, SHA-1). Una huella digital de certificado es una cadena hexadecimal que identifica de forma exclusiva a un certificado. La huella digital se calcula a partir del contenido del certificado mediante un algoritmo de huella digital.
"thumbprint": "huella digital SHA-1 de certificado "
Establezca verification_mode en NONE.
"verification_mode": "NONE"
Si desea conectarse a un servidor con un certificado autofirmado y no especifica la huella digital de certificado SHA-1 ni configura el modo de verificación en NONE, la CLI muestra la huella digital del certificado autofirmado del servidor y solicita al usuario que acepte o rechace la huella digital del certificado.
También puede indicar que la CLI ignore el certificado autofirmado mediante el parámetro del comando vcsa-deploy upgrade --no-ssl-certificate-validation. Consulte Sintaxis del comando de actualización de CLI.
Tabla 3-10. Parámetros de configuración en la sección new_vcsa, subsección vc
Nombre Tipo Descripción
hostname string La dirección IP o el FQDN de la instancia de vCenter Server de destino donde se desea implementar el nuevo dispositivo.
username string El nombre del usuario administrador de vCenter Single Sign-On en la instancia de vCenter Server de destino, por ejemplo, [email protected].
password string La contraseña del usuario administrador de vCenter Single Sign-On en la instancia de vCenter Server de destino.
deployment_network string El nombre de la red a la que se conectará el nuevo dispositivo.
La red debe ser parte de la configuración de red del host ESXi de destino o del clúster de DRS.
Nota La red debe ser accesible desde el host ESXi de origen en el que reside el dispositivo que se desea actualizar. Debe poder accederse también a la red desde el equipo cliente donde se está realizando la actualización.
Se omite si el host ESXi o el clúster de DRS de destino tienen una sola red.
Actualizar vCenter Server
VMware, Inc. 99

Tabla 3-10. Parámetros de configuración en la sección new_vcsa, subsección vc (continuación)
Nombre Tipo Descripción
datacenter cadena o matriz
El centro de datos de vCenter Server que contiene el host ESXi o el clúster de DRS de destino en el que se desea implementar el dispositivo nuevo.
Si el centro de datos se encuentra en una carpeta o una estructura de carpetas, el valor debe ser una lista de cadenas separada por comas o una lista separada por comas como una sola cadena. Por ejemplo,
["parent_folder", "child_folder", "datacenter_name"]
o
"parent_folder, child_folder, datacenter_name"
Si no existe ninguna ruta de acceso de carpeta en el centro de datos, utilice el nombre del centro de datos. Por ejemplo,
["datacenter_name"]
o
"datacenter_name"
Nota El valor distingue entre mayúsculas y minúsculas.
datastore string El nombre del almacén de datos donde se almacenarán todos los archivos de configuración de las máquinas virtuales y los discos virtuales del nuevo dispositivo.
Nota El almacén de datos debe estar disponible para el host ESXi de destino o el clúster de DRS.
El almacén de datos debe tener al menos 25 GB de espacio libre.
port entero El puerto de proxy inverso HTTPS de la instancia de vCenter Server de destino.
El puerto predeterminado es 443. Se utiliza únicamente si la instancia de vCenter Server de destino usa un puerto de proxy inverso HTTPS personalizado.
Actualizar vCenter Server
VMware, Inc. 100

Tabla 3-10. Parámetros de configuración en la sección new_vcsa, subsección vc (continuación)
Nombre Tipo Descripción
target cadena o matriz
El clúster de destino, el host ESXi o el grupo de recursos donde se desea implementar el nuevo dispositivo. Este es el destino especificado con el parámetro datacenter. Esta ruta de acceso debe terminar con un nombre de clúster, un nombre de host ESXi o un nombre de grupo de recursos.
Importante Es necesario proporcionar el nombre que se muestra en el inventario de vCenter Server. Por ejemplo, si el nombre del host ESXi de destino es una dirección IP en el inventario de vCenter Server, no se puede proporcionar un FQDN.
Nota Todos los valores distinguen mayúsculas de minúsculas.
Si desea que el dispositivo implementado se muestre en otro lugar dentro de la jerarquía del centro de datos, utilice el parámetro vm_folder que se describe a continuación en esta sección.
Si el clúster de destino, el host ESXi o el grupo de recursos se encuentran en una carpeta o una estructura de carpetas, el valor debe ser una lista de cadenas separada por comas o una lista separada por comas como una sola cadena. Por ejemplo,
["parent_folder", "child_folder", "esxi-host.domain.com"]
o
"parent_folder, child_folder, esxi-host.domain.com"
Si el host ESXi de destino forma parte de un clúster, utilice una lista de cadenas separada por comas o una lista separada por comas como una sola cadena para proporcionar la ruta de acceso. Por ejemplo,
["cluster_name", "esxi-host.domain.com"]
o
"cluster_name, esxi-host.domain.com"
Si desea implementar en un grupo de recursos, incluya la etiqueta Resources antes del nombre del grupo de recursos. Por ejemplo:
["cluster_name", "Resources", "resource_pool_name"]
Nota Las comprobaciones previas solo verifican la memoria del grupo de recursos.
vm_folder string Opcional. El nombre de la carpeta de máquina virtual a la que se agregará el dispositivo nuevo.
Actualizar vCenter Server
VMware, Inc. 101

Tabla 3-11. Parámetros de configuración en la sección new_vcsa, subsección appliance
Nombre Tipo Descripción
thin_disk_mode Booleano Se establece en true para implementar el nuevo dispositivo con discos virtuales finos.
deployment_option string El tamaño del dispositivo nuevo.
Nota Debe tener en cuenta el tamaño de la base de datos del dispositivo que desea actualizar. Para ver una base de datos externa, consulte Determinar el tamaño de la base de datos de Oracle y el tamaño de almacenamiento del nuevo dispositivo.
n Se establece en tiny si se desea implementar una instancia de vCenter Server Appliance para hasta 10 hosts y 100 máquinas virtuales con el tamaño de almacenamiento predeterminado.
Se implementa un dispositivo con 2 CPU, 10 GB de memoria y 300 GB de almacenamiento.
n Se establece en tiny-lstorage si se desea implementar una instancia de vCenter Server Appliance para hasta 10 hosts y 100 máquinas virtuales con el tamaño de almacenamiento grande.
Se implementa un dispositivo con 2 CPU, 10 GB de memoria y 825 GB de almacenamiento.
n Se establece en tiny-xlstorage si se desea implementar una instancia de vCenter Server Appliance para hasta 10 hosts y 100 máquinas virtuales con el tamaño de almacenamiento extragrande.
Se implementa un dispositivo con 2 CPU, 10 GB de memoria y 1.700 GB de almacenamiento.
n Se establece en small si se desea implementar una instancia de vCenter Server Appliance para hasta 100 hosts y 1.000 máquinas virtuales con el tamaño de almacenamiento predeterminado.
Se implementa un dispositivo con 4 CPU, 16 GB de memoria y 340 GB de almacenamiento.
n Se establece en small-lstorage si se desea implementar una instancia de vCenter Server Appliance para hasta 100 hosts y 1.000 máquinas virtuales con el tamaño de almacenamiento grande.
Se implementa un dispositivo con 4 CPU, 16 GB de memoria y 870 GB de almacenamiento.
n Se establece en small-xlstorage si se desea implementar una instancia de vCenter Server Appliance para hasta 100 hosts y 1.000 máquinas virtuales con el tamaño de almacenamiento extragrande.
Se implementa un dispositivo con 4 CPU, 16 GB de memoria y 1.750 GB de almacenamiento.
n Se establece en medium si se desea implementar una instancia de vCenter Server Appliance para hasta 400 hosts y 4.000 máquinas virtuales con el tamaño de almacenamiento predeterminado.
Se implementa un dispositivo con 8 CPU, 24 GB de memoria y 525 GB de almacenamiento.
n Se establece en medium-lstorage si se desea implementar una instancia de vCenter Server Appliance para hasta 400 hosts y 4.000 máquinas virtuales con el tamaño de almacenamiento grande.
Actualizar vCenter Server
VMware, Inc. 102

Tabla 3-11. Parámetros de configuración en la sección new_vcsa, subsección appliance (continuación)
Nombre Tipo Descripción
Se implementa un dispositivo con 8 CPU, 24 GB de memoria y 1.025 GB de almacenamiento.
n Se establece en medium-xlstorage si se desea implementar una instancia de vCenter Server Appliance para hasta 400 hosts y 4.000 máquinas virtuales con el tamaño de almacenamiento extragrande.
Se implementa un dispositivo con 8 CPU, 24 GB de memoria y 1.905 GB de almacenamiento.
n Se establece en large si se desea implementar una instancia de vCenter Server Appliance para hasta 1.000 hosts y 10.000 máquinas virtuales con el tamaño de almacenamiento predeterminado.
Se implementa un dispositivo con 16 CPU, 32 GB de memoria y 740 GB de almacenamiento.
n Se establece en large-lstorage si se desea implementar una instancia de vCenter Server Appliance para hasta 1.000 hosts y 10.000 máquinas virtuales con el tamaño de almacenamiento grande.
Se implementa un dispositivo con 16 CPU, 32 GB de memoria y 1.090 GB de almacenamiento.
n Se establece en large-xlstorage si se desea implementar una instancia de vCenter Server Appliance para hasta 1.000 hosts y 10.000 máquinas virtuales con el tamaño de almacenamiento extragrande.
Se implementa un dispositivo con 16 CPU, 32 GB de memoria y 1.970 GB de almacenamiento.
n Se establece en xlarge si se desea implementar una instancia de vCenter Server Appliance para hasta 2.000 hosts y 35.000 máquinas virtuales con el tamaño de almacenamiento predeterminado.
Se implementa un dispositivo con 24 CPU, 48 GB de memoria y 1.180 GB de almacenamiento.
n Se establece en xlarge-lstorage si se desea implementar una instancia de vCenter Server Appliance para hasta 2.000 hosts y 35.000 máquinas virtuales con el tamaño de almacenamiento grande.
Se implementa un dispositivo con 24 CPU, 48 GB de memoria y 1.230 GB de almacenamiento.
n Se establece en xlarge-xlstorage si se desea implementar una instancia de vCenter Server Appliance para hasta 2.000 hosts y 35.000 máquinas virtuales con el tamaño de almacenamiento extragrande.
Se implementa un dispositivo con 24 CPU, 48 GB de memoria y 2.110 GB de almacenamiento.
n Se establece en management-tiny si se desea implementar una instancia de vCenter Server Appliance con una instancia externa de Platform Services Controller para hasta 10 hosts y 100 máquinas virtuales con el tamaño de almacenamiento predeterminado.
Se implementa un dispositivo con 2 CPU, 10 GB de memoria y 300 GB de almacenamiento.
Actualizar vCenter Server
VMware, Inc. 103

Tabla 3-11. Parámetros de configuración en la sección new_vcsa, subsección appliance (continuación)
Nombre Tipo Descripción
image string Opcional. Una dirección URL o una ruta de acceso de archivo local al paquete de instalación de vCenter Server Appliance.
De forma predeterminada, el instalador utiliza el paquete de instalación que se incluye en el archivo ISO de la carpeta vcsa.
name string El nombre de la máquina virtual para el nuevo dispositivo.
Solo se deben incluir caracteres ASCII, excepto el signo de porcentaje (%), la barra diagonal inversa (\) o la barra diagonal (/), y no se deben superar los 80 caracteres de longitud.
ovftool_path string Opcional. Una ruta de acceso de archivo local al archivo ejecutable de OVF Tool.
De forma predeterminada, el instalador utiliza la instancia de OVF Tool que se incluye en el archivo ISO de la carpeta vcsa/ovftool.
Tabla 3-12. Parámetros de configuración en la sección new_vcsa, subsección temporary_network
Nombre Tipo Descripción
ip_family string La versión de IP para la red temporal del nuevo dispositivo.
Se establece en ipv4 o ipv6.
mode string La asignación de IP para la red temporal del nuevo dispositivo.
Se establece en static o dhcp.
ip string La dirección IP temporal del nuevo dispositivo.
Solo se requiere si se utiliza una asignación estática, es decir, si se establece el parámetro mode en static.
Es necesario establecer una dirección IPv4 o IPv6 que coincida con la versión de IP de la red temporal, es decir, con el valor del parámetro ip.family.
Una dirección IPv4 debe cumplir con las directrices RFC 790.
Una dirección IPv6 debe cumplir con las directrices RFC 2373.
dns_servers cadena o matriz
Las direcciones IP de uno o varios servidores DNS para la red temporal del nuevo dispositivo.
Para establecer más de un servidor DNS, utilice una lista de cadenas separada por comas o una lista separada por comas como una sola cadena para proporcionar la ruta de acceso. Por ejemplo,
["x.y.z.a", "x.y.z.b"]
o
"x.y.z.a, x.y.z.b"
Solo se requiere si se utiliza el modo de red estático para la asignación de direcciones IP temporales, es decir, si se establece el parámetro mode en static.
Actualizar vCenter Server
VMware, Inc. 104

Tabla 3-12. Parámetros de configuración en la sección new_vcsa, subsección temporary_network (continuación)
Nombre Tipo Descripción
prefix string La longitud del prefijo de red para la red temporal del nuevo dispositivo.
Usar solo si el parámetro mode se establece en static. Eliminar si el parámetro mode se establece en dhcp.
La longitud del prefijo de red es el número de bits que se establecen en la máscara de subred. Por ejemplo, si la máscara de subred es 255.255.255.0, hay 24 bits en la versión binaria de la longitud del prefijo, por lo que la longitud del prefijo de red es 24.
Para la versión de IPv4, el valor debe estar entre 0 y 32.
Para la versión de IPv6, el valor debe estar entre 0 y 128.
gateway string La dirección IP de la puerta de enlace predeterminada para la red temporal del nuevo dispositivo.
Para la versión de IPv6, el valor puede ser default.
Actualizar vCenter Server
VMware, Inc. 105

Tabla 3-13. Parámetros de configuración en la sección new_vcsa, subsección user_options
Nombre Tipo Descripción
vcdb_migrateSet string Seleccione los tipos de datos que desea migrar del dispositivo antiguo al dispositivo nuevo. Los datos se copian desde la instancia de vCenter Server de origen en el servidor de destino. El origen de datos original permanece sin cambios.
n Se establece en core si solo se desea transferir los datos de configuración. Esta opción proporciona la migración de datos más rápida y mantiene el periodo de inactividad del sistema al mínimo.
n Se establece en core_events_tasks si se desean transferir los datos de configuración y los datos históricos (eventos y tareas) de inmediato. vCenter Server no se iniciará hasta que se hayan migrado todos los datos desde la instancia de origen de vCenter Server Appliance.
n Se establece en all si se desean transferir los datos de configuración, los datos históricos y las métricas de rendimiento de inmediato. vCenter Server no se iniciará hasta que se hayan migrado todos los datos de la instancia de origen de vCenter Server para Windows. Esta opción transfiere la mayor cantidad de datos y requiere más tiempo de inactividad que otras opciones de migración de datos.
n Se establece en transfer_events_tasks_after_upgrade si se desean transferir los datos históricos (eventos y tareas) en segundo plano después de que finaliza la actualización. Durante este tiempo, es posible que el rendimiento de vCenter Server no sea óptimo.
n Se establece en transfer_stats_events_tasks_after_upgrade si se desean transferir los datos históricos y los datos de las métricas de rendimiento en segundo plano después de que finalice la actualización. Durante este tiempo, es posible que el rendimiento de vCenter Server no sea óptimo.
Nota Para minimizar el tiempo de actualización y la cantidad de almacenamiento necesario para la nueva instancia de vCenter Server Appliance, use el valor core.
Para obtener más información sobre los tipos de datos que se pueden transferir desde una instancia existente de vCenter Server a la instancia nueva y actualizada de vCenter Server, consulte Transferir datos desde una instancia existente de vCenter Server Appliance.
Actualizar vCenter Server
VMware, Inc. 106

Tabla 3-14. Parámetros de configuración en la sección new_vcsa, subsección sso
Nombre Tipo Descripción
first_instance string Establezca first_instance en true si esta es la primera operación de convergencia de actualización en el dominio SSO de vCenter Server o si no desea establecer el socio de replicación para este nodo.
Si desea establecer el socio de replicación para este nodo, establezca first_instance en false y proporcione el valor de replication_partner_hostname como el FQDN de un nodo convergido anteriormente que actualmente se encuentra en una topología integrada de vCenter Server.
Para obtener más información sobre cómo especificar los parámetros de first_instance y replication_partner_hostname, consulte Acerca de la actualización de una instancia de vCenter Server con una instancia de Platform Services Controller externa mediante la CLI.
replication_partner_hostna
me
string Nombre de host del socio de replicación. Se debe eliminar si es first_instance.
Parámetros de configuración en la sección source_vc
Tabla 3-15. Parámetros de configuración en la sección source_vc, subsección managing_esxi_or_vc
Nombre Tipo Descripción
hostname string La dirección IP o el FQDN del host ESXi o vCenter Server de origen donde reside el dispositivo que se desea actualizar.
username string Un nombre de usuario con privilegios administrativos en el host ESXi de origen (por ejemplo, raíz).
password string La contraseña de un usuario con privilegios administrativos en el host ESXi de origen.
port entero El puerto de proxy inverso HTTPS del host ESXi de origen.
El puerto predeterminado es 443. Se utiliza únicamente si el host ESXi de origen usa un puerto de proxy inverso HTTPS personalizado.
Tabla 3-16. Parámetros de configuración en la sección source_vc, subsección vc_vcsa
Nombre Tipo Descripción
hostname string La dirección IP o el FQDN del dispositivo de origen que se desea actualizar.
username string El usuario administrador de vCenter Single Sign-On en el dispositivo de origen (por ejemplo, [email protected]).
Importante El usuario debe ser administrator@su_nombre_de_dominio.
password string La contraseña del usuario administrador de vCenter Single Sign-On en el dispositivo de origen.
root_password string La contraseña para el usuario raíz del sistema operativo del dispositivo de origen.
export_dir string El directorio para exportar la configuración y los datos de origen.
Actualizar vCenter Server
VMware, Inc. 107

Parámetros de configuración en la sección source.vum
Tabla 3-17. Parámetros de configuración en la sección source_vum, subsección run_migration_assistant
Nombre Tipo Descripción
esxi_hostname string La dirección IP o el FQDN del host ESXi donde se encuentra la instancia de origen de VMware Update Manager.
Si se proporciona un FQDN, ese nombre debe poder resolverse desde el equipo cliente donde se ejecuta la actualización.
esxi_username string Un nombre de usuario con privilegios administrativos en el host ESXi (por ejemplo, raíz).
esxi_password string La contraseña de un usuario con privilegios administrativos en el host ESXi.
esxi_port string El puerto de proxy inverso HTTPS del host ESXi.
El puerto predeterminado es 443. Se utiliza únicamente si el host ESXi usa un puerto de proxy inverso HTTPS personalizado.
vum_hostname string La dirección de IP o el FQDN de la máquina virtual de Windows en la que se ejecuta la instancia de VMware Update Manager de origen.
Si se proporciona un FQDN, ese nombre debe poder resolverse desde el equipo cliente donde se ejecuta la actualización.
vum_os_username string El nombre de usuario administrador de la máquina virtual de Windows en la que se ejecuta la instancia de VMware Update Manager de origen.
vum_os_password string La contraseña de administrador de la máquina virtual de Windows en la que se ejecuta la instancia de VMware Update Manager de origen.
Si no se provee, se solicita que introduzca la contraseña en la consola de comandos durante la comprobación de la plantilla.
export_dir string El directorio para exportar la configuración y los datos de origen.
Parámetros de configuración en la sección ceip
Tabla 3-18. Parámetros de configuración en la sección ceip, subsección settings
Nombre Tipo Descripción
ceip_enabled Booleano Se establece en true para unirse al CEIP en el nuevo dispositivo actualizado.
Actualizar una instancia de vCenter Server Appliance mediante la interfaz CLI
Es posible utilizar el instalador de CLI para ejecutar una actualización desatendida de una instancia de vCenter Server Appliance o Platform Services Controller Appliance. Se debe ejecutar la actualización de CLI desde un equipo Windows, Linux o Mac que se encuentre en la misma red que el dispositivo que se desea actualizar.
Requisitos previos
n Consulte Requisitos previos para actualizar vCenter Server Appliance.
n Preparar el archivo de configuración JSON para la actualización de CLI.
Actualizar vCenter Server
VMware, Inc. 108

n Revise los argumentos para ejecutar la actualización de CLI. Consulte Sintaxis del comando de actualización de CLI.
n Compruebe que el nombre de usuario con el que inició sesión en la máquina cliente, la ruta de acceso al instalador de vCenter Server Appliance, la ruta de acceso al archivo de configuración JSON y los valores de cadena en el archivo de configuración JSON solo contengan caracteres ASCII. No se admiten los caracteres ASCII extendidos ni los caracteres que no sean ASCII.
Procedimiento
1 Desplácese hasta el subdirectorio vcsa-cli-installer del sistema operativo.
n Si la actualización se ejecuta en Windows, desplácese hasta el directorio vcsa-cli-installer\win32.
n Si la actualización se ejecuta en Linux, desplácese hasta el directorio vcsa-cli-installer/lin64.
n Si la actualización se ejecuta en Mac, desplácese hasta el directorio vcsa-cli-installer/mac.
2 (opcional) Compruebe que preparó correctamente la plantilla de actualización ejecutando una verificación de plantilla básica.
vcsa-deploy upgrade --verify-template-only path_to_the_json_file
3 (opcional) Recopile y valide los requisitos de actualización mediante la ejecución de una comprobación previa a la actualización.
vcsa-deploy upgrade --precheck-only path_to_the_json_file
La comprobación previa a la actualización instala Upgrade Runner en el dispositivo de origen que desea actualizar sin actualizar el dispositivo.
Upgrade Runner valida las configuraciones, como ESXi, configuración e red y servidores NTP. Upgrade Runner también comprueba si seleccionó un tamaño de implementación y un tamaño de almacenamiento correctos para el nuevo dispositivo con relación a los recursos informáticos necesarios para la actualización.
4 Ejecute el siguiente comando para realizar la actualización.
vcsa-deploy upgrade --accept-eula optional_arguments path_to_the_json_file
Utilice optional_arguments para introducir argumentos separados por espacios con el fin de establecer parámetros de ejecución adicionales para el comando de actualización.
Actualizar vCenter Server
VMware, Inc. 109

Por ejemplo, puede establecer la ubicación del registro y otros archivos de salida generados por el instalador. Este ejemplo también confirma la participación en el Programa de mejora de la experiencia de cliente (Customer Experience Improvement Program, CEIP) de VMware. Si el parámetro ceip_enabled se establece como true en la plantilla de implementación JSON, debe incluir el argumento --acknowledge-ceip.
vcsa-deploy upgrade --accept-eula --acknowledge-ceip --log-dir=path_to_the_location
path_to_the_json_file
Pasos siguientes
Comprobar que la actualización o la migración de vCenter Server se hayan realizado correctamente.
Sintaxis del comando de actualización de CLI
Puede utilizar argumentos de comando para establecer los parámetros de ejecución del comando de actualización.
Puede agregar una lista de argumentos separada por espacios al comando de actualización de CLI.
vcsa-deploy upgrade path_to_the_json_filelist_of_arguments
Argumento Descripción
--accept-eula Acepta el contrato de licencia de usuario final.
Se requiere para ejecutar el comando de implementación.
--acknowledge-ceip Confirma que el usuario acepta participar en el programa de mejora de la experiencia de cliente (CEIP) de VMware.
Se requiere si el parámetro ceip_enabled se establece como true en la plantilla de implementación JSON.
-v, --verbose Agrega información de depuración a la salida de la consola.
-t, --terse Oculta la salida de la consola. Solo muestra mensajes de error y advertencia.
--log-dir LOG_DIR Especifica la ubicación del registro y otros archivos de salida que genera el instalador.
--skip-ovftool-verification Realiza una comprobación básica de los parámetros de configuración e implementa vCenter Server Appliance, pero no valida los parámetros de OVF Tool en la subsección ovftool_arguments de la plantilla JSON. Si se establecen argumentos que OVF Tool no reconoce, es posible que se produzcan errores en la implementación.
Actualizar vCenter Server
VMware, Inc. 110

Argumento Descripción
--no-ssl-certificate-verification Prohíbe la verificación de SSL de todas las conexiones de servidor.
La CLI verifica que el certificado de seguridad de un servidor esté firmado por una entidad de certificación (Certificate Authority, CA) y establece una conexión segura. Si el certificado está autofirmado, la CLI detiene la actualización a menos que se especifique que la CLI pase por alto el certificado autofirmado mediante el parámetro de comando --no-ssl-certificate-validation.
Si va a conectarse a un servidor con un certificado autofirmado y se produce un error al especificar que la CLI lo acepte, la CLI muestra la huella digital del certificado autofirmado del servidor y le solicita que la acepte o la rechace.
También puede especificar que la CLI pase por alto los certificados autofirmados mediante el parámetro de configuración ssl_certificate_verification en la plantilla JSON. Consulte Actualizar los parámetros de configuración para la actualización de la CLI de vCenter Server Appliance .
Importante Evite utilizar esta opción, ya que puede ocasionar problemas durante o después de la actualización debidos a una identidad no validada del host de destino.
--operation-id Permite proporcionar un identificador para realizar un seguimiento de la instalación, la migración o la actualización simultáneas de varias instancias de vCenter Server. Si no proporciona un identificador de la operación, la CLI genera un identificador único universal (UUID) que se puede utilizar para identificar las diferentes instancias de vCenter Server y el estado de instalación o actualización.
--pause-on-warnings Realiza una pausa y espera hasta que se acepten las advertencias.
--verify-template-only Realiza la comprobación de plantilla básica sin instalar Upgrade Runner, ejecutar comprobaciones previas ni actualizar o migrar vCenter Server Appliance.
--precheck-only Instala Upgrade Runner en el dispositivo de origen y ejecuta un conjunto completo de comprobaciones previas sin realizar la actualización.
-h, --help Muestra el mensaje de ayuda del comando vcsa-deploy upgrade.
--template-help Muestra el mensaje de ayuda para el uso de parámetros de configuración en el archivo de actualización JSON.
Una vez finalizada la ejecución, se puede obtener el código de salida del comando.
Actualizar vCenter Server
VMware, Inc. 111

Código de salida Descripción
0 Comando ejecutado correctamente
1 Error de tiempo de ejecución
2 Error de validación
3 Error en la plantilla
Actualizar vCenter Server
VMware, Inc. 112

Migrar vCenter Server para Windows a vCenter Server Appliance
4Es posible migrar una instalación de vCenter Server en Windows a una instalación de vCenter Server Appliance durante la actualización a la versión 7.0.
Este capítulo incluye los siguientes temas:
n Descripción general de la migración de vCenter Server en Windows a vCenter Server Appliance
n Requisitos del sistema para migrar implementaciones de vCenter Server a implementaciones de vCenter Server Appliance
n Comprobaciones previas a la migración
n Limitaciones conocidas
n Preparación para la migración
n Requisitos previos para migrar vCenter Server
n Información requerida para migrar vCenter Server de Windows a un dispositivo
n Migración de la GUI de vCenter Server con una instancia integrada de Platform Services Controller a una instancia de vCenter Server Appliance
n Migración de la GUI de vCenter Server con una instancia externa de Platform Services Controller a un dispositivo
n Migración de CLI de una instalación de vCenter Server de Windows a un dispositivo
Descripción general de la migración de vCenter Server en Windows a vCenter Server Appliance
VMware proporciona rutas de acceso admitidas para la migración de las instalaciones en Windows de las versiones 6.5 y 6.7 de vCenter Server a instalaciones de vCenter Server Appliance 7.0.
Se pueden migrar las siguientes implementaciones:
VMware, Inc. 113

Tabla 4-1. Rutas de acceso de migración de vSphere admitidas
Configuración de origen Configuración de destino
vCenter Server 6.5 con una instancia integrada de Platform Services Controller en Windows
vCenter Server Appliance 7.0vCenter Server 6.7 con una instancia integrada de Platform Services Controller en Windows
Instancia de vCenter Server 6.5 en Windows
Instancia de vCenter Server 6.7 en Windows
Actualizar vCenter Server
VMware, Inc. 114

Figura 4-1. Tareas de alto nivel para la migración de vCenter Server en Windows a vCenter Server Appliance 7.0
Iniciar migración devCenter Server en Windows
¿Cuál es el tipode implementación?
Preparar la migración
Comprobar los requisitos
Ejecutar el asistente de migraciónen la instancia de origen de
Platform Services Controller. Dejarlo abierto durante la migración
Migrar la instancia de Platform Services Controller
a un dispositivo
Ejecutar Migration Assistant en lainstancia de origen de vCenter Server.
Déjelo abierto durante la migración.
Ejecutar Migration Assistant en lainstancia de origen de vCenter Server.
Déjelo abierto durante la migración.
Migrar la instancia de vCenter Server a un dispositivo.
Migrar la instancia de vCenter Server a un dispositivo.
Realizar las tareas posteriores a la migración
Migración a vCenter ServerAppliance 7.0 finalizada
Integrada Externa
para la migración
Se puede usar el método de GUI o de CLI para migrar la instalación de vCenter Server de Windows a un dispositivo.
n Migración de la GUI de vCenter Server con una instancia integrada de Platform Services Controller a una instancia de vCenter Server Appliance
Actualizar vCenter Server
VMware, Inc. 115

n Migración de la GUI de vCenter Server con una instancia externa de Platform Services Controller a un dispositivo
n Migración de CLI de una instalación de vCenter Server de Windows a un dispositivo
Importante No se puede cambiar el tipo de implementación durante la migración.
Migración de Update Manager de Windows a vCenter Server Appliance 7.0
Para vSphere 6.5 y las versiones posteriores, Update Manager se proporciona como una aplicación de 64 bits y puede instalarse solo en un sistema operativo Windows de 64 bits. En vSphere 6.5 y 6.7, Update Manager se incluye como un servicio opcional en vCenter Server Appliance 6.7. VMware ofrece rutas de acceso admitidas para migrar Update Manager de un sistema operativo Windows a vCenter Server Appliance versión 7.0. En vSphere 7.0, la funcionalidad de Update Manager se proporciona como parte de vSphere Lifecycle Manager.
Se puede migrar Update Manager en las siguientes implementaciones de vCenter Server:
Tabla 4-2. Rutas de acceso de migración a vCenter Server Appliance admitidas para una instancia de Update Manager que se ejecuta en Windows
Configuración de origen Configuración de destino
vCenter Server y Update Manager se ejecutan en el mismo equipo Windows
vCenter Server Appliance 7.0 con vSphere Lifecycle Manager integrado
vCenter Server y Update Manager se ejecutan en equipos Windows diferentes
vCenter Server Appliance 7.0 con vSphere Lifecycle Manager integrado
Update Manager se ejecuta en un equipo Windows y está conectado a vCenter Server Appliance
vCenter Server Appliance 7.0 con vSphere Lifecycle Manager integrado
Se puede usar el método de GUI o de CLI para migrar la implementación de vCenter Server que utiliza una instancia externa de Update Manager. Si utiliza el método de GUI, siga los pasos manuales en el sistema Windows de Update Manager. Si utiliza el método de CLI, agregue parámetros de configuración sobre Update Manager en la plantilla JSON.
Importante Compruebe que el equipo de origen de Update Manager no ejecute extensiones adicionales que estén conectadas a otros sistemas de vCenter Server que no forman parte de la migración.
Antes de la migración, Update Manager puede usar cualquiera de las instancias de Microsoft SQL Server, Oracle o soluciones de base de datos integradas compatibles. Después de realizar la migración a vCenter Server Appliance, Update Manager se actualiza a la instancia integrada de vSphere Lifecycle Manager, que utiliza la base de datos de PostgreSQL.
Actualizar vCenter Server
VMware, Inc. 116

Requisitos del sistema para migrar implementaciones de vCenter Server a implementaciones de vCenter Server Appliance
Los sistemas de origen y destino deben cumplir con los requisitos de hardware y software específicos para poder migrar una implementación de vCenter Server, vCenter Single Sign-On o Platform Services Controller a vCenter Server Appliance.
Sistema de origen
n Sincronice los relojes de todas las máquinas que ejecutan servicios de la instancia de origen de vCenter Server. Consulte Sincronizar los relojes en la red de vSphere.
n Compruebe que los certificados de vCenter Server y Platform Services Controller sean válidos para vCenter Server o Platform Services Controller y que no hayan caducado.
n Compruebe que el nombre de red del sistema de las máquinas que ejecutan servicios de la instancia de destino de vCenter Server sea válido y se pueda acceder a él desde otras máquinas de la red.
n Compruebe que el nombre de host de la máquina virtual o del servidor físico donde va a migrar vCenter Server cumpla con las directrices de RFC 1123.
n Si el servicio de vCenter Server está ejecutándose en una cuenta de usuario diferente a la cuenta de Local System, compruebe que la cuenta de usuario en la cual se ejecuta el servicio de vCenter Server tenga los siguientes permisos:
n Miembro del grupo de administradores
n Iniciar sesión como servicio
n Actuar como parte del sistema operativo (si el usuario es un usuario de dominio)
n Reemplazar un token en el nivel del proceso
n Compruebe que la cuenta LOCAL SERVICE tenga permisos de lectura en la carpeta en la cual está instalado vCenter Server y en el registro HKLM.
n Compruebe que esté funcionando la conexión entre la máquina virtual o el servidor físico y la controladora de dominio.
n Compruebe que la instancia de vCenter Server de origen o la instancia de Platform Services Controller en Windows no utilicen una dirección IP de DHCP como nombre de red del sistema.
Importante No se admite la migración a un dispositivo de una máquina Windows de origen que utiliza una dirección IP de DHCP como su nombre de red del sistema.
Actualizar vCenter Server
VMware, Inc. 117

Sistema de destino
n El sistema de destino debe cumplir con los requisitos de hardware y software específicos para vCenter Server Appliance. Consulte Requisitos de sistema para la nueva instancia de vCenter Server Appliance.
n Al usar nombres de dominios completos, asegúrese de que la máquina que use para implementar vCenter Server Appliance y el host ESXi de destino o la instancia de vCenter Server residan en el mismo servidor DNS.
n Sincronice los relojes de todas las máquinas virtuales de destino en la red de vSphere antes de iniciar la migración. Los relojes sin sincronizar pueden ocasionar problemas de autenticación y pueden producir un error en la migración o impedir que se inicien los servicios de vCenter Server. Consulte Sincronizar los relojes en la red de vSphere.
Comprobaciones previas a la migración
Cuando se migra vCenter Server para Windows a vCenter Server Appliance, el instalador de la actualización realiza una comprobación previa del entorno para comprobar que se cumplan los requisitos. Por ejemplo, la comprobación previa verifica si existe suficiente espacio disponible en la máquina virtual o el servidor físico donde se realizará la migración y si se puede acceder correctamente a la base de datos externa (en caso de haber una).
Comprobaciones del entorno de origen
Cuando se migra vCenter Server para Windows 6.5 o 6.7, vCenter Single Sign-On se incluye como parte de Platform Services Controller. Cuando se proporciona la información sobre el servicio de vCenter Single Sign-On, el instalador utiliza la cuenta de administrador para comprobar el nombre y la contraseña del host con el fin de asegurarse de que los datos del servidor de vCenter Single Sign-On que se proporcionaron puedan autenticarse antes de comenzar el proceso de migración.
El comprobador previo a la migración realiza comprobaciones de los siguientes aspectos del entorno de origen:
n vCenter Server o Platform Services Controller para comprobar si se admite la migración
n Validez y compatibilidad de los certificados SSL con los nombres del sistema
n Conexiones de red
n Resolución de DNS
n Puertos internos y externos utilizados
n Conectividad de base de datos externa
n Privilegios de administrador en el equipo Windows
n Espacio de disco necesario para exportar los datos de configuración
n Validación del servidor NTP
Actualizar vCenter Server
VMware, Inc. 118

n Las credenciales que introduce
Comprobaciones del entorno de destino
El comprobador previo a la migración realiza comprobaciones de los siguientes aspectos del entorno de destino:
n Requisitos mínimos de procesador
n Requisitos mínimos de memoria
n Requisitos mínimos de espacio en disco
n Privilegios de administrador en el host de destino
n Las credenciales que introduce
Limitaciones conocidas
La versión actual tiene varias limitaciones conocidas.
La siguiente lista enumera funciones o acciones que no se admiten actualmente:
n Los usuarios y los grupos del sistema operativo Windows local no se migran a la instancia de Photon OS de vCenter Server 7.0. Si asignó permisos de vCenter Server a cualquier usuario y grupo del sistema operativo Windows local, elimine las asignaciones de permisos antes de la migración. Podrá volver a crear los usuarios y los grupos de sistemas operativos locales en Photon OS de vCenter Server 7.0 después de la migración.
n Después de la migración, la instancia de origen de vCenter Server se apaga y no puede encenderse con el fin de evitar conflictos del identificador de red con la instancia de vCenter Server Appliance de destino. Después de desactivar la instancia de vCenter Server de origen, las soluciones que se instalan en la instancia de vCenter Server de origen que no se migran dejan de estar disponibles.
n No se admite la migración de implementaciones que utilizan puertos personalizados para servicios que no sean Auto Deploy, Update Manager, vSphere ESXi Dump Collector y HTTP Reverse Proxy (RHTTP).
n El proceso de migración mueve solo una configuración de adaptador de red a la instancia de vCenter Server Appliance de destino. Si el nombre de host de la instancia de vCenter Server de origen se resuelve en varias direcciones IP en varios adaptadores de red, tendrá la opción de seleccionar qué dirección IP y configuración de adaptador de red desea migrar. No podrá agregar el resto de adaptadores de red y valores de configuración a la instancia de vCenter Server Appliance de destino.
Preparación para la migración
Antes de migrar cualquier tipo de implementación de vCenter Server a un dispositivo, debe realizar las tareas de preparación.
Actualizar vCenter Server
VMware, Inc. 119

Tareas de preparación:
n Sincronizar los relojes en la red de vSphere
n Preparación de las bases de datos de vCenter Server para la migración
n Preparar hosts ESXi administrados para la migración
n Descargar el instalador de vCenter Server y montarlo
n Descargar y ejecutar VMware Migration Assistant en el equipo Windows de origen
Sincronizar los relojes en la red de vSphere
Compruebe que todos los componentes de la red de vSphere tengan sus relojes sincronizados. Si los relojes en las máquinas físicas de la red de vSphere no están sincronizados, los certificados SSL y los tokens SAML, que están sujetos a limitaciones temporales, pueden no reconocerse como válidos en las comunicaciones entre máquinas de la red.
Los relojes que no están sincronizados pueden ocasionar problemas de autenticación que, a su vez, pueden provocar errores en la instalación o evitar que se inicie el servicio vmware-vpxd de vCenter Server.
Las incoherencias de hora en vSphere pueden provocar un error en el primer arranque de los diferentes servicios según la ubicación en el entorno donde la hora no sea precisa y el momento en el que se sincronice la hora. Normalmente, los problemas se producen cuando el host ESXi de destino para la instancia de vCenter Server de destino no está sincronizado con NTP o PTP. De forma similar, se pueden presentar problemas si el dispositivo vCenter Server de destino se migra a un host ESXi establecido en otra hora debido a un DRS completamente automatizado.
Para evitar problemas de sincronización de hora, asegúrese de que lo siguiente sea correcto antes de instalar, migrar o actualizar un dispositivo vCenter Server.
n El host ESXi de destino donde se desea implementar la instancia de vCenter Server de destino está sincronizado con NTP o PTP.
n El host ESXi donde se ejecuta la instancia de vCenter Server de origen está sincronizado con NTP o PTP.
n Al actualizar o migrar desde vSphere 6.5 o 6.7 a vSphere 7.0, si la instancia de vCenter Server Appliance está conectada a una instancia externa de Platform Services Controller, asegúrese de que el host ESXi donde se ejecuta la instancia externa de Platform Services Controller esté sincronizado con NTP o PTP.
n Si va a actualizar o migrar de vSphere 6.5 o 6.7 a vSphere 7.0, compruebe que la instancia de origen de vCenter Server Appliance y la instancia externa de vCenter Server y el Platform Services Controller tengan la hora correcta.
n Cuando se actualiza una instancia de vCenter Server 6.5 o 6.7 con una instancia externa de Platform Services Controller a vSphere 7.0, el proceso de actualización se convierte en una instancia de vCenter Server con Platform Services Controller integrado.
Actualizar vCenter Server
VMware, Inc. 120

Verifique que todos los equipos host de Windows en los que se ejecuta vCenter Server estén sincronizados con el servidor de tiempo de red (NTP). Consulte el artículo de la base de conocimientos de VMware en https://kb.vmware.com/s/article/1318.
Para sincronizar los relojes de ESXi con un servidor NTP o un servidor PTP, puede usar VMware Host Client. Para obtener información sobre cómo editar la configuración de hora de un host ESXi, consulte Administrar un host único de vSphere: VMware Host Client.
Para obtener información sobre cómo cambiar la configuración de sincronización de hora para vCenter Server, consulte "Configurar la zona horaria y la sincronización de hora del sistema" en Configuración de vCenter Server.
Para obtener información sobre cómo editar la configuración de hora de un host mediante vSphere Client, consulte "Editar la configuración de hora para un host" en Administrar vCenter Server y hosts.
Sincronización de los relojes de ESXi con un servidor horario de red
Antes de instalar vCenter Server o de implementar vCenter Server Appliance, asegúrese de que todas las máquinas de la red de vSphere tengan los relojes sincronizados.
Esta tarea explica cómo configurar NTP desde VMware Host Client. Se puede utilizar en su lugar el comando de vCLI vicfg-ntp. Consulte la referencia de vSphere Command-Line Interface.
Procedimiento
1 Inicie VMware Host Client y conéctese al host ESXi.
2 Haga clic en Configurar.
3 En Sistema, haga clic en Configuración de hora y en Editar.
4 Seleccione Usar protocolo de hora de red (Habilitar el cliente NTP).
5 En el cuadro de texto Agregar servidor NTP, introduzca la dirección IP o el nombre de dominio completo de uno o más servidores NTP con los que se realizará la sincronización.
6 (opcional) Establezca la directiva de inicio y el estado de servicio.
7 Haga clic en Aceptar.
El host se sincroniza con el servidor NTP.
Preparación de las bases de datos de vCenter Server para la migración
La instancia de vCenter Server Appliance requiere una base de datos para almacenar y organizar los datos del servidor. Compruebe que la base de datos de origen de vCenter Server esté preparada para la migración a la instancia de destino de vCenter Server Appliance.
Cada instancia de vCenter Server Appliance debe tener su propia base de datos. La base de datos de PostgreSQL que se incluye en el paquete de vCenter Server Appliance admite hasta 2.500 hosts y 30.000 máquinas virtuales.
Actualizar vCenter Server
VMware, Inc. 121

A fin de garantizar que la base de datos esté preparada para la migración:
n Compruebe que las contraseñas sean actuales y que no estén establecidas para expirar próximamente.
n (opcional) Reduzca el tamaño de la base de datos. Para obtener más información, consulte el artículo de la base de conocimientos KB 2110031.
n Compruebe que se ha hecho una copia de seguridad de la base de datos. Consulte la documentación de la base de datos.
n Compruebe que vCenter Server pueda comunicarse con la base de datos local.
Durante la migración de vCenter Server a vCenter Server Appliance, el instalador:
1 Exporta la base de datos de vCenter Server.
2 Implementa la instancia de destino de vCenter Server Appliance en un estado sin configurar.
3 Copia los datos exportados a la instancia de destino de vCenter Server Appliance.
4 Inicia el servicio de PostgreSQL para importar los datos de origen de la base de datos.
5 Actualiza el esquema de base de datos para que sea compatible con la instancia de destino de vCenter Server Appliance.
6 Inicia los servicios de la instancia de destino de vCenter Server Appliance.
Cuando se configura la instancia de destino de vCenter Server Appliance, los procesos de inicialización y configuración se efectúan mediante la base de datos importada con el esquema antiguo. Se pueden elegir entre varias opciones de migración:
1 Tablas de inventario
2 Tablas de inventario con eventos y tareas
3 Todos los datos de la base de datos
Preparar una base de datos de Oracle para la migración
Asegúrese de tener las credenciales necesarias y de finalizar cualquier limpieza u otra preparación antes de migrar la base de datos de Oracle de Windows a una base de datos PostgreSQL integrada en el dispositivo.
Requisitos previos
Compruebe que haya confirmado la interoperabilidad básica antes de preparar la base de datos de Oracle para la migración.
Compruebe que se ha hecho una copia de seguridad de la base de datos. Para obtener información sobre cómo realizar una copia de seguridad de la base de datos de vCenter Server, consulte la documentación de Oracle.
Actualizar vCenter Server
VMware, Inc. 122

Procedimiento
1 Compruebe que las contraseñas sean actuales y que no estén establecidas para expirar próximamente.
2 Asegúrese de que posea las credenciales de inicio de sesión, el nombre de la base de datos y el nombre del servidor de la base de datos que utilizará la base de datos de vCenter Server.
Busque en el sistema ODBC el nombre de la conexión del nombre de origen de la base de datos para la base de datos de vCenter Server.
3 Utilice Oracle SERVICE_NAME en lugar de la SID para comprobar que su instancia de base de datos de Oracle esté disponible.
n Inicie sesión en el servidor de la base de datos para leer desde el registro de alertas: $ORACLE_BASE/diag/rdbms/$instance_name/$INSTANCE_NAME/trace/alert_$
INSTANCE_NAME.log.
n Inicie sesión en el servidor de la base de datos para leer la salida de estado de Oracle Listener.
n Si tiene instalado el cliente SQL*Plus, puede utilizar tnsping para la instancia de vCenter Database. Si el comando tnsping no funciona la primera vez, vuela a intentarlo después de esperar algunos minutos. Si el nuevo intento tampoco funciona, reinicie la instancia de vCenter Database en el servidor Oracle y, a continuación, vuelva a intentartnsping para asegurarse de que está disponible.
4 Compruebe que el archivo de controlador JDBC esté incluido en la variable CLASSPATH.
5 Compruebe que los permisos estén definidos de forma correcta.
6 Asigne el rol DBA o conceda los permisos requeridos al usuario.
7 Realice una copia de seguridad completa de la base de datos de vCenter Server.
Resultados
La base de datos está preparada para la migración de vCenter Server a vCenter Server Appliance.
Preparar la base de datos de Microsoft SQL Server para la migración
Asegúrese de tener las credenciales necesarias y de finalizar cualquier limpieza u otra preparación antes de migrar la base de datos de Microsoft SQL Server de Windows a un dispositivo de base de datos integrada PostgreSQL.
Importante No puede utilizar Integrate Windows como método de autenticación si el servicio vCenter Server se ejecuta en una cuenta del sistema integrada de Microsoft Windows.
Actualizar vCenter Server
VMware, Inc. 123

Requisitos previos
Compruebe que se ha hecho una copia de seguridad de la base de datos. Para obtener información sobre la copia de seguridad de la base de datos de vCenter Server, consulte la documentación de Microsoft SQL Server.
Procedimiento
1 Compruebe que las contraseñas sean actuales y que no estén establecidas para expirar próximamente.
2 Compruebe que JDK 1.6 o versiones posteriores esté instalado en la máquina de vCenter Server.
3 Compruebe que se haya agregado el archivo sqljdbc4.jar a la variable CLASSPATH en la máquina donde se va a migrar vCenter Server Appliance.
Si el archivo sqljdbc4.jar no está instalado en el sistema, el instalador de vCenter Server Appliance lo instala.
4 Compruebe que el nombre de origen de la base de datos del sistema use el controlador de Microsoft SQL Server Native Client 10 o 11.
5 Realice una copia de seguridad completa de la base de datos de vCenter Server.
Resultados
La base de datos está preparada para la migración de vCenter Server a vCenter Server Appliance.
Preparar la base de datos de PostgreSQL antes de migrar vCenter Server a un dispositivo
Asegúrese de tener las credenciales necesarias y de finalizar cualquier limpieza u otra preparación antes de migrar la instalación de la base de datos de PostgreSQL en Windows a un dispositivo.
Para obtener información sobre cómo hacer una copia de seguridad de la base de datos de vCenter Server, consulte la documentación de PostgreSQL.
Requisitos previos
Compruebe que confirmó la interoperabilidad de migración básica antes de preparar la base de datos de PostgreSQL para migrar vCenter Server.
Procedimiento
1 Compruebe que las contraseñas sean actuales y que no estén establecidas para expirar próximamente.
2 Para vCenter Server, encuentre el script cleanup_orphaned_data_PostgresSQL.sql en la imagen ISO y cópielo en el servidor PostgreSQL.
3 Inicie sesión en vCenter Server Appliance como usuario raíz.
Actualizar vCenter Server
VMware, Inc. 124

4 Ejecute el script de limpieza.
/opt/vmware/vpostgres/9.4/bin/psql -U postgres -d VCDB -f path cleanup_orphaned_data_Postgres.sql
El script de limpieza elimina y purga los datos innecesarios o huérfanos de la base de datos de vCenter Server que ningún componente de vCenter Server utiliza.
5 Realice una copia de seguridad completa de la base de datos de vCenter Server.
Resultados
La base de datos está preparada para la migración de vCenter Server a vCenter Server Appliance.
Preparar hosts ESXi administrados para la migración
Es necesario preparar los hosts ESXi que se administran mediante la instalación de vCenter Server antes de migrarlos de Windows a vCenter Server 7.0.
Requisitos previos
Para migrar vCenter Server o una instancia externa de Platform Services Controller desde Windows a vCenter Server 7.0, los hosts ESXi de origen y destino deben cumplir los requisitos de migración.
n Los hosts ESXi deben ser versión 6.5 o posterior. Para obtener información sobre la compatibilidad de ESXi, consulte Guía de compatibilidad de VMware.
n Los hosts ESXi no deben estar en el modo de bloqueo ni de mantenimiento.
Procedimiento
1 Para conservar los certificados SSL actuales, realice una copia de seguridad de los certificados SSL presentes en el sistema vCenter Server antes de actualizar a vCenter Server 7.0.
La ubicación predeterminada de los certificados SSL es %allusersprofile%\VMware\VMware VirtualCenter.
2 Si tienen certificados personalizados o de huella digital, consulte Certificados y actualizaciones de hosts para determinar los pasos de preparación.
3 Si tiene clústeres de vSphere HA, se debe habilitar la comprobación de los certificados SSL.
Si tiene clústeres de vSphere HA, se debe habilitar la comprobación de los certificados SSL.
a Seleccione la instancia de vCenter Server en el árbol de inventario de vSphere Client.
b Seleccione la pestaña Administrar y la subpestaña General.
c Compruebe que la opción vCenter Server requiere certificados SSL del host validados esté seleccionada.
Actualizar vCenter Server
VMware, Inc. 125

Resultados
Los hosts ESXi están listos para la migración al dispositivo vCenter Server.
Preparación de los certificados de vCenter Server para la migración
Es necesario comprobar que los certificados de origen de vCenter Server estén preparados antes de iniciar el proceso de migración.
En vSphere 6.0 y versiones posteriores, los certificados se almacenan en VMware Endpoint Certificate Store. El proceso de migración se realiza con normalidad y conserva los certificados. Para obtener información acerca de las ubicaciones de certificados de vCenter Server, consulte el artículo KB 2111411 de la base de conocimientos.
Ubicación de archivos de certificados
Los archivos de certificados de vCenter Server se encuentran en %ProgramData%\VMware\VMware VirtualCenter\SSL.
Tipos de certificados admitidos
Si el entorno utiliza alguno de los tipos de certificados admitidos, se puede continuar con la migración. El proceso de migración se realiza con normalidad y conserva los certificados.
n El archivo rui.crt contiene toda la cadena, incluido el certificado de hoja. Este tipo de certificado se puede crear mediante la implementación y el uso de VMware SSL Certificate Automation Tool; consulte el artículo KB 2057340 de la base de conocimientos.
n El archivo rui.crt contiene el certificado de hoja y el archivo cacert.pem correspondiente se puede obtener de %ProgramData%\VMware\VMware VirtualCenter\SSL para validar rui.crt.
Tipos de certificados no admitidos
Si el entorno utiliza alguno de los tipos de certificados no admitidos, es necesario prepararlos antes de continuar con el proceso de migración.
n El archivo rui.crt contiene solamente el certificado de hoja, el archivo cacert.pem falta o no es válido y el archivo cacert.pem no está agregado al almacén de confianza de Windows.
Obtenga el certificado de la entidad de certificación, incluidos todos los certificados intermedios, y cree un archivo cacert.pem, o bien reemplace los certificados de vCenter Server con alguno de los formatos admitidos.
n El archivo rui.crt contiene solamente el certificado de hoja, el archivo cacert.pem falta o no es válido, pero el archivo cacert.pem se agrega al almacén de confianza de Windows.
Obtenga el certificado de la entidad de certificación, incluidos todos los certificados intermedios del almacén de confianza de Windows, y cree el archivo cacert.pem. Utilice OpenSSL para comprobar el certificado mediante el comando verify -CAfile cacert.pem rui.crt.
Actualizar vCenter Server
VMware, Inc. 126

Para obtener información sobre los certificados de seguridad de vSphere, consulte la documentación sobre la seguridad de vSphere.
Requisitos del sistema para el instalador de vCenter Server
Puede ejecutar el instalador de GUI o CLI de vCenter Server desde un equipo cliente de red que se ejecuta en una versión compatible de un sistema operativo Windows, Linux o Mac.
Para garantizar el rendimiento óptimo de los instaladores de GUI y CLI, use un equipo cliente que cumpla con los requisitos mínimos de hardware.
Tabla 4-3. Requisitos del sistema para los instaladores de GUI y CLI
Sistema operativo Versiones compatibles Configuración de hardware mínima para un rendimiento óptimo
Windows n Windows 8, 8.1, 10
n Windows 2012 de 64 bits
n Windows 2012 R2 de 64 bits
n Windows 2016 de 64 bits
n Windows 2019 x64
4 GB de RAM, 2 CPU con 4 núcleos con 2,3 GHz, disco duro de 32 GB, 1 NIC
Linux n SUSE 15
n Ubuntu 16.04 y 18.04
4 GB de RAM, 1 CPU con 2 núcleos con 2,3 GHz, disco duro de 16 GB, 1 NIC
Nota El instalador de CLI requiere un sistema operativo de 64 bits.
Mac n macOS v10.13, 10.14, 10.15
n macOS High Sierra, Mojave, Catalina
8 GB de RAM, 1 CPU con 4 núcleos con 2,4 GHz, disco duro de 150 GB, 1 NIC
Nota Para los equipos cliente que se ejecutan en Mac 10.13 o una versión posterior, no se admiten las implementaciones de GUI simultáneas de varios dispositivos. Debe implementar los dispositivos en una secuencia.
Nota Deben instalarse las bibliotecas redistribuibles de Visual C++ para ejecutar el instalador de CLI en las versiones de Windows anteriores a Windows 10. Los instaladores de Microsoft de estas bibliotecas se encuentran en el directorio vcsa-cli-installer/win32/vcredist.
Nota La implementación de vCenter Server Appliance con la GUI requiere una resolución mínima de 1.024 x 768 para verse correctamente. Las resoluciones más bajas pueden truncar los elementos de interfaz de usuario.
Determinar el tamaño de la base de datos de Oracle y el tamaño de almacenamiento del nuevo dispositivo
Antes de actualizar vCenter Server Appliance o de migrar vCenter Server en un sistema Windows que usa una base de datos de Oracle externa, debe determinar el tamaño de la base de datos
Actualizar vCenter Server
VMware, Inc. 127

existente. En función del tamaño de la base de datos existente, puede calcular el tamaño de almacenamiento mínimo para la nueva instancia de vCenter Server Appliance mediante una base de datos de PostgreSQL integrada.
Ejecute los scripts para determinar el tamaño de la tabla principal de Oracle, el tamaño de la tabla de tareas y eventos, y el tamaño de la tabla de estadísticas. La tabla principal de Oracle corresponde a la partición de base de datos (/storage/db) de la base de datos de PostgreSQL. Las tablas de eventos y tareas y de estadísticas de Oracle corresponden a la partición de estadísticas, eventos, alarmas y tareas (/storage/seat) de la base de datos de PostgreSQL.
Durante la actualización del dispositivo, debe seleccionar un tamaño de almacenamiento para el nuevo dispositivo que, como mínimo, tenga el doble de tamaño que el tamaño de las tablas de Oracle.
Durante la actualización del dispositivo, se pueden seleccionar los tipos de datos que se transferirán al nuevo dispositivo. Para minimizar el tiempo de actualización y los requisitos de almacenamiento del dispositivo nuevo, puede elegir la opción para transferir solo los datos de configuración.
Requisitos previos
Debe tener credenciales de inicio de sesión de base de datos de vCenter Server.
Procedimiento
1 Inicie sesión en una sesión SQL*Plus con el usuario de base de datos de Inicie una sesión de SQL*Plus con el usuario de base de datos de vCenter Server.
2 Determine el tamaño de la tabla principal ejecutando el siguiente script.
SELECT ROUND(SUM(s.bytes)/(1024*1024)) SIZE_MB
FROM user_segments s
WHERE (s.segment_name,s.segment_type)
IN (SELECT seg_name, seg_type FROM
(SELECT t.table_name seg_name, t.table_name tname,
'TABLE' seg_type
FROM user_tables t
UNION
SELECT i.index_name, i.table_name,
'INDEX'
FROM user_indexes i
) ti
WHERE (ti.tname LIKE 'VPX_%'
OR ti.tname LIKE 'CL_%'
OR ti.tname LIKE 'VDC_%')
AND ti.tname NOT LIKE 'VPX_SAMPLE_TIME%'
AND ti.tname NOT LIKE 'VPX_HIST_STAT%'
AND ti.tname NOT LIKE 'VPX_TOPN%'
AND ti.tname NOT LIKE 'VPX_SDRS_STATS_VM%'
Actualizar vCenter Server
VMware, Inc. 128

AND ti.tname NOT LIKE 'VPX_SDRS_STATS_DATASTORE%'
AND ti.tname NOT LIKE 'VPX_TASK%'
AND ti.tname NOT LIKE 'VPX_EVENT%'
AND ti.tname NOT LIKE 'VPX_PROPERTY_BULLETIN%');
El script devuelve el tamaño de almacenamiento de la base de datos en MB.
3 Determine el tamaño de la tabla de eventos y tareas ejecutando el siguiente script.
SELECT ROUND(SUM(s.bytes)/(1024*1024)) SIZE_MB
FROM user_segments s
WHERE (s.segment_name,s.segment_type)
IN (SELECT seg_name, seg_type FROM
(SELECT t.table_name seg_name, t.table_name tname,
'TABLE' seg_type
FROM user_tables t
UNION
SELECT i.index_name, i.table_name,
'INDEX'
FROM user_indexes i
) ti
WHERE
ti.tname LIKE 'VPX_TASK%'
OR ti.tname LIKE 'VPX_EVENT%');
El script devuelve el tamaño de almacenamiento de los eventos y las tareas en MB.
4 Determine el tamaño de la tabla de estadísticas ejecutando el siguiente script.
SELECT ROUND(SUM(s.bytes)/(1024*1024)) SIZE_MB
FROM user_segments s
WHERE (s.segment_name,s.segment_type)
IN (SELECT seg_name, seg_type FROM
(SELECT t.table_name seg_name, t.table_name tname,
'TABLE' seg_type
FROM user_tables t
UNION
SELECT i.index_name, i.table_name,
'INDEX'
FROM user_indexes i
) ti
WHERE
ti.tname LIKE 'VPX_SAMPLE_TIME%'
OR ti.tname LIKE 'VPX_TOPN%'
OR ti.tname LIKE 'VPX_TASK%'
OR ti.tname LIKE 'VPX_EVENT%'
OR ti.tname LIKE 'VPX_HIST_STAT%');
El script devuelve el tamaño de almacenamiento de las estadísticas en MB.
Actualizar vCenter Server
VMware, Inc. 129

5 Calcule el tamaño de almacenamiento mínimo para el nuevo dispositivo que va a implementar durante la actualización.
a El tamaño de la partición de base de datos (/storage/db) de la base de datos de PostgreSQL integrada debe tener, como mínimo, el doble de tamaño que la tabla principal de Oracle que se devuelve en Paso 2.
b El tamaño de la partición de estadísticas, eventos, alarmas y tareas de (/storage/seat) de la base de datos de PostgreSQL integrada debe duplicar como mínimo la suma de los tamaños de las tablas de eventos, tareas y estadísticas en Paso 3 y en Paso 4.
Por ejemplo, si la tabla principal de Oracle es de 100 MB, la tabla de eventos y tareas es de 1.000 MB y la tabla de estadísticas es de 2.000 MB, la partición de Postgres /storage/db debe tener como mínimo 200 MB y la partición /storage/seat debe tener al menos 6.000 MB.
Determinar el tamaño de la base de datos de Microsoft SQL Server y el tamaño de almacenamiento del nuevo vCenter Server Appliance
Antes de actualizar vCenter Server Appliance o migrar vCenter Server en un sistema Windows que usa una base de datos de Microsoft SQL Server externa, debe determinar el tamaño de la base de datos existente. En función del tamaño de la base de datos existente, puede calcular el tamaño de almacenamiento mínimo para la nueva instancia de vCenter Server Appliance. Este tamaño de almacenamiento permite que la base de datos de PostgreSQL integrada asuma los datos de la base de datos anterior con suficiente espacio de disco libre después de la actualización.
Ejecute los scripts para determinar el tamaño de la tabla principal de Microsoft SQL Server, el tamaño de la tabla de tareas y eventos, y el tamaño de la tabla de estadísticas. La tabla principal de Microsoft SQL Server corresponde a la partición de base de datos (/storage/db) de la base de datos de PostgreSQL. Las tablas de eventos y tareas y de estadísticas de Microsoft SQL Server corresponden a la partición de estadísticas, eventos, alarmas y tareas (/storage/seat) de la base de datos de PostgreSQL.
Durante la actualización del dispositivo, debe seleccionar un tamaño de almacenamiento para el nuevo dispositivo que, como mínimo, tenga el doble de tamaño que el tamaño de las tablas de Microsoft SQL Server.
Requisitos previos
Debe tener credenciales de inicio de sesión de base de datos de vCenter Server.
Procedimiento
1 Inicie sesión en SQL Management Studio con el usuario de base de datos de vCenter Server.
2 Determine el tamaño de la tabla principal ejecutando el siguiente script.
SELECT SUM(p.used_page_count * 8)/1024 AS disk_size
FROM sys.dm_db_partition_stats p
JOIN sys.objects o
Actualizar vCenter Server
VMware, Inc. 130

ON o.object_id = p.object_id
WHERE o.type_desc = 'USER_TABLE'
AND o.is_ms_shipped = 0 AND UPPER(o.name) NOT LIKE 'VPX_HIST_STAT%'
AND UPPER(o.name) NOT LIKE 'VPX_SAMPLE_TIME%'
AND UPPER(o.name) NOT LIKE 'VPX_TOPN%'
AND UPPER(o.name) NOT LIKE 'VPX_TASK%'
AND UPPER(o.name) NOT LIKE 'VPX_EVENT%'
AND UPPER(o.name) NOT LIKE 'VPX_SDRS_STATS_VM%'
AND UPPER(o.name) NOT LIKE 'VPX_SDRS_STATS_DATASTORE%'
AND UPPER(o.name) NOT LIKE 'VPX_PROPERTY_BULLETIN%';
El script devuelve el tamaño de almacenamiento de la base de datos en MB.
3 Determine el tamaño de la tabla de eventos y tareas ejecutando el siguiente script.
SELECT SUM(p.used_page_count * 8)/1024 AS disk_size
FROM sys.dm_db_partition_stats p
JOIN sys.objects o
ON o.object_id = p.object_id
WHERE o.type_desc = 'USER_TABLE'
AND o.is_ms_shipped = 0 AND ( UPPER(o.name) LIKE 'VPX_TASK%'
OR UPPER(o.name) LIKE 'VPX_EVENT%');
El script devuelve el tamaño de almacenamiento de los eventos y las tareas en MB.
4 Determine el tamaño de la tabla de estadísticas ejecutando el siguiente script.
SELECT SUM(p.used_page_count * 8)/1024 AS disk_size
FROM sys.dm_db_partition_stats p
JOIN sys.objects o
ON o.object_id = p.object_id
WHERE o.type_desc = 'USER_TABLE'
AND o.is_ms_shipped = 0
AND ( UPPER(o.name) LIKE 'VPX_HIST_STAT%'
OR UPPER(o.name) LIKE 'VPX_SAMPLE_TIME%'
OR UPPER(o.name) LIKE 'VPX_TOPN%');
El script devuelve el tamaño de almacenamiento de las estadísticas en MB.
5 Calcule el tamaño de almacenamiento mínimo para el nuevo dispositivo que va a implementar durante la actualización.
a El tamaño de la partición de base de datos (/storage/db) de la base de datos de PostgreSQL integrada debe tener, como mínimo, el doble de tamaño que la tabla principal de Microsoft SQL Server que se devuelve en Paso 2.
b El tamaño de la partición de estadísticas, eventos, alarmas y tareas (/storage/seat) de la base de datos de PostgreSQL integrada debe duplicar como mínimo la suma de los tamaños de las tablas de eventos, tareas y estadísticas de Microsoft SQL Server que se devuelve en Paso 3 y en Paso 4.
Actualizar vCenter Server
VMware, Inc. 131

Por ejemplo, si la tabla principal de Microsoft SQL Server es de 100 MB, la tabla de eventos y tareas es de 1.000 MB y la tabla de estadísticas es de 2.000 MB, la partición de Postgres /storage/db debe tener como mínimo 200 MB y la partición /storage/seat debe tener al menos 6.000 MB.
Descargar y ejecutar VMware Migration Assistant en el equipo Windows de origen
Debe descargar y ejecutar VMware Migration Assistant en la instancia de origen de vCenter Server o Platform Services Controller a fin de prepararla para la migración desde Windows a vCenter Server Appliance. Si la implementación de vCenter Server tiene una instancia de Update Manager externa que se ejecuta en Windows, descargue y ejecute el VMware Migration Assistant en el equipo Windows de origen.Update Manager prepara la base de datos y el servidor de Update Manager para la migración desde Windows a la instancia de vCenter Server Appliance.
VMware Migration Assistant realiza las siguientes tareas en el equipo Windows de origen donde lo ejecuta:
1 Detecta el tipo de implementación de origen.
2 Ejecuta comprobaciones previas en el origen.
3 Informa sobre errores que se deben solucionar antes de iniciar la migración.
4 Proporciona información para los pasos subsiguientes del proceso de migración.
Asegúrese de que la ventana de VMware Migration Assistant permanezca abierta durante el proceso de migración. Si VMware Migration Assistant se cierra, el proceso de migración se detiene.
Requisitos previos
n Descargar el instalador de vCenter Server y montarlo.
n Inicie sesión en el equipo Windows como administrador.
Procedimiento
1 En el paquete instalador de vCenter Server Appliance, encuentre el directorio que contiene VMware Migration Assistant.
2 Copie la carpeta de VMware Migration Assistant en el equipo Windows de origen en el que se ejecuta uno de los siguientes componentes:
n Update Manager
n Platform Services Controller
Actualizar vCenter Server
VMware, Inc. 132

n vCenter Server
Precaución Si Update Manager se ejecuta en un equipo Windows distinto de cualquier otro componente de vCenter Server que se esté migrando, ejecute primero VMware Migration Assistant en el equipo de origen de Update Manager. Si no ejecuta primero VMware Migration Assistant en la máquina de origen de Update Manager, VMware Migration Assistant en vCenter Server podría generar errores.
3 Ejecute VMware Migration Assistant en el equipo Windows.
n Para la GUI, haga doble clic en VMware-Migration-Assistant.exe
n Para la CLI, escriba: VMware-Migration-Assistant.exe -p <password of [email protected]>
Para ver una lista de todos los parámetros de entrada disponibles, escriba VMware-Migration-Assistant.exe --help.
Importante Deje la ventana de Migration Assistant abierta hasta completar la actualización o el proceso de migración de la implementación de vCenter Server.
La instancia de VMware Migration Assistant ejecuta las comprobaciones previas a la actualización y solicita que se solucionen todos los errores detectados antes de proceder con la migración.
Resultados
Cuando finalicen las comprobaciones previas y se solucionen todos los errores, el sistema de origen estará listo para la migración.
Pasos siguientes
Para comenzar el proceso de migración, siga las instrucciones de VMware Migration Assistant.
Desde los pasos de migración detallados, consulte una de las siguientes secciones.
n Migración de la GUI de vCenter Server con una instancia integrada de Platform Services Controller a una instancia de vCenter Server Appliance
n Migración de la GUI de vCenter Server con una instancia externa de Platform Services Controller a un dispositivo
n Migración de CLI de una instalación de vCenter Server de Windows a un dispositivo
Requisitos previos para migrar vCenter Server
Para garantizar que la migración de vCenter Server se realice correctamente, debe completar un conjunto de tareas y comprobaciones previas obligatorias antes de ejecutar la migración.
Requisitos previos generales
n Descargar el instalador de vCenter Server y montarlo.
Actualizar vCenter Server
VMware, Inc. 133

n Compruebe que los relojes de todos los equipos de la red de vSphere estén sincronizados. Consulte Sincronizar los relojes en la red de vSphere.
Requisitos previos de sistema de destino
n Compruebe que su sistema cumpla con los requisitos mínimos de hardware y software. Consulte Requisitos de sistema para la nueva instancia de vCenter Server Appliance.
n Si desea implementar el nuevo dispositivo en un host ESXi, compruebe que el host ESXi de destino no se encuentre en modo de bloqueo o de mantenimiento.
n Si desea implementar el nuevo dispositivo en un host ESXi, compruebe que el host ESXi de destino no forme parte de un clúster de DRS totalmente automatizado.
n Si desea implementar el nuevo dispositivo en un clúster de DRS en el inventario de una instancia de vCenter Server, compruebe que el clúster contenga al menos un host ESXi que no se encuentre en modo de bloqueo o de mantenimiento.
n Si desea implementar el nuevo dispositivo en un clúster de DRS en el inventario de una instancia de vCenter Server, compruebe que el clúster no esté totalmente automatizado.
Requisitos previos de sistema de origen
n Compruebe que el equipo de origen que desea migrar no se ejecute en un host ESXi incluido en un clúster de DRS totalmente automatizado.
n Compruebe que exista suficiente espacio de disco en el equipo de origen que desea migrar para poder alojar los datos de la migración.
n Cree una copia de seguridad basada en imagen de la instancia de vCenter Server Appliance que va a migrar como precaución en caso de que se produzca un error durante el proceso de migración. Si va a migrar una instancia de vCenter Server Appliance con una instancia externa de Platform Services Controller, realice también una copia de seguridad basada en imagen de Platform Services Controller Appliance.
Importante Para realizar una copia de seguridad basada en imagen previa a la migración, apague todos los nodos de vCenter Server y Platform Services Controller de su entorno, y realice una copia de seguridad de cada nodo. Después de realizar copias de seguridad de todos los nodos, puede reiniciarlos y continuar con el procedimiento de migración.
Si se produce un error en la migración, elimine la instancia de vCenter Server Appliance recién implementada y restaure los nodos de vCenter Server y Platform Services Controller a partir de sus respectivas copias de seguridad. Debe restaurar todos los nodos del entorno a partir de las copias de seguridad. Si no lo hace, los socios de replicación no estarán sincronizados con el nodo restaurado.
Para obtener información sobre la copia de seguridad basada en imagen, consulte "Copia de seguridad y restauración basada en imagen de un entorno de vCenter Server" en Instalación y configuración de vCenter Server.
Actualizar vCenter Server
VMware, Inc. 134

n Si utiliza una base de datos externa, realice una copia de seguridad de esa base de datos.
Requisitos previos de red
n Si desea asignar una dirección IP estática en la configuración de red temporal del dispositivo, compruebe que se hayan configurado los registros de DNS inversos y directos para la dirección IP.
n Si planea asignar una dirección IP de DHCP en la configuración de red temporal del nuevo dispositivo, compruebe que el host ESXi donde desea implementar el nuevo dispositivo esté en la misma red que el host ESXi donde se ejecuta el dispositivo de vCenter Server existente.
n Si desea asignar una dirección IP de DHCP en la configuración de red temporal del dispositivo nuevo, compruebe que el host ESXi en el que desea implementar el dispositivo nuevo se encuentre conectado al menos a una red asociada a un grupo de puertos donde se acepten cambios de dirección MAC. Tenga en cuenta que la directiva de seguridad predeterminada de un conmutador virtual distribuido es rechazar los cambios de dirección MAC. Para obtener información sobre cómo configurar la directiva de seguridad de un conmutador o un grupo de puertos, consulte Redes de vSphere.
Información requerida para migrar vCenter Server de Windows a un dispositivo
El asistente de migración de vCenter Server solicita información sobre la implementación y la migración cuando se migra una instancia de vCenter Server o una instancia de Platform Services Controller de Windows a un dispositivo. Una práctica recomendada es conservar un registro de los valores introducidos en caso de que se deba apagar el dispositivo y restaurar la instalación de origen.
Esta hoja de trabajo se puede utilizar para registrar la información que se necesita a fin de migrar una instancia de vCenter Server con una instancia de Platform Services Controller de Windows a un dispositivo.
Importante El nombre de usuario que utiliza para iniciar sesión en la máquina desde la que desea ejecutar el instalador de la GUI, la ruta de acceso al instalador de vCenter Server Appliance y los valores que incluyen las contraseñas deben contener solo caracteres ASCII. No se admiten los caracteres ASCII extendidos ni los caracteres que no sean ASCII.
Los usuarios del sistema operativo local que existen en un equipo Windows de origen no se migran a la instancia de destino de vCenter Server Appliance y deben volver a crearse una vez que finaliza la migración. Si se utiliza algún nombre de usuario del sistema operativo local para iniciar sesión en vCenter Single Sign-On, se debe volver a crear ese nombre y reasignar los permisos en el dispositivo de Platform Services Controller.Si la máquina de origen de vCenter Server está unida a un dominio de Active Directory, la cuenta que use debe tener permisos para volver a unir la máquina al dominio. Para obtener más información, consulte http://kb.vmware.com/kb/2146454.
Actualizar vCenter Server
VMware, Inc. 135

Tabla 4-4. Información necesaria para migrar vCenter Server de Windows a vCenter Server Appliance
Información necesaria Valor predeterminado Su entrada
Datos de migración requeridos de la instancia de origen de vCenter Server
Dirección IP o FQDN de vCenter Server
Nombre de usuario administrador de vCenter Single Sign-On
Importante El usuario debe ser administrator@your_domain_name.
Contraseña del administrador de vCenter Single Sign-On
Número de puerto del asistente de migración
Versión de vCenter Server
Ruta de acceso de los archivos temporales de la actualización
%LOCALAPPDATA%\VMware
\Migration-Assistant
\export
Dirección IP o FQDN del host ESXi de origen en el que reside la instancia de origen de vCenter Server
Nombre de usuario del host ESXi de origen con derechos administrativos en el host ESXi de origen
Contraseña del host ESXi de origen
Migración de los datos de rendimiento y otros datos históricos
Deshabilitado como opción predeterminada
Huella digital de Migration Assistant
Credenciales de administrador de Active Directory
Credenciales de la cuenta de servicio si se ejecuta vCenter Server en una cuenta de usuario cliente
Datos necesarios de la instancia de destino de vCenter Server Appliance
Dirección IP o FQDN del host ESXi de destino o la instancia de vCenter Server donde se implementa la nueva instancia de vCenter Server Appliance en la que se migra la instancia de origen de vCenter Server
Actualizar vCenter Server
VMware, Inc. 136

Tabla 4-4. Información necesaria para migrar vCenter Server de Windows a vCenter Server Appliance (continuación)
Información necesaria Valor predeterminado Su entrada
Nombre de usuario con privilegios administrativos para el host ESXi de destino o la instancia de vCenter Server, el centro de datos o la carpeta de centro de datos y el grupo de recursos de un host ESXi o un clúster de DRS al que desea migrar la instalación de origen
Contraseña del host ESXi de destino o instancia de vCenter Server, centro de datos o carpeta de centro de datos, y grupo de recursos de un host ESXi o clúster de DRS
Nombre de usuario de vCenter Single Sign-On
Contraseña de vCenter Single Sign-On
Nombre de la instancia de vCenter Server Appliance de destino
Contraseña del usuario raíz
Tamaño de vCenter Server Appliance.
Las opciones pueden variar en función del tamaño del entorno vSphere.
n Muy pequeño (máximo de 10 hosts y 100 máquinas virtuales)
n Pequeño (máximo de 100 hosts y 1.000 máquinas virtuales)
n Mediano (máximo de 400 hosts y 4.000 máquinas virtuales)
n Grande (máximo de 1.000 hosts y 10.000 máquinas virtuales)
n Extragrande (máximo de 2.000 hosts y 35.000 máquinas virtuales)
Muy pequeño (máximo de 10 hosts y 100 máquinas virtuales)
Actualizar vCenter Server
VMware, Inc. 137

Tabla 4-4. Información necesaria para migrar vCenter Server de Windows a vCenter Server Appliance (continuación)
Información necesaria Valor predeterminado Su entrada
Tamaño de almacenamiento de la instancia de vCenter Server Appliance para el entorno de vSphere.
Incremente el tamaño de almacenamiento predeterminado si desea un volumen mayor para datos SEAT (estadísticas, eventos, alarmas y tareas).
n Predeterminado
Para el tamaño de implementación muy pequeño, implementa el dispositivo con 250 GB de almacenamiento.
Para el tamaño de implementación pequeño, implementa el dispositivo con 290 GB de almacenamiento.
Para el tamaño de implementación mediano, implementa el dispositivo con 425 GB de almacenamiento.
Para el tamaño de implementación grande, implementa el dispositivo con 640 GB de almacenamiento.
Para el tamaño de implementación extragrande, implementa el dispositivo con 980 GB de almacenamiento.
n Grande
Para el tamaño de implementación muy pequeño, implementa el dispositivo con 775 GB de almacenamiento.
Para el tamaño de implementación pequeño, implementa el dispositivo con 820 GB de almacenamiento.
Para el tamaño de implementación mediano, implementa el dispositivo con 925 GB de almacenamiento.
Para el tamaño de implementación grande, implementa el dispositivo con 990 GB de almacenamiento.
Predeterminado
Actualizar vCenter Server
VMware, Inc. 138

Tabla 4-4. Información necesaria para migrar vCenter Server de Windows a vCenter Server Appliance (continuación)
Información necesaria Valor predeterminado Su entrada
Para el tamaño de implementación extragrande, implementa el dispositivo con 1.030 GB de almacenamiento.
n Extra grande
Para el tamaño de implementación muy pequeño, implementa el dispositivo con 1.650 GB de almacenamiento.
Para el tamaño de implementación pequeño, implementa el dispositivo con 1.700 GB de almacenamiento.
Para el tamaño de implementación mediano, implementa el dispositivo con 1.805 GB de almacenamiento.
Para el tamaño de implementación grande, implementa el dispositivo con 1.870 GB de almacenamiento.
Para el tamaño de implementación extragrande, implementa el dispositivo con 1.910 GB de almacenamiento.
Nombre del almacén de datos en el que se implementa la nueva versión de vCenter Server Appliance
Habilitar o deshabilitar el modo de discos delgados.
Deshabilitado como opción predeterminada
Unirse o no al Programa de mejora de la experiencia del cliente (CEIP) de VMware.
Para obtener más información sobre el CEIP, consulte la sección Configurar el Programa de mejora de la experiencia del cliente en Administrar vCenter Server y hosts.
Unirse al CEIP
Red temporal para la comunicación entre la instancia de vCenter Server de origen y la instancia de vCenter Server Appliance de destino
Versión de la dirección IP IPv4
Método de asignación de direcciones IP
DHCP
Actualizar vCenter Server
VMware, Inc. 139

Tabla 4-4. Información necesaria para migrar vCenter Server de Windows a vCenter Server Appliance (continuación)
Información necesaria Valor predeterminado Su entrada
Configuración de asignación estática
Dirección de red
Máscara de subred
Puerta de enlace de red
Servidores DNS de red, separados por comas
Habilitar o deshabilitar SSH Deshabilitado como opción predeterminada
Migración de la GUI de vCenter Server con una instancia integrada de Platform Services Controller a una instancia de vCenter Server Appliance
Puede usar el método de GUI para migrar una instancia de vCenter Server con una instancia integrada de Platform Services Controller a una instancia de vCenter Server Appliance.
Cuando se realiza la migración desde vCenter Server con una instancia de Platform Services Controller integrada en Windows a una instancia de vCenter Server Appliance, se migra toda la implementación en un solo paso.
Si utiliza Update Manager en la implementación de vCenter Server en Windows que migra y Update Manager se ejecuta en un equipo separado de cualquiera de los otros componentes de vCenter Server, dé un paso adicional para migrar Update Manager a un dispositivo.
1 Si la implementación de vCenter Server en Windows utiliza una instancia externa de Update Manager, ejecute Migration Assistant en el equipo de Update Manager para iniciar la migración del servidor y de la base de datos de Update Manager a Update Manager Appliance.
2 Migre la instancia de vCenter Server con una instancia integrada de Platform Services Controller desde Windows a una instancia de vCenter Server Appliance.
Actualizar vCenter Server
VMware, Inc. 140

Figura 4-2. vCenter Server 6.5 o 6.7 con implementación integrada de Platform Services Controller antes y después de la migración
vCenter Server 6.5 o 6.7
Sistema operativo Windows
Platform Services Controller
vCenter ServervCenter Server 7.0
vCenter Server
Dispositivo
Tareas de la GUI para migrar vCenter Server con una instancia integrada de Platform Services Controller de Windows a una instancia de vCenter Server Appliance.
1 Descargar el instalador de vCenter Server y montarlo Archivo ISO en la máquina virtual de red o en el servidor físico desde donde se desea realizar la migración.
2 Descargar y ejecutar VMware Migration Assistant en el equipo Windows de origen.
Nota Si está realizando la migración a un sistema de vCenter Server que utiliza una instancia externa de Update Manager que se ejecuta en un equipo Windows separado, primero ejecute Migration Assistant en el equipo de Update Manager.
3 Reúna la Información requerida para migrar vCenter Server de Windows a un dispositivo.
4 Implementar el archivo OVA para migrar a una instancia de vCenter Server Appliance de destino.
5 Configurar el dispositivo de vCenter Server de destino
Importante El nombre de usuario que utiliza para iniciar sesión en la máquina desde la que desea ejecutar el instalador de la GUI, la ruta de acceso al instalador de la instancia de vCenter Server Appliance y los valores que incluyen las contraseñas deben contener solo caracteres ASCII. No se admiten los caracteres ASCII extendidos ni los caracteres que no sean ASCII.
El instalador:
n Implementa un nuevo dispositivo de destino.
n Exporta los archivos necesarios de la instancia de origen de vCenter Server.
n Copia los archivos necesarios a la nueva instancia de vCenter Server Appliance.
n Ejecuta el proceso de migración en la nueva instancia de vCenter Server Appliance, según se especifica en el resumen.
Actualizar vCenter Server
VMware, Inc. 141

n Importa y actualiza los archivos y la configuración de la instalación de vCenter Server de origen a la nueva instancia de vCenter Server Appliance.
Implementar el archivo OVA para migrar a una instancia de vCenter Server Appliance de destino
Para iniciar el proceso de migración, debe utilizar el instalador de GUI para implementar el archivo OVA que se incluye en el archivo ISO del instalador como una instancia de vCenter Server Appliance.
Figura 4-3. vCenter Server 6.5 o 6.7 con implementación integrada de Platform Services Controller antes y después de la migración
vCenter Server 6.5 o 6.7
Sistema operativo Windows
Platform Services Controller
vCenter ServervCenter Server 7.0
vCenter Server
Dispositivo
Requisitos previos
n Consulte Requisitos previos para migrar vCenter Server
Procedimiento
1 En el instalador de vCenter Server, desplácese hasta el directorio vcsa-ui-installer, vaya al subdirectorio del sistema operativo y ejecute el instalador.
n En un sistema operativo Windows, vaya al subdirectorio win32 y ejecute el archivo installer.exe.
n En un sistema operativo Linux, vaya al subdirectorio lin64 y ejecute el archivo installer.
n En un sistema operativo Mac OS, vaya al subdirectorio mac y ejecute el archivo Installer.app.
2 En la página de inicio, haga clic en Migrar.
3 Revise la página Introducción para comprender el proceso de migración y haga clic en Siguiente.
4 Lea y acepte el contrato de licencia, y haga clic en Siguiente.
Actualizar vCenter Server
VMware, Inc. 142

5 En la página Conectar a dispositivo de origen, introduzca los detalles de la instancia de origen de vCenter Server y haga clic en Siguiente.
a Introduzca la dirección IP o el FQDN.
b Escriba el nombre de usuario y la contraseña de un usuario que tenga privilegios administrativos en la instancia de vCenter Server, por ejemplo, el usuario administrator@su_nombre_de_dominio.
c Introduzca el puerto del asistente de migración que recibió en las instrucciones del asistente de migración.
6 (opcional) Observe el mensaje de advertencia e intente resolver las advertencias, si las hubiera. A continuación, haga clic en Sí.
7 Conéctese al servidor de destino donde desea migrar la instancia de vCenter Server de origen.
Opción Pasos
Puede conectarse a un host ESXi donde podrá implementar el dispositivo de destino.
1 Escriba el FQDN o la dirección IP del host ESXi.
2 Especifique el puerto HTTPS del host ESXi.
3 Escriba el nombre de usuario y la contraseña de un usuario que tenga privilegios administrativos en el host ESXi (por ejemplo, el usuario raíz).
4 Haga clic en Siguiente.
5 Si recibe una advertencia de certificado, acéptela haciendo clic en Sí.
Puede conectarse a una instancia de vCenter Server y examinar el inventario para seleccionar un host ESXi o un clúster de DRS donde se implementará el dispositivo de destino.
1 Escriba el nombre de dominio completo o la dirección IP de la instancia de vCenter Server.
2 Especifique el puerto HTTPS de la instancia de vCenter Server.
3 Escriba el nombre de usuario y la contraseña de un usuario de vCenter Single Sign-On con privilegios de administrador en la instancia de vCenter Server, por ejemplo, el usuario administrator@su_nombre_de_dominio.
4 Haga clic en Siguiente.
5 Si recibe una advertencia de certificado, acéptela haciendo clic en Sí.
6 Seleccione el centro de datos o la carpeta de centro de datos que contiene el host ESXi o el clúster de DRS donde desea implementar el nuevo dispositivo y haga clic en Siguiente.
Nota Es necesario seleccionar un centro de datos o una carpeta de centro de datos que contenga al menos un host ESXi que no se encuentre en modo de bloqueo o de mantenimiento.
7 Seleccione el host ESXi o el clúster de DRS donde desea implementar el nuevo dispositivo y haga clic en Siguiente.
Actualizar vCenter Server
VMware, Inc. 143

8 En la página Configurar máquina virtual de dispositivo de destino, introduzca un nombre para la instancia de vCenter Server Appliance de destino, establezca la contraseña del usuario raíz y haga clic en Siguiente.
La contraseña debe contener al menos ocho caracteres, entre los cuales se debe incluir un número, letras mayúsculas y minúsculas, y un carácter especial, como un signo de exclamación (!), un numeral (#), una arroba (@) o un paréntesis (()).
Importante La contraseña del sistema operativo local no se migra al dispositivo de destino.
9 Seleccione el tamaño de implementación de la nueva instancia de vCenter Server Appliance para el inventario de vSphere.
Nota No se puede seleccionar un tamaño de implementación menor que el de la implementación de origen.
Opción de tamaño de implementación Descripción
Muy pequeño Implementa un dispositivo con 2 vCPU y 12 GB de memoria.
Apropiado para entornos con hasta 10 hosts o 100 máquinas virtuales.
Pequeño Implementa un dispositivo con 4 CPU y 19 GB de memoria.
Apropiado para entornos con hasta 100 hosts o 1.000 máquinas virtuales.
Mediano Implementa un dispositivo con 8 CPU y 28 GB de memoria.
Apropiado para entornos con hasta 400 hosts o 4.000 máquinas virtuales.
Grande Implementa un dispositivo con 16 CPU y 37 GB de memoria.
Apropiado para entornos con hasta 1.000 hosts o 10.000 máquinas virtuales.
Extragrande Implementa un dispositivo con 24 CPU y 56 GB de memoria.
Apropiado para entornos con hasta 2.500 hosts o 45.000 máquinas virtuales.
Nota En la parte inferior de la tabla de tamaño de implementación, una fila muestra la información del tamaño de la máquina de origen. Esta información la proporciona Migration Assistant y puede ayudar a comprender el motivo por el cual no se pueden seleccionar algunos tamaños de implementación.
Actualizar vCenter Server
VMware, Inc. 144

10 Seleccione el tamaño de almacenamiento de la nueva instancia de vCenter Server Appliance y haga clic en Siguiente.
Opción de tamaño de almacenamiento
Descripción de tamaño de implementación muy pequeño
Descripción de tamaño de implementación pequeño
Descripción de tamaño de implementación mediano
Descripción de tamaño de implementación grande
Descripción de tamaño de implementación extragrande
Predeterminado Implementa un dispositivo con 315 GB de almacenamiento.
Implementa un dispositivo con 380 GB de almacenamiento.
Implementa un dispositivo con 600 GB de almacenamiento.
Implementa un dispositivo con 965 GB de almacenamiento.
Implementa un dispositivo con 1705 GB de almacenamiento.
Grande Implementa un dispositivo con 1390 GB de almacenamiento.
Implementa un dispositivo con 1435 GB de almacenamiento.
Implementa un dispositivo con 1600 GB de almacenamiento.
Implementa un dispositivo con 1665 GB de almacenamiento.
Implementa un dispositivo con 1.805 GB de almacenamiento.
Extragrande Implementa un dispositivo con 3145 GB de almacenamiento.
Implementa un dispositivo con 3195GB de almacenamiento.
Implementa un dispositivo con 3360 GB de almacenamiento.
Implementa un dispositivo con 3425 GB de almacenamiento.
Implementa un dispositivo con 3565 GB de almacenamiento.
11 En la lista de almacenes de datos disponibles, seleccione la ubicación en la que se almacenarán todos los archivos de configuración y discos virtuales de la máquina virtual. Opcionalmente, seleccione Habilitar modo de disco fino para habilitar el aprovisionamiento fino. Los almacenes de datos NFS utilizan aprovisionamiento fino de forma predeterminada.
12 Configure la red temporal para la comunicación entre la instancia de vCenter Server de origen y la instancia de vCenter Server Appliance de destino; a continuación, haga clic en Siguiente.
Opción Acción
Elegir una red Seleccione la red a la cual se conectará el nuevo dispositivo de forma temporal.
Las redes que se muestran en el menú desplegable dependen de la configuración de red del servidor de destino. Si implementa el dispositivo directamente en un host ESXi, no se admiten los grupos de puertos virtuales distribuidos no efímeros y no se muestran en el menú desplegable.
Importante Si desea asignar una dirección IPv4 temporal con asignación de DHCP, debe seleccionar una red que esté asociada a un grupo de puertos que acepte cambios en la dirección MAC.
Familia de direcciones IP
Seleccione la versión de la dirección IP temporal del nuevo dispositivo.
Puede ser IPv4 o IPv6.
Tipo de red Seleccione el método de asignación de la dirección IP temporal del dispositivo.
n Estático
El asistente le solicita introducir la dirección IP temporal y la configuración de red.
n DHCP
Se utiliza un servidor DHCP para asignar la dirección IP temporal. Seleccione esta opción solo si hay un servidor DHCP disponible en el entorno.
Actualizar vCenter Server
VMware, Inc. 145

13 En la página Listo para finalizar la etapa 1, revise la configuración de implementación del dispositivo vCenter Server de destino y haga clic en Finalizar para iniciar el proceso de implementación de OVA.
14 Espere a que finalice el proceso de implementación de OVA y haga clic en Continuar para pasar a la etapa 2 del proceso de migración a fin de transferir los datos de la instancia de vCenter Server de origen e iniciar los servicios del dispositivo de destino.
Nota Si sale del asistente haciendo clic en Cerrar, deberá iniciar sesión en la interfaz de administración de vCenter Server de la instancia de vCenter Server Appliance de destino recién implementada a fin de transferir los datos de la instancia de origen de vCenter Server y configurar los servicios.
Resultados
La versión 7.0 de vCenter Server Appliance de destino recientemente implementada se encuentra en ejecución en el servidor de destino, pero no está configurada todavía.
Importante Los datos de la instancia de origen de vCenter Server aún no se transfieren, y los servicios del dispositivo de destino no se inician.
Configurar el dispositivo de vCenter Server de destino
Cuando se complete la implementación de OVA, se lo redirigirá a la etapa 2 del proceso de migración para transferir los datos de la instancia de origen de vCenter Server e iniciar los servicios de la nueva instancia de vCenter Server Appliance versión 7.0.
La ventana del período de inactividad no se abre hasta que no se comienza a configurar el dispositivo de destino. No se puede cancelar ni interrumpir el proceso hasta que finalice al desconectar la implementación de origen. La ventana del período de inactividad se cierra cuando se inicia el dispositivo de destino.
Procedimiento
1 Revise la introducción a la etapa 2 del proceso de migración y haga clic en Siguiente.
2 En la página Seleccione el vCenter Server de origen, escriba la contraseña de administrador de vCenter Single Sign-On y la contraseña raíz de la instancia de origen de vCenter Server, escriba la contraseña del usuario con privilegios de administrador en la instancia de vCenter Server y, por último, haga clic en Siguiente.
3 (opcional) Si recibe un mensaje de advertencia, acéptelo haciendo clic en Sí.
Actualizar vCenter Server
VMware, Inc. 146

4 Si el equipo Windows de origen está conectado a un dominio de Active Directory, introduzca las credenciales del usuario administrador para el dominio con permiso para agregar el equipo de destino en el dominio de Active Directory, y haga clic en Siguiente.
Nota El instalador comprueba las credenciales introducidas, pero no revisa los privilegios necesarios para agregar el equipo de destino al dominio de Active Directory. Compruebe que las credenciales tengan todos los permisos necesarios para agregar un equipo al dominio de Active Directory.
5 Revise la página del Programa de mejora de la experiencia del cliente (Customer Experience Improvement Program, CEIP) de VMware y decida si desea unirse a él.
Para obtener más información sobre el CEIP, consulte la sección Configurar el Programa de mejora de la experiencia del cliente en Administrar vCenter Server y hosts.
6 En la página Listo para finalizar, revise la configuración de migración, acepte la confirmación de copia de seguridad y haga clic en Finalizar.
7 Haga clic en Aceptar para confirmar que desea apagar la instancia de origen de vCenter Server.
8 Espere a que termine el proceso de configuración y transferencia de datos, y haga clic en Aceptar para ir a la página de introducción de vCenter Server.
Resultados
La instancia de vCenter Server de origen se migra de Windows a una instancia de vCenter Server Appliance. La instancia de origen de vCenter Server se apaga y se inicia el nuevo dispositivo de destino.
Pasos siguientes
Compruebe que la migración a un dispositivo se realizó correctamente. Para ver los pasos de comprobación, consulte Comprobar que la actualización o la migración de vCenter Server se hayan realizado correctamente. Para conocer los pasos posteriores a la migración, consulte Capítulo 5 Después de actualizar o migrar vCenter Server.
Migración de la GUI de vCenter Server con una instancia externa de Platform Services Controller a un dispositivo
La GUI se puede utilizar para migrar vCenter Server con una instancia externa de Platform Services Controller a una instancia de vCenter Server Appliance.
Cuando se migra de vCenter Server con una instancia externa de Platform Services Controller en Windows a una instancia de vCenter Server Appliance, se debe migrar siguiendo dos pasos.
Actualizar vCenter Server
VMware, Inc. 147

Si utiliza Update Manager en la implementación de vCenter Server en Windows que migra y Update Manager se ejecuta en un equipo separado de cualquiera de los otros componentes de vCenter Server, dé un paso adicional para migrar Update Manager a un dispositivo.
1 Si la implementación de vCenter Server en Windows utiliza una instancia externa de Update Manager, ejecute Migration Assistant en el equipo de Update Manager para iniciar la migración del servidor y de la base de datos de Update Manager a Update Manager Appliance.
2 Migre la instancia de vCenter Server de Windows a una instancia de vCenter Server Appliance.
3 Compruebe la instancia de vCenter Server Appliance recientemente migrada.
4 Retire la instancia de Platform Services Controller.
Figura 4-4. vCenter Server 6.5 o 6.7 con instancia externa de Platform Services Controller antes y después de la migración
Sistema operativo Windows
Platform Services Controller
vCenter Server 6.5 o 6.7
vCenter Server 7.0
Dispositivo
vCenter Server
Sistema operativo Windows
vCenter Server
Tareas de la GUI para migrar una instancia externa de Platform Services Controller desde Windows a un dispositivo.
1 Descargar el instalador de vCenter Server y montarlo Archivo ISO en la máquina virtual de red o en el servidor físico desde donde se desea realizar la migración.
2 Descargar y ejecutar VMware Migration Assistant en el equipo Windows de origen.
Nota Si está realizando la migración a un sistema de vCenter Server que utiliza una instancia externa de Update Manager que se ejecuta en un equipo Windows separado, primero ejecute Migration Assistant en el equipo de Update Manager.
3 Tenga presente la información de Información requerida para migrar vCenter Server de Windows a un dispositivo para cada instancia de Platform Services Controller o vCenter Server.
Actualizar vCenter Server
VMware, Inc. 148

4 Implementar el archivo OVA para la instancia de vCenter Server Appliance de destino
5 Configurar el dispositivo de vCenter Server de destino
Importante El nombre de usuario que utiliza para iniciar sesión en la máquina física desde la que desea ejecutar el instalador de GUI, la ruta de acceso al instalador de la instancia de vCenter Server Appliance y los valores, que incluyen las contraseñas, deben contener solo caracteres ASCII. No se admiten los caracteres ASCII extendidos ni los caracteres que no sean ASCII.
Para cada nodo que se desea migrar, el instalador:
n Implementa un nuevo dispositivo de destino.
n Exporta los archivos necesarios de la instancia de origen de Platform Services Controller o vCenter Server.
n Copia los archivos necesarios al dispositivo de destino para la migración.
n Ejecuta el proceso de migración en el dispositivo de destino, según se indica en el resumen.
n Importa y actualiza los archivos y la configuración de la instancia de origen de Platform Services Controller o vCenter Server en la nueva instancia de vCenter Server Appliance.
Implementar el archivo OVA para la instancia de vCenter Server Appliance de destino
Para iniciar el proceso de migración, debe utilizar el instalador de GUI para implementar el archivo OVA que se incluye en el archivo ISO del instalador como una instancia de vCenter Server Appliance.
Requisitos previos
n Consulte Requisitos previos para migrar vCenter Server
Procedimiento
1 En el instalador de vCenter Server, desplácese hasta el directorio vcsa-ui-installer, vaya al subdirectorio del sistema operativo y ejecute el instalador.
n En un sistema operativo Windows, vaya al subdirectorio win32 y ejecute el archivo installer.exe.
n En un sistema operativo Linux, vaya al subdirectorio lin64 y ejecute el archivo installer.
n En un sistema operativo Mac OS, vaya al subdirectorio mac y ejecute el archivo Installer.app.
2 En la página de inicio, haga clic en Migrar.
3 Revise la página Introducción para comprender el proceso de migración y haga clic en Siguiente.
4 Lea y acepte el contrato de licencia, y haga clic en Siguiente.
Actualizar vCenter Server
VMware, Inc. 149

5 Conéctese al servidor de destino donde desea migrar la instancia de vCenter Server de origen.
Opción Pasos
Puede conectarse a un host ESXi donde podrá implementar el dispositivo de destino.
1 Escriba el FQDN o la dirección IP del host ESXi.
2 Especifique el puerto HTTPS del host ESXi.
3 Escriba el nombre de usuario y la contraseña de un usuario que tenga privilegios administrativos en el host ESXi (por ejemplo, el usuario raíz).
4 Haga clic en Siguiente.
5 Si recibe una advertencia de certificado, acéptela haciendo clic en Sí.
Puede conectarse a una instancia de vCenter Server y examinar el inventario para seleccionar un host ESXi o un clúster de DRS donde se implementará el dispositivo de destino.
1 Escriba el nombre de dominio completo o la dirección IP de la instancia de vCenter Server.
2 Especifique el puerto HTTPS de la instancia de vCenter Server.
3 Escriba el nombre de usuario y la contraseña de un usuario de vCenter Single Sign-On con privilegios de administrador en la instancia de vCenter Server, por ejemplo, el usuario administrator@su_nombre_de_dominio.
4 Haga clic en Siguiente.
5 Si recibe una advertencia de certificado, acéptela haciendo clic en Sí.
6 Seleccione el centro de datos o la carpeta de centro de datos que contiene el host ESXi o el clúster de DRS donde desea implementar el nuevo dispositivo y haga clic en Siguiente.
Nota Es necesario seleccionar un centro de datos o una carpeta de centro de datos que contenga al menos un host ESXi que no se encuentre en modo de bloqueo o de mantenimiento.
7 Seleccione el host ESXi o el clúster de DRS donde desea implementar el nuevo dispositivo y haga clic en Siguiente.
6 (opcional) Observe el mensaje de advertencia e intente resolver las advertencias, si las hubiera. A continuación, haga clic en Sí.
7 En la página Configurar máquina virtual de dispositivo de destino, escriba un nombre para la instancia de destino de vCenter Server Appliance, establezca la contraseña del usuario raíz y haga clic en Siguiente.
La contraseña debe contener al menos ocho caracteres, entre los cuales se debe incluir un número, letras mayúsculas y minúsculas, y un carácter especial, como un signo de exclamación (!), un numeral (#), una arroba (@) o un paréntesis (()).
Importante La contraseña del sistema operativo local no se migra al dispositivo de destino.
Actualizar vCenter Server
VMware, Inc. 150

8 En la página Conectar a dispositivo de origen, introduzca los detalles de la instancia de origen de vCenter Server y haga clic en Siguiente.
a Introduzca la dirección IP o el FQDN.
b Escriba el nombre de usuario y la contraseña de un usuario que tenga privilegios administrativos en la instancia de vCenter Server, por ejemplo, el usuario administrator@su_nombre_de_dominio.
c Introduzca el puerto del asistente de migración que recibió en las instrucciones del asistente de migración.
9 En la página Conectarse con la instancia de origen, introduzca la información de la instalación de origen de Windows que desea migrar.
Opción Acción
Dirección IP o FQDN de vCenter Server
Escriba la dirección IP o el FQDN de la instancia de vCenter Server Appliance que se desea actualizar.
Nombre de usuario administrador de vCenter Single Sign-On
Escriba el nombre de usuario del administrador de vCenter Single Sign-On.
Contraseña de administrador de vCenter Single Sign-On
Escriba la contraseña del administrador de vCenter Single Sign-On.
Puerto HTTPS de vCenter Server Como alternativa, puede cambiar el número predeterminado de puerto HTTPS de vCenter Server.
El valor predeterminado es 443.
10 (opcional) Si recibe un mensaje de advertencia, acéptelo haciendo clic en Sí.
11 Seleccione el tamaño de implementación de la nueva instancia de vCenter Server Appliance para el inventario de vSphere.
Opción de tamaño de implementación Descripción
Muy pequeño Implementa un dispositivo con 2 vCPU y 12 GB de memoria.
Apropiado para entornos con hasta 10 hosts o 100 máquinas virtuales.
Pequeño Implementa un dispositivo con 4 CPU y 19 GB de memoria.
Apropiado para entornos con hasta 100 hosts o 1.000 máquinas virtuales.
Mediano Implementa un dispositivo con 8 CPU y 28 GB de memoria.
Apropiado para entornos con hasta 400 hosts o 4.000 máquinas virtuales.
Actualizar vCenter Server
VMware, Inc. 151

Opción de tamaño de implementación Descripción
Grande Implementa un dispositivo con 16 CPU y 37 GB de memoria.
Apropiado para entornos con hasta 1.000 hosts o 10.000 máquinas virtuales.
Extragrande Implementa un dispositivo con 24 CPU y 56 GB de memoria.
Apropiado para entornos con hasta 2.500 hosts o 45.000 máquinas virtuales.
Nota En la parte inferior de la tabla de tamaño de implementación, una fila muestra la información del tamaño de la máquina de origen. Esta información la proporciona Migration Assistant y puede ayudar a comprender el motivo por el cual no se pueden seleccionar algunos tamaños de implementación.
12 Seleccione el tamaño de almacenamiento de la nueva instancia de vCenter Server Appliance y haga clic en Siguiente.
Opción de tamaño de almacenamiento
Descripción de tamaño de implementación muy pequeño
Descripción de tamaño de implementación pequeño
Descripción de tamaño de implementación mediano
Descripción de tamaño de implementación grande
Descripción de tamaño de implementación extragrande
Predeterminado Implementa un dispositivo con 315 GB de almacenamiento.
Implementa un dispositivo con 380 GB de almacenamiento.
Implementa un dispositivo con 600 GB de almacenamiento.
Implementa un dispositivo con 965 GB de almacenamiento.
Implementa un dispositivo con 1705 GB de almacenamiento.
Grande Implementa un dispositivo con 1390 GB de almacenamiento.
Implementa un dispositivo con 1435 GB de almacenamiento.
Implementa un dispositivo con 1600 GB de almacenamiento.
Implementa un dispositivo con 1665 GB de almacenamiento.
Implementa un dispositivo con 1.805 GB de almacenamiento.
Extragrande Implementa un dispositivo con 3145 GB de almacenamiento.
Implementa un dispositivo con 3195GB de almacenamiento.
Implementa un dispositivo con 3360 GB de almacenamiento.
Implementa un dispositivo con 3425 GB de almacenamiento.
Implementa un dispositivo con 3565 GB de almacenamiento.
13 En la lista de almacenes de datos disponibles, seleccione la ubicación en la que se almacenarán todos los archivos de configuración y discos virtuales de la máquina virtual. Opcionalmente, seleccione Habilitar modo de disco fino para habilitar el aprovisionamiento fino. Los almacenes de datos NFS utilizan aprovisionamiento fino de forma predeterminada.
Actualizar vCenter Server
VMware, Inc. 152

14 Configure la red temporal para la comunicación entre la instancia de vCenter Server de origen y la instancia de vCenter Server Appliance de destino; a continuación, haga clic en Siguiente.
Opción Acción
Elegir una red Seleccione la red a la cual se conectará el nuevo dispositivo de forma temporal.
Las redes que se muestran en el menú desplegable dependen de la configuración de red del servidor de destino. Si implementa el dispositivo directamente en un host ESXi, no se admiten los grupos de puertos virtuales distribuidos no efímeros y no se muestran en el menú desplegable.
Importante Si desea asignar una dirección IPv4 temporal con asignación de DHCP, debe seleccionar una red que esté asociada a un grupo de puertos que acepte cambios en la dirección MAC.
Familia de direcciones IP
Seleccione la versión de la dirección IP temporal del nuevo dispositivo.
Puede ser IPv4 o IPv6.
Tipo de red Seleccione el método de asignación de la dirección IP temporal del dispositivo.
n Estático
El asistente le solicita introducir la dirección IP temporal y la configuración de red.
n DHCP
Se utiliza un servidor DHCP para asignar la dirección IP temporal. Seleccione esta opción solo si hay un servidor DHCP disponible en el entorno.
15 En la página Listo para finalizar la etapa 1, revise la configuración de implementación del dispositivo vCenter Server de destino y haga clic en Finalizar para iniciar el proceso de implementación de OVA.
16 Espere a que finalice la implementación de OVA y haga clic en Continuar para pasar a la etapa 2 del proceso de implementación a fin de configurar e iniciar los servicios del dispositivo recién implementado.
Nota Si hace clic en Cerrar para salir del asistente, deberá iniciar sesión en la interfaz de administración de vCenter Server para configurar e iniciar los servicios.
Resultados
La versión 7.0 de vCenter Server Appliance de destino recientemente implementada se encuentra en ejecución en el servidor de destino, pero no está configurada todavía.
Importante Los datos de la instancia de origen de vCenter Server aún no se transfieren, y los servicios del dispositivo de destino no se inician.
Configurar el dispositivo de vCenter Server de destino
Cuando finalice la implementación de OVA, se lo redirigirá a la etapa 2 del proceso de migración para transferir los datos de la instancia de origen de vCenter Server e iniciar los servicios de la instancia de vCenter Server Appliance de destino recién implementada.
Actualizar vCenter Server
VMware, Inc. 153

El período de tiempo durante el cual el sistema no está disponible no comienza hasta que se inicie la configuración del dispositivo de destino. No se puede cancelar ni interrumpir el proceso hasta que finalice el apagado de la implementación de origen. La hora en la que el sistema no está disponible finaliza cuando se inicia el dispositivo de destino.
Procedimiento
1 Revise la introducción a la etapa 2 del proceso de migración y haga clic en Siguiente.
2 En la página Seleccione el vCenter Server de origen, escriba la contraseña de administrador de vCenter Single Sign-On y la contraseña raíz de la instancia de origen de vCenter Server, escriba la contraseña del usuario con privilegios de administrador en la instancia de vCenter Server y, por último, haga clic en Siguiente.
3 (opcional) Si recibe un mensaje de advertencia, acéptelo haciendo clic en Sí.
4 Si el equipo Windows de origen está conectado a un dominio de Active Directory, introduzca las credenciales del usuario administrador para el dominio con permiso para agregar el equipo de destino en el dominio de Active Directory, y haga clic en Siguiente.
Nota El instalador comprueba las credenciales introducidas, pero no revisa los privilegios necesarios para agregar el equipo de destino al dominio de Active Directory. Compruebe que las credenciales tengan todos los permisos necesarios para agregar un equipo al dominio de Active Directory.
5 Especifique la topología de replicación para la instancia de vCenter Server. Al converger la instancia de vCenter Server con una instancia externa de Platform Services Controller, debe especificar la topología de replicación.
La convergencia es el proceso de convertir una instancia de vCenter Server con una instancia externa de Platform Services Controller en una instancia de vCenter Server con aquellos servicios integrados en el dispositivo.
n Esta es la primera instancia de vCenter Server de la topología que deseo converger.
n Esta es una instancia de vCenter Server posterior.
Si se trata de una instancia de vCenter Server posterior, proporcione la dirección IP de su instancia de vCenter Server asociada y su puerto HTTPS.
6 En la página Seleccionar los datos de migración, elija los tipos de datos que desea transferir desde la instancia de origen de vCenter Server al dispositivo de destino.
Como la cantidad de datos es grande, se requiere más tiempo para transferirlos al nuevo dispositivo.
7 En la página Listo para finalizar, revise la configuración de migración, acepte la confirmación de copia de seguridad y haga clic en Finalizar.
8 Haga clic en Aceptar para confirmar que desea apagar la instancia de origen de vCenter Server.
Actualizar vCenter Server
VMware, Inc. 154

9 Espere a que finalice el proceso de configuración y transferencia de datos. Haga clic en Aceptar para ir a la página de introducción de vCenter Server.
Resultados
vCenter Server se migra de Windows a una nueva instancia de vCenter Server Appliance de destino recién implementada. La instancia de vCenter Server de origen se apaga y se inicia el nuevo dispositivo de destino.
Pasos siguientes
n Comprobar que la actualización o la migración de vCenter Server se hayan realizado correctamente.
n Actualice todas las instancias de vCenter Server en el dominio de vCenter Single Sign-On.
n Después de converger una instancia de vCenter Server con un nodo de Platform Services Controller externo con una instancia de vCenter Server Appliance, debe retirar la instancia de Platform Services Controller externa original. Si se retira Platform Services Controller, se apaga y se elimina del dominio de Single Sign-On. Consulte Retirar la instancia de Platform Services Controller.
n Para conocer los pasos posteriores a la migración, consulte Capítulo 5 Después de actualizar o migrar vCenter Server.
n Es posible configurar la alta disponibilidad para vCenter Server Appliance. Para obtener información sobre la forma de proporcionar alta disponibilidad a vCenter Server Appliance, consulte Disponibilidad de vSphere.
Migración de CLI de una instalación de vCenter Server de Windows a un dispositivo
El instalador de CLI se puede utilizar para migrar automáticamente una instancia de vCenter Servero Platform Services Controller desde Windows a un dispositivo.
El archivo ISO del instalador contiene plantillas de ejemplo de archivos JSON que contienen parámetros de configuración mínimos requeridos para migrar una instancia de vCenter Server o Platform Services Controller desde Windows a un dispositivo. Las plantillas de ejemplo están ubicadas en el directorio vcsa-cli-installer/templates/migrate.
Las tareas de CLI para migrar la instalación de vCenter Server de Windows a un dispositivo:
1 Descargar el instalador de vCenter Server y montarlo.
2 Descargar y ejecutar VMware Migration Assistant en el equipo Windows de origen.
3 Preparar los archivos de configuración JSON para la migración de CLI.
4 Ejecutar una comprobación previa antes de una migración de CLI a vCenter Server Appliance.
5 Realizar una migración de CLI de vCenter Server de Windows a un dispositivo.
Actualizar vCenter Server
VMware, Inc. 155

Se puede ejecutar el instalador de CLI varias veces con diferentes archivos JSON para realizar varias migraciones de CLI, o bien se pueden ejecutar las migraciones de CLI de manera simultánea en modo de lotes.
Importante El nombre de usuario que utiliza para iniciar sesión en la máquina desde la que desea ejecutar el instalador de CLI, la ruta de acceso al instalador de vCenter Server Appliance, la ruta de acceso al archivo de configuración JSON y los valores de cadena del archivo de configuración JSON (incluidas las contraseñas) deben contener solamente caracteres ASCII. No se admiten los caracteres ASCII extendidos ni los caracteres que no sean ASCII.
Preparar los archivos de configuración JSON para la migración de CLI
Cuando se utiliza la CLI para migrar una instalación de vCenter Server de origen a una instancia de vCenter Server Appliance de destino, es necesario preparar una plantilla JSON con los valores de configuración para el nuevo dispositivo.
Es posible migrar instancias de vCenter Server o Platform Services Controller de Windows a una instancia de vCenter Server Appliance si se establecen valores para los parámetros de configuración en las plantillas disponibles en el archivo ISO del instalador. Los parámetros de configuración no incluidos en las plantillas se establecen en sus valores predeterminados. Es posible agregar parámetros de configuración a las plantillas y establecer sus valores según la especificación de la migración.
El directorio vcsa-cli-installer/templates/migrate contiene plantillas de migración de ejemplo para la migración de CLI desde vCenter Server 6.5 y vCenter Server 6.7 hacia un dispositivo.
Para conocer la lista completa de parámetros de configuración y sus descripciones, desplácese hasta el subdirectorio del instalador de su sistema operativo y ejecute el comando vcsa-deploy migrate --template-help.
Importante El nombre de usuario que utilizará para iniciar sesión en la máquina desde donde desea ejecutar el instalador de CLI, la ruta de acceso al instalador de vCenter Server Appliance, la ruta de acceso al archivo de configuración JSON y sus valores de cadena, incluidas las contraseñas, deben contener solamente caracteres ASCII. No se admiten los caracteres ASCII extendidos ni los caracteres que no sean ASCII.
Para realizar la migración por lotes, coloque las plantillas JSON de definición de la implementación en un solo directorio. Cuando se invoca, el instalador de CLI migra la implementación existente a la nueva versión de vCenter Server mediante la topología definida en las plantillas JSON.
Requisitos previos
Compruebe que el entorno cumpla con los requisitos de la migración. Consulte Requisitos del sistema para migrar implementaciones de vCenter Server a implementaciones de vCenter Server Appliance,
Actualizar vCenter Server
VMware, Inc. 156

Prepare el entorno para la migración. Consulte Preparación para la migración.
Procedimiento
1 Abra la subcarpeta migrate en el directorio vcsa-cli-installer/templates.
2 Copie la plantilla de migración de la subcarpeta migrate a su área de trabajo.
n Para vCenter Server 6.5, utilice la carpeta migrate/winvc6.5/.
n Para vCenter Server 6.7, utilice la carpeta migrate/winvc6.7/.
3 Abra el archivo de plantilla correspondiente a su caso de uso en un editor de texto.
Para garantizar la correcta sintaxis del archivo de configuración JSON, use un editor JSON.
4 Complete los valores para los parámetros de configuración requeridos y, si lo desea, introduzca parámetros adicionales y sus valores.
Importante Para establecer un valor que contiene una barra diagonal inversa (\) o un carácter de comillas ("), debe anteponer a este carácter una barra diagonal inversa (\). Por ejemplo, "password":"my\"password" establece la contraseña my"password y "image":"C:\\vmware\\vcsa" establece la ruta de acceso C:\vmware\vcsa.
Los valores booleanos solo deben contener caracteres en minúscula. Pueden ser true o false. Por ejemplo, "ssh_enable":false
5 Guárdelo en formato UTF-8 y cierre el archivo.
Resultados
El archivo estará listo para usarse en la migración.
Pasos siguientes
Es posible crear y guardar tantas plantillas como sean necesarias para cada entorno. Una vez lista la plantilla, ejecute una comprobación previa antes de usarla para realizar la migración. Consulte Ejecutar una comprobación previa antes de una migración de CLI a vCenter Server Appliance.
Plantillas JSON para la migración de CLI de vCenter Server para Windows
El instalador de vCenter Server contiene plantillas JSON que están ubicadas en el directorio vcsa-cli-installer/templates. En la subcarpeta migrate, puede encontrar las plantillas JSON con los parámetros de configuración mínimos para todos los tipos de migración.
Actualizar vCenter Server
VMware, Inc. 157

Tabla 4-5. Migración de las plantillas JSON que se incluyen en el instalador de vCenter Server
Ubicación Plantilla Descripción
vcsa-cli-installer\templates
\migrate\vcsa\6.5
embedded_win_vc_to_embedded_vCSA
_on_ESXi.json
Contiene los parámetros de configuración mínimos necesarios para migrar vCenter Server 6.5 en Windows con una instancia de Platform Services Controller integrada, a una instancia de vCenter Server Appliance 7.0 en un host ESXi.
embedded_win_vc_to_embedded_vCSA
_on_VC.json
Contiene los parámetros de configuración mínimos necesarios para migrar vCenter Server 6.5 en Windows con una instancia de Platform Services Controller integrada a una instancia de vCenter Server Appliance 7.0 en una instancia de vCenter Server.
win_vc_to_vCSA_on_ESXi.json Contiene los parámetros de configuración mínimos necesarios para migrar vCenter Server 6.5 en Windows con una instancia de Platform Services Controller externa a una instancia de vCenter Server Appliance 7.0 en un host ESXi.
win_vc_to_vCSA_on_VC.json Contiene los parámetros de configuración mínimos necesarios para migrar vCenter Server 6.5 en Windows con una instancia de Platform Services Controller externa a una instancia de vCenter Server Appliance 7.0 en una instancia de vCenter Server.
vcsa-cli-installer\templates
\migrate\vcsa\6.7
embedded_win_vc_to_embedded_vCSA
_on_ESXi.json
Contiene los parámetros de configuración mínimos necesarios para migrar vCenter Server 6.7 en Windows con una instancia de Platform Services Controller integrada a una instancia de vCenter Server Appliance 7.0 en un host ESXi.
embedded_win_vc_to_embedded_vCSA
_on_VC.json
Contiene los parámetros de configuración mínimos necesarios para migrar vCenter Server 6.7 en Windows con una instancia de Platform Services Controller integrada a vCenter Server Appliance 7.0 en una instancia de vCenter Server.
Actualizar vCenter Server
VMware, Inc. 158

Tabla 4-5. Migración de las plantillas JSON que se incluyen en el instalador de vCenter Server (continuación)
Ubicación Plantilla Descripción
win_vc_to_vCSA_on_ESXi.json Contiene los parámetros de configuración mínimos necesarios para migrar vCenter Server 6.7 en Windows con una instancia de Platform Services Controller externa a una instancia de vCenter Server Appliance 7.0 en un host ESXi.
win_vc_to_vCSA_on_VC.json.json Contiene los parámetros de configuración mínimos necesarios para migrar vCenter Server 6.7 en Windows con una instancia de Platform Services Controller externa a una instancia de vCenter Server Appliance 7.0 en una instancia de vCenter Server.
Acerca de la migración de una instancia de vCenter Server para Windows con una instancia de Platform Services Controller externa mediante la CLI
Al migrar una instancia de vCenter Server para Windows que utiliza una instancia externa de Platform Services Controller, esta se convierte en una instancia de vCenter Server con esos servicios integrados en el dispositivo. Por este motivo, debe especificar los parámetros del socio de replicación en las plantillas de migración JSON.
Al migrar una instancia de vCenter Server para Windows que utiliza una instancia externa de Platform Services Controller, debe especificar los parámetros del socio de replicación en la plantilla de migración JSON. Estos parámetros indican si la migración se realiza para uno de los siguientes escenarios de migración de vCenter Server y Platform Services Controller.
n Una única instancia de vCenter Server y una única instancia de Platform Services Controller dentro de un dominio de SSO.
n La primera instancia de vCenter Server y Platform Services Controller dentro de un dominio SSO que contiene más de una instancia de vCenter Server.
n La replicación de instancias de vCenter Server y Platform Services Controller dentro de un dominio SSO, que debe apuntar a una instancia existente de vCenter Server 7.0 como el socio de replicación.
Importante No es posible migrar una instancia de Platform Services Controller externa. El proceso de migración converge los servicios de Platform Services Controller en vCenter Server Appliance. Para obtener más información, consulte Eliminación de una instancia de Platform Services Controller.
Actualizar vCenter Server
VMware, Inc. 159

A menudo, las implementaciones que utilizan una instancia externa de Platform Services Controller se denominan una implementación de MxN, donde M representa a vCenter Server y N representa la instancia externa de Platform Services Controller. Al representar varias instancias de vCenter Server y Platform Services Controller en un dominio, esto se expresa como MnxNn, donde n es el número de instancias. Por ejemplo, M2xN2 indica dos instancias de vCenter Server y dos instancias de Platform Services Controller dentro del mismo dominio. Al migrar una implementación de este tipo, primero debe migrar una instancia a la versión 7.0 y, a continuación, migrar la segunda instancia a 7.0, especificando que la primera de las dos instancias es el socio de replicación.
Los parámetros de replicación de la plantilla de migración JSON se encuentran en la sección sso de la plantilla y son first_instance y replication_partner_hostname.
Nombre de parámetro Descripción
first_instance El parámetro first_instance identifica a vCenter Server como la primera instancia del dominio SSO de vCenter Server o bien como un socio de replicación.
Si es la primera instancia de vCenter Server, establezca first_instance en true. Para las instancias adicionales de vCenter Server del mismo dominio SSO, establezca first_instance en false.
replication_partner_hostname * Si establece first_instance en false, debe especificar el FQDN o la dirección IP de una instancia de vCenter Server que ya se haya migrado a la versión 7.0 y cuyo PSC externo haya convergido en vCenter Server Appliance.
Cuando realiza la migración de la CLI de una única instancia de vCenter Server para Windows que utiliza una instancia externa de Platform Services Controller, el proceso es el siguiente:
1 Migre vCenter Server en su topología mediante la plantilla win_vc_to_vCSA_on_ESXi.json cuando se migre en ESXi o la plantilla win_vc_to_vCSA_on_VC.json cuando la migración se realice en una implementación de vCenter Server.
2 En el caso de una topología de implementación que conste de una única instancia de vCenter Server y una de Platform Services Controller (una implementación del tipo M1xN1), edite la sección sso de la plantilla de forma que el parámetro first_instance se establezca en true y elimine el parámetro replication_partner_hostname.
"sso": {
"__comments": [ This is the first instance (M1) vCenter Server management node, with
"first_instance" set to "true" and "replication_partner_hostname" removed.
],
"first_instance": true
}
3 Especifique los parámetros de configuración restantes en la plantilla JSON y migre vCenter Server a la versión 7.0 mediante la CLI. Consulte Realizar una migración de CLI de vCenter Server de Windows a un dispositivo.
Actualizar vCenter Server
VMware, Inc. 160

4 Una vez que vCenter Server se migre correctamente, retire Platform Services Controller. Consulte Retirar la instancia de Platform Services Controller.
Importante Retire las instancias de Platform Services Controller únicamente después de migrar y converger todas las instancias de vCenter Server de la topología.
En el caso de una implementación que conste de dos o más instancias de vCenter Server y Platform Services Controller (una implementación del tipo M2xN2), primero debe migrar la instancia M1 de vCenter Server a la versión 7.0 y, a continuación, migrar la segunda instancia de vCenter Server de replicación.
1 Migre vCenter Server en su topología mediante la plantilla win_vc_to_vCSA_on_ESXi.json cuando se migre en ESXi o la plantilla win_vc_to_vCSA_on_VC.json cuando la migración se realice en una implementación de vCenter Server.
2 Para la primera instancia de vCenter Server (M1), edite la sección sso de la plantilla de modo que el parámetro first_instance se establezca en true y elimine el parámetro replication_partner_hostname.
"sso": {
"__comments": [ This is the first instance (M1) vCenter Server management node, with
"first_instance" set to "true" and "replication_partner_hostname" removed.
],
"first_instance": true
}
3 Para la instancia de vCenter Server que queda (M2), edite la sección sso de la plantilla de modo que el parámetro first_instance se establezca en false y proporcione el FQDN o la dirección IP de la instancia de vCenter Server en la que desea replicar el segundo nodo. El socio de replicación es la primera instancia de vCenter Server (M1) que migró a la versión 7.0, la cual ha convergido con su instancia de Platform Services Controller.
"sso": {
"__comments": [ This is the second instance (M2) vCenter Server management node, with
"first_instance" set to "false" and "replication_partner_hostname" set to the hostname of the
replication partner.],
"first_instance": false,
"replication_partner_hostname": "FQDN_or_IP_address"
4 Especifique los parámetros de configuración restantes en las plantillas JSON y migre vCenter Server a la versión 7.0 mediante la CLI. Consulte Realizar una migración de CLI de vCenter Server de Windows a un dispositivo.
5 Después de migrar correctamente todas las instancias de vCenter Server de la topología, retire las instancias de Platform Services Controller. Consulte Retirar la instancia de Platform Services Controller.
Importante Retire las instancias de Platform Services Controller únicamente después de migrar y converger todas las instancias de vCenter Server de la topología.
Actualizar vCenter Server
VMware, Inc. 161

Parámetros de configuración de la migración
Cuando se usa el instalador de CLI para migrar la instalación de vCenter Server a un dispositivo, se deben proporcionar los parámetros con valores para la especificación de migración.
En la tabla, se incluyen los parámetros de configuración destinados a proporcionar datos de entrada para la instancia de origen de vCenter Server.
Importante La ruta de acceso al instalador de vCenter Server Appliance, la ruta de acceso al archivo de configuración JSON y sus valores de cadena, incluidas las contraseñas, deben contener solamente caracteres ASCII. No se admiten los caracteres ASCII extendidos ni los caracteres que no sean ASCII.
Para establecer un valor que contiene una barra diagonal inversa (\) o un carácter de comillas ("), debe anteponer a este carácter una barra diagonal inversa (\). Por ejemplo, "password":"my\"password" establece la contraseña my"password y "image":"C:\\vmware\\vcsa" establece la ruta de acceso C:\vmware\vcsa.
Los valores booleanos solo deben contener caracteres en minúscula. Pueden ser true o false. Por ejemplo, "ssh_enable":false.
Secciones y subsecciones de los parámetros de configuración en las plantillas de migración JSON
Los parámetros de configuración en las plantillas de migración JSON se organizan en secciones y subsecciones.
Tabla 4-6. Secciones y subsecciones de los parámetros de configuración en las plantillas de migración JSON
SecciónSubsección Descripción
new_vcsa: describe el dispositivo de destino al que desea migrar.
esxi Se utiliza únicamente si se desea implementar el dispositivo directamente en un host ESXi.
Contiene los parámetros de configuración que describen el host ESXi de destino.
Nota Es necesario completar la subsección esxi o vc.
vc Se utiliza únicamente si se desea implementar el dispositivo en el inventario de una instancia de vCenter Server.
Se incluyen los parámetros de configuración que describen el host ESXi o el clúster de DRS de destino del inventario de vCenter Server.
Nota Es necesario completar la subsección vc o esxi.
appliance Se incluyen los parámetros de configuración que describen el dispositivo.
os Se incluyen los parámetros de configuración que describen la configuración del sistema operativo del dispositivo.
Actualizar vCenter Server
VMware, Inc. 162

Tabla 4-6. Secciones y subsecciones de los parámetros de configuración en las plantillas de migración JSON (continuación)
SecciónSubsección Descripción
ovftool_a
rguments
Subsección opcional para agregar argumentos arbitrarios y sus valores al comando de OVF Tool generado por el instalador.
Importante El instalador de vCenter Server Appliance no valida los parámetros de configuración en la subsección de ovftool_arguments. Si se establecen argumentos que OVF Tool no reconoce, es posible que se produzcan errores en la implementación.
temporary
_network
Contiene los parámetros de configuración que describen la red temporal para migrar los datos del dispositivo de origen al nuevo dispositivo de destino.
user-
options
Debe usarse solamente cuando la instancia de origen es una instancia de vCenter Server. Contiene los parámetros de configuración que permiten controlar aspectos del proceso de migración para componentes en particular.
source_vc: describe la instancia de origen de vCenter Server, vCenter Single Sign-On o Platform Services Controller.
vc_win Contiene los parámetros de configuración que describen la instalación de origen en Windows de vCenter Server o Platform Services Controller.
run_migra
tion_assi
stant
Debe usarse solamente si la instalación de origen en Windows se ejecuta como una máquina virtual y se busca automatizar la invocación de Migration Assistant. En una instalación de origen en Windows que se ejecuta en un equipo físico, o si se está ejecutando Migration Assistant manualmente en el equipo Windows de origen, copie y pegue el valor de huella digital de la salida de la consola de Migration Assistant del equipo de origen en la clave migration_ssl_thumbprint de la subsección vc_win; luego, elimine la sección run_migration_assistant.
ceip: describe la unión al programa de mejora de la experiencia de cliente (Customer Experience Improvement Program, CEIP) de VMware.
settings Se incluye solamente el parámetro de configuración ceip_enabled para unirse o no unirse al programa de mejora de la experiencia de cliente (Customer Experience Improvement Program, CEIP) de VMware.
Solo es necesario si implementa un dispositivo de vCenter Server.
Nota Si se establece en true, se debe ejecutar el comando de implementación de CLI con el argumento --acknowledge-ceip.
Para obtener más información sobre el CEIP, consulte la sección Configurar el Programa de mejora de la experiencia del cliente en Administrar vCenter Server y hosts.
Parámetros de configuración en la sección new_vcsa
Tabla 4-7. Parámetros de configuración en la sección new_vcsa, subsección esxi
Nombre Tipo Descripción
hostname string La dirección IP o el FQDN del host ESXi de destino en el que se desea implementar el dispositivo.
username string Un nombre de usuario con privilegios administrativos en el host ESXi de destino (por ejemplo, raíz).
password string La contraseña del usuario con privilegios administrativos en el host ESXi de destino.
Actualizar vCenter Server
VMware, Inc. 163

Tabla 4-7. Parámetros de configuración en la sección new_vcsa, subsección esxi (continuación)
Nombre Tipo Descripción
deployment_network string El nombre de la red a la que se conectará el dispositivo.
Nota El acceso a la red debe ser posible desde el host ESXi de destino.
Se omite si el host ESXi de destino tiene una sola red.
datastore string El nombre del almacén de datos en el que se almacenarán todos los archivos de configuración de las máquinas virtuales y los discos virtuales del dispositivo.
Nota Debe ser posible acceder al almacén de datos desde el host ESXi.
El almacén de datos debe tener suficiente espacio libre.
port entero El número de puerto del host ESXi. El puerto predeterminado es 443.
ssl_certificate_verificati
on
string La CLI verifica que el certificado de seguridad de un servidor esté firmado por una entidad de certificación (Certificate Authority, CA) y establece una conexión segura. Si el certificado es autofirmado, la CLI detiene la actualización a menos que se especifique una de las siguientes opciones de configuración de certificados SSL.
Especifique la huella digital de certificado con el algoritmo hash seguro 1 (Secure Hash Algorithm, SHA-1). Una huella digital de certificado es una cadena hexadecimal que identifica de forma exclusiva a un certificado. La huella digital se calcula a partir del contenido del certificado mediante un algoritmo de huella digital.
"thumbprint": "huella digital SHA-1 de certificado "
Establezca verification_mode en NONE.
"verification_mode": "NONE"
Si desea conectarse a un servidor con un certificado autofirmado y no especifica la huella digital de certificado SHA-1 ni configura el modo de verificación para NONE, la CLI muestra la huella digital del certificado autofirmado del servidor y solicita al usuario que acepte o rechace la huella digital del certificado.
También puede indicar que la CLI ignore el certificado autofirmado mediante el parámetro del comando vcsa-deploy upgrade --no-ssl-certificate-validation. Consulte Sintaxis del comando de migración de CLI.
Tabla 4-8. Parámetros de configuración en la sección new_vcsa, subsección vc
Nombre Tipo Descripción
hostname string La dirección IP o el FQDN de la instancia de vCenter Server de destino en el que se desea implementar el dispositivo.
username string El nombre del usuario administrador de vCenter Single Sign-On en la instancia de vCenter Server de destino, por ejemplo, [email protected].
password string La contraseña del usuario administrador de vCenter Single Sign-On en la instancia de vCenter Server de destino.
Actualizar vCenter Server
VMware, Inc. 164

Tabla 4-8. Parámetros de configuración en la sección new_vcsa, subsección vc (continuación)
Nombre Tipo Descripción
deployment_network string El nombre de la red a la que se conectará el dispositivo.
Nota Debe ser posible acceder a la red desde el host ESXi o el clúster de DRS de destino en el que se desea implementar el dispositivo.
Se omite si el host ESXi o el clúster de DRS de destino tienen una sola red.
datacenter cadena o matriz
El centro de datos de vCenter Server que contiene el host ESXi o el clúster de DRS de destino en el que se desea implementar el dispositivo.
Si el centro de datos se encuentra en una carpeta o una estructura de carpetas, el valor debe ser una lista de cadenas separada por comas o una lista separada por comas como una sola cadena. Por ejemplo,
["parent_folder", "child_folder", "datacenter_name"]
o
"parent_folder, child_folder, datacenter_name"
Si no existe ninguna ruta de acceso de carpeta en el centro de datos, utilice el nombre del centro de datos. Por ejemplo,
["datacenter_name"]
o
"datacenter_name"
Nota El valor distingue entre mayúsculas y minúsculas.
datastore string El nombre del almacén de datos en el que se almacenarán todos los archivos de configuración de las máquinas virtuales y los discos virtuales del dispositivo.
Nota El acceso al almacén de datos debe ser posible desde el host ESXi o el clúster de DRS de destino.
El almacén de datos debe tener al menos 25 GB de espacio libre.
port entero El número de puerto de vCenter Server. El puerto predeterminado es 443.
Actualizar vCenter Server
VMware, Inc. 165

Tabla 4-8. Parámetros de configuración en la sección new_vcsa, subsección vc (continuación)
Nombre Tipo Descripción
target cadena o matriz
El clúster de destino, el host ESXi o el grupo de recursos donde se desea implementar el nuevo dispositivo. Este es el destino especificado con el parámetro datacenter. Esta ruta de acceso debe terminar con un nombre de clúster, un nombre de host ESXi o un nombre de grupo de recursos.
Importante Es necesario proporcionar el nombre que se muestra en el inventario de vCenter Server. Por ejemplo, si el nombre del host ESXi de destino es una dirección IP en el inventario de vCenter Server, no se puede proporcionar un FQDN.
Nota Todos los valores distinguen mayúsculas de minúsculas.
Si desea que el dispositivo implementado se muestre en otro lugar dentro de la jerarquía del centro de datos, utilice el parámetro vm_folder que se describe a continuación en esta sección.
Si el clúster de destino, el host ESXi o el grupo de recursos se encuentran en una carpeta o una estructura de carpetas, el valor debe ser una lista de cadenas separada por comas o una lista separada por comas como una sola cadena. Por ejemplo,
["parent_folder", "child_folder", "esxi-host.domain.com"]
o
"parent_folder, child_folder, esxi-host.domain.com"
Si el host ESXi de destino forma parte de un clúster, utilice una lista de cadenas separada por comas o una lista separada por comas como una sola cadena para proporcionar la ruta de acceso. Por ejemplo,
["cluster_name", "esxi-host.domain.com"]
o
"cluster_name, esxi-host.domain.com"
Si desea implementar en un grupo de recursos, incluya la etiqueta Resources antes del nombre del grupo de recursos. Por ejemplo:
["cluster_name", "Resources", "resource_pool_name"]
Nota Las comprobaciones previas solo verifican la memoria del grupo de recursos.
vm_folder string Opcional. El nombre de la carpeta de máquina virtual a la que se agregará el dispositivo.
Actualizar vCenter Server
VMware, Inc. 166

Tabla 4-9. Parámetros de configuración en la sección new_vcsa, subsección appliance
Nombre Tipo Descripción
thin_disk_mode Booleano Se establece en true para implementar el dispositivo con discos virtuales finos.
deployment_option string El tamaño del dispositivo.
n Se establece en tiny si se desea implementar una instancia de vCenter Server Appliance para hasta 10 hosts y 100 máquinas virtuales con el tamaño de almacenamiento predeterminado.
Se implementa un dispositivo con 2 CPU, 10 GB de memoria y 300 GB de almacenamiento.
n Se establece en tiny-lstorage si se desea implementar una instancia de vCenter Server Appliance para hasta 10 hosts y 100 máquinas virtuales con el tamaño de almacenamiento grande.
Se implementa un dispositivo con 2 CPU, 10 GB de memoria y 825 GB de almacenamiento.
n Se establece en tiny-xlstorage si se desea implementar una instancia de vCenter Server Appliance para hasta 10 hosts y 100 máquinas virtuales con el tamaño de almacenamiento extragrande.
Se implementa un dispositivo con 2 CPU, 10 GB de memoria y 1.700 GB de almacenamiento.
n Se establece en small si se desea implementar una instancia de vCenter Server Appliance para hasta 100 hosts y 1.000 máquinas virtuales con el tamaño de almacenamiento predeterminado.
Se implementa un dispositivo con 4 CPU, 16 GB de memoria y 340 GB de almacenamiento.
n Se establece en small-lstorage si se desea implementar una instancia de vCenter Server Appliance para hasta 100 hosts y 1.000 máquinas virtuales con el tamaño de almacenamiento grande.
Se implementa un dispositivo con 4 CPU, 16 GB de memoria y 870 GB de almacenamiento.
n Se establece en small-xlstorage si se desea implementar una instancia de vCenter Server Appliance para hasta 100 hosts y 1.000 máquinas virtuales con el tamaño de almacenamiento extragrande.
Se implementa un dispositivo con 4 CPU, 16 GB de memoria y 1.750 GB de almacenamiento.
n Se establece en medium si se desea implementar una instancia de vCenter Server Appliance para hasta 400 hosts y 4.000 máquinas virtuales con el tamaño de almacenamiento predeterminado.
Se implementa un dispositivo con 8 CPU, 24 GB de memoria y 525 GB de almacenamiento.
n Se establece en medium-lstorage si se desea implementar una instancia de vCenter Server Appliance para hasta 400 hosts y 4.000 máquinas virtuales con el tamaño de almacenamiento grande.
Se implementa un dispositivo con 8 CPU, 24 GB de memoria y 1.025 GB de almacenamiento.
n Se establece en medium-xlstorage si se desea implementar una instancia de vCenter Server Appliance para hasta 400 hosts y 4.000 máquinas virtuales con el tamaño de almacenamiento extragrande.
Actualizar vCenter Server
VMware, Inc. 167

Tabla 4-9. Parámetros de configuración en la sección new_vcsa, subsección appliance (continuación)
Nombre Tipo Descripción
Se implementa un dispositivo con 8 CPU, 24 GB de memoria y 1.905 GB de almacenamiento.
n Se establece en large si se desea implementar una instancia de vCenter Server Appliance para hasta 1.000 hosts y 10.000 máquinas virtuales con el tamaño de almacenamiento predeterminado.
Se implementa un dispositivo con 16 CPU, 32 GB de memoria y 740 GB de almacenamiento.
n Se establece en large-lstorage si se desea implementar una instancia de vCenter Server Appliance para hasta 1.000 hosts y 10.000 máquinas virtuales con el tamaño de almacenamiento grande.
Se implementa un dispositivo con 16 CPU, 32 GB de memoria y 1.090 GB de almacenamiento.
n Se establece en large-xlstorage si se desea implementar una instancia de vCenter Server Appliance para hasta 1.000 hosts y 10.000 máquinas virtuales con el tamaño de almacenamiento extragrande.
Se implementa un dispositivo con 16 CPU, 32 GB de memoria y 1.970 GB de almacenamiento.
n Se establece en xlarge si se desea implementar una instancia de vCenter Server Appliance para hasta 2.000 hosts y 35.000 máquinas virtuales con el tamaño de almacenamiento predeterminado.
Se implementa un dispositivo con 24 CPU, 48 GB de memoria y 1.180 GB de almacenamiento.
n Se establece en xlarge-lstorage si se desea implementar una instancia de vCenter Server Appliance para hasta 2.000 hosts y 35.000 máquinas virtuales con el tamaño de almacenamiento grande.
Se implementa un dispositivo con 24 CPU, 48 GB de memoria y 1.230 GB de almacenamiento.
n Se establece en xlarge-xlstorage si se desea implementar una instancia de vCenter Server Appliance para hasta 2.000 hosts y 35.000 máquinas virtuales con el tamaño de almacenamiento extragrande.
Se implementa un dispositivo con 24 CPU, 48 GB de memoria y 2.110 GB de almacenamiento.
image string Opcional. Una dirección URL o una ruta de acceso de archivo local al paquete de instalación de vCenter Server Appliance.
De forma predeterminada, el instalador utiliza el paquete de instalación que se incluye en el archivo ISO de la carpeta vcsa.
name string El nombre de la máquina virtual para el dispositivo.
Solo se deben incluir caracteres ASCII, excepto el signo de porcentaje (%), la barra diagonal inversa (\) o la barra diagonal (/), y no se deben superar los 80 caracteres de longitud.
ovftool_path string Opcional. Una ruta de acceso de archivo local al archivo ejecutable de OVF Tool.
De forma predeterminada, el instalador utiliza la instancia de OVF Tool que se incluye en el archivo ISO de la carpeta vcsa/ovftool.
Actualizar vCenter Server
VMware, Inc. 168

Tabla 4-10. Parámetros de configuración en la sección new_vcsa, subsección os
Nombre Tipo Descripción
password string La contraseña del usuario raíz del sistema operativo del dispositivo.
La contraseña debe tener entre 8 y 20 caracteres, y debe contener al menos uno de los siguientes tipos de carácter: una mayúscula, una minúscula, un número y un carácter especial, como por ejemplo, un signo de dólar ($), un numeral (#), una arroba (@), un punto (.) o un signo de exclamación (!). Todos los caracteres deben ser caracteres ASCII inferiores sin espacios.
ssh_enable Booleano Se establece en true para habilitar el inicio de sesión del administrador de SSH en el dispositivo.
Tabla 4-11. Parámetros de configuración en la sección new_vcsa, subsección temporary_network
Nombre Tipo Descripción
ip_family string La versión de IP para la red del dispositivo.
Se establece en ipv4 o ipv6.
mode string La asignación de IP para la red del dispositivo.
Se establece en static o dhcp.
ip string La dirección IP del dispositivo.
Solo se requiere si se utiliza una asignación estática, es decir, si se establece el parámetro mode en static.
Es necesario establecer una dirección IPv4 o IPv6 que coincida con la versión de IP de la red, es decir, con el valor del parámetro ip_family.
Una dirección IPv4 debe cumplir con las directrices RFC 790.
Una dirección IPv6 debe cumplir con las directrices RFC 2373.
dns_servers cadena o matriz
Direcciones IP de uno o varios servidores DNS.
Para establecer más de un servidor DNS, utilice una lista de cadenas separada por comas o una lista separada por comas como una sola cadena para proporcionar la ruta de acceso. Por ejemplo,
["x.y.z.a", "x.y.z.b"]
o
"x.y.z.a, x.y.z.b"
Solo se requiere si se utiliza una asignación estática, es decir, si se establece el parámetro mode en static.
prefix string Longitud del prefijo de red.
Solo se requiere si se utiliza una asignación, es decir, si se establece el parámetro mode en static.
Para la versión de IPv4, el valor debe estar entre 0 y 32.
Para la versión de IPv6, el valor debe estar entre 0 y 128.
gateway string Dirección IP de la puerta de enlace predeterminada.
Para la versión de IPv6, el valor puede ser default.
Actualizar vCenter Server
VMware, Inc. 169

Tabla 4-12. Parámetros de configuración en la sección new_vcsa, subsección user_options
Nombre Tipo Descripción
vcdb_migrateSet string Seleccione los tipos de datos que desea migrar del dispositivo antiguo al dispositivo nuevo. Los datos se copian desde la instancia de vCenter Server de origen en el servidor de destino. El origen de datos original permanece sin cambios.
n Se establece en core si solo se desea transferir los datos de configuración. Esto proporciona la migración de datos más rápida y mantiene el periodo de inactividad del sistema al mínimo.
n Se establece en core_events_tasks si se desean transferir los datos de configuración y los datos históricos (eventos y tareas) de inmediato. vCenter Server no se iniciará hasta que se hayan migrado todos los datos de la instancia de origen de vCenter Server para Windows.
n Se establece en all si se desean transferir los datos de configuración, los datos históricos y las métricas de rendimiento de inmediato. vCenter Server no se iniciará hasta que se hayan migrado todos los datos de la instancia de origen de vCenter Server para Windows. Esta opción transfiere la mayor cantidad de datos y requiere más tiempo de inactividad que otras opciones de migración de datos.
n Se establece en transfer_events_tasks_after_upgrade si se desean transferir los datos históricos (eventos y tareas) en segundo plano después de que finaliza la actualización. Durante este tiempo, es posible que el rendimiento de vCenter Server no sea óptimo.
n Se establece en transfer_stats_events_tasks_after_upgrade si se desean transferir los datos históricos y los datos de las métricas de rendimiento en segundo plano después de que finalice la actualización. Durante este tiempo, es posible que el rendimiento de vCenter Server no sea óptimo.
Nota Para minimizar el tiempo de migración y la cantidad de almacenamiento necesario para la nueva instancia de vCenter Server Appliance, use el valor core.
Para obtener más información sobre los tipos de datos que se pueden transferir de una instancia existente de vCenter Server a una instancia nueva y actualizada de vCenter Server, consulte Transferir datos desde una instancia existente de vCenter Server Appliance.
Actualizar vCenter Server
VMware, Inc. 170

Tabla 4-13. Parámetros de configuración en la sección new_vcsa, subsección sso
Nombre Tipo Descripción
first_instance string Establezca first_instance en true si esta es la primera operación de migración de convergencia en el dominio de SSO de vCenter Server o si no desea establecer el socio de replicación para este nodo.
Si desea establecer el socio de replicación para este nodo, establezca first_instance en false y proporcione el valor de replication_partner_hostname como el FQDN de un nodo convergido anteriormente que actualmente se encuentra en una topología integrada de vCenter Server.
Para obtener más información sobre cómo especificar los parámetros de first_instance y replication_partner_hostname, consulte Acerca de la migración de una instancia de vCenter Server para Windows con una instancia de Platform Services Controller externa mediante la CLI.
replication_partner_hostna
me
string Nombre de host del socio de replicación. Eliminar si es first_instance
Requisitos para la invocación automática de Migration Assistant
Se puede usar la subsección run_migration_assistant para automatizar la invocación de Migration Assistant. La invocación automática funciona solamente si la instalación de origen en Windows se ejecuta como una máquina virtual.
La cuenta de usuario que se especifica en los parámetros os_username o vum_os_username requiere la elevación al privilegio de administrador. Por ejemplo:
n La cuenta de administrador de Windows integrada.
n Una cuenta de usuario con un nombre de usuario no administrador, que forma parte del grupo de administradores locales de Windows.
n Una cuenta de administrador de dominio con el nombre de usuario Administrador, que forma parte del grupo de administradores locales de Windows.
n El ID de nombre de usuario debe estar en el formato su_nombre_de_dominio\\user_ID o user_ID@su_nombre_de_dominio.
Restricción La invocación automática del Asistente de migración no funciona con una cuenta de Windows que requiere la elevación al privilegio de administrador. En su lugar, ejecute el Asistente de migración manualmente en el equipo Windows de origen. Copie y pegue el valor de huella digital de la salida de la consola del Asistente de migración del equipo de origen en la clave migration_ssl_thumbprint de la subsección vc_win y, luego, elimine la sección run_migration_assistant.
Actualizar vCenter Server
VMware, Inc. 171

Parámetros de configuración en la sección source_vc
Tabla 4-14. Parámetros de configuración en la sección source_vc, subsección vc_win
Nombre Tipo Descripción
hostname string El nombre de host o la dirección IP de la instalación de origen en Windows de vCenter Server o Platform Services Controller que desea migrar.
username string Un nombre de usuario de vCenter Single Sign-On con privilegios administrativos para la instancia de vCenter Server, vCenter Single Sign-On o Platform Services Controller que desea migrar.
password string La contraseña de la instancia de vCenter Server o Platform Services Controller que desea migrar.
migration_port string El número de puerto de Migration Assistant que se muestra en la consola de Migration Assistant. El puerto predeterminado es 9123.
active_directory_domain string El nombre del dominio de Active Directory al que se asocia la instancia de vCenter Server de origen.
active_directory_username string El nombre de usuario administrador del dominio de Active Directory al que se une la instancia de vCenter Server de origen.
active_directory_password string La contraseña de administrador del dominio de Active Directory al que se une la instancia de vCenter Server de origen.
Nota El instalador comprueba las credenciales introducidas, pero no revisa los privilegios necesarios para agregar el equipo de destino al dominio de Active Directory. Compruebe que las credenciales tengan todos los permisos necesarios para agregar un equipo al dominio de Active Directory.
migration_ssl_thumbprint string La huella digital SSL de Migration Assistant.
Tabla 4-15. Parámetros de configuración en la sección source_vc, subsección run_migration_assistant
Nombre Tipo Descripción
esxi_hostname string El FQDN o la dirección IP de la instancia de ESXi donde reside la instancia de origen de vCenter Server, vCenter Single Sign-On o Platform Services Controller.
esxi_username string El nombre de usuario de un usuario con privilegios administrativos en el host ESXi.
esxi_password string La contraseña del usuario del host ESXi. Si se omite, se solicita la introducción de la contraseña en la consola de comandos durante la comprobación de la plantilla.
esxi_port string El número de puerto del host ESXi. El puerto predeterminado es 443.
os_username string El nombre de usuario administrador del equipo Windows de origen.
os_password string La contraseña de usuario administrador del equipo Windows de origen. Si se omite, se solicita la introduzca en la consola de comandos durante la comprobación de la plantilla.
migration_ip string La dirección IP del adaptador de red por migrar.
migration_port string El número de puerto de Migration Assistant que se muestra en la consola de Migration Assistant. El puerto predeterminado es 9123.
Actualizar vCenter Server
VMware, Inc. 172

Tabla 4-15. Parámetros de configuración en la sección source_vc, subsección run_migration_assistant (continuación)
Nombre Tipo Descripción
export_dir string El directorio para exportar la configuración y los datos de origen.
sa_password string La dirección IP de la contraseña correspondiente al usuario de la cuenta de servicio de vCenter Server. Esta opción solamente es necesaria si el servicio de vCenter Server se ejecuta en una cuenta que no es del sistema local. Si se omite, se solicita la introduzca en la consola de comandos durante la comprobación de la plantilla.
Tabla 4-16. Parámetros de configuración en la sección source_vum, subsección run_migration_assistant
Nombre Tipo Descripción
esxi_hostname string El FQDN o la dirección IP de la instancia de ESXi donde reside la instancia de origen de vCenter Server, vCenter Single Sign-On o Platform Services Controller.
esxi_username string El nombre de usuario de un usuario con privilegios administrativos en el host ESXi.
esxi_password string La contraseña del usuario del host ESXi. Si se omite, se solicita la introducción de la contraseña en la consola de comandos durante la comprobación de la plantilla.
esxi_port string El número de puerto del host ESXi. El puerto predeterminado es 443.
vum_hostname string El FQDN o la dirección IP de la instancia de ESXi donde reside la instancia de origen de Update Manager.
vum_os_username string El nombre de usuario administrador del equipo Windows de origen.
vum_os_password string La contraseña del usuario administrador del equipo Windows de origen de Update Manager. Si se omite, se solicita la introduzca en la consola de comandos durante la comprobación de la plantilla.
migration_port string El número de puerto de Migration Assistant que se muestra en la consola de Migration Assistant. El puerto predeterminado es 9123.
export_dir string El directorio para exportar la configuración y los datos de origen.
Parámetros de configuración en la sección ceip
Tabla 4-17. Parámetros de configuración en la sección ceip, subsección settings
Nombre Tipo Descripción
ceip_enabled Booleano Se establece en true para unirse al CEIP para este dispositivo.
Ejecutar una comprobación previa antes de una migración de CLI a vCenter Server Appliance
Es posible ejecutar una comprobación previa para verificar que se cumplan los requisitos de migración y resolver todos los problemas antes de migrar la implementación de vCenter Server.
Actualizar vCenter Server
VMware, Inc. 173

Antes de migrar la implementación de vCenter Server a un dispositivo, se puede ejecutar una comprobación previa para averiguar el requisito de espacio de disco, el tiempo de actualización estimado y las extensiones registradas con la instancia de vCenter Server Appliance. También es posible, y altamente recomendable, ejecutar una actualización previa al planificar la actualización.
Requisitos previos
Preparar los archivos de configuración JSON para la migración de CLI mediante los Parámetros de configuración de la migración y las plantillas de ejemplo.
Procedimiento
1 Compruebe la plantilla sin implementar el dispositivo. Para ello, introduzca el comando: vcsa-deploy migrate --verify-template-only path_to_json_file.
2 Ejecute CLI Migrate mediante la opción --precheck-only.
Puede ajustar sus planes de migración según los requisitos de espacio en disco y el tiempo de migración estimado. Si recibe un error, puede solucionar los problemas antes de realizar la migración real.
3 Después de resolver los errores, vuelva a ejecutar el comando CLI Migrate mediante la opción --verify-template-only hasta que se resuelvan todos los errores.
Resultados
Ya está preparado para realizar una migración de CLI sin errores.
Pasos siguientes
Realizar una migración de CLI de vCenter Server de Windows a un dispositivo.
Realizar una migración de CLI de vCenter Server de Windows a un dispositivo
Se puede migrar vCenter Server a un dispositivo de un equipo que se encuentre en la red de vSphere.
Requisitos previos
n Consulte Requisitos previos para migrar vCenter Server
n Cree una snapshot de la implementación que desea migrar como precaución en caso de que se produzca un error durante el proceso de migración.
n Descargue el archivo ISO de instalación del sitio web de VMware en un equipo que se encuentre en la red de vSphere. El nombre del archivo ISO de instalación es VMware-VCSA-all-7.0.0-yyyyyy.iso, donde yyyyyy es el número de compilación. Consulte Descargar el instalador de vCenter Server y montarlo.
n Preparar los archivos de configuración JSON para la migración de CLI.
Actualizar vCenter Server
VMware, Inc. 174

n Ejecutar una comprobación previa antes de una migración de CLI a vCenter Server Appliance para identificar problemas y refinar el plan de migración.
n Revise los argumentos opcionales para ejecutar la migración. Consulte Sintaxis del comando de migración de CLI.
Procedimiento
1 Desplácese hasta el directorio de instalación de CLI del software del sistema operativo.
n Si planea implementar el dispositivo desde un equipo con el sistema operativo Windows, desplácese hasta el directorio vcsa-cli-installer\win32.
n Si planea implementar el dispositivo desde un equipo con el sistema operativo Linux, desplácese hasta el directorio vcsa-cli-installer/lin64.
n Si planea implementar el dispositivo desde un equipo con el sistema operativo Mac, desplácese hasta el directorio vcsa-cli-installer/mac.
2 Seleccione el instalador de CLI: vcsa-deploy.exe.
3 Ejecute el comando de migración.
vcsa-deploy migrate --accept-eula optional_arguments path_to_the_json_file
La variable optional_arguments es una lista separada por espacios de argumentos opcionales para establecer configuraciones adicionales.
Por ejemplo, puede establecer la ubicación del registro y otros archivos de salida generados por el instalador.
vcsa-deploy migrate --accept-eula --log-dir=path_to_the_location path_to_the_json_file
Resultados
Se implementa la plantilla de migración. Puede Comprobar que la actualización o la migración de vCenter Server se hayan realizado correctamente.
Sintaxis del comando de migración de CLI
Puede usar uno o más argumentos de comando para establecer los parámetros de ejecución del comando de migración.
Puede agregar una lista de argumentos separada por espacios al comando de actualización de CLI.
vcsa-deploy migrate list_of_arguments path_to_the_json_file
Actualizar vCenter Server
VMware, Inc. 175

El argumento template requerido proporciona la ruta de acceso de un archivo JSON en el que se describe el procedimiento de implementación de vCenter Server Appliance. Puede colocar varios archivos JASON en un directorio y la CLI migrará todas las implementaciones en modo de lotes. Para obtener más información sobre cómo realizar migraciones simultáneas, consulte Preparar los archivos de configuración JSON para la migración de CLI.
Importante Los valores de cadena, incluidas las contraseñas, deben contener únicamente caracteres ASCII. No se admiten los caracteres ASCII extendidos ni los caracteres que no sean ASCII.
Para establecer un valor que contiene una barra diagonal inversa (\) o un carácter de comillas ("), debe anteponer a este carácter una barra diagonal inversa (\). Por ejemplo, "password":"my\"password" establece la contraseña my"password y "image":"C:\\vmware\\vcsa" establece la ruta de acceso C:\vmware\vcsa.
Los valores booleanos solo deben contener caracteres en minúscula. Pueden ser true o false. Por ejemplo, "ssh.enable":false.
Argumento opcional Descripción
--accept-eula Acepta el contrato de licencia de usuario final.
Se requiere para ejecutar el comando de implementación.
-h, --help Muestra el mensaje de ayuda para el comando.
--template-help Muestra el mensaje de ayuda para los parámetros de configuración del archivo de implementación JSON. Puede usar vcsa-deploy [subcommand] --help para obtener una lista de argumentos específicos de subcomandos.
-v, --verbose Agrega información de depuración a la salida de la consola.
-t, --terse Oculta la salida de la consola. Solo muestra mensajes de error y advertencia.
--log-dir, LOG_DIR Especifica la ubicación del registro y otros archivos de salida que genera el instalador.
--skip-ovftool-verification Realiza una comprobación básica de los parámetros de configuración e implementa vCenter Server Appliance, pero no valida los parámetros de OVF Tool en la subsección ovftool_arguments de la plantilla JSON. Si se establecen argumentos que OVF Tool no reconoce, es posible que se produzcan errores en la implementación.
Actualizar vCenter Server
VMware, Inc. 176

Argumento opcional Descripción
--no-ssl-certificate-verification Prohíbe la verificación de SSL de las conexiones de ESXi.
La CLI verifica que el certificado de seguridad de un servidor esté firmado por una entidad de certificación (Certificate Authority, CA) y establece una conexión segura. Si el certificado está autofirmado, la CLI detendrá la actualización a menos que se especifique que la CLI pase por alto el certificado autofirmado mediante el parámetro de comando --no-ssl-certificate-validation.
Si va a conectarse a un servidor con un certificado autofirmado y se produce un error al especificar que la CLI lo acepte, la CLI muestra la huella digital del certificado autofirmado del servidor y le solicita que la acepte o la rechace.
También puede especificar que la CLI pase por alto los certificados autofirmados mediante el parámetro de configuración ssl_certificate_verification en la plantilla JSON. Consulte Actualizar los parámetros de configuración para la actualización de la CLI de vCenter Server Appliance .
Importante Evite utilizar esta opción, ya que puede ocasionar problemas durante o después de la actualización debidos a una identidad no validada del host de destino.
--operation-id Permite proporcionar un identificador para realizar un seguimiento de la instalación, la migración o la actualización simultáneas de varias instancias de vCenter Server. Si no proporciona un identificador de la operación, la CLI genera un identificador único universal (UUID) que se puede utilizar para identificar las diferentes instancias de vCenter Server y el estado de instalación o actualización.
--verify-template-only Realiza la comprobación de plantilla básica sin instalar Upgrade Runner, ejecutar comprobaciones previas ni actualizar o migrar vCenter Server Appliance.
--precheck-only Instala Migration Assistant en la máquina virtual de origen de vCenter Server y ejecuta un conjunto completo de comprobaciones previas sin realizar la migración.
--acknowledge-ceip Confirma que el usuario acepta participar en el programa de mejora de la experiencia de cliente (CEIP) de VMware. Este argumento se necesita si ceip.enabled está establecido en el valor true (verdadero) en la plantilla de actualización.
Código de salida Descripción
0 Comando ejecutado correctamente
1 Error de tiempo de ejecución
2 Error de validación
3 Error en la plantilla
Actualizar vCenter Server
VMware, Inc. 177

Después de actualizar o migrar vCenter Server 5Después de actualizar a vCenter Server, tenga en cuenta las opciones y los requisitos posteriores a la actualización.
n Complete cualquier reconfiguración de componente que podría requerirse para realizar cambios durante la actualización.
n Compruebe que comprenda el proceso de autenticación e identifique sus fuentes de identidad.
n Si migró una instancia de vCenter Server en Windows a un dispositivo vCenter Server de destino y utiliza nombres de usuario de un sistema operativo local para iniciar sesión en vCenter Single Sign-On, debe volver a crear los nombres de usuario y reasignar los permisos.
n Si realiza una actualización, actualice todos los módulos adicionales vinculados a esta instancia de vCenter Server, por ejemplo, Update Manager. Si realizó una migración desde vCenter Server para Windows a vCenter Server Appliance, también se migra el módulo Update Manager a vSphere Lifecycle Manager.
n De forma opcional, actualice o realice la migración de los hosts ESXi en el inventario de vCenter Server a la misma versión que la instancia de vCenter Server.
n Si utiliza Update Manager en una implementación de vCenter Server, y Update Manager y vCenter Server se ejecutaban en equipos separados antes de la migración, considere la posibilidad de desconectar o eliminar el equipo host de Update Manager una vez finalizada la migración. Antes de dar de baja el equipo host de Update Manager, tenga en cuenta lo siguiente:
n Es posible que necesite el equipo host para fines de reversión en el entorno actualizado o migrado.
n Es posible que exista otro software que se ejecute en ese equipo.
Este capítulo incluye los siguientes temas:
n Comprobar que la actualización o la migración de vCenter Server se hayan realizado correctamente
n Iniciar sesión en vCenter Server con vSphere Client
n Retirar la instancia de Platform Services Controller
VMware, Inc. 178

n Instalar el complemento de autenticación mejorado de VMware
n Orígenes de identidad para vCenter Server con vCenter Single Sign-On
n Volver a registrar una solución de complemento en vCenter Server después de una actualización o migración
n Revertir una actualización de vCenter Server o una migración de vCenter Server en Windows
n Supervisar y administrar la migración de datos históricos
Comprobar que la actualización o la migración de vCenter Server se hayan realizado correctamente
Es posible comprobar si la actualización o la migración de vCenter Server se realizaron correctamente.
Debe haber iniciado sesión en la instancia de vCenter Server actualizada o migrada. Si creó una referencia de la información requerida en función de una plantilla de CLI, puede usarla para validar la correcta actualización o migración.
Procedimiento
1 Compruebe que la dirección IP sea correcta.
2 Compruebe que el registro de Active Directory no haya cambiado.
3 Compruebe que el registro de red sea correcto.
4 Compruebe que el dominio sea correcto.
5 Compruebe que los certificados sean válidos.
6 Compruebe que los datos de inventario se hayan migrado correctamente.
a Revise el historial de eventos.
b Revise los gráficos de rendimiento.
c Revise los usuarios, los permisos y las funciones.
Resultados
Si la configuración posterior a la actualización o a la migración cumple con la información requerida o con las expectativas y la referencia de la plantilla de CLI, la actualización o la migración de vCenter Server están completas.
Pasos siguientes
Es posible solucionar problemas de comportamiento inesperado. Para ello, revise los registros. También puede realizar una operación de reversión a la configuración de origen. Consulte Revertir una actualización de vCenter Server o una migración de vCenter Server en Windows
Actualizar vCenter Server
VMware, Inc. 179

Iniciar sesión en vCenter Server con vSphere Client
Inicie sesión en vCenter Server con vSphere Client para administrar su inventario de vSphere.
En vSphere 6.5 y versiones posteriores, vSphere Client se instala como parte de la implementación de vCenter Server Appliance. De esta manera, vSphere Client siempre apunta a la misma instancia de vCenter Single Sign-On.
Procedimiento
1 Abra un explorador web e introduzca la URL de la instancia de vCenter Server: https://dirección_IP_o_FQDN_de_vCenter_Server
2 Seleccione Iniciar vSphere Client (HTML5).
En lugar de eso, puede abrir un explorador web e introducir la URL de vSphere Client: https://dirección_IP_o_FQDN_de_vCenter_Server/ui.
3 Introduzca las credenciales de un usuario que tenga permisos en vCenter Server y haga clic en Iniciar sesión.
4 Si aparece un mensaje de advertencia acerca de un certificado SSL que no es de confianza, seleccione la acción correcta según su directiva de seguridad.
Opción Acción
Omita la advertencia de seguridad para esta sesión de inicio de sesión solamente.
Haga clic en Omitir.
Omita la advertencia de seguridad para esta sesión de inicio de sesión e instale el certificado predeterminado para que la advertencia no vuelva a aparecer.
Seleccione Instalar este certificado y no mostrar ninguna advertencia de seguridad para este servidor y haga clic en Omitir.
Seleccione esta opción solamente si al usar el certificado predeterminado no se presenta un problema de seguridad en el entorno.
Cancele e instale un certificado firmado antes de continuar.
Haga clic en Cancelar y asegúrese de que esté instalado un certificado firmado en el sistema de vCenter Server antes de intentar volver a conectarse.
5 Para cerrar sesión, haga clic en el nombre de usuario en la parte superior de la ventana de
vSphere Client y seleccione Cerrar sesión.
Resultados
vSphere Client conecta todos los sistemas devCenter Server para los que el usuario especificado tiene permisos, y así permite ver y administrar el inventario.
Retirar la instancia de Platform Services Controller
Después de actualizar a vCenter Server Appliance, puede retirar las instancias de Platform Services Controller externas.
Actualizar vCenter Server
VMware, Inc. 180

Después de converger un nodo de Platform Services Controller externo en una instancia de vCenter Server Appliance, retire la instancia de Platform Services Controller externa original. Si se retira Platform Services Controller, se apaga y se elimina del dominio de Single Sign-On.
Requisitos previos
Asegúrese de que no haya instancias de vCenter Server que apunten a Platform Services Controller antes de retirarlo.
Vuelva a configurar todos los productos implementados en el entorno que utilicen Platform Services Controller para que utilicen la instancia de vCenter Server Appliance recién implementada.
Realice una copia de seguridad de Platform Services Controller antes de retirarlo para garantizar que no haya pérdida de datos.
Retirar un dispositivo de Platform Services Controller externo
Retirar y eliminar un dispositivo de Platform Services Controller externo del inventario de vSphere.
Después de converger un nodo de Platform Services Controller externo en una instancia de vCenter Server Appliance, retire la instancia de Platform Services Controller externa original. Si se retira Platform Services Controller, se apaga y se elimina del dominio de Single Sign-On.
Requisitos previos
Asegúrese de que no haya instancias de vCenter Server que apunten a Platform Services Controller antes de retirarlo.
Vuelva a configurar todos los productos implementados en el entorno que utilicen Platform Services Controller para que utilicen la instancia de vCenter Server Appliance recién implementada.
Realice una copia de seguridad de Platform Services Controller antes de retirarlo para garantizar que no haya pérdida de datos.
Procedimiento
1 Detenga la instancia de Platform Services Controller que ya no necesite.
2 Inicie sesión como raíz en el shell del dispositivo de uno de los dispositivos de Platform Services Controller dentro del dominio.
3 Habilite el acceso al shell de Bash mediante el comando shell.set --enabled true.
4 Inicie el shell de Bash con el comando shell e inicie sesión.
5 Elimine del registro el dispositivo de Platform Services Controller detenido mediante el comando cmsso-util unregister.
Donde, Platform_Services_Controller_System es el FQDN o la dirección IP de la instancia de
Actualizar vCenter Server
VMware, Inc. 181

Platform Services Controller que desea retirar. Ejecute este comando solo en uno de los socios de replicación de Platform Services Controller, ya que la sincronización eliminará las entradas del resto de socios de replicación de Platform Services Controller. Introduzca vCenter_Single_Sign_On_password entre comillas.
Nota El comando cmsso-util unregister reinicia los servicios en la instancia de Platform Services Controller donde se ejecuta el comando. El comando puede tardar varios minutos en finalizar.
cmsso-util unregister --node-pnid Platform_Services_Controller_System --username
administrator@your_domain_name --passwd 'vCenter_Single_Sign_On_password'
6 Elimine el dispositivo de Platform Services Controller que ya no necesite del inventario de vSphere.
Pasos siguientes
Puede eliminar la máquina virtual de la instancia retirada de Platform Services Controller.
Asegúrese de que todos los productos y las soluciones externas estén registrados con la nueva instancia de vCenter Server Appliance.
Retirar una instancia externa de Platform Server Controller para Windows
Retire y elimine una instancia de Platform Services Controller externa para Windows del inventario de vSphere.
Después de converger un nodo de Platform Services Controller externo en una instancia de vCenter Server Appliance, retire la instancia de Platform Services Controller externa original. Si se retira Platform Services Controller, se apaga y se elimina del dominio de Single Sign-On.
Requisitos previos
Asegúrese de que no haya instancias de vCenter Server que apunten a Platform Services Controller antes de retirarlo.
Vuelva a configurar todos los productos implementados en el entorno que utilicen Platform Services Controller para que utilicen la instancia de vCenter Server Appliance recién implementada.
Realice una copia de seguridad de Platform Services Controller antes de retirarlo para garantizar que no haya pérdida de datos.
Procedimiento
1 En el equipo Windows que ejecuta Platform Services Controller, haga clic en Inicio > Ejecutar, escriba cmd y haga clic en Aceptar.
Se abrirá la línea de comandos.
2 Desplácese hasta el directorio C:\Program Files\VMware\vCenter Server\bin\
Actualizar vCenter Server
VMware, Inc. 182

3 Elimine del registro el dispositivo de Platform Services Controller detenido mediante el comando cmsso-util unregister.
Donde, Platform_Services_Controller_System es el FQDN o la dirección IP de la instancia de Platform Services Controller que se desee retirar. Ejecute este comando solo en uno de los socios de replicación de Platform Services Controller, ya que la sincronización eliminará las entradas del resto de socios de replicación de Platform Services Controller. Introduzca vCenter_Single_Sign_On_password entre comillas.
Nota El comando cmsso-util unregister reinicia los servicios en la instancia de Platform Services Controller donde se ejecuta el comando. El comando puede tardar varios minutos en finalizar.
cmsso-util unregister --node-pnid Platform_Services_Controller_System --username
administrator@your_domain_name --passwd 'vCenter_Single_Sign_On_password'
4 Elimine el dispositivo de Platform Services Controller que ya no necesite del inventario de vSphere.
Pasos siguientes
Puede eliminar la máquina virtual de la instancia retirada de Platform Services Controller.
Asegúrese de que todos los productos y las soluciones externas estén registrados con la nueva instancia de vCenter Server Appliance.
Instalar el complemento de autenticación mejorado de VMware
El complemento de autenticación mejorado de VMware ofrece autenticación integrada en Windows y funcionalidad de tarjeta inteligente basada en Windows.
En vSphere 6.5, el complemento de autenticación mejorado de VMware reemplaza al complemento de integración de clientes a partir de vSphere 6.0 y versiones anteriores. El complemento de autenticación mejorado ofrece autenticación integrada en Windows y funcionalidad de tarjeta inteligente basada en Windows. Estas son las únicas dos funciones que se transfirieron del anterior complemento de integración de clientes. El complemento de autenticación mejorado puede funcionar sin problemas si ya tiene el complemento de integración de clientes instalado en el sistema de vSphere 6.0 o una versión anterior. No hay ningún conflicto si ambos complementos están instalados.
Instale el complemento solo una vez solo una vez para habilitar todas las funcionalidades que proporciona.
Actualizar vCenter Server
VMware, Inc. 183

Si instala el complemento desde Internet Explorer, primero debe deshabilitar el modo protegido y habilitar las ventanas emergentes en el explorador web. Internet Explorer considera que el complemento está en Internet en lugar de en la intranet local. En esos casos, el complemento no se instala correctamente debido a que el modo protegido está habilitado para Internet.
Nota Cuando habilita los Servicios de federación de Active Directory, el complemento de autenticación mejorado solo se aplica a las configuraciones donde vCenter Server es el proveedor de identidad (Active Directory en LDAP, autenticación integrada de Windows y configuraciones de OpenLDAP).
Requisitos previos
Si utiliza Microsoft Internet Explorer, deshabilite el modo protegido.
Procedimiento
1 Abra un explorador web y escriba la URL de vSphere Client.
2 En la parte inferior de la página de inicio de sesión de vSphere Client, haga clic en Descargar complemento de autenticación mejorado.
3 Si el navegador bloquea la instalación mediante la emisión de errores de certificado o la ejecución de un bloqueador de elementos emergentes, siga las instrucciones de la Ayuda para solucionar el problema.
4 Guarde el complemento en el equipo y ejecute el archivo ejecutable.
5 Ingrese en el asistente de instalación del complemento de autenticación mejorado de VMware y del servicio de complementos de VMware que se ejecutan en forma sucesiva.
6 Cuando finalicen las instalaciones, actualice el explorador.
7 En el cuadro de diálogo Solicitud de protocolo externo, haga clic en Iniciar aplicación para ejecutar el complemento de autenticación mejorado.
El vínculo para descargar el complemento desaparece de la página de inicio de sesión.
Orígenes de identidad para vCenter Server con vCenter Single Sign-On
Puede utilizar orígenes de identidad para adjuntar uno o más dominios a vCenter Single Sign-On. Un dominio es un repositorio para usuarios y grupos que el servidor vCenter Single Sign-On puede utilizar para autenticación de usuarios.
A partir de vSphere 7.0, vCenter Server admite la autenticación federada para iniciar sesión en vCenter Server. VMware recomienda utilizar la autenticación federada a medida que vSphere avanza hacia la autenticación basada en token. Consulte #unique_107.
Los administradores pueden agregar orígenes de identidad, configurar el origen de identidad predeterminado y crear usuarios y grupos en el origen de identidad vsphere.local.
Actualizar vCenter Server
VMware, Inc. 184

Los datos de usuarios y grupos se almacenan en Active Directory, OpenLDAP o localmente en el sistema operativo del equipo en el que está instalado vCenter Single Sign-On. Tras la instalación, todas las instancias de vCenter Single Sign-On tienen el origen de identidad su_nombre_de_dominio; por ejemplo, vsphere.local. Este origen de identidad es interno de vCenter Single Sign-On.
Nota En todo momento, solo hay un único dominio predeterminado. Si un usuario de un dominio que no es el predeterminado inicia sesión, debe agregar el nombre de dominio (DOMAIN\user) para poder autenticarse correctamente.
Los siguientes orígenes de identidad están disponibles.
n Active Directory en LDAP. vCenter Single Sign-On admite varios orígenes de identidad de Active Directory en LDAP.
n Active Directory (autenticación de Windows integrada), versiones 2003 y posteriores. vCenter Single Sign-On permite especificar un único dominio de Active Directory como origen de identidad. El dominio puede tener dominios secundarios o ser un dominio raíz del bosque. El artículo de la base de conocimientos de VMware 2064250 describe las confianzas de Microsoft Active Directory compatibles con vCenter Single Sign-On.
n OpenLDAP versiones 2.4 y posteriores. vCenter Single Sign-On es compatible con varios orígenes de identidad de OpenLDAP.
Nota Una actualización futura a Microsoft Windows cambiará el comportamiento predeterminado de Active Directory para exigir una autenticación y un cifrado seguros. Este cambio afectará al modo en que vCenter Server se autentica en Active Directory. Si utiliza Active Directory como origen de identidad para vCenter Server, debe tener previsto habilitar LDAP. Para obtener más información sobre esta actualización de seguridad de Microsoft, consulte https://portal.msrc.microsoft.com/en-US/security-guidance/advisory/ADV190023 y https://blogs.vmware.com/vsphere/2020/01/microsoft-ldap-vsphere-channel-binding-signing-adv190023.html.
Para obtener más información acerca de vCenter Single Sign-On, consulte Autenticación de vSphere.
Volver a registrar una solución de complemento en vCenter Server después de una actualización o migración
Vuelva a registrar una solución de complemento registrada anteriormente y los paquetes de complemento de cliente de terceros con vCenter Server después de actualizar el certificado SSL como consecuencia de una actualización o migración.
Consulte la documentación del proveedor para todas las extensiones de vCenter Server basadas en soluciones y los complementos de cliente a fin de obtener instrucciones sobre la forma de volver a registrar estos elementos después de una actualización o migración de vCenter Server.
Actualizar vCenter Server
VMware, Inc. 185

Si se produce un error en el procedimiento facilitado por el proveedor de la solución de complemento para volver a registrar el complemento, utilice el siguiente procedimiento para eliminar el registro del complemento y volver a registrarlo con vCenter Server. Para obtener información sobre el registro de complementos, consulte el documento Administrar vCenter Server y hosts. Para obtener información sobre la eliminación o la desactivación de complementos no deseados de vCenter Server, consulte el artículo de la base de conocimientos KB 102536.
Procedimiento
1 En un explorador web, desplácese hasta el explorador de objetos administrados de su vCenter Server.
https://dirección_ip_o_fqdn_de_vcenter_server/mob/?moid=ExtensionManager
2 Inicie sesión con sus credenciales de vCenter Server.
3 En la página Referencia a objeto administrado: Administrador de extensiones, en Métodos, haga clic en Cancelar registro de extensión.
4 En la página Anular Cancelar registro de extensión, en el cuadro de texto dentro de la columna Valor, introduzca el valor de la propiedad key para el objeto de datos Extension de su extensión de vSphere Client.
5 Para cancelar el registro de la extensión, haga clic en Invocar método.
Pasos siguientes
Vaya a la página de registro de la solución y registre el complemento.
Compruebe que la extensión se haya registrado correctamente con vCenter Server mediante uno de los siguientes enfoques.
n En vSphere Client, vaya a Administración y, en Soluciones, seleccione Complementos del cliente y haga clic en Comprobar si hay complementos nuevos.
n Cierre la sesión en vSphere Client y vuelva a iniciarla. vSphere Client busca nuevos complementos para cada nueva sesión de usuario
Revertir una actualización de vCenter Server o una migración de vCenter Server en Windows
Es posible deshacer una migración o una actualización de vCenter Server si se revierte al dispositivo o a la instancia de origen de vCenter Server en Windows.
El procedimiento de reversión se aplica a los siguientes contextos de actualización y migración:
n vCenter Server Appliance con una instancia integrada de Platform Services Controller.
n vCenter Server Appliance con una instancia externa de Platform Services Controller.
Actualizar vCenter Server
VMware, Inc. 186

Requisitos previos
Es necesario tener acceso a la instancia de origen de vCenter Server Appliance o vCenter Server en Windows.
Procedimiento
u Consulte el artículo KB 2146453 de la base de conocimientos para revertir una migración con errores de vCenter Server.
Supervisar y administrar la migración de datos históricos
Puede supervisar y administrar la migración en segundo plano de datos históricos mediante la interfaz de administración de vCenter Server.
Con la interfaz de administración de vCenter Server Appliance, puede realizar las siguientes tareas de administración de datos:
n Supervisar el progreso de la migración de datos.
n Detener la migración de datos.
n Cancelar la migración de datos.
Requisitos previos
n Compruebe que vCenter Server se haya implementado y se esté ejecutando correctamente.
n Debe haber seleccionado la opción para importar los datos históricos desde la base de datos externa que usa la versión anterior de vCenter Server hasta la base de datos de PostgreSQL integrada en vCenter Server 7.0. Consulte Transferir datos desde una instancia existente de vCenter Server Appliance.
Procedimiento
1 En un explorador web, vaya a la interfaz de administración de vCenter Server, https://dirección-IP-o-dominio-completo-de-dispositivo:5480.
2 Inicie sesión como raíz.
La contraseña raíz predeterminada es la que estableció al implementar vCenter Server.
3 La barra de estado en la parte superior de la interfaz de administración de vCenter Server muestra el porcentaje de datos que se copió desde la instancia de vCenter Server de origen hacia la base de datos de PostgreSQL integrada en el dispositivo vCenter Server de destino.
Actualizar vCenter Server
VMware, Inc. 187

4 Haga clic en Administrar para pausar o cancelar la migración de datos.
Opción Descripción
Pausar Durante la migración de datos, el rendimiento de vCenter Server podría no ser el mejor. Si pausa la migración, vCenter Server se ejecutará con un mejor rendimiento hasta que decida reanudar el proceso cuando no interfiera con las necesidades de su negocio.
Reanudar Puede reanudar la migración de datos cuando no interfiera con las necesidades empresariales de su implementación de vCenter Server.
Cancelar Si cancela la importación de datos, los datos históricos no se importarán en la base de datos de PostgreSQL integrada. No podrá recuperar los datos si se cancela la operación.
Si cancela el proceso de importación y desea importar los datos históricos más adelante, debe reiniciar el proceso de actualización o migración desde la etapa 1 del instalador de GUI.
Resultados
Cuando los datos se hayan migrado, aparecerá un mensaje de migración exitosa en la barra de estado de la interfaz de administración de vCenter Server.
Actualizar vCenter Server
VMware, Inc. 188

Administrar revisiones y actualizaciones de software, y compatibilidad de productos
6Puede ver actualizaciones de vCenter Server disponibles, así como generar informes de interoperabilidad sobre los productos de VMware asociados con vCenter Server. Los informes le ayudan a planificar las actualizaciones y las renovaciones de vCenter Server de su entorno.
Puede realizar una comprobación de interoperabilidad de los productos de VMware de su entorno con las versiones de origen y destino de vCenter Server. También puede generar un informe previo a la actualización que le permita asegurarse de que el entorno cumple con los requisitos de software y hardware mínimos necesarios para una actualización correcta de vCenter Server. Las actualizaciones y renovaciones de vCenter Server se pueden planificar en función de la información de los informes que genere.
Informe de interoperabilidad de la instancia actual de vCenter Server
Enumera los productos de VMware de su entorno y su compatibilidad con la versión actual o de origen de vCenter Server.
Informes de interoperabilidad de las versiones de destino de vCenter Server
Enumera los productos de VMware de su entorno y su compatibilidad con la versión de destino de vCenter Server a la que desea realizar la actualización.
Informes previos a la actualización
Con el informe previo a la actualización, puede comprobar si su sistema cumple con los requisitos de software y hardware mínimos para que la actualización de vCenter Server se realice correctamente. El informe proporciona información acerca de los problemas que pueden impedir que se complete una actualización de software, así como las acciones que puede realizar para solucionarlos.
Este capítulo incluye los siguientes temas:
n Supervisar la interoperabilidad de la versión actual de vCenter Server
n Generar un informe de interoperabilidad para las versiones de vCenter Server de destino
n Generar informes previos a la actualización
VMware, Inc. 189

Supervisar la interoperabilidad de la versión actual de vCenter Server
Puede ver un informe de interoperabilidad en el que se enumeran los productos de su entorno que están asociados con la versión actual de vCenter Server y la compatibilidad de estos.
En el informe de interoperabilidad de productos se incluyen los productos disponibles en su entorno y la compatibilidad de estos con la versión de vCenter Server seleccionada.
Requisitos previos
Para usar Update Planner, debe unirse al programa de mejora de la experiencia de cliente (Customer Experience Improvement Program, CEIP) de VMware. Para obtener información sobre el CEIP, consulte la sección "Configurar el programa de mejora de la experiencia de cliente" en Administrar vCenter Server y hosts.
Procedimiento
1 En vSphere Client, desplácese hasta una instancia de vCenter Server para la que desea ver un informe de interoperabilidad.
2 En la pestaña Supervisar, haga clic en Interoperabilidad.
En el informe de interoperabilidad de productos se incluyen todos los productos disponibles en su entorno que están asociados con la instancia de vCenter Server seleccionada.
3 (Opcional) Si hay productos de VMware en su entorno que no se detectan, puede agregarlos manualmente a la lista de productos para hacer la comprobación y volver a generar el informe de interoperabilidad.
a Haga clic en Agregar producto en el panel Interoperabilidad de productos.
b Seleccione el producto de VMware y la versión que desea incluir en el informe de interoperabilidad.
Repita este paso para cada producto de VMware que desee agregar al informe.
c Para agregar los productos seleccionados al inventario de productos, haga clic en Listo.
d Vuelva a generar el informe y compruebe que los productos que agregó se incluyen en el informe.
4 (Opcional) Haga clic en Exportar en el panel Interoperabilidad de productos para exportar y guardar una copia del informe como un archivo de valores separados por comas (Comma-Separated Values, CSV), el cual permite que los datos se guarden en formato tabular.
Pasos siguientes
n Con los datos del informe, puede aplicar revisiones y actualizaciones a su entorno de vCenter Server. Consulte Capítulo 7 Aplicar revisiones y actualizaciones en implementaciones de vCenter Server 7.0.
Actualizar vCenter Server
VMware, Inc. 190

n Puede generar un informe previo a la actualización en el que se incluyan las acciones que deben aplicarse para garantizar que la actualización de vCenter Server se realice correctamente en su entorno. Consulte Generar un informe de interoperabilidad para las versiones de vCenter Server de destino.
Generar un informe de interoperabilidad para las versiones de vCenter Server de destino
Puede usar Update Planner para realizar comprobaciones previas y generar informes que proporcionen información sobre la interoperabilidad de productos para las versiones recomendadas de renovación y actualización de vCenter Server.
Puede crear un informe de interoperabilidad previo a la actualización de vCenter Server para comprobar la compatibilidad de los productos de VMware de su entorno con una versión pendiente de vCenter Server. Update Planner enumera los productos de su entorno que están asociados a la versión actual de vCenter Server e indica si esos productos son compatibles o no con una versión de actualización sugerida.
Requisitos previos
Para usar Update Planner, debe unirse al programa de mejora de la experiencia de cliente (Customer Experience Improvement Program, CEIP) de VMware. Para obtener información sobre el CEIP, consulte la sección "Configurar el programa de mejora de la experiencia de cliente" en Administrar vCenter Server y hosts.
Procedimiento
1 En vSphere Client, seleccione la instancia de vCenter Server para la que desea ver un informe de interoperabilidad.
2 En la pestaña Actualizaciones, haga clic en Update Planner.
3 Seleccione la instancia de vCenter Server de destino en la que desea ejecutar una comprobación de interoperabilidad de la lista de actualizaciones disponibles. La lista puede contener actualizaciones secundarias y versiones de actualizaciones importantes de vCenter Server.
4 Haga clic en el menú desplegable Generar informe y seleccione Interoperabilidad.
El informe de interoperabilidad se muestra en el panel inferior del panel Comprobaciones previas a la actualización.
Actualizar vCenter Server
VMware, Inc. 191

5 (Opcional) Si hay productos de VMware en su entorno que no detecta Update Planner, puede agregarlos manualmente a la lista de productos para hacer la comprobación y volver a generar el informe de interoperabilidad.
a Haga clic en Agregar producto en el panel Interoperabilidad de productos.
b Seleccione el producto de VMware y la versión que desea incluir en el informe de interoperabilidad.
Repita este paso para cada producto de VMware que desee agregar al informe.
c Para agregar los productos seleccionados al inventario de productos de Update Planner, haga clic en Listo.
d Vuelva a generar el informe y compruebe que los productos que agregó se incluyen en el informe.
6 (Opcional) Haga clic en Exportar en el panel Interoperabilidad de productos para guardar el informe como un archivo de valores separados por comas (Comma-Separated Values, CSV), el cual permite que los datos se guarden en formato tabular.
Pasos siguientes
n Con la información del informe previo a la actualización, puede aplicar revisiones y actualizaciones a su entorno de vCenter Server. Consulte Capítulo 7 Aplicar revisiones y actualizaciones en implementaciones de vCenter Server 7.0.
n Puede generar un informe previo a la actualización en el que se incluyan las acciones que deben aplicarse para garantizar que la actualización de vCenter Server se realice correctamente en su entorno. Consulte Generar un informe de interoperabilidad para las versiones de vCenter Server de destino.
Generar informes previos a la actualización
Update Planner se puede utilizar para ejecutar comprobaciones previas y generar informes que proporcionen información anterior a la actualización. Utilice esta información para comprobar que su sistema cumpla con los requisitos mínimos de software y hardware y se garantice de este modo la correcta actualización de vCenter Server.
Cuando se genera un informe previo a la actualización, Update Planner crea una lista de las acciones que deben aplicarse para garantizar que la actualización de vCenter Server se realice correctamente en el entorno. El informe proporciona información acerca de los problemas que podrían impedir que se completara una actualización del software.
Procedimiento
1 En vSphere Client, seleccione la instancia de vCenter Server para la que desea ver un informe previo a la actualización.
2 En la pestaña Actualizaciones, haga clic en Update Planner.
Actualizar vCenter Server
VMware, Inc. 192

3 Seleccione la instancia de vCenter Server de destino en la que desea ejecutar una comprobación previa a la actualización de la lista de servidores disponibles en su entorno.
4 Haga clic en el menú desplegable Generar informe y seleccione Comprobaciones previas a la actualización.
El informe se muestra en el panel inferior del panel Comprobaciones previas a la actualización.
5 (Opcional) Haga clic en Exportar en el panel Comprobaciones previas a la actualización para guardar el informe como un archivo de valores separados por comas (Comma-Separated Values, CSV), el cual permite que los datos se guarden en formato tabular.
6 (Opcional) Haga clic en Abrir administración de dispositivos para abrir la interfaz de administración de vCenter Server o en Descargar ISO para descargar la imagen ISO seleccionada con la que se actualizará vCenter Server a la versión de destino seleccionada.
Utilice la interfaz de administración de vCenter Server para realizar tareas administrativas como la supervisión de vCenter Server, el cambio de nombre del host y la configuración de red, y la aplicación de revisiones y actualizaciones.
Pasos siguientes
n Con la información del informe previo a la actualización, puede aplicar revisiones y actualizaciones a su entorno de vCenter Server. Consulte Capítulo 7 Aplicar revisiones y actualizaciones en implementaciones de vCenter Server 7.0.
n Se puede generar un informe de interoperabilidad que incluya los productos de VMware disponibles en su entorno y las versiones compatibles con la versión de vCenter Server para la que está generando el informe. Consulte Generar un informe de interoperabilidad para las versiones de vCenter Server de destino.
Actualizar vCenter Server
VMware, Inc. 193

Aplicar revisiones y actualizaciones en implementaciones de vCenter Server 7.0
7Es posible actualizar vCenter Server con revisiones mediante la utilidad software-packages disponible en el shell del dispositivo vCenter Server.
Este capítulo incluye los siguientes temas:
n Aplicar revisiones de vCenter Server
Aplicar revisiones de vCenter Server
VMware lanza regularmente revisiones para vCenter Server que se pueden relacionar con productos de terceros en la plataforma, funcionalidades centrales de un producto o ambas cosas. Puede utilizar la interfaz de administración del dispositivo o el shell del dispositivo para aplicar revisiones en una instancia de vCenter Server.
VMware pone a disposición revisiones de forma mensual. Estas revisiones solo pueden aplicarse entre las versiones principales de vCenter Server. Por ejemplo, las revisiones para la versión inicial de vCenter Server 7.0 no pueden aplicarse a vCenter Server 7.0 Update 1, ya que las revisiones puestas a disposición anteriormente se incluirán con la versión Update 1.
VMware distribuye las revisiones disponibles de dos formas, una para los modelos de revisiones basados en ISO y otra para los basados en URL.
n Es posible descargar las imágenes ISO de revisión de https://my.vmware.com/group/vmware/patch.
VMware publica un solo tipo de imagen ISO que contiene las revisiones.
Nombre de archivo de descarga Descripción
VMware-vCenter-Server-Appliance-product_version-
build_number-patch-FP.iso
Revisión completa de productos para el dispositivo, que contiene las revisiones de software de VMware y las correcciones relacionadas con la seguridad y los productos de terceros (por ejemplo, JRE y componentes de Photon OS).
VMware, Inc. 194

n Es posible configurar el dispositivo vCenter Server para que utilice una dirección URL del repositorio como origen de las revisiones disponibles. El dispositivo está preconfigurado con una dirección URL de repositorio de VMware predeterminada.
Puede descargar las revisiones en formato ZIP desde el sitio web de VMware https://my.vmware.com/web/vmware/downloads y compilar un repositorio personalizado en el servidor web local. El nombre de archivo de descarga es VMware-vCenter-Server-Appliance-product_version-build_number-updaterepo.zip.
Aplicar revisiones de vCenter Server mediante la interfaz de administración de vCenter Server
Es posible usar la interfaz de administración de vCenter Server para ver las revisiones instaladas, buscar nuevas revisiones e instalarlas, y configurar la comprobación automática de las revisiones disponibles.
Para ejecutar la aplicación de revisiones basada en ISO, se debe descargar una imagen ISO, asociar esa imagen en la unidad de CD/DVD del dispositivo, buscar las revisiones disponibles en la imagen ISO e instalar esas revisiones.
Para ejecutar la aplicación de revisiones basada en URL, se deben buscar revisiones disponibles en la URL de un repositorio e instalar esas revisiones. Se debe preestablecer vCenter Server con la URL del repositorio de VMware predeterminado para el perfil de compilación del dispositivo. Es posible configurar el dispositivo de modo que se utilice la URL del repositorio de VMware predeterminado o la URL de un repositorio personalizado, por ejemplo, la URL de un repositorio que se haya compilado previamente en un servidor web local que se ejecute en el centro de datos.
Iniciar sesión en la interfaz de administración de vCenter Server
Inicie sesión en la interfaz de administración de vCenter Server para acceder a las opciones de configuración de vCenter Server.
Nota La sesión de inicio caduca si deja la interfaz de administración de vCenter Server inactiva durante 10 minutos.
Requisitos previos
n Compruebe que vCenter Server esté implementado y ejecutándose correctamente.
n Si utiliza Internet Explorer, compruebe que estén habilitados los protocolos TLS 1.0, TLS 1.1 y TLS 1.2 en la configuración de seguridad.
Procedimiento
1 En un explorador web, vaya a la interfaz de administración de vCenter Server, https://dirección-IP-o-dominio-completo-de-dispositivo:5480.
2 Inicie sesión como raíz.
La contraseña raíz predeterminada es la que estableció al implementar vCenter Server.
Actualizar vCenter Server
VMware, Inc. 195

Buscar y aplicar revisiones por etapas en vCenter Server Appliance
Antes de instalar las revisiones disponibles, es posible aplicar las revisiones por etapas en el dispositivo. Puede usar la interfaz de administración de vCenter Server para aplicar revisiones por etapas desde un repositorio local mediante la asociación de una imagen ISO al dispositivo, o bien desde un repositorio remoto directamente mediante la URL del repositorio.
Durante el proceso de almacenamiento provisional, la interfaz de administración de vCenter Server valida que la revisión sea una revisión de VMware, que el área de almacenamiento provisional tenga espacio libre suficiente y que las revisiones no estén alteradas. Solo se aplican por etapas las revisiones nuevas o las revisiones para paquetes existentes que se pueden actualizar.
Si se produce un problema que impide el almacenamiento provisional correcto de las revisiones, vCenter Server suspende el proceso de almacenamiento provisional. Revise los mensajes de error, corrija el problema y, en muchos casos, puede reanudar el almacenamiento provisional de las revisiones desde el punto en el que vCenter Server detectó el problema.
Requisitos previos
n Si desea aplicar las revisiones por etapas desde una imagen ISO que se descargó con anterioridad desde https://my.vmware.com/group/vmware/patch, debe asociar la imagen ISO a la unidad de CD/DVD de vCenter Server. Para configurar la imagen ISO como un archivo ISO de almacén de datos para la unidad de CD/DVD del dispositivo, utilice vSphere Client. Consulte Administrar máquinas virtuales de vSphere.
n Si desea aplicar las revisiones por etapas desde un repositorio remoto, asegúrese de haber configurado las opciones para el repositorio y de que se pueda acceder a la URL del repositorio actual. Consulte Configurar la aplicación de revisiones basada en URL.
Procedimiento
1 Inicie sesión en la interfaz de administración de vCenter Server como raíz.
La contraseña raíz predeterminada es la que estableció al implementar vCenter Server.
2 Haga clic en Actualizar.
3 Haga clic en Comprobar actualizaciones y seleccione un origen.
Opción Descripción
Buscar en URL Examina la URL del repositorio configurado en busca de revisiones disponibles.
Buscar en CDROM Busca revisiones disponibles en la imagen ISO que se asoció a la unidad de CD/DVD del dispositivo.
Actualizar vCenter Server
VMware, Inc. 196

En el panel Actualizaciones disponibles, se muestran los detalles de las revisiones disponibles en el origen que se seleccionó.
Importante Es posible que sea necesario reiniciar el sistema para algunas actualizaciones. Para ver información sobre estas actualizaciones, consulte el panel Actualizaciones disponibles.
4 Puede ejecutar una comprobación previa de una actualización para comprobar que es compatible con la implementación actual.
5 Haga clic en la opción de aplicación por etapas que le gustaría utilizar.
Opción Descripción
Etapa Aplica por etapas las revisiones seleccionadas en el dispositivo vCenter Server para su instalación posterior.
Aplicar por etapas e instalar Aplica por etapas e instala las revisiones seleccionadas en el dispositivo vCenter Server. Para obtener más información sobre la instalación de revisiones, consulte Instalar revisiones de vCenter Server.
Anular copias intermedias Anula el almacenamiento provisional de las revisiones seleccionadas.
Reanudar Si vCenter Server detecta un problema en el almacenamiento provisional de las revisiones, la interfaz de administración de vCenter Server muestra el botón Reanudar. Corrija el problema que impide que las revisiones se almacenen provisionalmente y haga clic en Reanudar para finalizar el almacenamiento provisional de las revisiones. El proceso de almacenamiento provisional se reanuda desde el punto en el que vCenter Server detectó el problema.
Pasos siguientes
Si optó por aplicar por etapas las revisiones disponibles para la instalación en otro momento, ahora puede instalarlas. Consulte Instalar revisiones de vCenter Server.
Configurar el repositorio para la aplicación de revisiones basada en URL
En la aplicación de revisiones basada en URL, el dispositivo vCenter Server se configura de forma predeterminada a fin de utilizar la URL del repositorio de VMware predeterminado que se preestableció para el perfil de compilación del dispositivo. Es posible configurar la URL de un repositorio personalizado como el origen actual de las revisiones para cumplir con los requisitos del entorno.
El repositorio actual predeterminado para la aplicación de revisiones basada en URL es la URL del repositorio de VMware predeterminado.
Si la instancia de vCenter Server no se conecta a Internet o si la directiva de seguridad lo requiere, puede crear y configurar un repositorio personalizado. El repositorio personalizado de revisiones se ejecuta en un servidor web local dentro del centro de datos y replica los datos desde el repositorio predeterminado. De manera opcional, se puede establecer una directiva de autenticación para acceder al servidor web que aloja al repositorio personalizado de revisiones.
Actualizar vCenter Server
VMware, Inc. 197

Requisitos previos
Inicie sesión en la interfaz de administración de vCenter Server como raíz.
Procedimiento
1 Si desea configurar una dirección URL de repositorio personalizada, compile el repositorio en el servidor web local.
a Descargue el archivo ZIP de revisión del dispositivo de vCenter Server del sitio web de VMware en https://my.vmware.com/web/vmware/downloads.
vCenter Server forma parte de VMware vCloud Suite y VMware vSphere, incluidos en Centro de datos e infraestructura de nube.
b En el servidor web, cree un directorio de repositorios en la raíz.
Por ejemplo, cree el directorio vc_update_repo.
c Extraiga el archivo ZIP en el directorio de repositorios.
Los archivos extraídos están en los subdirectorios manifest y package-pool.
2 En la interfaz de administración de vCenter Server, haga clic en Actualizar.
3 Haga clic en Configuración.
4 Seleccione las opciones de configuración de Repositorio.
Opción Descripción
Repositorio predeterminado Se utiliza la URL del repositorio de VMware predeterminado que se preestableció para el perfil de compilación del dispositivo.
Repositorio especificado Se utiliza un repositorio personalizado. Debe escribir la dirección URL del repositorio, por ejemplo, https://web_server_name.your_company.com/vc_update_repo.
La dirección URL del repositorio debe utilizar un protocolo seguro, como HTTPS o FTPS.
5 Si el repositorio especificado requiere autenticación, escriba el nombre de usuario y la
contraseña.
6 (Opcional) Si no desea realizar una comprobación del certificado de seguridad, anule la selección de la casilla de verificación Comprobar certificado.
Si confía en la dirección URL del repositorio, puede optar por omitir la comprobación del certificado para esa URL.
7 Haga clic en Aceptar.
Pasos siguientes
Instalar revisiones de vCenter Server
Actualizar vCenter Server
VMware, Inc. 198

Instalar revisiones de vCenter Server
Es posible buscar revisiones e instalarlas desde una imagen ISO o directamente desde la URL de un repositorio.
Importante Los servicios que se ejecutan en el dispositivo vCenter Server no estarán disponibles durante la instalación de las revisiones. Este procedimiento se debe realizar durante un período de mantenimiento. Como precaución en caso de que se produzca un error, es posible realizar una copia de seguridad de vCenter Server. Para obtener información acerca de las operaciones de copia de seguridad y restauración en vCenter Server, consulte Instalar y configurar vCenter Server.
Requisitos previos
n Inicie sesión en la interfaz de administración de vCenter Server como raíz.
n Antes de instalar las revisiones disponibles, busque nuevas revisiones y aplíquelas por etapas en el dispositivo vCenter Server. Consulte Buscar y aplicar revisiones por etapas en vCenter Server Appliance.
n Si desea aplicar las revisiones al dispositivo desde una imagen ISO que descargó con anterioridad de https://my.vmware.com/group/vmware/patch, debe asociar la imagen ISO a la unidad de CD/DVD del dispositivo vCenter Server. Para configurar la imagen ISO como un archivo ISO de almacén de datos para la unidad de CD/DVD del dispositivo, utilice vSphere Client. Consulte Administrar máquinas virtuales de vSphere.
n Si desea aplicar las revisiones para el dispositivo desde la URL de un repositorio, asegúrese de haber configurado las opciones para el repositorio y de que se pueda acceder a la URL del repositorio actual. Consulte Configurar el repositorio para la aplicación de revisiones basada en URL.
Procedimiento
1 En la interfaz de administración de vCenter Server, haga clic en Actualizar.
En el panel Detalles de la versión actual, se muestra la versión y el número de compilación de vCenter Server.
2 Seleccione el rango de revisiones de copias intermedias que va a aplicar y haga clic en Instalar.
Importante Es posible que sea necesario reiniciar el sistema para algunas actualizaciones. Para ver información sobre estas actualizaciones, consulte el panel Actualizaciones disponibles.
3 Lea y acepte el contrato de licencia de usuario final.
Actualizar vCenter Server
VMware, Inc. 199

4 Una comprobación previa del sistema verifica que las revisiones se puedan instalar correctamente con la información proporcionada.
Si la comprobación previa descubre que falta información, algo es incorrecto o detecta algún otro problema que impida que la instalación se realice correctamente, se le pedirá que corrija el problema y reanude la instalación.
5 Cuando termine la instalación, haga clic en Aceptar.
6 Si la instalación de las revisiones requiere que se reinicie el dispositivo, haga clic en Resumen y seleccione Reiniciar para restablecer el dispositivo.
Resultados
En el panel Actualizaciones disponibles, se mostrará el cambio en el estado de actualización del dispositivo vCenter Server.
Habilitar la comprobación automática de revisiones para vCenter Server
Es posible configurar vCenter Server para que se ejecuten en intervalos regulares comprobaciones automáticas de las revisiones disponibles en la dirección URL del repositorio configurado.
Requisitos previos
n Inicie sesión en la interfaz de administración de vCenter Server como raíz.
n Asegúrese de haber configurado las opciones para el repositorio y de que se pueda acceder a la URL del repositorio actual. Consulte Configurar el repositorio para la aplicación de revisiones basada en URL.
Procedimiento
1 En la interfaz de administración de vCenter Server, haga clic en Actualizar.
2 Haga clic en Configuración.
3 Seleccione Buscar actualizaciones automáticamente y, a continuación, seleccione la fecha y la hora en UTC a la que se deben ejecutar las comprobaciones automáticas de las revisiones disponibles.
4 Haga clic en Aceptar.
Resultados
El dispositivo vCenter Server ejecuta comprobaciones regulares en busca de revisiones disponibles en la dirección URL del repositorio configurado. En el panel Actualizaciones disponibles, se puede ver información sobre las revisiones disponibles. También se puede consultar el estado de mantenimiento de vCenter Server para ver las notificaciones sobre las revisiones disponibles. Consulte Configuración de vCenter Server.
Actualizar vCenter Server
VMware, Inc. 200

Aplicar revisiones en vCenter Server Appliance mediante el shell del dispositivo
Puede utilizar la utilidad software-packages del shell del dispositivo de una instancia de vCenter Server Appliance para ver las revisiones instaladas, realizar copias intermedias de revisiones e instalar revisiones nuevas.
Para ejecutar la aplicación de revisión en memoria basada en ISO, se debe descargar una imagen ISO, asociar la imagen ISO a la unidad de CD/DVD del dispositivo, aplicar por etapas las revisiones disponibles de la imagen ISO en el dispositivo de manera opcional y, por último, instalar las revisiones.
Para ejecutar la aplicación de revisiones basada en URL, se pueden aplicar por etapas las revisiones disponibles desde la URL de un repositorio en el dispositivo e instalar las revisiones. Se debe preestablecer vCenter Server Appliance con la URL del repositorio de VMware predeterminado para el perfil de compilación del dispositivo. Es posible utilizar el comando update.set para configurar el dispositivo de modo que se utilice la URL del repositorio de VMware predeterminado o la URL de un repositorio personalizado, por ejemplo, la URL de un repositorio que se haya compilado previamente en un servidor web local que se ejecute en el centro de datos. También se puede utilizar el comando proxy.set para configurar un servidor proxy para la conexión entre vCenter Server Appliance y la URL del repositorio.
Ver una lista de todas las revisiones instaladas en la instancia de vCenter Server Appliance
Puede utilizar la utilidad software-packages para ver una lista de las revisiones aplicadas actualmente a la instancia de vCenter Server Appliance. También puede ver la lista de las revisiones instaladas en orden cronológico y los detalles de una revisión específica.
Procedimiento
1 Acceda al shell del dispositivo e inicie sesión como un usuario con función de superadministrador.
El usuario predeterminado con una función de superadministrador es root.
2 Para ver la lista completa de revisiones y paquetes de software instalados en la instancia de vCenter Server Appliance, ejecute el siguiente comando:
software-packages list
3 Para ver todas las revisiones aplicadas en la instancia de vCenter Server Appliance en orden cronológico, ejecute el siguiente comando:
software-packages list --history
Podrá observar la lista en orden cronológico. Una sola revisión de esta lista puede ser una actualización de varios paquetes diferentes.
Actualizar vCenter Server
VMware, Inc. 201

4 Para ver detalles sobre una revisión específica, ejecute el siguiente comando:
software-packages list --patch patch_name
Por ejemplo, si desea ver detalles sobre la revisión VMware-vCenter-Server-Appliance-Patch1, ejecute el siguiente comando:
software-packages list --patch VMware-vCenter-Server-Appliance-Patch1
Puede ver la lista completa de detalles sobre la revisión, como el proveedor, la descripción y la fecha de instalación.
Configurar la aplicación de revisiones basada en URL
Para realizar la aplicación de revisiones basada en URL, se debe preestablecer el dispositivo vCenter Server con la URL del repositorio de VMware predeterminada para el perfil de compilación del dispositivo. Es posible utilizar el comando update.set para configurar el dispositivo de modo que se utilice la URL del repositorio predeterminado o de uno personalizado como el origen actual de las revisiones y habilitar la comprobación automática de revisiones.
El repositorio actual predeterminado para la aplicación de revisiones basada en URL es la URL del repositorio de VMware predeterminado.
Nota Se puede utilizar el comando proxy.set a fin de configurar un servidor proxy para la conexión entre vCenter Server y la URL del repositorio. Para obtener más información acerca de los comandos de API en el shell del dispositivo, consulte Configuración de vCenter Server.
Si la instancia de vCenter Server no se conecta a Internet o si la directiva de seguridad lo requiere, puede crear y configurar un repositorio personalizado. El repositorio personalizado de revisiones se ejecuta en un servidor web local dentro del centro de datos y replica los datos desde el repositorio predeterminado. De manera opcional, se puede establecer una directiva de autenticación para acceder al servidor web que aloja al repositorio personalizado de revisiones.
Procedimiento
1 Si desea configurar una dirección URL de repositorio personalizada, compile el repositorio en el servidor web local.
a Descargue el archivo ZIP de revisión del dispositivo de vCenter Server del sitio web de VMware en https://my.vmware.com/web/vmware/downloads.
vCenter Server forma parte de VMware vCloud Suite y VMware vSphere, incluidos en Centro de datos e infraestructura de nube.
b En el servidor web, cree un directorio de repositorios en la raíz.
Por ejemplo, cree el directorio vc_update_repo.
c Extraiga el archivo ZIP en el directorio de repositorios.
Los archivos extraídos están en los subdirectorios manifest y package-pool.
Actualizar vCenter Server
VMware, Inc. 202

2 Acceda al shell del dispositivo e inicie sesión como un usuario con función de superadministrador.
El usuario predeterminado con una función de superadministrador es root.
3 Para ver información sobre la configuración actual de la aplicación de revisiones basada en URL, ejecute el comando update.get.
Esta información incluye la URL del repositorio actual, la URL del repositorio predeterminado, la hora en la que el dispositivo buscó revisiones por última vez, la hora en la que el dispositivo instaló revisiones por última vez y la configuración actual de la búsqueda automática de revisiones.
4 Configure el repositorio actual para la aplicación de revisiones basada en URL.
n Para configurar el dispositivo de modo que se utilice la URL del repositorio de VMware predeterminado, ejecute el siguiente comando:
update.set --currentURL default
n Para configurar el dispositivo de modo que se utilice la URL de un repositorio personalizado, ejecute el siguiente comando:
update.set --currentURL http://web_nombre_del_servidor.su_empresa.com/vc_update_repo [--
username username] [--password password]
Los corchetes ([]) encierran las opciones del comando.
Si el repositorio personalizado requiere autenticación, utilice las opciones --username username y --password password.
5 Para habilitar la comprobación automática de revisiones del dispositivo vCenter Server en intervalos regulares en la URL del repositorio actual, ejecute el siguiente comando:
update.set --CheckUpdates enabled [--day day] [--time HH:MM:SS]
Los corchetes ([]) encierran las opciones del comando.
Utilice la opción --day day para establecer el día en el que se deben ejecutar las comprobaciones regulares de revisiones. Se puede establecer un día de la semana en particular, por ejemplo, Monday o Everyday. El valor predeterminado es Everyday.
Utilice la opción --time HH:MM:SS para establecer la hora en UTC en la que se deben ejecutar las comprobaciones regulares de revisiones. El valor predeterminado es 00:00:00.
El dispositivo ejecuta comprobaciones regulares en busca de revisiones disponibles en la dirección URL del repositorio actual.
6 Para deshabilitar la comprobación automática de revisiones para vCenter Server, ejecute el siguiente comando:
update.set --CheckUpdates disabled
Actualizar vCenter Server
VMware, Inc. 203

Pasos siguientes
Si configuró el dispositivo para que se ejecuten comprobaciones automáticas de las revisiones disponibles, puede consultar regularmente el estado de mantenimiento del dispositivo vCenter Server para ver notificaciones sobre las revisiones disponibles. Consulte Configuración de vCenter Server.
Aplicar revisiones por etapas en el dispositivo vCenter Server
Antes de instalar las revisiones disponibles, es posible aplicar las revisiones por etapas en el dispositivo. Es posible ejecutar la utilidad software-packages para aplicar las revisiones por etapas desde un repositorio local mediante la asociación de una imagen ISO en el dispositivo, o bien desde un repositorio remoto directamente mediante la URL del repositorio.
Requisitos previos
n Si desea aplicar las revisiones por etapas desde una imagen ISO que se descargó con anterioridad desde https://my.vmware.com/group/vmware/patch, debe asociar la imagen ISO a la unidad de CD/DVD del dispositivo vCenter Server. Para configurar la imagen ISO como un archivo ISO de almacén de datos para la unidad de CD/DVD del dispositivo, utilice vSphere Client. Consulte Administrar máquinas virtuales de vSphere.
n Si desea aplicar las revisiones por etapas desde un repositorio remoto, asegúrese de haber configurado las opciones para el repositorio y de que se pueda acceder a la URL del repositorio actual. Consulte Configurar la aplicación de revisiones basada en URL.
Procedimiento
1 Acceda al shell del dispositivo e inicie sesión como un usuario con función de superadministrador.
El usuario predeterminado con una función de superadministrador es root.
2 Aplique las revisiones por etapas.
n Para aplicar por etapas las revisiones incluidas en la imagen ISO asociada, ejecute el comando siguiente:
software-packages stage --iso
n Para aplicar por etapas las revisiones incluidas en la URL del repositorio actual, ejecute el siguiente comando:
software-packages stage --url
De forma predeterminada, la URL del repositorio actual es la URL del repositorio de VMware predeterminado.
Si desea aplicar por etapas solamente las revisiones de terceros, utilice la opción --thirdParty.
Actualizar vCenter Server
VMware, Inc. 204

n Para aplicar por etapas las revisiones incluidas en la URL de un repositorio que no se encuentra configurado en el dispositivo, ejecute el siguiente comando:
software-packages stage --url URL_of_the_repository
Si desea aplicar por etapas solamente las revisiones de terceros, utilice la opción --thirdParty.
Si desea aceptar directamente el contrato de licencia de usuario final, utilice la opción --acceptEulas.
Por ejemplo, para aplicar por etapas solamente las revisiones de terceros desde la URL del repositorio actual y aceptar directamente el contrato de licencia de usuario final, ejecute el siguiente comando:
software-packages stage --url --thirdParty --acceptEulas
Durante el proceso de aplicación por etapas, el comando valida que la revisión sea una revisión de VMware, que el área de aplicación por etapas posea espacio libre suficiente y que las revisiones no estén alteradas. Solo se aplican por etapas las revisiones completamente nuevas o las revisiones para paquetes existentes que se pueden actualizar.
3 (opcional) Para ver información sobre las revisiones aplicadas por etapas, ejecute el siguiente comando:
software-packages list --staged
Cada revisión incluye un archivo de metadatos que contiene información como la versión de la revisión, el nombre del producto, si es necesario el reinicio del sistema, etc.
4 (opcional) Para ver una lista de las revisiones aplicadas por etapas, ejecute el siguiente comando:
software-packages list --staged --verbose
5 (opcional) Para anular las revisiones aplicadas por etapas, ejecute el siguiente comando:
software-packages unstage
Se eliminarán todos los directorios y archivos que se hayan generado en el proceso de aplicación por etapas.
Pasos siguientes
Instale las revisiones aplicadas por etapas. Consulte Instalar revisiones de vCenter Server.
Importante Si se aplicaron por etapas las revisiones desde una imagen ISO, mantenga la imagen ISO asociada a la unidad de CD/DVD del dispositivo. La imagen ISO debe estar asociada a la unidad de CD/DVD del dispositivo durante los procesos de aplicación por etapas e instalación.
Actualizar vCenter Server
VMware, Inc. 205

Instalar revisiones de vCenter Server
Es posible usar la utilidad software-packages para instalar las revisiones aplicadas por etapas. También se puede usar la utilidad software-packages para instalar las revisiones directamente desde una imagen ISO adjunta o la dirección URL de un repositorio sin aplicar por etapas la carga útil de revisiones.
Importante Los servicios que se ejecuten en el dispositivo dejarán de estar disponibles durante la instalación de las revisiones. Este procedimiento se debe realizar durante un período de mantenimiento. Como precaución en caso de que se produzca un error, es posible realizar una copia de seguridad del dispositivo vCenter Server. Para obtener información sobre las operaciones de copia de seguridad y restauración en vCenter Server, consulte Instalar y configurar vCenter Server.
Requisitos previos
n Si desea instalar las revisiones aplicadas por etapas, asegúrese de haber aplicado por etapas la carga útil de revisiones correcta. Consulte Aplicar revisiones por etapas en el dispositivo vCenter Server.
n Si va a instalar revisiones que anteriormente aplicó por etapas a partir de una imagen ISO, compruebe que la imagen ISO esté asociada a la unidad de CD/DVD del dispositivo vCenter Server. Consulte Aplicar revisiones por etapas en el dispositivo vCenter Server.
n Si desea instalar las revisiones directamente desde una imagen ISO que ya descargó de https://my.vmware.com/group/vmware/patch, debe asociar la imagen ISO a la unidad de CD/DVD del dispositivo vCenter Server. Para configurar la imagen ISO como un archivo ISO de almacén de datos para la unidad de CD/DVD del dispositivo, utilice vSphere Client. Consulte Administrar máquinas virtuales de vSphere.
n Si desea instalar las revisiones directamente desde un repositorio, asegúrese de haber configurado las opciones para el repositorio y de que se pueda acceder a la URL del repositorio actual. Consulte Configurar la aplicación de revisiones basada en URL.
n
Procedimiento
1 Acceda al shell del dispositivo e inicie sesión como un usuario con función de superadministrador.
El usuario predeterminado con una función de superadministrador es root.
2 Instale las revisiones.
n Para instalar las revisiones aplicadas por etapas, ejecute el siguiente comando:
software-packages install --staged
Actualizar vCenter Server
VMware, Inc. 206

n Para instalar las revisiones directamente desde una imagen ISO asociada, ejecute el siguiente comando:
software-packages install --iso
n Para instalar las revisiones directamente desde la URL del repositorio actual, ejecute el siguiente comando:
software-packages install --url
De forma predeterminada, la URL del repositorio actual es la URL del repositorio de VMware predeterminado.
n Para instalar las revisiones directamente desde la URL de un repositorio que no se encuentra configurado, ejecute el siguiente comando:
software-packages install --url URL_of_the_repository
Si desea aceptar directamente el contrato de licencia de usuario final, utilice la opción --acceptEulas.
Por ejemplo, para instalar revisiones desde la URL del repositorio actual sin aplicar por etapas las revisiones y aceptar directamente el contrato de licencia de usuario final, ejecute el siguiente comando:
software-packages install --url --acceptEulas
3 Si la instalación de las revisiones requiere que se reinicie el dispositivo, ejecute el siguiente comando para restablecer el dispositivo.
shutdown reboot -r "patch reboot"
Aplicar revisiones en un entorno de vCenter High Availability
En este procedimiento, se describe la forma de aplicar revisiones a los nodos activo, pasivo y testigo si su instancia de vCenter Server Appliance se configuró en un clúster de vCenter High Availability (HA).
Un clúster de vCenter High Availability se compone de tres instancias de vCenter Server Appliance que funcionan como nodos activo, pasivo y testigo. Para obtener información sobre la forma de configurar vCenter High Availability, consulte Disponibilidad de vSphere.
Las revisiones para los tres nodos se aplican en secuencia y con una conmutación por error manual para aplicarlas siempre a un nodo no activo. Para aplicar revisiones en los nodos, se debe utilizar la utilidad software-packages desde el shell del dispositivo. Para obtener información sobre la forma de aplicar revisiones en un dispositivo desde el shell del dispositivo, consulte Aplicar revisiones en vCenter Server Appliance mediante el shell del dispositivo.
Actualizar vCenter Server
VMware, Inc. 207

Procedimiento
1 Coloque el clúster de vCenter HA en modo de mantenimiento.
a En el inventario de vCenter Server, haga clic en la pestaña Configurar.
b En Configuración, seleccione vCenter HA y haga clic en Editar.
c Seleccione Modo de mantenimiento y haga clic en Aceptar.
2 Inicie sesión como usuario raíz en el shell del dispositivo para el nodo activo mediante la dirección IP pública.
3 Aplique las revisiones en el nodo testigo.
a Desde el shell del dispositivo para el nodo activo, establezca una sesión de SSH con el nodo testigo.
ssh root@Witness_node_IP_address
b Desde el shell del dispositivo para el nodo testigo, aplique las revisiones en el nodo testigo.
Use la utilidad software-packages.
c Cierre la sesión de SSH en el nodo testigo.
exit
4 Aplique las revisiones en el nodo pasivo.
a Desde el shell del dispositivo para el nodo activo, establezca una sesión de SSH con el nodo pasivo.
ssh root@Passve_node_IP_address
b Desde el shell del dispositivo para el nodo pasivo, aplique las revisiones en el nodo pasivo.
Use la utilidad software-packages.
c Cierre la sesión de SSH en el nodo pasivo.
exit
5 Cierre la sesión del shell del dispositivo para el nodo activo.
6 Inicie una conmutación por error manual de vCenter HA.
a Inicie sesión en el nodo activo con vSphere Client y haga clic en Configurar.
b En Configuración, seleccione vCenter HA y haga clic en Iniciar conmutación por error.
c Haga clic en Sí para iniciar la conmutación por error.
Un cuadro de diálogo ofrece la opción de forzar una conmutación por error sin sincronización. En la mayoría de los casos, lo mejor es realizar una sincronización en primer lugar.
Actualizar vCenter Server
VMware, Inc. 208

En vSphere Client, se verá que el nodo pasivo se convirtió en el nodo activo y que el nodo activo se convirtió en el nodo pasivo.
7 Inicie sesión como usuario raíz en el shell del dispositivo para el nuevo nodo activo mediante la dirección IP pública.
8 Aplique las revisiones en el nuevo nodo pasivo.
a Desde el shell del dispositivo para el nodo activo, establezca una sesión de SSH con el nodo pasivo.
ssh root@Passve_node_IP_address
b Desde el shell del dispositivo para el nodo pasivo, aplique las revisiones en el nodo pasivo.
Use la utilidad software-packages.
c Cierre la sesión de SSH en el nodo pasivo.
exit
9 Cierre la sesión del shell del dispositivo para el nodo activo.
10 Salga del modo de mantenimiento.
a En el inventario de vSphere Client, haga clic en la pestaña Configurar.
b En Configuración, seleccione vCenter HA y haga clic en Editar.
c Seleccione Activar vCenter HA y haga clic en Aceptar.
Actualizar vCenter Server
VMware, Inc. 209

Solucionar problemas de una actualización de vSphere 8El software de instalación y actualización le permite identificar los problemas en el equipo host que pueden ocasionar un fallo en una operación de instalación, actualización o migración.
En el caso de instalaciones, actualizaciones y migraciones interactivas, los errores o las advertencias se muestran en el panel final del instalador, donde se le pide que confirme o cancele la instalación o actualización. En el caso de instalaciones, actualizaciones o migraciones por script, los errores o las advertencias se escriben en el archivo de registro de instalación. También puede consultar las notas de la versión del producto para obtener información sobre los problemas conocidos.
vSphere Update Manager proporciona mensajes personalizados para estos errores o estas advertencias. Si desea ver los errores y las advertencias originales que devolvió el script de verificación previa durante un análisis de actualización de un host Update Manager, revise el archivo de registro vmware-vum-server-log4cpp.log de Update Manager.
En la guía de actualización de vSphere se describe cómo usar los productos de VMware y sus características. Si encuentra problemas o casos de error que no se describen en esta guía, busque la solución en la base de conocimientos de VMware. También puede utilizar los foros de la comunidad de VMware para buscar otras personas que tengan el mismo problema o hayan pedido ayuda, o puede abrir una solicitud de soporte para obtener ayuda de un profesional de servicio de VMware.
Este capítulo incluye los siguientes temas:
n Recopilar registros para solucionar problemas de una instalación o actualización de vCenter Server
n Errores y advertencias devueltos por el script de comprobación previa a la instalación y actualización
n Problemas de actualización con la instancia de vCenter Server que contiene perfiles de host
n Revertir una instancia de vCenter Server en Windows cuando se produce un error en la actualización de vCenter Server
n Recopilar registros para solución de problemas de hosts ESXi
VMware, Inc. 210

Recopilar registros para solucionar problemas de una instalación o actualización de vCenter Server
Puede recopilar archivos de registro de instalación o actualización de vCenter Server. Si se produce un error en una instalación o actualización, la comprobación de los archivos de registro puede ayudar a identificar el origen del error.
También puede recopilar archivos de registro de implementación de vCenter Server.
Recopilar registros de instalación para vCenter Server Appliance
Si vCenter Server Appliance deja de responder durante el primer inicio, puede recopilar archivos de registro de instalación y revisarlos para identificar el origen de un error.
Procedimiento
1 Acceda al shell de la instancia de vCenter Server Appliance.
Opción Descripción
Si tiene acceso directo al dispositivo Presione Alt+F1.
Para conectarse de forma remota Utilice SSH u otra conexión de consola remota para iniciar una sesión en el dispositivo.
2 Escriba una contraseña y un nombre de usuario que reconozca el dispositivo.
3 En el shell del dispositivo, ejecute el comando pi shell para acceder al shell de Bash.
4 Allí, ejecute el script vc-support.sh para generar un paquete de soporte.
Este comando genera un archivo .tgz en /storage/log.
5 Exporte el paquete de soporte generado a la carpeta [email protected]:/tmp.
scp /var/tmp/vc-etco-vm-vlan11-dhcp-63-151.eng.vmware.com-2014-02-28--21.11.tgz [email protected]:/tmp
6 Determine cuál fue el script firstboot que produjo un error.
cat /var/log/firstboot/firstbootStatus.json
Pasos siguientes
Para identificar posibles causas del error, examine el archivo de registro del script firstboot que produjo un error.
Actualizar vCenter Server
VMware, Inc. 211

Errores y advertencias devueltos por el script de comprobación previa a la instalación y actualización
El script de comprobación previa a la instalación y actualización realiza pruebas para identificar los problemas del equipo host que pueden ocasionar que la migración, actualización o instalación sean incorrectas.
En el caso de instalaciones, actualizaciones y migraciones interactivas, los errores o las advertencias se muestran en la pantalla final del instalador de GUI, en la que se le pide que confirme o cancele la instalación o la actualización. En el caso de instalaciones, actualizaciones o migraciones generadas por script, los errores y las advertencias se escriben en el archivo de registro de instalación.
vSphere Update Manager proporciona mensajes personalizados para estos errores o estas advertencias. Para ver los errores y las advertencias originales devueltos por el script de comprobación previa durante un análisis de actualización de host de Update Manager, revise el archivo de registro vmware-vum-server-log4cpp.log de Update Manager.
Tabla 8-1. Códigos de error y advertencia devueltos por el script de comprobación previa a la instalación y actualización
Error o advertencia Descripción
64BIT_LONGMODESTATUS El procesador de host debe ser de 64 bits.
COS_NETWORKING Advertencia. Se encontró una dirección IPv4 en una NIC virtual de consola de servicio habilitada que no tiene ninguna dirección correspondiente en la misma subred de VMkernel. Aparece una advertencia aparte para cada uno de los casos.
CPU_CORES El host debe tener al menos dos núcleos.
DISTRIBUTED_VIRTUAL_SWITCH Si no se encuentra el software Cisco Virtual Ethernet Module (VEM) en el host, la prueba se asegura de que la actualización contenga también el software VEM. Además, la prueba determina si la actualización admite la misma versión de Cisco Virtual Supervisor Module (VSM) que la que hay en el host. Si falta el software o no es compatible con otra versión de VSM, la prueba devuelve una advertencia. El resultado indica qué versión del software VEM se esperaba detectar en el archivo ISO de actualización y qué versiones se encontraron, si es que había alguna. Puede utilizar ESXi Image Builder CLI para crear un archivo ISO de instalación personalizado que incluya la versión adecuada del software VEM.
HARDWARE_VIRTUALIZATION Advertencia. Si el procesador del host no tiene virtualización de hardware o si esta no está activada en el BIOS del host, el rendimiento del host se ve afectado. Puede habilitar la virtualización de hardware en el panel de opciones de arranque del equipo host. Consulte la documentación del proveedor de hardware.
Actualizar vCenter Server
VMware, Inc. 212

Tabla 8-1. Códigos de error y advertencia devueltos por el script de comprobación previa a la instalación y actualización (continuación)
Error o advertencia Descripción
MD5_ROOT_PASSWORD Esta prueba se asegura de que la contraseña raíz esté codificada en formato MD5. Si una contraseña no está codificada en formato MD5, posiblemente solo se consideren ocho caracteres. En este caso, los caracteres que aparecen después de los ocho primeros ya no se autentican después de la actualización, lo cual puede ocasionar un problema de seguridad. Para encontrar una solución alternativa a este problema, consulte el artículo KB 1024500 de la base de conocimientos.
MEMORY_SIZE El host requiere la cantidad de memoria especificada para la actualización.
PACKAGE_COMPLIANCE Actualización de vSphere Update Manager a vSphere Lifecycle Manager solo. Esta prueba compara el software existente en el host con el software que contiene el archivo ISO de actualización para determinar si el host se actualizó correctamente. Si falta alguno de los paquetes o si estos tienen una versión anterior a la del paquete en el archivo ISO de actualización, la prueba devuelve un error. Los resultados de la prueba indican qué software se encontró en el host y qué software se encontró en el archivo ISO de actualización.
PARTITION_LAYOUT Solo puede actualizar o migrar software si se actualiza como máximo una partición de VMFS en el disco. La partición de VMFS debe comenzar después del sector 1843200.
POWERPATH Esta prueba busca la instalación de software EMC PowerPath, que consta de un módulo CIM y uno de kernel. Si se encuentra alguno de estos componentes en el host, la prueba se asegura de que en la actualización existan también componentes coincidentes, como el módulo CIM o el módulo VMkernel. Si no se encuentran, la prueba devuelve una advertencia que indica qué componentes de PowerPath se esperaba encontrar en el archivo ISO de actualización y cuáles se detectaron, si es que había alguno.
PRECHECK_INITIALIZE Esta prueba se asegura de que el script de comprobación previa pueda ejecutarse.
SANE_ESX_CONF El archivo /etc/vmware/esx.conf debe estar presente en el host.
SPACE_AVAIL_ISO Solo vSphere Update Manager. El disco host debe tener espacio libre suficiente para almacenar el contenido del CD o DVD del instalador.
SPACE_AVAIL_CONFIG Actualización de vSphere Update Manager a vSphere Lifecycle Manager solo. El disco host debe tener espacio libre suficiente para almacenar la configuración heredada entre un reinicio y otro.
Actualizar vCenter Server
VMware, Inc. 213

Tabla 8-1. Códigos de error y advertencia devueltos por el script de comprobación previa a la instalación y actualización (continuación)
Error o advertencia Descripción
SUPPORTED_ESX_VERSION Solo se puede actualizar o migrar a ESXi 7.0 desde las versiones 6.0 de los hosts ESXi.
TBOOT_REQUIRED Este mensaje solo se aplica a la actualización de vSphere Update Manager a vSphere Lifecycle Manager. La actualización genera este error cuando el sistema host se ejecuta en el modo de arranque de confianza (tboot), pero el archivo ISO de actualización de ESXi no contiene ningún VIB de tboot. Esta prueba evita las actualizaciones que pueden disminuir la seguridad del host.
UNSUPPORTED_DEVICES Advertencia. Esta prueba busca dispositivos no compatibles. Algunos dispositivos PCI no son compatibles con ESXi 7.0.
UPDATE_PENDING Esta prueba busca en el host instalaciones por VIB que requieran un reinicio. Se producen errores en la prueba si hay uno o más de estos VIB instalados, pero el host aún no se reinició. En estas condiciones, el script de comprobación previa no puede determinar de manera confiable los paquetes que actualmente están instalados en el host. Si se produce un error en esta prueba, es posible que no sea seguro depender del resto de las pruebas de comprobación previa para determinar si una actualización es segura.
Si encuentra este error, reinicie el host y vuelva a intentar actualizar.
Problemas de actualización con la instancia de vCenter Server que contiene perfiles de host
Se tratan los problemas más habituales que pueden ocurrir durante una actualización de vCenter Server a la versión 7.0, que contiene los perfiles de host.
n Para los problemas que se producen durante una actualización de vCenter Server o ESXi, consulte Solución de problemas de una actualización de vSphere.
n Si se produce un error en la actualización de vCenter Server 6.5 o 6.7, que contiene los perfiles de host de una versión anterior a 6.5, consulte KB 52932.
n Para el error There is no suitable host in the inventory as reference host for the profile Host Profile. The profile does not have any associated reference host, consulte KB 2150534.
n Si se produce un error al importar un perfil de host a un inventario de vCenter Server vacío, consulte en Perfiles de host de vSphere el host de referencia que no está disponible.
Actualizar vCenter Server
VMware, Inc. 214

n Si se produce un error en la comprobación de cumplimiento del perfil de host correspondiente al almacén de datos NFS, consulte en Perfiles de host de vSphere el perfil de host sin el almacén de datos NFS.
n Si se produce un error en la comprobación de cumplimiento de la opción UserVars.ESXiVPsDisabledProtocols, cuando un host ESXi actualizado a la versión 7.0 se asocia a un perfil de host de la versión 6.5, consulte las notas de la versión de VMware vSphere 7.0.
Revertir una instancia de vCenter Server en Windows cuando se produce un error en la actualización de vCenter Server
Es posible revertir o restaurar una instancia de vCenter Server en Windows cuando se produce un error en la actualización de vCenter Server con una instancia externa de Platform Services Controller después de realizar copias intermedias de exportación y de desinstalar el entorno heredado.
Requisitos previos
La reversión o restauración de vCenter Server se aplica cuando se cumplen todas las siguientes condiciones:
n Debe tener acceso a la instancia de vCenter Server para el equipo Windows.
n La instancia de vCenter Server está asociada a una instancia externa de Platform Services Controller.
n La actualización de la instancia de vCenter Server asociada a la instancia de Platform Services Controller muestra un estado con errores después de realizar copias intermedias de exportación y de desinstalar el entorno de vCenter Server heredado.
n Asegúrese de que vCenter Server se haya revertido correctamente en caso de un error de actualización y de que no se conserven entradas obsoletas del registro de actualizaciones con errores.
Para el método de reversión 1:
n Para limpiar los datos de vCenter Server Appliance 7.0 desde la instancia heredada de Platform Services Controller, consulte KB 2106736.
n Utilice una instantánea de la base de datos de vCenter Server creada antes de empezar con la actualización de vCenter Server.
Para el método de reversión 2:
n Utilice una instantánea apagada de vCenter Server antes de la actualización de vCenter Server.
n Utilice una snapshot de Platform Services Controller creada después de la actualización del nodo de Platform Services Controller y antes de comenzar la actualización de vCenter Server.
Actualizar vCenter Server
VMware, Inc. 215

n Utilice una snapshot de vCenter Server creada después de la actualización de Platform Services Controller y antes de comenzar la actualización de vCenter Server.
Procedimiento
u Puede restaurar el entorno de vCenter Server heredado mediante el método de reversión 1 o 2.
n Uso del método de reversión 1.
a Limpie manualmente los datos de vCenter Server Appliance desde Platform Services Controller.
b Restaure la base de datos heredada de vCenter Server desde una copia de seguridad creada antes de la actualización.
c Apunte la instancia heredada de vCenter Server a Platform Services Controller y también a la base de datos con los datos restaurados.
d Asegúrese de que los servicios de vCenter Server estén funcionando correctamente.
n Uso del método de reversión 2.
a Restaure la instancia de Platform Services Controller desde una snapshot hacia el punto donde estuvo por iniciar la actualización de vCenter Server. Puede crear una copia de seguridad para una configuración de Windows o bien, utilizar otra copia de seguridad y otro método de restauración para revertir la snapshot.
b Restaure la instancia de vCenter Server desde una snapshot.
c Restaure la base de datos de vCenter Server desde una snapshot.
d Asegúrese de que los servicios de vCenter Server estén funcionando correctamente.
Con el método de reversión 2, se perderán todos los datos escritos en Platform Services Controller después de iniciar la actualización de vCenter Server al restaurar desde la snapshot de Platform Services Controller creada antes de ese punto en el tiempo.
Recopilar registros para solución de problemas de hosts ESXi
Puede recopilar archivos de registro de instalación o actualización de ESXi. Si se produce un error en una instalación o actualización, la comprobación de los archivos de registro puede ayudar a identificar el origen del error.
Solución
1 Introduzca el comando vm-support en ESXi Shell o mediante SSH.
2 Desplácese hasta el directorio /var/tmp/.
3 Recupere los archivos de registro desde el archivo .tgz.
Actualizar vCenter Server
VMware, Inc. 216