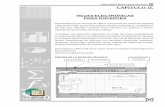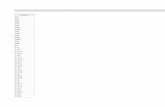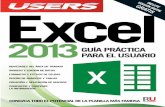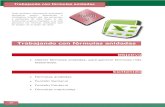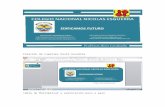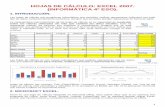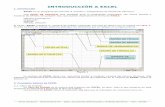Actividades para Excel
-
Upload
diegofer9431 -
Category
Education
-
view
1.238 -
download
6
Transcript of Actividades para Excel

COMO HACER GRAFICOS
1. Abre el archivo EXCEL si no lo tienes abierto
Selecciona el menú Archivo de la barra de menús y
crea un nuevo libro en blanco
con el nombre GRAFICOS. Para poner el nombre
deberás Guardar el archivo...
2. Para que puedas hacer una primera práctica antes
de crear tus propios gráficos, te
vamos a reproducir una de las tablas que han tenido que elaborar en la fase anterior
los equipos que han elegido el proyecto «Uso de Internet». Crea una archivo nuevo
con el nombre GRAFICOS.
Área: TIC
Tema: Graficas
Actividad: realizar una grafica sobre el uso del Internet en
los adolescentes.
Competencia: identificar como realizar graficas en Excel.
Objetivo: lograr que el alumno pueda realizar el mismo
graficas en el programa de Excel.

3. Vamos a crear un diagrama de barras para representar el número de personas que
residen en las viviendas del total de los alumnos del
centro. Selecciona Insertar en la
barra de menús y luego en Gráfico…. Se abrirá un
asistente que te ayudará a
configurar el gráfico. Lo primero que debes hacer
es elegir el tipo de gráfico con el
que deseas representar los datos, en este caso
Columnas y pulsar Siguiente.
4. En el paso 2 deberás introducir el Rango de datos
que queremos representar. Tienes dos opciones para
especificar los datos, introducir en la línea las celdas
que contienen los datos que queremos representar,
en este caso F2:F6; o bien, pulsar el botón que está a
la derecha de la línea y señalar los datos
arrastrando el botón sobre ellos.
Como los datos los hemos introducido por
columnas, verifica esa opción.
Pulsa la ficha Serie para definir los valores del eje X.
De la misma manera que acabas de seleccionar el
Rango de datos, selecciona las celdas que
contienen los valores del eje X e introdúcelos en
Rótulos del eje de categorías (X).
Pulsa Siguiente para pasar al siguiente paso.
A
.
B
.

5. se abre un cuadro de diálogo con seis fichas:
• Títulos:
- Al gráfico dale el título:
Número de ordenadores en
la vivienda.
- Al eje de categorías (X):
número de ordenadores.
- Al eje de valores (Y):
frecuencia absoluta.
• Eje: Conserva la opción marcada
por defecto, es decir con los dos
ejes señalados en el gráfico.

6. En el último paso debes definir la colocación del gráfico, déjalo como objeto en la
Hoja1 y pulsa Finalizar.
Si pulsas el botón derecho del
ratón estando sobre el gráfico te
saldrá un menú contextualizado
que te permitirá modificar las
opciones del gráfico. La primera
opción Formato de área de
trazado te permitirá darle un
aspecto personal al gráfico
cambiando los colores del
mismo. Utiliza esta opción para
cambiar el formato del gráfico
que acabas de crear.
Con la misma tabla pero con el resto de los datos vamos a crear un diagrama de
barras múltiple para poder comparar los datos obtenidos para cada nivel. Selecciona
las celdas desde la B2 hasta la A6 y pulsa Insertar y luego Gráfico…
7. Elige el tipo de Columnas y pulsa Siguiente.
En el paso 2 del asistente para gráficos, selecciona la ficha Serie, pincha en la Serie1
e introduce el nombre 1.º ESO en la barra de la derecha. Repite el proceso para
darles nombres al resto de las serie que permitan identificarlas.

COMO HACER RESTAS EN EXCEL
2. LUEGO SELECCIONAMOS
EL ICONO DE EXCEL CON
DOBLE CLIC
1. SELECCIONAMOS
INICIO
Área: Matemática
Tema: Resta
Actividad: Realizar una serie de restas utilizando la fórmula
COMPETENCIA: identifica la fórmula de la resta
OBJETIVO: Lograr que el alumno pueda emplear por el
mismo la resta empleando la formula aprendida.

3. LUEGO EN
CUALQUIER
CASILLA SE
ESCIBEN LOS
NUMEROS QUE
DESEA RESTAR

5. DESPUES DE HABER
INSERTADO EL SIGNO
IGUAL SE
SELECCIONA
CUALQUIER CASILLA
DONDE ESTEN LOS
NUMEROS
4. SE
SELECCIONA
SHIFT (ES LA
TECLA QUE
TIENE UNA
FLECHA HACIA
ARRIBA) Y LA
TECLA DEL
SIGNO IGUAL
ALA PAR DE LA
CASILLA CON
NUMERO
6. LUEGO HABE
SELECCIONADO LA
CASILLA DONDE
ESTA EL NUMERO
INSTANTANEAMENT
E APARECERA EN
FORMA DE A2

7. LUEGO DE
SELECCIONAR TODAS
LAS CASILLAS COMO
APARECE EN LA
IMAGEN SE
SELECCIONA INTER

8. YA QUE SELECCIONO
ENTER ALA PAR DE LA
CASILLA CON NUMERO
SALDRA EL RESULTADO DE
LA RESTA

COMO HACER SUMAS EN EXCEL
2. LUEGO SELECCIONAMOS
EL ICONO DE EXCEL CON
DOBLE CLIC
2. SELECCIONAMOS
INICIO
Área: Matemática
Tema: Suma
Actividad: Realizar
una serie de sumas que
dictara la maestra.
Competencia:
identificar la formula
de la suma.
Objetivo: lograr que el
alumno puedas utilizar
la formula de la suma

3. LUEGO EN
CUALQUIER
CASILLA SE
ESCIBEN LOS
NUMEROS QUE
DESEA SUMAR

4. SE
SELECCIONA
SHIFT (ES LA
TECLA QUE
TIENE UNA
FLECHA HACIA
ARRIBA) Y LA
TECLA DEL
SIGNO IGUAL
ALA PAR DE LA
CASILLA CON
NUMERO

5. DESPUES DE HABER
INSERTADO EL SIGNO
IGUAL SE
SELECCIONA
CUALQUIER CASILLA
DONDE ESTEN LOS
NUMEROS
6. LUEGO HABE
SELECCIONADO LA
CASILLA DONDE
ESTA EL NUMERO
INSTANTANEAMENT
E APARECERA EN
FORMA DE A2

7. LUEGO DE
SELECCIONAR TODAS
LAS CASILLAS COMO
APARECE EN LA
IMAGEN SE
SELECCIONA INTER

8. YA QUE SELECCIONO
ENTER ALA PAR DE LA
CASILLA CON NUMERO
SALDRA EL RESULTADO DE
LA SUMA

Como hacer una Tabla de Población
1. Seleccione Inicio
2. Doble clic en el icono de
Excel
3. Selecciona el menú Archivo de la barra de menús se
guarda (guardar como) y se cambia el nombre de libro con el nombre
ESTADISTICA.
Área: Estadística
Tema: interpretación
de datos
Actividad: realizar una tabla de datos utilizando la formula de la suma.
Competencia:
identificar como
realizar una tabla de
población
Actividad: Realizar
una tabla de
población
Objetivo: que el
alumno pueda
realizar por el
mismo y pueda
utilizar la tabla de
población con la
formula de la suma.

4. Cambia el nombre de la Hoja1 por población 1
haciendo doble clic sobre la pestaña y escribiendo la nueva
denominación.
5. En la celda B1 escribe 1. º ESO; en
la celda C1, 2.º ESO y así sucesivamente hasta
6. En la celda A2 escribe TOTAL; en la A3, chicos y en la A4,
chicas.

7. Completa en sus celdas correspondientes los datos que has obtenido
para chicos y
chicas, pero no rellenes todavía los totales.
8. En la celda B2 podemos obtener los
totales para 1.º ESO escribiendo la
fórmula =B3+B4 y pulsando la tecla <Intro> al terminar.
9. Se sitúa en el vértice inferior derecho de
la celda y verás que aparece una cruz,

haz clic y arrástrala en horizontal hacia
la derecha para copiar la fórmula al
resto de los niveles del centro.
10. Selecciona las celdas desde B2 hasta E4 (o hasta la
última celda que contenga datos de la población); para
ello, haz clic con el botón izquierdo del ratón sobre la
celda B2 y, sin soltarlo, arrástralo hasta la E4. Haz clic en
el menú Formato y elige Formato de celdas.

11. Dentro de la pestaña de Número selecciona Número y
en la ventana de diálogo elige 0 Posiciones decimales.

DIVISIONES
1. CLIC EN INICIO
2. DOBLE CLIC EN EL
LOGOTIPO DE EXCEL
3. ESCRIBIR LOS NUMEROS QUE SE
VAN A DIVIDIR
Área: Divisiones
Tema: Matemática
Actividad: Realizar una
serie de divisiones que la
maestra dictara durante la
clase.
Competencia: Identificar
la formula de la división.
Objetivo: lograr que el
alumno pueda realizar por
el mismo la formula de la
división.

4. COMO SE PUEDE VER EN LA FIGURA A
LA PAR DE LAS CASILLAS (A) Y (B) EN
LA CASILLA “C” SE ESCRIBE EL SIGNO
IGUAL Y UN
PARENTESIS
LUEGO SE
SELECCIONA LA
CASILLA
2D SE
ESCRIBE EL SIMBOLO DE LA
DIVISION Y SE SELECCIONA 2C
SE CIERRA LA FORMULA CON
UN PARENTESIS
5. SE PRESIONA ENTER Y LUEGO EN LA
CASILLA DE
APARECE EL
RESULTADO DE LA
DIVISION (CELESTE)

Formula Para Calcular La Edad En Excel
1. clic en inicio.
2. doble clic en el logotipo de Excel
Área: TIC
Tema: formulas en Excel.
Actividad: calcular la
edad de una persona en
Excel.
Competencia: utilizar
formulas
Objetivo: lograr que el
alumno puedas reconocer
varias formulas que se
pueden utilizar en Excel.

3. Para hallar la edad solo basta escribir la siguiente formula:
=SIFECHA(Celda de la Fech. de Nac;HOY( );”Y”)
4. Se escribe en la casilla
3B FECHA DE NACIMIENTO
3C FORMULA
3D RESULTADO
5. En la casilla 4b la fecha, el mes y el año en que nació la persona.
6. en la casilla formula abajo en 5c se escribe la formula

7. Luego se da clic en Fx para que salga el cuadro de argumentos de
función en la segunda casilla donde dice valor si verdadero escribir la
edad correcta y en la tercera casilla donde dice valor si falso escribir la
cantidad incorrecta luego se da clic en aceptar
8. después de hacer clic en aceptar automáticamente sale la respuesta
(celeste)

MULTIPICACIONES EN EXCEL
1. HACER CLIC EN INICIO
2. HACER CLIC EN EL LOGOTIPO DE EXCEL
Área: Matemática
Tema: multiplicaciones
Actividad: realizar
multiplicaciones en
Excel.
Competencia: Identifica
como realizar
multiplicaciones en el
programa de Excel.
Objetivo: lograr que el
alumno pueda realizar
por si solo
multiplicaciones en
Excel.

3. ESCRIBIR LOS NUMERO QUE DESEES MULTIPLICAR EN
CUALQUIER CASILLA
4.SE SELECCIONA EL SIGNO IGUAL SE
ESCRIBE PARENTESIS SE SELECCIONA EL
NUMERO QUE SE DESEA MULTIPLICAR Y SE
ESCRIBE EL ASTERISCO PARA COMPLETAR
LA FORMULA SE CIERRA CON OTRO
PARENTESIS EN LA CASILLA 2D VEAMOS LA
IMAGEN

5 DESPUES DE HABER ESCRITO LA FORMULA DE LA MULTIPLICACION SE
PRESIONA ENTER QUE NOS BRINDARA EL RESULTADO DE LA MULTIPLICACION.
(AMARILLO)