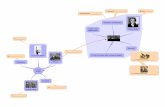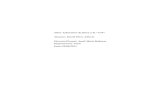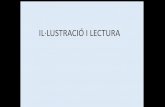A qui va dirigit aquest manual? - Xarxa Punt...
Transcript of A qui va dirigit aquest manual? - Xarxa Punt...

Programari lliure - OpenOffice
A qui va dirigit aquest manual?
Aquest manual va dirigit a totes aquelles persones que tenen o no coneixement previd’eines ofimàtiques i vulguin aprofitar el programari lliure com a eina de treball principala casa o a la feina.
Una eina ofimàtica s’entén com un programa per treballar amb documents que podenser de diferents categories com ara un full de text, una plantilla de càlcul, un dibuix, unapresentació, o un document HTML per a pàgines web.
El nivell d’aquest manual se situa en un punt de dificultat intermedi. Comença des delprimer pas per crear qualsevol tipus de document i s’endinsa en diverses opcionsavançades per donar el format desitjat a qualsevol component que pertanyi aldocument. Per això, aquest manual d'OpenOffice va dirigit tant a qui no téconeixements previs d’eines ofimàtiques i pretengui començar a fer-ne ús, com a qui jasap utilitzar altres eines ofimàtiques i vulgui aprofitar els avantatges del programarilliure, i fins i tot a aquells que ja han utilitzat l'OpenOffice i volen fer una consultad’alguna opció poc comuna que no troba en un moment determinat.
Manual en català de l'OpenOffice 1.1.0

Programari lliure - OpenOffice
Organització d’aquest manual
L’organització d’aquest manual comença per donar a conèixer què és el programarilliure i la relació de l'OpenOffice amb aquest moviment. És important conèixerl’essència i la filosofia del moviment del programari lliure per estar segurs del que espot arribar a fer amb aquesta potent eina.
Abans d’entrar al contingut concret de l’ús del paquet OpenOffice, cal identificar lesdiferents parts o subpaquets que componen l'OpenOffice i tenir clar per a què serveixcadascuna. Tot seguit es descriurà el sistema d'instal·lació del paquet en un equipWindows®.
Una vegada es té l'OpenOffice instal·lat a un ordinador ja es pot executar el programa,i per saber on trobar qualsevol eina, opció o funció, es recomana l’ús de l’índex decontinguts de l'OpenOffice d'aquest manual. Els continguts estan estructurats demanera que no es repeteixin les mateixes definicions i explicacions en diversosapartats de tot el temari. Per exemple, per desar un document se segueixen elsmateixos passos, ja sigui un document de text, un document de full de càlcul o un altretipus de document.
Per tal d’evitar repeticions als continguts i abans d'entrar en el temari concret de cadasubpaquet de l'OpenOffice (Writer, Calc, Impress, Draw i HTML), s’exposen cincapartats que són comuns a les opcions de menú de tots els subpaquets. El menúFinestra i el menú Ajuda són comuns a tots els subpaquets, mentre que els menúsFitxer, Edita i Visualitza són semblants en un 95%. Per això, en aquest primer capítoldel manual, s'exposaran les opcions comunes d’aquests menús i la resta d’opcions quedifereixin dels diferents subpaquets s'exposaran al capítol del subpaquet en concret.
Cada capítol comença en una pàgina nova, i es mostra un petit índex i una breuexplicació del contingut d’aquell capítol. Cada capítol es tanca amb un resum delsaspectes més importants que cal tenir en compte.
Quan es mostra el dibuix d'una bombeta amb un comentari a la dreta vol dir que és unconsell d'ús de l'eina, funció o opció actual.
Consell de l'eina, funció o opció actual
Manual en català de l'OpenOffice 1.1.0

Programari lliure - OpenOffice
Quan es mostra la figura d'un signe d’admiració amb un comentari a la dreta vol dir queés una alerta d'ús de l'eina, funció o opció actual.
Alerta d'advertència de l'eina, funció o opció actual
Manual en català de l'OpenOffice 1.1.0

índex
INDEX DE CONTINGUTS
Què és i com funciona el programari lliure? 12Què és el paquet de l'OpenOffice? 15Avantatges de l'OpenOffice 16Com puc obtenir l'OpenOffice? 18El procediment d'instal·lació de l'OpenOffice 19Modificació, reparació o eliminació de l'OpenOffice 27
Capítol 11 Menú de fitxer 30
1.1 Creació d'un nou document en blanc 301.1.1 Creació des de l'escriptori 301.1.2 Creació des del menú Inicia de Windows® 311.1.3 Creació des del menú de l'OpenOffice 321.1.4 Creació d'un nou document a partir d'una plantilla 34
1.2 Obertura de documents 351.2.1 Obertura d'un document des del navegador de dades 351.2.2 Obertura d'un document des del menú de l'OpenOffice 36
1.3 Desar documents 371.3.1 Desar un document 371.3.2 Desar un document ja existent amb altre tipus, nom i ubicació 381.3.3 Desar un document protegit amb contrasenya 38
1.4 Crear documents a partir de l'Autopilot 391.4.1 Crear una carta amb l'AutoPilot 39
1.5 Guardar tots els documents 411.6 Tancar un document 421.7 Recarregar documents 421.8 Versions d'un document 421.9 Què és el format PDF? 43
1.9.1 Exportar un document al format PDF 431.9.2 Selecció i qualitat de la exportació d'un document a format PDF 44
1.10 Què és el format XHTML? 441.10.1 Exportar un document al format XHTML 45
1.11 Enviar un document per correu electrònic 45
Manual en català de l'OpenOffice 1.1.0

índex
1.11.1 Enviar un document amb format d'OpenOffice 451.11.2 Enviar un document amb format PDF 45
1.12 Propietats d'un document 461.12.1 Informació general d'un document 461.12.2 Descripció d'un document 461.12.3 Estadístiques d'un document 47
1.13 Visualització del document per la impressió 471.14 Impressió d'un document 481.15 Sortir de l'OpenOffice 481.16 Accedir als documents que s'han obert darrerament 49
Capítol 22 Menú Edita 52
2.1 Desfer i restaurar un canvi 522.2 Eines per treballar amb seleccions d’informació 53
2.2.1 Copiar un bloc de selecció 532.2.2 Enganxar un bloc de selecció 542.2.3 Enganxament especial d'un bloc de selecció 552.2.4 Retallar un bloc de selecció 57
2.3 Seleccionar tot el document 582.4 Cercar i reemplaçar 58
Capítol 33 Menú Visualitza 62
3.1 Escala del document 633.2 Barres d'eines 64
3.2.1 Barra de funcions 643.2.2 Barra d'objectes 64
3.3 Límits del text 653.4 Visualització dels camps 663.5 Caràcters no imprimibles 663.6 Visualitzar el disseny en línia 673.7 Visualitzar a pantalla completa 67
Manual en català de l'OpenOffice 1.1.0

índex
Capítol 44 Menú Finestra 70
4.1 Finestra nova 704.2 Tancar la finestra 704.3 Canviar entre finestres 70
Capítol 55 Menú Ajuda 74
5.1 Finestra principal de l'ajuda 745.1.1 Ajuda per continguts 755.1.2 Ajuda per índex 755.1.3 Ajuda per cerca 765.1.4 Ajuda per marcadors 77
5.2 Ajudant 785.3 Ajuda emergent 785.4 Ajuda extensa 785.5 Assistència i suport de l'OpenOffice 795.6 Registre de l'OpenOffice 795.7 Versió de l'OpenOffice 79
Capítol 66 Aplicació WRITER 83
6.1 Crear, obrir i guardar documents de text 846.1.1 Crea un document de text 846.1.2 Obrir un document de text 846.1.3 Desar un document de text 85
6.2 Inserir elements a un document de text 866.2.1 Inserir camps 866.2.2 Inserir caràcters especials 876.2.3 Inserir seccions 886.2.4 Inserir hiperenllaços 896.2.5 Inserir capçalera de pàgina 906.2.6 Inserir peu de pàgina 916.2.7 Inserir nota al peu 916.2.8 Inserir notes 926.2.9 Inserir taules 93
Manual en català de l'OpenOffice 1.1.0

índex
6.2.10 Inserir imatges 976.3 Menú Format 100
6.3.1 Format de caràcter 1006.3.2 Format de paràgraf 1036.3.3 Format de la pàgina 1056.3.4 Numeració de paràgrafs 108
6.4 Menú Eines 1096.4.1 Corrector ortogràfic 1096.4.2 Autocorrector 1106.4.3 Completar paraules automàticament 1126.4.4 Numeració de línies 1126.4.5 Configuració de l'entorn de treball de l'OpenOffice 1136.4.6 Opcions de configuració de l'OpenOffice 114
Manual en català de l'OpenOffice 1.1.0

índex
INDEX D’IL·LUSTRACIONS
Il·lustració 0.1 - Pàgina web oficial de l'OpenOffice.Il·lustració 0.2 - Instal·lació de l'OpenOfficeIl·lustració 0.3 - Acceptar la llicència.Il·lustració 0.4 - Dades de l'usuari de l'OpenOfficeIl·lustració 0.5 - Seleccionar el tipus d'instal·lacióIl·lustració 0.6 - Instal·lació personalitzadaIl·lustració 0.7 - Seleccionar directori de destí d’instal·lacióIl·lustració 0.8 - Associacions de documents a l'OpenOfficeIl·lustració 0.9 - Procés d'instal·lacióIl·lustració 0.10 - Procés d'instal·lacióIl·lustració 0.11 - Obrir el programa de l'OpenOfficeIl·lustració 0.12 - Registre de l'OpenOfficeIl·lustració 0.13 - Formulari de registreIl·lustració 1.1 - Creació d'un document des de l'escriptoriIl·lustració 1.2 - Creació d'un document des de l'escriptoriIl·lustració 1.3 - Creació d'un document des del botó IniciaIl·lustració 1.4 - Document sense nomIl·lustració 1.5 - Creació d'un document des del menú fitxerIl·lustració 1.6 - Icona per crear nous documentsIl·lustració 1.7 - Assistent per crear nous documentsIl·lustració 1.8 - Assistent per crear documents a partir d'una plantillaIl·lustració 1.9 - Obertura d'un document des del navegador de dadesIl·lustració 1.10 - Obertura d'un document des del menú FitxerIl·lustració 1.11 - Obertura d'un document des del menú FitxerIl·lustració 1.12 - Guardar un document sense format i nomIl·lustració 1.13 - Activar la casella per guardar un doc. prot. amb contras.Il·lustració 1.14 - Introduir la contrasenyaIl·lustració 1.15 - Pas 1. Tipus i format de cartaIl·lustració 1.16 - Pas 2. Logotips i ubicacióIl·lustració 1.17 - Guardar un document amb diferents versionsIl·lustració 1.18 - Selecció i qualitat del document PDFIl·lustració 1.19 - Propietats generals d'un documentIl·lustració 1.20 - Previsualització d'un document per la impressió
Manual en català de l'OpenOffice 1.1.0

índex
Il·lustració 1.21 - Opcions d'impressió.Il·lustració 1.22 - Accés als darrers documents obertsIl·lustració 2.1 - Desfer i restaurar un canviIl·lustració 2.2 - Copiar un bloc de selecció de textIl·lustració 2.3 - Enganxar una selecció en altre formatIl·lustració 2.4 - Opcions per enganxar el textIl·lustració 2.5 - Opcions per enganxar una imatgeIl·lustració 2.6 - Cercar i reemplaçar termes de textIl·lustració 3.1 - Entorn de treball de l'usuariIl·lustració 3.2 - Selecció de l'escala del documentIl·lustració 3.3 - Barra de funcionsIl·lustració 3.4 - Barra d'objectesIl·lustració 3.5 - Visualització dels límits del textIl·lustració 3.6 - Visualització dels campsIl·lustració 3.7 - Desactivar la pantalla completaIl·lustració 4.1 - Canvi entre finestresIl·lustració 5.1 - Finestra principal d'ajuda de l'OpenOfficeIl·lustració 5.2 - Ajuda per l'indexIl·lustració 5.3 - Accedir als marcadors dels documents d'ajudaIl·lustració 5.4 - AjudantIl·lustració 5.5 - Ajuda emergentIl·lustració 5.6 - Ajuda activaIl·lustració 5.7 - Versió de l'OpenOfficeIl·lustració 6.1 - Obrir un document utilitzant el filtre de documentsIl·lustració 6.2 - Format de document de textIl·lustració 6.3 - Confirmació per guardar amb format diferentIl·lustració 6.4 - Configuració dels campsIl·lustració 6.5 - Llista de caràcters especialsIl·lustració 6.6 - Barra d'hiperenllaçosIl·lustració 6.7 - Inserir un hiperenllaçIl·lustració 6.8 - Inserir capçalera de pàginaIl·lustració 6.9 - Inserir peu de pàginaIl·lustració 6.10 - Inserir notes al peu de pàginaIl·lustració 6.11 - Inserir notes al peuIl·lustració 6.12 - Inserir notes de textIl·lustració 6.13 - Inserir una taula
Manual en català de l'OpenOffice 1.1.0

índex
Il·lustració 6.14 - Inserir una taula des de l'assistent d'autoformatIl·lustració 6.15 - Modificar les vores de la taula i cel·lesIl·lustració 6.16 - Unir i dividir cel·les de les taulesIl·lustració 6.17 - Inserir columnes a una taulaIl·lustració 6.18 - Ajustar columnes uniformementIl·lustració 6.19 - Format de la imatge.Il·lustració 6.20 - Paràmetres d'una imatgeIl·lustració 6.21 - Ajust de pàgina d'una imatge.Il·lustració 6.22 - Configurar el tipus de lletraIl·lustració 6.23 - Efectes de lletraIl·lustració 6.24 - Fons del caràcterIl·lustració 6.25 - Sagnat i espaiat del paràgrafIl·lustració 6.26 - Caplletres del paràgrafIl·lustració 6.27 - configuració de caplletres de paràgrafIl·lustració 6.28 - Configurar la mida i marges de la pàgina.Il·lustració 6.29 - ColumnesIl·lustració 6.30 - Configurar les columnes de pàginaIl·lustració 6.31 - Numeració de paràgrafsIl·lustració 6.32 - Corrector ortogràficIl·lustració 6.33 - Llistat de termes a reemplaçarIl·lustració 6.34 - Compleció automàtica de paraulesIl·lustració 6.35 - Configuració de la numeració de línies Il·lustració 6.36 - Personalitzar les barres d'einesIl·lustració 6.37 - Opcions de visualitzacióIl·lustració 6.38 - Opcions per obrir i tancar documentsIl·lustració 6.39 - Paràmetres de l'idiomaIl·lustració 6.40 - Opcions de documents de text del WRITER
Manual en català de l'OpenOffice 1.1.0

Programari lliure - OpenOffice
Què és i com funciona el programari lliure?
Tots els components de l'OpenOffice pertanyen a la comunitat d'usuaris del ProgramariLliure, i per tant s'ha de tenir clar el que suposa tenir i utilitzar el programari lliure. Peròabans d'això cal tenir clar que es fa servir el terme “Programari Lliure” en català com atraducció de “free software” o “Open Source”. El “copyright” és el denominatiu queporta una llicència de programari que no és lliure, i en canvi el copyleft es elcorresponent en el programari lliure i que porta una llicencia GPL (General PublicLicense)..
La idea principal que envolta al paquet OpenOffice és que essent programari lliure, unapersona el pot utilitzar de forma lliure i en aquest cas ames a mes de forma gratuita,podent igualment descarregar, copiar, millorar, adaptar, modificar, inclús distribuir l'einade forma totalment lliure.
Una llicència de software o programari son els drets i deures que posseeix l'autor d'unpaquet o aplicació informàtica. De la mateixa forma que un llibre de text no es potcopiar o fotocopiar, i vendre-ho de forma comercial, perquè està protegit pel copyright(que son els drets de l'autor de l'obra), un paquet o aplicació de programari lliure portala llicencia del GPL (General Public License). Per tant, quan es diu que un paquet deprogramari porta la llicència GPL, es diu que es programari lliure, i això porta una sèriede característiques que ho diferencien del programari propietari, o amb llicènciacopyright.
El Programari Lliure és un afer de llibertat, no de preu. Això s'explica clarament ambl'exemple de que una persona pot fer còpies en CD d'un sistema operatiu que tingui lallicència GPL i pot cobrar als seus amics una quantitat de diners per despeses dematerial al fer les copies. La persona que rep el CD no ha de pagar res per usar el seucontingut, és lliure, però potser ha de pagar el material que pot ser el CD i un possiblemanual d'instruccions afegit a l'embalatge. Per altra banda, el desenvolupador quancedeix el seu programa inicialment a la comunitat pot aplicar el preu que consideriadequat per alliberar el codi obert als receptors en les condicions que comportaaquesta llicencia lliure.
Per tant, el Programari Lliure es un afer de la llibertat del usuaris per a executar, copiar,distribuir, estudiar, canviar i millorar el programari. Principalment hi han quatre tipus dellibertats, per a usuaris de programari lliure:
Manual en català de l'OpenOffice 1.1.0 12

Programari lliure - OpenOffice
• La llibertat per a executar el programa. Executar el programa vol dir que espot executar en public, per temes de docència, per aprofitar-se econòmicament.
• La llibertat d'estudiar com treballa el programa, i adaptar-lo a lesnecessitats pròpies. Estudiar el programa significa que una persona,normalment els desenvolupadors amb coneixements de programacióinformàtica, té la possibilitat de accedir al codi i adaptar-ho a les sevesnecessitats, si vol. Una diferencia evident amb el software propietari, és que elcodi font del software propietari és il·legible per l'usuari, i és impossible que faciqualsevol modificació ja que el codi està encriptat per evitar la seva lectura. Éson s'obté el terme “Open Source” que vol dir “font oberta”, també per identificaral programari lliure.
• La llibertat de redistribuir copies per a poder ajudar als vostres veïns. Tal icom s'exposava a l'exemple del principi d'aquest document, una persona no hade demanar permís a ningú per fer copies i distribuir-les als seus amics,familiars, companys de feina, o d'altres. No ha de demanar permís a ningú perque la llicència GPL contempla aquesta possibilitat.
• La llibertat per a millorar el programa, i alliberar les vostres millores alpúblic, per a que tota la comunitat pugui beneficiar-se. En essència,d'aquesta manera funciona el programari lliure. Hi han comunitats, que no sonmés que grups d'usuaris que fan servir el programari lliure. Gairebé sempre hihan un petit grup de persones que son les encarregades de organitzar lesversions del programes basats en programari lliure, i que mitjançant Internet escomuniquen amb la resta del grup, i escolten suggeriments i consells de usuarisde tot el mon, que envien les seves peticions a l'adreça que normalment sempreestà als crèdits d'un programa. Per exemple, l'adreça de la comunitat del'OpenOffice està al menú d'Ajuda, a l'apartat “Quan a OpenOffice...”.
Llavors, un programa es programari lliure si els usuaris tenen totes aquestes llibertats.
Tant mateix, es pot haver pagat diners per a aconseguir còpies de programari lliure, oes pot haver-les obtingut sense cap càrrec. Però indiferentment de com s'haginobtingut, sempre es te la llibertat de copiar i canviar el programari, fins i tot de vendre'ncòpies.
Manual en català de l'OpenOffice 1.1.0 13

Programari lliure - OpenOffice
“Programari Lliure” no significa “no-comercial”. Un programa lliure pot estar disponibleper a us comercial, desenvolupament comercial, i distribució comercial. Eldesenvolupament comercial de programari lliure ja no es inusual. Per exemple,existeixen empreses que fan productes informàtics que fan diferents funcions, i que nonecessiten demanar permís a ningú per fer servir un programa basat en programarilliure, o també altres empreses que es dediquen a fer formacions de programes com aara l'OpenOffice, i tampoc necessiten comunicar-ho a ningú, ni pagar cap llicència, jaque la llicència GPL és lliure.
Quan parlem de programari lliure, es millor evitar termes com ``donar'' o ``gratuït'', perque aquests termes impliquen que parlem de preus, no de llibertat. Alguns termescomuns com ``pirateria'' engloben opinions que esperem que no aprovaríeu.
Finalment, fixeu-vos que els criteris com aquests explicats en aquesta definició deprogramari lliure requereixen un anàlisi cuidat per a la seva interpretació. Per a decidirsi una llicència de programari específica es podria qualificar com a llicència deprogramari lliure, nosaltres jutgem basant-nos en aquests criteris per a determinar siencaixa tant en l'esperit com en les paraules precises. Si una llicència inclourestriccions injustes, la refusarem, encara que no haguéssim anticipat la decisió dinsd'aquests criteris. Alguns cops un requeriment de llicència provoca una decisió queimplica un anàlisi extens, fins i tot discussions amb advocats, abans de poder decidir siel requeriment es acceptable. Quan arribem a una conclusió, sovint actualitzemaquests criteris per a fer mes fàcil el veure per que certes llicències poden serqualificades de programari lliure i d'altres no.
Si algú està interessat en obtenir més informació del programari lliure o consultarqualsevol llicència es pot adreçar al correu electrònic a <[email protected]>, o a lapàgina oficial <www.gnu.org>.
Manual en català de l'OpenOffice 1.1.0 14

Programari lliure - OpenOffice
Què és el paquet de l'OpenOffice?
L'OpenOffice és la versió de programari lliure (amb la llicència GPL) del conegutpaquet ofimàtic StarOffice, propietat de Sun Microsystems. Es tracta d'un producte moltcomplet que conté, de manera integrada, un processador de textos (subpaquetWRITER) un gestor de fulls de càlcul (subpaquet CALC), una eina per crearpresentacions (subpaquet IMPRESS), una eina per elaborar de dibuixos vectorials(subpaquet DRAW), un editor de codi HTML i diverses utilitats de conversió de fitxers(subpaquet HTML).
Per tant, la característica més important a l'hora de definir l'OpenOffice és que inclouen un sol paquet moltes de les eines d'ús més comú i habitual, la qual cosa permettreballar de manera més còmoda a casa o a l’oficina.
Una altra característica que cal destacar és que permet la importació i exportació dedocuments d'altres eines ofimàtiques com Microsoft Office®, StarOffice® i d'altres.Aquest aspecte és molt important, perquè no limita l'ús del paquet OpenOffice, ja quegaranteix sense cap problema la compatibilitat d'ús amb altres paquets ofimàticsexistents.
El paquet OpenOffice és el mateix programa per a totes les eines (subpaquets), ja siguila de text, full de càlcul, etc. Funciona com un sol programa i no té un programaseparat per a cada aplicació.
Una manera ràpida per reconèixer l’aplicació que s'està fent servir al'OpenOffice és mirar la cantonada superior esquerra, i mirar la iconaper relacionar-ho amb l'aplicació.
Icona de l'OpenOffice WRITER
Icona de l'OpenOffice CALC
Icona de l'OpenOffice DRAW
Icona de l'OpenOffice IMPRESS
Icona de l'OpenOffice HTML
Manual en català de l'OpenOffice 1.1.0 15

Programari lliure - OpenOffice
Avantatges de l'OpenOffice
L'OpenOffice té molts avantatges d’entre quals en destaquen els següents:
Cost 0. El principal avantatge de l'OpenOffice rau en els costos de la llicència: cap.La nova generació de programari de codi font obert posa a l'abast de tots els usuarisla possibilitat de no quedar-se enrere en la cursa tecnològica a causa de llicènciesrestrictives i, en alguns casos, abusives.
Ús lliure. Es pot instal·lar el producte en tots els ordinadors on sigui necessari,distribuir-lo o prestar-lo sense que això impliqui un cost econòmic per a l'empresa.Les empreses el poden facilitar als seus empleats perquè el facin servir a casa i, finsi tot, als seus clients. Les escoles poden donar-lo gratuïtament als seus alumnes,etc. Aquest ús lliure implica una reducció significativa dels costos de l'empresa oorganització en matèria de programari informàtic.
Facilitat de canvi. Les característiques de l'OpenOffice fan que sigui força fàcil defer servir per a persones acostumades a altres paquets ofimàtics, com MicrosoftOffice®. El canvi a l'OpenOffice no requereix grans coneixements, ja que l'usuaripodrà treballar amb la nova eina de la mateixa manera que ho havia fet fins llavorsamb el seu antic paquet d'ofimàtica. Només necessitarà una mica de pràctica persentir-se totalment còmode amb el nou programari i tindrà total compatibilitat per ferservir una altra vegada els seus antics arxius creats amb altres eines ofimàtiques.
Intercanvi d'arxius. L’OpenOffice ofereix la possibilitat de treballar amb documentsd'altres paquets ofimàtics sense necessitat de convertir-los a un nou format.Intercanviar fitxers amb usuaris d'altres aplicacions no representarà cap problema.En el cas de Microsoft Office®, és possible editar els documents i desar-los enformats específics d'OpenOffice o, si ho prefereix, desar-los en els formats originals.L'única limitació important és que les macros o plantilles d'aquests documents nofuncionen amb OpenOffice, però es mantenen, per quan vulgueu editar elsdocuments una altra vegada amb Microsoft Office®.
Elecció de sistema operatiu. A diferència d'altres suites d'oficina, l'OpenOffice nonomés s'executa en entorns lliures com Linux, sinó que també pot ser utilitzat enentorns Windows®, Solaris®, etc. Això us dóna la possibilitat d'escollir el sistemaoperatiu amb què voleu que s'executi el paquet, ja que funciona en una gran varietat
Manual en català de l'OpenOffice 1.1.0 16

Programari lliure - OpenOffice
de sistemes.
Codi font obert. Aquesta modalitat de programari lliure permet als desenvolupadorsde millorar el codi font, les llibreries i els formats dels arxius.
Espai en disc dur. L'ús de l'OpenOffice allibera espai del disc dur, ja que ocupa lameitat que els arxius creats amb Microsoft Office®.
El producte. L'OpenOffice és un paquet totalment gratuït:
No costa res descarregar-lo, excepte la connexió a Internet.
No costa res instal·lar-lo en un o en diversos ordinadors.
No costa res actualitzar-lo.
No és necessari registrar-se per poder utilitzar-lo.
Aquests avantatges principals, juntament amb el reconeixement, l'experiència i lafiabilitat, converteixen el paquet ofimàtic OpenOffice en una alternativa seriosa i sòlidaal programari de propietat.
Manual en català de l'OpenOffice 1.1.0 17

Programari lliure - OpenOffice
Com puc obtenir l'OpenOffice?
Existeixen diferents vies per obtenir l'OpenOffice. El més senzill i còmode és obtenir-neuna còpia en CD que tingui alguna persona coneguda. Una altra alternativa ésdescarregar-se l'eina des d’algun lloc web d'Internet. Per exemple, podeu aconseguir ladarrera versió d'OpenOffice en català a:
http://www.softcatala.org
o bé a la pàgina oficial de l'OpenOffice:
http://www.openoffice.org
En aquesta darrera adreça web, a la pàgina principal, es troba la darrera versió establei beta, que significa que encara no és una versió totalment fiable, tot i que ambl'aportació de la comunitat d'internautes, la versió arriba a ser estable en relativamentpoc temps. Aquest fet suposa un dels principals avantatges del programari lliure i lallicència GPL. Tothom pot aportar el seu gra de sorra.
La il·lustració 0.1 mostra la finestra del lloc web oficial de l'OpenOffice, on actualmenthi ha disponible una versió beta 2.0, que encara no està traduïda al català.
Manual en català de l'OpenOffice 1.1.0 18
Il·lustració 0.1 - Pàgina web oficial de l'OpenOffice.

Programari lliure - OpenOffice
El procediment d'instal·lació de l'OpenOffice
El procediment d'instal·lació suposa tenir al disc dur de l’ordinador o bé en un CD elprograma d'instal·lació de l'OpenOffice. Al paràgraf següent s'indiquen els diferentspassos per instal·lar la versió de l'OpenOffice 1.1.0 en un sistema operatiu Windows®.
Fent doble clic en el document que conté comprimit l'OpenOffice, s'obrirà la llistad'arxius i tornant a fer doble clic en l'arxiu Setup, s'obrirà la primera finestra del procésd'instal·lació que mostra la il·lustració 0.2.
Manual en català de l'OpenOffice 1.1.0 19
Il·lustració 0.2 - Instal·lació de l'OpenOffice
Il·lustració 0.3 - Acceptar la llicència.

Programari lliure - OpenOffice
La il·lustració anterior mostra la finestra de l'acord de llicència de l'OpenOffice. No s'hade tenir por d'acceptar-la, ja que aquest acord es basa en la forma d'ús del'OpenOffice, però això ja ha quedat clar en les seccions anteriors del manual, ja quel'OpenOffice és un programari lliure.
La figura següent mostra la finestra on es demanen les dades de l'usuari del'OpenOffice, encara que no és obligatori perquè funcioni correctament. S'hand'escriure les dades personals de l'usuari. Aquestes dades s'utilitzaran en camps del'OpenOffice.org, per exemple, per inserir automàticament les dades en els campscorresponents en plantilles de cartes o de fax. També es pot accedir a aquest quadrede diàleg des de l'opció Eines ► Opcions ► OpenOffice.org ► Dades d'usuari.
Es recomana la Instal·lació estàndard a la majoria d’usuaris. Aquest tipusd’instal·lació implica que s’instal·laran tots els components amb les opcions estàndard.Si s'escull aquesta opció, al procés d'instal·lació només es demanarà especificar eldirectori de l'ordinador on l'OpenOffice s'instal·larà.
A la Instal·lació personalitzada també es veurà un quadre de diàleg per triar eldirectori d'instal·lació. Després, al quadre de diàleg següent, se seleccionen elscomponents que hauran de ser instal·lats de manera separada.
La Instal·lació mínima només instal·larà els components que calen per executarl'OpenOffice. Si es tria aquesta opció, els fitxers d'ajuda no s'instal·laran, ni tampoc lamajoria de les plantilles i mostres. Després d'haver triat aquesta opció només esdemana que s'escrigui el nom del directori on s'instal·larà l'OpenOffice.
Manual en català de l'OpenOffice 1.1.0 20
Il·lustració 0.4 - Dades de l'usuari de l'OpenOffice.

Programari lliure - OpenOffice
Si s'ha triat la instal·lació personalitzada ara es veurà un quadre de diàleg per a laselecció de components per instal·lar.
Per norma, tots els components que tenen un requadre de color al costat del noms'instal·laran. Si es necessita instal·lar un component determinat, s'ha de fer clic alrequadre corresponent i quedarà gris. Cada vegada que es faci clic en un requadre,canviarà de color a gris o viceversa, i el component corresponent i tots els componentssubordinats que tingui seran part de la instal·lació (de color) o no (gris).
Quan es fa clic al signe de suma al costat del nom d'un component, es mostra unallista dels components subordinats. Com abans, fent clic en els requadres individualss’inclourà o s’exclourà els components de la instal·lació. Si un grup conté componentsper instal·lar i per excloure, el requadre del grup apareixerà semitransparent. Perexemple, el requadre dels filtres de text de l'OpenOffice és per defecte semitransparentperquè la instal·lació estàndard no inclou tots els filtres.
Manual en català de l'OpenOffice 1.1.0 21
Il·lustració 0.5 - Seleccioneu el tipus d'instal·lació
Il·lustració 0.6 - Instal·lació personalitzada

Programari lliure - OpenOffice
Es pot utilitzar el botó “Per defecte” per recuperar el que hi havia establert quan elquadre de diàleg s'obria per primer cop.
Les entrades que apareixen en vermell denoten que aquests components s'instal·laransense tenir en compte si estan o no seleccionats.
La il·lustració 0.7 mostra la finestra del pas següent del procés d'instal·lació, on esdemana que se seleccioni el directori de destí per a la instal·lació de l'OpenOffice. Perdefecte, hi ha seleccionat el disc dur local, en el directori Arxius de programa, però ambel botó Navega es pot seleccionar una ruta alternativa. Cal fixar-se en la terceracolumna que mostra la finestra on s'especifica l'espai disponible a la secció del discseleccionat, ja que aquesta xifra ha de ser lleugerament superior al valor que mostra lasegona columna, on es defineix l'espai necessari per a la instal·lació escollida.
A continuació, apareixerà una nova finestra de diàleg que informarà que tots els detallsque calien per copiar els fitxers del programa ja s'han completat. Es pot fer clic aEnrere per modificar qualsevol paràmetre del procés d'instal·lació o fer clic al botóInstal·lació per començar a copiar tots els arxius al directori de destí ja seleccionatanteriorment.
La il·lustració 0.8 mostra la finestra de diàleg on es pot seleccionar els tipus dedocuments addicionals que s'obriran amb l'OpenOffice, a part dels propis del'OpenOffice. Al sistema operatiu es registrarà l'OpenOffice com el programapredeterminat per obrir aquests tipus de fitxers.
Manual en català de l'OpenOffice 1.1.0 22
Il·lustració 0.7 - Seleccionar directori de destíd’instal·lació

Programari lliure - OpenOffice
D'aquesta manera, si se seleccionen les tres opcions disponibles, en el futur s'obriranels tipus de documents de text del Microsoft Word®, els fulls de càlcul del MicrosoftExcel® i les presentacions del Microsoft PowerPoint® amb el programa OpenOffice.
Per utilitzar l'OpenOffice com a editor predeterminat de fitxers HTML (pàgines web), espot seleccionar l'opció “Editor HTML per defecte”. Aquesta condició només s'aplica pera l'edició de documents HTML.
En el cas que hi hagi instal·lada una màquina virtual d'entorn d'execució Java al'ordinador, el procés d'instal·lació de l'OpenOffice ho detectarà i demanarà quin entornes vol que s'instal·li juntament amb l'OpenOffice.
Després d'acceptar el procés d'instal·lació de l'OpenOffice, s'obrirà una nova finestrainformant del procés de còpia dels arxius al disc.
Manual en català de l'OpenOffice 1.1.0 23
Il·lustració 0.8 - Associacions de documents al'OpenOffice.
Il·lustració 0.9 - Procés d'instal·lació

Programari lliure - OpenOffice
La figura anterior mostra la finestra del procés d'instal·lació de l'OpenOffice.
Una vegada s'ha instal·lat l'OpenOffice, ja es pot fer executar per primer cop elprograma. Hi ha diverses maneres d’obrir el programa de l'OpenOffice, però per entrarla primera vegada es pot escollir la de crear un nou document de text.
Per fer això cal anar al botó Inicia de sistema operatiu Microsoft® Windows® i quans'obri la barra vertical dels programes, escollir l'OpenOffice.org 1.1.0, i al menúdesplegable que apareixerà, escollir la tercera opció segons la següent figura, onespecifica “Document de text”, i s'obrirà el programa de l'OpenOffice, en concret el
Manual en català de l'OpenOffice 1.1.0 24
Il·lustració 0.11 - Obrir el programa de l'OpenOffice
Il·lustració 10 - Procés d'instal·lació

Programari lliure - OpenOffice
subpaquet WRITER.
Si és la primera vegada que s'obre qualsevol aplicació de l'OpenOffice, s'obriràautomàticament una finestra que permet registrar el programa en línia. Segons mostrala il·lustració 0.12, hi ha quatre opcions per escollir:
Manual en català de l'OpenOffice 1.1.0 25
Il·lustració 0.12 - Registre de l'OpenOffice

Programari lliure - OpenOffice
Registrar-me ara: s'obrirà automàticament el navegador a la pàgina oficiald’OpenOffice.org i apareixerà el formulari de registre que mostra la figura següent.
Recorda-m’ho més tard: si s'escull aquesta opció no es demanarà el registre delprograma en aquest moment, però sí la propera vegada que s'obri l'OpenOffice.
No registrar-me mai: aquesta opció significa que l'usuari no vol registrar-se mai i, peraquesta raó, no se li tornarà a fer més aquesta pregunta.
Ja sóc usuari registrat a l'OpenOffice.org 1.1.0: això significa que l'usuari ja s'haregistrat amb les seves dades anteriorment i no considera necessari tornar a enviar lesdades. L'usuari pot tornar a instal·lar-se l'OpenOffice al seu ordinador o a qualsevolaltre.
Cal tenir en compte que el fet que un usuari no es registri no vol dir quecometi cap delicte, ja que queda clara la idea que l'OpenOffice pertanya la comunitat del programari lliure, i cada usuari és lliure d'instal·lar-sel'OpenOffice sense comunicar-ho a ningú.
Manual en català de l'OpenOffice 1.1.0 26
Il·lustració 0.13 - Formulari de registre

Programari lliure - OpenOffice
Modificació, reparació o eliminació de l'OpenOffice
L'execució del programa d'instal·lació quan l'OpenOffice.org ja està instal·lat al’ordinador conduirà a una finestra de diàleg com la que mostra la figura següent, quepermetrà modificar, reparar o eliminar la instal·lació.
També es pot executar el programa al directori d'instal·lació. Si el programad'instal·lació reconeix un Openoffice.org instal·lat, oferirà la possibilitat de reparar laversió del disc dur.
Modificació
Amb l'opció Modificar, es tornarà a veure el quadre de diàleg corresponent a unainstal·lació personalitzada. Aquesta finestra de diàleg permetrà definir quinscomponents de l'OpenOffice.org es volen afegir o eliminar.
Els requadres grisos representen components que no s'han instal·lat. Quan es fa clicsobre un requadre gris, canviarà de color per indicar que s'instal·larà el component.
Els components que ja estiguin instal·lats tenen un requadre de color davant seu. Quanes fa clic a un d'aquests requadres, apareixerà amb un marcador vermell que indicaràque el component es desinstal·larà.
Un signe de suma davant d’un component indica que hi ha un grup de components.Per veure tot el grup, s'ha de fer clic al signe . Es poden triar els componentsindividualment per instal·lar o eliminar.
Reparació
L'opció “Reparar el programa d'instal·lació” de l'OpenOffice s'ha de seleccionar quanles entrades de registre del sistema han quedat malmeses. La funció de reparacióintentarà recuperar fitxers de programa esborrats accidentalment.
Eliminació
La desinstal·lació esborra les entrades de l'OpenOffice que hi ha al registre delscorresponents, sistemes operatius i els fitxers esmentats al paràgraf anterior.
Gairebé tots els fitxers i carpetes del directori de l'OpenOffice s'esborren, excepte
Manual en català de l'OpenOffice 1.1.0 27

Programari lliure - OpenOffice
aquells que s'hagin creat o alterat després d'haver fet la instal·lació o aquells que elprograma d'instal·lació necessita per acabar les operacions. Els documents i la majoriad’opcions es conservaran. Treballant en un entorn Windows® es pot activar odesactivar una selecció que permet decidir si és necessari esborrar o mantenir aquestsfitxers.
Manual en català de l'OpenOffice 1.1.0 28

Capítol 1 · Menú Fitxer
Capítol 1Menú Fitxer
Considerem convenient presentar aquest capítol de Menú Fitxer abansd'entrar a explicar fons les diferents aplicacions o subpaquets del'OpenOffice com WRITER, IMPRESS, CALC, MATH, DRAW o HTML, jaque és comú en un 95% per a totes les aplicacions. El 5% restant que ésdiferent en cada aplicació s'exposarà específicament al capítol corresponenta cadascun dels subpaquets.
Aquest capítol fa referència a totes les operacions relacionades amb lacreació, modificació i gravació de tot tipus de documents, ja siguin de text,de presentacions, de dibuixos i altres de l'OpenOffice. Però no nomésdocuments de l'OpenOffice, sinó que gràcies a la compatibilitat del'OpenOffice amb altres plataformes ofimàtiques, també permet fer lesoperacions esmentades anteriorment amb documents d’aquest grup.
També s’expliquen operacions per exportar documents a format PDF(Portable Document File) i format XHTML (Extensible HyperText MarkupLanguage).
A més a més de poder crear un document en blanc des de zero, també hi hala possibilitat de crear documents a partir de plantilles establertes, com arafaxos o cartes personalitzades.
Manual en català de l'OpenOffice 1.1.0 29

Capítol 1 · Menú Fitxer
1 Menú Fitxer
El menú Fitxer és el primer menú que es troba a la barra de menús de l'OpenOffice. Hiha operacions relacionades amb la creació, modificació i gravació de tot tipus dedocuments, ja siguin de text, de presentacions, de dibuixos, etc. de l'OpenOffice, entred'altres.
1.1 Creació d’un nou document en blanc
La creació d’un document no és res més que obrir un document nou, sigui del tipus quesigui. Quan es crea un document nou es reserva un espai en memòria per treballar-hi, is’hi associen totes les dades de creació existents en aquell moment, com per exempleel propietari i la data actual.
Normalment un document es crea quan es vol començar una tasca per a la qual notenim cap plantilla prèvia, o simplement quan se’n vol crear una de nova.
Hi ha diverses maneres de crear un document nou. Cadascuna depèn dels hàbits de lapersona, o senzillament de la manera més còmoda que trobi l’usuari al sistemaoperatiu en el moment en el qual en vol crear el document.
1.1.1 Creació des de l’escriptori
La creació d’un nou fitxer des de l’escriptori es pot aplicar en un moment en quèl'OpenOffice no està obert i pot resultar més pràctic per a algunes persones crear eldocument directament des de l’escriptori.
Manual en català de l'OpenOffice 1.1.0 30
Il·lustració 1.1 - Creació d'undocument des de l'escriptori

Capítol 1 · Menú Fitxer
La il·lustració 1.1 mostra la manera de crear un nou document des de l’escriptori. Fentdoble clic al botó secundari del ratolí, s’obre un petit assistent com el que mostra lail·lustració, on s'ha d'escollir el tipus de document de l'OpenOffice que es vol crear, jasigui un document de text com a l'exemple, un document de full de càlcul o qualsevolaltre tipus de document de la resta d'aplicacions de l'OpenOffice.
Immediatament després de crear el document, apareixerà a l'escriptori una icona queindica el tipus de document que s'acaba de crear (en aquest cas un document de textdel WRITER de l'OpenOffice), que es quedarà en espera perquè s’indiqui un nom peral document. Si no s'especifica cap nom per al nou document, per defecte es posarà elmateix nom que apareix a la icona de la part esquerra de la il·lustració 1.2.Posteriorment, i en cas que es creïn més documents, s'anomenarien “Nuevo2”,“Nuevo3”, “Nuevo4”, etc.
Per assignar un nom determinat al nou document creat, només cal teclejar el nom deldocument i prémer Intro. Aleshores ja estarà creat el nou document com a l'exemple dela icona de la part dreta de la il·lustració 1.2.
Per accedir al nou document creat i editar-lo, cal fer doble clic en la icona, o fer clic albotó secundari del ratolí i escollir l'opció Obre com > OpenOffice.org 1.1.0.
En el moment de crear un nou document des de l'escriptori, ja téassignat un nom. Això significa que ja està desat al disc
1.1.2 Creació des del menú Inicia de Windows®
El menú Inicia fa referència al botó situat habitualment a la part inferior esquerra del'escriptori del sistema operatiu Windows®. Una vegada s'ha fet clic al botó i esdespleguen tots els programes, s'ha d'identificar el programa de l'OpenOffice i posar elcursor del ratolí a sobre per desplegar totes les aplicacions que s'hagin instal·lat del'OpenOffice.
Manual en català de l'OpenOffice 1.1.0 31
Il·lustració 1.2 - Creació d'un documentdes de l'escriptori

Capítol 1 · Menú Fitxer
A l'exemple anterior es mostra la ruta per la creació d'un nou document a partir delmenú d’Inici. En aquest cas es crea un nou document de full de càlcul. Immediatamentdesprés de la creació s'obrirà l'aplicació CALC, però el nou document de full de càlculencara no té un nom assignat, com mostra la il·lustració 1.4, així que se n’hauràd'assignar un. Al punt 1.3 d'aquest capítol, es tracta l'assignació de noms a documentsi la manera com es poden desar en el sistema.
Quan es crea un nou document des del menú Inicia, s'obrirà l'aplicaciócorresponent de l'OpenOffice i el nou document tindrà el nom Sensenom1, però encara no estarà desat al sistema.
1.1.3 Creació des del menú de l'OpenOffice
Per crear documents des del menú de l'OpenOffice cal tenir en execució el programaamb qualsevol aplicació. Hi ha dues maneres de crear documents des del mateix
Manual en català de l'OpenOffice 1.1.0 32
Il·lustració 1.3 - Creació d'un document des del botóInicia
Il·lustració 1.4 - Document sense nom

Capítol 1 · Menú Fitxer
programa de l'OpenOffice:
u Des del menú Fitxer, la primera opció de totes és Nou, que al seu torn conté mésopcions. A l'exemple de la il·lustració 1.5, es crea un nou document de presentació i,per tant, en el moment de fer clic en aquesta opció s'obrirà l'aplicació IMPRESS del'OpenOffice i ja es podrà començar a treballar amb el document.
u Fent clic a la icona que mostra una pàgina en blanc de la barra de funcions (commostra la il·lustració 1.6). S'obrirà un petit assistent (il·lustració 1.7), perquè l'usuaritingui la possibilitat d'escollir el tipus de document i les plantilles ja existents.
Manual en català de l'OpenOffice 1.1.0 33
Il·lustració 1.5 - Creació d'un document des del menú fitxer
Il·lustració 1.6 - Icona per crear nousdocuments
Il·lustració 1.7 - Assistent per crear nous documents

Capítol 1 · Menú Fitxer
1.1.4 Creació d'un nou document a partir d'una plantilla
Una plantilla és un document que ja està creat i s'utilitzarà per crear un document nouamb un format predeterminat. Una plantilla pot ser pròpia de l’OpenOffice o pot haverestar creada anteriorment per l'usuari. Cada subpaquet de l’OpenOffice té un formatconcret per a les seves plantilles:
➢ .stw per WRITER
➢ .stc per CALC
➢ .sti per IMPRESS
➢ .std per DRAW
➢ .stw per HTML
És molt útil crear documents a partir d'una plantilla per estalviar-se lafeina que ja està feta abans. Si existeix la intenció de crear de tant entant un document amb el mateix format s'hauria de crear una plantilla.Per exemple, si cada setmana s'omple una taula amb les despeses dela llar, la taula ha de ser una plantilla sense dades, i cada setmana escrea un document nou a partir de la “plantilla de despeses”.
Existeixen dues vies per crear documents a partir d'una plantilla. La primera és obriruna plantilla ja creada anteriorment per al subpaquet corresponent, és a dir, relacionantl'extensió del tipus especificat al paràgraf anterior amb l'aplicació del document que esvol crear; l'obertura de documents s'exposa al punt 1.2.
Manual en català de l'OpenOffice 1.1.0 34
Il·lustració 1.8 - Assistent per crear documents a partird'una plantilla

Capítol 1 · Menú Fitxer
La segona via per crear documents a partir de plantilles és des del menú Fitxer, ambl’opció Nou, o des del botó de la icona de la pàgina en blanc, tal com es mostra al punt1.1.3. S'accedirà a l'assistent, on en seleccionar la icona Plantilles de la columna del’esquerra s'obrirà una sèrie de carpetes on hi ha emmagatzemades les plantilles.
Hi ha dos botons a la part dreta que serveixen per accedir a lespropietats o a la vista prèvia de la plantilla seleccionada
1.2 Obertura de documents
La diferencia entre l'obertura i la creació de documents és que quan s'obre undocument vol dir que ja estava creat anteriorment. Per tant, per obrir un document jacreat s'ha de conèixer el nom i la ubicació al disc on es troba el document. Tal compassa amb la creació de documents, hi ha diverses maneres d’obrir documents, ques'exposen als següents punts.
1.2.1 Obertura d'un document des del navegador de dades
El navegador de dades d'un sistema operatiu és l'aplicatiu generalment en forma d'unafinestra on es veu l'estructura de carpetes del disc, CD-Rom, o qualsevol altre suportper emmagatzemar informació. Per tant, si s'escull aquest aplicatiu per obrir undocument de l'OpenOffice, s'ha de situar dins la carpeta on es troba el document quees vol obrir i fer doble clic a la icona del document.
Manual en català de l'OpenOffice 1.1.0 35
Il·lustració 1.9 - Obertura d'un document des delnavegador de dades

Capítol 1 · Menú Fitxer
A l'exemple es mostra un document amb una extensió corresponent alpaquet ofimàtic Microsoft Word®, però com que no està instal·lat al’ordinador mostra la icona de l'OpenOffice. En cas que sí que estiguésinstal·lat, fent clic al botó dret del ratolí es pot escollir l'opció Obrircom... i seleccionar l'OpenOffice. OpenOffice pot importar documentsd'altres plataformes.
1.2.2 Obertura d'un document des del menú de l'OpenOffice
De la mateixa manera que en la creació de documents nous, per a l'obertura dedocuments ja existents també hi ha dos camins dins mateix d’OpenOffice: des delmenú Fitxer a l’opció Obre... (il·lustració 1.10), o fent clic a sobre la icona que mostrauna carpeta groga de la barra de funcions.
Ja sigui per un camí o un altre, s'obrirà la finestra que mostra la il·lustració 1.11.Navegant amb els botons de l'esquerra i la part superior, s'arribarà a la ubicació deldocument que es vol obrir. A la part inferior es pot utilitzar la barra desplegable deTipus per fer de filtre i mostrar un tipus de fitxer en concret.
Manual en català de l'OpenOffice 1.1.0 36
Il·lustració 1.10 - Obertura d'un documentdes del menú Fitxer
Il·lustració 1.11 - Obertura d'un document desdel menú Fitxer

Capítol 1 · Menú Fitxer
Es pot comprovar que l'OpenOffice és un sol programa per a totes lesaplicacions en observar que en la barra desplegable es pot obrirqualsevol tipus de document de l'OpenOffice
1.3 Desar documents
Quan es crea o s'obre un document és molt possible que se’n vulgui desar el continguten algun dispositiu d'emmagatzematge. D'aquesta manera sempre es tindrà la còpiadel document per treballar-hi posteriorment. Hi ha diverses maneres de desardocuments, que s'exposen a continuació.
1.3.1 Desar un document
Quan es crea un document normalment se’n vol conservar el contingut per accedir-hiposteriorment. També pot ser que el document s'hagi obert perquè ja existiaanteriorment. Per tant, si s'ha obert un document però encara no s'ha desatl'OpenOffice preguntarà amb quin format de document i amb quin nom es vol desar.
Al menú Fitxer hi ha les dues opcions per desar documents: Desar i Desar com... Laprimera serveix per desar un document que ja ha estat formatat amb nom, tipus iubicació. Per tant, si el document encara no ha estat formatat, aquesta opcióapareixerà desactivada. L'altra opció per Desar com... és el camí que s'ha de seguirper donar format a un document quan encara no s'ha desat. A continuació es mostra lafinestra que s'obre quan es vol desar per primera vegada un document.
Manual en català de l'OpenOffice 1.1.0 37
Il·lustració 1.12 - Guardar undocument sense format i nom

Capítol 1 · Menú Fitxer
A l'exemple anterior es desa un document de text amb format de Microsoft Word® ambel nom “El meu document” a la carpeta Els meus Documents.
1.3.2 Desar un document ja existent amb altre format, nom i ubicació
Com a l'exemple anterior, se segueix el mateix procediment per desar un documentque ja existia anteriorment, però ara amb diferents nom, format i ubicació.
Per desar un document ja existent amb un altre nom i tipus cal ferservir l'opció Desar com... Si només es fa servir l'opció Desar, lesmodificacions tindran efecte en el document d’origen. A més, cal teniren compte que si el document encara no té assignat nom i tipus tantl’opció Desar del menú Fitxer com el botó de la barra de funcionsestaran desactivats.
1.3.3 Desar un document protegit amb contrasenya
L'OpenOffice permet desar els documents protegits amb contrasenya.
Protegir documents amb contrasenyes pot ser útil en el cas de que esvulgui protegir un document per evitar que l'obri una persona diferentde la que el va crear.
Per protegir un document amb contrasenya cal activar la casella de la part inferior de lafinestra de Desar com..., tal com es mostra a la il·lustració següent. Quan es faci clic aD’acord s'obrirà una petita finestra demanant la contrasenya. El sistema sol·licitarà unaconfirmació de la contrasenya per confirmar que s’ha escrit correctament.
Manual en català de l'OpenOffice 1.1.0 38
Il·lustració 1.13 - Activar la casella per guardar un doc. prot.amb contras.

Capítol 1 · Menú Fitxer
L'opció de desar documents amb contrasenya només està disponibleamb documents tipus OpenOffice. Si s'intenta desar un document d'unaltre paquet ofimàtic, la casella d'activació estarà desactivada.
1.4 Crear documents a partir de l'AutoPilot
L'eina de l'AutoPilot serveix com a assistent per crear cartes personals i comercials,faxos, memoràndums, agendes, presentacions, etc. Al punt següent, es mostra unexemple molt comú per crear un carta.
L'AutoPilot és l'eina perfecte per crear FAXOS automàticament, en elcas de que es tingui clar com partir d'una base.
1.4.1 Crear una carta amb l'AutoPilot
Un assistent no és res més que un conjunt de passos guiats per tal d'assolir unobjectiu. En aquest cas s'inicia l'assistent per crear una carta amb els passos següents:
Pas 1
Cal especificar si es desitja crear una carta personal o professional. Les opcionsdisponibles a les pàgines següents depenen d'aquesta selecció.
Si es desitja crear una carta comercial, es disposa de diversoselements per incloure al document, que no solen utilitzar-se en cartespersonals, com per exemple, l'assumpte. Si es tria l'opció Cartapersonal és possible que algunes pàgines que continguin elementsespecífics per a cartes comercials no apareguin al diàleg de l’AutoPilot.
Manual en català de l'OpenOffice 1.1.0 39
Il·lustració 1.14 - Introduir la contrasenya

Capítol 1 · Menú Fitxer
Pas 2
En aquesta àrea es pot seleccionar un logotip per a la plantilla. Les opcions disponiblesen aquesta pàgina depenen del logotip seleccionat.
Pas 3
S'ha d'escriure l'adreça del remitent en aquest llistat. Cal prémer la tecla Intro si s’had'inserir un salt de línia. S'ha de tenir en compte que el signe ">" ha de ser el primercaràcter del camp d'adreça. Si se selecciona l'opció Repeteix en el camp deldestinatari, totes les línies que comencin per ">" es repetiran en el camp de destinatari.
Pas 4
Cal introduir aquí les dades del destinatari. Es pot escriure l'adreça directament outilitzar els camps de la base de dades com a comodins per a una carta en sèrie.
Manual en català de l'OpenOffice 1.1.0 40
Il·lustració 1.15 - Pas 1. Tipus i format de carta
Il·lustració 1.16 - Pas 2. Logotips i ubicació

Capítol 1 · Menú Fitxer
Pas 5
En aquest pas, s'especifiquen quins elements es desitja que contingui la carta, comara: referència, carta, data, línia d'assumpte, còpia a, annex/os, números de pàgina,quantitat total de pàgines, etc.
Pas 6
El pas 6 ofereix la possibilitat d'inserir el peu de pàgina i els marges de la pàgina
Pas 7
Serveix per configurar els encapçalaments dels diferents elements.
Pas 8
Especifica si les dades s'inclouran automàticament a les propietats del document.
Pas 9
L'últim pas consisteix a definir si desitja incloure un logotip i un remitent a les pàginessegüents del document, així com, si la impressora ho permet, triar la safata de laimpressora de la qual es prendran les pàgines.
1.5 Desar tots els documents
L'opció Desa-ho tot és molt útil quan es té obert més d'un document, i es volen desartots els documents alhora.
Cal anar amb compte quan es fa servir aquesta opció, ja que éspossible que es tingui obert un o més documents que no es volenmodificar des de la darrera modificació realitzada. Si es fa clic sobreaquesta opció, es modificarà el contingut, si és que se n’hi fan sobretots els documents. També és important recordar que si un documentque està obert encara no té assignats nom, tipus i ubicació,l'OpenOffice obrirà la finestra per demanar a l'usuari que especifiqui unnom i un tipus de document.
Manual en català de l'OpenOffice 1.1.0 41

Capítol 1 · Menú Fitxer
1.6 Tancar un document
Quan es tanca un document desapareix la finestra d'edició, i si no n’hi ha cap mésd’obert, l'OpenOffice adoptarà un fons gris sense mostrar cap finestra.
Cal tenir en compte que si es tanca el document actiu abans de tenirun nom, tipus i ubicació, l'OpenOffice obrirà una finestra preguntant al'usuari si vol tancar el document amb les possibles modificacions ques'hagin fet, si vol tancar el document sense desar els canvis o, sil'usuari no ho té clar, també tindrà l'opció de cancel·lar el procés.
1.7 Recarregar documents
Aquesta opció és molt útil quan es té un document obert i es fan modificacions. Éspossible que l'usuari vulgui tornar a disposar de la informació que conté el document dela mateixa manera que hi estava desada abans d'obrir-lo. Fent servir aquesta opció esrecarregarà el document tal com era abans d'obrir-lo.
Cal tenir en compte que fer servir aquesta opció no és el mateix queretrocedir un pas, tal com s'exposarà al capítol següent. Aquesta opciómostra el document tal com era abans d'obrir-lo. En canvi, es pot anarun pas enrere encara que s'hagi desat el document amb les novesmodificacions.
1.8 Versions d'un document
Les versions permeten desar diverses versions del mateix document amb el mateixnom, tipus i ubicació.
S'ha de seleccionar que es visualitzin les diferents versions, o les seves diferències,mitjançant marques de color. Una vegada al diàleg Fitxer ► Obrir, seleccioneu lesversions d'aquest document. Per descomptat, això només és possible si prèviament sen’han guardat diverses versions.
A més d'això, es poden comparar dues o més versions d'un o més documents,visualitzant els canvis en un color diferent del que tenia prèviament.
Manual en català de l'OpenOffice 1.1.0 42

Capítol 1 · Menú Fitxer
Per manegar les versions d'un document, abans s'ha de tindre molt clarel seu funcionament. Per tant, és aconsellable fer-ho servir en lesocasions que siguin estrictament necessàries.
1.9 Què és el format PDF?
El format de document portàtil PDF (Portable Document File), creat per AdobeSystems®, és una especificació disponible públicament que utilitzen els organismes detreball amb estàndards mundials per a una distribució i un intercanvi segurs i fiables dedocuments electrònics. Els organismes de l'Administració pública i les empreses hanadoptat el format PDF per agilitzar la gestió de documents, augmentar la productivitat ireduir la dependència del paper.
Normalment, els documents s'exporten al format PDF quan després dela seva edició es requereix que el seu contingut quedi intacte. Perexemple, si s'edita un document i s'envia a una impremta per la sevaimpressió es aconsellable exportar-ho al format PDF perquè elcontingut dels blocs de text, imatges, taules, etc., no s'alteri ambdiferents versions del processadors de text que facin servir al'impremta.
1.9.1 Exportar un document al format PDF
És molt comú treballar amb aquest tipus de documents aprofitant-ne la granportabilitat, encara que s'ha de tenir un visor de documents PDF. L'OpenOffice té lafunció per exportar documents en aquest format.
Manual en català de l'OpenOffice 1.1.0 43
Il·lustració 1.17 - Guardar un document amb diferents versions

Capítol 1 · Menú Fitxer
Tan senzill com fer clic a l'opció Exportar com a PDF del menú Fitxer, i l'assistent del'OpenOffice obrirà una finestra per demanar un nom i ubicació pel document en formatPDF.
1.9.2 Selecció i qualitat de l’exportació d'un document a format PDF
Hi ha la possibilitat d'exportar totes les pàgines del document, una àrea de pàginesespecificades al quadre de text o una selecció de la informació del document.
A més de poder seleccionar la informació del document per exportar-lo en format PDF,es pot seleccionar la qualitat del document exportat escollint entre:
u Optimitzat per a la pantalla (grandària mínima de fitxer): comprimeix el text i lesimatges per exportar un fitxer PDF amb la menor grandària, apropiat per a lavisualització en línia o per a la seva distribució per correu. Alguns detalls delsobjectes de dibuix i imatges incrustades es poden perdre.
u Optimitzat per a la impressió: optimitza la resolució del text i de la imatge per obteniruna impressió de gran qualitat.
u Optimitzat per a la impremta: produeix imatge i text amb la major qualitat, peròtambé un fitxer de major grandària.
1.10 Què és el format XHTML?
És una reformulació del llenguatge HTML com una aplicació XML. Per això, utilitza lesregles d'algun dels tres DTD definits pel W3C. La compatibilitat amb agents d'usuariHTML existents és possible seguint un petit conjunt de regles.
Manual en català de l'OpenOffice 1.1.0 44
Il·lustració 1.18 - Selecció i qualitat deldocument PDF

Capítol 1 · Menú Fitxer
En principi, aquesta opció és útil per a usuaris que treballen a entorns dedesenvolupament web.
1.10.1 Exportar un document al format XHTML
Tant senzill com fer clic a l'opció Exportar del menú Fitxer, i l'assistent de l'OpenOfficeobrirà una finestra per demanar un nom i ubicació per al document en format XHTML.Cal anar en compte, ja que per defecte l'OpenOffice té seleccionat com a tipusd'exportació el tipus PDF, i per tant s'ha d'obrir la llista desplegable i escollir el tipusXHTML.
Cal tenir en compte que per fer una exportació d'un document al formatXHTML s'ha de tenir instal·lat l'entorn de treball de Java per traduir elllenguatge.
1.11 Enviar un document per correu electrònic
Hi ha la possibilitat d'enviar directament des de l'OpenOffice el document amb el quals'està treballant. Amb la funció Fitxer ►Envia ► Document com a correu..., s'obrirà elclient de correu electrònic predeterminat pel sistema operatiu.
Normalment, aquesta funció no es fa servir perquè el client de correuelectrònic que fa servir l'usuari no coincideix amb el que obre ell'OpenOffice, i gairebé sempre es desa el document al disc iposteriorment s'obre el client de correu i s'adjunta el document perenviar-ho.
1.11.1 Enviar un document amb format d'OpenOffice
La primera opció per enviar el document per correu electrònic és enviar-lo amb elformat d'OpenOffice. Això significa que s'enviarà el contingut com a document adjuntamb el mateix format del document, ja sigui sxw de WRITER, sxi de CALC, etc.
1.11.2 Enviar un document amb format PDF
La segona opció és enviar el document amb format PDF, és a dir, que en el momentde fer clic a aquesta opció, es farà una exportació del document al format PDF is'adjuntarà a un nou missatge de correu electrònic que encara estarà buit.
Manual en català de l'OpenOffice 1.1.0 45

Capítol 1 · Menú Fitxer
1.12 Propietats d'un document
Les propietats d'un document, com el nom de l'autor, l’assumpte i les paraules clau,ajuden a gestionar i identificar els documents. L'OpenOffice també controla lesestadístiques dels documents, inclosos el nombre de paraules i el nombre de pàginesd'un document, i afegeix automàticament l'estadística com a part de les propietats delfitxer. Es poden veure les propietats del document en ús o d'un altre document fent clica Fitxer►Propietats.
1.12.1 Informació general d'un document
La informació general del document mostra paràmetres com ara el tipus de document,la ubicació, la mida, a més de la data de creació, modificació, versions que s’han fet,etc.
1.12.2 Descripció d'un document
La descripció del document és útil per posar-hi informació afegida com si es tractésd'un document en paper per identificar el títol del document, l'assumpte, les paraulesclaus per a una cerca més potent, i un comentari que llegint-lo ajudi qualsevol personaque en obrir el document vulgui obtenir-ne una descripció ràpida sense haver-lo dellegir.
Manual en català de l'OpenOffice 1.1.0 46
Il·lustració 1.19 - Propietats generals d'un document

Capítol 1 · Menú Fitxer
1.12.3 Estadístiques d'un document
Les estadístiques d'un document mostren dades molt útils a l'hora de tenir un recompteexacte dels elements que formen el document, com ara el nombre de pàgines, taules,imatges, paràgrafs, o també el nombre de paraules, caràcters o línies.
1.13 Visualització del document per a la impressió
L'opció Fitxer ►Previsualitza canvia l'entorn de treball de l'OpenOffice, i el documentque es vol previsualitzar deixa de ser editable només per veure com seria la impressió.
Totes les eines del punt 1.12 de Propietats del Document, no sonindispensables pel funcionament de l'OpenOffice i per la edició del d'undocument. Serveixen per tenir un control de la feina ja feta aldocument.
La il·lustració 1.20 mostra un exemple de com es veuria una previsualització d'undocument. Hi ha disponible una barra d'eines per escollir la quantitat de files icolumnes que es volen, per allunyar o apropar la imatge i per fer la impressió.
Manual en català de l'OpenOffice 1.1.0 47
Il·lustració 1.20 - Previsualització d'un document per la impressió

Capítol 1 · Menú Fitxer
Per sortir de la previsualització cal fer clic al botó Tanca la previsualització situat a lapart dreta de la barra d'eines esmentada.
1.14 Impressió d'un document
Quan es decideix imprimir un document, si hi ha impressores disponibles a l’ordinador,en obrir la finestra d’impressió des de Fitxer ► Imprimeix... s'obrirà dins de la finestrauna barra desplegable que mostrarà la impressora o impressores que es tinguinconnectades a l’ordinador.
Per configurar les propietats de la impressora, com ara la qualitat, la posició del paper,etc., cal prémer el botó de la part dreta anomenat Propietats... En canvi, per configurarles opcions d'impressió com, per exemple, les notes, marges, continguts, etc., cal ferclic al botó Opcions de la part inferior esquerra. Es pot imprimir la selecció del text quees vulgui, així com les pàgines separades per “,” si no són seguides, o amb un “-” sisón blocs consecutius, i la quantitat de còpies desitjades.
Una vegada es té configurada la impressió tal com la vol l'usuari, només cal fer clic albotó D'acord de la part inferior, tal com mostra la figura següent.
1.15 Sortir de l'OpenOffice
Hi ha dues maneres de sortir de l'OpenOffice. La primera és fent clic a la casella quenormalment està situada l’extrem superior dret marcada amb una “x”.
Manual en català de l'OpenOffice 1.1.0 48
Il·lustració 1.21 - Opcions d'impressió.

Capítol 1 · Menú Fitxer
La segona manera per sortir de l'OpenOffice és des del menú Fitxer ►Sortir .
Cal tenir en compte que si es decideix sortir de l'OpenOffice dequalsevol de les dues maneres i hi ha documents oberts en aquellmoment que no s'han desat, l'OpenOffice obrirà una finestra per cadadocument no desat demanant una confirmació a l'usuari per sortirsense desar els canvis, o desant el document o els documents.
1.16 Accedir als documents que s'han obert darrerament
Una funció molt còmoda que incorpora l'OpenOffice és que emmagatzema els 4 últimsdocuments que s'han obert. Això és molt útil i pràctic perquè en un moment determinatun usuari pot estar treballant amb diversos documents, i aquesta funció evita quel'usuari hagi d'obrir el document des del menú corresponent i cercar-ne la ubicació.
La il·lustració 1.22 mostra el final del menú Fitxer on hi ha l'espai per incloure elsdarrers quatre documents oberts, i estalviar-se l'eina.
Manual en català de l'OpenOffice 1.1.0 49
Il·lustració 1.22 - Accés als darrers documents oberts

Capítol 1 · Menú Fitxer
Resum
Després de llegir aquest capítol s'han de saber fer les operacions següents:
✔ Crear, modificar i desar documents de qualsevol aplicació de l'OpenOffice encaraque pertanyin a altres plataformes ofimàtiques, amb els diferents mètodes, ja siguides de la barra d'eines, des de l'escriptori, etc.
✔ Crear documents com faxos, cartes, memoràndums, etc., a partir de l'assistent del'AutoPilot amb les seves plantilles.
✔ Exportar documents de qualsevol aplicació de l'OpenOffice als formats PDF iXHTML.
✔ Consultar i modificar les propietats d'un document de l'OpenOffice.
✔ Preparar un document per a la impressió amb la previsualització.
✔ Imprimir un document des de l'OpenOffice.
Manual en català de l'OpenOffice 1.1.0 50

Capítol 2 · Menú Edita
Capítol 2Menú Edita
Considerem convenient presentar aquest capítol del Menú Edita abansd’entrar a explicar fons les diferents aplicacions com WRITER, IMPRESS,CALC, MATH, DRAW o HTML, ja que és comú en un 95% per a totes lesaplicacions. El 5% restant que és diferent en cada aplicació s'exposaràespecíficament al capítol referent a les aplicacions de l'OpenOffice.
Aquest capítol gira al voltant de totes les operacions relatives a com treballaramb seleccions d’informació entre un mateix document de l'OpenOffice,diferents documents de l'OpenOffice, o de documents d’altres aplicacions adocuments de l'OpenOffice.
Tot seguit es presenten eines molt potents per a la cerca de patronsconfigurables per l’usuari als documents de l'OpenOffice.
Manual en català de l'OpenOffice 1.1.0 51

Capítol 2 · Menú Edita
2 Menú Edita
El menú Edita és el segon menú que es troba a la barra de menús de l'OpenOffice. Hiha operacions referents a com copiar, enganxar i retallar seleccions d’informació dedocuments, ja siguin de text, de presentacions, de dibuixos, etc. de l'OpenOffice, entred’altres.
La lectura d'aquest capítol és important, encara que no ésimprescindible per editar un document de text, però si es fan servircorrectament les eines exposades l'usuari de l'OpenOffice es potestalviar molt temps editant documents.
2.1 Desfer i restaurar un canvi
La primera funció que es troba al menú Edita és la de desfer o restaurar un canvi. Aixòsignifica que sobre el tipus d’operació que s’estigui fent al document, ja sigui escriuretext, crear una taula, esborrar una imatge, modificar l’alçada d’una columna, etc., si esfa clic sobre la funció Edita ► Desfés s’anirà es retrocedirà un pas per tal que el canvino tingui efecte.
A l’exemple mostrat a la il·lustració 2.1, hi ha la possibilitat de desfer la darreramodificació feta al document, que en aquest cas indica que ha estat una operaciód’inserció, cosa que implicaria que s’havia esborrat algun element, tot i que nos’especifica quin.
Hi ha un camí més ràpid per desfer un canvi polsant simultàniament lestecles CTRL+Z. Aquesta combinació de tecles ha de ser molt freqüentper l'usuari, ja que és molt normal equivocar-se i necessitar desfer elcanvi immediatament.
Manual en català de l'OpenOffice 1.1.0 52
Il·lustració 2.1 - Desfer irestaurar un canvi

Capítol 2 · Menú Edita
A la inversa, passa el mateix amb l’operació de restaurar Edita ► Restaura. Restaurarimplica que abans s’ha d’haver desfet un canvi. Un exemple per entendre-ho mésfàcilment pot ser el cas que un usuari creï una taula estàndard i, una vegada hamodificat l’espai entre columnes de la taula, creu que no és la separació que volia enprincipi. En aquest cas fa servir l’opció de Desfer, però posteriorment creu que laseparació entre columnes de la taula no estava tan malament com creia. Aleshores,per no tornar a formatar la taula, fa servir la funció de Restaurar.
2.2 Eines per treballar amb seleccions d’informació
Hi ha tres tipus d’eines o mètodes que serveixen per treballar amb blocs d’informacióque són molt útils quan es vol canviar la disposició dels objectes ja siguin de text,imatges, taules, etc., o simplement es vol repetir un bloc d’informació i es vol estalviarel temps que es trigaria a escriure, dibuixar, etc.
Les tres eines disponibles per fer aquestes operacions són copiar, enganxar i retallar, ifan servir un element anomenat portaretalls que és un espai de memòria transparent al’usuari pensat per desar els blocs d’informació.
2.2.1 Copiar un bloc de selecció
Per copiar una selecció d’informació al portaretalls, per exemple un paràgraf, primers’ha de seleccionar el bloc amb el ratolí, en aquest cas un paràgraf de text, i anar aMenú ► Copia.
La il·lustració mostra un exemple per copiar un paràgraf de text, encara que es potseleccionar qualsevol paraula o caràcter de dins el paràgraf, situant el punter del ratolíal començament o al final de la selecció, i movent-lo fins a l’altre extrem.
Amb la pràctica adquirida editant documents, l'usuari s'adonarà de queés molt freqüent l'us d'aquesta eina. Constantment es copien blocsd'informació d'altres documents al document actual, així com blocs delmateix documents en diferents ubicacions del
Manual en català de l'OpenOffice 1.1.0 53

Capítol 2 · Menú Edita
Cal tenir en compte que quan es copia un bloc de selecció de text alportaretalls, queda emmagatzemat fins que es torna a copiar un altrebloc de selecció de text. Quan es torna a fer servir l’eina per copiar unbloc, es perd totalment el contingut anterior.
Es poden copiar blocs de selecció d’una aplicació de l'OpenOffice, perexemple el WRITER, i després enganxar-los en una altra aplicació del'OpenOffice, per exemple, una cel·la del CALC, o també en altresaplicacions que no siguin l'OpenOffice. Per exemple, una imatge quemostra un navegador web es pot copiar dins una cel·la del CALC del'OpenOffice. Més endavant, s’explica com dur a terme aquestesoperacions.
2.2.2 Enganxar un bloc de selecció
Quan es té emmagatzemat un bloc de selecció de text al portaretalls, es pot enganxaral destí seleccionat.
Manual en català de l'OpenOffice 1.1.0 54
Il·lustració 2.2 - Copiar un bloc de selecció de text

Capítol 2 · Menú Edita
Cal tenir en compte que si prèviament no s’ha copiat cap bloc deselecció al portaretalls, l’eina per enganxar que es troba a Menú ►Enganxa, apareixerà desactivada, perquè no hi ha res per copiar.
Per enganxar un bloc de selecció a un document de l'OpenOffice, s’ha de situar elcursor del ratolí al destí seleccionat i anar a Menú ► Enganxa.
L'OpenOffice té assignades unes tecles d’accés ràpid des del teclat del’usuari per executar eines que s’utilitzen molt sovint. Per copiar,enganxar i retallar l'OpenOffice té assignades les tecles CTRL+C,CTRL+V i CTRL+X, respectivament, per fer aquestes tres operacions,encara que es tracta d’un estàndard de qualsevol aplicació dequalsevol sistema operatiu.
2.2.3 Enganxament especial d’un bloc de selecció
Quan s’enganxa un bloc de selecció és molt possible que l’origen i el destí del’operació siguin molt diferents. Això vol dir que és possible que l’usuari no estiguid’acord amb la manera com s’ha enganxat un bloc de selecció al seu document.
L’enganxament especial s’utilitza quan l’origen i el destí són diferents. En funció de si elbloc de selecció d’informació és de text, imatge, o de qualsevol altre tipus apareixendiferents possibilitats.
A l’exemple del punt anterior, es copiava un paràgraf de text amb un format concret idesprés es volia copiar al final del mateix document de text del WRITER del'OpenOffice. En aquest cas no hi ha problema, ja que es vol mantenir el mateix formaten ambdues parts del document. Si es presenta una altra situació on, per exemple, escopia un bloc de selecció de text d’un navegador web i s’enganxa directament a undestí d’un document de text del WRITER és molt probable que el format del text delnavegador web i el destí del document de WRITER no coincideixin.
La il·lustració 2.3 mostra un exemple en què el segon paràgraf s’ha enganxatdirectament des d’un navegador. Es pot observar clarament que el format del text delsegon paràgraf és totalment diferent al del primer paràgraf, ja que el navegador web téel seu propi format.
Manual en català de l'OpenOffice 1.1.0 55

Capítol 2 · Menú Edita
Per evitar això es farà servir l’eina de l’enganxament especial disponible a Menú ►Enganxament especial. Quan es fa servir l’enganxament especial, s’obre una finestraon hi ha la possibilitat d’escollir el format en què es vol copiar la selecció que s’hagi fet.
En l’exemple de copiar una selecció de text des del navegador web a un document delWRITER, per defecte s’agafa el format del document HTML, però a la il·lustraciósegüent es mostren les possibilitats que es poden escollir per copiar. En aquest cas, sies vol que el text mantingui el mateix format, s’ha d’escollir l’opció de seleccionar “Textno formatat”, ja que d’aquesta manera agafarà el format que hi hagi configurat a laposició del cursor on s’enganxi el text.
Manual en català de l'OpenOffice 1.1.0 56
Il·lustració 2.3 - Enganxar una selecció en altre format
Il·lustració 2.4 - Opcions per enganxar el text

Capítol 2 · Menú Edita
La mateixa situació es produeix quan el bloc de selecció d’informació que es vol copiarés una imatge. En funció de la configuració de l’editor d’imatges o, en general, del’origen de la imatge, hi haurà unes opcions o unes altres per enganxar la imatge. Calanar provant diferents opcions fins que el resultat sigui el desitjat per l’usuari.
L’eina de copiar i després enganxar un bloc de selecció d’informació ésmolt útil, perquè el contingut del portaretalls no canvia fins que es copiaun altre bloc d’informació. Això significa que l’usuari pot enganxar elcontingut del portaretalls tantes vegades com calgui.
2.2.4 Retallar un bloc de selecció
L’eina de retallar significa que desapareixerà el bloc d’informació que s’hagi seleccionatamb el cursor del ratolí. Pot ser molt útil quan es vol modificar la posició d’un bloc deselecció, ja sigui de text, imatges, taules, etc., o una combinació d’aquests elements,retallant la selecció amb Menú ► Retalla i, tot seguit, enganxant el contingut al destíseleccionat per l’usuari.
Tot i que quan es retalla un bloc de selecció d’informació desapareix dela vista de l’usuari, no se’n perd el contingut, ja que quedaemmagatzemat al portaretalls fins que es torni a omplir en copiar otornar a retallar un bloc d’informació.
Manual en català de l'OpenOffice 1.1.0 57
Il·lustració 2.5 - Opcions per enganxar una imatge

Capítol 2 · Menú Edita
2.3 Seleccionar tot el document
Aquesta funció serveix per seleccionar tot el bloc d’informació del document que estàactiu en aquell moment, i després actuar segons els desitjos de disseny de l'usuari.
És útil fer servir aquesta funció quan el document te una midaconsiderable de per exemple més de 5 pàgines, i s'ha d'aplicar un certformat a tot el bloc d'informació ja sigui text, imatges, taules, etc.. Ésuna manera d'estalviar-se el recorregut de tot el document amb elratolí.
2.4 Cercar i reemplaçar
Aquesta eina és molt útil per cercar qualsevol caràcter, paraula, frase, etc., en undocument de text. A més, existeix la possibilitat de reemplaçar el text cercat a peticióde l’usuari.
És molt pràctic fer servir aquesta eina en ocasions en què, perexemple, es decideix canviar la manera d’escriure una paraula, canviarla font d’una paraula o frase de minúscula a majúscula, o viceversa,etc.
Per cercar i reemplaçar un terme, cal anar a Menú ► Cerca i reemplaça... i introduir alquadre de text anomenat Cerca el terme que es vol cercar. Així es mostra a l’exemplede la il·lustració 2.6, en què es desitja cercar el terme “búsqueda” i reemplaçar-lo per“cerca”. Un cop introduït el terme hi ha 4 possibilitats:
➢ Cerca: l'OpenOffice començarà a fer una cerca a partir de la posició del cursor capendavant i s’aturarà quan hagi trobat la primera coincidència amb el terme introduïtal quadre de text amb el document. El text cercat al document es mostrarà ressaltatamb un fons diferent del fons de la pàgina per ajudar l’usuari a detectar la cerca. Sies vol cercar la coincidència següent al document, cal tornar a prémer el botó decerca.
Manual en català de l'OpenOffice 1.1.0 58

Capítol 2 · Menú Edita
➢ Cerca-ho tot: aquesta funció cerca totes les coincidències amb el terme seleccionatper l’usuari en tot el document i les mostra de la mateixa manera que si es fa unacerca individual.
➢ Reemplaçar: per cercar i reemplaçar un terme cal introduir el terme original que s’hade cercar al quadre de text Cerca, i el terme pel qual es vol substituir a la casellaReemplaça amb. Després es pot anar prement el botó Reemplaça a cadacoincidència amb el document.
➢ Reemplaça-ho tot: aquesta funció fa que se cerquin totes les coincidències al text ies reemplacin pel terme desitjat. Al final, mostra una finestra amb un resum queindica el total de reemplaçaments que s’han fet.
Pot ser que es vulgui eliminar el terme que s’està cercant. En aquestcas cal deixar el quadre de text Reemplaça en blanc.
És possible que es desitgi fer una cerca i reemplaçament amb diverses opcionsd’atributs i format en particular. Per això, amb els botons d’atribut es pot escollirl'escala, l’espaiat, l'idioma, etc., i amb el format hi ha la possibilitat d’escollir el tipus defont, la mida, el fons, el sagnat, etc., del terme seleccionat al reemplaçament.
Manual en català de l'OpenOffice 1.1.0 59
Il·lustració 2.6 - Cercar i reemplaçar termes de text

Capítol 2 · Menú Edita
Resum
Després de llegir aquest capítol s’han de saber fer les operacions següents:
✔ Desfer i restaurar canvis dins els documents de text de l'OpenOffice.
✔ Saber fer servir les eines de copiar, enganxar i retallar, per repetir i modificar blocsde seleccions d’informació entre les aplicacions de l'OpenOffice o d’altres.
✔ Cercar i reemplaçar text en un document de l'OpenOffice.
Manual en català de l'OpenOffice 1.1.0 60

Capítol 3 · Menú Visualitza
Capítol 3Menú Visualitza
Considerem convenient presentar aquest capítol del Menú Visualitza abansd'entrar a explicar fons les diferents aplicacions com WRITER, IMPRESS,CALC, MATH, DRAW o HTML, ja que és comú en un 95% per a totes lesaplicacions. El 5% restant que és diferent en cada aplicació s'exposaràespecíficament al capítol referent a les aplicacions de l'OpenOffice.
Aquest capítol s'ocupa de totes les operacions relatives a la configuració del'entorn de treball per a la comoditat de l'usuari.
Inclou aspectes de visualització del document amb el qual s'està treballant,així com aspectes de configuració de barres d'eines per accedir a lesfuncions de l'OpenOffice.
Manual en català de l'OpenOffice 1.1.0 61

Capítol 3 · Menú Visualitza
3 Menú Visualitza
El menú Visualitza és el tercer menú que es troba a la barra de menús de l'OpenOffice.Hi ha operacions relatives a l'activació d'elements a l'entorn de treball per donar suporta l'usuari a l'hora d'editar els seus documents de l'OpenOffice.
Segons l'esquema de la il·lustració 3.1, hi ha unes zones per determinar l'entorn detreball de l'OpenOffice. L'únic element mostrat que sempre apareix i no es pot ocultarés la barra de menús que està situada a la part superior.
Per tant, les altres barres d'objectes i de funcions situades a sota de la barra demenús, la barra principal situada a la vertical esquerra i la barra d'estat situada a la partinferior
Manual en català de l'OpenOffice 1.1.0 62
Il·lustració 3.1 - Entorn de treball de l'usuari

Capítol 3 · Menú Visualitza
són visualitzables o no en funció de la voluntat de l'usuari.
3.1 Escala del document
L'escala del document és el percentatge de la pàgina del document que es veu al'espai de pàgina. Així doncs, anant a Visualitza ►Escala s'obrirà la finestra mostrada ala il·lustració 3.2 i allà es pot escollir entre diferents formes de visualització:
➢ Tota la pàgina: mostra la pàgina en la llargada vertical total. És poc recomanable, jaque la vista és molt petita per a l'edició.
➢ Amplada de pàgina: l’espai de la pàgina està ocupat per l'amplada total de lapàgina, inclosos el marges de les pàgines.
➢ Òptim: amb aquesta opció s'ajusta l'amplada màxima de la pàgina traient elsmarges. És possible que aquesta vista no sigui tan òptima, ja que no es té una visiócompleta de l'amplada de la pàgina del document, i per anar amunt i avall pot serpoc pràctica.
➢ Percentatge fix: es pot escollir un percentatge fix de la visió del document quemostra l'OpenOffice. Les opcions són 200, 150, 100, 75, 50.
➢ Variable: controlada directament per l'usuari introduint un nombre variable delpercentatge en què es vol veure a la pàgina. Aquesta modalitat és l'utilitzada al'exemple que mostra la il·lustració 3.2.
Manual en català de l'OpenOffice 1.1.0 63
Il·lustració 3.2 - Selecció de l'escaladel document

Capítol 3 · Menú Visualitza
3.2 Barres d'eines
Les barres d'eines serveixen per accedir a una gran quantitat de funcions disponiblesde l'OpenOffice. La manera d'accedir a aquestes funcions de l'OpenOffice des de lesbarres d'eines és fent clic als botons de les icones. Cada funció està associada a unaicona. Tot seguit, es presenta la definició d'algunes barres i la manera de personalitzar-les.
3.2.1 Barra de funcions
Normalment, la barra de funcions serveix per allotjar les funcions més comunesutilitzades a l'OpenOffice, com ara crear, obrir i desar documents, exportar adocuments PDF, imprimir documents, copiar, enganxar i retallar blocs de selecciód’informació, així com desfer i restaurar canvis, etc.
Per activar-la o desactivar-la cal anar a Visualitza ► Barra de funcions.
3.2.2 Barra d'objectes
La barra d'objectes normalment conté elements per treballar amb els objectes del tipusd'aplicació amb què s'estigui treballant de l'OpenOffice. Per exemple, a l'aplicació delWRITER la barra d'objectes conté icones de botons vinculats a funcions relatives alformat de text, com ara el tipus de lletra, l’estil, la mida del caràcter, el sagnat, el colorde la font, etc.
Per activar-la o desactivar-la cal anar a Visualitza ► Barra d'objectes
La barra d'objectes és sensible al context, així, per exemple:
✔ Si el cursor es troba en una taula, apareixeran automàticament els símbols propisper editar una taula.
Manual en català de l'OpenOffice 1.1.0 64
Il·lustració 3.3 - Barra de funcions
Il·lustració 3.4 - Barra d'objectes

Capítol 3 · Menú Visualitza
✔ Si el cursor es troba en una enumeració, apareixeran a la barra d'objectes elssímbols que tinguin sentit per a una enumeració.
✔ Si el cursor es troba dins una taula es podrà moure entre les diferents barresd'objectes.
3.3 Límits del text
Els límits del text ajuden l'usuari a veure definits els marges que té configurats perdefecte. Així, pot tenir una vista més clara de l'espai que hi ha entre els extrems de lapàgina i el text, per als quatre costats de la pàgina. A més, també pot visualitzar elsmarges del peu i la capçalera de la pàgina.
Cal tenir en compte que els límits del text no son imprimibles. Aixòsignifica que son una ajuda per l'usuari a l'hora de tenir una visió mésexacta de l'espai d'edició del document, i en qualsevol moment ho potdesactivar si ho desitja.
Manual en català de l'OpenOffice 1.1.0 65
Il·lustració 3.5 - Visualització dels límits del text

Capítol 3 · Menú Visualitza
L'eina per activar o desactivar la visualització dels límits del text es troba a Visualitza ►Límits del text, i per comprovar si aquesta opció està activada o desactivada cal fixar-se en si l'opció té la marca √.
3.4 Visualització dels camps
Els camps són paràmetres propis de l'OpenOffice que defineixen diferents estats, ipoden ser estàtics o dinàmics. Per exemple, posar la data és un paràmetre estàtic,però el número de pàgina, en canvi, és dinàmic.
Hi ha diversos camps per a diferents funcions com, per exemple, camps d’hora i data,de número de capítol, de número de pàgina, de paràgrafs ocults, de remitent, campsde control i d'altres.
La funció Visualitza ►Camps canvia la visualització entre el nom del camp i el seucontingut. Aquesta funció pot ser útil perquè a vegades a l'usuari li pot interessar veuretots els elements que són camps, amb el seu nom, per tenir una visó dels elementsque conformen el document, i en d'altres li pot interessar veure el contingut.
Al l’exemple anterior es pot veure el canvi entre la visualització del nombre del camp iel seu contingut. L'exemple mostra la data actual del sistema.
És molt útil fer servir la visualització dels camps quan hi ha més d'untipus de camp configurat al document, i es vol tenir el control de qué éscada cosa.
3.5 Caràcters no imprimibles
Es mostren els caràcters no imprimibles al text, com les marques de paràgrafs, elssalts de línia, els tabuladors i els espais. Els caràcters no imprimibles són signes no
Manual en català de l'OpenOffice 1.1.0 66
Il·lustració 3.6 - Visualització dels camps

Capítol 3 · Menú Visualitza
editables; així, per exemple, el caràcter per diferenciar un espai al text és “·”, i un finalde paràgraf es marca amb “¶”.
Quan s'esborra una marca de paràgraf, el paràgraf que s'uneix adopta el format delparàgraf on es troba el cursor.
La manera d’activar aquesta opció és Visualitza ►Caràcters no imprimibles.
3.6 Visualització del disseny en línia
Mostra el document com si fos un navegador web. Aquesta funció és útil quan es creendocuments HTML i es vol fer la previsualització dels documents HTML, sensenecessitat de guardar el document.
Per accedir a aquesta opció, cal anar a Visualitza ►Disseny en línia.
3.7 Visualització a pantalla completa
Hi ha la possibilitat de visualitzar un document a pantalla sencera. Pot ser que esnecessiti més espai per a l'edició del document, però cal tenir en compte que fent serviraquesta opció desapareixerà la barra principal del menú i totes les barres d'eines.
Es pot activar la visualització de pantalla completa en un momentdeterminat per veure una més superfície del document, o per l'ediciódel document, encara que aquesta segona opció és per usuaris moltexperimentats ja que desapareixen totes les barres de botons i s'hande saber moltes combinacions de tecles per executar opcions deformat.
Per activar la visualització a pantalla completa cal anar a la funció Visualitza ►Pantallacompleta. Per desactivar aquesta vista, cal fer clic al botó del quadre que apareixeràquan es tingui activada aquesta opció, tal com mostra la il·lustració 3.7.
Il·lustració 3.7 - Desactivar la pantalla completa
Manual en català de l'OpenOffice 1.1.0 67

Capítol 3 · Menú Visualitza
Resum
Després de llegir aquest capítol s'han de saber fer les operacions següents:
✔ Activar i desactivar les diferents barres d'eines que pot mostrar l'OpenOffice.
✔ Activar i desactivar la visualització dels caràcters no imprimibles, dels límits del text,del disseny en pàgina i de la pantalla completa.
✔ Canviar la visualització dels camps de l'OpenOffice entre el nom del camp i elcontingut del camp.
Manual en català de l'OpenOffice 1.1.0 68

Capítol 4 · Menú Finestra
Capítol 4Menú Finestra
Considerem convenient presentar aquest capítol del Menú Finestra abansd'entrar a explicar fons les diferents aplicacions com WRITER, IMPRESS,CALC, MATH, DRAW o HTML, ja que és comú en un 95% per a totes lesaplicacions. El 5% restant que és diferent en cada aplicació s'exposaràespecíficament al capítol referent a les aplicacions de l'OpenOffice.
Aquest capítol s’ocupa de les operacions relatives a obrir i canviar entrediferents finestres de documents de l'OpenOffice.
No és un capítol que mostri gaires funcionalitats, però cal exposar-ne lesopcions, ja que forma part de la barra de menús de l'OpenOffice.
Manual en català de l'OpenOffice 1.1.0 69

Capítol 4 · Menú Finestra
4 Menú Finestra
El menú Finestra és el penúltim menú que es troba a la barra de menús del'OpenOffice. Hi ha operacions relatives a l’obertura de finestres del document actiu del'OpenOffice i el canvi entre diferents finestres dels documents oberts de l'OpenOffice.
4.1 Finestra nova
Hi ha la possibilitat d'obrir una finestra nova dins el document actiu. Cal anar a Finestra► Finestra nova.
Cal tenir en compte que quan s'obre una finestra d'un document actiu,se’n duplica el contingut, i totes les modificacions que es facin en undocument o l'altre tindran efecte en totes les finestres obertes delmateix document. Si s'intenta sortir del document sense desar elcanvis, l'OpenOffice no farà la pregunta fins que no s'intenti sortir de ladarrera finestra.
4.2 Tancar la finestra
Aquesta funció fa referència a una altra manera de tancar la finestra d'un document, amés de les altres dues maneres, que són fent clic a la casella marcada amb un “X“ isituada a l’extrem superior dret, i des del menú Fitxer amb l'opció Tanca.
4.3 Canviar entre finestres
El canvi entre finestres fa referència a la visualització de les diferents finestres deldocuments oberts.
La il·lustració 4.1 mostra l'exemple de com canviar entre diferents finestres que estanobertes a l'OpenOffice.
Manual en català de l'OpenOffice 1.1.0 70
Il·lustració 4.1 - Canvi entre finestres

Capítol 4 · Menú Finestra
A part de poder canviar entre les finestres dels diferents documents oberts des delmenú Finestra, hi ha la possibilitat de fer-ho d'una manera que potser sigui méshabitual per a l'usuari. Des de la barra inferior del Menú d’Inici del Windows®, fent clicen les diferents caselles, cadascuna per a un document.
Manual en català de l'OpenOffice 1.1.0 71

Capítol 4 · Menú Finestra
Resum
Després de llegir aquest capítol s’haurien de saber fer les operacions següents:
✔ Obrir i tancar finestres dels documents actius a l'OpenOffice .
✔ Canviar entre les diferents finestres de documents oberts de l'OpenOffice.
Manual en català de l'OpenOffice 1.1.0 72

Capítol 5 · Menú Ajuda
Capítol 5Menú Ajuda
Considerem convenient presentar aquest capítol del Menú Ajuda abansd’entrar a explicar fons les diferents aplicacions com WRITER, IMPRESS,CALC, MATH, DRAW o HTML, ja que és comú en un 95% per a totes lesaplicacions. El 5% restant que és diferent en cada aplicació s'exposaràespecíficament al capítol referent a les aplicacions de l'OpenOffice.
Aquest capítol aborda les operacions relatives a l’ajuda de l'OpenOffice, i lesdiferents maneres que hi ha per obtenir ajuda, així com l’activació odesactivació d’ajudes de tipus dinàmic.
L’ajuda de qualsevol aplicació informàtica i, en aquest cas, de totes lesaplicacions de l'OpenOffice és una eina molt útil, que moltes vegades nos’utilitza per desconeixement. L’usuari s’ha d’acostumar a fer servir l’ajudade l'OpenOffice cada vegada que no té clar o no sap com fer una tasca enparticular.
Cal tenir en compte que tot el contingut de l’ajuda de l'OpenOffice versió1.1.0 en català es presenta en castellà.
Manual en català de l'OpenOffice 1.1.0 73

Capítol 5 · Menú Ajuda
5 Menú Ajuda
El menú Ajuda és l’últim menú que es troba a la barra de menús de l'OpenOffice. S’hitroben les diferents eines per obtenir ajuda, ordenades tant de manera global a l’índexdels temaris, com segons les preferències concretes de l’usuari.
5.1 Finestra principal de l’ajuda
La finestra principal de l’ajuda de l'OpenOffice s’obre anant a Ajuda ► Continguts. Hiha eines molt pràctiques i còmodes per moure’s amb el sistema de navegació. Lail·lustració 5.1 mostra la finestra principal d’ajuda de l'OpenOffice.
La columna de la part esquerra de la finestra principal d’ajuda de l'OpenOffice té quatrepestanyes, cadascuna pensada per obtenir ajuda de diferents maneres. La columna dela part dreta de la finestra conté un espai per llegir tots el comentaris: el contingut aniràcanviant en desplaçar-se als diferents apartats de l'OpenOffice.
A la part superior de l’espai on es mostra el text, hi ha botons per facilitar la navegació.La fletxa cap a l’esquerra va a l’ajuda que s’havia mostrat abans de l'actual. La fletxacap a la dreta té la mateixa funció, però va a la pàgina següent que s’havia mostrat.
Manual en català de l'OpenOffice 1.1.0 74
Il·lustració 5.1 - Finestra principal d'ajuda de l'OpenOffice

Capítol 5 · Menú Ajuda
Si es fa clic a la icona en forma de casa, s’anirà a la pàgina índex de l’ajuda. Existeix lapossibilitat d’imprimir directament des d’aquesta finestra el text d’ajuda actual fent clical botó en forma d’impressora.
Per acabar, hi ha un botó per afegir la pàgina actual als marcadors. A continuaciós'exposarà què són els marcadors i la manera d’accedir-hi.
En moltes de les finestres que l'OpenOffice obre quan s’accedeix a laconfiguració d’opcions de la funció o eina seleccionada com, perexemple, la finestra que s’obre en accedir al format de pàgina,normalment hi ha un botó d’etiqueta amb Ajuda. Cal tenir en compteque en fer clic al botó l'OpenOffice obrirà la finestra d’ajudaposicionant-se al tema en concret.
5.1.1 Ajuda per continguts
S’accedeix a l’ajuda per continguts des de la primera de les quatre pestanyes queapareixeran a la columna de la part esquerra de la finestra principal de l’ajuda. Aquesttipus d’ajuda és ideal per a l’usuari que ja ha fet servir l’ajuda altres vegades i que potsaber més o menys on trobar l’ajuda concreta que necessita.
L’usuari veurà unes línies de text que, segons la icona que tenen a la part esquerra,indiquen una cosa o una altra:
u La icona que mostra un llibre tancat amb un interrogant indica que és un apartatprincipal d’un temari de l’ajuda, que conté altres llibres o pàgines de text d’ajuda. Peraccedir al contingut dels altres llibres, cal fer doble clic a sobre del llibre.
u La icona que mostra un llibre obert indica que no té més temaris a dins i queconté pàgines de text d’ajuda.
u La icona que mostra una pàgina de text amb una bombeta a sobre indica queés una pàgina de text, el contingut de la qual es mostrarà a la columna de text de lapart dreta de la finestra principal d’ajuda de l'OpenOffice.
5.1.2 Ajuda per índex
La segona pestanya conté un índex de tots els termes que els dissenyadors del'OpenOffice han considerat pertinent incloure a l’índex d’ajuda. Normalment són
Manual en català de l'OpenOffice 1.1.0 75

Capítol 5 · Menú Ajuda
termes principals de les operacions més comunes de l'OpenOffice.
Alineats a l’esquerra hi apareixen els termes que formen part de l’índex ordenatsalfabèticament, i a les línies consecutives de la part de sota totes les entrades relativesa aquest terme. Per accedir al text d’ajuda, cal fer doble clic a la línia inferior del termede l’ajuda.
La il·lustració 5.2 mostra un exemple de com buscar un contingut de l’ajuda. Al quadrede text “Cerca terme” l’usuari ha d’escriure el terme que vol cercar, si existeix.Immediatament després d’escriure cadascun dels caràcters del terme, l'OpenOfficecomença a direccionar l’índex als termes que comencen per la darrera tecla premuda.A l’exemple, per cercar termes referents a l’obertura de documents, l’usuari escriu abrir(l’ajuda de l'OpenOffice està en castellà) i veu les diferents entrades que l'OpenOfficeconsidera que tenen relació directa amb l’obertura.
5.1.3 Ajuda per cerca
La funció de cerca de text permet trobar documents d’ajuda que continguin unacombinació de qualsevol dels termes de cerca introduïts per l’usuari al quadre de textcorresponent. Per això, s’ha d’escriure una paraula o més en el quadre de text Cercaterme.
El quadre de text “Terme de recerca" desa les últimes paraules introduïdes. Per repetiruna cerca, s’ha de fer clic al símbol de fletxa i seleccionar el terme de la llista. Unavegada completada la cerca, els encapçalaments del document dels resultatsapareixeran en una llista classificada per ordre de coincidència; els millors resultats
Manual en català de l'OpenOffice 1.1.0 76
Il·lustració 5.2 - Ajuda per l'index

Capítol 5 · Menú Ajuda
ocuparan les posicions superiors. S’ha de fer clic dues vegades en una de les entradeso seleccionar-la i prémer Mostrar per carregar el document d’ajuda corresponent.
Amb la casella de verificació “Cerca només en títols” es pot limitar la cerca als títolsdels documents. La casella de verificació “Només paraules senceres” permet realitzaruna recerca exacta. Si aquesta casella de verificació està activada, no es cercaranparts de paraules. No s’ha d’activar aquesta casella de verificació si es desitja trobar elterme de cerca com a part d’una paraula més llarga.
Es pot introduir la combinació de termes de recerca que millor convingui, encara quesempre separats per espais. La cerca es realitza sense fer diferenciació entremajúscules i minúscules.
5.1.4 Ajuda per marcadors
Els marcadors permeten marcar una pàgina de text per poder accedir-hi directamenten el futur. La il·lustració 5.3 mostra la manera d’accedir als marcadorsemmagatzemats. Des de la quarta pestanya de la finestra principal de l’ajuda del'OpenOffice, es mostren els marcadors.
Prèviament s’ha d’emmagatzemar un marcador fent clic a la icona que serveix perafegir marcadors, quan hi hagi una pàgina d’ajuda a la qual l’usuari creu que voldràaccedir en el futur, o simplement perquè vol fer una selecció en aquell moment percomparar temes d’ajuda que apareguin en diferents documents d’ajuda.
Quan l’usuari decideix emmagatzemar un document de text d’ajuda als marcadors i ha
Manual en català de l'OpenOffice 1.1.0 77
Il·lustració 5.3 - Accedir als marcadors dels documents d'ajuda

Capítol 5 · Menú Ajuda
fet clic a la icona corresponent, l'OpenOffice obrirà una finestra on demana a l’usuarique introdueixi el nom amb què vol desar el marcador. Per defecte l'OpenOffice mostrael mateix nom que té originàriament el document i l’ordena alfabèticament a la llistad’entrades o marcadors que ja té emmagatzemats.
5.2 Ajudant
Quan s’està treballant i es produeix una situació compromesa, és possible que s’obriuna finestra petita en què, si es fa doble clic, s’obrirà la finestra principal d’ajuda del'OpenOffice i es mostrarà el document d’ajuda relatiu a la situació compromesa.
Il·lustració 5.4 - Ajudant
Si l’usuari no fa servir aquest tipus d’ajuda tres vegades o més,l'OpenOffice deixarà de mostrar aquest quadre d’ajuda per la mateixasituació compromesa. Cal tenir en compte que, quan s’activa aquesttipus d’ajuda, no significa que hi hagi hagut cap error.
5.3 Ajuda emergent
L’ajuda emergent indica els noms dels botons de les barres d’eines o mostra una petitadefinició de la funció que fa el botó. Per mostrar una ajuda emergent, s’ha de deixar elpunter del ratolí sobre un dels botons fins que n’aparegui el nom. Alguns dels elementsdel document també disposen d’ajuda emergent; per exemple, els noms de capítols endesplaçar-se per un document molt llarg. El requadre que mostra l’ajuda desapareixquan es mou el ratolí o passen 5 segons sense tocar res.
5.4 Ajuda extensa
L’ajuda extensa és similar a l’ajuda emergent però mostra una definició més exhaustivaque l’ajuda emergent.
Manual en català de l'OpenOffice 1.1.0 78
Il·lustració 5.5 - Ajuda emergent

Capítol 5 · Menú Ajuda
Per activar o desactivar l’ajuda extensa cal anar a Ajuda ► Ajuda extensa i canviarl’opció en funció de si té la marca √.
Cal tenir en compte que si s’activa l’ajuda extensa, l’ajuda emergentdeixarà de funcionar encara que estigui activada, ja que l’ajuda extensate preferència sobre l’ajuda emergent.
5.5 Assistència i suport de l'OpenOffice
L'OpenOffice compta amb un lloc web destinat a la comunitat, tant per obtenir ajuda isuport, com per contribuir a la comunitat i desenvolupar i traduir contingut. Si es fa clica l’opció Ajuda ► Assistència l'OpenOffice l’usuari és dirigit a una adreça web del llocoficial de l'OpenOffice.
5.6 Registre de l'OpenOffice
Tot i que l’usuari té la possibilitat de registrar la seva versió la primera vegada queexecuta l'OpenOffice, si no ho fa en aquest primer moment té la possibilitat de fer-hoaccedint-hi des d’aquesta opció del menú Ajuda ► Registre. Fent clic a l'OpenOffice,obrirà el navegador web predeterminat pel sistema operatiu i anirà al lloc oficial del'OpenOffice, a la part de registre del programari.
5.7 Versió de l'OpenOffice
L’usuari pot comprovar en qualsevol moment de quina versió del programa disposa. Lail·lustració 5.7 mostra la finestra que s’obre quan es fa clic al menú Ajuda ► Quant al'OpenOffice.org... En primer lloc hi apareix la versió, el fundador del programari id’idioma en què es presenta el programa.
Manual en català de l'OpenOffice 1.1.0 79
Il·lustració 5.6 - Ajuda activa

Capítol 5 · Menú Ajuda
Manual en català de l'OpenOffice 1.1.0 80
Il·lustració 5.7 - Versió de l'OpenOffice

Capítol 5 · Menú Ajuda
Resum
Després de llegir aquest capítol s’haurien de saber fer les operacions següents:
✔ Accedir a l’ajuda des de la finestra principal de l'OpenOffice i fer servir les diferentspestanyes per trobar l’ajuda necessària.
✔ Activar i desactivar els mètodes interactius de l’ajuda mostrada a la pantalla.
✔ Saber identificar la versió de l'OpenOffice instal·lada a l’ordinador i connectar-me ala pàgina web oficial de l'OpenOffice per registrar-me o obtenir qualsevol tipus desuport.
Manual en català de l'OpenOffice 1.1.0 81

Capítol 6 · Aplicació WRITER
Capítol 6Aplicació WRITER
Aquest capítol fa referència a l'aplicació WRITER de l'OpenOffice, i a totesles possibilitats que ofereix treballant amb documents de text.
Els temes estan ordenats per ordre d'aparició en el menú principal del'OpenOffice. Considerem convenient separar els menús Fitxer, Edita,Visualitza, Finestra i Ajuda, ja presentats en capítols anteriors, i aprofundiren les operacions corresponents als menús Inserir, Format i Eines
Manual en català de l'OpenOffice 1.1.0 82

Capítol 6 · Aplicació WRITER
6 Aplicació WRITER
L'aplicació WRITER permet de dissenyar i produir documents de text que contenenimatges, taules o diagrames. Es poden desar els documents en diversos formats,inclosos Microsoft® Word, HTML o fins i tot PDF d'Adobe®.
Permet crear documents bàsics, com ara memoràndums, faxos, cartes, currículums,així com arxius llargs, complexos o amb diversos apartats, amb bibliografies, taules dereferència i índexs. L'aplicació WRITER també conté funcions pràctiques com revisorortogràfic, diccionari de sinònims, corrector automàtic i separador sil·làbic, com tambédiverses plantilles per a gairebé qualsevol finalitat. A més, permet de crear plantillespròpies de l'usuari mitjançant l’AutoPilot.
Creació i estructuració
L'aplicació WRITER ofereix una àmplia varietat d'opcions per dissenyar documents. Espot fer servir l'Estilista per crear, assignar i modificar els estils dels paràgrafs, caràctersconcrets, marcs i pàgines. A més, amb el Navegador l’usuari podrà desplaçar-se ambrapidesa per l'interior dels documents, visualitzar el fitxer de manera esquemàtica iseguir la pista dels objectes que s'hagin inserit al document.
També es poden crear diversos índexs i taules en els documents de text. Es pot definirl'estructura i l’aparença dels índexs i de les taules segons les necessitats.
Crear dibuixos
Les eines gràfiques de WRITER permeten de crear dibuixos, gràfics, llegendes i altrestipus d'imatges directament en un document de text.
Inserir imatges
És possible inserir imatges de diferents formats en un document de text, com ara elformat *JPG o *GIF. En aquest sentit, els formats d'imatge més coneguts es podeneditar directament en el programa processador de textos gràcies a l'eina de tractamentd'imatges incorporada.
Manual en català de l'OpenOffice 1.1.0 83

Capítol 6 · Aplicació WRITER
Interfície del programa flexible
La interfície del programa s'ha dissenyat de manera que es pugui configurar segons lespreferències de l'usuari, inclosos els símbols de personalització i els menús. Es podensituar diverses finestres de programes, com l'Estilista o el Navegador, o finestresflotants en qualsevol lloc de la pantalla. També es poden col·locar algunes finestres aprop de l'àrea de treball.
6.1 Crear, obrir i desar documents de text
Aquestes tres operacions bàsiques per el tractament de documents s'expliquenàmpliament en el capítol 1, fet pel qual només en comentarem algunes particularitatspel que fa als documents de text del WRITER.
6.1.1 Crear un document de text
Per crear un document de text s'ha d'escollir la icona corresponent a un document detext en blanc. Aleshores, s'obrirà una finestra amb una pàgina de text en blanccorresponent a l'aplicació del WRITER.
Cal tenir en compte que quan es crea un document de text, eldocument encara no té assignat un format. El format s'ha de definir enel moment de desar el document.
6.1.2 Obrir un document de text
Per obrir un document de text l'usuari té la possibilitat de fer servir filtres per separarels documents de text de la resta.
La il·lustració 6.1 mostra la finestra per obrir un document de l'OpenOffice. Com quetotes les aplicacions de l'OpenOffice funcionen amb un mateix programa, amb aquestamateixa finestra es pot obrir qualsevol tipus de document compatible amb l'OpenOffice.
Per defecte, en aquesta finestra hi ha seleccionada l'opció “Tots el fitxers (*.*)” en elmoment d'obrir-la, però l'usuari té la possibilitat de fer servir un filtre per visualitzarnomés el format de documents seleccionats amb el filtre.
D'aquesta manera, i seguint l'exemple que mostra la il·lustració 6.1, el tipus dedocuments que s'ha seleccionat són de text, però de qualsevol operació. L'usuari
Manual en català de l'OpenOffice 1.1.0 84

Capítol 6 · Aplicació WRITER
podria seleccionar només els documents de text de l'OpenOffice, o d'altres paquetsofimàtics en diferents versions.
6.1.3 Desar un document de text
De la mateixa manera que per obrir un document amb el WRITER es pot fer servir elfiltre de format de document, també es pot fer servir per obrir i desar documents detext.
Manual en català de l'OpenOffice 1.1.0 85
Il·lustració 6.1 - Obrir un document utilitzant el filtre dedocuments
Il·lustració 6.2 - Format de document de text

Capítol 6 · Aplicació WRITER
La il·lustració 6.2 mostra tots els formats de document amb els quals es poden desarels documents de text de l'OpenOffice.
És molt possible que quan es té un document de text obert iposteriorment s'intenta desar en un altre format, l'OpenOffice mostriuna confirmació per desar el document, encara que es pot perdrealgun tipus d’informació a causa de l’exportació entre diferents formatsde documents. La responsabilitat sempre és de l'usuari, que el potdesar amb altre nom per tenir-ne una còpia de seguretat.
6.2 Inserir elements en un document de text
Hi ha diferents tipus d'elements que es poden inserir en un document de text, entre ellscamps, caràcters especials, seccions, hiperenllaços, taules, imatges, notes, etc. Unavegada s'han inserit els elements, es poden modificar amb diverses propietats,cadascun en funció de l’origen.
6.2.1 Inserir camps
Els camps són paràmetres propis de l'OpenOffice que defineixen diferents estats, ipoden ser estàtics o dinàmics. Per exemple, posar-hi la data és un paràmetre estàtic,però el número de pàgina, en canvi, és dinàmic.
Hi ha diversos camps per a diferents funcions, com per exemple: camps d’hora i data,de número de capítol, de número de pàgina, de paràgrafs ocults, de remitent, campsde control i d'altres.
Des del menú Insereix ► Camps, es poden inserir els camps que es fan servir méssovint, directament a la posició del punter del ratolí. La darrera opció, marcada com sAltres, ofereix la possibilitat d'inserir altres camps i de configurar tots els campstreballant amb les opcions corresponents a la finestra que obre l'OpenOffice en aquestcas.
Manual en català de l'OpenOffice 1.1.0 86
Il·lustració 6.3 - Confirmació per guardar ambformat diferent

Capítol 6 · Aplicació WRITER
La il·lustració 6.4 mostra la finestra que obre l'OpenOffice en prémer Altres, en l’opcióCamps del menú Inserir. L'exemple mostra les diferents formes que hi ha perconfigurar la data del sistema.
Quan s'insereix un camp en un document de text, el camp potaparèixer al document pel seu nom, o mostrant el contingut. Percanviar la vista cal fer-ho des de Visualitza ► Camps. En totes duesformes el camp es mostra amb un fons gris no imprimible.
6.2.2 Inserir caràcters especials
Un caràcter especial normalment és un caràcter que no es troba al teclat de l'usuari,perquè té una forma molt especial, o bé perquè simplement pertany a un altre alfabet.Per accedir-hi cal fer-ho des de Insereix ► Caràcter especial...
Un exemple d'un caràcter especial és el número de pàgina. Un copconfigurat, el procés de paginació és totalment automàtic, i si eldocument creix en forma de pàgines, aquestes es paginenautomàticament.
Manual en català de l'OpenOffice 1.1.0 87
Il·lustració 6.4 - Configuració dels camps

Capítol 6 · Aplicació WRITER
S'obrirà una finestra amb una gran llista de caràcters especials. Es pot navegar capamunt o cap avall amb la barra de desplaçament vertical, o seleccionar els subconjuntsordenats per categories d'idiomes. Per inserir els caràcters s'ha de prémer sobre elcaràcter o caràcters desitjats i, al final de la selecció, prémer Acceptar.
6.2.3 Inserir seccions
Tal com indica el nom, les seccions són parts del document tractades de diferentmanera, com ara columnes, sagnats, fons, notes, etc. Apareixen després de la posiciódel cursor, i es poden estendre tant com ho desitgi l'usuari.
Una secció del document es pot considerar a part del rested'informació del document. Pot tenir el seu propi formatindependentment de la resta. És útil a l'hora de crear diferents capítols,i temes de diferents conceptes.
Inserir columnes
Insereix columnes només de la llargada d'una línia de text, i no en tot el document, talcom es faria amb l’opció Format ► Columnes.
Inserir sagnats
Insereix una línia de sagnat amb les mides especificades per l'usuari.
Inserir fons
Manual en català de l'OpenOffice 1.1.0 88
Il·lustració 6.5 - Llista de caràcters especials

Capítol 6 · Aplicació WRITER
Insereix una línia amb el fons especificat per l'usuari.
Inserir notes al peu
Insereix notes al final del peu del text o de la secció.
6.2.4 Inserir hiperenllaços
Els hiperenllaços són referències creuades, destacades en diversos colors en el text,que poden activar-se prement-los amb el ratolí. Mitjançant els hiperenllaços, un lectorpot accedir a informació específica d'un document, així com a informació relacionadaen altres documents. A Internet és habitual incloure hiperenllaços a la mateixa pàgina oa altres llocs d'Internet. Hi dues maneres d'inserir hiperenllaços en un document detext:
Barra d'hiperenllaços
Activant la barra d'hiperenllaços des del menú Visualitza ► Barrres d'eines ► Barrad’hiperenllaços, es pot escriure el text de l’hiperenllaç i editar-ne les propietats.
Menú Insereix
Des del menú Insereix ► Hiperenllaç s'obre una finestra per inserir un hiperenllaç enun document de text, tal com mostra la il·lustració 6.7.
Manual en català de l'OpenOffice 1.1.0 89
Il·lustració 6.6 - Barra d'hiperenllaços
Il·lustració 6.7 - Inserir un hiperenllaç

Capítol 6 · Aplicació WRITER
Es poden configurar múltiples opcions molt pràctiques per alshiperenllaços. Encara que cal tenir un mínim de coneixement delllenguatge HTML, l'usuari pot consultar l'ajuda per poder accedir alsgran avantatges derivats de l’ús d’hiperenllaços en documents de text.
6.2.5 Inserir capçalera de pàgina
Un encapçalament és una àrea situada en el marge superior de la pàgina en la qual espot inserir text o imatges. Si l'usuari ho desitja també pot afegir a l'encapçalamentvores o un color o una imatge de fons.
La capçalera de pàgina s'insereix quan hi ha una informació la quall'usuari vol que estigui present en totes les pàgines del document. Unexemple típic pot ser aquest mateix document contenint a la capçaleraamb el nombre del capítol actual.
El lector pot comprovar que aquest manual té configurada unacapçalera diferent per capa capítol, es a dir, que la informació esrepeteix només a dins de cada capítol. La raó es perquè s'ha creat unasecció diferent per cada capítol per tenir un encapçalament diferent acada capítol.
Per inserir una capçalera en el document actual, cal anar a la secció Insereix ►Capçalera ► Per defecte.
Per defecte la capçalera que insereix l'OpenOffice ajusta els marges esquerre i dret ala mateixa distància que es tenen configurats els marges de pàgina. L'alçada de lacapçalera és de 0,5 cm, i la distància entre l'espai per al text és de 0,5.
Per modificar les propietats de la capçalera de pàgina es pot anar directament al menúFormat ► Pàgina ► Capçalera. El format de la capçalera es tracta al punt 6.3.3.4.
Manual en català de l'OpenOffice 1.1.0 90
Il·lustració 6.8 - Inserir capçalera de pàgina

Capítol 6 · Aplicació WRITER
6.2.6 Inserir peu de pàgina
Un peu de pàgina és una àrea situada al marge inferior de la pàgina en la qual es potinserir text o imatges. Si l'usuari ho desitja també pot afegir al peu de pàgina vores o uncolor o una imatge de fons.
Per defecte el peu de pàgina que insereix l'OpenOffice ajusta els marges esquerre idret a la mateixa distància que es tenen configurats els marges de pàgina. L'alçada delpeu de pàgina és de 0,5 cm, i la distància entre l'espai per al text és de 0,5 cm.
Per modificar les propietats del peu de pàgina es pot anar directament al menú Format► Pàgina ► Peu de pàgina. El format del peu de pàgina es tracta al punt 6.3.3.5.
És força habitual inserir a l'encapçalament i al peu de pàgina campscom el número de pàgina, capítol del document, autor, etc. Per tenirmés informació sobre els camps, cal anar al punt 6.2.1
6.2.7 Inserir nota al peu
Les notes al peu proporcionen informació addicional sobre un tema al final d'unapàgina i les notes finals proporcionen més informació al final del document.L'OpenOffice enumera automàticament les notes al peu que insereix en el document.
Manual en català de l'OpenOffice 1.1.0 91
Il·lustració 6.9 - Inserir peu de pàgina
Il·lustració 6.10 - Inserir notes al peu de pàgina

Capítol 6 · Aplicació WRITER
La il·lustració 6.10 mostra un exemple d'un document de text amb dues notes al peudins una pàgina. Per accedir directament a l’explicació exhaustiva de la secció de textque inclou més informació, cal fer clic al número que defineix la nota.
Des del menú Insereix ► Nota al peu... l'OpenOffice obre una finestra per demanar al'usuari la configuració de la nota que vol afegir. Segons l'exemple que mostra lail·lustració 6.11, les notes es poden enumerar amb números o caràcters, i es podeninserir en dos llocs diferents: al peu de cada pàgina, és a dir, totes les notes de lamateixa pàgina estaran al peu de la mateixa pàgina, o bé totes juntes al final deldocument.
Inserir notes al peu és molt útil quan la persona que edita un documentde text creu convenient introduir-hi referències, ja sigui a cada pàgina oal final del document.
6.2.8 Inserir notes
Una nota a un document de text és un comentari que l'autor del document fa servircom a recordatori o marca d'algun aspecte que creu convenient.
Des del menú Insereix ► Nota es pot inserir una nota a la posició del cursor. Per veureo editar el contingut d'una nota, un petit rectangle groc indica la posició de la nota enun document. Per obrir la nota i editar-la, cal prémer dues vegades el rectangle. Si elfitxer conté més d'una nota, la finestra de les notes mostra unes fletxes cap a dreta iesquerra que permeten desplaçar-se entre les diferents notes.
Manual en català de l'OpenOffice 1.1.0 92
Il·lustració 6.11 - Inserir notesal peu

Capítol 6 · Aplicació WRITER
La il·lustració 6.12 mostra un exemple on hi ha diverses notes de text a un documentde text qualsevol.
Inserir notes de text pot ser útil per anotar comentaris que no sónimprimibles per al document de text. Per exemple, notes de text queediten les diferents persones que redacten un document, i que volencomunicar a la resta d’autors alguns comentaris de correcció,modificació, etc.
6.2.9 Inserir taules
Una taula és un conjunt de files i columnes que en les seves interseccions formen lescel·les, i que s'utilitzen per ordenar informació de tot tipus d'una manera visualmentmés atractiva per al lector.
Hi ha moltes opcions per configurar les taules, la quantitat de files i columnes, l'alçada il'amplada de les cel·les, les vores, el format del text, etc.
L'ús de les taules és molt comú ja que permeten grans possibilitats perdonar format a un document. Les taules poden tenir files, columnes icel·les de diferents mides, així com vores de diferents mides i colors, otransparent. L'usuari ha de pensar que una taula és com unaquadricula en la qual es poden inserir diferents elements.
Per inserir una taula es pot accedir a Inserir ►Taula i l'OpenOffice obrirà una finestraper configurar la taula. La il·lustració 6.13 mostra la finestra per inserir una taula en undocument de text. En aquesta finestra es demanen paràmetres generals deconfiguració com ara el nom de la taula, el nombre de files i columnes inicials de lataula, si tindrà un encapçalament, si les cel·les estaran envoltades per vores, etc.
Manual en català de l'OpenOffice 1.1.0 93
Il·lustració 6.12 - Inserir notes de text

Capítol 6 · Aplicació WRITER
A la part inferior d'aquesta finestra hi ha un botó etiquetat com a Autoformat que, enprémer-lo, obre un assistent que permet a l’usuari escollir uns estils de taula japreformatats, amb diferents colors, tipus de lletra, encapçalament, etc.
La il·lustració 6.14 mostra l'assistent d'autoformat de taula, amb una gran varietatd'estils de taula.
Editar format de taula
Per editar el format d'una taula, cal situar el cursor dins de qualsevol cel·la de la taula iaccedir a Format ►Taula. Aleshores s'obrirà una finestra amb diferents pestanyes,cadascuna de les quals permet configurar una secció de la taula.
Amplada de les columnes
L'amplada de les cel·les es pot modificar directament amb el ratolí situant el cursorentre la separació de dues columnes i movent el ratolí a esquerra o dreta segonsconvingui.
Manual en català de l'OpenOffice 1.1.0 94
Il·lustració 6.14 - Inserir una taula des de l'assistent d'autoformat
Il·lustració 6.13 - Inserir una taula
Il·lustració 6.14 - Inserir una taula des de l'assistent d'autoformat

Capítol 6 · Aplicació WRITER
Si es busca una distribució exacta de la mida de les taules, es pot anar a la pestanyade columnes del format de taula i modificar l'amplada de les columnes numèricament.
Vores de la taula i cel·les
La il·lustració 6.15 mostra la pestanya de la finestra de configuració de les taules, on espoden modificar les vores de la taula.
Les vores de les cel·les es poden modificar seleccionant les cel·les desitjades amb elratolí. A la part esquerra de la figura apareix el requadre per seleccionar les vores fentclic sobre la vora pertinent. També es pot modificar l'estil de la línia amb l'amplada,traçada i color segons el criteri de l'usuari, l'espaiat pels quatre costats entre la vora dela cel·la i el seu contingut, i també es pot afegir una ombra a la cel·la.
Seleccionant amb el ratolí les cel·les desitjades és molt fàcil configurar-ne el format. Es pot fer una taula molt atractiva escollint entre diferenttipus de vores, colors i espaiats.
Format del text
Es pot donar format al text que contenen les taules de la mateixa manera que a undocument de text qualsevol. Per això, no ho tractarem en aquest apartat, sinó queconsultarem el punt 6.3.1 i 6.3.2 per saber com donar format als caràcters i al paràgraf.
Manual en català de l'OpenOffice 1.1.0 95
Il·lustració 6.15 - Modificar les vores de la taula i cel·les

Capítol 6 · Aplicació WRITER
Unir i dividir cel·les
Es poden unir i separar cel·les segons convingui a l'usuari. La il·lustració 6.16 mostraun exemple d'una taula que inicialment tenia cinc files i cinc columnes. La cel·lanúmero 7 és el resultat d'unir dues cel·les de forma vertical i la cel·la número 17 estàformada per la unió de tres cel·les horitzontalment.
Inserir i eliminar files i columnes
És possible que una vegada creada una taula l'usuari cregui convenient inserir-hi oeliminar-ne files i columnes, encara que hagi creat una taula amb un nombre de files icolumnes predefinit.
Inserir o eliminar files o columnes és tan fàcil com situar el cursor dins de la posició ones vol inserir o eliminar files o columnes i fer clic amb el botó dret del ratolí. En l’apartatde columnes i files cal seleccionar l'opció d’inserir o eliminar. En cas que s’escullil'opció d'inserir, l'OpenOffice obrirà una finestra per demanar a l'usuari el nombre defiles i columnes que vol inserir.
Manual en català de l'OpenOffice 1.1.0 96
Il·lustració 6.16 - Unir i dividir cel·les de les taules
Il·lustració 6.17 - Inserir columnes auna taula

Capítol 6 · Aplicació WRITER
Ajustar uniformement
L'OpenOffice compta amb una eina per ajustar uniformement l'amplada i l’alçada decolumnes i files. Si l'usuari vol ajustar les files o les columnes uniformement,l'OpenOffice comprovarà l'amplada o alçada màxima que tingui una cel·la inclosa en laselecció de cel·les feta per l'usuari, i a partir d'aquí ajustarà totes les distàncies a lamàxima.
Després d'executar la funció de la il·lustració 6.18, les tres columnes seleccionadestindran la mateixa amplada.
6.2.10 Inserir imatges
Una imatge és un document que pot tenir una llarga llista de formats diferents. Elformat de document pot indicar l’algorisme estàndard que codifica la informació de laimatge, com per exemple jpg, gif, tif, o la codificació de l'aplicació que ha creat laimatge, com ara DXF (AutoCad®), PSD (PhotoShop®) o SXD (OpenOffice).
L'OpenOffice ofereix la possibilitat d'inserir una llarga llista d’imatges quan s'obre lafinestra amb el navegador de dades al disc. Per tant, el procés per inserir imatges enun document de text de l'OpenOffice és anant al menú Insereix ► Gràfics ► Des d'unfitxer, amb la qual cosa s'obrirà la finestra de navegació del disc.
Manual en català de l'OpenOffice 1.1.0 97
Il·lustració 6.18 - Ajustar columnes uniformement

Capítol 6 · Aplicació WRITER
Format de la imatge
Immediatament després d'inserir la imatge apareixeran uns punts quadrats de colorverd als quatre extrems i laterals, tal com mostra la il·lustració 6.19. Se’n pot modificarla mida agafant la imatge per un dels vuit punts que l'envolten i arrossegant-lo amb elratolí fins a obtenir la mida desitjada de la imatge.
També hi ha la possibilitat de modificar el format de la imatge fent clic amb el botó dreta sobre de la imatge tal com mostra la il·lustració 6.19, i seleccionant l'opció Imatge.
Aleshores, s'obrirà una finestra amb l'assistent que mostra la il·lustració 6.20 i a laprimera pestanya es pot modificar la mida, l'ancoratge i la posició de la imatge.
Manual en català de l'OpenOffice 1.1.0 98
Il·lustració 6.19 - Format de la imatge.
Il·lustració 6.20 - Paràmetres d'una imatge

Capítol 6 · Aplicació WRITER
Seleccionant la casella Proporcional s'ajustarà una mida proporcional al'amplada i l'alçada, per no deformar la imatge. Es pot seleccionar lamida de la imatge tant en centímetres com en percentatge.
Posició i alineació
La posició de la imatge indica la posició que tindrà la imatge en cas que hi hagi unasuperposició d'objectes. Un exemple en podria ser el cas en què hi ha una imatge idesprés hi ha un altre objecte, com ara una fletxa que lògicament ha d'anar a sobre dela imatge perquè es vegi. En aquest exemple, si es col·loca primer la fletxa i després laimatge, la fletxa quedaria a sota de la imatge, invisible per a l'usuari. Per tant, calseleccionar la imatge i a l'apartat de Posició escollir Envia al darrere.
L'alineació de la imatge funciona de manera exacta a la del text, tot i que aquest temaencara no s’ha tractat. Hi ha la possibilitat d'alinear la imatge tant horitzontalment comvertical.
Ancoratge i ajustament
L'ancoratge de la imatge indica a quin element estarà vinculada la imatge; com acaràcter, al caràcter, a la pàgina o al paràgraf. Posteriorment, si la disposició de lainformació es canvia dins del document, la imatge canviarà de situació en funció del'element al qual s'hagi vinculat.
L'ajustament de pàgina està relacionat amb la posició de la imatge en el text. En funcióde l'ajustament que es faci, la imatge se situarà amb el text o apart. A l'exemple que es
Manual en català de l'OpenOffice 1.1.0 99
Il·lustració 6.21 - Ajust de pàgina d'unaimatge.

Capítol 6 · Aplicació WRITER
mostra a la il·lustració 6.21 l'ajustament escollit és Ajustament de pàgina, ja que estàtotalment intercalat amb el text. Un altre exemple podria ser l'ajustament de lesil·lustracions d'aquest document, en què totes estan configurades com a Senseajustament.
Hiperenllaços, vores i fons
Hi ha d’altres opcions menys utilitzades per donar format a les imatges, com ara posarun hiperenllaç a un lloc d’Internet al qual fa referència la imatge, unes vores dequalsevol amplada, tipus i color als quatre costats de la imatge, o un color de fons encas que la imatge original tingui espais transparents.
6.3 Menú Format
El menú Format fa referència a les propietats que es configuren en diferents tipusd'elements d'un document de text. Entre els elements d'un document de text hi ha elcaràcter, el paràgraf i la pàgina. N’hi ha d'altres que s'han tractat al punt anteriord’aquest manual, com les imatges, ja que formaven part de l'apartat d'inserir elements.
Hi ha tres maneres d’accedir al format del caràcter. Des del menú Format, que és lamanera que es presentarà tot seguit, seleccionant el text i fent clic al botó secundari delratolí i escollint l'opció de format, i mitjançant els botons de la barra d'objectes. Enaquest punt es presenten els tres elements principals per elaborar un document detext.
6.3.1 Format de caràcter6.3.1 Format de caràcter
El caràcter és l'element fonamental per a un document de text, tot i que es pot ferperfectament un document de text en el qual no hi hagi cap caràcter, sinó que estiguiformat només per imatges.
Tipus de lletraTipus de lletra
El tipus de lletra fa referència a la font de text que es fa servir per escriure. Cadaordinador pot tenir instal·lades unes fonts diferents, encara que gairebé el 100% delsordinadors tenen instal·lades les fonts més habituals com Arial, Courier, Verdana,Tahoma, Times New Roman i d’altres que són les més habituals, encara que n’hi had'altres de més artístiques per a finalitats més especials. Per tant, el tipus de lletra
Manual en català de l'OpenOffice 1.1.0 100

Capítol 6 · Aplicació WRITER
depèn de l'ordinador de l'usuari, i l'OpenOffice agafa de la carpeta de fonts les que hihagi disponibles.
Tipografia
La tipografia és l'estil de font. Cada font té una tipografia estàndard que normalment esdiu normal, i després n’hi ha d’altres en funció de la font, com poden ser la Negreta,Cursiva, Moderna, i d'altres. Entre elles es poden fer combinacions, és a dir que unamateixa font pot tenir alhora les tipografies de Negreta i Cursiva.
Mida
Un altre paràmetre per configurar el tipus de lletra és la mida del caràcter. Normalmentun document té el text normal de paràgraf d'una mida d'entre 10 i 14 punts, encara quela mida mínima pot anar des d’un fins al màxim que hi pot cabre en una pàgina.
Per obtenir una aparença més agradable en un document de text, ésmolt útil fer combinacions amb les mides del caràcter. Per exemple,configurar els títols principals en una mida de 14-16, el subtítol ambuna mida de 12-14, i el text normal d'una mida de 10-12.
Idioma
Estableix l'idioma utilitzat per la revisió ortogràfica per al text seleccionat. Els mòduls
Manual en català de l'OpenOffice 1.1.0 101
Il·lustració 6.22 - Configurar el tipus de lletra

Capítol 6 · Aplicació WRITER
d'idiomes disponibles estan marcats amb un signe de verificació tal com mostra lail·lustració 6.22 en el cas de l'idioma català. La revisió automàtica del text es presentaal punt 6.4 d'aquest capítol.
La revisió ortogràfica només estarà operativa en l'idioma seleccionat sis'ha instal·lat el mòdul de l'idioma corresponent.
Efectes de lletra
A banda de la font, la tipografia i la mida de la lletra, es poden configurar efectes delletra com tal com mostra la il·lustració 6.23. Es poden configurar paràmetres com elsubratllat, el barrat, el color, els efectes i el relleu, i a dins de cadascun dels paràmetreshi ha diferents categories. Per exemple, en el cas següent exemple, el tipus de Relleu,és “Estampat de relleu”.
Posició
La posició del caràcter fa referència a la posició del text en el paràgraf, a la rotacióvertical, tant cap amunt com cap avall, i a l'espaiat entre caràcters. L'espaiat entre elscaràcters es pot ampliar o comprimir en funció de les preferències de l'usuari.
Hiperenllaços
Els hiperenllaços són referències a llocs d’Internet i ja s'han tractat en apartatsanteriors.
Manual en català de l'OpenOffice 1.1.0 102
Il·lustració 6.23 - Efectes de lletra

Capítol 6 · Aplicació WRITER
Fons
Configurant un fons del caràcter es veurà un petit marc del color seleccionat al voltantdel text al qual s'ha aplicat el fons de caràcter.
La il·lustració 6.24 mostra un exemple d’un fons de caràcter. Cal teniren compte que no és el mateix el fons de caràcter que el fons deparàgraf. A l'usuari li pot interessar modificar només una part del textdel paràgraf.
6.3.2 Format de paràgraf
El format del paràgraf té moltes opcions molt similars al format del caràcter, però en téd'altres diferents que presentem tot seguit.
Per seleccionar el format del paràgraf, cal donar el format directamenta la posició del cursor, format que s'aplicarà a partir d’aquesta posició.Per aplicar el format de paràgraf només en determinats paràgrafs, calseleccionar el paràgraf amb el ratolí i anar al menú Format ► Paràgraf.
Sagnat i espaiat
El sagnat fa referència a la distancia que mantindrà el paràgraf tant per la part esquerracom per la part dreta de la pàgina. Aquesta distància pot ser positiva o negativa, és adir, que el text estaria situat més endinsat a dins del marges de la pàgina, o bé foradels límits de la pàgina respectivament. També es pot sagnar la primera línia tant al’esquerra com a la dreta.
L'espaiat del paràgraf fa referència a l'espaiat entre paràgrafs tant abans com desprésdel paràgraf.
L'espai entre paràgrafs pot ser molt útil per millorar l'aparença de caraa l'usuari, ja que separa els documents visualment en blocs.
Manual en català de l'OpenOffice 1.1.0 103
Il·lustració 6.24 - Fons del caràcter

Capítol 6 · Aplicació WRITER
L'interlineat fa referència a l'espai entre línies del document. Hi ha diverses midespreestablertes per l'OpenOffice, com l'interlineat senzill, doble i mínim, o bé un espai fixconfigurable per l'usuari.
La il·lustració 6.25 mostra la finestra que s'obre quan se selecciona el format delparàgraf, en la selecció de sagnat i espaiat.
Alineament
L'alineament del text del paràgraf es pot configurar fàcilment a l'apartat de l'alineamentdel format de paràgraf. Hi ha quatre tipus d'alineacions del text del paràgraf: Esquerra,Dreta, Centrat i Justificat.
En funció de la part o del tipus de document de text és probable que hi hagi diversesalineacions de paràgraf. Per exemple, en aquest mateix document, l'alineament escollitper al text normal és Justificat i, per tant, les línies acaben totes justificades tant per lapart esquerra com per la part dreta. En canvi, l’alineament dels paràgrafs de lesil·lustracions és centrat.
Vores i fons
Hi ha molts elements de l'OpenOffice que es poden configurar amb vores i fons. Algunsja han estat presentats en altres punts d'aquest manual, com per exemple les taules,
Manual en català de l'OpenOffice 1.1.0 104
Il·lustració 6.25 - Sagnat i espaiat del paràgraf

Capítol 6 · Aplicació WRITER
imatges, etc. Així, als paràgrafs es pot configurar les vores amb diferents mides, tipus, icolors, i el color i imatges de fons.
Caplletres
La il·lustració 6.26 mostra un exemple d’un paràgraf amb caplletres. La configuracióper aquest exemple s'ha fet amb un caràcter de caplletra, dues línies i 0,15 cm deseparació amb la resta del paràgraf. Hi ha d’altres opcions, com l'estil del caràcter, quees pot configurar mitjançant la finestra mostrada a la il·lustració 6.27.
6.3.3 Format de la pàgina
El format de la pàgina fa referència a la configuració de paràmetres que formen part dela pàgina d'un document de text, i en cap cas actua sobre altres elements com el
Manual en català de l'OpenOffice 1.1.0 105
Il·lustració 6.26 - Caplletres del paràgraf
Il·lustració 6.27 - configuració de caplletres de paràgraf

Capítol 6 · Aplicació WRITER
caràcter o el paràgraf.
Cal tenir en compte que quan s'aplica el format de pàgina, elsparàmetres modificats actuen sobre tot el document, independentmentde la posició del document des de la qual es faci la modificació.
Format de pàgina
El format de pàgina fa referència a la mida de la pàgina, amb la possibilitat d'escollirentre formats estàndards preestablerts per l'OpenOffice, i d'altres configurables apetició de l'usuari. A més, es pot seleccionar la posició, ja sigui verticalment ohoritzontal. Els marges de la pàgina són l'espai entre el final del paper de la pàgina il'espai per a l'edició del document.
Normalment les impressores d'injecció de tinta fan servir un espai de0,6 centímetres per fer passar el full. Per tant, és recomanable deixarun espai de 0,6 cm com a mínim, tant al marge esquerre com al dret.
Fons
És possible configurar un color o imatge de fons a la pàgina. Si es fa servir una imatgecom a fons de la pàgina, cal tenir en compte que la imatge es pot posar amb el formatoriginal, o ampliar-la per tal que ocupi tota l'àrea a cada pàgina del document.
Manual en català de l'OpenOffice 1.1.0 106
Il·lustració 6.28 - Configurar la mida i marges de la pàgina.

Capítol 6 · Aplicació WRITER
Capçalera i peu de pàgina
Un encapçalament és una àrea situada al marge superior de la pàgina en la qual es potinserir text o imatges. Si l'usuari ho desitja també pot afegir a l'encapçalament vores oun color o una imatge de fons.
Un peu de pàgina és una àrea situada al marge inferior de la pàgina en la qual es potinserir text o imatges. Si l'usuari ho desitja també pot afegir al peu de pàgina vores o uncolor o una imatge de fons.
Tots dos paràmetres es poden configurar des del menú Format ► Pàgina, o des delmenú Insereix ► Peu de pàgina o Encapçalament. Per aquesta raó, si l'usuari volconfigurar un o tots dos paràmetres del format de pàgina, pot anar directament al punt6.2.5 i 6.2.6 d'aquest capítol.
Vores
Com a cada element en què es poden configurar les vores, a la pàgina també éspossible configurar vores, i se’n pot seleccionar l'amplada, el tipus i el color, a més del'espai entre les vores i l'àrea d'impressió.
Columnes
Si l'usuari vol estructurar la informació del document en forma de columnes ho ha defer des d’aquest menú de format de pàgina. És útil fer servir les columnes en articles,noticies de diari, etc.
Manual en català de l'OpenOffice 1.1.0 107
Il·lustració 6.29 -Columnes

Capítol 6 · Aplicació WRITER
La il·lustració 6.29 mostra una pàgina configurada amb tres columnes. Per fer-ho, s'haconfigurat tal com mostra la il·lustració 6.30.
L'amplada de la columna es pot configurar de forma automàtica o manual. A l'exemplemostrat hi ha tres columnes i, entre cada parella, l’espai que les separa. A més, es potaplicar una línia al mig de la separació de l'amplada que desitgi l'usuari, l'alçada en tantper cent i la posició de la línia en cas que l'alçada sigui inferior al 100 per cent.
Nota al peu
Les notes al peu proporcionen informació addicional sobre un tema al final d'unapàgina, mentre que les notes finals proporcionen més informació al final del document.L'OpenOffice enumera automàticament les notes al peu que s’insereixin en eldocument.
Al punt 6.2.7 d'aquest capítol es presenta la manera d'inserir les notes al peu i comenumerar-les. En el format de pàgina es pot configurar l'alçada i les línies de separacióentre elles.
6.3.4 Numeració de paràgrafs
Els paràgrafs es poden indexar mitjançant algunes formes preestablertes perl'OpenOffice, o amb la numeració habitual.
Des del menú Format ► Numeració/Vinyetes es pot inserir a la posició del cursor untipus d’índex ampli, per separar paràgrafs de manera molt senzilla.
Manual en català de l'OpenOffice 1.1.0 108
Il·lustració 6.30 - Configurar les columnes de pàgina

Capítol 6 · Aplicació WRITER
La il·lustració 6.31 mostra un exemple en el qual s'ha configurat la numeració en formade pics en tres paràgrafs d'un document de text.
6.4 Menú Eines
El menú Eines fa referència a les eines de què disposa l'OpenOffice relacionades ambla configuració i les opcions d'un document de text. No hi ha un ordre especial perllistar les eines, i en aquest punt es presenten les eines més habituals per a l'usuari,per tal de configurar un entorn de treball del document, i altres eines com el correctorortogràfic, l'autocorrector, etc.
6.4.1 Corrector ortogràfic
L'OpenOffice disposa d'una eina molt potent que revisa els errors ortogràfics en eldocument o la selecció de text que hagi fet l'usuari. L'OpenOffice té en compteencapçalaments, peus de pàgina, entrades d'índex i peus de pàgina en la revisióortogràfica.
La revisió ortogràfica s'inicia en la posició en què es troba el cursor i avança fins aarribar al final del document o la selecció. Es pot optar per continuar la revisióortogràfica des de l'inici del document. La revisió ortogràfica busca les paraulesescrites incorrectament i ofereix l'opció d’afegir una paraula desconeguda a undiccionari d'usuari. La finestra emergent de la revisió ortogràfica s'obre en trobar laprimera paraula incorrecta tal com mostra la il·lustració 6.32.
L'anterior exemple mostra que l'assistent ha trobat un terme que no està inclòs al'idioma seleccionat en la part inferior. En aquest cas s'ha seleccionat l'idioma català.
Manual en català de l'OpenOffice 1.1.0 109
Il·lustració 6.31 - Numeració de paràgrafs

Capítol 6 · Aplicació WRITER
L'usuari pot comprovar abans d'obrir el corrector ortogràfic les paraules que esrevisaran, ja que apareixeran marcades amb un subratllat vermell.
L'usuari té diverses possibilitats pel que fa a la revisió ortogràfica amb els botonssituats a la columna de la part dreta de la finestra del corrector ortogràfic. Si s'ignora elterme mal escrit, el corrector passa al següent terme mal escrit. Si a la finestra petitaque hi ha a la part esquerra es troba un suggeriment adequat, es pot reemplaçar ambel botó Reemplaça. Si l’usuari sospita que al document hi ha escrit moltes vegadesmalament un mateix terme es pot escollir l'opció Reemplaça sempre.
És possible afegir una paraula o terme al diccionari de l'OpenOffice si l'usuari ho creuconvenient, si està segur que el terme és el que vol escriure al document encara queno ho contempli el diccionari i vol que sempre que escrigui aquest terme surti marcatcom a erroni.
Es pot activar l'autocorreció des del menú Eines ► Ortografia►Autocorrecció, per tal que el corrector ortogràfic vagi marcantdinàmicament a mesura que l'usuari escriu el document.
6.4.2 Autocorrector
L'autocorrector és una eina molt útil a la hora d'escriure text. L'OpenOffice disposad’una base de dades per a cada idioma amb termes que es poden escriureerròniament. Així, si l'usuari escriu una paraula erròniament, l'OpenOffice la modificaautomàticament un cop escrita la paraula.
Manual en català de l'OpenOffice 1.1.0 110
Il·lustració 6.32 - Corrector ortogràfic

Capítol 6 · Aplicació WRITER
La il·lustració 6.33 mostra un exemple de correcció automàtica del menú Eines ►
Autocorrecció/Autoformat. Des de la pestanya Reemplaça l'usuari vol inserir el terme“avantatge”, ja que normalment sempre escriu aquesta paraula com “aventatge”.Només ha d'omplir els dos camps de text i fer clic al botó Nou. Després d’aquestaoperació, cada vegada que s'escrigui “aventatge”, automàticament es reemplaçaràamb la paraula “avantatge”.
Llavors, a banda de la base de dades que inclou l'OpenOffice, l'usuari té la possibilitatd'inserir nous termes que vol reemplaçar.
A més de fer una autocorrecció, aquesta eina serveix per estalviarhaver d’escriure moltes vegades una paraula molt llarga. Per exemple,en l’edició d'aquest document es repeteix molt el terme “OpenOffice”.Aleshores, l'usuari ha configurat que cada vegada que escrigui “of”l'autocorrector ho substitueixi pel terme “OpenOffice”.
L'autocorrector és una eina molt útil, però cal anar-hi amb compteperquè a vegades és possible que l'usuari no vulgui substituir laparaula per la que té emmagatzemada l'OpenOffice a la base dedades. Per exemple, per defecte la lletra “y” amb el diccionari català essubstitueix (només quan està envoltada d'espais) per la lletra “i”. Potser que l'usuari vulgui escriure una “y” encara que estigui escrivint el
Manual en català de l'OpenOffice 1.1.0 111
Il·lustració 6.33 - Llistat de termes a reemplaçar

Capítol 6 · Aplicació WRITER
document en català i, per tant, haurà d'estar alerta per tornar enrere isubstituir-la.
6.4.3 Completar paraules automàticament
L'OpenOffice recull paraules utilitzades amb freqüència en la sessió actual. Si mésendavant s'escriuen les tres primeres lletres d'una de les paraules compilades,l'OpenOffice completarà la paraula automàticament. Si es vol, es pot desar la llistaactual de paraules compilades per utilitzar-la en la sessió següent.
La il·lustració 6.34 és un exemple de com completar una paraula automàticament. Enaquest cas, quan s'escriu “auto” ja apareix l’opció d’escriure “automàtica”. Per acceptarel valor de l’entrada suggerida cal prémer Enter. També hi ha la possibilitat quel'OpenOffice proposi altres suggeriments, i per passar de l’un a l’altre cal fer servir lacombinació de tecles CTRL + TAB.
6.4.4 Numeració de línies
L'OpenOffice pot comptar automàticament i afegir números a les línies o als paràgrafsseleccionats d'un document complet. Els números de línies s'inclouen quan s'imprimeixel document, però no quan es desa el document com a HTML.
Manual en català de l'OpenOffice 1.1.0 112
Il·lustració 6.34 - Compleció automàticade paraules
Il·lustració 6.35 - Configuració de la numeració de línies

Capítol 6 · Aplicació WRITER
Es pot especificar l'interval de numeració de les línies, el número de la línia inicial i sies desitja comptar les línies en blanc o les línies que hi ha als marcs. També es potafegir un separador entre números de línies.
La figura 6.35 mostra com es configura la numeració de línies. Hi ha 5 línies deseparació entre cada número de línia, amb format numèric i a l’esquerra del document.
6.4.5 Configuració de l'entorn de treball de l'OpenOffice
La configuració de l'entorn de treball de l'OpenOffice fa referència a algunes eines deconfiguració de tecles d'accés ràpid del teclat, dels menús de la barra superior, delsesdeveniments visibles a la barra d'estat i de la configuració de les barres d'eines,entre d'altres.
Tecles d'accés ràpid del teclat
En aquesta pestanya es pot personalitzar la configuració de les tecles d'accés directesegons les preferències de l'usuari. Enumera les combinacions de tecles i les ordresassociades. Per assignar o modificar la combinació de tecles associada amb l'ordreseleccionada en la llista Funció, cal triar una combinació de la llista i prémer Modificar.
Barra d'estat
La barra d'estat situada a la part inferior de l'entorn de treball de l'OpenOffice es potconfigurar amb diversos esdeveniments com el número de pàgina, el zoom establert, siestà activat el mode d'inserció o sobrescriptura, la data i l’hora del sistema, la mida deldocument, i d'altres menys utilitzades.
Es pot activar o desactivar la visualització de la barra d'estat des delmenú Visualitza, presentat al capítol 3 d'aquest manual
Manual en català de l'OpenOffice 1.1.0 113

Capítol 6 · Aplicació WRITER
Barres d'eines
Les barres d'eines ja es van presentar al capítol 3 de Visualització, i la seva funció ésafegir uns botons en forma d'icona per executar les funcions més habituals. Desd’aquesta pestanya de la configuració de l'OpenOffice, tal com mostra la il·lustració6.36, es poden crear noves barres, o personalitzar les barres ja existents, com perexemple la barra d'objectes, i afegir-hi o treure botons.
6.4.6 Opcions de configuració de l'OpenOffice
Aquesta instrucció obre un diàleg per adaptar el programa a les preferènciesindividuals de cada usuari, i les modificacions es desaran automàticament. L'estructurad'aquest diàleg és similar a la de l'Explorador general del sistema, és dir, unaestructura jeràrquica. Quan es premi una vegada, o dues vegades, sobre cada símbol“+“, es mostrarà un títol i quan es premi sobre el símbol “-“, el títol s'ocultarà.
Fer servir aquest menú de diàleg és pràctic per crear una configuració general amb lafinalitat de treballar amb l'OpenOffice. La informació cobreix aspectes com les dadesde l'usuari, l'enregistrament, la impressió, les rutes d'arxius i directoris importants, aixícom els colors predeterminats.
Manual en català de l'OpenOffice 1.1.0 114
Il·lustració 6.36 - Personalitzar les barres d'eines

Capítol 6 · Aplicació WRITER
Dades de l'usuari
És possible que l'usuari ja hagi especificat algunes de les dades en el procésd'instal·lació. Tanmateix, si després s'han de modificar es pot fer des del menú Eines► Opcions ► OpenOffice ► Dades de l'usuari. Les dades d'usuari les utilitzen lesplantilles i l'AutoPilot de l'OpenOffice. Per exemple, els camps Nom i Cognomss'utilitzen per inserir automàticament el nom de l’autor d'un document nou.
Visualitza
La il·lustració 6.37 mostra les opcions de visualització del document, com ara l'aspectede visualització de tipus Windows®, Macintosh® o OS/2®, l'escala del document cadacop que s'obre l'arxiu, si es desa un historial de les lletres més utilitzades en lesprimeres posicions, i d'altres opcions.
Es pot configurar el nombre màxim de passos per desfer canvis. Perdefecte el nombre màxim és de 20, però és possible que l'usuari vulguiaugmentar-lo si treballa fent proves i vol retrocedir molt. Aquesta opcióes troba a la secció Memòria
Manual en català de l'OpenOffice 1.1.0 115
Il·lustració 6.37 - Opcions de visualització

Capítol 6 · Aplicació WRITER
Obrir i desar documents
La il·lustració 6.38 mostra la finestra on es configuren les opcions d'obertura itancament dels arxius. La primera casella serveix per carregar les opcions queprecisament es configuren en aquesta secció cada vegada que s'obre el document.
Hi ha la possibilitat de crear una copia de seguretat del document, en el cas d’error delsistema o altres causes
La funció de desar automàticament el document és molt útil per tal quel'usuari no hagi d'estar desant contínuament el document. A més,presenta el gran avantatge que es pot configurar el temps entre còpia icòpia.
L'openOffice obre una petita finestra de confirmació per guardar eldocument quan detecta que ha de fer la còpia automàtica, per evitarque es desi el document en un moment que l'usuari no ho desitjava
Paràmetres d'idioma
Especifica l'entorn local per a la configuració del país. Aquest paràmetre deconfiguració influeix en la numeració, monedes i unitats de mesura. L'entradaPredeterminat representa l'esquema local seleccionat en el sistema operatiu. Unamodificació en aquest camp s'aplica immediatament. No obstant això, alguns formats
Manual en català de l'OpenOffice 1.1.0 116
Il·lustració 6.38 - Opcions per obrir i tancar documents

Capítol 6 · Aplicació WRITER
predeterminats només canvien si el document es torna a carregar.
A més, també es pot configurar l'idioma estàndard de l'OpenOffice com mostra lail·lustració 6.39, en què s'ha configurat el català com a idioma per a la sintaxi il’ortografia.
Paràmetres d’Internet
Es poden configurar els servidors externs amb adreça i port, per trànsit HTTP i FTP encas que es facin referències externes amb hiperenllaços a llocs d'Internet.
Document de text
A més dels punts exposats fins ara, hi ha d’altres temes, un per a cadascun delsprogrames de l'OpenOffice. En aquest cas només es presentarà el que fa referència altema de l’aplicació WRITER de l'OpenOffice.
Hi ha diversos punts configurables que cal destacar de la part dels documents de text,com per exemple la distància en la unitat especificada d'un cop de tabulador, temesrelacionats amb la visualització, com ara si es volen mostrar elements com taules,gràfics, etc., o si es volen mostrar las barres de desplaçament horitzontal i vertical quanl'espai del document surt de l'àrea de treball de l'OpenOffice. També són configurablesles regles superior i vertical, i les unitats en les quals estan expressades.
Manual en català de l'OpenOffice 1.1.0 117
Il·lustració 6.39 - Paràmetres de l'idioma

Capítol 6 · Aplicació WRITER
Es pot afegir una graella per configurar la distància entre divisions, configurar aspectesrelacionats amb la impressió, el tipus de lletra predeterminat per molts tipus d'estils,entre d'altres.
Manual en català de l'OpenOffice 1.1.0 118
Il·lustració 6.40 - Opcions de documents de text del WRITER

Capítol 6 · Aplicació WRITER
Resum
Després de llegir aquest capítol s'ha de saber fer les següents operacions:
✔ Crear, modificar i desar documents de text de l'aplicació WRITER de l'OpenOfficeencara que pertanyin a altres plataformes ofimàtiques, amb els diferents mètodes, jasigui des de la barra d'eines, des de l'escriptori, etc.
✔ Inserir diferents elements als documents de text i aplicar-hi el format desitjat perl'usuari, com ara caràcters especials, seccions, hiperenllaços, taules, imatges.
✔ Saber donar el format adequat tant als caràcters, com al paràgraf i a la pàgina perobtenir un resultat òptim i vistós en un document de text.
✔ Configurar l'entorn visual de treball activant, desactivant i modificant les barresd'eines de l'entorn de treball.
✔ Controlar les opcions disponibles de l'OpenOffice per configurar aspectesrelacionats amb dades de l'usuari per utilitzar-les posteriorment en la creació dedocuments amb l'AutoPilot, temes relacionats amb la gravació automàtica deldocument, paràmetres d'Internet, paràmetres d'idioma, i altres paràmetres per alsdocuments de text del WRITER.
Manual en català de l'OpenOffice 1.1.0 119