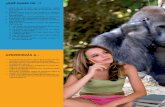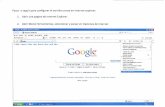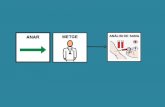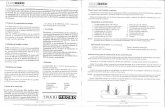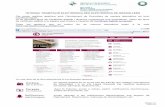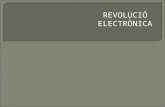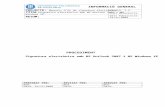A) Administració Electrònica: Explicació del projecte d’AE ......ae·:·econfiguració (Manual...
Transcript of A) Administració Electrònica: Explicació del projecte d’AE ......ae·:·econfiguració (Manual...

ae·:·econfiguració (Manual de configuració de la signatura electrònica per al
Windows)
[Edició de 29 d’octubre de 2015. LA PÀGINA 66 INCLOU LA CONFIGURACIÓ DELS NOUS CERTIFICATS CATCert/AOC]

Manual de configuració per al Windows
ERCD (Entitat de Registre de Certificació Digital) 2/66
Índex
Introducció .................................................................................................... 3
1 Configuració del teclat amb lector de targetes criptogràfiques ........................... 4
2 Instal·lació del programa gestor de targetes criptogràfiques (classic client) ......... 5
3 Càrrega de les claus públiques de CATCert ...................................................... 9
4 Canvi de PIN de la targeta criptogràfica ........................................................ 22
5 Configuració del navegador Firefox .............................................................. 23
6 Configuració el gestor de correu electrònic Thunderbird .................................. 30
7 Enviament de missatges de correu electrònic signats electrònicament amb el
Thunderbird ................................................................................................. 36
8 Ús de la signatura electrònica amb el navegador Firefox ................................. 41
9 Configuracions en Adobre Acrobat X............................................................. 46
10 Configuracions en Adobre Acrobat XI .......................................................... 55
11 Configuració dels nous certificats CATCert/AOC. .......................................... 66

Manual de configuració per al Windows
ERCD (Entitat de Registre de Certificació Digital) 3/66
Introducció Els membres de la UdL poden signar electrònicament si tenen:
1) Un certificat digital enregistrat en la nova targeta de la UdL.
L’Entitat de Registre de Certificació Digital (ERCD) és el negociat universitari encarregat d’habilitar la targeta per a la signatura electrònica. Us demanaran
que concerteu una cita a través de la web de l’ERCD (www.signaturaelectronica.udl.cat) per tal d’enregistrar-vos a la targeta el
certificat digital que us permetrà signar electrònicament.
2) Un lector de targetes a l’ordinador (que pot estar integrat en el teclat o connectat en un port USB).
3) El programari (navegador o gestor de correu, entre d’altres) configurat
adequadament.
· Si sou PDI o PAS sereu assistit pel personal de campus de l'ASIC en les tasques de configuració del sistema operatiu (només dels
suportats) i productes (només dels suportats) del vostre ordinador. Aquesta operació d’assistència en la configuració del vostre ordinador
haurà estat iniciada com a part dels tràmits de la vostra certificació.
· L’estudiantat pot fer anar els ordinadors de les aules d’informàtica i les sales d’usuaris dels campus.
· Per configurar el vostre equip particular podeu seguir les
instruccions d’aquest manual de configuració.

Manual de configuració per al Windows
ERCD (Entitat de Registre de Certificació Digital) 4/66
1 Configuració del teclat amb lector de targetes
criptogràfiques La configuració de qualsevol mena de lector de targetes criptogràfiques requereix que el Windows el detecti, o bé que s’hi instal·lin els controladors corresponents
(que ha de subministrar el fabricant del lector). Tot seguit s’il·lustra el procediment
per al lector estàndard de la UdL.
Configuració del teclat «HP Smart Card Terminal» per al Windows Escriviu en el Firefox l’adreça http://www.udl.cat/udl/signaturaelectronica/utilitats/Driver_cd_original_hp_SAMRT_CARD_TERMINAL_
Setup.exe i connecteu-vos-hi. Apareixerà el missatge següent:
Feu clic al botó “Desa el fitxer”, i deseu el fitxer «Driver_cd_original_hp_SAMRT_CARD_TERMINAL_Setup.exe» en una carpeta de l’ordinador.
Tanqueu el Firefox i qualsevol altra aplicació oberta en el vostre ordinador, accediu a la carpeta on heu desat el fitxer «Driver_cd_original_hp_SAMRT_CARD_TERMINAL_Setup.exe» i executeu-lo (fent dos clics a la icona).
Apareixerà la finestra següent, feu clic al botó “Ejecutar”:
Aleshores s’executarà «Driver_cd_original_hp_SAMRT_CARD_TERMINAL_Setup.exe». Alerta! L’execució de «Driver_cd_original_hp_SAMRT_CARD_TERMINAL_Setup.exe» conclou amb un sobtat reinici de Windows.

Manual de configuració per al Windows
ERCD (Entitat de Registre de Certificació Digital) 5/66
2 Instal·lació del programa gestor de targetes
criptogràfiques (classic client) Un cop s’ha configurat el lector es pot instal·lar el programa gestor de targetes criptogràfiques, el qual ens permetrà algunes operacions bàsiques, com ara el canvi
de PIN de la targeta.
Instal·lació del programa gestor de la targeta de la UdL en el Windows Escriviu en el Firefox una de les següents adreces:
http://web.udl.cat/usuaris/jaume/ClassicClient/w32bits.msi, per a versions Windows de 32 bits.
http://web.udl.cat/usuaris/jaume/ClassicClient/w64bits.msi, per a versions Windows de 64 bits.
I connecteu-vos-hi, i el navegador us demanarà que us identifiqueu.
Feou-ho, i apareixerà el missatge següent:
Feu clic al botó “Desa el fitxer”, i deseu el fitxer «Classic_Client_32_Admin_setup.exe» en una carpeta de l’ordinador.
Tanqueu el Firefox, accediu a la carpeta on heu desat el fitxer «Classic_Client_32_Admin_setup.exe» i executeu-lo.
Seguiu els passos que s’indiquen a continuació.

Manual de configuració per al Windows
ERCD (Entitat de Registre de Certificació Digital) 6/66

Manual de configuració per al Windows
ERCD (Entitat de Registre de Certificació Digital) 7/66

Manual de configuració per al Windows
ERCD (Entitat de Registre de Certificació Digital) 8/66
Quan reinicieu l’ordinador, a l’àrea de notificació (al costat de l’hora del sistema) apareixerà una nova icona que correspon al gestor de targetes (en la imatge següent, la icona de l’esquerra). Si hi situeu el punter del ratolí al damunt es mostrarà la informació de la targeta que contingui el lector.

Manual de configuració per al Windows
ERCD (Entitat de Registre de Certificació Digital) 9/66
3 Càrrega de les claus públiques de CATCert La confiança en una entitat de certificació es trasllada als certificats que emet. I aquesta confiança es garanteix mitjançant les claus públiques de l’entitat de
certificació.
Els navegadors (per exemple, el Firefox) i els gestors de correu electrònic (per
exemple, el Thunderbird) ja tenen incorporades les claus públiques d’unes quantes entitats de certificació de confiança (majoritàriament dels EUA). Si volem que els
navegadors i els gestors de correu confiïn en els nostres certificats haurem de carregar-hi manualment les claus públiques de CATCert (Agència Catalana de
Certificació).
CATCert, tal com informa en http://www.catcert.cat/web/cat/6_5_1_baixada_claus.jsp, ha iniciat els tràmits
perquè els navegadors i gestors de correu incorporin per defecte les seues claus públiques. Mentre això no passi, cal seguir les indicacions que es donen a
continuació per fer la càrrega manual de les claus públiques de la CATCert.
Càrrega de les claus públiques de CATCert en el navegador Firefox
Escriviu en el Firefox l’adreça
http://www.catcert.cat/descarrega/Claus_Publiques_CATCert.p7b per accedir a la pàgina de
càrrega de claus públiques de CATCert.
Seleccioneu l’opció “Desa el fitxer” i feu clic al botó “D’acord”.

Manual de configuració per al Windows
ERCD (Entitat de Registre de Certificació Digital) 10/66
Deseu el fitxer “Claus_Publiques_CATCert.p7b” en el vostre ordinador (en l’escriptori o en
qualsevol altra ubicació coneguda).
Demaneu l’opció “Opcions” del menú “Eines”.
Feu clic al botó “Visualitza els certificats”.

Manual de configuració per al Windows
ERCD (Entitat de Registre de Certificació Digital) 11/66
Feu clic al botó “Importa...”.
Informeu de la ubicació del fitxer “Claus_Publiques_CATCert.p7b” i feu clic al botó “Abrir”.

Manual de configuració per al Windows
ERCD (Entitat de Registre de Certificació Digital) 12/66
Seleccioneu totes les opcions d’aquesta pantalla i feu clic al botó “D’acord”
Automàticament s’hauran carregat les claus públiques de totes les entitats de certificació
depenents de CATCert. Feu clic al botó “D’acord”.

Manual de configuració per al Windows
ERCD (Entitat de Registre de Certificació Digital) 13/66
Feu clic al botó “D’acord” per a tancar la finestra d’opcions.

Manual de configuració per al Windows
ERCD (Entitat de Registre de Certificació Digital) 14/66
Càrrega de les claus públiques de CATCert en el gestor de correu Thunderbird
Per carregar les claus públiques de la CATCert en el gestor de correu Thunderbird cal que
primer les baixeu a l’ordinador, per a la qual cosa haureu d’accedir amb el navegador Firefox
a l’adreça http://www.catcert.cat/descarrega/Claus_Publiques_CATCert.p7b.
Seleccioneu l’opció “Desa el fitxer” i feu clic al botó “D’acord”.
Deseu el fitxer “Claus_Publiques_CATCert.p7b” en el vostre ordinador (en l’escriptori o en
qualsevol altra ubicació coneguda).

Manual de configuració per al Windows
ERCD (Entitat de Registre de Certificació Digital) 15/66
Tanqueu el navegador Firefox i obriu el gestor de correu Thunderbird, i trieu “Opcions...” en
el menú “Eines”.
En la següent finestra seleccioneu la pestanya “Certificats” i feu clic al botó “Visualitza els
certificats”

Manual de configuració per al Windows
ERCD (Entitat de Registre de Certificació Digital) 16/66
Seleccioneu la pestanya “Entitats” i feu clic al botó “Importa...”.
Seleccioneu el fitxer “Claus_Publiques_CATCert.p7b”, que anteriorment heu desat en una
ubicació coneguda del vostre ordinador, i feu clic al botó “Abrir”.

Manual de configuració per al Windows
ERCD (Entitat de Registre de Certificació Digital) 17/66
Marqueu les tres opcions d’aquesta finestra i feu clic al botó “D’acord”.
Automàticament s’hauran carregat les claus públiques de totes les entitats de certificació
depenents de CATCert. Feu clic al botó “D’acord”.

Manual de configuració per al Windows
ERCD (Entitat de Registre de Certificació Digital) 18/66
Feu clic al botó “D’acord” per a tancar la finestra d’opcions.

Manual de configuració per al Windows
ERCD (Entitat de Registre de Certificació Digital) 19/66
Càrrega de les claus públiques de CATCert en el magatzem de certificats del
Windows per a Internet Explorer i d’altres programes
Seguiu les indicacions següents per tal que altres programes (Internet Explorer, Outlook,
etc.) reconeguin les claus públiques de CATCert.
Escriviu en Internet Explorer l’adreça
http://www.catcert.cat/descarrega/Claus_Publiques_CATCert.p7b per accedir a la pàgina de
càrrega de claus públiques de CATCert.
Seleccioneu l’opció “Guardar archivo”, per a desar el fitxer “Claus_Publiques_CATCert.p7b” en
el vostre ordinador (en l’escriptori o en qualsevol altra ubicació coneguda), i seguidament feu
clic al botó “Acceptar”.

Manual de configuració per al Windows
ERCD (Entitat de Registre de Certificació Digital) 20/66
Feu clic al botó de l’esquerra sobre el fitxer “Claus_Publiques_CATCert.p7b” el la ubicació on
l’heu desat anteriorment (amb la qual cosa es desplegarà el menú de propietats), i
seleccioneu l’opció “Instalar certificado”.
Feu clic al botó “Siguiente >”.

Manual de configuració per al Windows
ERCD (Entitat de Registre de Certificació Digital) 21/66
Torneu a fer clic al botó “Siguiente >”.
Feu clic al botó “Finalizar”.
I, finalment, feu clic al botó “Aceptar”.

Manual de configuració per al Windows
ERCD (Entitat de Registre de Certificació Digital) 22/66
4 Canvi de PIN de la targeta criptogràfica El motiu fonamental de la instal·lació del programa gestor de targetes (punt 9.2) és poder canviar el número PIN de la targeta.
Inseriu la targeta en el lector i situeu-hi el punter del ratolí a sobre. La icona del gestor de
targetes, ubicada a l’àrea de notificació (al costat de l’hora del sistema), mostrarà un aspecte
similar al de la imatge següent. Feu doble clic a la icona per accedir al programa gestor de
targetes.
Un cop cridat el gestor de targetes es mostrarà la finestra següent.
Feu clic a l’opció anomenada “Administració de la targeta”.
Tot seguit, feu clic a la icona anomenada “Administració del PIN”, i a la dreta de la finestra es
mostrarà el botó “Següent”. Feu-hi clic per accedir a la pantalla de canvi de PIN.

Manual de configuració per al Windows
ERCD (Entitat de Registre de Certificació Digital) 23/66
Ompliu els camps d’aquesta pantalla i feu clic al botó “Canvi de PIN”.
Apareix un missatge de confirmació del canvi de PIN. Feu clic al botó “Aceptar”.
En aquest punt ja es pot tancar el gestor de targetes (fent clic a l’aspa de l’angle superior
dret de la finestra). A partir d’aquest moment queda actiu el nou PIN en la targeta.
5 Configuració del navegador Firefox Abans de fer servir el navegador Firefox per accedir als tràmits i gestions que requereixin
signatura electrònica, cal configurar-ne el dispositiu de seguretat.

Manual de configuració per al Windows
ERCD (Entitat de Registre de Certificació Digital) 24/66
La configuració del dispositiu de seguretat consisteix a declarar al Firefox el dispositiu lector
de targetes criptogràfiques de l’ordinador. Tot seguit il·lustrem el procediment per declarar el
lector estàndard dels equips d’oficina de la UdL.
Un cop obert Firefox, aneu a “Opcions...” dins del menú “Eines”.
En la pestanya “Xifratge” feu clic al botó “Dispositius de seguretat”.

Manual de configuració per al Windows
ERCD (Entitat de Registre de Certificació Digital) 25/66
Feu clic al botó “Carrega”.

Manual de configuració per al Windows
ERCD (Entitat de Registre de Certificació Digital) 26/66
Ompliu aquesta pantalla amb la informació següent: en el camp “Nom del mòdul” cal posar-hi
“Lector UdL”; en el camp “Nom de fitxer del mòdul” cal posar-hi “C:\Archivos de
programa\Gemalto\Classic Client\BIN\gclib.dll”.
Feu clic al botó “D’acord” per acceptar la configuració. Feu clic al botó “D’acord” per acceptar
la configuració del “Dispositiu de seguretat”.

Manual de configuració per al Windows
ERCD (Entitat de Registre de Certificació Digital) 27/66
I feu clic al botó “D’acord” per tancar la finestra d’opcions, amb la qual cosa el Firefox queda
configurat definitivament.
Seguidament indiquem la manera de comprovar el bon funcionament del certificat digital en
el Firefox.
Escriviu al Firefox l’adreça http://testvalidacio.catcert.cat/psiswebclient/ i accediu-hi.

Manual de configuració per al Windows
ERCD (Entitat de Registre de Certificació Digital) 28/66
Feu clic a “Validació de certificats”.
Feu clic al botó “Ejecutar” per permetre l’execució de la miniaplicació de la CATCert.
Marqueu el vostre certificat CPISR-1 fent un clic en la primera fila de la taula que es mostra
en la pantalla, i feu un clic al botó “Validar”.

Manual de configuració per al Windows
ERCD (Entitat de Registre de Certificació Digital) 29/66
Finalment, obtindreu l’informe de validació del vostre certificat.

Manual de configuració per al Windows
ERCD (Entitat de Registre de Certificació Digital) 30/66
6 Configuració el gestor de correu electrònic
Thunderbird El Thunderbird necessita dos configuracions diferents: la del dispositiu de seguretat i la dels certificats de signatura i xifratge.
Configuració del dispositiu de seguretat

Manual de configuració per al Windows
ERCD (Entitat de Registre de Certificació Digital) 31/66

Manual de configuració per al Windows
ERCD (Entitat de Registre de Certificació Digital) 32/66
Ompliu el “Nom de fitxer del mòdul” amb “C:\Archivos de programa\Gemalto\Classic
Client\BIN\gclib.dll”.

Manual de configuració per al Windows
ERCD (Entitat de Registre de Certificació Digital) 33/66
Configuració dels certificats de signatura i xifratge

Manual de configuració per al Windows
ERCD (Entitat de Registre de Certificació Digital) 34/66

Manual de configuració per al Windows
ERCD (Entitat de Registre de Certificació Digital) 35/66
Ara ja esteu en disposició d’emprar la signatura electrònica amb el vostre gestor de correu
electrònic.

Manual de configuració per al Windows
ERCD (Entitat de Registre de Certificació Digital) 36/66
7 Enviament de missatges de correu electrònic signats
electrònicament amb el Thunderbird
Redacteu normalment un nou correu i aneu a l’opció “Signa digitalment”.

Manual de configuració per al Windows
ERCD (Entitat de Registre de Certificació Digital) 37/66
Fixeu-vos que en l’angle inferior esquerre apareix la icona , que indica que s’ha activat
l’opció de signatura electrònica.
L’única diferència que hi ha amb l’enviament d’un correu no signat electrònicament és que
ara us demana el PIN del certificat digital.
El destinatari del missatge rebrà el missatge següent:

Manual de configuració per al Windows
ERCD (Entitat de Registre de Certificació Digital) 38/66
I si el receptor d’aquest missatge fa doble clic sobre la icona del sobre veurà la informació de
seguretat de la signatura electrònica del remitent.
Fent clic al botó “Visualitza el certificat de la signatura” es té accés a informació més
detallada, organitzada en dos pestanyes. La primera correspon a aquesta pantalla:

Manual de configuració per al Windows
ERCD (Entitat de Registre de Certificació Digital) 39/66
I la segona, a aquesta altra:

Manual de configuració per al Windows
ERCD (Entitat de Registre de Certificació Digital) 40/66

Manual de configuració per al Windows
ERCD (Entitat de Registre de Certificació Digital) 41/66
8 Ús de la signatura electrònica amb el navegador
Firefox
Amb el navegador podem incrustar la signatura electrònica en un document PDF. Només cal
accedir a l’adreça http://signa.udl.cat, subministrar-li un document PDF i acceptar el certificat
digital (posant-hi el PIN) inserit en el lector de targetes, i automàticament es presentarà en
el navegador la versió signada del document.
Prenem com a exemple el document “Instància.pdf”, desat a la carpeta “C:\Signa”.
Obriu el Firefox i escriviu-hi l’adreça http://signa.udl.cat.

Manual de configuració per al Windows
ERCD (Entitat de Registre de Certificació Digital) 42/66
Feu clic al botó “Navega...” i trieu el document PDF que voleu signar (en aquest cas,
“C:\Signa\Instància.pdf”).

Manual de configuració per al Windows
ERCD (Entitat de Registre de Certificació Digital) 43/66
Inicieu el procediment de signatura fent clic al botó “Signa el Document”, i es mostrarà la
finestra següent:

Manual de configuració per al Windows
ERCD (Entitat de Registre de Certificació Digital) 44/66
Feu clic al botó “Accepteu”, seguidament introduïu el PIN de la vostra targeta i feu clic al botó
“Accepta”.
Finalment es presenta el document PDF amb la signatura incrustada.

Manual de configuració per al Windows
ERCD (Entitat de Registre de Certificació Digital) 45/66
Configurar Internet Explorer per a que signa.udl.cat funcioni amb en Windows7
Per a que funcioni signa.udl.cat en IE cal demanar “Herramientas – Opciones de Internet”,
fer clic a la pestanya “Seguridad” i fixar el nivell “Medio” de seguretat.

Manual de configuració per al Windows
ERCD (Entitat de Registre de Certificació Digital) 46/66
9 Configuracions en Adobre Acrobat X
Configurar l’Acrobat X per a que confiï en els certificats CATCert
Des de las versió 9, el producte Acrobat disposa de un magatzem de claus publiques
específic. Per la qual cosa s’han d’importar des de l’Acrobat.
CATCert ha agrupat totes les seus claus públiques en un únic fitxer
(http://www.catcert.cat/descarrega/Claus_Publiques_CATCert.p7b), per tal de facilitar el
procés d’importació. Descarregueu el citat fitxer en l’ordinador i seguiu el següent
procediment.
En l’opció “Protección” del menú “Edición” trieu “Administrar identidades de confianza...”.
En el desplegable “Mostrar” trieu “Certificados” i feu clic al botó “Agregar contacto...”

Manual de configuració per al Windows
ERCD (Entitat de Registre de Certificació Digital) 47/66
Feu clic al botó “Examinar...”.
Aleshores informeu de la ubicació del fitxer “Claus_Publiques_CATCert.p7b” que heu
descarregat anteriorment, i feu clic al botó “Abrir”.

Manual de configuració per al Windows
ERCD (Entitat de Registre de Certificació Digital) 48/66
Seleccioneu tots els certificat que apareixen en la capsa “Contactos” i feu clic al botó
“Importar”.
Feu clic al botó “Aceptar” per importar tots els certificats CATCert.

Manual de configuració per al Windows
ERCD (Entitat de Registre de Certificació Digital) 49/66
Ara cal definir que el certificat arrel de CATCert (EC-ACC) és de confiança, per la qual cosa el
seleccionarem i farem clic al botó “Editar confiança...”.
Marqueu l’opció “Utilizar este certificado como raíz de confianza” i feu clic al botó “Aceptar”.

Manual de configuració per al Windows
ERCD (Entitat de Registre de Certificació Digital) 50/66
I fem clic al botó “cerrar”.
Seguidament cal activar la integració amb windows.
Demaneu l’opció “Preferencias...” del menú “Edición”, feu clic sobre el títol “Seguridad”, i feu
clic al botó “Preferencias avanzadas...”.

Manual de configuració per al Windows
ERCD (Entitat de Registre de Certificació Digital) 51/66
Feu clic a la pestanya “Integración de Windows”, marqueu totes les opcions, i feu clic al botó
“Aceptar”.
I torneu a fer clic al botó “Aceptar”.

Manual de configuració per al Windows
ERCD (Entitat de Registre de Certificació Digital) 52/66
Configuració del segell de temps de CATCert en Acrobat X
Com a configuració addicional, podem definir el servidor te temps de CATCert, per a fer-ho,
tanqueu l’Acobat Reader, obriu el FireFox i marqueu l’adreça
https://cv.udl.cat/access/content/group/ercd/Documents%20signats/Segellat%20de%20Tem
ps%20CATCert.fdf.
Seu us demanarà identificar-vos.
Un cop superada la identificació apareixerà la següent finestra, sobre la qual haureu de fir clic
al botó “Aceptar”.
Seguidament s’obrirà l’Acrobat Reader, mostrant el següent missatge.

Manual de configuració per al Windows
ERCD (Entitat de Registre de Certificació Digital) 53/66
Feu clic al botó “Importar” apareixerà una nova finestra, sobre la qual haureu de fer clic al
botó “Sí”.
Finalment, feu clic al botó “Aceptar”

Manual de configuració per al Windows
ERCD (Entitat de Registre de Certificació Digital) 54/66
Activació de signatures avançades.
CATCert informa de que “les signatures PAdES (PDF Advanced digital Electronical Signature)
van ser aprovades al Juliol del 2009 per l’ETSI TS 102 778 com estàndard, complint amb els
requeriments marcats per la directiva de la Unió Europea 1999/93/EC en signatura
electrònica perdurable”.
Per activar la signatura avançada haurem de demanar l’opció “Preferencias...” del menú
“Edición”, fer clic sobre el títol “Seguridad”, i fer clic al botó “Preferencias avanzadas...”.
Aleshores, fem clic a la pestanya “Creación”, demanem l’opció “Equivalente a CAdES” en el
desplegable “Formato de firma predeterminado”, i fem clic al botó “Aceptar”.
I, finalment, fem clic al botó “Aceptar”.

Manual de configuració per al Windows
ERCD (Entitat de Registre de Certificació Digital) 55/66
10 Configuracions en Adobre Acrobat XI
Configurar l’Acrobat XI per a que confiï en els certificats CATCert
Des de las versió 9, el producte Acrobat disposa de un magatzem de claus publiques
específic. Per la qual cosa s’han d’importar des de l’Acrobat.
CATCert ha agrupat totes les seus claus públiques en un únic fitxer
(http://www.catcert.cat/descarrega/Claus_Publiques_CATCert.p7b), per tal de facilitar el
procés d’importació. Descarregueu el citat fitxer en l’ordinador i seguiu el següent
procediment.
En l’opció “Preferencias” del menú “Edición”, feu clic a la categoria “Firmas...”.
Feu clic al botó “Más...” de la secció “Identidades y certificados de confiança”.

Manual de configuració per al Windows
ERCD (Entitat de Registre de Certificació Digital) 56/66
Apareix aquesta finestra.
En la qual al fer clic al botó apareix aquesta altra finestra.
Fem clic al botó “Examinar...”.

Manual de configuració per al Windows
ERCD (Entitat de Registre de Certificació Digital) 57/66
Aleshores informeu de la ubicació del fitxer “Claus_Publiques_CATCert.p7b” que heu
descarregat anteriorment, i feu clic al botó “Abrir”.
Seleccioneu tots els certificat que apareixen en la capsa “Contactos” i feu clic al botó
“Importar”.
Feu clic al botó “Aceptar” per importar tots els certificats CATCert.

Manual de configuració per al Windows
ERCD (Entitat de Registre de Certificació Digital) 58/66
Ara cal definir que el certificat arrel de CATCert (EC-ACC) és de confiança, per la qual cosa el
seleccionarem i farem clic al botó .

Manual de configuració per al Windows
ERCD (Entitat de Registre de Certificació Digital) 59/66
Apareix aquesta altra finestra, en la qual marquem l’opció “Utilizar este certificado como raíz
de confianza” i fem clic al botó “Aceptar”.

Manual de configuració per al Windows
ERCD (Entitat de Registre de Certificació Digital) 60/66
Seguidament tanquem aquesta finestra.
I retornem a aquesta altra finestra.
Sobre la qual farem clic al botó “Más...” de l’apartat “Verificación”.

Manual de configuració per al Windows
ERCD (Entitat de Registre de Certificació Digital) 61/66
Se’ns presenta una nova finestra.
En la qual cal activar l’opció “Validando documentos certificados”.
Feu clic al botó “Aceptar”.
I en aquesta finestra freu clic també al botó “Aceptar”.

Manual de configuració per al Windows
ERCD (Entitat de Registre de Certificació Digital) 62/66
Configuració del segell de temps de CATCert en Acrobat XI
Com a configuració addicional, podem definir el servidor te temps de CATCert, per a fer-ho,
tanqueu l’Acobat Reader, obriu el FireFox i marqueu l’adreça
https://cv.udl.cat/access/content/group/ercd/Documents%20signats/Segellat%20de%20Tem
ps%20CATCert.fdf.
Seu us demanarà identificar-vos.
Un cop superada la identificació apareixerà la següent finestra, sobre la qual haureu de fir clic
al botó “Aceptar”.
Seguidament s’obrirà l’Acrobat Reader, mostrant el següent missatge.

Manual de configuració per al Windows
ERCD (Entitat de Registre de Certificació Digital) 63/66
Feu clic al botó “Importar” apareixerà una nova finestra, sobre la qual haureu de fer clic al
botó “Sí”.
Finalment, feu clic al botó “Aceptar”

Manual de configuració per al Windows
ERCD (Entitat de Registre de Certificació Digital) 64/66
Activació de signatures avançades.
CATCert informa de que “les signatures PAdES (PDF Advanced digital Electronical Signature)
van ser aprovades al Juliol del 2009 per l’ETSI TS 102 778 com estàndard, complint amb els
requeriments marcats per la directiva de la Unió Europea 1999/93/EC en signatura
electrònica perdurable”.
En l’opció “Preferencias” del menú “Edición”, feu clic a la categoria “Firmas...”.
I feu clic al botó “Más...” de l’apartat “Creación y aspecto”.
Sobre aquesta finestra.
Trieu l’opció “Equivalente a CAdES” en el desplegable “Formato de firma predeterminado” i
feu clic al botó “Aceptar”.

Manual de configuració per al Windows
ERCD (Entitat de Registre de Certificació Digital) 65/66
I, finalment, dobre aquesta finestra deu clic al botó “Aceptar”.

Manual de configuració per al Windows
ERCD (Entitat de Registre de Certificació Digital) 66/66
11 Configuració dels nous certificats CATCert/AOC. INTRODUCCIÓ
L’Entitat de Registre de Certificació Digital (ERCD) de la UdL emetrà un nou tipus de certificats digitals a partir del 15
d’octubre de 2015.
L’emissió d’aquest nou tipus de certificats digitals requereix la instal·lació, en els ordinadors dels usuaris, d’unes noves claus
públiques corresponents a una nova entitat de certificació anomenada ec-sectorpublic.
Seguidament detallem la configuració addicional necessària (respecte a les instruccions del manual general de configuració)
que caldrà aplicar en els ordinadors dels usuaris.
ACTUALITZACIÓ DEL CLASSIC CLIENT
Cal actualitzar el Clàssic Client de versió igual o inferior a la 6.2. La darrera versió de Classic Client estarà (a partir d’ara) en
http://web.udl.cat/usuaris/jaume/ClassicClient/64bits.msi i http://web.udl.cat/usuaris/jaume/ClassicClient/32bits.msi.
ADREÇA DE DESCÀRREGA DE LES NOVES CLAUS PÚBLIQUES ec-sectorpublic
L’enllaç https://web.aoc.cat/suport/wp-content/uploads/sites/4/2015/06/ec_sectorpublic.zip conté l’arxiu ec-sectorpublic.crt.
INSTRUCCIONS ADDICIONALS DE CONFIGURACIÓ DE THUNDERBIRD
Cal configurar la ec-sectorpublic.crt com a confiable a Thunderbird demaneu menú:
Opcions → Avançat → Certificats → Entitats → Importar → ec-sectorpublic.crt
INSTRUCCIONS ADDICIONALS DE CONFIGURACIÓ DE WINDOWS, CHROME I INTERNET EXPLORER
Per ubicar ec-sectorpublic.crt en el magatzem de certificats del Windows (el lloc d’on prenen els certificats Chrome i Internet
Explorer) feu clic amb el botó de propietats sobre ec-sectorpublic.crt i demaneu l’opció “Instal·lar certificado”.
INSTRUCCIONS ADDICIONALS DE CONFIGURACIÓ DE FIREFOX
Increïblement, Firefox no necessita configuració addicional (respecta a la que ja s’aplica en el manual general).
INSTRUCCIONS ADDICIONALS DE CONFIGURACIÓ DE L’ACROBAT READER
Per tal que l’Acrobat no doni el missatge feu:
Edición → Preferencias... → Firmas.
Clic al botó “Más..” de l’apartat “Entidades y certificados de confianza”.
Sobre aquesta finestra fem clic al botó “Importar”.
I importem ec-sectorpublic.crt.