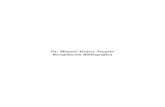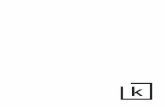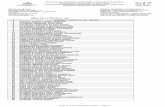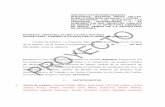8 trabajar con archivos de audio y vídeo nazario rosales
-
Upload
nazario077 -
Category
Education
-
view
176 -
download
0
Transcript of 8 trabajar con archivos de audio y vídeo nazario rosales

Nazario Rosales 3103 http://technet.microsoft.com/es-es/library/cc731623(v=ws.10).aspx

Trabajar con archivos de audio y vídeo
El asistente conocerá cuáles son los clips multimedia El asistente insertará archivos de audio y video en las diapositivas Duración: 1.5 horas Una presentación de PowerPoint 2007 le ayuda a transmitir información de manera visualmente atractiva. No obstante, puede que desee presentar mucha información en poco tiempo. En tal caso, utilice elementos multimedia, como sonido, clips de películas y animaciones en su presentación. Los elementos multimedia también le ayudan a mostrar su información de manera interesante y eficaz. Por ejemplo, un vídeo corto puede ser más eficaz que unas viñetas para explicar cómo interactuar con posibles clientes.

8.1 Tipos de sonidos
La presentación de diapositivas con efectos de sonido puede captar la atención de la audiencia. En
una presentación, puede insertar un clip de audio para el contenido en una diapositiva o un clip de
sonido como efecto de transición en una presentación con diapositivas. PowerPoint 2007 admite
los siguientes tipos de sonidos.

8.1.1 Archivos de audio
Puede insertar un archivo de audio, como un discurso o una entrevista, en una presentación. Para
insertar un archivo de audio, en la ficha Insertar, haga clic en el botón Sonido del grupo Clip
multimedia y, a continuación, seleccione el archivo que desea agregar a la presentación.
En PowerPoint 2007, puede grabar un sonido o narración y adjuntarlo a la diapositiva. Puede
insertar un archivo de audio, como un discurso o una entrevista, en una presentación. Para
insertar un archivo de audio, en la ficha Insertar, haga clic en el botón Sonido del grupo Clip
multimedia y, a continuación, seleccione el archivo que desea agregar a la presentación.

8.1.2 Clips de sonido
PowerPoint 2007 ofrece algunos clips de sonido predefinidos, como un sonido de aplauso y otro
de timbre de teléfono. Realice los siguientes pasos para insertar un clip de sonido en una
diapositiva: 1. En la ficha Insertar, haga clic en la flecha de Sonido del
grupo Clip multimedia y, a continuación, haga clic en Sonido de la Galería multimedia. 2. Para insertar el clip de sonido en la diapositiva, en el panel
de tareas Imágenes prediseñadas, seleccione el sonido que desee insertar. Puede usar el vínculo Imágenes prediseñadas de Office Online
del panel de tareas Imágenes prediseñadas para descargar un clip de sonido del sitio web Galería
de imágenes y multimedia de Microsoft Office Online.

8.1.3 Pistas de audio de CD
Puede insertar pistas de música u otras pistas de audio de un CD en la diapositiva. Realice los
siguientes pasos para insertar pistas de audio desde un CD: 1. Inserte el CD en la unidad de CD-ROM. 2. En la ficha Insertar, haga clic en la flecha de Sonido del grupo
Clip multimedia y, a continuación, en Reproducir pista de audio de CD. 3. Para insertar pistas de audio desde un CD, escriba los números de las
pistas de inicio y final en el cuadro de diálogo Insertar audio de CD. También puede ajustar el volumen del sonido y especificar si desea
repetir la reproducción hasta su interrupción. Nota Para reproducir las pistas durante una presentación con diapositivas, el
CD debe estar dentro de la unidad de CD-ROM.

8.1.4 Sonidos grabados
En PowerPoint 2007, puede grabar un sonido o narración y adjuntarlo a la diapositiva. PowerPoint
2007 ofrece algunos clips de sonido predefinidos, como un sonido de aplauso y otro de timbre de
teléfono. Realice los siguientes pasos para insertar un clip de sonido en una diapositiva: 1. En la ficha Insertar, haga clic en la flecha de Sonido del grupo Clip
multimedia y, a continuación, haga clic en Sonido de la Galería multimedia. Material de apoyo PowerPoint 2007 UPDATING PEOPLE 74 Derechos Reservados Entrenamiento Informático Avanzado S.A. de C.V. 2. Para insertar el clip de sonido en la diapositiva, en el panel de tareas
Imágenes prediseñadas, seleccione el sonido que desee insertar. Puede usar el vínculo Imágenes prediseñadas de Office Online del panel de
tareas Imágenes prediseñadas para descargar un clip de sonido del sitio web Galería de imágenes y
multimedia de

8.2 Grabar una narración Puede incluir una narración u otros sonidos en una presentación de PowerPoint 2007. Por ejemplo, si crea una presentación que las personas verán en sus propios equipos en lugar de una reunión, puede agregar una narración a la presentación. Además, si guarda una presentación, puede incluir los comentarios del orador en la presentación para uso futuro. Para grabar un sonido, debe tener una tarjeta de sonido y un micrófono configurados en el equipo. Para grabar una narración, realice los siguientes pasos: 1. Para agregar una narración a una presentación, abra la presentación para la que desea grabar la narración y, a continuación, en el panel Información general, haga clic en la primera diapositiva.

2. En la ficha Insertar, haga clic en la flecha de Sonido del grupo Clip multimedia y, a
continuación, en Grabar sonido. 3. Escriba un nombre para la grabación en el cuadro Nombre del cuadro de diálogo
Grabar sonido y, a continuación, haga clic en el botón Grabar. 4. Grabe el texto asociado con la primera diapositiva y, a continuación, haga clic en el
botón Detener. 5. Para escuchar la grabación, haga clic en el botón Reproducir del cuadro de diálogo
Grabar sonido. Si no está satisfecho con la grabación, haga clic en Cancelar y vuelva a grabar la narración. 6. Si está satisfecho con la grabación, haga clic en Aceptar. 7. Pruebe la narración abriendo la presentación en la vista Presentación con diapositivas. Si no está satisfecho con la narración, puede eliminar el icono de sonido de la diapositiva
en la vista Normal y volver a grabar la narración. Puede agregar una narración a todas las
diapositivas de la presentación.

8.3 Insertar películas en una diapositiva
Puede usar una película, también conocida como vídeo, en su presentación para asegurarse de
que su mensaje se transmita con claridad. Por ejemplo, incluir una película motivadora en una
presentación de creación de equipos puede ser más eficaz que incluir viñetas o imágenes.
PowerPoint 2007 admite los siguientes tipos de películas en diapositivas.

8.3.1 Clips de vídeo
Puede insertar un vídeo digital, que esté guardado como archivo, de la siguiente forma:
En la vista Normal, si el diseño de una diapositiva incluye un marcador de contenido, haga
clic en el botón Insertar clip multimedia del marcador de posición y, a continuación,
seleccione el archivo deseado en el cuadro de diálogo Insertar película. En la ficha Insertar, haga clic en el botón Película del grupo Clip multimedia
y, a continuación, en el cuadro de diálogo Insertar película, seleccione el archivo deseado. Cuando inserta un archivo de película en una presentación, PowerPoint 2007 le
pide que especifique si el vídeo se debe reproducir automáticamente o sólo cuando se haga clic
en él. PowerPoint 2007 ofrece varios clips animados predefinidos. Estos clips también se
conocen como archivos de Formato de intercambio de gráficos (GIF) animados. Para incluir un archivo GIF en una diapositiva, realice los siguientes pasos: 1. Para abrir el panel de tareas Imágenes prediseñadas, en la ficha Insertar, haga clic
en la flecha de Película del grupo Clip multimedia y, a continuación, en Película de la
Galería multimedia.

2. Para insertar el archivo GIF, haga clic en un archivo en el panel de tareas Imágenes
prediseñadas. También puede usar el sitio web Galería de imágenes y multimedia de Microsoft
Office Online para descargar un clip animado. Para abrir el sitio web Galería de imágenes y
multimedia de Microsoft Office Online, haga clic en el vínculo Imágenes prediseñadas en Office Online en
el panel de tareas Imágenes prediseñadas. Puede insertar un vídeo digital, que esté guardado
como archivo, de la siguiente forma: En la vista Normal, si el diseño de una diapositiva incluye un marcador de contenido,
haga clic en el botón Insertar clip multimedia del marcador de posición y, a
continuación, seleccione el archivo deseado en el cuadro de diálogo Insertar película. En la ficha Insertar, haga clic en el botón Película del grupo Clip multimedia y,
a continuación, en el cuadro de diálogo Insertar película, seleccione el archivo deseado. Cuando inserta un archivo de película en una presentación, PowerPoint 2007 le
pide que especifique si el vídeo se debe reproducir automáticamente o sólo cuando se haga clic en
él.

8.3.2 Clips animados
PowerPoint 2007 ofrece varios clips animados predefinidos. Estos clips también se conocen como archivos de Formato de intercambio de gráficos (GIF) animados. Para incluir un archivo GIF en una diapositiva, realice los siguientes pasos: Material de apoyo PowerPoint 2007 UPDATING PEOPLE 76 Derechos Reservados Entrenamiento Informático Avanzado S.A. de C.V. 1. Para abrir el panel de tareas Imágenes prediseñadas, en la ficha Insertar, haga clic en la flecha de Película del grupo Clip multimedia y, a continuación, en Película de la Galería multimedia. 2. Para insertar el archivo GIF, haga clic en un archivo en el panel de tareas Imágenes prediseñadas. También puede usar el sitio web Galería de imágenes y multimedia de Microsoft Office Online para descargar un clip animado. Para abrir el sitio web Galería de imágenes y multimedia de Microsoft Office Online, haga clic en el vínculo Imágenes prediseñadas en Office Online en el panel de tareas Imágenes prediseñadas. PowerPoint 2007 ofrece varios clips animados predefinidos. Estos clips también se conocen como archivos de Formato de intercambio de gráficos (GIF) animados.

Para incluir un archivo GIF en una diapositiva, realice los siguientes pasos:
1. Para abrir el panel de tareas Imágenes prediseñadas, en la ficha Insertar, haga clic en la
flecha de Película del grupo Clip multimedia y, a continuación, en Película de la Galería
multimedia. 2. Para insertar el archivo GIF, haga clic en un archivo en el
panel de tareas Imágenes prediseñadas. También puede usar el sitio web Galería de imágenes y
multimedia de Microsoft Office Online para descargar un clip animado. Para abrir el sitio web Galería de
imágenes y multimedia de Microsoft Office Online, haga clic en el vínculo Imágenes prediseñadas
en Office Online en el panel de tareas Imágenes prediseñadas.