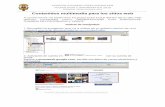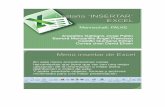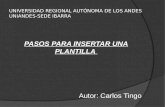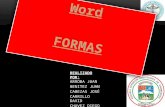5-INSERTAR
-
Upload
alexander-gomez -
Category
Documents
-
view
216 -
download
0
Transcript of 5-INSERTAR
-
8/18/2019 5-INSERTAR
1/8
Aquilino González “IES MEDITERRANEO”1
APUNTES DE WORD
5.- INSERTAR
5-1.- Salto.
5-2.- Números de páginas…
5-3.- Fecha y hora 5-4.- Autotexto
5-5.- Símbolo
5-6.- Comentario
5-7.- Referencia
5-8.- Imagen
5-9.- Diagrama
5-10.- Cuadro de texto
5-11.- Archivo
5-12.- Objeto
5-13.- Marcador
5-14.- Hipervínculos
-
8/18/2019 5-INSERTAR
2/8
5.- INSERTAR
Cuando desplegamos esta pestaña, nos aparecen las siguientes opciones:La primera opción
Aquilino González “IES MEDITERRANEO”2
5-1.- Salto. Esta opción nos permite insertar saltos, al
pulsarla se nos despliega la siguiente ventana:
Con esta opción podemos elegir entre varias opciones desalto. Si elegimos la opción salto de página, el documento
saltará a una nueva página cuando llegue a ese punto. Esto nos sirve para que comience uncapitulo nuevo de un libro, siempre al principio de una hoja. De esta manera podemos
insertar texto donde queramos sin que se nos descuadre el documento completo.5-2.- Números de páginas… Al picar sobre esta opción se nos despliega una ventana comola siguiente:
Esta ventana nos permite establecerPosición: Si queremos el numero depágina en el encabezado o en el piéde página.
Al ineación: Esta opción nos permiteponer el número a la izquierda,derecha, centro, interior de página o
exterior de página.Formato: al picar sobre este botón se nos abre otra ventana donde podemos elegir elformato de los números etc…*Escribe en un documento nuevo varias páginas y comprueba las opciones de insertar
números de páginas.5-3.- Fecha y hora : Con esta opción podemos insertar en un texto la fecha y/o la hora en elmomento que se modifica el archivo.
-
8/18/2019 5-INSERTAR
3/8
-
8/18/2019 5-INSERTAR
4/8
En esta ventana podemos elegir Notas al pie: y a la derecha Final de página o por debajo dela selección. Estas opciones se dejan para que investigues. Un ejemplo de referencia seriaaclaración 1 .
5-8.- Imagen: Esta opción nos permite insertar una imagen en un texto. Si picamos sobre
esta opción, se nos despliega una serie de opciones como la siguiente:Como podemos ver tenemos varios orígenes de inserción deimágenes.Imágenes prediseñadas… El programa ofrece una serie deimágenes para insertar en nuestros textos.Desde archivo… Si tenemos un gráfico, fotografia o imagenguardada con un formáto de dibujo, podemos insertarla conesta opción.
Desde escáner o cámara… Permite importar imágenes directamente desde un escaner ocámara conectada al ordenador.Nuevo dibujo. Esta opción nos permite crear pequeños gráficos desde el mismodocumento. Esta herramienta es muy básica y poco agil por lo que solo se aconseja su usopara pequeños dibujos.
1 Esto es un ejemplo de referenciaAquilino González “IES MEDITERRANEO”4
-
8/18/2019 5-INSERTAR
5/8
Autoformas. Permite insertar algunas formas predefinidas
Esto es una autoforma
WordArt… Permite hacer algunos efectos de textos, que nos pueden servir para hacerportadas etc…
Organigrama. Es una herramienta que nos permite hacer organigramas.DIRECCIÓN
JEFE DEESTUDIOS
SECRETARIO JEFE DEDEPARTAMENTO
Esto es uncuadro detexto
5-9.- Diagrama: Esta opción nos permite insertar distintos tipos de diagrama.5-10.- Cuadro de texto: En algunas ocasiones tenemos que colocar un texto en algunoslugares donde no podemos poner el cursor de texto. En estos casos podemos insertar uncuadro de texto, que puede flotar sobre el documento.
5-11.- Archivo: Esta opción nos permite insertar un archivo de textos dentro de nuestrodocumento.5-12.- Objeto: Para comprender esta opción haz lo siguiente:
1º) Hacer un dibujo con Paint y guardarlo en el escritorio con el nombre
”Dibujo_prueba”.
Aquilino González “IES MEDITERRANEO”5
-
8/18/2019 5-INSERTAR
6/8
2º) Abre un documento nuevo en Word y escribe inserto Dibujo_prueba.bmp y debajo,con la orden Insertar -> archivo, insertar el archivo Dibujo_prueba.bmp que guardasteen el punto anterior.3º) Debajo de este gráfico escribe inserto el objeto bitmap y con la orden insertar->Objeto-> bitmap se abrirá el paint, haz un dibujo y cierralo.
4º) Pica dos veces sobre ambas imágenes y observa que ocurre5º) Descríbelo debajo del segundo dibujo.
5-13.- Marcador : Esta opción inserta una marca dentro de un documento. Para poder crearun salto (Hipervínculo) a ese punto. Al picar sobre esta opción se nos despliega una ventanacomo la siguiente:
Para insertar una marca, nos situamos con el cursoren el punto donde queremos insertar la marca y
escribimos el nombre del marcador. El nombre nopuede tener espacios en blanco ni caracteres raros,tampoco pueden empezar por números.
5-14.- Hipervinculos: Los hipervínculos pueden hacerse a marcadores o archivos. Unhipervínculo, es un punto en el texto que permite saltar a otro punto del documento u otroarchivo.Veamos como hacer un hipervínculo dentro de un documento.
1º Tenemos que hacer es insertar un marcador dentro de un texto, tal y como se havisto en el apartado anterior.2º Seleccionar el texto que va a hacer de vinculo por ejemplo “pincha aquí“ y
seleccionar Hipervínculos o pulsar sobre el botón y aparecerá esta ventana:
Aquilino González “IES MEDITERRANEO”6
-
8/18/2019 5-INSERTAR
7/8
y de la columna Vincular a: Elegimos la opciónLugar de este documento y nos apareceráuna ventana como la siguiente:
Y seleccionamos el marcador que hemos creado anteriormente (En mi casomarcador) le damos a acerptar y ya hemos creado un vinculo dentro del documentoPincha AQUÍ.Si en lugar de crear un vinculo a una parte del documento, queremos crear unhipervínculo a otro documento, no tenemos que poner el marcador, sino que tenemosque tener el documento creado y en lugar de elegir la opción Lugar de estedocumento , elegimos la opción Archivo o página Web exist ente y aparecerá losiguiente:
Aquilino González “IES MEDITERRANEO”7
-
8/18/2019 5-INSERTAR
8/8
Y elegimos el fichero o documento que queremos que se abra.Ejercicio:Crear un documento Abrir un documento nuevo y escribir en la primera página lo siguiente:
Ejercicio 1Ejercicio 2Practica 1Practica 2Página siguiente.
A continuación insertar un salto de página y poner:Este es el Ejercicio 1Insertar otro salto de página y ponerEste es el ejercicio 2Poner un marcador al principio de la segunda página y otro marcador al principio de la
tercerCrear hipervínculos de manera que al pulsar Ejercicio 1 se abra el ejercicio 1, alpulsar el ejercicio 2 se abra el ejercicio 2 y al pulsar sobre Práctica 1 se abra elejercicio 1 de las practicas realizadas y al pulsar Práctica 2 se abra el Ejercicio 2 delas prácticas.
Aquilino González “IES MEDITERRANEO”8