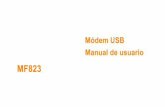Arquitecturas de red empresarial que utilizan LTE 4G - Cradlepoint
4G LTE SMARTPHONE - T-Mobile · Samsung o a sus proveedores respectivos, que esté relacionada con...
Transcript of 4G LTE SMARTPHONE - T-Mobile · Samsung o a sus proveedores respectivos, que esté relacionada con...
-
4 G L T E S M A R T P H O N E
Manual del usuarioPor favor lea este manual antes de usar el teléfono
y consérvelo para consultarlo en el futuro.
-
M919_UM_MR2_Spanish_MJC_111213_F3
¡Advertencia! Este producto contiene sustancias químicas que el Estado de California sabe que son causantes de cáncer y toxicidad reproductiva
Propiedad intelectualToda la propiedad intelectual, según se describe a continuación, ya sea propiedad de Samsung o que de otra forma pertenezca a Samsung o a sus proveedores respectivos, que esté relacionada con el teléfono SAMSUNG, incluyendo, pero no limitada a los accesorios, las piezas o el software relacionados con el mismo (el "Sistema del teléfono"), es propiedad de Samsung y está protegida bajo las leyes federales, estatales y las disposiciones de tratados internacionales. La propiedad intelectual incluye, entre otros, las invenciones (que puedan o no patentarse), las patentes, los secretos comerciales, derechos de autor, software, los programas de cómputo y la documentación conexa y demás obras de autoría. Queda prohibido infringir o contravenir de cualquier otra forma los derechos obtenidos en virtud de la propiedad intelectual. Además, usted se compromete a no modificar, preparar obras derivadas, realizar la ingeniería inversa, descompilar, desensamblar, ni de otra forma tratar de crear código fuente a partir del software (ni tampoco intentar lo antes indicado). A usted no se le transfiere ni derecho ni título alguno de propiedad sobre la propiedad intelectual. SAMSUNG y sus proveedores retienen todos los derechos aplicables a la Propiedad intelectual.
Software de código abiertoAlgunos componentes de software de este producto incorporan código fuente cubierto bajo las licencias GNU GPL (licencia pública general), GNU LGPL (licencia pública general menor), OpenSSL y BSD, así como otras licencias de código abierto. Para obtener el código fuente cubierto bajo las licencias de código abierto, visite: http://opensource.samsung.com.
http://opensource.samsung.com
-
Descargo de responsabilidad de las garantías; exclusión de responsabilidadEXCEPTO SEGÚN SE ESTABLECE EN LA GARANTÍA EXPLÍCITA QUE APARECE EN LA PÁGINA DE GARANTÍA INCLUIDA CON EL PRODUCTO, EL COMPRADOR ADQUIERE EL PRODUCTO "TAL CUAL" Y SAMSUNG NO OFRECE GARANTÍA EXPLÍCITA NI IMPLÍCITA DE ABSOLUTAMENTE NINGÚN TIPO CON RESPECTO AL PRODUCTO, INCLUYENDO, PERO NO LIMITADA A LA DE CONDICIONES APTAS PARA LA VENTA O LA DE QUE EL PRODUCTO SE ADAPTA A LOS FINES O USOS ESPECÍFICOS PARA LOS QUE SE ADQUIRIÓ; EL DISEÑO, LA CONDICIÓN O CALIDAD DEL PRODUCTO; EL DESEMPEÑO DEL PRODUCTO; LA MANO DE OBRA DEL PRODUCTO O DE LOS COMPONENTES CONTENIDOS EN EL MISMO; NI LA DE CUMPLIMIENTO CON LOS REQUISITOS DE LEY, NORMA, ESPECIFICACIÓN O CONTRATO ALGUNO RELACIONADOS CON EL PRODUCTO. NADA DE LO CONTENIDO EN EL MANUAL DE INSTRUCCIONES DEBERÁ INTERPRETARSE COMO QUE SE OTORGA UNA GARANTÍA EXPLÍCITA O IMPLÍCITA DE ABSOLUTAMENTE NINGÚN TIPO CON RESPECTO AL PRODUCTO. ADEMÁS, SAMSUNG NO SE HACE RESPONSABLE POR NINGÚN DAÑO DE NINGÚN TIPO QUE RESULTE DE LA COMPRA O EL USO DEL PRODUCTO O QUE SURJA DEL INCUMPLIMIENTO DE LA GARANTÍA EXPLÍCITA, INCLUIDOS LOS DAÑOS INCIDENTALES, ESPECIALES O RESULTANTES NI POR LA PÉRDIDA DE GANANCIAS O BENEFICIOS ESPERADOS. Modificación de softwareSAMSUNG NO SE HACE RESPONSABLE POR PROBLEMAS DE DESEMPEÑO O INCOMPATIBILIDADES QUE RESULTEN DE MODIFICACIONES QUE HAGA USTED EN LA CONFIGURACIÓN DEL REGISTRO O EN EL SOFTWARE DEL SISTEMA OPERATIVO.EL USO DE SOFTWARE PERSONALIZADO DEL SISTEMA OPERATIVO PUEDE CAUSAR QUE EL DISPOSITIVO Y LAS APLICACIONES NO FUNCIONEN CORRECTAMENTE. ES POSIBLE QUE SU PROVEEDOR NO PERMITA A LOS USUARIOS DESCARGAR CIERTO SOFTWARE, COMO EL SISTEMA OPERATIVO PERSONALIZADO.SAFE™ (Samsung Approved For Enterprise)SAFE™: La marca SAFE™ ("Samsung for Enterprise", Samsung para empresas) aparece en los dispositivos Samsung que han sido probados utilizando los propios criterios internos de Samsung para la interoperabilidad con ciertas soluciones de terceros relacionadas con la seguridad para MDM y VPN. Las pruebas incluyen pruebas de campo de las conexiones de red local y las estructuras de menús, en las que se prueba la funcionalidad de las soluciones en conjunto con el dispositivo Samsung. Durante las pruebas, las soluciones de seguridad se evalúan en el dispositivo para ver si funcionan con éste de la manera descrita por los terceros proveedores de las mismas.
-
Las pruebas, por ejemplo, incluyen pruebas de campo de las conexiones de red local y las estructuras de menús, en las que se prueba la funcionalidad de las soluciones en conjunto con el dispositivo Samsung. Para obtener información sobre el programa SAFE™ de Samsung, consulte www.samsung.com/us/safe.Renuncia de garantías: EXCEPTO COMO DE OTRA MANERA SE PROVEE EN SU LICENCIA Y GARANTÍA ESTÁNDAR DEL USUARIO FINAL, EN LA MEDIDA MÁXIMA PERMITIDA POR LA LEY, SAMSUNG ELECTRONICS CO., LTD., SAMSUNG TELECOMMUNICATIONS AMERICA, LLC Y SUS EMPRESAS AFILIADAS (SE LES DENOMINA COLECTIVAMENTE "ENTIDADES SAMSUNG" EN EL PRESENTE DOCUMENTO) RENUNCIA EXPLÍCITAMENTE A TODAS LAS GARANTÍAS, YA SEAN EXPLÍCITAS O IMPLÍCITAS, INCLUIDA CUALQUIER GARANTÍA DE COMERCIABILIDAD, DE IDONEIDAD PARA LOS FINES PARA LOS SE ADQUIRIÓ, DE INTEROPERABILIDAD O DE NO TRANSGRESIÓN, CON RESPECTO A LA PROTECCIÓN DE SEGURIDAD DE LA TECNOLOGÍA DE LA INFORMACIÓN, ASÍ COMO A DISPOSITIVOS SAFE™ Y APLICACIONES PROBADAS CON DISPOSITIVOS SAFE™. EN NINGÚN CASO SERÁN LAS ENTIDADES SAMSUNG RESPONSABLES POR DAÑOS DIRECTOS, INDIRECTOS, INCIDENTALES, PUNITIVOS O RESULTANTES DE ABSOLUTAMENTE NINGÚN TIPO CON RESPECTO A LA PROTECCIÓN DE SEGURIDAD DE LA TECNOLOGÍA DE LA INFORMACIÓN, ASÍ COMO A DISPOSITIVOS SAFE™ Y APLICACIONES PROBADAS CON DISPOSITIVOS SAFE™. Además, la protección de seguridad de la tecnología de la información se verá afectada por características o funcionalidad asociadas con, entre otras cosas, la plataforma de correo electrónico, la administración de datos maestros y las soluciones de red privada virtual seleccionadas por el proveedor de software, el proveedor de la solución o el usuario. La selección de un sistema de correo electrónico, administración de datos maestros y solución de red privada virtual queda a la entera discreción del proveedor de software, proveedor de la solución o el usuario, y cualquier efecto asociado sobre la protección de seguridad de la tecnología de la información es responsabilidad exclusiva del proveedor de software, proveedor de la solución o el usuario. Para ver la declaración completa de la garantía limitada, consulte www.samsung.com/us/safe, disponible en la web y en locales donde se venden teléfonos inteligentes Samsung y dispositivos Galaxy Tab™. [101212]
http://www.samsung.com/us/safehttp://www.samsung.com/us/safe
-
Samsung Telecommunications America (STA), LLC
©2013 Samsung Telecommunications America, LLC. Samsung es una marca comercial registrada de Samsung Electronics Co., Ltd.¿Tiene alguna pregunta sobre su dispositivo móvil Samsung? Para obtener información y asistencia las 24 horas del día, ofrecemos un nuevo sistema de preguntas frecuentes y ARS (Sistema de Respuestas Automáticas) en: www.samsung.com/us/supportLa capacidad disponible real de la memoria interna es menor que la capacidad especificada debido a que el sistema operativo y las aplicaciones predeterminadas ocupan parte de la memoria. La capacidad disponible pudiera cambiar cuando actualice el dispositivo.Nuance®, VSuite™, T9® Text Input y el logotipo de Nuance son marcas comerciales o marcas comerciales registradas de Nuance Communications, Inc. o sus afiliados en los Estados Unidos y/u otros países.
Oficina central:1301 E. Lookout DriveRichardson, TX 75082
Centro de atención al cliente:1000 Klein Rd.Plano, TX 75074Tel. sin costo: 1.888.987.HELP (4357)
Dirección de Internet: http://www.samsung.com
http://www.samsung.comhttp://www.samsung.com/us/support
-
ACCESS® y NetFront™ son marcas comerciales o marcas comerciales registradas de ACCESS Co., Ltd. en Japón y otros países.La palabra marca Bluetooth®, su logotipo (el "diseño de la B" estilizada) y la marca comercial combinada (la palabra marca Bluetooth y el "diseño de la B" estilizada) son marcas comerciales registradas y propiedad exclusiva de Bluetooth SIG.microSD™ y el logotipo de microSD son marcas comerciales registradas de SD Card Association.Openwave® es una marca comercial registrada de Openwave, Inc.Google, el logotipo de Google, Android, el logotipo de Android, Google Play, Gmail, Google Mail, Google Maps, Google Music, Google Hangouts, Picasa, YouTube y otras marcas son marcas registradas de Google IncWi-Fi es una marca comercial registrada de Wireless Fidelity Alliance, Inc.LTE es una marca comercial registrada de ETSI.Swype y el logotipo de Swype son marcas comerciales de Swype, Inc. © 2010 Swype, Inc. Todos los derechos reservados.
, DivX®, DivX Certified® y los logotipos asociados son marcas comerciales registradas de Rovi Corporation o sus subsidiarios y se usan bajo licencia. DivX Certified® para reproducir video DivX® de alta resolución de hasta 720p, incluyendo contenido premium.ACERCA DE VIDEO DIVX: DivX® es un formato de video digital creado por DivX, LLC, una subsidiaria de Rovi Corporation. Este dispositivo es un dispositivo DivX Certified® oficial que ha pasado rigurosas pruebas para verificar que el reproduce video DivX. Visite www.divx.com para obtener más información y herramientas de software para convertir sus archivos en video DivX.ACERCA DEL VIDEO EN DEMANDA DIVX: Este dispositivo DivX Certified® debe ser registrado para poder reproducir contenido de video en demanda (VOD) DivX. Para generar el código de registro, busque la sección DivX VOD en el menú de configuración del dispositivo (pulse Aplicaciones > Configuración > ficha Más > Acerca del dispositivo > Información legal > Configuración de licencia > DivX® VOD > Registrar). Visite vod.divx.com para más información para completar el proceso de registro.
http://www.divx.comhttp://www.divx.comhttp://vod.divx.com
-
Supresión dinámica de ruido desde Audience™El teléfono está equipado con un chip de procesamiento de voz avanzado que proporciona llamadas móviles claras suprimiendo el ruido de fondo, los sonidos intermitentes (como una sirena o una conversación cercana) y los ecos, lo que le permite escuchar a sus interlocutores y ser escuchado por ellos prácticamente en cualquier lugar. ¿Cómo funciona?Basada en la inteligencia del sistema auditivo humano, la tecnología:• Captura, evalúa y distingue todas las señales sonoras alrededor del teléfono y procedentes de la persona con quien está hablando. • Después aisla la voz primaria en la conversación y filtra el ruido de fondo para que la persona a quien llama escuche sólo su voz, sin ningún
ruido de fondo molesto.• Ecualiza y ajusta dinámicamente el volumen de voz para optimizar su experiencia durante la llamada, para que pueda escuchar claramente a
sus interlocutores y no tenga que hablar más fuerte a causa del ruido cercano.
La tecnología de supresión de ruido viene integrada y ya está habilitada en su nuevo teléfono móvil, lo que significa que ya está preparada para proporcionar claridad de voz insuperable en todas las llamadas.
-
1
Contenido
Sección 1: Para comenzar ..........................7Explicación de este Manual del usuario . . . . . . . 7Cómo quitar la tapa de la batería . . . . . . . . . . . . 9Instalación y extracción de la tarjeta SIM . . . . . 10Instalación de la tarjeta de memoria microSD . 11Instalación de la batería . . . . . . . . . . . . . . . . . 12Reinstalación de la tapa de la batería . . . . . . . 12Carga de la batería . . . . . . . . . . . . . . . . . . . . . 13Prolongación de la duración de la batería . . . . 15Encendido o apagado del dispositivo . . . . . . . . 16Configuración inicial del dispositivo . . . . . . . . . 16Reinicio del dispositivo . . . . . . . . . . . . . . . . . . 17Bloqueo y desbloqueo del dispositivo . . . . . . . 17Buzón de voz . . . . . . . . . . . . . . . . . . . . . . . . . . 18
Sección 2: Explicación del dispositivo .....19Características del dispositivo . . . . . . . . . . . . . 19Vista delantera . . . . . . . . . . . . . . . . . . . . . . . . 20Vista trasera . . . . . . . . . . . . . . . . . . . . . . . . . . 22Vistas laterales . . . . . . . . . . . . . . . . . . . . . . . . 23
Pantalla del dispositivo . . . . . . . . . . . . . . . . . .24Barra de estado . . . . . . . . . . . . . . . . . . . . . . . .24Pantalla de inicio . . . . . . . . . . . . . . . . . . . . . . .30Personalización de las pantallas . . . . . . . . . . .35Navegación por las pantallas . . . . . . . . . . . . . .41Uso de movimientos y gestos . . . . . . . . . . . . .42Uso de ventana múltiple . . . . . . . . . . . . . . . . .44Navegación por los menús . . . . . . . . . . . . . . . .50
Sección 3: Funciones de llamada y lista de contactos ...................................51
Visualización de su número de teléfono . . . . . .51Realización de una llamada . . . . . . . . . . . . . . .51Finalización de una llamada . . . . . . . . . . . . . . .52Realización de llamadas de emergencia . . . . .53Opciones de marcación . . . . . . . . . . . . . . . . . .54Contestación de una llamada . . . . . . . . . . . . . .55Administración de llamadas rechazadas . . . . .56Llamadas internacionales . . . . . . . . . . . . . . . .57Marcación con pausas . . . . . . . . . . . . . . . . . . .57
-
2
Marcación con esperas . . . . . . . . . . . . . . . . . 57Remarcación del último número . . . . . . . . . . . 58Marcación rápida . . . . . . . . . . . . . . . . . . . . . . 58Llamadas con Wi-Fi . . . . . . . . . . . . . . . . . . . . 60Opciones durante una llamada . . . . . . . . . . . . 63Ficha Registros . . . . . . . . . . . . . . . . . . . . . . . 69
Sección 4: Introducción de texto ............. 73Métodos de introducción de texto . . . . . . . . . 73Selección del método de introducción
de texto . . . . . . . . . . . . . . . . . . . . . . . . . . . 73Introducción de texto utilizando Swype . . . . . 74Uso del teclado Samsung . . . . . . . . . . . . . . . . 78Uso del dictado por voz de Google . . . . . . . . . 81
Sección 5: Contactos ................................ 83Cuentas . . . . . . . . . . . . . . . . . . . . . . . . . . . . . 83Lista de contactos . . . . . . . . . . . . . . . . . . . . . 83Búsqueda de un contacto . . . . . . . . . . . . . . . . 87Opciones de la lista de contactos . . . . . . . . . . 90Opciones del menú de contactos . . . . . . . . . . 91Opciones de entradas de contactos . . . . . . . . 91Unión de información de contactos . . . . . . . . 92Envío de una tarjeta de presentación . . . . . . . 94
Cómo copiar información de contactos . . . . . . 96Sincronización de contactos . . . . . . . . . . . . . . 97Opciones de visualización . . . . . . . . . . . . . . . 97Adición de más contactos mediante
Cuentas y sincronización . . . . . . . . . . . . . . 98Opciones adicionales de contactos . . . . . . . . 100Grupos . . . . . . . . . . . . . . . . . . . . . . . . . . . . . 101La ficha Favoritos . . . . . . . . . . . . . . . . . . . . . 103
Sección 6: Mensajes ...............................104Tipos de mensajes . . . . . . . . . . . . . . . . . . . . 104Creación y envío de mensajes . . . . . . . . . . . 105Opciones de mensajes . . . . . . . . . . . . . . . . . 106Visualización de mensajes recién recibidos . 110Eliminación de mensajes . . . . . . . . . . . . . . . 112Búsqueda en los mensajes . . . . . . . . . . . . . . 113Configuración de mensajería . . . . . . . . . . . . 113Asignación de mensajes como spam . . . . . . 116Acceso a la carpeta Spam . . . . . . . . . . . . . . 118Plantillas de texto . . . . . . . . . . . . . . . . . . . . . 118Uso del correo electrónico . . . . . . . . . . . . . . 118Correo electrónico de
Microsoft Exchange (Outlook) . . . . . . . . . . 124
-
3
Uso de Google Mail . . . . . . . . . . . . . . . . . . . . 130Sección 7: Multimedia ............................132
Asignación de la ubicación de almacenamiento predeterminado . . . . . 132
Uso de la cámara . . . . . . . . . . . . . . . . . . . . . 133Opciones de la cámara . . . . . . . . . . . . . . . . . 134Configuración rápida . . . . . . . . . . . . . . . . . . . 136Configuración de cámara y videocámara . . . . 137Uso de la videocámara . . . . . . . . . . . . . . . . . 141Cómo compartir imágenes . . . . . . . . . . . . . . 143Edición de una foto . . . . . . . . . . . . . . . . . . . . 150Galería . . . . . . . . . . . . . . . . . . . . . . . . . . . . . 152Concentrador de AllShare Cast* . . . . . . . . . . . 153
Sección 8: Aplicaciones y desarrollo .....155Aplicaciones . . . . . . . . . . . . . . . . . . . . . . . . . 155Calculadora . . . . . . . . . . . . . . . . . . . . . . . . . . 158Calendario . . . . . . . . . . . . . . . . . . . . . . . . . . . 158Cámara . . . . . . . . . . . . . . . . . . . . . . . . . . . . . 160ChatON . . . . . . . . . . . . . . . . . . . . . . . . . . . . . 161Chrome . . . . . . . . . . . . . . . . . . . . . . . . . . . . . 163Reloj . . . . . . . . . . . . . . . . . . . . . . . . . . . . . . . 163Contactos . . . . . . . . . . . . . . . . . . . . . . . . . . . 167
Descargas . . . . . . . . . . . . . . . . . . . . . . . . . . .167Dropbox . . . . . . . . . . . . . . . . . . . . . . . . . . . . .167Correo . . . . . . . . . . . . . . . . . . . . . . . . . . . . . .169Flipboard . . . . . . . . . . . . . . . . . . . . . . . . . . . .169G+ Fotos . . . . . . . . . . . . . . . . . . . . . . . . . . . .169Galería . . . . . . . . . . . . . . . . . . . . . . . . . . . . . .169Gmail . . . . . . . . . . . . . . . . . . . . . . . . . . . . . . .169Google . . . . . . . . . . . . . . . . . . . . . . . . . . . . . .170Configuración de Google . . . . . . . . . . . . . . . .171Google+ . . . . . . . . . . . . . . . . . . . . . . . . . . . .172Group Play . . . . . . . . . . . . . . . . . . . . . . . . . . .172Hangouts . . . . . . . . . . . . . . . . . . . . . . . . . . . .174Ayuda . . . . . . . . . . . . . . . . . . . . . . . . . . . . . .174Internet . . . . . . . . . . . . . . . . . . . . . . . . . . . . .175KNOX . . . . . . . . . . . . . . . . . . . . . . . . . . . . . . .182Seguridad de Lookout . . . . . . . . . . . . . . . . . .182Maps . . . . . . . . . . . . . . . . . . . . . . . . . . . . . . .183Mensajes . . . . . . . . . . . . . . . . . . . . . . . . . . . .184Mobile HotSpot . . . . . . . . . . . . . . . . . . . . . . .184Música . . . . . . . . . . . . . . . . . . . . . . . . . . . . .185Uso de listas de reproducción . . . . . . . . . . . .188Transferencia de archivos de música . . . . . . .189
-
4
Cómo quitar archivos de música . . . . . . . . . 189Mis archivos . . . . . . . . . . . . . . . . . . . . . . . . 190Lector óptico . . . . . . . . . . . . . . . . . . . . . . . . 192Teléfono . . . . . . . . . . . . . . . . . . . . . . . . . . . . 192Play Books . . . . . . . . . . . . . . . . . . . . . . . . . . 192Play Games . . . . . . . . . . . . . . . . . . . . . . . . . 193Play Magazines . . . . . . . . . . . . . . . . . . . . . . 193Play Movies . . . . . . . . . . . . . . . . . . . . . . . . . 193Play Music . . . . . . . . . . . . . . . . . . . . . . . . . . 194Play Store . . . . . . . . . . . . . . . . . . . . . . . . . . 197Descarga de una nueva aplicación
de Google . . . . . . . . . . . . . . . . . . . . . . . . . 197Cómo iniciar una aplicación
de Google instalada . . . . . . . . . . . . . . . . . 199POLARIS Office 5 . . . . . . . . . . . . . . . . . . . . . 200S Health . . . . . . . . . . . . . . . . . . . . . . . . . . . . 201S Memo . . . . . . . . . . . . . . . . . . . . . . . . . . . . 202S Traductor . . . . . . . . . . . . . . . . . . . . . . . . . 204S Voice . . . . . . . . . . . . . . . . . . . . . . . . . . . . 205Samsung Apps . . . . . . . . . . . . . . . . . . . . . . . 206Samsung Hub . . . . . . . . . . . . . . . . . . . . . . . 207Samsung Link . . . . . . . . . . . . . . . . . . . . . . . 210
Configuración . . . . . . . . . . . . . . . . . . . . . . . . 214Álbum de historias . . . . . . . . . . . . . . . . . . . . 214T-Mobile My Account . . . . . . . . . . . . . . . . . . 215T-Mobile Name ID . . . . . . . . . . . . . . . . . . . . 215T-Mobile TV . . . . . . . . . . . . . . . . . . . . . . . . . 216TripAdvisor . . . . . . . . . . . . . . . . . . . . . . . . . . 216Video . . . . . . . . . . . . . . . . . . . . . . . . . . . . . . 217Visual Voicemail . . . . . . . . . . . . . . . . . . . . . . 219Grabadora de voz . . . . . . . . . . . . . . . . . . . . . 220Búsqueda por voz . . . . . . . . . . . . . . . . . . . . . 221VPN Client . . . . . . . . . . . . . . . . . . . . . . . . . . 221WatchON . . . . . . . . . . . . . . . . . . . . . . . . . . . 222YouTube . . . . . . . . . . . . . . . . . . . . . . . . . . . . 227
Sección 9: Conexiones ............................229Bluetooth . . . . . . . . . . . . . . . . . . . . . . . . . . . 229Habilitación de la descarga
de aplicaciones web . . . . . . . . . . . . . . . . . 234Conexiones a PC . . . . . . . . . . . . . . . . . . . . . 234Wi-Fi . . . . . . . . . . . . . . . . . . . . . . . . . . . . . . 235Anclaje a red de USB . . . . . . . . . . . . . . . . . . 238Mobile HotSpot . . . . . . . . . . . . . . . . . . . . . . . 239
-
5
Sección 10: Cambio de configuración ....242Acceso a las fichas de configuración . . . . . . . 242Fichas de configuración:
información general . . . . . . . . . . . . . . . . . . 242Configuración de Wi-Fi . . . . . . . . . . . . . . . . . 243Configuración de Bluetooth . . . . . . . . . . . . . . 249Uso de datos . . . . . . . . . . . . . . . . . . . . . . . . . 250Más redes . . . . . . . . . . . . . . . . . . . . . . . . . . . 251Pantalla de bloqueo . . . . . . . . . . . . . . . . . . . . 260Configuración de pantalla . . . . . . . . . . . . . . . 266Indicador de pantalla (LED) . . . . . . . . . . . . . . 268Configuración de sonido . . . . . . . . . . . . . . . . 269Modo de pantalla de inicio . . . . . . . . . . . . . . . 272Configuración de llamadas . . . . . . . . . . . . . . 272Modo de bloqueo . . . . . . . . . . . . . . . . . . . . . . 281Modo de manos libres . . . . . . . . . . . . . . . . . . 281Modo de ahorro de energía . . . . . . . . . . . . . . 282Accesorio . . . . . . . . . . . . . . . . . . . . . . . . . . . 282Configuración de accesibilidad . . . . . . . . . . . 283Configuración de idioma e introducción . . . . . 285Configuración de movimientos y gestos . . . . . 292Pantalla inteligente . . . . . . . . . . . . . . . . . . . . 295
Vista aérea . . . . . . . . . . . . . . . . . . . . . . . . . .295Control de voz . . . . . . . . . . . . . . . . . . . . . . . .296Añadir cuenta . . . . . . . . . . . . . . . . . . . . . . . .296Cloud . . . . . . . . . . . . . . . . . . . . . . . . . . . . . . .298Copia de seguridad y restablecimiento . . . . . .299Copia de seguridad de sus datos antes
de restablecer valores . . . . . . . . . . . . . . . .300Servicios de ubicación . . . . . . . . . . . . . . . . . .304Seguridad . . . . . . . . . . . . . . . . . . . . . . . . . . .305Administrador de aplicaciones . . . . . . . . . . . .308Uso de la batería . . . . . . . . . . . . . . . . . . . . . .311Almacenamiento de la tarjeta SD
y del dispositivo . . . . . . . . . . . . . . . . . . . . .311Fecha y hora . . . . . . . . . . . . . . . . . . . . . . . . .313Acerca del dispositivo . . . . . . . . . . . . . . . . . .313Actualización de software . . . . . . . . . . . . . . .315
Sección 11: Información de salud y seguridad ..............................................316
Exposición a señales de radiofrecuencia (RF) . . . . . . . . . . . . . . .316
-
6
Información de certificación de la tasa de absorción específica (SAR, por sus siglas en inglés) . . . . . . . . . 321
Parte 15 de la FCC - Información para el usuario . . . . . . . . . . . 323
Sistema Comercial de Alertas Móviles (por sus siglas en inglés CMAS) . . . . . . . . 323
Hábitos inteligentes al conducir . . . . . . . . . . 323Uso de la batería y seguridad . . . . . . . . . . . . 325Productos móviles de Samsung y reciclaje . . 326Cargador de viaje certificado por UL . . . . . . . 328Pantalla y pantalla táctil . . . . . . . . . . . . . . . . 328GPS y AGPS . . . . . . . . . . . . . . . . . . . . . . . . . 328Llamadas de emergencia . . . . . . . . . . . . . . . 330Cuidado y mantenimiento . . . . . . . . . . . . . . 330Escuchar con responsabilidad . . . . . . . . . . . 331Entorno de funcionamiento . . . . . . . . . . . . . 333Reglamentos de la FCC sobre
compatibilidad con aparatos auditivos (HAC, por sus siglas en inglés) para dispositivos inalámbricos . . . . . . . . . 335
Restricción del acceso de los niños al dispositivo móvil . . . . . . . . . . . . . . . . . . 337
Precauciones y aviso de la FCC . . . . . . . . . . 337Otra información importante sobre
la seguridad . . . . . . . . . . . . . . . . . . . . . . . 338Sección 12: Información de la garantía ................................................340
Garantía limitada estándar . . . . . . . . . . . . . . 340Acuerdo de licencia del usuario final
para el software . . . . . . . . . . . . . . . . . . . . 345Índice ........................................................353
-
7
Sección 1: Para comenzar
En esta sección se explica cómo empezar a utilizar el teléfono instalando y cargando la batería, instalando la tarjeta micro SIM y la tarjeta de memoria opcional, y configurando el buzón de voz.
Antes de utilizar el dispositivo por primera vez, necesitará instalar y cargar la batería e instalar la tarjeta micro SIM.
La tarjeta micro SIM está cargada con los detalles de su suscripción, como su código PIN, los servicios opcionales disponibles y muchas otras características. Si lo desea, también puede instalar una tarjeta SD con el fin de almacenar contenido multimedia para utilizarlo con el dispositivo.
Explicación de este Manual del usuarioLas secciones de este manual siguen, por lo general, las características del teléfono. A partir de la página 353 aparece un amplio índice para las características.
También se incluye información de seguridad importante que debe tener en cuenta antes de utilizar el teléfono. Dicha información aparece cerca del final del manual, empezando en la página 316.
Este manual proporciona instrucciones de navegación, conforme a los ajustes predeterminados de la pantalla. Si selecciona otros ajustes, la navegación pudiera ser diferente.
A menos que se especifique lo contrario, para todas las instrucciones de este manual se supone que usted está empezando desde la pantalla de inicio y utilizando las teclas disponibles.
Nota: Las instrucciones en este manual se basan en los ajustes predeterminados y podrían variar de los correspondientes a su dispositivo, dependiendo de la versión de software instalada en el mismo y de los cambios que haya realizado a los ajustes del dispositivo.
A menos que se indique lo contrario, las instrucciones en este Manual del usuario comienzan con el dispositivo desbloqueado y en la pantalla de inicio.
Todas las imágenes de pantalla en este manual son simulaciones. Las pantallas reales podrían variar, dependiendo de la versión de software instalada en su dispositivo y de los cambios que haya realizado a los ajustes de configuración del mismo.
-
Para comenzar 8
Texto especialA lo largo de este manual encontrará texto que está separado del resto. Ese texto tiene como fin destacar información importante, compartir métodos rápidos para activar características, definir términos y mucho más. Éstas son las definiciones de los varios métodos de destacar el texto:• Notas: presentan opciones alternativas para la característica, el
menú o el submenú en cuestión.• Consejos: proporcionan métodos rápidos e innovadores o atajos
útiles.• Importante: señala información importante acerca de la
característica explicada que pudiera afectar el desempeño del teléfono.
• Advertencia: llama la atención a información importante para prevenir la pérdida de datos o funcionalidad, e incluso para prevenir daños al teléfono.
Convenciones de textoEste manual proporciona información condensada sobre cómo utilizar el teléfono. Para que esto sea posible, se utilizan las siguientes convenciones de texto para representar ciertos pasos que se utilizan con frecuencia:
Ejemplo: Desde la pantalla de inicio, presione (Menú) ➔ Configuración ➔ ficha Conexiones ➔ Bluetooth.
➔ Se utilizan flechas para representar la secuencia de seleccionar opciones sucesivas en procedimientos más largos o repetitivos.
-
9
Cómo quitar la tapa de la bateríaLa batería, la tarjeta micro SIM y la tarjeta SD están instaladas debajo de la tapa de la batería.
¡Importante! Antes de quitar o volver a colocar la tapa de la batería, asegúrese de que el dispositivo esté apagado. Para apagar el dispositivo, mantenga presionada la tecla hasta que aparezca la imagen de apagado, después pulse en Apagar.
¡Precaución! No doble ni tuerza excesivamente la tapa trasera al instalarla o quitarla. De hacerlo así, se pudiera dañar la tapa.
Para quitar la tapa de la batería:
1. Sostenga el dispositivo firmemente y localice el retén de liberación de la tapa (1).
2. Coloque la uña del dedo en la abertura (2) y firmemente levante la tapa del dispositivo (similar a abrir una lata de refresco).
Retén de liberación
-
Para comenzar 10
Instalación y extracción de la tarjeta SIMEste dispositivo usa un tipo de tarjeta SIM diferente llamada una “micro SIM”. Otras tarjetas SIM grandes no funcionarán ni cabrán dentro de esta ranura.
Información general sobre la tarjeta SIM
¡Importante! Antes de extraer o volver a instalar la tarjeta micro SIM, asegúrese de que el dispositivo esté apagado. Para apagar el teléfono, presione sin soltar la tecla
hasta que aparezca la pantalla emergente Opciones de dispositivo, después pulse en Apagar.
La tarjeta micro SIM está cargada con detalles de su suscripción, como su número de teléfono, código PIN, servicios opcionales disponibles y muchas otras características.
¡Importante! La tarjeta micro SIM y su información pueden dañarse fácilmente si la tarjeta se raspa o se dobla, por lo que debe tener precaución al manipularla, instalarla o extraerla. Mantenga todas las tarjetas SIM fuera del alcance de los niños pequeños.
Algunas características del dispositivo (como llamadas con Wi-Fi) se pueden desbloquear utilizando la nueva tarjeta micro SIM. Con el fin de utilizar esta nueva tarjeta micro SIM, llame o comuníquese con el servicio de atención al cliente de T-Mobile para obtener más información.
Esta tarjeta contiene la información necesaria para identificar y autenticar al usuario ante el IMS (subsistema IP de multimedia).
Para instalar la tarjeta SIM:
1. Deslice con cuidado la tarjeta micro SIM en el acoplamiento destinado para la misma, hasta que haga clic y se acomode en su posición.
2. Asegúrese de que los contactos dorados de la tarjeta estén dirigidos hacia el dispositivo y que la esquina cortada superior izquierda de la tarjeta esté colocada de la manera que se muestra.
Tarjeta micro SIM
-
11
Para extraer la tarjeta micro SIM:
1. Quite la tapa de la batería.2. Coloque la uña del dedo con cuidado en el extremo de la
ranura para tarjetas micro SIM y jale la tarjeta ligeramente hacia afuera.
3. Deslice con cuidado la tarjeta micro SIM, sacándola de su acoplamiento.
Nota: Si la tarjeta no se instala correctamente, el dispositivo no la detectará ni se dispondrá de servicio. Si esto sucede, apague el dispositivo, extraiga la tarjeta y vuelva a instalarla en la orientación correcta.
Instalación de la tarjeta de memoria microSDEl dispositivo es compatible con tarjetas de memoria microSD™ (externas) opcionales para el almacenamiento de multimedia, tal como música, fotos, video y otros archivos. La tarjeta SD está diseñada para utilizarse con este dispositivo móvil y otros dispositivos.
Nota: Este dispositivo puede aceptar una tarjeta de memoria de hasta 64 GB.
1. Quite la tapa de la batería.2. Localice la ranura para tarjetas microSD ubicada dentro
del dispositivo.3. Oriente la tarjeta con las tiras doradas hacia abajo.4. Deslice con cuidado la tarjeta microSD en el acoplamiento
destinado para la misma, hasta que haga clic y se acomode en su posición.
¡Importante! Asegúrese de alinear los contactos dorados de la tarjeta con los del dispositivo.
Nota: Las tarjetas microSD deben formatearse dentro del menú Almacenamiento. Usar una tarjeta microSD más antigua o lenta puede afectar el desempeño de la cámara, especialmente para la grabación de video.
-
Para comenzar 12
Para sacar la tarjeta de memoria microSD:
1. Quite la tapa de la batería.2. Presione firmemente la tarjeta en la ranura y suéltela. La
tarjeta debería expulsarse parcialmente de la ranura.3. Extraiga la tarjeta de la ranura.4. Vuelva a instalar la tapa de la batería.
Instalación de la bateríaAntes de utilizar el dispositivo por primera vez, instale la batería y cárguela completamente.
¡Importante! Antes de extraer o volver a instalar la batería, asegúrese de que el dispositivo esté apagado. Para apagar el dispositivo, presione sin soltar la tecla hasta que aparezca la ventana emergente Opciones de dispositivo, después pulse en Apagar.
Para instalar la batería:
1. Deslice la batería en el compartimiento (1), de manera que las lengüetas del extremo queden alineadas con las ranuras ubicadas en la parte inferior del teléfono, asegurándose de que los conectores estén alineados.
2. Presione suavemente para asegurar la batería en su lugar (2).
Para sacar la batería:
� Agarre la batería por su extremo superior y levántela hacia arriba y afuera de su compartimiento.
Reinstalación de la tapa de la batería� Coloque la tapa de la batería sobre el compartimiento de
la batería y presiónela hasta que oiga un clic.
¡Precaución! Al volver a colocar la tapa de la batería, no aplique presión (“apriete”) a la pantalla ya que esto puede dañar la pantalla.
Instalación de la batería
-
13
Carga de la bateríaEl dispositivo se alimenta de una batería de ion de litio recargable. Para cargar la batería se incluye con el dispositivo un cargador de pared. Utilice únicamente baterías y cargadores aprobados. Solicite más detalles a su distribuidor local de Samsung.
Antes de utilizar el dispositivo por primera vez, debe cargar la batería completamente.
Nota: Verifique que la batería esté instalada antes de conectar el cargador. Si cuando se conecta el cargador de pared la batería no está instalada, el teléfono se encenderá y se apagará continuamente, impidiendo la operación correcta. Debe desenchufar el cargador antes de extraer la batería; de lo contrario, el dispositivo puede sufrir daños.
¡Importante! Se recomienda que cargue la batería completamente antes de utilizar el dispositivo por primera vez.
1. Conecte el cable USB a la unidad de carga.2. Localice el conector para cargador/accesorios.3. Inserte el cable USB en el conector para cargador/
accesorios del dispositivo.4. Enchufe la unidad de carga en un tomacorriente de CA
estándar. El dispositivo se encenderá con la pantalla de bloqueo e indicará su estado de carga y el porcentaje de carga.
¡Advertencia! Mientras se carga el dispositivo, si la pantalla táctil no funciona debido a un suministro eléctrico inestable, desconecte el adaptador de cargador USB del tomacorriente o desconecte el cable USB del dispositivo.
Unidad de carga
Cable USB
-
Para comenzar 14
Nota: Si el cargador se conecta de la forma incorrecta, se dañará el puerto de accesorios, lo que invalidará la garantía del teléfono.
5. Cuando el teléfono termine de cargarse, desenchufe primero el cargador del tomacorriente, después desconéctelo del teléfono.
¡Importante! Si el teléfono tiene una pantalla táctil, tenga en cuenta que ésta responde mejor a un toque ligero del dedo o de un apuntador no metálico. Utilizar fuerza excesiva o un objeto metálico al presionar sobre la pantalla táctil podría dañar la superficie de cristal templado e invalidar la garantía. Para obtener más información, consulte “Información de la garantía” en la página 340.
-
15
Indicador de carga baja de la bateríaCuando el nivel de carga de la batería está bajo y sólo quedan unos cuantos minutos de tiempo para conversar (~15% de carga), suena un tono de advertencia y en la pantalla aparece el mensaje “Batería baja”, repitiéndose a intervalos regulares. En esta condición, el dispositivo atenúa la luz de fondo para conservar la carga restante de la batería.
Cuando el nivel de carga de la batería baja demasiado, el dispositivo se apaga automáticamente.
La carga de la batería se representa de forma predeterminada en pantalla como un icono de batería de color. También puede elegir que se muestre un valor porcentual. Con el valor porcentual en pantalla se puede tener una idea mejor de la carga restante de la batería.
� Presione ➔ y después pulse en Configuración ➔ ficha Mi dispositivo ➔ Pantalla ➔ Mostrar porcentaje de batería.
Para obtener más información, consulte “Configuración de pantalla” en la página 266.
Prolongación de la duración de la bateríaLas aplicaciones activas, los niveles de iluminación, el uso de Bluetooth y la funcionalidad de GPS son todos causas de que la batería se descargue más rápidamente. A continuación aparece una lista de consejos útiles que pueden ayudar a conservar la carga de la batería:• Reduzca el tiempo de la luz de fondo. • Desactive Bluetooth cuando no se esté utilizando.• Desactive Wi-Fi cuando no se esté utilizando. • Desactive el GPS cuando no se necesite. La mayoría de las
aplicaciones que utilizan esta función consultarán periódicamente los satélites GPS para averiguar su ubicación actual, y cada consulta drena la batería.
• No espere hasta que la batería esté completamente descargada antes de cargar el dispositivo. Repetir este proceso de dejar que la batería se descargue completamente y después recargarla puede, con el tiempo, reducir la capacidad de mantenimiento de carga de la misma.
• Use la característica Ahorro de energía para desactivar algunas funciones de hardware y de interfaz.
• Revise la pantalla de uso de la batería para ver qué características o funciones han estado consumiendo recursos de la batería.
-
Para comenzar 16
• Compruebe los servicios en uso y cierre cualquier aplicación innecesaria.
• Utilice la característica Administrador de tareas para finalizar/cerrar aplicaciones que sigan en ejecución en segundo plano. Esas aplicaciones minimizadas pueden, con el tiempo, causar que el dispositivo “se vuelva más lento”.
• Los fondos de pantalla animados utilizan energía de procesamiento, memoria y más energía. Cambie el fondo de pantalla en movimiento a una imagen no animada de la galería o de la galería de fondos de pantalla.
Encendido o apagado del dispositivoUna vez que se configure el dispositivo, no volverán a aparecer las pantallas de configuración.
Para encender el dispositivo:
� Presione sin soltar (encender-apagar/finalizar) hasta que se encienda el dispositivo.El dispositivo buscará la red y cuando la encuentre, usted podrá realizar y recibir llamadas.
Nota: El idioma de la pantalla viene preestablecido de fábrica en inglés. Para cambiar el idioma, utilice el menú Idioma. Para obtener más información, consulte “Configuración de idioma e introducción” en la página 285.
Para apagar el dispositivo:
1. Presione sin soltar la tecla (encender-apagar/finalizar) hasta que aparezca la pantalla Opciones de dispositivo.
2. Pulse en Apagar ( ).
Configuración inicial del dispositivo1. Seleccione un idioma en el campo correspondiente.
English (inglés) es el idioma predeterminado.
Nota: Si tiene problemas de la vista o el oído, pulse en Accesibilidad para configurar los ajustes de accesibilidad.
2. Pulse en Siguiente y siga las instrucciones de configuración en pantalla.
Nota: Tal vez reciba una notificación de que se completó la activación.
Nota: Habilitar los servicios de ubicación de Google puede descargar la batería más rápidamente.
Para obtener más información, consulte “Creación de una cuenta Samsung” en la página 297.
-
17
¡Importante! El nombre del dispositivo también se utiliza con el fin de proporcionar una identificación para los nombres Bluetooth y Wi-Fi Directo del dispositivo.
3. Pulse en Finalizar para completar el proceso de configuración.
4. Lea la información de Collect diagnostics (Recopilar diagnósticos) en pantalla.
Nota: Este software recolecta solamente datos de diagnóstico de su dispositivo para que los técnicos de T-Mobile puedan solucionar mejor cualquier problema con su dispositivo.
5. Seleccione More Info (Más información) para leer información adicional o Close (Cerrar) para cerrar la pantalla del mensaje.
¡Importante! Cuando se selecciona Close (Cerrar), sólo se cierra la pantalla de descripción actual y no se inhabilita la recolección de datos. Para inhabilitar la recolección de datos, vaya a Configuración ➔ ficha Cuentas ➔ Realizar copia de seguridad y restablecer ➔ Recopilar diagnósticos y desactive la característica Allow diagnostics to be collected (Permitir que se recolecten diagnósticos). Para obtener más información, consulte “Recopilar diagnósticos” en la página 304.
Reinicio del dispositivo1. Presione sin soltar la tecla (encender-apagar/
finalizar) hasta que aparezca la pantalla Opciones de dispositivo.
2. Pulse en Reiniciar ( ).
Bloqueo y desbloqueo del dispositivoDe manera predeterminada, la pantalla del dispositivo se bloquea cuando se apaga la luz de fondo.
� Coloque el dedo en la pantalla y deslícelo sobre el cristal en cualquiera de las direcciones que se muestran para desbloquear el dispositivo.
-
Para comenzar 18
Nota: Puede optar por configurar ajustes de bloqueo para prevenir el uso no autorizado del dispositivo. Para obtener más información, consulte “Seguridad” en la página 305.
Buzón de vozConfiguración del buzón de vozEl dispositivo transferirá automáticamente todas las llamadas que no conteste al buzón de voz, incluso si está en uso o apagado. En cuanto se cargue la batería y se instale la tarjeta micro SIM, active su cuenta de buzón de voz.
¡Importante! Utilice siempre una contraseña como protección contra el acceso no autorizado.
Para usuarios nuevos, siga las instrucciones a continuación para configurar el correo de voz:
Nota: Según la red que proporcione su servicio, la configuración del buzón de voz pudiera ser diferente.
1. Desde la pantalla de inicio, pulse en y después toque sin soltar la tecla hasta que el dispositivo marque al buzón de voz.
Tal vez se le solicite que introduzca una contraseña.
2. Siga el tutorial para crear una contraseña, un saludo y un nombre de pantalla.
Acceso al buzón de vozPuede acceder al buzón de voz presionando sin soltar la tecla
del teclado o utilizando el icono de aplicaciones del dispositivo y después pulsando en la aplicación de buzón de voz. Para acceder al buzón de voz mediante el menú:
1. Desde la pantalla de inicio, pulse en y después toque sin soltar hasta que el dispositivo marque al buzón de voz.
Nota: Tocar sin soltar iniciará la aplicación Buzón de voz.
2. Cuando se conecte, siga las indicaciones vocales del centro de correo de voz
Acceso a su buzón de voz desde otro teléfono1. Marque su número de teléfono móvil.2. Cuando escuche el saludo del buzón de voz, presione la
tecla de asterisco en el teléfono que está utilizando.3. Introduzca su código de acceso.
-
19
Sección 2: Explicación del dispositivo
En esta sección se presentan las características clave del dispositivo. También se describen las teclas, la pantalla y los iconos que aparecen cuando se está utilizando el dispositivo.
Características del dispositivoEl dispositivo es ligero, fácil de usar y ofrece muchas características importantes. La lista siguiente es un resumen de algunas de las características con las que cuenta el dispositivo.• Pantalla táctil con teclado QWERTY virtual (en pantalla)• Pantalla brillante Super AMOLED® de 4.99 pulgadas de alta
definición (1920 x 1080)• Procesador 1.9 gigahertz de cuatro núcleos• Las velocidades en la entrega de datos es más rápida que con la
actual tecnología de red 3G, mediante el uso de 4G LTE y Acceso a Paquetes de Alta Velocidad - Plus (HSPA+).
• Plataforma Android 4.3, Jelly Bean• Compatible con Galaxy Gear™. Para ver una lista de teléfonos
inteligentes compatibles, visite: www.samsung.com/us/galaxygearsupport.
• Compatible con Smart Switch™. Para obtener más información, consulte www.samsungsmartswitch.com
• Compatible con KNOX™. Para obtener más información, consulte www.samsung.com/knox.
• Apoyo para Vista aérea (Air View®) y Movimientos táctiles aéreos (Air Gestures®).
• Capacidad de Wi-Fi®
• WatchON®: intensa experiencia en televisión con remoto infrarrojo (IR)
• Aplicaciones disponibles para descargarse desde Google Play™ Store y Samsung Apps
• Acceso a películas, programas de televisión, música, juegos y libros con Samsung Hub™
• Samsung Link™ para compartir contenido multimedia entre dispositivos conectados. Conectividad a la nube, habilitada mediante el uso de un servicio de almacenamiento externo
• Compatible con AllShare Cast Hub® • Cámara y videocámara de 13 megapíxeles con zoom digital y
autoenfoque• Cámara delantera de 2 megapíxeles para videochat• Funcionalidad para compartir fotos• Tecnología de transferencia de archivos mediante S-Beam
http://www.samsung.com/us/galaxygearsupporthttp://www.samsung.com/us/galaxygearsupporthttp://www.samsung.com/us/galaxygearsupporthttp://www.samsungsmartswitch.comhttp://www.samsung.com/knox
-
Explicación del dispositivo 20
• Capacidad de compartir fotos de la cámara con Compartir imagen mediante una conexión múltiple de Wi-Fi Directo
• Habilitado para Bluetooth• Compatible con NFC• Integración completa de los servicios Google Mobile™ (Gmail,
YouTube, Google Maps, Búsqueda por voz de Google)• Múltiples opciones de mensajería: Mensajes de texto/foto/video y
Google Hangouts™• Correo electrónico corporativo y personal• Reproductor de música con características multitarea• Aplicaciones precargadas de lector electrónico, como:
Play Books™ y Play Magazines™• GPS asistido (Google Navigation)• Navegador basado en Webkit• Ranura de memoria expandible, para tarjetas microSD de hasta
64 GB• Con capacidad de zona Wi-Fi portátil (Mobile HotSpot) y anclaje a
red de USB• T-Mobile® TV• Videochat mediante Google Hangouts• Google Play™ Music• Wi-Fi® Calling (Llamadas con Wi-Fi) mediante el uso de una
tarjeta micro SIM
• Reproductor de video de alta definición 1080p– Códec: MPEG4, H.264, H.263, VC-1, WMV7/8, VP8, MP43– Formato: 3GP (MP4), WMV (ASF), AVI y DivX
• Reproductor de video que apoya una visualización de imagen en imagen (PIP)
• DivX Certified® para reproducir video DivX® de alta resolución de hasta 720p, incluyendo contenido premium
Vista delanteraLas siguientes ilustraciones muestran los elementos principales del dispositivo. La siguiente lista corresponde a las ilustraciones.
1. Luz indicadora: se ilumina con una serie de colores distintos y patrones intermitentes para indicar notificaciones y estados diferentes. Los estados incluyen Carga, Batería baja y Evento perdido: • Encendiendo: azul parpadea/en movimiento• Batería cargándose: rojo permanece encendido• Batería completamente cargada: verde permanece encendido• Batería baja o error de carga: rojo parpadea/en movimiento• Notificación de llamada o mensaje perdidos: azul parpadea o
se pone en movimiento.Para obtener más información, consulte “Indicador de pantalla (LED)” en la página 268.
-
21
2. Sensor de luz (RGB): le permite utilizar el nivel de luz ambiente para ajustar el brillo y contraste de la pantalla. Este sensor reduce el brillo de la pantalla en condiciones de luz atenuada.• En condiciones con mucha iluminación (en el exterior), los
sensores hacen que el dispositivo aumente el brillo y el contraste para mejorar la visualización.
• En condiciones de luz atenuada, el dispositivo reduce el brillo de la pantalla para compensar.
3. Tecla Menú: muestra una lista de opciones disponibles para la pantalla actual. Desde la pantalla de inicio, muestra las opciones Añadir aplicaciones y widgets, Crear carpeta, Definir fondo de pantalla, Editar página, Buscar, Configuración y Ayuda.
4. Tecla Inicio: muestra la pantalla de inicio cuando se la presiona. Presione sin soltar para ver sus aplicaciones recientes, Administrador de tareas y la opción Eliminar todo. Pulse dos veces para activar S Voice. 7
8
9
10
11
4
3
12
5 6
1
5
2
-
Explicación del dispositivo 22
5. Micrófonos: se utilizan durante las llamadas y permiten que las personas con quienes habla por teléfono le oigan claramente. Hay dos micrófonos en el dispositivo:• Micrófono inferior: se utiliza durante el modo de teléfono.• Micrófono superior: se usa mientras una llamada activa está en
el modo de altavoz y ayuda con la reducción de ruido (solución de 2 micrófonos).
6. Conector USB para alimentación/accesorios: le permite conectar un cable de alimentación o accesorios opcionales como un cable USB/de datos.
7. Tecla Atrás: vuelve a mostrar la pantalla anterior o borra entradas.
8. Pantalla: muestra toda la información que se necesita para utilizar el teléfono, como el estado de la conexión, la potencia de la señal recibida, el nivel de carga de la batería del teléfono y la hora.
9. Cámara delantera: le permite tomar fotos mientras mira la pantalla y realizar videoconferencias.
10. Sensor de movimientos: se usa para detectar movimientos con Vista aérea y Air Gesture.
11. Sensor de proximidad: detecta qué tan cerca un objeto está a la superficie de la pantalla. Esto se utiliza normalmente para detectar cuando la cara se presiona contra la pantalla, como durante una llamada telefónica.• Mientras habla en el teléfono, el sensor detecta actividad de
conversación y bloquea el teclado para evitar que se presionen teclas accidentalmente.
12. Receptor: le permite escuchar al interlocutor.
Vista traseraLa siguiente ilustración muestra los elementos externos del dispositivo:
1. Ranura para tarjetas microSD (interna): le permite utilizar una tarjeta microSD para ampliar la memoria del dispositivo.
2. Altavoz externo: le permite escuchar timbres, música y otros sonidos que tiene el teléfono.
-
23
3. Ranura para tarjetas micro SIM (interna): ubicación de instalación de la tarjeta SIM.
4. Flash: se utiliza para tomar fotos en condiciones de baja iluminación.
5. Conector para auriculares: le permite conectar auriculares manos libres para que pueda escuchar música.
6. Lente de la cámara: se utiliza para tomar fotos.7. Transmisor de infrarrojos: se utiliza para emitir señales
infrarrojas que controlarán dispositivos externos. Para obtener más información, consulte “WatchON” en la página 222.
Vistas lateralesLa siguiente ilustración muestra los elementos laterales del dispositivo:
1. Tecla de volumen: le permite ajustar el volumen del timbre en modo de espera (con el teléfono abierto) o ajustar el volumen de voz durante una llamada. Al recibir una llamada:• Presionar la tecla de volumen hacia abajo silencia el timbre.
3 4
6
2 1
7
5
21
-
Explicación del dispositivo 24
2. Tecla de encender-apagar/finalizar : finaliza una llamada o enciende y apaga el teléfono. Manténgala presionada durante dos segundos para activar los estados del modo Silencio o Fuera de línea, encender o apagar el dispositivo, o reiniciarlo.
Pantalla del dispositivoLa pantalla proporciona información sobre el estado del dispositivo y es la interfaz para administrar características. En la pantalla se indican el estado de conexión, la potencia de la señal, el estado de la batería y la hora. Aparecen iconos en la parte superior del dispositivo cuando se recibe una llamada o un mensaje, y también se muestran avisos a una hora especificada cuando se programa una alarma. En la pantalla aparecen también notificaciones y una barra de aplicaciones (o de atajos) con cinco atajos primarios: Teléfono, Contactos, Mensajes, Internet y Aplicaciones
Configuración de pantallaEn este menú puede cambiar varios ajustes para el fondo de pantalla, cubo, brillo o luz de fondo.
� Desde la pantalla de inicio, pulse en (Aplicaciones) ➔ (Configuración) ➔ (ficha Mi dispositivo) ➔
Pantalla. Para obtener más información, consulte “Configuración de pantalla” en la página 266.
Barra de estadoEn la barra de estado se muestra información sobre el estado de conexión, la potencia de la señal, el nivel de carga de la batería del teléfono y la hora, y aparecen notificaciones sobre mensajes entrantes, llamadas y otras acciones.
En esta lista se identifican los iconos que aparecerán en la pantalla del teléfono:
Iconos indicadoresEsta lista identifica los símbolos que verá en la pantalla del dispositivo y en el área de indicadores:
Nota: Algunos iconos de notificación se pueden ocultar manualmente alternando el estado de la función del panel de notificaciones. Para obtener más información, consulte “Acceso a funciones adicionales de la pantalla” en la página 34.
Mi dispositivoMi dispositivo
Muestra la potencia actual de la señal. Entre más barras hay, más potente es la señal.
Indica que el perfil fuera de línea está activo. No puede enviar o recibir llamadas, ni acceder a información en línea.
-
25
Indica que no hay señal disponible.
Aparece cuando no hay una tarjeta SIM en el teléfono.
Aparece cuando hay un error o alerta del sistema.
Aparece para indicar una advertencia de seguridad. Se le solicitará que establezca una contraseña de bloqueo de la pantalla.
Aparece cuando hay una llamada en curso. El icono aparece en el área de la barra de estado.
Aparece cuando hay una llamada retenida. El icono aparece en el área de la barra de estado.
Aparece cuando se dirige una llamada activa a través de auriculares Bluetooth. El icono aparece en el área de la barra de estado.
Aparece cuando ha perdido una llamada entrante.
Aparece cuando el dispositivo está configurado para rechazar automáticamente todas las llamadas entrantes. La opción Todos los números se activa desde el menú Configuración de llamadas ➔ Rechazo de llamada ➔ Modo de rechazo automático.
Aparece cuando el altavoz está activado. El icono aparece en el área de la barra de estado.
Aparece cuando el micrófono está silenciado. El icono aparece en el área de la barra de estado.
Aparece cuando la característica Desvío de llamadas está establecida en Desviar siempre. Se muestra en la barra de estado cuando la llamada en curso está minimizada. Para obtener más información, consulte “Configuración de ajustes adicionales de llamadas de voz” en la página 276.
Muestra el nivel de carga actual de la batería. El icono mostrado indica carga completa.
Aparece cuando la batería está actualmente completamente cargada. Cuando la batería está 100 por ciento, un icono aparecerá en la parte superior izquierda de la pantalla.
Muestra que la batería se está cargando actualmente.
-
Explicación del dispositivo 26
Muestra que el nivel de carga actual de la batería está bajo (carga: ~28% - 15%).
Muestra que el nivel de carga actual de la batería está muy bajo (Carga: ~15% - 5%).
Muestra que a la batería actual sólo le queda el 4% de carga, como máximo, y el dispositivo se apagará pronto (carga: ~4 - 1).
Aparece cuando está conectado a la red EDGE.
Aparece cuando el dispositivo se está comunicando con la red EDGE.
Aparece cuando está conectado a la red 3G. El indicador 3G sólo se ve en el modo de roaming.
Aparece cuando el teléfono se está comunicando con la red 3G. El indicador 3G sólo se ve en el modo de roaming.
Aparece cuando está conectado a la red HSPA+.
Aparece cuando el teléfono se está comunicando con la red HSPA+.
Aparece cuando el teléfono se está comunicando con la red 4G LTE.
Aparece cuando el teléfono ha detectado una conexión USB activa y está en un modo de depuración USB.
Aparece cuando hay un mensaje de texto nuevo.
Aparece cuando falló la entrega de un mensaje de texto saliente.
Aparece cuando ha fallado la descarga del contenido de un mensaje de texto.
Aparece cuando hay un nuevo mensaje de correo de voz.
Aparece cuando hay un nuevo mensaje de correo de voz visual.
Aparece en la ventanilla de notificaciones cuando hay un nuevo mensaje de correo electrónico.
Aparece en la ventanilla de notificaciones cuando hay un nuevo mensaje de Gmail.
Aparece cuando se ha recibido una nueva notificación de Google+.
-
27
Aparece cuando hay actualizaciones de Hangouts disponibles para descargarse.
Aparece cuando al usuario se le indica que configure una nueva cuenta de Dropbox.
Aparece cuando el usuario recibe una notificación de Seguridad de Lookout.
Aparece cuando la aplicación T-Mobile Name ID no reconoció un número reciente y desea saber si usted no quiere añadirlo, o quiere añadirlo como un número nuevo o existente.
Aparece cuando llega la hora y fecha de un eventoen el calendario. Para obtener más información, consulte “Calendario” en la página 158.
Aparece cuando hay una alarma programada. Para obtener más información, consulte “Programación de una alarma” en la página 163.
Aparece cuando el dispositivo está en el modo Silencio. Todos los sonidos, excepto de multimedia y alarmas, están silenciados y el modo silencio está establecido en Vibrar. Para obtener más información, consulte “Modo silencioso por medio de la pantalla de opciones del dispositivo” en la página 269.
Aparece cuando el dispositivo está en el modo silencioso. Todos los sonidos están silenciados y el modo silencio está establecido en Silencio.
Aparece cuando la sincronización de datos y de aplicaciones está activa y en curso para Gmail, calendario y contactos.
Aparece cuando la función Modo de bloqueo está activada. Para obtener más información, consulte “Modo de bloqueo” en la página 281.
Aparece cuando el Modo manos libres está activo.Para obtener más información, consulte “Modo de manos libres” en la página 281.
Aparece cuando la tecnología Bluetooth está activa y habilitada.
Aparece cuando la tecnología Bluetooth está activa y comunicándose con un dispositivo externo.
Aparece cuando la transferencia de archivos salientes está en curso.
Aparece cuando la descarga de un archivo o aplicación está en curso.
-
Explicación del dispositivo 28
Aparece cuando la opción Compartir foto está habilitada en el menú Modo de captura en la cámara y se están compartiendo imágenes por Wi-Fi Directo. Para obtener más información, consulte “Opciones de la cámara” en la página 134.
Aparece cuando se ha capturado una imagen de pantalla y ésta se ha almacenado en el portapapeles. Para obtener más información, consulte “Uso de movimientos y gestos” en la página 42.
Aparece cuando el dispositivo se utiliza para controlar multimedia transmitida y está conectado a un dispositivo certificado por DLNA (Alianza de vida digital en red).
Aparece cuando el dispositivo está compartiendo/transmitiendo contenido multimedia a un dispositivo vinculado mediante la aplicación Samsung Link.
Aparece cuando el concentrador de AllShare Cast está activo, conectado al dispositivo y en comunicación. Para obtener más información, consulte “Concentrador de AllShare Cast*” en la página 153.
Aparece cuando hay actualizaciones disponibles para descargarse.
Aparece cuando se ha completado una descarga de Play Store.
Aparece cuando Wi-Fi está conectado, activo y comunicándose con un punto de acceso inalámbrico (WAP).
Aparece cuando Wi-Fi está activo y hay disponible una red inalámbrica abierta.
Aparece cuando Wi-Fi Directo se está comunicando con otro dispositivo compatible.
Aparece para solicitarle que desactive una conexión de Wi-Fi Directo activa si no la está usando; para conservar energía de la batería.
Aparece cuando el modo de anclaje a red de USB está activo y en comunicación. Para obtener más información, consulte “Anclaje a red de USB” en la página 238.
Aparece cuando Wi-Fi se está usando como una función de Mobile HotSpot, activa y en comunicación. Para obtener más información, consulte “Mobile HotSpot” en la página 239.
-
29
Aparece cuando la característica de llamadas con Wi-Fi (Wi-Fi Calling) está activa. Los minutos que se utilizan mientras está conectado a la red Wi-Fi cuentan contra los minutos del plan a la tarifa disponible.
Aparece cuando la característica de llamadas con Wi-Fi está activa y la está utilizando con su llamada actualmente en curso.
Aparece cuando hay un error con el uso o registro 911 de la característica de llamadas con Wi-Fi.
Aparece cuando se está en el modo de llamadas de emergencia. Es necesario salir de este modo para reanudar la función de llamadas normal.
Aparece en la ventana de notificaciones cuando hay información disponible sobre una nueva cuenta T-Mobile.
Aparece en la ventana de notificaciones cuando hay demasiados iconos de notificación en pantalla como para mostrarlos todos. Pulse en este icono para mostrar más notificaciones.
Pulse en este icono para seleccionar un método de introducción de texto.
Aparece en la ventana de notificaciones cuando hay una canción reproduciéndose en la aplicación Música.
Aparece en la ventana de notificaciones cuando hay una canción reproduciéndose en la aplicación Play Music.
Aparece cuando el sistema GPS del dispositivo está activado y en comunicación.
Aparece cuando la tarjeta SD externa (microSD interna) se ha desconectado (retirado) del teléfono y ahora está disponible para extraerse o formatearse.
Aparece cuando la tarjeta SD externa se está preparando para su montaje en el dispositivo. Esto es necesario para la comunicación con la tarjeta SD externa.
Aparece cuando la tarjeta microSD se ha extraído de forma inesperada o inadecuada.
Aparece cuando el almacenamiento, en ubicación interna o en la tarjeta SD externa, ha llegado a su capacidad máxima. Se recomienda que transfiera o elimine archivos para hacer más espacio.
-
Explicación del dispositivo 30
Para obtener más detalles sobre cómo configurar los ajustes del dispositivo, consulte “Cambio de configuración” en la página 242.
Pantalla de inicioLa pantalla de inicio es el punto de partida para utilizar las aplicaciones del teléfono. Inicialmente, hay siete paneles disponibles y cada uno contiene atajos o aplicaciones predeterminados. Puede personalizar cada uno de estos paneles.
• Área de notificaciones: muestra aquellos iconos asociados con notificaciones para el usuario final, como: mensajes de correo electrónico, llamadas (perdidas, en curso), nuevo mensaje de voz, próximos eventos, conexión USB, correos electrónicos y mensajes de texto/MMS.
Aparece cuando se ha activado la notificación de alerta de ahorro de energía. Se le solicitará que revise el nivel de carga actual de la batería.
Aparece cuando un dispositivo TTY ha sido conectado.
Widget
Pantalla
Atajos
Área de
primarios
Barra de
notificaciones
Área deestado
Atajos
Estado de la bateríaEstado de conexión
Hora
Potencia de la señal
Búsqueda
estado
de inicio
de Google
-
31
– Estas notificaciones aparecen en la parte superior izquierda de la pantalla (dentro del área de la barra de estado) y muestran información importante para el usuario.
– Se puede acceder a esta información deslizando el dedo hacia abajo desde la barra de estado (página 33).
• Área de estado: muestra aquellos iconos asociados con el estado del dispositivo, como comunicación, cobertura, comunicación Bluetooth, 4G/3G, Wi-Fi, nivel de carga de la batería, GPS, etcétera.
• Pantalla de inicio: es una pantalla personalizable que proporciona información sobre notificaciones y estado del dispositivo, y permite el acceso a widgets de aplicaciones.
• Pantallas de inicio extendidas: se extienden más allá del ancho de la pantalla visible actual para proporcionar más espacio y así añadir iconos, widgets y otras características de personalización.– Hay seis pantallas (paneles) extendidas disponibles y cada una
puede contener sus propios atajos o widgets. Estas pantallas comparten el uso de los cinco atajos primarios.
– La pantalla actual se indica en la parte inferior mediante un cuadro blanco. Se dispone de hasta siete (7) pantallas en total.
Nota: Tanto la barra de estado como los atajos primarios están visibles en todas las pantallas.
• Búsqueda de Google: es un motor de búsqueda de Internet en pantalla, accionado por Google™. Pulse en él para acceder a la característica de acciones por voz, donde puede introducir verbalmente un término de búsqueda e iniciar una búsqueda en línea.
– Pulse en (Acciones por voz) para iniciar la función desde dentro del widget de Google.
• Widgets: son aplicaciones en pantalla autónomas (no atajos). Se pueden colocar en cualquiera de las pantallas disponibles (de inicio o extendidas).
• Atajos: son iconos que inician aplicaciones disponibles del dispositivo, como Cámara, YouTube, Contactos, Teléfono, Correo, Play Store, etcétera. Esto funciona de igual forma que los atajos en la computadora.– Aunque es posible que algunos atajos ya se encuentren en las
pantallas de inicio extendidas, la mayoría también pueden encontrarse en las pantallas de aplicaciones.
– Se puede acceder a las pantallas de aplicaciones pulsando en (Aplicaciones) desde el área de atajos primarios.
– Los atajos se pueden quitar de una pantalla y volver a añadir las veces que sean.
-
Explicación del dispositivo 32
• Atajos primarios: son cinco accesos directos presentes en todas las pantallas disponibles y se pueden utilizar tanto para navegar dentro del dispositivo como para iniciar cualquiera de las siguientes funciones:– Teléfono ( ): inicia las funciones en pantalla relacionadas
con el teléfono (Teclado, Registros, Favoritos y Contactos).
– Contactos ( ): inicia las pantallas relacionadas con contactos (Teléfono, Grupos, Favoritos y Contactos).
– Mensajes ( ): inicia el menú Mensajes (cree nuevos mensaje o abra una cadena de mensajes existentes).
– Internet ( ): inicia el navegador web integrado.– Aplicaciones: abre la página Aplicaciones.
• Pulse en (Aplicaciones) para acceder a las pantallas de aplicaciones.
• Mientras se encuentra en las pantallas de aplicaciones, pulse en (Atrás) para regresar fácilmente a la pantalla de inicio.
Conforme cambie de una pantalla a otra, un indicador de pantallas (ubicado en la parte inferior) mostrará en qué panel se encuentra.
Tecla InicioLa tecla Inicio ( ) le regresa a la pantalla de inicio (se indica con un icono blanco de casa).
� Presione sin soltar esta tecla para iniciar la pantalla de aplicaciones recientes/Administrador de tareas. Para obtener más información, consulte “Acceso a aplicaciones recientemente utilizadas” en la página 156.
Tecla MenúLa tecla Menú ( ) activa una función de menú disponible para la pantalla o aplicación actual.
Tecla AtrásLa tecla Atrás ( ) le lleva de vuelta a la pantalla anteriormente activa. Si el teclado en pantalla está abierto, esta tecla lo cierra.
Configuración de menú de la pantalla de inicioCuando esté en la pantalla de inicio, presione y después seleccione una de las siguientes opciones de menú:• Añadir aplicaciones y widgets: le permite tener acceso rápido a
la ficha Widgets, donde puede arrastrar un widget seleccionado a un área disponible en una pantalla seleccionada.
-
33
• Crear carpeta: le permite crear carpetas en pantalla para ayudar a organizar archivos de atajos de aplicaciones.
• Definir fondo de pantalla: le permite asignar el fondo actual a la Pantalla de inicio, Pantalla de bloqueo o Pantallas de inicio y bloqueo. Elija entre Galería, Fondos de pantalla en movimiento o Fondos de pantalla.
• Editar página: le permite añadir o quitar pantallas extendidas del dispositivo. Puede tener hasta seis pantallas extendidas (una pantalla de inicio y seis pantallas extendidas).
• Buscar: le permite abrir el cuadro de búsqueda de Google, el cual se puede utilizar para buscar un término clave en línea.
• Configuración: brinda acceso rápido al menú Configuración del dispositivo.– También se puede acceder al menú Configuración presionando
y después pulsando en ➔ Configuración.• Ayuda muestra temas de Ayuda en la pantalla.
Barra de notificacionesEl área de notificaciones indica eventos de nuevo mensaje (estado de sincronización de datos, nuevos mensajes, eventos de calendario, estado de llamadas, etc.). Puede ampliar esta área para que se muestre la pantalla Notificaciones, la cual proporciona información más detallada acerca de los iconos de notificación actuales en la pantalla.
1. Toque la barra de estado para que aparezca la ficha de notificaciones, después arrastre la ficha hasta la parte inferior de la pantalla para abrir el panel de notificaciones (1).
2. Pulse en la entrada de una notificación para abrir la aplicación correspondiente (2).
-
Explicación del dispositivo 34
Cómo eliminar notificaciones1. Con un solo movimiento, toque y arrastre la barra de
estado hacia abajo, hasta la parte inferior de la pantalla para abrir el panel de notificaciones.
2. Pulse en Eliminar. Se borrarán las notificaciones del panel.
Acceso a funciones adicionales de la pantallaAdemás de notificaciones, esta pantalla también brinda acceso rápido e instantáneo a las funciones del dispositivo. Estas funciones pueden activarse o desactivarse rápidamente.
Recorrer una lista horizontal de funciones es más fácil con una vista de Cuadrícula personalizada.
Nota: Puede seleccionar los botones de función que ve al principio del panel de notificaciones. Sólo se muestran 5 botones en un momento dado. La vista de cuadrícula es la única forma de ver todas las funciones.
Para activar la vista de cuadrícula:
� Desde el panel de notificaciones, pulse en (Abrir vista de cuadrícula) para ver funciones adicionales.
Para minimizar la vista de cuadrícula:
� Desde el panel de notificaciones, pulse en (Cerrar vista de cuadrícula) para ver únicamente las funciones principales.
Para personalizar las funciones que aparecerán:
1. Desde la pantalla de notificaciones, pulse en (Abrir vista de cuadrícula) para ver funciones adicionales.
2. Pulse en (Editar) después localice el área Panel de notificación que se encuentra al final de la pantalla con el panel de notificaciones.
3. Con un solo movimiento, toque sin soltar en la función que desee y después arrástrela a la fila superior.
-
35
Personalización de las pantallasPuede personalizar las pantallas (paneles) de inicio para que muestren los widgets, atajos, carpetas o fondos de pantalla. Por ejemplo, una pantalla podría contener el atajo al reproductor de música y otras formas de multimedia, mientras otra pantalla podría contener aplicaciones de comunicaciones como Gmail.
Puede personalizar la pantalla de inicio de la siguiente manera:• Añadiendo, eliminando y reorganizando pantallas• Asignando una nueva pantalla de inicio• Añadiendo y quitando atajos primarios• Compartiendo información de aplicaciones• Administrando los atajos• Añadiendo y quitando widgets• Cambiando el fondo de pantalla
Adición y eliminación de pantallasEl teléfono viene con siete pantallas. Puede eliminar estas pantallas y después volver a añadirlas.
Nota: Estas pantallas se pueden eliminar y reorganizar.
¡Importante! El teléfono sólo puede contener un máximo de siete pantallas y un mínimo de una.
Para eliminar una pantalla:
1. Desde la pantalla de inicio, presione y después pulse en Editar página.
2. Toque sin soltar la pantalla que desea eliminar y después arrástrela hacia arriba, hasta la ficha Eliminar ( ).
3. Presione para regresar a la pantalla de inicio principal.
Para añadir una pantalla:
1. Desde la pantalla de inicio, presione y después pulse en Editar página.
2. Pulse en (Añadir pantalla). La pantalla recién añadida aparecerá como la última página.
3. Presione para regresar a la pantalla de inicio principal.
-
Explicación del dispositivo 36
Reorganización de las pantallas1. Desde la pantalla de inicio, presione y después
pulse en Editar página. 2. Toque sin soltar una pantalla y después arrástrela a su
nueva ubicación. La parte superior izquierda es la posición de pantalla #1 y la parte inferior derecha es la última pantalla.
Asignación de una nueva pantalla de inicio1. Desde la pantalla de inicio, presione y después
pulse en Editar página.
2. Pulse en . La nueva pantalla de inicio mostrará este icono (Pantalla de inicio) en la parte superior de la pantalla seleccionada.
Cómo compartir una aplicaciónEl menú Aplicaciones del dispositivo ahora incluye una característica que le permite compartir información sobre las aplicaciones seleccionadas con usuarios externos.
1. Desde la pantalla de inicio, pulse en (Aplicaciones).
2. Presione y después pulse en Compartir aplicaciones.3. Coloque una marca de verificación junto a las
aplicaciones cuya información desea compartir y pulse en Realizado.
Nota: Las aplicaciones compartidas son aplicaciones que se han descargado anteriormente de Play Store.
4. Seleccione un método de compartir. Elija entre: Agregar a Dropbox, Bluetooth, ChatON, Correo, Flipboard, Gmail, Google+, Hangouts, Mensajes, S Memo y Wi-Fi Directo.
5. Al destinatario se le notificará la recepción de la nueva información.
Administración de los atajos
Nota: Para mover un atajo de una pantalla a otra, debe tocar sin soltar con cuidado el atajo y arrastrarlo despacio hasta el borde de la pantalla. Conforme el atajo cambie a color azul claro, puede empezar a moverlo a la pantalla adyacente. Si esto no funciona, elimínelo de la pantalla actual. Active la nueva pantalla y después añada el atajo seleccionado.
-
37
Para añadir un atajo desde la pantalla de aplicaciones:
1. Desde la pantalla de inicio, seleccione una ubicación en pantalla para su nuevo atajo, recorriendo las pantallas disponibles hasta que llegue a la que desea.
2. Pulse en Aplicaciones ( ) para que aparezcan todas las aplicaciones actualmente disponibles. De manera predeterminada, las aplicaciones aparecen como una cuadrícula alfabética.
3. Desplácese por las pantallas y localice la aplicación que desea.
4. Toque sin soltar el icono en pantalla. El nuevo atajo parecerá estar suspendido sobre la pantalla actual.
5. Mientras sigue tocando el icono en pantalla, colóquelo en la pantalla actual. Una vez terminado, suelte la pantalla para que el atajo quede colocado en su nueva posición.
Para añadir un atajo mediante Añadir a pantalla de inicio:
1. Desde la pantalla de inicio, navegue a una pantalla con un área vacía.
2. Toque sin soltar un área vacía de la pantalla.3. Desde la ventana Pantalla de inicio, pulse en
Aplicaciones y widgets ➔ Aplicaciones.
4. Recorra las páginas y, con un solo movimiento, toque sin soltar una aplicación para colocar una copia en la pantalla actual.
Para eliminar un atajo:
1. Desde la pantalla de inicio, presione sin soltar el atajo que desee. Esto lo desbloqueará de su ubicación en la pantalla actual.
2. Arrastre el atajo sobre la ficha Eliminar ( ) y suéltelo.
Cómo añadir y quitar atajos primarios
Nota: Puede cambiar cualquiera de los atajos primarios, con la excepción del atajo Aplicaciones.
Para eliminar un atajo primario:
� Desde la pantalla de inicio, toque sin soltar el atajo primario que desea sustituir, después arrástrelo a un espacio vacío en alguna pantalla disponible. Los atajos primarios se actualizarán para mostrar una ranura vacía.
-
Explicación del dispositivo 38
Para insertar un nuevo atajo primario:
1. Desde la pantalla de inicio, pulse en (Aplicaciones).
2. Localice la aplicación que desee, después toque sin soltar el icono en pantalla para posicionarlo en una pantalla que desee. Para obtener más información, consulte “Administración de los atajos” en la página 36.
3. Localice la pantalla con el atajo que desea añadir como el nuevo atajo primario.
4. Toque sin soltar el atajo hasta que se libere de la pantalla.5. Con un solo movimiento, toque sin soltar el nuevo atajo,
después arrástrelo al espacio vacío en la fila de atajos primarios. El nuevo atajo primario aparecerá tanto en la pantalla de inicio como en las pantallas extendidas.
Cómo añadir y quitar widgetsLos widgets son aplicaciones autónomas que se pueden colocar en cualquier pantalla. A diferencia de los atajos, los widgets aparecen como aplicaciones.
Para añadir un widget:
1. Desde la pantalla de inicio, pulse en (Aplicaciones) ➔ ficha Widgets.
2. Recorra las páginas de widgets y localice un widget que desee.
3. Toque sin soltar un widget disponible hasta que se libere de la pantalla.
4. Mientras continúa sosteniendo el widget, desplácese a las pantallas de la izquierda o derecha y suelte el widget para colocarlo en la pantalla actual.
-
39
Para quitar un widget:
1. Toque sin soltar un widget hasta que se libere de la pantalla actual.
2. Arrastre el widget sobre la ficha Eliminar ( ) y suéltelo.• A medida que coloca el widget en la papelera, los dos
elementos se volverán rojos.• Esta acción no elimina el widget, tan sólo lo quita de
la pantalla actual.
Para colocar un widget en otra pantalla:
1. Toque sin soltar el widget hasta que se vuelva transparente.
2. Arrástrelo lentamente pasado el borde de la pantalla hasta que la página adyacente aparezca resaltada y después el widget salte a la nueva página.
3. Arrastre el widget hasta la posición deseada en la nueva pantalla.
4. Repita estos pasos para continuar moviéndolo a otras pantallas.
Administración de fondos de pantallaLos fondos de pantalla consisten en imágenes en la galería (tomadas por el usuario), fondos de pantalla en movimiento (animados) o galería de fondos de pantalla (fondos de pantalla predeterminados del teléfono).
Nota: Al seleccionarse fondos de pantalla en movimiento, se requerirá energía adicional de la batería.
Para cambiar el fondo de la pantalla de inicio actual:
1. Navegue a cualquier pantalla. – o bien –Presione para ir a la pantalla de inicio.
2. Toque sin soltar un área vacía de la pantalla.3. Desde la ventana Pantalla de inicio, pulse en Definir
fondo de pantalla ➔ Pantalla de inicio.4. Seleccione un tipo de fondo de pantalla:
• Pulse en Galería para seleccionar una imagen tomada por el usuario y almacenada en la galería de imágenes de la cámara, recorte la imagen y pulse en Realizado.
• Pulse en Fondos de pantalla en movimiento para seleccionar de una lista de fondos animados; una vez terminado, pulse en Definir fondo.
-
Explicación del dispositivo 40
• Pulse en Fondos de pantalla, desplácese por las imágenes, pulse en una imagen de fondo de pantalla y después pulse en Definir fondo.
Nota: Los fondos de pantalla apoyan los siguientes tipos de imagen: JPEG, PNG, GIF, BMP y WBMP.
Para cambiar fondos de pantalla desde el menú Configuración:
1. Desde la página principal de Configuración, pulse en la ficha Mi dispositivo ➔ Pantalla ➔ Fondo de pantalla.– o bien –Toque sin soltar un área vacía de la pantalla y seleccione Definir fondo de pantalla.
2. Elija entre Pantalla de inicio, Pantalla de bloqueo o Pantallas de inicio y bloqueo.
Nota: Pantallas de inicio y bloqueo es una opción adicional que le permite cambiar ambas pantallas al mismo tiempo.
3. Seleccione un tipo de fondo de pantalla (Galería, Fondos de pantalla en movimiento o Fondos de pantalla).
4. Elija una imagen y pulse en Realizado o Definir fondo.
Para cambiar el fondo del bloqueo de pantalla actual:
1. Navegue hacia cualquier pantalla, toque sin soltar un área vacía de la pantalla y pulse en Definir fondo de pantalla ➔ Pantalla de bloqueo.– o bien –Desde la página principal de Configuración, pulse en la ficha Mi dispositivo ➔ Pantalla Fondo de pantalla ➔ Pantalla de bloqueo.
2. Seleccione un tipo de fondo de pantalla:• Pulse en Galería para seleccionar una imagen tomada por el
usuario y almacenada en la galería de imágenes de la cámara, recorte la imagen y pulse en Realizado.
• Pulse en Fondo de pantalla de viaje para ver imágenes de destino recomendadas en la pantalla de bloqueo. Seleccione un intervalo de presentación de diapositiva.
• Pulse en Fondos de pantalla, desplácese por las imágenes, pulse en una imagen de fondo de pantalla y después pulse en Definir fondo.
-
41
Navegación por las pantallasUtilizando la pantalla táctil y las teclas, puede navegar por las características del dispositivo e introducir caracteres. Se utilizan las siguientes convenciones en este manual para describir la acción de navegación en los procedimientos.
Navegación por las pantallasLos siguientes términos describen las acciones más comunes en pantalla y con botones y teclas físicos.• Presionar sin soltar: presionar corresponde al uso de las teclas y
los botones físicos para seleccionar o activar un elemento. Por ejemplo: presione la tecla de navegación para recorrer un menú. Algunos botones y teclas requieren que se les presione sin soltar para activar una característica; por ejemplo, se presiona la tecla de bloqueo para bloquear y desbloquear el dispositivo.
• Pulsar en: utilice un toque breve para seleccionar elementos en la pantalla o para introducir texto en el teclado QWERTY virtual. Por ejemplo: toque el icono de una aplicación para abrir la aplicación. Un toque ligero funciona mejor.
• Tocar sin soltar: toque sin soltar un icono o tecla para abrir las opciones disponibles o para acceder a un menú emergente. Por ejemplo: toque sin soltar la pantalla de inicio para acceder a un menú de opciones de personalización.
• Impulsar: mueva el dedo en trazos más ligeros y rápidos que al deslizar. Este movimiento del dedo siempre se utiliza en una dirección vertical, como cuando impulsa la lista de contactos o de mensajes.
• Deslizar: arrastre rápidamente el dedo vertical u horizontalmente por la pantalla. Esto le permite mover el área de enfoque o recorrer una lista. Por ejemplo: deslice el dedo hacia la izquierda o hacia la derecha en la pantalla de inicio para desplazarse entre los siete paneles.
• Arrastrar: presione con el dedo y mantenga un poco de presión antes de empezar a moverlo. No suelte el dedo hasta que haya llegado a la posición deseada.
• Rotar: cambie automáticamente la orientación de la pantalla de vertical a horizontal girando el dispositivo hacia un lado. Por ejemplo: gire el teléfono a orientación horizontal al introducir texto para tener un teclado más grande, o al ver contenido web para reducir al mínimo el desplazamiento.
• Pellizcar: “pellizque” la pantalla utilizando el dedo pulgar y dedo índice para alejar una imagen o página web al visualizarlas. (Mueva los dedos hacia adentro para alejar la imagen.)
-
Explicación del dispositivo 42
• Extender: “extienda” la pantalla utilizando el dedo pulgar y el índice para acercar una imagen o página web al visualizarlas. (Mueva los dedos hacia afuera para acercar la imagen.)
Nota: Estas pantallas se pueden reorganizar en cualquier orden. Para obtener más información, consulte “Personalización de las pantallas” en la página 35.
• Navegación y activación por movimiento: el dispositivo viene equipado con la capacidad de asignar funciones específicas a determinadas acciones del dispositivo que el acelerómetro y giroscopio pueden detectar.
Nota: La función Movimiento debe estar habilitada para que esta característica esté activa. Para obtener más información, consulte “Configuración de movimientos y gestos” en la página 292.
Uso de movimientos y gestosAl activar las varias características de movimientos y gestos dentro de este menú (página 292), puede acceder a diversas funciones que ahorran tiempo.
¡Precaución! Sacudir el dispositivo en exceso o provocar un impacto fuerte contra el dispositivo pudieran ocasionar resultados imprevistos. Para aprender a controlar los movimientos en forma apropiada, pulse en (Aplicaciones) ➔ Configuración ➔ ficha Mi dispositivo ➔ Movimientos y gestos. Cuando se pulsa en cada entrada, la misma se convierte en un tutorial en la pantalla.
� Desde la pantalla de inicio, presione y después pulse en Configuración ➔ (ficha Mi dispositivo) ➔ Movimientos y gestos.•