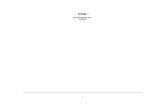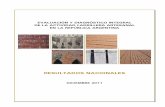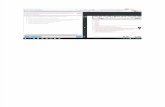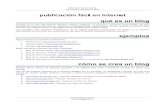41_pdfsam_Libro-Final-Facil-v4
-
Upload
tino-lopez -
Category
Documents
-
view
200 -
download
0
Transcript of 41_pdfsam_Libro-Final-Facil-v4
http://www.codigolibre.org
Fundacin Cdigo Libre
Explorar el Escritorio GNOME
En este tercer capitulo examinaremos el Escritorio GNOME (GNU Network Object Model Environment) le ensearemos como lanzar aplicaciones, personalizar el escritorio, agregar sonidos a los eventos, entre otras cosas para as me orar el ambiente de trabajo. Adems le mostraremos algunas caractersticas muy tiles de este ambiente de trabajo. El Escritorio GNOME ............................................................................................... 42 ........................................................................... 45
Personalizar su Escritorio GNOME El Men Lugares Quiz Captulo 3
Compartir una Carpeta en GNOME.............................................................................. 46 ............................................................................................... 48 ............................................................................................... 50
Pg 41
GNU/Fcil
Captulo 3
http://www.codigolibre.org
Antonio Perpian Diaz
El Escritorio GMONE
C
uando GNU/Linux primero arranca en su etapa ya grfica con GNOME, este te presenta una pantalla inicial, llamada splash Screen, que de derecha a izquierda nos indica el progreso de la iniciacin de su ambiente de escritorio. Ya terminado de cargar el GNOME la pantalla desaparece y usted puede empezar a explorar todo el entorno de este maravilloso escritorio. Los paneles aparecen uno en la cima de su escritorio con los mens de lanzar las aplicaciones, llamado Aplicaciones/Applications, otro de navegar el sistema de archivos y los sitios alcanzables a travs de la red, llamado Lugares/Places y el ultimo que es el de administrar y personalizar el entorno, adems de las diferentes ayudas provedas por GNOME y Ubuntu, de nombre Sistema/System. La posicin de estos es fcilmente cambiados con simplemente arrastrarlo a su nueva localidad. El men Aplicaciones esta situado por defecto en el panel de arriba y es acompaado por el logo de Ubuntu y en otras distros por el logo de un pie de Gnome y desde este podemos lanzar todas las aplicaciones instaladas en el sistema. A la derecha de estos tres mens de que podemos observar tenemos los denominados Lanzadores Rpidos (Quick Launchers) esto son iconos representativos de las aplicaciones que podemos lanzar con simplemente dando un click sobre ellos. Para agregar un lanzador de estos al panel solo tenemos que ir al men Aplicaciones y dirigirnos a la aplicacin que deseamos crearle el lanzador y en vez de click izquierdo como normalmente hacemos efectuamos un click derecho y elegimos del men conceptual "Aadir este lanzador al panel" y listo, podemos proceder de inmediato a utilizarlo. Otros lanzadores pueden ser agregados dando un click derecho sobre el panel y eligiendo aadir a panel del men conceptual que se inicia. El panel es configurable desde la opcin propiedades de este mismo men. De la interfaz que se nos oferta podemos cambiar su color, si se auto oculta, tamao y posicin en el escritorio. Proceder de inmediato a utilizarlo. Tercera Edicin GNU/UBUNTU 9.10
http://www.codigolibre.org
Fundacin Cdigo Libre
En el otro extremo tenemos los applets, estos no son como los lanzadores sino que son aplicaciones en si como la del tiempo, la de la red, el sonido. Ellas no necesariamente tienen que lanzar una aplicacin para llevar a cabo una tarea. Al igual que agregamos los lanzadores al panel con un click derecho podemos agregar los applets. Existe un gran variedad disponible en Internet y los repositorios.* NOTA: Es importante que entienda que no podemos cubrir cada opcin de cada men. La mayora de las opciones disponibles que no cubrimos con simplemente leerlas y ejecutar las entenderas.
Adems de lanzar aplicaciones desde el men de Aplicaciones, de los lanzadores y apples, podemos lanzar aplicaciones, si conocemos su nombre claro esta, desde la lnea de comandos. La combinacin de teclas Alt+ F2 lanza una ventanilla de dialogo, con un campo donde podemos escribir un comando que ser ejecutado o si deseamos que el comando opere sobre un archivo podemos presionar el botn ejecutar y buscar ese archivo. Por ejemplo si deseamos que el editor de texto gedit se ejecute y habr el archivo /etc/passwd solo tenemos que escribirle "gedit /etc/passwd", y otra manera es escribir solo gedit y luego con el botn "Ejecutar con el archivo. Otra manera de lanzar una aplicacin es dirigindonos al men Aplicaciones, luego Accesorios y la ultima entrada en el men que es "terminal" esto lanzara una ventana que es un terminal y en este podemos escribir al igual que en el anterior del dialogo de Run, escribimos "gedit /etc/passwd". Este comando lanzar el gedit con el archivo de texto /etc/passwd ya abierto en el. Tome nota que cuando lanza una aplicacin desde un shell como acabamos de hacer, debe tener cuidado ya que si cierra el terminal cerrara tambin la aplicacin que se ejecuta fuera de ella. Normalmente es mucho ms fcil y comn lanzar las aplicaciones desde el men o Pg 43 GNU/Fcil
http://www.codigolibre.org
Antonio Perpian Diaz
desde un lanzador que desde un terminal, pero hay veces que es necesario efectuarlo de esta manera, especialmente si deseamos ejecutar una aplicacin como otro usuario que el que nos encontramos actualmente ingresado en el sistema.
En el panel inferior encontramos tradicionalmente la barra de tarea, que es donde se colocan los applets que representan las aplicaciones que estamos ejecutando en el momento y desde esas applets podemos con un solo click minimizar/maximizar las ventanas de estas mismas. Con un click derecho sobre el applet podemos efectuar las tareas del botn del lado izquierdo de una venta de minimizar/maximizar, mover, cerrar y mover a otro escritorio, sin necesidad de maximizar las ventanas. En este mismo panel inferior tambin encontramos una lanzador que nos limpia minimizando todas las ventanas y nos presenta el escritorio, para cuando queremos verlos archivos que se encuentran en este. Si volvemos a dar click nos encontraremos donde mismo estbamos cuando efectuamos el primer click. En el otro extremo del panel inferior encontramos el applet o miniaplicacin "Selector de reas de trabajo" muestra las reas de trabajo que hay en su Escritorio Gnome. Un rea de trabajo es un espacio discreto en el Escritorio Gnome en el que se puede trabajar. Cada una de las reas de trabajo del escritorio contiene el mismo fondo de pantalla, los mismos paneles y los mismos mens. Sin embargo, puede ejecutar diferentes aplicaciones y abrir diferentes ventanas en cada una de las reas de trabajo. Slo se puede mostrar un rea de trabajo a la vez pero puede tener ventanas abiertas en otras reas de trabajo. Por omisin, la miniaplicacin Selector de reas de trabajo muestra una representacin visual de las reas de trabajo en el Escritorio Gnome, como se puede ver en Figura. La miniaplicacin muestra las ventanas de las aplicaciones y ventanas de dilogo que estn abiertas en un rea de trabajo. La miniaplicacin resalta el fondo del rea de trabajo actual y enfoca la ventana con la que actualmente se est trabajando. Puede cambiar el comportamiento de la miniaplicacin para que slo muestre los nombres de las reas de trabajo en la miniaplicacin. En la Figura se muestra la miniaplicacin Selector de reas de trabajo cuando una sesin tiene cuatro reas de Tercera Edicin GNU/UBUNTU 9.10
http://www.codigolibre.org
Fundacin Cdigo Libre
trabajo. La miniaplicacin muestra las reas de trabajo en orden de izquierda a derecha a lo largo de las filas de la miniaplicacin. En la Figura la miniaplicacin est configurada para mostrar las reas de trabajo en una fila. Desde el submenu dando click derecho y eligiendo Preferencias podemos cambiar el nmero de filas de la miniaplicacin. Para navegar por las reas de trabajo, note que el rea actual esta resaltada. Para cambiar a otra simplemente de un click sobre el nuevo applet que representa ese escritorio virtual al que desea cambiarse. Para regresar al escritorio original simplemente de click de nuevo en el applet que se encontraba cuando parti hacia el nuevo. Para usar el Selector de reas de trabajo para mover una ventana de un rea de trabajo a otra, arrastre la ventana desde el rea de trabajo actual hasta el rea de trabajo nueva usando las miniventanitas como si fuese escritorios reales.
Personalizar su Escritorio GNOME
P
ara personalizar su escritorio podemos cambiar el tema, la foto de fondo, los colores y el LookAndFeel de la sventanas. Todo esto se explicar mas adelante desde el men de Sistema, en el sub menu preferencia. El tema es lo que mas controla la apariencia de su escritorio ya que es un conjunto de fotos de fondo e imgenes de los iconos que se nos presentan. Cambiar los colores y la apariencia de las ventanas desde el men sistema>preferencias> Apariencia tiene un efecto sobre cada ventana que abrimos. Cambiar los salva pantallas o screensavers, los tipos de fuentes o las letras que se despliegan en cada ventana desde el mismo submen. Preferencia tipogrficas tiene un efecto global, podemos agregar sonidos a los eventos de cerrar y abrir ventanas, en fin todo esto da mucha libertad artstica y expresa como uno ve y disfruta su escritorio.
Pg 45
GNU/Fcil
http://www.codigolibre.org
Antonio Perpian Diaz
Compartir una Carpeta en GNOMEEl trabajo en red con un sistema Ubuntu junto con clientes Windows y Unix/Linux implica la provisin e integracin de los servicios comunes a los diferentes entornos. Los servicios de Samba ayudan en la comparticin de datos e informacin acerca de los ordenadores y usuarios implicados en la red, y pueden clasificarse en tres categoras de funcionalidad: * Compartir impresoras y archivos. Se utiliza el protocolo Server Message Block (SMB) para facilitar la comparticin de archivos, directorios, volmenes e impresoras a travs de la red. * Servicios de Directorios. Comparten informacin vital de los ordenadores y usuarios de la red con las tecnologas Lightweight Directory Acces Protocol (LDAP) y Microsoft Active Directory. * Autenticacin y acceso. Establecen la identidad de un ordenador o usuario de la red y determinan la informacin a la que el ordenador o el usuario esta autorizado a acceder usando principios y tecnologas como permisos de archivos, polticas de grupos y el servicio de autentificacin Kerberos. GNU/Linux tambin nos ofrece NFS que permite a un sistema compartir directorios y archivos con otros sistemas a travs de la red. Usando NFS, los usuarios y los programas pueden acceder a archivos en sistemas remotos casi como si fueran archivos locales. Algunos de los beneficios ms notables que el NFS suministra son: * Las estaciones de trabajo locales utilizan menos espacio en disco porque los datos usados de forma comn pueden ser guardados en una sola mquina y permanecern accesibles a todas las de la red. * No es necesario que los usuarios tengan directorios de inicio separados en cada mquina de la red. Los directorios de inicio pueden estar configurados en un servidor NFS y estar disponibles a travs de la red * Los dispositivos de almacenamiento como disquetes, unidades de CDROM, y dispositivos USB pueden se r usados por otras mquinas a travs de la red. Esto reduce el nmero de dispositivos removibles en la red. Afortunadamente, su sistema GNU/Linux proporciona facilidades semejantes a las de los clientes Windows, Novel y Solaris, y compartir recursos de red es una de ellas. Una de Tercera Edicin GNU/UBUNTU 9.10
http://www.codigolibre.org las principales piezas de software que su sistema Ubuntu trae para trabajar en grupo con Windows es SAMBA y para trabajar con Unix/Linux es NFS, la suite de herramientas y aplicaciones de servidor SMB y NFS.
Fundacin Cdigo Libre
A travs de esta herramienta podemos compartir archivos e impresoras utilizando estas herramientas. Cuando la lanzamos nos lanza esta ventana de dialogo para que elijamos con cual servicio queremos compartir archivos, claro esto depende que queremos compartir y con que otro sistema operativo queremos compartirlo. Una vez elegido NFS si es Unix/Linux o Samba si es Windows/Linux entonces debemos claro esta dirigirnos al otro ordenador y compartir los recursos o si ellos van a recibir el nuestro instalarle a ellos el cliente para que puedan ve r y acceder nuestros recursos compartidos. Todo esto es muy parecido a lo que efectuamos desde la interfaz de Windows de Network Neighborhood. Si nos concentramos en las imgenes podemos observar los pasos que fueron necesarios para poder llegar a compartir una carpeta en GNU/Ubuntu 9.10 con clientes tanto de Windows como de GNU/Linux. Los pasos fueron los siguientes: 1. Nos dirigimos a la carpeta y con un click derecho elegimos la opcin del men Opciones de comparticin. 2. Nos salio una ventana indicndonos que para compartir era necesarios instalar paquetes adicionales. 3. Con nuestra conexin a Internet se conect, descarg e instal los paquetes que necesitbamos. 4. Luego la ventana de comparticin se encendi y podemos elegir entre: Compartir carpeta, darle un nombre (Comapartidos), colocar un comentario, permitir a otras personas escribir en la carpeta y dar acceso a invitados. 5. Y ya esta, se nos aparece una mano debajo de nuestra carpeta indicndonos que ya esta lista para compartir. 6. Nos dirigimos a windows o GNU/Ubuntu y desde el Network Neighborhood o desde el men Lugares en y vamos Red. 7. Luego buscamos la entrada del nombre del host o el IP y dentro de este buscamos el compartido que nombramos en el paso 4. Pg 47 GNU/Fcil
http://www.codigolibre.org
Antonio Perpian Diaz
El Men Lugares
E
l men lugares es donde GNOME nos lanza a nuestra carpeta personales, que normalmente llaman el directorio home que es a la raz de nuestros archivos. Aqu es donde normalmente almacenamos todos nuestros archivos y adems contienen otros dos lugares. Esta comodidad se establece por la frecuencia de tener que dirigirse a estos sitios claves que son: el escritorio y documentos. Estos dos lugares es donde comnmente los usuarios almacenan sus documentos de trabajo. Esta forma a estos archivos se convierten en atajos, ya que navegando directamente desde el escritorio y dando click sobre carpetas en el navegador de archivos Nautilus podemos hacer lo mismo. El sitio llamado equipo es equivalente a mi PC de donde podemos ver todos los dispositivos y sus particiones. Aunque en sistema GNU todos los sistemas de archivos montados deben estar detrs de la barra, esta interfaz se presenta para asegurarse que almacene realmente donde queremos almacenar datos. Otra entrada en este men que es interesante es documentos reciente es para poder tener acceso directo a losa ltimos archivos que se han abierto y lo bueno es que no los abre desde la aplicacin que lo accesamos la ultima vez. Tenemos la opcin de eliminar este cache y restablecerlo en cero cuando deseamos desde el mismo men. Otra funcin que efectuamos desde este men es la de efectuar bsquedas de archivos. En el men lugares en la entrada buscar debemos dominar. Para buscar archivos en nuestro sistema, debemos escribir el nombre total o parcial, con o sin comodines como, entre otros disponibles de uso avanzado. Recuerde que aunque el sistema operativo GNU/Ubuntu es caso sensitivo en la lnea de comandos esta herramienta no los y Carta, carta, CARTA son todas iguales.
Tercera Edicin
GNU/UBUNTU 9.10
http://www.codigolibre.org
Fundacin Cdigo Libre
Buscar Ayuda en GNOME
A
yuda en cualquier aplicacin de GNOME es fcilmente obtenible o tecleas F1 y si deseas te diriges al men ayuda y ah encontraras lo que necesitas para asistirte, aunque hay veces que la ayuda solo esta disponible en el Internet y necesitaras una conexin a esta. La ayuda general de GNOME esta en el men de sistema. Submen. Ayuda. Documentacin del sistema la cual lanza la ventana que vemos de ayuda y aqu lo podemos usar como un buscador de Internet, digamos google o quizs wikipedia para buscar todo lo que necesitamos. En el campo de texto buscar ponemos la palabra clave que deseamos y este nos presentara opciones y escogemos. Desde este buscador si deseamos tambin podemos ver las paginas man o desde la lnea de comandos escribir man comando para leer las paginas del manual.
Pg 49
GNU/Fcil
http://www.codigolibre.org
Antonio Perpian Diaz
Quiz (Respuesta en el Apndice al Final del Libro) 1) Cmo se llama la primera pantalla al ingresar sesin que nos presenta GNOME, tambin conocida como manejador de pantalla?(Elija todas las que aplican) a. GDM b. XDM c. KDM d. GRUB 2) Cmo se llama la pantallita que nos presenta GNOME, despus de ingresar el nombre y la contrasea en el manejador de pantalla, que nos muestra que todo lo necesario para el entorno grfico se est cargando adecuadamente? (Elija todas las que aplican) a. Splash Screen b. XDM c. Logo d. GRUB 3)Cmo se llaman las dos barras que GNOME nos presenta por defecto en la parte superior inferior donde se encuentran los mens? (Elija todas las que aplican) a. Paneles b. Barra de tarea c. Start d. Lanzador 4)Cmo podemos lanzar una aplicacin si sabemos su nombre pero no donde se encuentra en el men de las aplicaciones? (Elija todas las que aplican) a. Desde un terminal b. Ctrl+Alt+F2 c. Ctrl+R d. No se puede 5)Qu mejor describe los lanzadores de aplicaciones? (Elija todas las que aplican) a. Son conos en el panel superior que damos click y lanzan aplicaciones b. Applets que nos dan informacin sin dar click o nada c. Cuatro ventanitas en el panel inferior que denotan diferente escritorios virtuales d. Donde podemos ver las tareas en actual ejecucin 6)Cmo podemos abrir varias ventanas de aplicaciones juntas y mantenerlas todas en el primer plano sin tener que minimizar todas las ventanas para ver la otra? (Elija todas las que aplican) a) usar escritorios virtuales y abrir una en cada escritorio aparte b) Ejecutar ms de una X en diferente terminal c) Iniciar dos kernels d) No se puede, solo una ventana puede estar en el primer plano 7)Cmo podemos abrir ventanas de aplicaciones que se encuentren minimizadas? (Elija todas las que aplican) a. Alt+Tab y elegir desde el men b. Click a su applet desde la barra de tareas c.Desde el men aplicaciones d. No puedes, debers cerrar una antes de maximizar otra 8)Cmo podemos pasar una ventana de una aplicacin desde un escritorio a otro? (Elija todas las que aplican) a. Arrastrar con el mouse desde el applet Selector de Escritorio b. Ctrl+Alt+Shift+(tecla cursor derecha o izquierda) Tercera Edicin GNU/UBUNTU 9.10
http://www.codigolibre.org
Fundacin Cdigo Libre
c. Click derecho sobre ventana desea mover y en men conceptual ltimas entradas son de movimiento hacia la derecha o la izquierda d. No se puede mover las ventanas, deben permanecer en su escritorio original 9)Podemos colocar diferentes fondos de escritorios en GNOME en cada uno de los escritorios que configuramos(Falso verdadero) a. Verdadero b. Falso 10) Con cules editores puede usted editar archivos de configuracin de GNOME?(Elija todas las que aplican) a. gedit b. vi c. nano d. Writer 11) Cmo podemos afectar el cambio de mens, iconos, ventanas, de una manera expedita? (Elija todas las que aplican) a. Instalar un nuevo tema b. Editar el archivo /etc lookandfeel.conf c. No se puede ya que deber instalar otro Escritorio d.No se puede ya que deber instalar otro Distro de GNU/Linux 12) Cmo podemos buscar ayuda o asistencia para usar aplicaciones si no estamos conectados a Internet (Elija todas las que aplican) a. men Sistema> Ayuda> Documentacin del Sistema b. Puedes pulsar la tecla F1 dentro de la aplicaciones c. man aplicacin d. Aplicaciones no traen ningn tipo de ayuda 13) Cmo podemos de una manera completamente grfica dirigirnos a la carpeta de sistema de archivos nuestro (Elija todas las que aplican) a. Lugares> desde ah puede ir a diferente carpetas del sistema b. Dar click sobre cualquier carpeta y luego dirigirse a donde desea c. GNU/Linux solo navega desde el shell d.GNU/Linux no usa un sistema de carpetas. 14) Cmo podemos de una forma completamente grfica efectuar bsqueda de archivos en nuestro sistema? (Elija todas las que aplican ) a. Lugares> Buscar archivos b. Desde el escritorio combinacin de tecla Ctrl+f c. GNU/Linux solo busca archivos desde el shell con el comando find d.En GNU/Linux solo root o el administrador pueden buscar archivos 15) Cmo se llama el navegador o explorador de archivos de GNOME?(Elija todas las que aplican) Pg 51 GNU/Fcil
http://www.codigolibre.org a. Nautilus b. Netscape c. Mozilla
Antonio Perpian Diazd. No tiene navegador de archivos
16) Cmo podemos compartir archivos y carpetas con PCs ejecutndo Windows desde GNU/Linux?(Elija todas las que aplican) a. SMB b. NTFS c. BASH d. SAMBA e. No se puede 17) De que nos sirve el Protocolo NFS en GNU/Linux?(Elija todas las que aplican) a. Compartir Impresoras b. Seguridad de los Usuarios c. Compartir archivos por la Red d. Dar formato a particiones 18) Cmo podemos compartir una impresora con otros sistemas en GNU/Linux?(Elija todas las que aplican) a. SAMBA b. PrintServ c. FSCK d. No podemos compartir impresoras en sistemas GNU 19) Cal es el procedimiento para compartir una impresora en GNOME y GNU/Ubuntu?(Elija todas las que aplican) a. Dar formato Ext3 b. Instalar la aplicacin Reiser c. Click derecho sobre la carpeta d. No se puede compartir carpetas solo archivos 20) Cmo podemos agregar otros lanzadores al panel superior de GNOME?(Elija todas las que aplican) a. Click derecho sobre entrada del men y elegir agregar al panel b. Arrastrar icono de aplicacin al panel c. Click derecho sobre el panel y elegir aadir al panel d. No se puede
Tercera Edicin
GNU/UBUNTU 9.10
http://www.codigolibre.org
Fundacin Cdigo Libre
Personalizar GNU/Linux
En este Cuarto captulo nos encaminamos a aprender a personalizar su sistema GNU/Linux desde la interfaz centralizada en el men Sistema donde se encuentra un submen Preferencias. Desde esta interfaz podemos hacer cierta configuracin bsica de algunos dispositivos como son los teclados, mouse, sonido de eventos, webcam , impresora, la resolucin de la pantalla, entre otras cosas. No es el objetivo de este libro ensear a configurar el sistema y sus dispositivos en una manera avanzada a los usuarios ya que al igual que otros sistemas operativos los dispositivos son reconocidos automticamente por el Kernel y luego lo que hace falta son cierta personalizacin. En el apndice A incluiremos configuracin avanzada de ciertos dispositivos, pero que requieren de conocimiento del manejo del Shell para poder ser llevados a cabo. El manejo de dispositivos como tarjetas de vdeo Nvidia y ATI entre otros dispositivos ofrecen manejadores privativos propietarios que deben ser descargados desde la pginas web del fabricante.
Men Sistema de GNOME ......................................................................................... 54 Personalizar el Men de Arranque.............................................................................. 55 El SubMen Preferencias.......................................................................................... 56 Acerca de M.............................................................................................................. 57 Temas........................................................................................................................ 57 Aplicaciones al Inicio.................................................................................................. 61 Combinaciones de Teclas........................................................................................... 62 Conexiones de Red..................................................................................................... 62 Escritorio Remoto...................................................................................................... 64 Gestor de Energa...................................................................................................... 64 Men Principal.......................................................................................................... 65 Pantalla..................................................................................................................... 65 Proxy de la Red.......................................................................................................... 66 Ratn......................................................................................................................... 66 Salvapantallas........................................................................................................... 67 Sonido........................................................................................................................ 67 Teclado....................................................................................................................... 68 Tecnologas de Asistencia.......................................................................................... 69 Ventanas................................................................................................................... 70 Quiz Captulo 4........................................................................................................ 72 Pg 53 GNU/Fcil
Captulo 4
http://www.codigolibre.org
Antonio Perpian Diaz
Men Sistema de GMONE
E
l men sistema en el panel superior de GNOME, el escritorio por defecto en Ubuntu es la interfaz principal para configurar la mayora de los aspectos de su distribucin. Desde aqu se despliegan dos submens uno de preferencia, para el cual no necesita privilegios de administrador y otro de administracin para el cual si necesita los privilegios de la cuenta de root. Anteriormente las configuraciones del sistema se hacan, que an se pueden hacer, desde una aplicacin llamada Gnome Centro de Control, que de hecho se puede ejecutar desde la lnea de comandos gnome controlcenter y lanzar algo parecido a centros de control de otros sistemas operativos como es el de Macintosh o Windows. La lista de los elementos que se pueden configurar desde este centro de configuracin es larga pero los elementos dependen de que esta instalado en el equipo aunque claro algunos son bsicos y son parte de la instalacin por defecto. Desde este men tambin esta disponible una serie de ayuda y documentacin mayormente en lnea que solo puede acceder si esta conectado al Internet. Desde este men tambin puede acceder a las funciones de salir del sistema, ya sea cerrar la sesin o apagar, reiniciar o hibernar el equipo. Las configuraciones de alguno de los tpicos que cubriremos requieren de cierto conocimiento que no se cubre en este manual, como es el caso de redes, pero debemos hacer lo mejor que podamos y seguir estudiando y aprendiendo en otros cursos y materiales de apoyo.NOTA: Es muy importante que recuerde que lo que aprende aqu aplica a cualquier distribucin que este utilizando que implemente el escritorio GNOME, as que no es solo aplicable a la distro Ubuntu.
Es bueno apuntar que existen algunas tareas que an no han sido agregadas a este Tercera Edicin GNU/UBUNTU 9.10
http://www.codigolibre.org
Fundacin Cdigo Libre
men que deben ser configuradas desde otro interfaz o desde la lnea de comandos o que simplemente son editar ciertos archivos de texto plano desde un editor simple. Un ejemplo de esto es el men de inicio de GRUB, que es el men del cual elegimos si iniciamos en Windows o en Ubuntu,
Personalizar el Men de Arranque
E
sta seccion nos sirve mas para dar un ejemplo de tareas que podemos hacer bajo la linea de comandos y asistidos por un simple editor de texto plano para llevar acabo modificaciones a nuestro sistema. Estas tareas no son propias de un usuario en la etapa de introduccin. En este ejemplo nos dirigimos a los usuarios de GNU /Linux que utilizan o mantienen ambos sistemas operativos, es decir que mantienen instalado copias de Windows y GNU/Linux, y necesitan que Windows se inicie primero por defecto y modificar el tiempo que GRUB pausa para escojer entre los dos sistemas desde el men presentando al inicio del sistema en el Men presentado por el gestor de arranque GRUB. Ubuntu mismo an no oferta un utilitario grfico para llevar esta tarea a cabo, aunque si existen terceros que ofrecen editores de grub grfico pero no existe un concenso o una aplicacion que puede llevar a cabo todas las tareas de edicion y modificacion de este importante archivo de configuracin. As que debemos utilizar un editor de texto plano como es el GEDIT, pero como necesitamos los privilegios de root para efectuar esta tarea debemos lanzarlo desde un terminal en la lnea de comandos o shell. Podemos ejecutarlo as como muestra esta imagen. Se lleva a cabo lanzando con Alt+ F2 y luego escribindole "sudo gedit /etc/default/grub" y eligiendo ejecutar desde un terminal y entonces dar click sobre el botn ejecutar. Luego se nos pide la contrasea de SUDO que es la de nuestro usuario y luego aparecer el archivo ya abierto en el editor gedit y notamos que es texto plano que podemos leer y editar.
Pg 55
GNU/Fcil
http://www.codigolibre.org Ya con el editor de texto mostrando el archivo nos dirigimos a la lnea que dice GRUB_DEFAULT=0. Esto dice que el sistema operativo por defecto es el 0 mejor dicho el primero. Este orden se refiere al orden que vemos desde el men que se nos muestra al iniciar. SImplemente
Antonio Perpian Diaz
contamos los que se nos presentan y el orden es 0,1,2,3,... etc. La prxima tarea es modificar el tiempo que el men permanece antes de arrancar el sistema operativo por defecto a iniciarse en caso de no elegir ninguno. Nos vamos a la lnea que dice GRUB_TIMEOUT="10" y podemos modificar el nmero representando los segundos que permanecer el menu en pantalla antes de iniciar el sistema. Luego de estas modificaciones, debemos actualizar grub.cfg con el comando: sudo updategrub2.
El SubMen Preferencias
D
esde hace un tiempo GNOME ha ido movimiento las tareas de configuracin a un men llamado Sistema, siempre presente parecido a la manzanita de Macintosh. Este men esta dividido en dos una parte que necesitamos los privilegios de ROOT y la otra que es potestad del usuario. Trataremos de cubrir la mayor parte que se pueden llevar a cabo desde estos mens, empezando por el men de preferencia. Para llevar a cabo estas prcticas que siguen en este captulo deber estar en frente de un ordenador preferiblemente ejecutando Ubuntu 9.10 pero realmente puedes hacerlo desde cualquier distro que ejecute un escritorio de GNOME de la versin 2.1 en adelante. Tercera Edicin GNU/UBUNTU 9.10
http://www.codigolibre.org
Fundacin Cdigo Libre
Acerca de M
E
mpezando desde el rbol del submen preferencia del men sistema encontramos una herramienta grfica de nombre Acerca de mi, que nos asiste para la tarea de almacenar los datos del usuario para futura referencia. Los datos se almacenan en tres pestaas diferentes y los datos se dividen en renglones diferentes. Llenar estos formularios es solo cuestin de leerlos y proseguir a insertar la informacin. Las pestaas se separan en informacin de cmo contactar el usuario, la informacin de su direccin y sus datos personales.
Temas
U
n tema es un grupo de ajustes coordinados que especifican la apariencia visual de una parte del escritorio GNOME. Puede elegir temas para cambiar la apariencia del escritorio GNOME. Use la herramienta de preferencias temas para seleccionar un tema. Puede elegir de una lista de temas disponibles. La lista de temas disponibles incluye varios temas para usuarios como requisitos de accesibilidad. Si desea modificar el tema para personalizarlo an ms deber dar click sobre el botn Personalizar y se le presentarn los botones para poder ajustar los siguientes: a) Controles b) Colores c) Borde de Ventanas d) Iconos e) Punteros de Mouse Controles El ajuste de controles para un tema determina la apariencia visual de las ventanas, paneles y las miniaplicaciones o applets. Los ajustes de controles adems determinan la apariencia visual de los elementos de interfaz compatibles con GNOME que aparecen en ventanas, paneles y las applets tales como mens, iconos, y botones. Algunos de las opciones de ajustes de controles que estn disponibles se han diseado para necesidades especiales de accesibilidad. Puede elegir una opcin para el ajuste del control desde la solapa controles en los detalles del tema. Marco de Ventana El ajuste del marco de la ventana para un tema determina la apariencia de los marcos alrededor de la ventana nicamente. Puede elegir una opcin para el ajuste del marco de la ventana en la solapa Borde de la ventana en los Detalles del tema. Pg 57 GNU/Fcil
http://www.codigolibre.org Icono El ajuste de iconos para un tema determina la apariencia de los iconos en paneles y el fondo del escritorio. Puede elegir una opcin para el ajuste del icono desde la solapa Iconos en Detalles del tema.
Antonio Perpian Diaz
Instalar un Nuevo Tema Adems puede aadir un tema a la lista de temas disponibles. El tema nuevo debe ser un archivador empaquetado y comprimido. Esto es un archivo tar.gz. Para instalar un tema nuevo, realice los pasos siguientes: 1. Inicie la herramienta de preferencias Temas. 2. Pulse en el botn Instalar tema. Se mostrar un dilogo de Instalacin del tema. 3. Introduzca la ubicacin del archivador del tema en la caja desplegable. Alternativamente, para explorar hasta dar con el archivo, pulse en el botn Examinar. Cuando haya seleccionado el archivo, pulse Aceptar. 4. Pulse en el botn Instalar para instalar el nuevo tema. Cambiar Fondo de Escritorio tra tarea que podemos llevar acabo desde la interfaz de los Temas y Apariencia es cambiar el fondo del Escritorio. Podemos usar fotos o colores planos. La foto debe ser de un tamao que encaje con la resolucin de nuestra pantalla. Esta parte sobre la resolucin de la pantalla la discutimos mas adelante, pero resoluciones estndares son 800x600 y 1024x768, y la imagen debe ir acorde a estos tamaos.
O
Las imgenes deben ser colocadas en /usr/share/backgrounds/ ya que si son colocadas en la carpeta de un usuario los otros usuarios no podrn tener acceso a ellas. Para agregar imgenes debemos dar click sobre el botn "aadir tapiz" y luego navegar h asta donde se encuentra la imagen o imgenes a agregar y la forma mas fciles simplemente dejar caer la imagen dentro de la venta de agregar fondo y esto colocar la foto como fondo de escritorio. Otra manera de lanzar esta interfaz es dando click derecho sobre el escritorio y eligiendo la ltima opcin "Cambiar Tercera Edicin GNU/UBUNTU 9.10
http://www.codigolibre.org fondo de escritorio" del men conceptual y el resto es idntico al proceso anterior. Administrar las Tipografa esde la herramienta de administrar la apariencia se encuentra una pestaa para manejar las preferencias de las tipografas. Desde esta pestaa podemos seleccionar las tipografas que usarn nuestras aplicaciones, ventanas, terminales, y escritorio. A continuacin le listamos las preferencias de tipografas que puede modificar.
Fundacin Cdigo Libre
D
Tipografa para las Aplicaciones Pulse en el selector de tipografas para seleccionar una tipografa para usar en sus aplicaciones. Tipografa para los Documentos Pulse en el selector de tipografas para seleccionar una tipografa para usar en sus documentos. Tipografa para el Escritorio Pulse en el botn del selector de tipografas para seleccionar una tipografa para usar slo en su escritorio. Tipografa para el Titulo de la Ventana Pulse en el botn del selector de tipografas para seleccionar una tipografa en las barras de ttulo de sus ventanas. Tipografa de ancho fijo Pulse en el botn del selector de tipografa para seleccionar una tipografa para usar en la aplicacin de Terminal. Renderizado la tipografa Para especificar cmo renderizar tipografas en su pantalla, seleccione una de las opciones siguientes: * Monocromo: Renderiza las tipografas slo en blanco y negro. Los bordes de los caracteres quiz aparezcan aserrados en algunos casos debido a que los caracteres no son suavizados. Suavizar es un efecto que se aplica a los bordes de los caracteres para hacerlos parecer ms suaves. * Mejores formas: Suaviza las tipografas donde sea posible. Use esta opcin para monitores estndar de tubo de rayos catdicos (CRT). * Mejor contraste: Ajusta las tipografas para darles el contraste ms afilado posible, y tambin suaviza las tipografas, para que los caracteres tengan bordes suaves. Esta opcin quiz aumente la accesibilidad del escritorio GNOME para los usuarios que tengan deficiencias visuales. Pg 59 GNU/Fcil
http://www.codigolibre.org
Antonio Perpian Diaz
* Suavizado se subpxel (LCDs): Usa tcnicas que explotan la forma de los pxeles de las pantallas de cristal lquido (LCD) para renderizar las tipografas ms suavemente. Use esta opcin para LCDs o pantallas planas. Detalles ulse en este botn para especificar mas detalles de cmo renderizar tipografas en su pantalla.
P
* Resolucin (puntos por pulgada): Utilice esta caja incrementable para especificar la resolucin a usar cuando su pantalla renderice tipografas. * Suavizado: Seleccione una de las opciones para especificar cmo suavizar las tipografas. * Hinting: Hinting es una tcnica de renderizado de tipografas que mejora la calidad de las tipografa a pequeo tamao y a bajas resoluciones de pantalla. Seleccione una de las opciones para especificar cmo aplicar el hinting a sus tipografas. * Orden de subpxel: Seleccione una de las opciones para especificar el orden de color del subpxel para sus tipografas. Use esta opcin para pantallas LCD o planas. Interfaz sta interfaz es realmente poco usada ya que lo que efectua es eliminar los nombres debajo de los conos y vice versa y fuese muy til en equipos muy lentos pero con la rpidez de los equipos de hoy da ya este tipo de ahorro de memora y recursos de procesador no son realmente necesarios. El resto podemos experimentar de practica para entender las opciones que esta herramienta provee.
E
Efectos Visuales sta interfaz solo funcionar si su equipo posee una tarjeta con soporte de efectos tres dimensionales. Desde esta interfaz podr habilitar estos efectos que han colocado a GNU/Linux en una popularidad sin presedente por causa de efectos de escritorios 3dimensionales. Experimente y si su equipo lo soporta deber investigar un poco ms y la palabra clave sern Beryl y Compiz.
E
Tercera Edicin
GNU/UBUNTU 9.10
http://www.codigolibre.org
Fundacin Cdigo Libre
Aplicaciones al Inicio
L
a herramienta de preferencias Sesiones le permite gestionar sus sesiones. Puede establecer qu aplicaciones se inicie al dar inicio a una sesin. Un ejemplo es arrancar un navegador o Open Office. Adems podemos configurar para que se guarde la sessin y recuerdar las aplicaciones que se encontraban en ejecusin al momento de cierre. Esta herramienta contiene dos solapas una para los programas al inicio y otra para recordar las sesiones, llamada opciones. Podemos recordar tambien las que estamos ejecutando en la actualidad.
Aplicaciones Preferidas
E
n esta Interfaz grfica para asistirnos en establecer las aplicaciones por defecto de cuatros tareas diferentes que son; El navegador por y el lector de correo en la seccin Internet, aplicacin de formatos multimedia, el terminal por defecto a usar, en la seccin sistema y la de Accesibilidad, til para los usuarios con discapacidades fsicas de visin o de problemas motores para digitar en teclas comunes. En efecto lo que se hace es decidir cuando damos un doble click sobre un archivo en el escritorio o enlazada desde otra aplicacin, con cual aplicacin de las que tenemos instaladas este se ejecutar o mejor dicho se interpretar. Recuerde que podemos tener instalado mas una aplicacin que puede llevar estas tareas a cabo. Pg 61 GNU/Fcil
http://www.codigolibre.org
Antonio Perpian Diaz
Combinaciones de Teclas
E
sta interfaz es simple es para asignar combinaciones de teclas para efectuar algunas tareas. Dar un ejemplo quizs aclare un poco este tema: Digamos que quiere poder lanzar el lector de correo con la combinacin Ctl+ Alt+ C. Esto se efecta as, lanzamos la interfaz y luego damos un click sobre la accin que deseamos asignarle la combinacin de teclas y luego digitamos la combinacin que le asignaremos y ya esta. Cerramos la ventana y ponemos a prueba si lo grabamos correctamente. En este interfaz no solo podemos aplicar las combinaciones de teclas a las aplicaciones presentadas en la ventana, sino que podemos agregar ms y asi poder personalizar el sistema para no depender 100% del mouse.
Conexiones de Red
E
n esta interfaz del Gestor de Redes administramos los diferentes tipos de redes soportadas por GNU/Linux a excepcin de los mdems o denominadas dialup. Desde esta herramienta de configuracin de Red, se facilita la administracin de conexiones Cableadas (Ethernet), Inalmbrica (Wireless), Banda Ancha Mvil, VPN y DSL tipo cable mdem con autenticacin. Estas se eligen desde una pestaa para as configurar la conexin a una red o Internet:** Nota: Esta tarea cabe dejar dicho que entender mas de lograr efectuarla mecanicamente esta fuera del alcance de este manual y deber referirse a un libro que cubra el tema de Redes.
* En la pestaa Conexiones selecciona la tarjeta de red a utilizar y en el men de la izquierda puedes configurarla en Editar. Tercera Edicin GNU/UBUNTU 9.10
http://www.codigolibre.org
Fundacin Cdigo LibreTambin puedes eliminarla o aadir una nueva en los botones restantes. * Una vez pulses en el botn Editar aparecer una nueva ventana, que nos da ;a opcin de cambiar la direccin de MAC o la identificacin del dispositivo por un nmero que es propio de la tarjeta, para de aqui configurar la red, tienes dos formas de hacerlo: Uno es con un nmero de IP otorgado automticamente por medio de un servicio llamado DHCP o por va estatica o manual otorgado por el usuario. Esta tarea se lleva acabo desde la pestaa Ajustes de IPv4:
1. Si su mquina u ordenador tiene una IP fija o esttica dentro de la red debes seleccionar desde el menu Mtodo Manual y luego el botn Aadir y proceder a color la Direccin IP, Mascara de Red y por ltimo la Puerta de Enlace. Al final se le coloca el servidor de DNS y si es necesario, lo que no es muy comn, el Dominio de busqueda para los nombres de equipos. 2. En cambio, si se obtiene una direccin IP automticamente de la red hay que utilizar la opcin DHCP, el resto de los campos se asignarn automticamente. * Para poder navegar por pginas de Internet es necesario indicar tambin sus servidores DNS. Desde el campo Servidores DNS, puede aadir rutas estaticas a sitios especiales desde el botn Rutas. Si tu conexin es esttica debe de proporcinalos su administrador de red, si tu conexin es mediante router con DHCP dinmico slo debes de aadir la misma direccin que la puerta de enlace. Si nos conectamos desde un modem ya desde este interfaz se ha retirado el apoyo y deber buscar ayuda en internet. Pg 63 GNU/Fcil
http://www.codigolibre.org
Antonio Perpian Diaz
Escritorio Remoto
E
n esta interfaz establecemos las condiciones bajo la cuales se conectarn remotamente a nuestro escritorio, otros equipos conectados por medio de una red. Ejemplo si deseamos ingresar a nuestro escritorio desde otro sistema operativo, no necesariamente desde GNU/Linux, sino desde todo aquel que soporte el protocolo de Escritorio Remoto. Establecemos si se va a autenticar o si simplemente permitiremos que todo el que quiera pueda acceder nuestro escritorio o si tendr que presentar una contrasea. En fin solo con leer las instrucciones podemos establecer lo que necesitamos. Luego para conectarse solo tiene que escribir desde la lnea de comandos "vncviewer :0". Recuerde que para saber su ip, deber dirigirse al applet en la barra de menu superior y al icono de red o desde la lnea de comandos escribir ifconfig y leer el resultado y tratar de identificar nuestro ip que es una serie de nmeros separados por puntos i.e.10.0.2.15 o 19 2.168.0.26. Para conectarse desde un interfaz grfico se dirige al Men Aplicaciones > Internet > Visor de Escritorios Remotos y desde otra interfaz en el mismo men de nombre Cliente de Terminal Server.
Gestor de Energa
D
esde este interfaz controlamos y configuramos el comportamiento o las acciones que nuestra estacin de trabajo o porttil debe tomar dependiendo si estn conectadas a la electricidad AC o si el poder es tomado desde bateras. Esta dividido en tres pestaas, desde la cuales podemos configurar acciones como que hacer si el ordenador permanece inactivo por X Tercera Edicin GNU/UBUNTU 9.10
http://www.codigolibre.org
Fundacin Cdigo Libre
nmero de minutos. Las acciones dependern si estamos conectados a AC o DC. Un ejemplo es que hacer cuando cerramos la tapa de una porttil y que hacer cuando los niveles de la carga de la batera llega a cierto porcentaje. Este utilitario adems nos coloca en el panel superior un applet de icono de una batera que nos mantiene informado y podemos acceder el utilitario directamente haciendo click sobre el icono.
Men Principal
D
esde este interfaz podemos editar el contenido de los siguientes mens disponibles en el Panel superior de GNOME: Aplicaciones, y dentro de Sistema los Submens Preferencias y Administracin. Otra manera de lanzar esta interfaz es dando click sobre la barra de men en el panel superior y elegir Editar Mens. Para hacer disponible o no un item en el men simplemente deber cotejar dando click al lado del nombre de est. Adems podemos agregar tems que no existan y asi colocar aplicaciones instaladas que no estan configuradas por los programadores para colocar sus entradas en los mens de Gnome.
Pantalla
E
n esta herramienta podemos cambiar la resolucin de nuestro monitor. El cambio de la resolucin afecta los puntos por pulgadas o los pxeles por pulgadas que nuestro monitor nos muestra (DPI). Todo esto se traduce a la definicin de las imgenes que desplegamos en la pantalla. Con la configuracin de la resolucin de la pantalla se establece la cantidad de informacin que quiere que muestre su pantalla. Con una resolucin muy baja los contenidos de la pantalla aparecen como si se vieran a travs de una cmara con lentes de primer plano puede ver una cantidad relativamente pequea de informacin que despliega en la pantalla, sin embargo los elementos (texto, imgenes, etc.) aparecen relativamente grandes. Con la configuracin de resolucin alta se ofrece una vista de Pg 65 GNU/Fcil
http://www.codigolibre.org
Antonio Perpian Diaz
pjaro hay ms informacin visible pero los elementos de la pantalla aparecen ms pequeos. Cambiar la resolucin de la pantalla para que se adapte a sus preferencias es muy sencillo. Despus de elegir la deseada se le presenta un cuadro de dialogo que le informa si desea mantener la resolucin elegida en el paso anterior o si prefiere restaurar la original. Dependiendo si se ve como realmente esperaba elija mantener actual o regresar a anterior. Si tienes ms de un monitor conectado al PC como en el caso de los laptops y proyectores puedes configurar cada uno de estos con resoluciones diferentes y ademas puede colocar que el escritorio que despliegue sean independiente, o sea que ves una cosa en la laptop y otra en el proyector. Puede tambin poner que el escritorio se duplique.
Proxy de la Red
P
roxy es una computadora que se utiliza para que todas las peticiones a la red se efecten a traves de ella y no directamente a la red. Los proxies son mas comunes en empresas grandes y de envergadura tecnolgica que escapan el alcance de este manual. Pero, Si trabajamos en una empresa que utiliza un proxy para interconectarse al Internet es simple lo difcil es entender los conceptos detrs pero la tarea realmente es fcil, la informacin que necesita ser proveda por el administrador de redes pero como hemos reiterado entender sus parmetros esta fuera del alcance del contexto de este libro. Para el usuario del hogar esta herramienta se puede catalogar como innecesaria. Todo lo que necesita son unos IPs y puertos para diferentes protocolos que brindan los servicios que deseamos tener acceso.
Ratn
H
erramienta para configurar las opciones del ratn desde un interfaz simple. Aqu podemos configurar si eres izquierdo o derecho, el cursor que deseas utilizar y el movimiento del mouse. Todo esto se logra desde dos pestaas y una serie de botones que cotejas o no y botones tipo volumen para cambiar valores de sensibilidad Puedes probar los cambios antes de salir de la interfaz dando clicks sobre la imagen de una bombilla. Tercera Edicin GNU/UBUNTU 9.10
http://www.codigolibre.org
Fundacin Cdigo Libre
Salvapantallas
D
esde esta herramienta podemos configurar los Salva pantallas disponibles en GNOME. Un gran nmero de muy interesantes salva pantallas estn incluidos en las distribuciones de Ubuntu y muchos otros pueden ser descargados desde Internet. Puede probar cualquier screensaver solo dndole un click en el nombre y se le presentar una muestra o preview. Para elegirlo simplemente click y cierre y la prxima vez que la pantalla se duerma se le presentar el screensaver que eligi. Si desea que cuando se ejecute el salva pantalla se necesite la clave del usuario actual para reingresar en el sistema acoteje la eleccin que bloquear la pantalla cuando se ejecute el salva pantalla.
Sonido
L
a herramienta de preferencias de Sonido le permite controlar los diferentes aspectos del escritorio GNOME en lo que se relaciona a los sonidos que pueden ser relacionados con las actividades comunes que llevan acabo los usuarios como son el cierre, apertura de ventanas y aplicaciones en GNOME. Puede adems especificar qu sonidos reproducir cuando ocurre un evento particular. Puede personalizar los ajustes de la herramienta de preferencia de Sonido en las siguientes reas funcionales: * Efectos de Sonidos * Dispositivos o Hardware * Entrada y Salida Tambin puede controlar el nivel de volumen y hasta silenciar el sonido por completo para as establecerlo por defecto y luego controlarlo desde el applet en el panel superior.
Pg 67
GNU/Fcil
http://www.codigolibre.org
Antonio Perpian Diaz
Teclado
E
l utilitario para ajustar las preferencias generales del teclado viene con cuatro solapas en las cuales podemos controlar varios parmetros para personalizar y acomodarnos a nuestro teclado. Una vez all iniciado la herramienta de preferencias del Teclado deber elegir la solapa de lo que desea cambiar. Solo tiene que leer los elementos del dialogo para comprender que se puede modificar. De las cosas que puede modificar en la primera solapa son: Las pulsaciones se repiten cuando la tecla se mantiene pulsada. Seleccione esta opcin para activar la repeticin del teclado. Si est activada la repeticin del teclado, cuando pulse y mantenga pulsada una tecla, la accin asociada con la tecla se realizar repetidamente. Por ejemplo, si pulsa y mantiene pulsada una tecla de carcter, el carcter se teclear repetidamente. De lay/Retraso Seleccione el retardo desde el tiempo en que pulsa una tecla hasta el tiempo en que la accin se repite. Speed/Velocidad Seleccione la velocidad a la cual la accin se repite. Cursor pestae en las cajas de texto.' Seleccione esta opcin para activar el parpadeo del cursor en los campos y cajas de texto. Speed/Velocidad Use el deslizador para especificar la velocidad a la que el cursor parpadea en los campos y cajas de texto. Teclee para probar la configuracin. El rea de prueba es una interfaz interactiva para que pueda comprobar cmo los ajustes del teclado afectan a lo que teclea. Teclee un texto en el rea de prueba para comprobar los efectos de sus ajustes. La pestaa Distribuciones es donde establecemos el lenguaje de nuestro teclado y tambin donde podemos fijar el modelo y la m arca de este. Efectuar estos cambios permite que GNOME pueda utilizar las teclas especiales de nuestro teclado y los caracteres correctos del lenguaje de nuestro teclado.
Tercera Edicin
GNU/UBUNTU 9.10
http://www.codigolibre.org
Fundacin Cdigo LibreModelo de teclado Use el botn (con los puntos) para elegir el modelo y la marca de su teclado. Distribuciones seleccionadas Usted puede elegir entre las distribuciones seleccionadas para cambiar el conjunto de caracteres disponible cuando usted escribe. Para agregar una distribucin, de click al botn Add. Podemos tener hasta cuatro distribuciones. Para eliminar una distribucin, simplemente seleccinelo y presione quitar.
Para cambiar entre distribuciones de teclados, utilice el indicador de teclado en la applet del panel. Separar un grupo para cada ventana. Al elegir esta opcin, cada ventana tiene su propia distribucin de teclado. Al cambiar a una distribucin diferente solo afectara la ventana actual. Esta opcin le permite en castellano en el procesador de palabras y en ingles en navegador web. De click restablecer a valores predeterminados para restaurar todos los valores de las distribuciones de teclados a su estado original para su sistema y su localidad.
Tecnologas de Asistencia
D
esde esta interfaz podr activar las tecnologas de asistencia en su Escritorio GNOME. Desde esta herramienta de preferencias Tecnologas de asistencia puede administrar la asociacin de las aplicaciones preferidas que se introdujo anteriormente. Desde la interfaz podemos administrar tres renglones disponibles para facilitar el uso de una PC ejecutando GNU/Linux a una persona con impedimento fsico: * Las Aplicaciones preferidas le permite especificar las aplicaciones de tecnologas de asistencia que iniciar automticamente al iniciar sesin. Esta opcin es igual que si nos dirigimos a la Seccin "Aplicaciones preferidas". * La Accesibilidad del teclado le permite configurar las caractersticas de accesibilidad del teclado tales como las teclas persistentes, las teclas lentas o el rechazo de teclas. Pg 69 GNU/Fcil
http://www.codigolibre.org
Antonio Perpian Diaz
Elegir esta opcin es igual que la discutida en la Seccin "Preferencias de Accesibilidad del Teclado". * La Accesibilidad del ratn le permite configurar las caractersticas de accesibilidad del ratn tales como la pulsacin de arrastre. Esta opcin es igual que las discutidas en la Seccin "Preferencias de Accesibilidad del Ratn".** Al elegir Activar Tecnologas de Asistencia se activar la prxima vez que inicie sesin en su escritorio GNOME.
Ventanas
U
se la herramienta de preferencias Ventanas para personalizar el comportamiento de las ventanas en el Escritorio de GNOME. A continuacin mostramos los ajustes del ratn que puede modificar. Seleccionar ventanas cuando el mouse esta sobre ella Seleccione esta opcin para darle el foco a una ventana cuando apunta a la ventana. La ventana retiene el foco hasta que apunta a otra ventana. Elevar la ventana seleccionada tras un intervalo Seleccione esta opcin para elevar ventanas un tiempo despus de que la ventana reciba el foco. Intervalo antes de elevar Especifica el intervalo a esperar antes de elevar una ventana que ha recibido el foco. Accin de la barra de titulo Seleccione el comportamiento que quiere que ocurra cuando pulse dos veces en un ttulo de ventana. Seleccione una de las siguientes opciones: * Maximizar: Maximiza la ventana. * Enrollar: Enrolla la ventana. Tecla de Movimiento Para mover una ventana, presione y aguenta la tecla luego atrape la ventana: Seleccione entre las posibles teclas (CTRL, ALT o Super(Logo de Windows)) para pulsar y mantener cuando arrastra una ventana para mover la ventana. Tercera Edicin GNU/UBUNTU 9.10
http://www.codigolibre.org
Fundacin Cdigo Libre
Pg 71
GNU/Fcil
http://www.codigolibre.org
Antonio Perpian Diaz
Quiz (Respuesta en el Apndice al Final del Libro) 1) Desde que men podemos efectuar la gran mayora de tareas de lograr la personalizacin de GNOME?(Elija todas las que aplican) a. Sistema> Preferencias b. Lugares c.Aplicaciones> Programacin d. No existe nada en los mens 2) Cul es el comando para lanzar el centro de control de gnome, aplicacin que nos presenta en una sola interfaz todos las entradas del men sistema? (Elija todas las que aplican) a. /boot/grub.conf b. gconfeditor c. gnomecontrolcenter d. vmlinuz 3) Cules de las siguientes editores de texto podemos usar para editar archivos de configuracin?(Elija todas las que aplican) a. vi b. Emacs c. pico d. abbyword 4) Cmo podemos cambiar para que Alt+F4 no nos cierre las ventanas en el escritorio? (Elija todas las que aplican) a. Sistema> Administracin b. Sistema > Preferencias > Combinaciones de Teclas c. Aplicaciones > Programacin > Consola d.Los usuarios no pueden efectuar cambio de entorno 5) Dnde podemos ver informacin personal del usuario ingresado actualmente al sistema? (Elija todas las que aplican) a. Sistema> Preferencia > Acerca de m b. Lugares> Ayuda c. Entrar a la carpeta personal d.Desde el shell con el comando whoami 6) Dnde puedo definir mi navegador, lector de correo y terminal por defecto? (Elija todas las que aplican) a. Sistema > Preferencias > Aplicaciones preferidas b. Sistema > Acerca de GNOME c. /etc/defaults d.Las aplicaciones por defecto no pueden ser cambiadas 7) Dnde puedo establecer que se lance mi lector de correo con la combinacin de teclas ej. Ctrl+Alt+C ? (Elija todas las que aplican) a. Desde el men sistema, preferencias, combinaciones de teclas b. /etc/keystroks.conf c. Comando loadkeys us Tercera Edicin GNU/UBUNTU 9.10
http://www.codigolibre.org d.No se puede sin recompilar el Kernel
Fundacin Cdigo Libre
8) En cul interfaz podemos establecer las condiciones para cuando alguien se conecta a nuestro escritorio remotamente? (Elija todas las que aplican) a. Sistema > Preferencias > Escritorio remoto b. networkadmin c. ssh d. Xorg 9 ) Cul es el utilitario para conectarse a un escritorio remoto (Elija todas las que aplican) a. vncviewer b. ssh c. hiperterminal d. telnet 10) Cules interfaces podemos usar para cambiar fondos de escritorios (Elija todas las que aplican) a. click derecho sobre el scritorio b. Sistema > Preferencias > Apariencia > Fondo c. /boot/grub/xorg.conf d./etc/X11/xorg.config 11) Si no tenemos la fecha y hora en el panel superior, Cmo agregamos el applet al panel? (Elija todas las que aplican) a. dar click sobre el panel, elegir agregar y luego buscar el icono correcto y dar click sobre este. b. Instalar la aplicacin nuevamente c. Reinstalar todo el sistema y elegir que es una laptop d.Encontrar el icono y arrastrarlo al panel 12) Qu parmetro se establece desde el interfaz Sistema> Preferencias> Proxy de la Red? (Elija todas las que aplican) a. Pasarela por defecto b. Mascara por defecto c. IP del localhost d. Puerto del Navegador 13) Dnde puedo establecer que el usuario del ratn es izquierdo? (Elija todas las que aplican) a. Sistema > Preferencias > Ratn b. /etc/grub. config c. /etc/X11/lilo.conf d.Comprar un mouse izquierdo 14) Cmo podemos cambiar la resolucin de nuestro monitor? (Elija todas las que aplican) a. Sistema > Preferencias> Resolucion b. Editar manualmente el archivo /etc/X11/xorg.conf c. Click derecho sobre el scritorio d.e ditar archivo de configuracion del gdm Pg 73 GNU/Fcil
http://www.codigolibre.org
Antonio Perpian Diaz
15) Cmo podemos evitar que nuestra pantalla se marque si permanece mucho tiempo en una sola imagen?(Elija todas las que aplican) a. Instalar y configurar protectores de pantalla b. Sistema > Preferencias > Salvapantalla c. Desde el OpenOffice d.No se puede hacer nada 16) Cmo podemos establecer que una aplicacin se inicie al momento de hacer sesin en el sistema? (Elija todas las que aplican) a. Sistema > Preferencias > Aplicaciones Preferidas b. /etc/init.d c. Sistema > Preferencias > Aplicaciones al Inicio d.No se puede hacer nada 17) Cmo podemos hacer que alguien entre a nuestro escritorio y efectu cambios y a la vez nosotros verlo en nuestro monitor? (Elija todas las que aplican) a. Sistema > Preferencias > Escritorio Remoto b. Sistema > Preferencias > GDM y luego agregamos el programa al inicio c. Ctrl+Alt+F1F6 d.Cambiar los permisos de todos los archivos en el sistema 18) Cmo podemos agregar sonido al evento, por ejemplo cerrar ventana, etc (Elija todas las que aplican) a. Sistema > Preferencias > Sonidos b. Sist m a> Administracin> SND config c. HAL d.Aplicaciones > Sonido y Vdeo 19 ) Qu hay disponible en GNU/Linux para asistir a los minusvlidos?(Elija todas las que aplican) a. Sistema > Preferencias > Soporte para tecnologa asistiva b. GNU/Linux an no tiene soporte para estas personas c. Solo debe comprar un ordenador especial d.Colocar todos los iconos en el escritorio y as el podr trabajar mejor 20 ) Cmo puedo editar las entradas en los mens del panel superior?(Elija todas las que aplican) a. Sistema > Preferencias > Men principal b. GNU/Linux an no tiene soporte para estas personas c. Click derecho sobre los mens y luego editar mens d.Colocar todos los iconos en el escritorio y as el podr trabajar mejor
Tercera Edicin
GNU/UBUNTU 9.10
http://www.codigolibre.org
Fundacin Cdigo Libre
Configurar GNU/Linux
En este Quinto Captulo nos encaminamos a aprender a configurar su sistema GNU/Linux desde la interfaz centralizada en el men Sistema donde se encuentra un submen Administracin. Desde esta interfaz podemos hacer todas las configuraciones bsicas que necesitar para instalar, desinstalar aplicaciones y utilitarios, agregar y eliminar usuarios, cambiar el idioma del sistema, podr cambiar la hora y la fecha, agregar y modificar impresoras, encender, detener o modificar las politicas de sus contafuego o firewall, etc. No es el objetivo de este libro ensear a configurar el sistema y sus dispositivos en una manera avanzada, este libro deber servir como uno de introduccin a los usuarios.
Comprobacin del Sistema ......................................................................................... El SubMen Administracin..................................................................................... Controladores de Hardware........................................................................................ Creador de Disco de Inicio USB................................................................................. Encargado de Limpieza.............................................................................................. Gestor de Actualizaciones.......................................................................................... Gestor de Paquetes Synaptic...................................................................................... Orgenes del Software................................................................................................ GParted..................................................................................................................... Herramientas de Red.................................................................................................. Hora y Fecha............................................................................................................. Impresora.................................................................................................................. Monitor del Sistema.................................................................................................. Pantalla de Acceso..................................................................................................... Soporte de Idiomas.................................................................................................... Usuarios y Grupos...................................................................................................... Utilidad de Discos....................................................................................................... Visor de Archivos de Sucesos...................................................................................... Ayuda y Soporte ........................................................................................................ Quiz Capitulo 5 ....................................................................................................... Pg 75
Captulo 576 76 77 77 78 79 79 81 81 82 83 83 84 85 85 86 88 88 89 90 GNU/Fcil
http://www.codigolibre.org
Antonio Perpian Diaz
El SubMen Administracin
A
l igual que las preferencias del usuario que se configuran desde el men sistema tambin existe otro submen Administracin para llevar a cabo las configuraciones del sistema. Para estas configuraciones necesitamos los privilegios de ROOT ya que afectan a todo el sistema. Desde este men podemos configurar dispositivos, instalar e eliminar paquetes, configurar soporte de lenguaje, entre muchas otras cosas como monitoreo del sistema, la administracin de los usuarios, etc. Cubriremos la mayor parte de las tareas que se pueden llevar a cabo desde este men. Para llevar a cabo estas prcticas debes estar en frente de un ordenador preferiblemente ejecutando Ubuntu 9.10 pero realmente puedes hacerlo desde cualquier distro que ejecute un escritorio de GNOME de la versin 2.1 en adelante, la versin actual de Ubuntu 9.10 es la 2.28.1.
Comprobacin del Sistema
U
buntu ahora nos provee a traves de la herramienta CheckBox, una manera de revisar nuestro sistema y generar un reporte que podemos enviar por correo. Esta interfaz pone a prueba nuestros discos, discos firewire, el lector de huellas dactilares, perifricos, red, sonido, video y la configuracin del modo del kernel. Si por alguna razn no deseamos probar algunas de esta lista simplemente lo deseleccionamos. Si alguna prueba falla podemos intentar denuevo haciendo cualquier ajuste necesario y dandole al botn prueba. Si falla en totalidad podemos continuar especificandole "omitir prueba". Si se efectua cualquier error al comprobar les sugiere enviar un reporte de bug a la base de datos de Ubuntu para ellos llevar estadisticas y poder dar respuestas a los diferentes problemas que surgen. Al final les informa que si tienes una cuenta de Launchpad puede enviar el correo de su reporte a ellos. Tercera Edicin GNU/UBUNTU 9.10
http://www.codigolibre.org
Fundacin Cdigo Libre
Controladores de Hardware
D
esde este interfaz de Controladores de Hardware podr habilitar para poder utilizar dispositivos que utilizan controladores privativos o propietarios. Ahora bien que es un controlador propietario es un controlador normal y corriente pero que su fabricante no lo hace disponible a la comunidad de desarrolladores de software libre. La mayora de dispositivos conectados a su equipo deben funcionar correctamente con Ubuntu. Esos dispositivos que no necesitan estos controladores lo mas probable es que su cdigos son libres, as que los desarrolladores de Ubuntu pueden corregir los posibles problemas que surgen. Algunos dispositivos pueden aparecer en su lista, si usted habilita este dispositivo, estar usando software que no es libre y estar siendo obligado por el fabricante del dispositivo a renunciar a su derecho al uso de software que limita sus libertades. En pocas palabras estara renunciando a ser libre por culpa del fabricante. Se encontrar en un gran dilema ya que el fabricante le obliga a que si desea disfrutar de cierta funcionalidad que el controlador no libre oferta. Por suerte cada da ms y ms fabricantes ofrecen detalles de sus dispositivos y la comunidad puede programar ms de controladores y por esto existen PCs que no necesitan controladores privativos. Habilitar uno de estos es simple, solo le das click al nombre de este y luego habilitar, este iniciar un proceso de descarga de los binarios necesarios para instalar el controlador automticamente. Lo mismo es el caso para deshabilitar uno de estos.
Creador de Disco de Inicio USB
U
buntu nos provee una interfaz de nombre "Creador de Discos de Inicio USB" la cual nos asiste en crear en vez de un LiveCD ahora podemos crear un LiveUSB en un pendrive. Este utilitario crear una imagen persistente de Ubuntu en un USB. Luego podr usar el LiveUSB para instalar GNU/Ubuntu en su equipo o ejecutarlo sin afectar el hardware de su sistema. Una ventaja que podemos mencionar de los LiveUSB Pg 77 GNU/Fcil
http://www.codigolibre.org
Antonio Perpian Diaz
sobre los LiveCDs es que los cambios que efectu se grabarn al USB y otra es por si no posee una unidad de CD o DVD. Para crear el LiveUSB es fcil, simplemente deber seguir unos pasos delineados en muchos howtos que se pueden encontrar googleando. Aqu detallaremos una manera de crear uno pero no pretendemos que sea completa ya que no es la intencin del libro concentrar en tareas especificas. En los siguientes 5 pasos haremos el intento de crear su primer LiveUSB: 1. Conecte su USB al puerto USB. Compruebe que se reconoci el dispositivo USB antes de continuar. 2. Arranque la aplicacin, seleccione Sistema > Administracin > Creador de discos de inicio USB. 3. En Imagen de disco de origen pulse en el botn Otro... y especifique la imagen de Ubuntu que descarg de Internet, el .iso. Para que se pueda escribir en el Live USB, debe indicar cunta memoria desea usar para el almacenamiento extra. Si no quiere que el Live USB sea modificable, seleccione la segunda opcin, Descargar al apagar.
4. En Disco USB a usar se marcar su disco USB. 5.
Encargado de Limpieza
L
a interfaz nueva de GNU/Ubuntu el "Encargado de limpieza", asiste a los usuarios a manejarse con paquetes, que para los novatos puede ser algo dificultoso. Usuarios nuevos es probable que terminen instalando algunos paquetes innecesarios, o tambin puede ser el caso en el que al quitar diferentes programas, queden algunos paquetes rezagados que no fueron borrados. Este utilitario tiene como objetivo detectar esos paquetes perdidos, y eliminarlos del sistema. Recuerde que debe tener un poco de conocimiento sobre el paquete que se est borrando, debido a que algunos pueden ser crticos para el funcionamiento de determinados programas. Puede que algn paquete que instale manualmente sea considerado innecesario de parte del Encargado, pero cuando lo quitamos, la funcionalidad que este le brindaba ya no este disponible. Tercera Edicin GNU/UBUNTU 9.10
http://www.codigolibre.org
Fundacin Cdigo Libre
Gestor de Actualizaciones
E
l gestor actualizaciones (Update Manager) es una interfaz grfica a la caracterstica de actualizacin de paquetes del Advanced Packaging Tool (APT). El APT es una herramienta que se ejecuta desde la lnea de comandos utilizada para instalar, actualizar y eliminar paquetes. El Gestor de Actualizaciones hace la tarea de comprobar y instalar actualizaciones posibles con muy poco esfuerzo. Esta herramienta mantiene nuestro sistema al da revisando los repositorios de programas y utilitarios para la disponibilidad de nuevas versiones de los paquetes que tenemos instalado. Una cosa importante que nuestra lista de repositorios este correctamente configurada, esto lo veremos mas adelante. Usted debe siempre utilizarlo para asegurar que mantenga su sistema al da. Los repositorios se encuentran por lo regular en un equipo en Internet, pero tambin puede ser de un CD ROM que contengan paquetes ms modernos que los instalados. El Gestor de Actualizaciones le notifica cuando existen nuevas versiones de paquetes ya instalados, usted tendr que elegir si desea actualizar de inmediato o si desea ignorarlo. Podemos configurar cada que tiempo este revisa para la existencia de nuevas actualizaciones disponibles y para administrar las llaves de autentificacin. Al lanzar el Gestor de Actualizaciones si su equipo se encuentra totalmente actualizado en comparacin con lo que esta disponible en los repositorios, este le indica que su sistema esta al da. Este mensaje claro esta depende de que repositorios tenemos incluidos en nuestra lista de estos. Por ltimo el botn Configuracin no es necesario cubrirlo ya que es lo mismo que la interfaz que cubrimos ms adelante en Orgenes del Software.
Gestor de Paquetes Synaptic
E
ste es otro tema amplio, instalar, mantener, actualizar y eliminar aplicaciones es tarea avanzada en todos los sistemas operativos. Esto no quiere decir que sea difcil pero si requiere de diferente tipo de conocimiento mas all que lo que un libro como este de introduccin desea cubrir. Desde este interfaz solo debemos entender que cuando deseamos un paquete que conocemos su nombre y/o descripcin podemos buscarlo con el botn buscar y luego dar click sobre este y proceder a aplicar y luego simplemente cerrar la ventana y dirigirnos al men aplicaciones y al submen que identifica el tipo de Pg 79 GNU/Fcil
http://www.codigolibre.org aplicacin que instalamos y proceder a seleccionar su entrada en el men y utilizar la aplicacin recin instalada. La aplicacin Gestor de paquetes synaptic le permite instalar software en su equipo y gestionar el software que esta ya instalado. El software se entrega en lo que se conocen como paquetes. Una aplicacin individual puede incluso tener varios paquetes; ej.: la aplicacin Mozilla Internet Suite se empaqueta en Mozillabrowser que contiene el navegador y mozillamail que contiene el cliente de correo (este ejemplo se refiere a deban GNU/Linux y puede ser diferente a su distribucin).
Antonio Perpian Diaz
Para evitar duplicaciones, la mayora de las aplicaciones reutilizan la funcionalidad de otras aplicaciones o bibliotecas. Las bibliotecas solo proporcionan funciones a otras bibliotecas o aplicaciones y no son aplicaciones por si mismas. De esta manera, la mayora de los paquetes dependen de otros paquetes. El Gestor de Paquetes Synaptic resuelve las dependencias por usted automticamente. Tcnicamente el Gestor de paquetes Synaptic se basa en el gestor de paquetes APT y proporciona funciones que son similares a las e la herramienta de lnea de comandos apt get en un entorno grfico. En detalle el Gestor de paquetes Synaptic proporciona las caractersticas siguientes: * Instalar, eliminar, configurar, actualizar y desactualizar uno o varios paquetes. * Actualizar el sistema completo. * Administrar repositorios de paquetes. * Buscar paquetes por nombre, descripcin y varios otros atributos. * Seleccionar paquetes por estado, seccin, nombre o un filtro personalizado. * Ordenar paquetes por nombre, estado, tamao, o versin. * Examinar toda la documentacin disponible en lnea relacionada con un paquete. * Bloquear paquetes a la versin actual. * Forzar la instalacin de una versin de paquetes especifica.
Tercera Edicin
GNU/UBUNTU 9.10