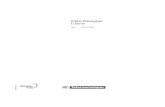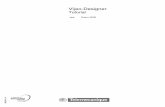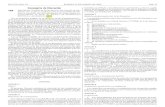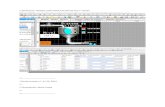4. Programación de la aplicación SCADA -...
Transcript of 4. Programación de la aplicación SCADA -...
4. Programación de la aplicación SCADA
4.1 Conexión con OPC ...................................................................Pag. 56
4.2 Configuración de Vijeo Citect..................................................Pag. 58
4.3 Vista general de la aplicación...................................................Pag. 62
4.4 Guía Gemma.............................................................................Pag. 64
4.5 Mímico de la planta ..................................................................Pag. 67
4.6 Configuración de PIDs .............................................................Pag. 70
4.7 Pantalla de gráficos...................................................................Pag. 75
Programación y Supervisión de Planta Piloto Utilizada como Plataforma de Ensayo de Controladores Diseñados en MATLAB Pag.55
4.1 Conexión con OPC
Para la supervisión de la planta con una aplicación SCADA, se necesitará un
servidor de comunicaciones. El servidor en este proyecto es OPC. La conexión de Unity
con OPC se consigue exportando las variables del primero a un archivo de formato
compatible con el segundo. El proceso de exportación e importación debe repetirse cada
vez que el programa sea regenerado en Unity:
1º Abrir la pantalla de variables de Unity y seleccionar todas las variables que se
deseen exportar. Hacer clic sobre ellas con el botón derecho y escoger “Exportación
seleccionada” en el menú. En este caso, las variables a exportar tienen un
comentario que empieza por “X_” o por “Y_”.
2º Exportar las variables a un archivo de tipo XVM. Para este proyecto el archivo se
llama Variables.XVM.
3º Abrir la aplicación OFS Configuration Tool (desde el menú inicio programas…).
Crear un nuevo alias haciendo clic en el menú File -> New Alias. En este proyecto
el Alias es “Planta_”. El nombre de este alias se añadirá como prefijo a todas las
variables seleccionadas cuando se exporten a otro programa, por lo que siempre
debe ser el mismo. Si ya se ha creado el alias con el nombre adecuado, se puede
omitir este paso y el siguiente.
Fig. 4.1: Exportación de variables.
Programación y Supervisión de Planta Piloto Utilizada como Plataforma de Ensayo de Controladores Diseñados en MATLAB Pag.56
4º Configurar este alias. En la parte inferior de la ventana se deben indicar las
siguientes propiedades de este alias:
Device address: Para el autómata la dirección es 84.3.54.82, mientras que para
el simulador, es 127.0.0.1. Usar una u otra según el caso. La dirección debe
configurarse como TCP-IP y el PLC como UNITY.
Symbol table file: Nombre y ubicación del archivo al que se exportaron las
variables en el segundo paso.
Preload settings: Seleccionar “Device” (dispositivo). Las variables se cargarán
directamente desde el dispositivo.
Consistency level: Si se selecciona “Strict”, se cortará la comunicación ante
errores de consistencia. Si se selecciona “Debug”, se mantendrán las
comunicaciones en caso de error. Se recomienda mantener el nivel de “Debug”.
Guardar la configuración (File -> Save Configuration) y salir.
5º Volver a Unity Pro, conectar con el autómata o con el simulador (el que corresponda
a la IP indicada en Device address) y transferir el programa.
6º Abrir el programa Vijeo Citect y aplicar la configuración indicada en la sección 4.2
de la presente memoria (Configuración de Vijeo Citect). En concreto es necesario
hacer lo siguiente:
a) Crear un grupo de servidores y variables
b) Configurar las comunicaciones usando el asistente rápido
c) Compilar y empaquetar
d) Configurar la computadora Citect
Este paso sólo es necesario cuando se crea el proyecto por primera vez.
7º Una vez efectuada la configuración de Vijeo Citect, en el explorador de proyecto
citect abrir el menú Herramientas -> Importar Tags.
Fig. 4.2: Configuración del alias.
Programación y Supervisión de Planta Piloto Utilizada como Plataforma de Ensayo de Controladores Diseñados en MATLAB Pag.57
8º Marcar la casilla “Eliminar los tags de todos los dispositivos de E/S antes de
importar. En Tipo de base de datos, seleccionar OPC, y hacer clic en Examinar.
Seleccionar el alias “Planta_”, aceptar e importar.
Si no hay ningún error en las comunicaciones, se importarán las 131 variables
marcadas con X_ e Y_ en el comentario de Unity.
4.2 Configuración de Vijeo Citect
El sistema de supervisión SCADA para este proyecto se ha desarrollado
utilizando Vijeo Citect, desarrollado también por Shneider Electric. Este sistema se
utilizará como interfaz entre el proceso y el usuario, monitorizará el estado de la planta
y permitirá visualizar gráficos de tendencias. Al igual que ocurría con Unity Pro, para
trabajar con este software, primero hay que ajustar la configuración del proyecto.
Fig. 4.4 y 4.5: Selección de tipo de base de datos (izquierda) y progreso de la importación (derecha).
Fig. 4.3: Importación de variables.
Programación y Supervisión de Planta Piloto Utilizada como Plataforma de Ensayo de Controladores Diseñados en MATLAB Pag.58
Una vez abierto el programa, en la ventana de Explorador Cicode, se debe crear
un nuevo proyecto seleccionando Archivo -> Nuevo proyecto. El nombre del proyecto
en esta aplicación ha sido “Planta_”.
El siguiente paso es crear un grupo para variables, dispositivos y servidores que
vayan a usarse en el mismo proyecto. Para ello, en la ventana de Editor de Proyectos de
Citect, se debe seleccionar el menú Servidores -> Grupos. Para este proyecto el nombre
del grupo ha sido GrupoServidor.
Fig. 4.7: Creación de un grupo de servidores.
Fig. 4.6: Creación de un nuevo proyecto.
Programación y Supervisión de Planta Piloto Utilizada como Plataforma de Ensayo de Controladores Diseñados en MATLAB Pag.59
Todo proyecto de Vijeo Citect que deba comunicarse con el exterior debe tener
también algún servidor de entradas y salidas que gestione el intercambio de valores de
las variables. Para configurar las comunicaciones se recomienda usar el asistente rápido.
El asistente se ejecuta desde el menú Comunicaciones -> Asistente rápido.
Utilizando este asistente debe crearse un nuevo servidor de entrada y salida y
también un nuevo dispositivo externo de entrada y salida. Se debe indicar también que
este dispositivo es de comunicación OPC, y aceptar la dirección por defecto.
En la siguiente ventana se debe vincular el dispositivo de entrada y salida con el
alias de OPC. Para ello se marca la primera casilla y se selecciona OPC en tipo de base
de datos. A continuación se hace clic en examinar y se selecciona el alias
correspondiente al proyecto (en este caso “Planta_”). El alias es el mismo que se creó en
el paso 3 de la conexión con OPC (ver sección 4.1).
Fig. 4.9: Distintas ventanas del asistente.
Fig. 4.8: Asistente rápido de comunicaciones.
Programación y Supervisión de Planta Piloto Utilizada como Plataforma de Ensayo de Controladores Diseñados en MATLAB Pag.60
Puesto que OPC ya añade el nombre del alias como prefijo, no se ha añadido
ningún otro prefijo a las variables.
Con esto finaliza el asistente. Antes de continuar es necesario compilar y
empaquetar el proyecto. Estas acciones están disponibles
en el menú Archivo. Para terminar con la configuración
del proyecto, se debe hacer clic en el icono del asistente
de configuración en la ventana del editor de proyectos.
En la pantalla emergente, se debe seleccionar instalación rápida. En la segunda,
el nombre del proyecto que se ejecutará: “Planta_”
Fig. 4.11: Asistente de configuración.
Fig. 4.10: Vinculación del proyecto a una base de datos.
Programación y Supervisión de Planta Piloto Utilizada como Plataforma de Ensayo de Controladores Diseñados en MATLAB Pag.61
Por último, seleccionar el ordenador como servidor y cliente e indicar que está
aislado de la red.
Una vez que el proyecto ya ha sido configurado, se pueden importar las
variables de OPC (pasos 7 y 8 de la conexión a OPC, descritos en la sección 4.1). Esto
se hace desde el explorador de Vijeo Citect, haciendo clic en el menú Herramientas ->
Importar tags. A continuación se selecciona el alias de OPC y se indica que se eliminen
las variables antes de importar.
4.3 Vista general de la aplicación
La aplicación SCADA cuenta con varias páginas con distintos propósitos.
Existen 4 páginas principales destinadas al control de la planta, además de otras 2
páginas auxiliares para la identificación de parámetros o la interfaz con una Pen Tablet.
Guía Gemma: Esta página contiene la Guía Gemma de la aplicación. Su
propósito es informar al usuario del estado del sistema (Manual, Automático, Listo…) y
permitirle pasar de uno a otro con facilidad. También le permite escoger un algoritmo
de control cuando el autómata se encuentra en el modo Automático en Parada.
Mímico 2D: Esta es la página con la que se controla la planta, y también aquella
que el usuario tendrá activa la mayor parte del tiempo. En ella se puede ver la un
esquema de la planta y de sus principales componentes, al lado de los cuales puede
verse un indicador con su estado. Desde esta página se puede configurar cada salida
para que sea controlada por MATLAB, por un algoritmo interno o por el usuario.
Cuando sea controlada por el usuario o por un algoritmo interno, será aquí donde se
introduzca su valor o la referencia para el controlador.
Configuración de controladores: Esta página permite al usuario configurar los
controladores para cada algoritmo. Se pueden ver los esquemas de los distintos
algoritmos de control e introducir los parámetros de control en cada uno. Los
controladores se pueden tratar como PIDs o como PIs en paralelo con redes de avance
de fase. También es posible guardar estos parámetros en ficheros de Microsoft Excel
una vez configurados para utilizarlos en una sesión posterior.
Fig. 4.12: Distintas pantallas del asistente rápido de comunicaciones.
Programación y Supervisión de Planta Piloto Utilizada como Plataforma de Ensayo de Controladores Diseñados en MATLAB Pag.62
Pantalla de Gráficos: En esta página se muestra la evolución de distintas
magnitudes de la planta piloto a lo largo del tiempo. La mayor parte de la página está
compuesta por tres paneles en los que se pueden representar las curvas de tendencia de
los caudales, las temperaturas, el nivel del tanque o la apertura de las válvulas. También
se muestran los valores instantáneos de estas variables y las referencias de los
controladores internos, así como los controles de las variables configuradas en manual.
Mímico 3D: Se adjunta también en una página aparte el mímico tridimensional
de la planta que fue creado en el proyecto anterior (Modificación, Puesta en Marcha y
Programación de una Planta Piloto para el Control e Instrumentación Industrial). Pese a
que el desarrollo de este esquema no ha sido parte de este proyecto, y aunque no es
posible actuar sobre la planta desde el mismo, se ha considerado conveniente dejar el
esquema por permitir la identificación de los componentes de la planta.
Plantilla Pen Tablet: Esta página es una plantilla que el usuario puede imprimir para
usar sobre una tableta de control o pen tablet. En esta plantilla se muestran todos los
elementos con los que el usuario puede interactuar con la aplicación (con la excepción
de las flechas de la Guía Gemma). Todos los elementos se encuentran en la misma
posición en la que están en sus respectivas páginas y, como puede observarse, nunca
hay dos ni más elementos en la misma posición. Si se va a utilizar una Pen Tablet para
el manejo de la aplicación, se recomienda imprimir una captura de pantalla de esta
página a la escala que corresponda, y colocarla sobre la tableta.
Fig. 4.13: Mímico 3D.
Programación y Supervisión de Planta Piloto Utilizada como Plataforma de Ensayo de Controladores Diseñados en MATLAB Pag.63
A continuación se describen con más detalle las 4 páginas principales de la
aplicación.
4.4 Guía Gemma
Esta es la primera página que se debe abrir para el control de la planta. Desde
ella se puede pasar al estado en el que se efectuará el ensayo (generalmente se pasará a
Auto Parada para posteriormente abrir la página del mímico en 2D).
Fig. 4.15: Guía Gemma de la aplicación.
Fig. 4.14: Pantalla Pen Tablet.
Programación y Supervisión de Planta Piloto Utilizada como Plataforma de Ensayo de Controladores Diseñados en MATLAB Pag.64
La página G uía G emma representa, como su nombre indica, la G uía G emma de
la aplicación. S in embargo, no se usan todos los estados típicos de este tipo de guía. U na
G uía G emma convencional tiene la forma mostrada en la figura 4.16.
En el caso de este proyecto sólo se han definido 5 estados, por lo q ue no será
necesario el uso de una G uía G emma convencional. En lugar de ello se asocia a cada
uno de los estados definidos para este proyecto un estado modo de funcionamiento de la
G uía G emma convencional:
• Listo: Este es el modo en el q ue se arranca la aplicación, y también al q ue se vuelve
tras una parada de emergencia. No hay estados asociados a las transiciones para
llegar a este estado. Por ello, este estado engloba a A1 (parada en estado inicial),
A5 (parada posterior al defecto) y A6 (puesta en estado inicial). Por simplicidad,
se le dará el nombre de “Parada en estado inicial”.
• Manual: Lo más parecido q ue existe en la G uía G emma a un modo manual son las
marchas de verificación con o sin orden (F5 y F4 respectivamente). Este modo
se ha asociado a la marcha de verificación sin orden, ya q ue no hay ningún orden
establecido de forma general para la marcha de la planta. El nombre del estado
seguirá siendo “Modo manual”.
• Modo Automático en Parada: La parada en modo automático se hace para
configurar los algoritmos y las variables de salida. Es por tanto una “Parada de
configuración” , y un estado intermedio entre el estado Listo y el Modo Automático
en Marcha. En la G uía G emma no existe este estado como tal. Existen marchas de
preparación y de cierre, pero estas asumen q ue el sistema está en marcha, y este no
es el caso. Este estado es más parecido a los modos A7 y A4 (respectivamente
puesta en estado concreto y parada obtenida). S e le ha asignado el modo A4 por
F ig. 4.16: G uía G emma estándar.
Programación y Supervisión de Planta Piloto Utilizada como Plataforma de Ensayo de Controladores Diseñados en MATLAB Pag.65
ser una parada en un estado distinto del inicial, aunq ue también podría habérsele
asignado el modo A7 .
• Modo Automático en Marcha: Este es el modo de funcionamiento en el q ue se
activan los algoritmos internos y las funciones de control de MATLAB. S e puede
decir, por lo tanto, q ue es el estado en el q ue se hará la mayor parte de los ensayos.
Por ello se ha asociado este estado a F1 (producción normal). Puesto q ue la planta
se utiliza para ensayar controladores ( en lugar de para producir ningún producto
material) , se ha renombrado este estado como “Ensayo en marcha”. Puesto q ue las
alarmas asociadas a las resistencias no provocaban una parada, se ha creado un
modo más: “En marcha a pesar del error” (D3) q ue se activa cuando se dan estas
alarmas.
• Emergencia: Este estado incluye los modos D1 y D2 (parada de emergencia y
tratamiento del defecto). S e le ha asociado el primero de ellos.
U na vez escogidos los modos de funcionamiento q ue componen la G uía
G emma, estos se han reubicado para llenar el espacio dej ado por los modos no
utilizados, pero aún manteniendo unas posiciones acordes a su significado. El resultado
es el q ue se muestra en la figura 4.15. Los botones situados a la izq uierda de la G uía
permiten pasar de un estado a otro, como también lo hacen las flechas entre los estados.
S iempre q ue un estado
está activo, se mostrará una
figura en las flechas q ue parten
de él, y aparecerá en pantalla el
botón asociado a la transición
correspondiente:
El primer botón lleva al estado inicial desde el modo manual o
desde la parada de configuración. También se usa para volver del
estado de emergencia. El segundo botón pasa del estado inicial al
modo manual. El tercero lleva del estado inicial a la parada de
configuración. La palanca permite pasar de la parada de
configuración a la marcha del ensayo y viceversa.
En la parte inferior izq uierda de la página aparecen
5 botones siempre q ue se está en parada de configuración o
en marcha. Estos botones activan o desactivan los
algoritmos de control programados en U nity.
El botón roj o situado en
la esq uina superior izq uierda de
la página puede emplearse para
forzar una parada de emergencia
desde cualq uier situación. Este
botón aparece en todas las páginas de la aplicación. En caso
de emergencia, aparecerá un mensaj e en la parte superior de
la pantalla indicando el tipo de alarma del q ue se trata. S i la
alarma está restringida al uso de las resistencias, se
Programación y Supervisión de Planta Piloto Utilizada como Plataforma de Ensayo de Controladores Diseñados en MATLAB Pag.66
continuará con la aplicación, pero en otro caso se pasará al estado de emergencia. Este
recuadro también aparece en todas las páginas.
Siempre que se pase al estado de emergencia, se deberá volver a la página de la
Guía Gemma para, una vez arreglado el defecto, volver al modo de funcionamiento
deseado. Cuando el tratamiento del error requiera rearmar las protecciones, se
deberá pulsar el botón “rearme” una vez que éstas se hayan rearmado. Por
seguridad, puede ser necesario desconectar la corriente de todo el cuadro de
mando antes de rearmar las protecciones. En tal caso, se deben parar todos los
programas que estuvieran controlando al autómata (Unity, Vijeo Citect, MATLAB y
OPC) antes de hacer esto para evitar errores de comunicación.
4.5 Mímico de la planta
El mímico tridimensional del proyecto anterior a este se ha mantenido por su
simplicidad. Sin embargo el esquema en dos dimensiones ha sido sustituido por una
nueva página más adaptada a las nuevas características.
La página muestra un esquema de la planta en el que se pueden en el que se
incluyen los componentes principales: el depósito de trabajo, el intercambiador de calor,
el calderín del grupo caliente, los 4 caudalímetros, todas las bombas automáticas y
varias de las manuales. Alrededor de éstos se han incluido multitud de indicadores y
controles. Para la comodidad del usuario, sólo se mostrarán en pantalla aquellos que
puedan ser modificados en cada momento. Por ejemplo, si la válvula de recirculación se
Fig. 4.18: Mímico 2D de la planta.
Fig. 4.17: Recuadro de alarmas.
Programación y Supervisión de Planta Piloto Utilizada como Plataforma de Ensayo de Controladores Diseñados en MATLAB Pag.67
encuentra configurada como MAN, aparecerá el control de la válvula, mientras que si se
encuentra en AUTO y se ha seleccionado un algoritmo para regular caudales, se
ocultará el control directo de la válvula y se mostrará la referencia para el caudal de
recirculación. A continuación se describen los símbolos y controles de la página.
Las bombas de alimentación y recirculación pueden
aparecer en distintos colores según la situación. Manteniendo el
código de colores de la Guía Gemma, los símbolos de las
bombas serán azules cuando éstas estén paradas, verdes cuando estén en marcha y rojos
en caso de emergencia. En caso de estado indefinido (por ejemplo después de dar una
orden de marcha pero antes de recibir la confirmación), aparecerán en amarillo.
Cuando las bombas aparecen en rojo (debido al disparo de las protecciones)
aparece también una señal de peligro junto a la bomba. Siempre que las bombas
estén configuradas como MAN, se mostrarán dos botones junto a cada una.
Siguiendo el criterio de colores, los botones azules dan la orden de parada,
mientras que los verdes dan la orden de marcha. Para pulsar un botón sólo
hay que hacer clic sobre él.
La resistencia del grupo caliente también cambia de color
dependiendo de si se encuentra encendida o apagada. En este
caso el color rojo indica que está activa, y el negro que está
parada. En el caso de que el usuario esté controlando el grupo caliente desde la pantalla,
aparecerá un botón junto a la resistencia. La resistencia se enciende cuando
el botón está pulsado. De forma
similar la resistencia del depósito de trabajo
aparece en negro cuando está apagada, en rojo
cuando está encendida (sin modulación PWM) y
en ambos colores cuando se utiliza la
modulación por ancho de pulsos. Esta modulación se puede activar o
desactivar gracias al botón amarillo situado cerca de la resistencia. Cuando
está desactivada, aparece un botón rojo igual que el correspondiente a la resistencia del
grupo caliente. Si se dispararan las protecciones de la resistencia del depósito,
aparecería una señal de peligro junto a ella.
A la derecha del depósito aparecen hasta 5 indicadores numéricos con sus
respectivas etiquetas. TT5 y PT1 son respectivamente la temperatura y la presión del
depósito. TON es el porcentaje de tiempo de encendido de la
resistencia cuando se utiliza la modulación por ancho de pulsos (el
ancho del pulso con respecto al periodo). Cuando la resistencia está
en MAN, aparece la referencia de tiempo de encendido junto a las
siglas SP (“Set Point”). El valor de esta
referencia se puede cambiar haciendo clic
sobre él y escribiendo el nuevo valor con
el teclado. Si por el contrario la resistencia
se encuentra en AUTO, aparecerá junto a TT5 el “set point”
de temperatura del depósito, sobre el que se puede actuar de
la misma manera. En general, cualquier indicador numérico
amarillo puede ser modificado haciendo clic sobre él y
escribiendo el nuevo valor. En el lado izquierdo del depósito
es posible visualizar el nivel de líquido que contiene, bien
Programación y Supervisión de Planta Piloto Utilizada como Plataforma de Ensayo de Controladores Diseñados en MATLAB Pag.68
gráficamente (a través de la mirilla) o bien a través del indicador numérico marcado
como LT1. Cuando se usen los algoritmos de control de nivel aparecerá también la
referencia de nivel en amarillo.
Sobre las válvulas y caudalímetros también
aparecen los indicadores de apertura de la válvula,
caudal de la tubería y temperatura del agua
circulante. Según la configuración de las bombas y
el algoritmo de control seleccionado, podrán
aparecer (o no) las referencias de apertura de válvula
o de caudal del circuito. Cada referencia se colocará
junto a la medida de la variable que controla. Sobre el circuito de salida del depósito se
puede ver también el caudal y la temperatura de salida. Al no haber una válvula
automática que controle este caudal, los otros indicadores carecerían de sentido.
Cuando los algoritmos de control de nivel estén activos,
aparecerá también el indicador de ratio, con la referencia de proporción
de agua caliente que debe entrar en el depósito. Según si el algoritmo
controla también la temperatura de agua del depósito, se podrá variar
esta referencia.
Siempre que la planta se encuentre
en modo automático (bien en la parada de
configuración o bien con el ensayo en
marcha) aparecerán dos paneles en el lado
izquierdo de la página. En el primero de
ellos se puede configurar cada salida como
AUTO, MAN o MAT, tal como se describe
en la sección 3.5 (selección de salida). En
caso de que alguna resistencia esté
deshabilitada (debido a una alarma o a
autorregulación), su línea no se mostrará, y
la salida se configurará como BLQD.
En el segundo panel se puede
seleccionar uno u otro algoritmo de control
haciendo clic sobre las flechas. Una vez
seleccionado, se puede cambiar entre
marcha y parada haciendo clic sobre la
palanca.
En la esquina inferior derecha de la página se sitúa otro panel con los controles
analógicos de los dispositivos. Dependiendo de la configuración de éstos y del
algoritmo seleccionado, las variables representadas serán unas u otras. Aquí sólo se
muestran algunas combinaciones.
Fig. 4.19: Paneles de selección de salida y
puesta en marcha
Programación y Supervisión de Planta Piloto Utilizada como Plataforma de Ensayo de Controladores Diseñados en MATLAB Pag.69
Los mandos de este panel son controles deslizantes de válvulas, tiempo de
encendido y referencias de caudal nivel, temperatura y proporción. Para utilizarlos,
basta arrastrarlos con el ratón. Mientras estos mandos están siendo manipulados por el
usuario, aparecerá un número a su lado, indicando el valor que representa su posición.
Este valor se hará efectivo al soltar el botón del ratón. Los mandos
analógicos se pueden mostrar u ocultar pulsando el botón amarillo situado a
su lado.
Por último, la página muestra también un recuadro con 5 variables que el
usuario puede utilizar para la comunicación con
MATLAB. Estas variables son de propósito general
definidas por el usuario. Se pueden utilizar como
parámetros del controlador programado en
MATLAB. Al modificar su valor en la página del SCADA se modificará también en
MATLAB y viceversa, lo cual es útil si se desea conocer en tiempo real el valor de una
variable de MATLAB que va cambiando a lo largo del algoritmo. Como ocurría con el
panel anterior, este recuadro puede mostrarse u ocultarse pulsando sobre el botón
cercano.
4.6 Configuración de PIDs
Los algoritmos internos se han creado utilizando los bloques PIDFF y PID_INT
de Unity. Estos bloques requieren una serie de parámetros para su configuración,
motivo por el cual se ha creado una página en la que el usuario pueda modificar estos
parámetros. Aunque se puede acceder en cualquier momento a esta página, gran parte
de las opciones estarán deshabilitadas fuera del modo Automático en Parada (o parada
de configuración).
La parte central de la página está ocupada por un esquema del controlador
utilizado. Esto facilita al usuario la comprensión del método de control utilizado,
permitiéndole escoger uno u otro en función de sus necesidades.
Fig. 4.20: Mandos analógicos.
Programación y Supervisión de Planta Piloto Utilizada como Plataforma de Ensayo de Controladores Diseñados en MATLAB Pag.70
El panel situado en la esquina inferior
derecha permite escoger entre los algoritmos
disponibles por el autómata, o bien no escoger
ninguno. Al hacer clic sobre cualquiera de los
botones del mismo panel se actualizará el
esquema del centro de la página y se mostrará el
nuevo juego de parámetros asociado a este nuevo
lazo de control. También es posible cambiar el
algoritmo utilizado haciendo clic sobre el número
mostrado en rojo en el recuadro inferior, junto al
nombre del algoritmo seleccionado, y escribiendo
el número correspondiente al nuevo algoritmo.
Una vez seleccionado el algoritmo y configurados
los controladores, se puede hacer clic en la palanca para iniciar la marcha del ensayo.
En la parte inferior de la página se muestran los parámetros utilizados en los
controladores.
Fig. 4.22: Parámetros de los controladores.
Fig. 4.21: Configuración de PIDs.
Programación y Supervisión de Planta Piloto Utilizada como Plataforma de Ensayo de Controladores Diseñados en MATLAB Pag.71
Los parámetros se muestran agrupados por controlador, asociando al recuadro de
cada controlador un color de la misma manera que en el esquema central de la página.
Este código de colores está pensado para hacer más visual la asociación entre
controlador y grupo de parámetros.
Los parámetros pueden mostrarse de tres formas: Como PID completo (tal como
se presentan en Unity), como PID clásico o simplificado y como PI en paralelo con una
red de avance. Para escoger entre una forma u otra, basta marcar la casilla
correspondiente en el lateral izquierdo de la página. Según la elección del usuario, se
verá también un esquema de la estructura del controlador.
Justificación de las aproximaciones
La función de transferencia del controlador (en todos los casos) es:
sK
T
sT
sTKsC
d
d
d
i
C
·1
·
·
11·)(
Esta función de transferencia se puede expresar también como:
sTisK
T
sK
TTs
KTT
KsC
d
d
d
d
i
d
di
C
···1
1··1
1··
·)(
2
Recordemos que la función de transferencia del PID clásico es:
Fig. 4.23: Posibles vistas de los parámetros.
Programación y Supervisión de Planta Piloto Utilizada como Plataforma de Ensayo de Controladores Diseñados en MATLAB Pag.72
sTi
sTsTTKsPID
idi
C
·
1····)(
2
Por semejanza de términos, el controlador se puede aproximar por un PID
siempre que se cumplan las siguientes condiciones:
La dinámica del polo sK
T
d
d ·1 es despreciable frente a la del integrador sTi· .
Kd es mucho mayor que 1, de modo que el término dK
11 tiende a 1.
d
d
K
T es mucho menor que Ti, de modo que
d
d
i
K
TT tiende a Ti.
Estas condiciones se pueden resumir en dos:
i
dd
d
T
TK
K 1
Por lo tanto, para la vista como PID simple, se tomará Kd como el máximo entre
1000 y (1000·Td/Ti).
Por otro lado, la función de transferencia del controlador C puede
descomponerse en:
sTKsC
sTK
sK
T
sTKsC
i
C
i
C
d
d
d
C
·
1·)('
·
1·
·1
·1·)(
sK
T
sTK
K
sK
T
sTKsC
d
d
d
d
C
d
d
d
C
·1
·1
11
·
·1
·1·)('
Una red de avance de fase tiene la siguiente función de transferencia:
sT
sTKsR
r
r
CA
··1
·1·)(
Una vez más, basta aplicar semejanza de términos entre C’(s) y RA(s) para llegar
a las siguientes ecuaciones algebraicas:
Programación y Supervisión de Planta Piloto Utilizada como Plataforma de Ensayo de Controladores Diseñados en MATLAB Pag.73
d
d
r
d
d
r
K
TT
TK
T
·
11
Las soluciones de estas ecuaciones son:
11
1·
1
1
11
d
rd
d
d
d
r
K
TT
K
TK
T
Por lo tanto, el controlador C puede interpretarse como una red de avance de
fase en paralelo con el término integral de un PI. El término proporcional, por su parte
ya viene dado por la red de avance de fase. Puesto que el valor de Kd debe estar
limitado, nunca podrá valer menos de 0’001 ni más de 0.9999.
La actualización de estos datos será llevada a cabo por los comandos asociados a
los indicadores numéricos y por las funciones cicode incluidas en la página.
Guardar, cargar y transferir los parámetros
Los parámetros mostrados en la página son siempre los mismos
del PLC, aunque dependiendo de la situación puede ser posible
modificarlos o no. Esto se debe a que la comunicación de los mismos
sólo puede hacerse en un sentido. El sentido de esta comunicación puede
cambiarse haciendo clic sobre el interruptor situado en la esquina
superior derecha de la página. En el modo “Recibir”, la aplicación
SCADA recibe los parámetros del PLC, por lo que no son modificables.
En el modo “Enviar”, los parámetros de la página se envían al PLC. Por
seguridad, el interruptor pasará al modo “Recibir” cada vez que se entre
en el estado de ensayo en marcha.
Los parámetros también pueden
guardarse en un fichero de Microsoft Excel
para recuperarlos en una sesión posterior.
Para guardar los parámetros actuales, se
puede hacer clic en el botón Guardar.
En el cuadro emergente se debe dar
un nombre al fichero y confirmar pulsando
Aceptar. El nombre no puede contener
espacios. Se abrirá el archivo en Excel, y
se pedirá al usuario que lo cierre y guarde
los cambios.
Fig. 4.24: Ventana para guardar archivo.
Programación y Supervisión de Planta Piloto Utilizada como Plataforma de Ensayo de Controladores Diseñados en MATLAB Pag.74
Para cargar de nuevo este archivo, el interruptor deberá estar en la posición
“Enviar” (si está en recibir los parámetros serán sobrescritos por los del PLC). Al pulsar
sobre el botón Cargar se abrirá otro cuadro de diálogo en el que se debe seleccionar el
nombre del fichero de Excel. El fichero volverá a abrirse para que el usuario pueda
confirmar que es el correcto. Un nuevo cuadro de diálogo aparecerá en la ventana de
Vijeo Citect preguntando si es el correcto. Seleccione Sí para cargar los parámetros, o
NO para cancelar.
4.7 Pantalla de gráficos
Para la creación de
una página con curvas de
tendencias, primero se deben
definir las etiquetas de
tendencias correspondientes y
crear un servidor de
tendencias. Para ello, en la
ventana del Editor de
Proyectos de Citect, se debe
abrir el menú Servidores ->
Servidores de Tendencias. En el cuadro emergente se debe escoger un nombre para el
servidor de tendencias y hacer clic en agregar. Una vez hecho esto, se puede abrir el
menú Etiquetas -> Etiquetas
de Tendencias y agregar
tantas etiqueta como curvas
pretendamos representar en
los gráficos.
Para cada etiqueta, se
debe seleccionar también la
expresión que corresponde, es
decir, la magnitud que se
representa. Se deben indicar
también las unidades y el
periodo de muestreo. En el
caso que nos ocupa, todas las
variables se muestrean cada
segundo, lo que equivale
aproximadamente al tiempo
que tarda OPC en refrescar el
Fig. 4.25: Ventanas para cargar ficheros de Excel.
Fig. 4.26: Creación de servidores de tendencias.
Fig. 4.27: Creación de las etiquetas de tendencias.
Programación y Supervisión de Planta Piloto Utilizada como Plataforma de Ensayo de Controladores Diseñados en MATLAB Pag.75
valor de las variables.
Una vez hecho esto, se puede insertar un gráfico en una
página con ayuda del Analista de Procesos. Al hacer clic sobre
esta herramienta se insertará un visor de gráficos (inicialmente
vacío) en la página y se abrirá la ventana para configurar sus
propiedades.
En el lado izquierdo de esta ventana aparece el esquema del visor de gráficos.
En él se indican los paneles que hay y las líneas que se muestran en cada uno. Pulsando
con el botón derecho sobre “Process Analyst View” (en la parte superior del esquema)
se puede añadir un nuevo panel (“Add Pane”). De forma similar, se pueden añadir líneas
pulsando con el botón derecho sobre el panel correspondiente y seleccionando “Add
Pen” en el menú.
Una vez creada una línea, ésta ser debe configurar. En la parte derecha de la
ventana se pueden cambiar sus propiedades típicas como el color, el grueso de la línea,
el estilo de línea (continua o a trazos) los ejes utilizados, sus unidades etcétera. Es muy
importante indicar al programa qué representa la línea. Esto se hace escribiendo el
nombre de la etiqueta de tendencia en el campo “Trend tag” en la solapa de conexiones
(connection).
El analista de procesos permite también añadir una barra de herramientas con
distintas funciones como guardar o cargar la vista, exportar el archivo a Excel o ajustar
los ejes.
Fig. 4.28: Analista de procesos.
Programación y Supervisión de Planta Piloto Utilizada como Plataforma de Ensayo de Controladores Diseñados en MATLAB Pag.76
Además del gráfico creado por el analista de procesos, se han añadido a la
página de grafos los indicadores de caudal temperatura presión y nivel de la página del
mímico en 2D, de forma que se pueda conocer el valor exacto de una magnitud además
de su tendencia. También se pueden hacer aparecer los controles analógicos, por si se
desea modificar una variable a la vista de la tendencia de otra. El resultado es la página
mostrada en la figura:
Fig. 4.31: Página de gráficos de tendencias.
Fig. 4.30: Barra de herramientas.
Fig. 4.29: Propiedades de las líneas: etiqueta de tendencia asociada.
Programación y Supervisión de Planta Piloto Utilizada como Plataforma de Ensayo de Controladores Diseñados en MATLAB Pag.77