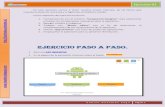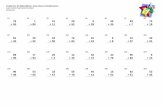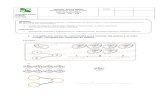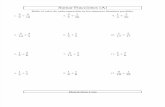4. Primera App: sumas 5 +8 · disposición de los objetos dentro de la App, se van a comenzar a...
Transcript of 4. Primera App: sumas 5 +8 · disposición de los objetos dentro de la App, se van a comenzar a...

Primera App: sumas
1
4. Primera App: sumas
Ya es hora de comenzar a programar. Vas a crear una primera aplicación muy sencilla que consiste en. sumar dos números y mostrar el resultado
Para realizar esta práctica, vas a tener que seguir los pasos que se muestran a continuación.
5+8
13

• Paso 1: dirígete a la barra de herramientas y en la pestaña Proyectos escoge la opción Comenzar un proyecto nuevo.
• Paso 2: aparecerá una pantalla en la que has de introducir el nombre que va a tener la App.
Primera App: sumas
2

• Paso 3: dirígete a la Paleta y en la pestaña Disposición encontrarás la DisposiciónVertical, seguidamente arrástrala al Visor.
Primera App: sumas
3

• Paso 4: verás que se ha generado un nuevo objeto en la lista de Componentes. A continuación deberás establecer un ancho adecuado para esta capa de disposición desde el apartado Propiedades. En el campo llamado Ancho, debes seleccionar la opción Ajustar al contenedor, para que así el contenido se ajuste al tamaño de la pantalla del dispositivo.
Primera App: sumas
4

• Paso 5: una vez se haya adaptado el tamaño de la capa a la pantalla del dispositivo, vas a indicar en las propiedades de esta capa que debe situar todo el contenido de su interior de un modo centrado. Para ello ves al apartado Propiedades y busca el campo que dice DispHorizontal y escoge la opción Centro.
Primera App: sumas
5

• Paso 6: Una vez ya está lista la disposición de los objetos dentro de la App, se van a comenzar a añadir éstos al apartado Visor. Lo primero que vas a añadir van a ser los campos donde se introducirán los números que luego serán calculados. Para ello vas a ir a la Paleta y en la sección de Interfaz de usuario has de arrastrar el elemento CampoDeTextodentro de la capa de disposición agregada anteriormente.
Primera App: sumas
6

• Paso 7: repite los pasos para agregar otro campo de texto debajo del que ya está en la App. Una vez hayas agregado el segundo campo de texto, deberás tener algo como lo que se muestra en la imagen.
Primera App: sumas
7

• Paso 8: de la misma manera que se han agregado campos de texto, vas a repetir el procedimiento pero para agregar una etiqueta que hará de cabecera en los campos agregados anteriormente. Para ello vas a ir a la Paleta y en la sección de Interfaz de usuario has de arrastrar el elemento Etiqueta encima de cada uno de los dos campos de texto.
Primera App: sumas
8

• Paso 9: A continuación vas a renombrar estos componentes para hacer mas fácil el trabajo con ellos. Para ello selecciona el componente deseado y haz clic en el botón Cambiar nombre. Poniendo Número 1 y Número 2. Fíjate que aunque hasta cambiado el nombre de los componentes, en el visor continúa apareciendo “Texto para etiqueta 1” y “Texto para etiqueta 2”. Vamos a ver cómo cambiar esto.
Primera App: sumas
9

• Paso 10: ahora que ya tienes los componentes renombrados para localizarlos mas fácilmente, vas a modificar los textos que muestran por pantalla estos mismos componentes. Solamente va a ser necesario que modifiques el texto de las etiquetas que hacen de cabecera. Para ello marca la etiqueta correspondiente en el visor, ves a al apartado de Propiedades y modifica el campo Texto. Te debería quedar algo así.
Primera App: sumas
10

• Paso 11: del mismo modo que has agregado campos de texto y etiquetas para introducir los números a calcular, vas a tener que replicar los pasos para agregar otro campo de texto y otra etiqueta, los cuales servirán para mostrar el resultado del cálculo a realizar. Deberá quedar algo como lo que se muestra en la imagen.
Primera App: sumas
11

• Paso 12: Ahora ya tienes preparada la App para introducir los números a calcular y para que muestre el resultado. A continuación vas a agregar un Botón para que estos componentes sepan en qué momento realizar las operaciones. Para ello ves al apartado de la Paletay en la sección de Interfaz de usuario has de arrastrar el elemento Botón debajo del campo resultado.
Primera App: sumas
12

• Paso 13: ya está finalizada toda la parte de diseño, por lo que ahora deberás agregar bloques (instrucciones) a los componentes desde el apartado Bloques de la interfaz. Para llevar a cabo esta tarea lo primero es plantear como va a funcionar la app:El botón Suma va a recoger los valores de los campos 1 y 2, sumarlos y mostrar el resultado en el campo 3.
• Paso 14: en el apartado bloques, primero selecciona el componente del botón “Suma” para que se muestren todos los bloques disponibles para este tipo de objeto. En este caso vamos a querer que este botón inicie una serie de instrucciones. Busca el siguiente bloque “Cuando Sumar .Clic”.
Primera App: sumas
13

Primera App: sumas
14

• Paso 15: ahora ya está colocado el bloque que reaccionará cuando pulses el botón “Sumar” de la App, pero todavía hay que decirle qué deseas que haga, en este caso es mostrar en el campo 3 la suma de dos números. Para ello vas a hacer clic encima del CampoDeTexto3 en bloques y a continuación buscarás el bloque llamado:Poner campo_3.text como y lo encajas en el bloque previo.
Primera App: sumas
15

• Paso 16: ahora es el momento de indicar al campo 3 de donde va a recoger los números para posteriormente sumarlos y mostrarlos. Como los valores van a recibir un tratamiento matemático, vamos a buscar en la sección Matemáticas el bloque que se encarga de Sumar, y lo vas a unir con el conjunto de bloques anterior.
Primera App: sumas
16

• Paso 17: por último falta añadir el valor de los campos 1 y 2 a los huecos que propone el campo matemático. Ya que los datos que incluyen los campos 1 y 2 son representados en texto, vas a hacer clic en cada uno de éstos y buscarás el bloque de Texto para arrastrarlos al interior del bloque matemático, para obtener algo así.
¡Primer programa terminado! Pruébalo con el emulador o pasándolo a tu móvil con AI Companion!
Primera App: sumas
17