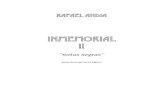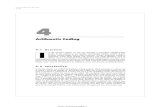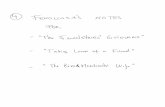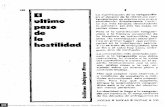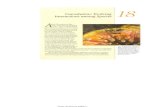4.-Notas
description
Transcript of 4.-Notas
4.- Notas.Muchos incluyen las presentaciones de PowerPoint con bastante informacin con informacin muy compleja y nosotros no podramos comprender el tema, esto significa que al poner demasiadas palabras acerca del tema que se expondr daremos a entender que no podemos abordar el tema o se nos olvid estudiar y lo hicimos a ltima hora. Para ello existen las notas dentro de la herramienta, para que el conferencista (ponga dentro de stas) palabras claves para recordar informacin, explicar las diapositivas de forma clara, precisa y correcta, y as no pasar vergenza ante los espectadores. Lo bueno de las notas es que solo las puede ver de forma privada, ya que al proyectar la informacin en el can, esa persona lo puede ver en su monitor; tambin se pueden imprimir las notas.
4.1.- Crear notas. Al abrir una PowerPoint, cuando trabajamos de una forma habitual, podemos ver el rea de notas
El rea de notas ser donde aadiremos las anotaciones de apoyo para la diapositiva mostrada en ese momento y la ventaja es que cada diapositiva tiene anotaciones propias.
Tambin podemos modificar el tamao del panel para disponer de ms o menos espacio del panel.Se hace: Lo haremos situando el cursor sobre la lnea superior que lo delimita. Tomar forma de flecha bidireccional, lo que nos indicar que estamos bien situados. Luego, slo hay que hacer clic y arrastrar la lnea hasta la posicin deseada.
4.2.- Pgina de notas.La vistapgina de notasnos permite una mayor comodidad a la hora de trabajar con las notas. La podemos activar desde su botnen la ficha vista.Cada diapositiva presentar el siguiente aspecto:
Se mostrar una pgina convencional que por defecto tiene el aspecto de pgina en A4 con orientacin vertical. En ella apreciaremos una miniatura de la diapositiva y debajo de ella las anotaciones.Ya que slo hay una pgina disponible por cada diapositiva, se puede hacer necesario reducirla o incluso eliminarla, con la tecla SUPR, paradisponer de ms espacio para las notas. Podemos redimensionar la diapositiva como ya vimos en el temamanejar objetos. Seleccionndola con un clic y arrastrando sus marcadores de tamao hasta ajustarla al que deseemos.En cuanto alespacio inferiorreservado para mostrar lasnotas, trabajaremos con l como lo haramos con cualquier texto. Podemos darle formato e incluso incluir imgenes, grficos o tablas de datos que nos ayuden en nuestra exposicin, desde la fichaInsertar. Ojo: En el rea de notas de la vistaNormalno apreciars los elementos grficos que hayas incluido, ya que dicho espacio slo es capaz de mostrar texto.Por supuesto, todo lo que se incluya en esta pgina quedar oculto para el pblico.Esta vista est enfocada principalmente a mostrar las diapositivas en un formato ptimo para suimpresin. Por lo tanto, maqueta sus pginas teniendo en cuenta respetar unos mrgenes e incluso puede mostrar elementos como los encabezados o pies de pgina. Profundizaremos en estos aspectos en el tema siguiente, aunque s que mencionaremos que, si queremos imprimir estas pginas tal cual estn, podremos hacerlo desdeArchivo>Imprimir, cambiando el valor por defectoDiapositivas de pgina completapor la opcin Pginas de notasen suconfiguracin.
4.3.- Patrn de notas.Para editar el patrn de notas, se da clic en el botn.Desde esta vista podremos configurar las pginas. Lo haremos desde la fichaPatrn de notasque se muestra.
Algunasfuncionestiles son: La posibilidad de cambiar laorientacinde la miniatura de diapositiva y de la propia pgina, de forma independiente. La facilidad para activar y desactivar elementos desde la seccinMarcadores de posicin. Modificar los colores o las fuentes. Aplicar un fondo comn a todas las pginas de notas.Para cerrar la vista, deberemos hacer clic en su correspondiente botn en la cinta o bien escoger cualquier otra en la fichaVista.
4.4.- Ver notas durante la presentacin.Nos queda por ver cmo podemos ver las notas en pantalla durante la exposicin, sin que el pblico las vea. Para proyectar la presentacin, es necesario conectar el proyector y el ordenador que contiene la presentacin. Al hacerlo debemos escoger cmo se mostrar la informacin en las pantallas. Hay distintas formas de trabajar y en este caso la ms usual es la Vista moderador.ConfiguracinPrimero deberemos configurar nuestro ordenador para que reconozca las dos pantallas como dos diferentes, normalmente al conectar al ordenador una nueva pantalla nos aparece un cuadro de dilogo donde definiremos la apariencia de la pantalla:
Deberemos elegirDuplicar el escritorio en todas las pantallas (reflejado).Luego en Powerpoint, desde la fichaPresentacin de diapositivas, grupoMonitores, en la opcinMostrar presentacin activadaseleccionamos el monitor por el cual se mostrar la proyeccin a pantalla completa (la que ver la audiencia).Y activamos la opcinUsar vista del moderador.
Utilizar la Vista ModeradorCon la vista Moderador activada, cuando estemos en vista de presentacin, en el monitor del moderador aparece una pantalla como la que sigue:
Debido a que la audiencia no ver lo mismo que el orador, PowerPoint ha aprovechado para incluir en la vista moderador elementos que facilitan la tarea de control y desarrollo de la presentacin. En la parte superior izquierda tenemos la diapositiva que se est viendo en ese momento, lo que ve la audiencia. En la parte superior derecha aparecen las notas de la diapositivas. Lasnotasse ven perfectamente, ya que ocupan bastante espacio de pantalla y son fcilmente legibles. Con las flechaspodemos pasar a la diapositiva anterior y posterior. El resaltadorsirve para cambiar el puntero en cualquier momento.
El men, que permite entre otras cosas oscurecer o aclarar la pantalla de la audiencia.
Uncronmetronos muestra cunto tiempo de exposicin hemos utilizado. As, podremos calcular los tiempos para los descansos o la participacin de forma ms precisa. Al lado del cronmetro aparece la hora del sistema. Tambin disponemos de una tira deminiaturas de las diapositivas, que nos permitenmostrarlas en el orden deseadou omitirlas. De esta forma somos mucho ms flexibles durante la exposicin, ya que podemos variar la forma de presentar la informacin en ese preciso momento, segn las necesidades de nuestro pblico. Elzoompermite acercar o alejar las notas.Como vers todas estas herramientas facilitan mucho la tarea del moderador.