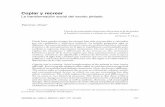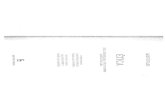4 copiar cortar_pegar
-
Upload
ariel-ramirez-gallo -
Category
Education
-
view
206 -
download
0
Transcript of 4 copiar cortar_pegar

Prof. Virginia Álvarez

Editar. Las opciones disponibles son:

● Cortar: Nos permite cambiar de lugar uno o varios archivos o carpetas. Una vez colocados en su nueva ubicación los archivos o carpetas son eliminados de su lugar original.
● Copiar: Igual que el anterior pero conservando los archivos o carpetas originales.
● Pegar: Coloca en el directorio actual los archivos o carpetas previamente seleccionados para copiar o cortar.
● Seleccionar todo: Selecciona todos los archivos o carpetas listados en la ventana principal

● Patrón de selección: Nos permite seleccionar un conjunto de archivos o carpetas tomando como base alguna característica común de su nombre. Por ejemplo podríamos seleccionar todos los ficheros con extensión .txt escribiendo en la ventana emergente *.txt, o todos los ficheros que contengan la secuencia "img" así *img*. En general sustituiremos por asteriscos las partes del nombre que no se han de considerar.
● Duplicar: Crea una copia de la carpeta o archivo seleccionado. Al duplicado se le añadirá la palabra "(copia)".

● Crear un enlace: Crea un acceso directo al fichero o carpeta seleccionado.
● Renombrar: cambia el nombre del archivo o carpeta seleccionado.
● Mover a la papelera: Elimina el archivo o carpeta seleccionado y lo coloca en la papelera, donde todavía lo podemos recuperar. Cuando vacíe la papelera los ficheros o carpetas serán definitivamente eliminados.

● Estirar icono: Cambia el tamaño del icono seleccionado. ● Restaurar el tamaño normal de los iconos: si los iconos hubiesen sido redimensionados los devuelve a su tamaño original.
● Enviar a... Crea un archivo comprimido con los archivos y/o carpetas seleccionados y lo envía como adjunto a una dirección de correo. En el campo "Enviar a" escribiremos la dirección de correo del destinatario, y en "Enviar empaquetado en" el nombre del fichero que vamos a enviar.

● Crear archivador. Nos permite crear un fichero comprimido con los ficheros o carpetas seleccionados. El paquete se creará en el directorio actual y por defecto tendrá la extensión .tar.gz. En la lista desplegable podemos elegir entre una gran variedad de formatos de compresión.
● Compartir carpeta. Esta opción únicamente estará disponible si hemos seleccionado una carpeta. Nos permite compartirla con otros equipos de nuestra red local, ya sean GNU/Linux o Windows. Si no los tenemos se nos pedirá consentimiento para instalar los programas necesarios.

● Fondos y emblemas. Nos permite poner texturas y colores como fondo de la ventana principal del administrador de archivos. Los emblemas son pequeños gráficos que se superponen al icono de archivo o carpeta y nos sirven para tener más información o para decorarlo. Para añadir un fondo o un emblema arrástrelo al objeto al que lo quiere pegar. Si no está satisfecho del resultado arrastre el icono Restablecer o Borrar para eliminarlo.
● Preferencias. Desde aquí podemos configurar el comportamiento del administrador de archivos.

MENÚ VER. Este menú nos permite mostrar/ocultar las distintas barras y paneles del administrador de archivos. También podemos seleccionar la opción para Mostrar los ficheros ocultos que el sistema y las aplicaciones crean automáticamente.